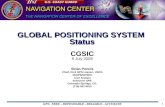Tracking Database GPSoC Replacement (GPSoC-R) Call...
Transcript of Tracking Database GPSoC Replacement (GPSoC-R) Call...
Tracking Database GPSOC-R CALL-OFF AGREEMENT AND
SCHEDULE A MAINTENANCE CONFIGURATION ITEM NO Programme: Tracking Database
DOC-00568 Programme Director: Rob Shaw
Owner: Kim Hobday Version: 1.4 Author: Kim Hobday Version Date: 20/01/2015 Status: FINAL
Go to Contents page Tracking Database GPSoC Replacement (GPSoC-R) Call-Off Agreement and Schedule A Maintenance
Note - the information included in this documentation has been extracted using the Development machines, and does not necessarily reflect the true status of
the organisations used for this documentation.
Tracking Database User Guide GPSoC-R Call-Off Agreement and Schedule A Maintenance Amendment History: Version Date Amendment History
1.0 19/01/2014 First draft for comment 1.1 28/03/2014 Update to text and screenshots following review 1.2 01/04/2014 Update to information following review 1.3 24/11/2014 Update following T14-04 release 1.4 20/01/2015 Further updates following T14-04 release
Document Status: This is a controlled document. This document version is only valid at the time it is retrieved from controlled file store, after which a new approved version will replace it. On receipt of a new issue, please destroy all previous issues (unless a specified earlier issue is baselined for use throughout the programme).
Copyright ©2015 Health and Social Care Information Centre Uncontrolled when printed
Page 2 of 65 Version 1.4
Tracking Database User Guide GPSoC-R Call-Off Agreement and Schedule A Maintenance Contents INTRODUCTION ............................................................................................................ 4 SUPPORT ...................................................................................................................... 7 ACCESSING THE TRACKING DATABASE (TDB) ........................................................ 7
Additional Guidance .................................................................................................... 8 USE OF THE TRACKING DATABASE FOR GPSOC-R ................................................ 9 MAINTENANCE OF SCHEDULE A INFORMATION ..................................................... 9
Name (to Practice Details) ........................................................................................ 12 Principal System Ready for Schedule A ................................................................... 14 Supplier (to Schedule A) ........................................................................................... 15 System (to System Details) ...................................................................................... 16
GPSoC-R Service Maintenance ............................................................................ 20 Add New Installation ............................................................................................. 25 Electronic Data Interchange (EDI) Details ............................................................. 33
Services .................................................................................................................... 34 ORDERING A NEW SCHEDULE A ............................................................................. 35
System and National/Supporting/Subsidiary Services (Same Supplier) ................... 35 Subsidiary Services (Different Supplier) ................................................................... 38
AUTHORISING A NEW SCHEDULE A ........................................................................ 42 ACCEPTING A NEW SCHEDULE A ............................................................................ 45 SUPPLIER GO-LIVE .................................................................................................... 47
GPSoC-R Deployment Survey Form ........................................................................ 47 CCG PRACTICE AGREEMENT SIGNED .................................................................... 49
Permissions .............................................................................................................. 49 Procedure to update the milestones ......................................................................... 49
‘LOCAL CALL-OFF AGREEMENT C’ MAINTENANCE ............................................... 51 REPORTS .................................................................................................................... 55
GP Practice Milestones ............................................................................................ 57 Download Project Milestone Info .............................................................................. 58 Flexible Milestone Report ......................................................................................... 55 GPSoC-R Schedule A Maintenance Report ............................................................. 59 GPSoC-R Call-Off Agreement C Signature Data Report .......................................... 60
APPENDIX A - Administrators Guide to Setting up GPSoC-R Users ........................... 63 APPENDIX B – GPSoC Role Monitoring Report .......................................................... 65
Copyright ©2015 Health and Social Care Information Centre Uncontrolled when printed
Page 3 of 65 Version 1.4
Tracking Database User Guide GPSoC-R Call-Off Agreement and Schedule A Maintenance
INTRODUCTION What is GPSoC GP Systems of Choice (GPSoC) is a framework through which the NHS funds the provision of GP clinical IT systems in England. GPSoC allows practices and CCGs to benefit from a range of quality GP clinical IT systems from existing suppliers. GPSoC has successfully delivered a flexible mechanism for contracting GP clinical IT systems in GP practices since 2007. At present, 81% of GP practices use a system provided through the framework. The Health and Social Care Information Centre (HSCIC) have procured a new GPSoC framework, known on the TDB as GPSoC Replacement (GPSoC-R). The term GPSoC-R has been used on the TDB to ensure there is a clear differentiation between the new and old GPSoC framework agreements. The framework is being procured on behalf of NHS England, to replace the existing arrangements from March 2014. What is in the new GPSoC-R framework? The Lots to be procured are:
LOT 1 The GP Clinical IT System and Modules. Functionality that is essential for a modern paper-light practice and that is already in use, or intended for use, by a large majority of practices.
Funded Centrally
LOT 2 Additional GP IT Services. Other functionality that supports the practice and may be functionality that integrates with the principal clinical system, or may be independent.
Funded Locally
LOT 3 Cross Care Setting Interoperable Services. Services that integrate with Lot 1 systems to deliver end-to-end interoperability between GP practices and other care settings.
Funded Locally
Getting the best out of GP clinical IT systems The arrangements in the new framework are geared towards helping practices get the best out of their GP clinical IT systems. User specified roadmaps and incentives for suppliers to improve the utilisation of national services such as GP record transfer (GP2GP), Electronic Prescribing Service (EPS) and the Summary Care Record (SCR) are aimed at developing an increased focus on good training and continuous improvement of delivered software.
Copyright ©2015 Health and Social Care Information Centre Uncontrolled when printed
Page 4 of 65 Version 1.4
Tracking Database User Guide GPSoC-R Call-Off Agreement and Schedule A Maintenance Improving Interoperability The new framework will establish a transparent route for third party suppliers to interface with GP clinical IT systems, with the aim of facilitating innovation in the supply of interoperable services. However this does not equate to unfettered access - suppliers must meet Information Governance and Data Protection requirements, which are a key part of these arrangements. Improving Access to Best of Breed Third Party Systems The new framework plans to include funding for some key services that may be delivered by third-party systems, such as appointments management, document management, clinical decision support and mobile clinical applications. Practices will be able to choose services to be paid for within a funding envelope and will also be able to fund additional services from their local budgets. Improving Digital Engagement Based upon a strong model of identity management, the new GPSoC framework will offer patients access to a choice of online services, including:
• Access to patient’s own record, or as a carer, access to someone else’s record with their permission.
• Booking appointments, and cancelling appointments, online, using your computer or an app on your mobile phone.
• Ordering repeat prescriptions online. • Access to secure online, asynchronous, communications with the practice staff.
All successful suppliers will follow the GPSoC assurance process which includes system testing before any service can be deployed. Within the new contracts there will be service level agreements that have to be met by each service and supplier. The detail for these will be published following contract awards. Benefits To patients:
• GPSoC helps to improve the quality and reliability of the IT services that the practice relies on to support patients.
• GPSoC introduces an element of competition which will encourage GPSoC Framework suppliers to innovate for the benefit of patients and the NHS.
Copyright ©2015 Health and Social Care Information Centre Uncontrolled when printed
Page 5 of 65 Version 1.4
Tracking Database User Guide GPSoC-R Call-Off Agreement and Schedule A Maintenance To practices:
• GPSoC provides practices with a choice of systems from GPSoC Framework suppliers.
• GPSoC introduces standards which improve the quality of services that practices receive from their GPSoC Framework supplier.
• GPSoC provides information about system and supplier performance, planned development paths and delivery track record which can assist practices in making an informed choice of system.
• GPSoC clarifies the roles and responsibilities of the CCG, the GPSoC Framework supplier and the practice with respect to the delivery of IM&T services.
To CCGs:
• GPSoC pay the annual software licence charge and upgrade charges for all systems contracted for under GPSoC agreements.
• GPSoC creates a direct contractual relationship between CCGs and the GPSoC Framework suppliers at a local level which aligns with CCGs’ responsibilities for managing and funding IM&T services.
• GPSoC introduces a nationally negotiated framework agreement that means that existing variations in pricing are replaced by standard pricing per practice from each GPSoC Framework supplier.
• GPSoC facilitates the delivery of benefits through the roll out of applications such as the Summary Care Record and the Electronic Prescription Service.
• GPSoC provides a choice of systems and the ground rules for practices to exercise choice
To GP system supplier:
• GPSoC provides central funding for GPSoC Framework suppliers’ systems. • GPSoC brings GPSoC Framework suppliers into a formal relationship for the
delivery of GPIT objectives. • GPSoC facilitates fair comparison of systems and suppliers by requiring all
GPSoC Framework suppliers to meet a common set of quality and performance standards.
To HSCIC:
• GPSoC provides the vehicle for the ongoing delivery of benefits into primary care.
• GPSoC improves value for money in the delivery of GP clinical IT systems to the NHS.
• GPSoC delivers on the GMS contractual commitment to provide a choice of accredited systems.
Copyright ©2015 Health and Social Care Information Centre Uncontrolled when printed
Page 6 of 65 Version 1.4
Tracking Database User Guide GPSoC-R Call-Off Agreement and Schedule A Maintenance
SUPPORT Further details can be found on the GPSoC web pages at: http://systems.hscic.gov.uk/gpsoc If you have any questions in relation to GPSoC-R business context or business processes, please refer them to the GPSoC-R Team at: [email protected] If you have a problem or query relating to the TDB facilities described in the document, and you cannot find the answer within the User Guide Library, please contact Exeter Helpdesk for further assistance: Telephone: 0300 303 4034 Email: [email protected] Support Team: TDB 2nd Line ACCESSING THE TRACKING DATABASE (TDB) On the internet enter the following URL: nww.tdb.nhs.uk/IFHtracking/Content/login.aspx The full guidance on ‘How to Access the Tracking Database’ can be found in the User Guide Library. You do not have to log into the TDB to view the User Guide Library, just click on or enter in the following URL to obtain the relevant guidance: https://nww.tdb.nhs.uk/IFHTracking/userguide Tracking Database User Guide Guidance Documentation General Guidance
∗ How to access the Tracking Database (all users) ∗ Enabling Automated Login for National Users (National users only)
Copyright ©2015 Health and Social Care Information Centre Uncontrolled when printed
Page 7 of 65 Version 1.4
Tracking Database User Guide GPSoC-R Call-Off Agreement and Schedule A Maintenance Additional Guidance The following files are additional guides to updating information on the TDB relating to the GPSoC-R project. Tracking Database User Guide Guidance Documentation Project Guidance (including Administrators Guidance) GPSoC
∗ GPSoC-R Call-Off Agreement and Schedule A Maintenance ∗ GPSoC-R Quick Guide ∗ GPSoC-R Supplier Guide
Tracking Database User Guide Guidance Documentation General Guidance
∗ Adding or Deleting a GP Practice ∗ Adding, Amending and Deleting a GP Clinical System
Tracking Database User Guide Guidance Documentation
Project Guidance (including Administrators Guidance) Administrator’s Guidance
∗ Administrator’s Guide
Copyright ©2015 Health and Social Care Information Centre Uncontrolled when printed
Page 8 of 65 Version 1.4
Tracking Database User Guide GPSoC-R Call-Off Agreement and Schedule A Maintenance
USE OF THE TRACKING DATABASE FOR GPSOC-R This document describes the changes that have been made to the TDB to support the GPSoC-R process.
• Any user can view the following screens, however only users with the role of either GPSoC Lead or GPSoC Facilitator, with the relevant update permission, can ‘submit an order’.
• To ‘approve an order’, CCG users will need the relevant update permission plus
the Schedule A – CCG Authorisation permission (see Appendix A below for further details).
MAINTENANCE OF SCHEDULE A INFORMATION On the home page, select the Tree Interface option: Home page (options available will vary depending on the organisation and the users’ permissions):
The organisation that you are logged in at will be activated immediately. Note - if you have logged on at CSU level, you will need to navigate down to the relevant CCG in the left-hand pane and click on the organisation to activate the GPSoC-R menus at that level.
Copyright ©2015 Health and Social Care Information Centre Uncontrolled when printed
Page 9 of 65 Version 1.4
Tracking Database User Guide GPSoC-R Call-Off Agreement and Schedule A Maintenance On the menu bar, select ‘GPSoC Replacement’ as the Project. ‘No Project Selected’ is shown by default (however the system will remember the last project selection and retain that option until manually changed).
Once ‘GPSoC Replacement’ has been selected, clicking on the Project Screens button will display a drop-down menu similar to the following:
Select the ‘GPSoC-R Schedule A Maintenance’ option. This will display a summary of system and GPSoC-R related information to allow maintenance of data. An example of the screen is shown below:
Copyright ©2015 Health and Social Care Information Centre Uncontrolled when printed
Page 10 of 65 Version 1.4
Tracking Database User Guide GPSoC-R Call-Off Agreement and Schedule A Maintenance
Explanation of fields: Field Name Display and Validation
Supplier Filter
This option allows you to select ‘All’ suppliers or individual suppliers:
Note – the filter list will increase as more suppliers sign up to GPSoC-R
Name (to Practice Details) Link to the Organisation Details screen for the practice.
Code Read-only.
Contract Type Read-only.
Principal System Ready for Schedule A
This field is initially set on the appropriate System Details screen. The value to be displayed here is not simply the value of this field, but is derived as follows:
∗ Yes if it is ‘Ready for Schedule A’
∗ No if it is not ‘Ready for Schedule A’
∗ If the practice is already associated with a Schedule A it will display the Schedule A version number (i.e. Version 1). Clicking on the link will display a snapshot of that previously ordered Schedule A.
Supplier (to Schedule A) ORDER SCREEN
This field is initially set on the appropriate System Details screen. The value to be displayed here is not simply the value of this field, but is derived as follows:
∗ Read-only name of supplier, if it is not ‘Ready for Schedule A’ and showing as No in ‘Ready for Schedule A’ column.
∗ Name of supplier, displayed as a link to the Order
Schedule A screen (which shows all updates since the last Schedule A order), if showing as a Yes or version number link in ‘Ready for Schedule A’ column.
Copyright ©2015 Health and Social Care Information Centre Uncontrolled when printed
Page 11 of 65 Version 1.4
Tracking Database User Guide GPSoC-R Call-Off Agreement and Schedule A Maintenance
Field Name Display and Validation
System (to System Details)
Link to the System Details screen for a practice. It is from this screen that amendments can be made to the current or ordered system (i.e. update Status or Contract Type) plus access the Service Maintenance and EDI Details screens or add a new installation.
Status Read-only. Value is derived from the ‘Status’ field on the System Details screen (i.e. ‘In Progress/Ordered’ or ‘Current and Active’).
Services SELECTION SCREEN
Amend link to GPSoC-R Service Maintenance screen to select National, Supporting and Subsidiary Services, available for GPSoC-R contract type practices only.
Notes
Read only. Maintained on System Details screen. Notes should be used as follows:
• To provide the server location if ‘Hosted by Other’ has been selected as Server Location (mandatory).
• To provide details of Migration Plans for the next 12 months.
Only the first 100 characters will be displayed. If truncation has been carried out then the following characters will be displayed ‘…’
Explanation of GPSoC-R Schedule A Maintenance links: Name (to Practice Details) (‘surgery name’ link)
Clicking on this link displays the organisation details for the GP Practice.
Copyright ©2015 Health and Social Care Information Centre Uncontrolled when printed
Page 12 of 65 Version 1.4
Tracking Database User Guide GPSoC-R Call-Off Agreement and Schedule A Maintenance The screen is fairly self-explanatory and is updated by clicking on the Update Organisation button at the bottom of the page (which will become active when updates are made). Any field that has a red asterisk next to it is a mandatory field and must be completed prior to updating:
At the top of the screen are two links:
• [Return to GPSoC Replacement Schedule A Maintenance] Clicking on this link takes you back to the previous GPSoC-R Schedule A Maintenance screen.
• Check Organisation Details on the Organisational Data Service (ODS) Website
Clicking on this link takes you to the ODS website and will display the data held by ODS on the practice.
Copyright ©2015 Health and Social Care Information Centre Uncontrolled when printed
Page 13 of 65 Version 1.4
Tracking Database User Guide GPSoC-R Call-Off Agreement and Schedule A Maintenance
Principal System Ready for Schedule A (‘Version number’ link)
This column will only ever show 3 results - Yes, No or a Version number link. Clicking on the link displays the latest online Schedule A, relating to this supplier:
The above example shows the status of the current Schedule A, which has been ordered but has yet to be authorised by the appointed CCG Authoriser at the organisation. Once authorised, an email will be sent to the relevant supplier to accept the order.
Copyright ©2015 Health and Social Care Information Centre Uncontrolled when printed
Page 14 of 65 Version 1.4
Tracking Database User Guide GPSoC-R Call-Off Agreement and Schedule A Maintenance Supplier (to Schedule A) (‘supplier name’ link)
• This column will display the name of the supplier as read-only if it is ‘not Ready for Schedule A’ and showing as No in ‘Ready for Schedule A’ column.
• Name of supplier, displayed as a link to the Order Schedule A screen (which shows all updates since the last Schedule A order), if showing as a Yes or Version number link in ‘Ready for Schedule A’ column.
Note - the Order Schedule A button will only be active if updates have been made to systems and services since the last order. Therefore if it is inactive, go to the ‘Ready for Schedule A’ column and click on the Version number link to view the current order in place.
Copyright ©2015 Health and Social Care Information Centre Uncontrolled when printed
Page 15 of 65 Version 1.4
Tracking Database User Guide GPSoC-R Call-Off Agreement and Schedule A Maintenance System (to System Details) (‘supplier system’ link) Note - for a more comprehensive explanation of how to add, amend or delete a GP Clinical system, read the ‘Adding, Amending and Deleting a GP Clinical System’ guidance in the User Guide Library.
Clicking on the link displays details of the ‘Current and Active’ or ‘In Progress/Ordered’ principal system set up for the practice. Example if the selected GP Practice has an ‘Individual System’:
Copyright ©2015 Health and Social Care Information Centre Uncontrolled when printed
Page 16 of 65 Version 1.4
Tracking Database User Guide GPSoC-R Call-Off Agreement and Schedule A Maintenance Example if the selected GP Practice has a ‘Shared System’:
Explanation of fields for Individual System Details:
Field Explanation
Product Clicking on the down arrow provides a list of products to select from (Mandatory)
Product Details (button)
Clicking on this button opens up another window displaying details of the selected product.
Status
Select from a drop down list containing the following values:
• Current and Active • In Progress/Ordered • Withdrawn
Only one instance of ‘Current and Active’ can be recorded therefore, when adding a second system, it should initially be set up as In ‘Progress/Ordered’. The old system should then be marked as ‘Withdrawn’ before the new system is marked as ‘Current and Active’. See Adding, Amending and Deleting a GP Clinical System within the User Guide Library for full details. (Mandatory)
Installed by The drop-down list provides a list of suppliers.
Copyright ©2015 Health and Social Care Information Centre Uncontrolled when printed
Page 17 of 65 Version 1.4
Tracking Database User Guide GPSoC-R Call-Off Agreement and Schedule A Maintenance
Field Explanation
Supplier Ref This is a free text field for recording any supplier ref numbers for the product such as a SIN number.
Operating System Drop down list of operating systems.
Server Location
Selected from a drop down list containing the following values:
• Local Server • Hosted by Supplier • Hosted by Local NHS • Hosted by Other [user to specify in NOTES]
(Mandatory)
Contract Type
Selected from a drop down list containing the following values in alphabetical order:
• GPSoC-R • LSP • Other
Changing the Contract Type from GPSoC-R to LSP or Other will clear the ‘Ready for Schedule A’ flag and delete any GPSoC-R services set up against the system. A warning will be given if GPSoC-R services will be deleted. (Mandatory)
Ready for Schedule A
This is a ‘tick’ box which indicates that the practice System and Service details are ready for inclusion in Schedule A. It will only be possible to tick this box if the Contract Type is set to ‘GPSoC-R’. Once the details of this system have been included on a Schedule A, it will not be possible to remove this. This means that the only way of removing such a practice / system from a Schedule A is to either:
• ‘Withdraw’ or to end the use of the system on the relevant details screen. This will cause the field box to be greyed out.
or • Switch the Contract Type to LSP or Other
Shareable This is a ‘tick’ box which means the product can be shared by other practices.
Copyright ©2015 Health and Social Care Information Centre Uncontrolled when printed
Page 18 of 65 Version 1.4
Tracking Database User Guide GPSoC-R Call-Off Agreement and Schedule A Maintenance
Field Explanation
Date Ordered Planned Inst. Date Date Installed
The dates themselves are fairly self explanatory in relation to the product:
• Date the principal system was ordered. • Date you plan the system to be installed by. • Date it was actually installed.
Some products have one set of dates (such as EMIS PCS where the PMIP* module is incorporated into the main product) and others like this one have two sets of dates. The first set of boxes relate to the main product e.g. EMIS LV 5.2, the second set relate to an add-on module to the product which was introduced during the PMIP programme. * Pathology Messaging Implementation Project
Number of Users The number of registered users who use this product.
Notes
Viewable as ‘read only’ on the main screen. Notes should be used as follows:
• To provide the Server Location if ‘Hosted by Other’ has been selected under Server Location or ‘Other’ has been selected as a Contract Type – this must be quoted in the Notes area (Mandatory).
• To provide details of Migration Plans for the next 12 months.
Last Updated Text displaying when the screen was last updated - by Date and Time
Apart from the link returning you to the main GPSoC-R screen there are a further three links found at the top of the ‘Individual System Details’ page:
Copyright ©2015 Health and Social Care Information Centre Uncontrolled when printed
Page 19 of 65 Version 1.4
Tracking Database User Guide GPSoC-R Call-Off Agreement and Schedule A Maintenance GPSoC-R Service Maintenance Note - this link will only appear on the screen once the Contract Type field in the System Details screen has been entered with ‘GPSoC-R’ and the screen updated. Clicking on this link opens up the ‘GPSoC-R Service Maintenance’ screen for that practice. This screen displays and enables the maintenance of Service data. The Services are categorised as National, Supporting or Subsidiary. National Services is used to order products that are installed against the principal system to support a practice undertake its day-to-day work.
• Personal Demographics Service - enabling healthcare staff to quickly and accurately identify a patient. Functionality includes Tracing, Retrieval, Synchronisation and Update, and NHS Number Allocation and Update.
• Choose and Book - delivering referrer functionality to create appointment requests and referral letters.
• Electronic Prescription Service - allowing prescribers working in primary care
settings to generate and transmit electronic prescriptions, in order that EPS upgraded dispensers can download them.
• GP2GP record transfer – supporting the transfer of the electronic primary care
component of a patient record to a new provider when a patient registers with a new Practice.
• Summary Care Record – allowing access and viewing of GP Summary for
patients of all registration type and providing GP Summary information to the Summary Care Record service.
Supporting Services is for the ordering of Principal Clinical Systems to provide the capabilities to support the clinical care of patients within a practice. It will integrate with National Services to support all day-to-day functions undertaken within a practice.
The following summarises the scope of the defined functionality:
• System Configuration • Patient Record Management • Consultation Management • Appointments • Prescribing • Patient Communications • Document Management
Copyright ©2015 Health and Social Care Information Centre Uncontrolled when printed
Page 20 of 65 Version 1.4
Tracking Database User Guide GPSoC-R Call-Off Agreement and Schedule A Maintenance
• Task Management • Searching and Reporting • Management of Patient Online Services • NHAIS registration links • Supporting data archetypes • eMED3 – electronic fit notes • Reporting capabilities – MIQUEST and GPES
Subsidiary Services is used to order products that can integrate with other systems, can be installed against a principal system and can be supplied by a different supplier.
Note - when selecting ‘Subsidiary Services’, remember to click on the Add button to activate the selection in a Schedule A. You can then enter the Planned Business Go-Live date. The Update button will become active when information has been entered.
Copyright ©2015 Health and Social Care Information Centre Uncontrolled when printed
Page 21 of 65 Version 1.4
Tracking Database User Guide GPSoC-R Call-Off Agreement and Schedule A Maintenance Users will need to update the following fields:
• Service Commencement (Principal System). Service Commencement is the date when a practice signs off that it has gone live with a new system or service. The Service Commencement date is populated by the local TDB Group Administrator. This is done on receipt of a completed ‘GPSoC Deployment Survey’ form that the practice must submit to the administrator. In order for payment to be released to the supplier, the Service Commencement date must be populated.
• Contract Termination. This is the termination date of the principal or subsidiary system as agreed between the CCG and exiting supplier. This date is populated by the local TDB Group Administrator, when appropriate.
• Service Commencement Deployment Score. The purpose of the Service Commencement Deployment Score is to gauge a practice’s level of satisfaction with the work that has been undertaken by a supplier, to deploy a system within a practice. The deployment score is populated by the local TDB Group Administrator. This action is undertaken on receipt of the GPSoC Deployment Survey form, submitted by the practice.
• Post Deployment Phase Score. This can only be populated by the local TDB
Group Administrator 6 months after a system has gone live. The administrator should contact the practice to discuss the quality of service received from the supplier and for the practice to review the ‘Service Commencement Deployment Score’ previously submitted. This is to assess whether the practice’s experience of the deployment has changed, since their initial assessment. Once the review has been completed, the post deployment score can be entered.
• Planned Business Go-Live. Is the anticipated date a new system or service
will be live at a practice. This date field will not become active until the ‘Selected’ box is ticked for the relevant service. Future dates can be entered.
• Service Commencement (Services). These date fields will not become active
until the principal system has been amended from ‘In Progress/Ordered’ to ‘Current and Active’. Future dates cannot be entered, or dates prior to the installation of the principal system:
Copyright ©2015 Health and Social Care Information Centre Uncontrolled when printed
Page 22 of 65 Version 1.4
Tracking Database User Guide GPSoC-R Call-Off Agreement and Schedule A Maintenance How and what you updated on the Service Maintenance screen will be reflected on the ‘Order Schedule A’ screen:
• If you tick a Selected box for a service but do not enter a Planned Business Go-Live date, the Schedule A field will be displayed as PLANNED.
• If you tick a Selected box for a service and enter a Planned Business Go-Live
date, the Schedule A field will be displayed as a date + P.
• If you tick a Selected box for a service, enter a Planned Business Go-Live and Service Commencement date, the Schedule A field will be displayed as a date only.
• If you tick a No Deployment box at any time, the Schedule A field will be
displayed with a date format as above but with added (No Deploy) text.
If N/A is displayed, it means the service is not available for the system version or it has not been selected:
Note – the Tracking Database allows a number of date formats to be used when entering a date. However, once entered, dates are usually then displayed as dd/mm/yyyy. Clicking on the link at the top of the screen takes you back to the main GPSoC-R screen.
Service selected but no dates entered yet
Both Planned Date and Commencement Date entered
Service not available, or not selected
Only Planned Date entered
Copyright ©2015 Health and Social Care Information Centre Uncontrolled when printed
Page 23 of 65 Version 1.4
Tracking Database User Guide GPSoC-R Call-Off Agreement and Schedule A Maintenance If you select a Subsidiary Service from the Principal System supplier, the services will be included within the same Schedule A:
If you select a Subsidiary Service from a different supplier, you will need to issue a separate Schedule A to that supplier (by returning to the main Schedule A Maintenance screen and clicking on the relevant supplier link):
Click here to forward to the ‘Ordering a New Schedule A’ section, for further details.
Copyright ©2015 Health and Social Care Information Centre Uncontrolled when printed
Page 24 of 65 Version 1.4
Tracking Database User Guide GPSoC-R Call-Off Agreement and Schedule A Maintenance Add New Installation Also on the Individual System Details screen is the [Add New Installation] link:
Clicking on this link opens up a screen which is designed to help you decide what new system you want to add, by means of a series of questions:
Depending on your choices from the screen above will determine whether you are going to Add an Installed System or a Shared System.
Copyright ©2015 Health and Social Care Information Centre Uncontrolled when printed
Page 25 of 65 Version 1.4
Tracking Database User Guide GPSoC-R Call-Off Agreement and Schedule A Maintenance Add an Installed System Clicking on the Add an Installed System link will open up a blank Individual System Details screen (click here to return to the field descriptions, which were explained earlier):
If you wish to abandon this screen without saving any data you have entered, click on the [Return to GPSoC-R Schedule A Maintenance] link at the top of the screen. If you have entered data in the screen but not saved it, you will get the following warning message when you click on the link:
Select ‘Leave this page’ to continue.
Copyright ©2015 Health and Social Care Information Centre Uncontrolled when printed
Page 26 of 65 Version 1.4
Tracking Database User Guide GPSoC-R Call-Off Agreement and Schedule A Maintenance Add a Shared System (CSC/TPP) Note - the explanation of the fields above also relate to the Shared System screens. Is the System ‘SystmOne’ from CSC/TPP? Clicking on the Add a Shared System link opens up the following screen which displays the information relating to SystmOne provided by CSC/TPP:
Clicking on the Use This Installation button will add the shared system and display the following screen:
You would need to enter the relevant dates in (if you don’t know the exact dates you will have to enter your best guess) and complete the remaining blank fields where necessary, particularly the mandatory fields. Then click on the Update button.
Copyright ©2015 Health and Social Care Information Centre Uncontrolled when printed
Page 27 of 65 Version 1.4
Tracking Database User Guide GPSoC-R Call-Off Agreement and Schedule A Maintenance End Use button Clicking on the End Use button will withdraw the system from being shared and display a warning message similar to the following:
Click on OK to remove the system. Add a Shared System (Other)
Clicking on the Add a Shared System link opens up the following screen which allows you to search for the system by the product name or the organisation:
Copyright ©2015 Health and Social Care Information Centre Uncontrolled when printed
Page 28 of 65 Version 1.4
Tracking Database User Guide GPSoC-R Call-Off Agreement and Schedule A Maintenance In the examples below, the practice is going to be set up to share the system of Bampton Surgery. However before this can occur, Bampton Surgery must have their clinical system set to Shareable:
‘Product’ Search When you click in the Product radio button, fields will start to expand on the screen. Clicking on the down arrow at the end of the Product field displays a list of products for you to choose from:
Clicking on EMIS WEB ver: 3 from EMIS option fills in the screen as shown below. You then need to select the organisation that has EMIS WEB installed that the new practice is sharing with (in this case Bampton Surgery):
Copyright ©2015 Health and Social Care Information Centre Uncontrolled when printed
Page 29 of 65 Version 1.4
Tracking Database User Guide GPSoC-R Call-Off Agreement and Schedule A Maintenance
Click on the Use This Installation button to share the system. OR ‘Organisation’ Search Clicking in the ‘Organisation’ radio button opens up the fields, select ‘GP Practice’ as the ‘Organisation Type’ in this example. This then displays a message similar to the following:
Follow the directions in the message and enter in the National Code for ‘Bampton Surgery’:
Click on the Lookup Organisation button.
Copyright ©2015 Health and Social Care Information Centre Uncontrolled when printed
Page 30 of 65 Version 1.4
Tracking Database User Guide GPSoC-R Call-Off Agreement and Schedule A Maintenance This displays the following screen:
No matter whether you have used the Product or Organisation option to get here, clicking on the Use This Installation button will set up the shared system. In this case EMIS WEB and displays the following screen:
Complete the relevant dates and mandatory fields (as indicated by a red asterisk) and click on Update.
Copyright ©2015 Health and Social Care Information Centre Uncontrolled when printed
Page 31 of 65 Version 1.4
Tracking Database User Guide GPSoC-R Call-Off Agreement and Schedule A Maintenance The clinical system screens for the two practices now show who the owner is of the system and who the sharer will be: Owner (Bampton Surgery)
Sharer (Beaumont Villa Surgery)
Copyright ©2015 Health and Social Care Information Centre Uncontrolled when printed
Page 32 of 65 Version 1.4
Tracking Database User Guide GPSoC-R Call-Off Agreement and Schedule A Maintenance Electronic Data Interchange (EDI) Details
If any changes occur to the current Product type of the clinical system being used by the GP practice then the EDI Details must be updated. On the Individual System Details screen, click on the [EDI Details] link. The screen below shows a completed EDI Details screen. Normally there will only be one choice in each of the drop down boxes:
If however you have added another version or different system, then you will have to choose from the two options in the drop-down box as shown below:
Copyright ©2015 Health and Social Care Information Centre Uncontrolled when printed
Page 33 of 65 Version 1.4
Tracking Database User Guide GPSoC-R Call-Off Agreement and Schedule A Maintenance Note - if you change product families from say iSOFT to EMIS, for example, then you will get a warning message saying ‘You will lose your NMAS results’. This is due to the way NMAS testing was set up in the PMIP programme. Click on OK and confirm with your new supplier if you have to carry out NMAS testing for the new system.
• If you are adding a Shared System but using your own practice DTS address, the above process applies. Note - the TDB does not record this scenario as a Shared System. It would actually be recorded as an Installed System at each practice.
• If you are adding a Shared System but not using your own practice DTS address (i.e. sharing with SystmOne), all EDI details should be deleted as only the host practice will hold the EDI details. Note - once the EDI details have been removed, please raise a call with Exeter Helpdesk at [email protected] or telephone 0300 303 4034 advising that the DTS mailbox allocated to the practice is no longer in use and request for it to be de-activated.
Services (‘Amend’ link)
This takes you into the GPSoC Service Maintenance screen (click here to return to the full ‘GPSoC Service Maintenance’ section, which was explained earlier).
Copyright ©2015 Health and Social Care Information Centre Uncontrolled when printed
Page 34 of 65 Version 1.4
Tracking Database User Guide GPSoC-R Call-Off Agreement and Schedule A Maintenance
ORDERING A NEW SCHEDULE A
• To order a Schedule A, you must have either the GPSoC TDB Facilitator or GPSoC Lead role, with the relevant ‘Update Related Organisations’ permission.
System and National/Supporting/Subsidiary Services (Same Supplier) This procedure takes you from the point where you have set up your Schedule A to submitting the contract to the supplier for acceptance. Click on the supplier name link in the ‘Supplier (to Schedule A)’ column for one of the practices whose products you have just prepared for Schedule A:
Once you are happy with the Schedule A and are ready to commit to the Call-Off Agreement, click on the Order Schedule A button.
Note – only the selected subsidiary services for the principal supplier are included in the Schedule A (‘EMIS’ in the example above).
Copyright ©2015 Health and Social Care Information Centre Uncontrolled when printed
Page 35 of 65 Version 1.4
Tracking Database User Guide GPSoC-R Call-Off Agreement and Schedule A Maintenance A pop-up box will be displayed to enter any additional information, if required:
You can proceed without entering any information. Click on Order to continue, or Cancel to return to the Schedule A. The Order Schedule A button is now greyed out and a message appears indicating that the Schedule A has been ordered and what the version number is now (the version will automatically increment from the last version ordered):
The Ordered box will also now be populated with details of the user that ordered the Schedule A, along with the date and time that it was actioned, and the Notes field will display the ‘Additional Information’ that was entered prior to ordering.
Copyright ©2015 Health and Social Care Information Centre Uncontrolled when printed
Page 36 of 65 Version 1.4
Tracking Database User Guide GPSoC-R Call-Off Agreement and Schedule A Maintenance An automated email will now be sent to the appointed CCG user with the Schedule A – CCG Authorisation permission, for them to authorise the latest Schedule A to the supplier (EMIS in this example):
Copyright ©2015 Health and Social Care Information Centre Uncontrolled when printed
Page 37 of 65 Version 1.4
Tracking Database User Guide GPSoC-R Call-Off Agreement and Schedule A Maintenance Subsidiary Services (Different Supplier) When selecting Subsidiary Services under a principal system (EMIS for example), only the services supplied by EMIS would be included in the EMIS Schedule A:
However the remaining services that are provided by different suppliers (for example ‘Pcti Solutions Ltd’ and ‘Paers’) will require separate Schedule A’s to be ordered:
Once the Subsidiary Services have been selected and saved against a GP Practice on the ‘GPSoC-R Service Maintenance’ screen, click on Project Screens in the menu bar and then select the option of ‘GPSoC-R Schedule A Maintenance’. This opens up the following screen:
Copyright ©2015 Health and Social Care Information Centre Uncontrolled when printed
Page 38 of 65 Version 1.4
Tracking Database User Guide GPSoC-R Call-Off Agreement and Schedule A Maintenance
You will now see a list of Subsidiary Suppliers that have had their services selected. As explained previously, a Schedule A will be required for:
• Pcti Solutions Ltd (Document Management – Docman GP) • Paers (Patients’ Record Access Services - iPatient)
Clicking on the Pcti Solutions Ltd link, in the first instance, displays the following screen:
Once you are happy with the Schedule A and are ready to commit to the Call-Off Agreement, click on the Order Schedule A button. A pop-up box will be displayed to enter any additional information, if required:
Copyright ©2015 Health and Social Care Information Centre Uncontrolled when printed
Page 39 of 65 Version 1.4
Tracking Database User Guide GPSoC-R Call-Off Agreement and Schedule A Maintenance
You can proceed without entering any information. Click on Order to continue, or Cancel to return to the Schedule A. The Order Schedule A button is now greyed out and a message appears indicating that the Schedule A has been ordered and what the version number is now (the version will automatically increment from the last version ordered):
The Ordered box will also now be populated with details of the user that ordered the Schedule A, along with the date and time that it was actioned, and the Notes field will display the ‘Additional Information’ that was entered prior to ordering. Note - every time something changes with a system or service, a new Schedule A will need to be ordered.
Copyright ©2015 Health and Social Care Information Centre Uncontrolled when printed
Page 40 of 65 Version 1.4
Tracking Database User Guide GPSoC-R Call-Off Agreement and Schedule A Maintenance An automated email will now be sent to the appointed CCG user with the Schedule A – CCG Authorisation permission, for them to authorise the latest Schedule A for Pcti Solutions Ltd:
Copyright ©2015 Health and Social Care Information Centre Uncontrolled when printed
Page 41 of 65 Version 1.4
Tracking Database User Guide GPSoC-R Call-Off Agreement and Schedule A Maintenance AUTHORISING A NEW SCHEDULE A
• To authorise an ordered Schedule A, a CCG user must have the Schedule A – CCG Authorisation permission, plus the ‘Update Related Organisations’ permission.
The CCG Authoriser can either log in manually and make their way (via the Tree Interface) to the ‘GPSoC-R Schedule A List for Supplier’ option under Project Screens and select the relevant supplier (EMIS in this example) or click on the link in the automated email and, after logging in, will be taken to the ‘GPSoC-R Schedule A List for Supplier’ option automatically with the supplier already selected:
If you wish to compare all the changes between the latest and last Schedule A issued, ticking the boxes in the version field will activate the greyed out Compare button:
Now clicking on the Compare Version 3 with 2 button will display a full summary of ‘Added’, ‘Removed’ and ‘Changed’ information for systems and services:
Copyright ©2015 Health and Social Care Information Centre Uncontrolled when printed
Page 42 of 65 Version 1.4
Tracking Database User Guide GPSoC-R Call-Off Agreement and Schedule A Maintenance Example shows that the only changes are the addition of services:
Click on the Reset button to return to the main summary view of the Schedule A versions. If you are happy to continue with the latest Schedule A order, click on the Version number link under the ‘Schedule A Awaiting Authorisation’ heading:
This opens up the following screen:
Copyright ©2015 Health and Social Care Information Centre Uncontrolled when printed
Page 43 of 65 Version 1.4
Tracking Database User Guide GPSoC-R Call-Off Agreement and Schedule A Maintenance
If you are now ready to authorise the new Schedule A, click on the Authorise Schedule A button. A pop-up box will be displayed to enter any further additional information, if required:
Click on Authorise to continue, or Cancel to return to the Schedule A. The Authorise Schedule A button is now greyed out and a message appears indicating that the Schedule A has now been authorised:
Copyright ©2015 Health and Social Care Information Centre Uncontrolled when printed
Page 44 of 65 Version 1.4
Tracking Database User Guide GPSoC-R Call-Off Agreement and Schedule A Maintenance
The Authorised box will also now be populated with details of the user that authorised the Schedule A, along with the date and time that it was actioned, and the Notes field will display the ‘Additional Information’ that was entered prior to ordering. ACCEPTING A NEW SCHEDULE A An automated email will now be sent to the relevant supplier, for them to log into the TDB and accept the latest Schedule A:
Copyright ©2015 Health and Social Care Information Centre Uncontrolled when printed
Page 45 of 65 Version 1.4
Tracking Database User Guide GPSoC-R Call-Off Agreement and Schedule A Maintenance If the supplier has any issues with the information or dates in the latest Schedule A, that they do not agree with or have a query on, they should contact the CCG Authoriser in the first instance to discuss resolution. A new Schedule A order may be required before proceeding further. On accepting the latest Schedule A, an automatic email will then be sent from the TDB to the relevant CCG Orderer and Authoriser confirming that the Schedule A has been accepted:
The CCG and supplier version will display the completed fields for Ordered, Authorised and Accepted to confirm that the latest Schedule A is now complete:
The latest Schedule A will be viewable via the ‘Ready for Schedule A’ version number link on the GPSoC-R Schedule A Maintenance screen:
Copyright ©2015 Health and Social Care Information Centre Uncontrolled when printed
Page 46 of 65 Version 1.4
Tracking Database User Guide GPSoC-R Call-Off Agreement and Schedule A Maintenance
SUPPLIER GO-LIVE GPSoC-R Deployment Survey Form In order for a principal or subsidiary supplier product to go live, the practice must complete the ‘GPSoC-R Deployment Survey Form’. The form is submitted to the practice by the system supplier for the practice to complete, once a product is ready to go live. The bullet points below provide an overview of the Deployment Survey Form process:
• It is the responsibility of the supplier to provide the Deployment Survey Form to the practice to complete.
• The Deployment Survey Form includes a Go-Live Date. It is essential that the
Go-Live Date is entered. This is because the local CCG/CSU TDB Administrator needs to add this date to the Service Commencement field in the Schedule A Maintenance Screen of the TDB.
• The Deployment Survey Form includes a ‘Deployment Score’ section. This
allows the practice/end user to review their satisfaction with the deployment of the system or service.
• The Deployment Survey Form includes a ‘Comments’ section. This allows the
practice/end user to detail why they gave the Deployment Score and detail any areas where they feel the supplier could improve their Deployment Service. All suppliers shall use this information to improve the quality of their Deployment Service.
• Once the survey is complete, the practice shall forward the Deployment Survey
Form to their local TDB Administrator/GPSoC-R user. The assigned TDB Administrator/GPSoC-R user then updates the TDB Schedule A Maintenance screen with the information that the practice has provided.
Copyright ©2015 Health and Social Care Information Centre Uncontrolled when printed
Page 47 of 65 Version 1.4
Tracking Database User Guide GPSoC-R Call-Off Agreement and Schedule A Maintenance It is important that the TDB is updated with the Deployment Survey, because….
• In order for a supplier to receive payment, both the Service Commencement date and the Service Commencement Deployment Score must be populated in the Schedule A Maintenance Screen:
Note – when you enter the ‘Deployment Score’ and press Update, the score will be saved and will no longer be editable.
• The ‘Post Deployment Phase Score’ should be entered 6 months after the ‘Service Commencement Deployment Score’. Again, once a score is entered and saved, it will no longer be editable. The local TDB Administrator/GPSoC-R user will need to contact the practice to ask them to undertake a review of their original assessment.
• On a rolling 12-month basis, the Authority shall calculate an average of all the
scores reported on the Deployment Survey Form for each Principal Clinical System Deployment performed in the period under review (‘Average Deployment Score’). The Average Deployment Score will be updated and published by the Authority.
Note - when adding or deleting any GP clinical system that relates to GPSoC-R products, remember to produce a new Schedule A for the relevant supplier, to either order a new system or confirm removal of an old system.
Copyright ©2015 Health and Social Care Information Centre Uncontrolled when printed
Page 48 of 65 Version 1.4
Tracking Database User Guide GPSoC-R Call-Off Agreement and Schedule A Maintenance CCG PRACTICE AGREEMENT SIGNED This milestone has been introduced to record when the GP Practice signed up to the GPSoC-R agreement. Permissions CCG users only require a general ‘update’ permission to update the milestones. Note - ATs will only be able to ‘view’ the milestone information when following the process below. Procedure to update the milestones Log on to the TDB, go to the home page and select the ‘Tree Interface’ option. If you are a CCG user, your organisation details will automatically be displayed (ATs will need to select the required CCG in the left-hand pane). Select ‘GPSoC Replacement’ in the Project box, if not already selected:
Click on the Project Screens option on the menu bar. This displays a drop-down menu similar to the following:
Click on the ‘Group Milestones Information’ option.
Copyright ©2015 Health and Social Care Information Centre Uncontrolled when printed
Page 49 of 65 Version 1.4
Tracking Database User Guide GPSoC-R Call-Off Agreement and Schedule A Maintenance
• Select an organisation type of ‘GP Practice’. • Keep the report type default value of ‘Table’ to access/view the milestones for
updating. • The ‘Met Date’ will be ticked by default. You can manually choose to select the
remaining options, as shown in the example above. • Tick the individual milestone or Select All button.
Click on the Submit button to display the milestones for each practice. This displays a screen similar to the following: Example of CCG view (Met date fields are editable)
Once the milestone(s) have been updated, click on the Update button (which becomes active when changes are made, and can be found at the top and bottom of the screen).
Copyright ©2015 Health and Social Care Information Centre Uncontrolled when printed
Page 50 of 65 Version 1.4
Tracking Database User Guide GPSoC-R Call-Off Agreement and Schedule A Maintenance Example of AT view (Met date fields are read-only)
‘LOCAL CALL-OFF AGREEMENT C’ MAINTENANCE Currently when orders are placed through the GPSoC-R contracts, they are called off from a ‘Central Call-Off Agreement A’, signed centrally between the NHS and Suppliers. This is changing and will be replaced by Local Call-Off Agreements between CCGs and Suppliers. These will be known as ‘Local Call-Off Agreement C’. This enables local ordering of services by CCGs and requires a signature by each CCG with every Supplier from which they receive GPSoC-R Services. A new screen is therefore required on the TDB to record the Local Call-Off Agreement C version number and date (when local agreements have been signed between CCGs and Suppliers) and to capture the version number of each Schedule A when orders are placed. A copy of the Local Call-Off Agreement C can be found via the following link - http://systems.hscic.gov.uk/gpsoc/order/contracts Process for updating the Local Call-Off Agreement C Within the Tree Interface, at CCG level, select ‘GPSoC Replacement’ as the Project on the menu bar:
Copyright ©2015 Health and Social Care Information Centre Uncontrolled when printed
Page 51 of 65 Version 1.4
Tracking Database User Guide GPSoC-R Call-Off Agreement and Schedule A Maintenance
Clicking on the Project Screens button will display a drop-down menu similar to the following:
Select the ‘Local Call-Off Agreement C Maintenance’ option. This will display the new Maintenance screen, as shown below:
To add details of a new Local Call-Off Agreement, select the relevant supplier from the drop down options:
Copyright ©2015 Health and Social Care Information Centre Uncontrolled when printed
Page 52 of 65 Version 1.4
Tracking Database User Guide GPSoC-R Call-Off Agreement and Schedule A Maintenance
The in following example, EMIS has been selected:
Populate the ‘Date Signed’ field (and select the correct version in the ‘Version’ field, if the defaulted version number is incorrect) and then click on the Add Agreement button. The new Call-Off Agreement will now be added to the list of Existing Local Call-Off Agreements:
If a Local Call-Off Agreement is completed in error, click on the Delete link to remove the row of details, and repeat the process above to complete the correct information. Once all updates are complete, the next time a Schedule A is ‘Authorised’ by the CCG, the Local Call-Off Agreement version number and the date it was signed will be added to the Schedule A information. An example is shown below:
Copyright ©2015 Health and Social Care Information Centre Uncontrolled when printed
Page 53 of 65 Version 1.4
Tracking Database User Guide GPSoC-R Call-Off Agreement and Schedule A Maintenance Example of information shown on the Schedule A, after the Authorise Schedule A button has been selected:
The CCG and Supplier will both now have details of the latest Local Call-Off Agreement C version number and date signed.
Copyright ©2015 Health and Social Care Information Centre Uncontrolled when printed
Page 54 of 65 Version 1.4
Tracking Database User Guide GPSoC-R Call-Off Agreement and Schedule A Maintenance REPORTS A number of organisations can produce reports on these milestones, by one of the following methods: Flexible Milestone Report For a full explanation on how to use this report, go to the User Guide Library at https://nww.tdb.nhs.uk/IFHTracking/Userguide and open up the folder: Tracking Database User Guide Tree Interface
∗ TR3 Project Buttons Ensure ‘GPSoC Replacement’ is selected in the Project box on the menu bar and then click on Project Reports: This displays a drop-down menu similar to the following:
Click on the ‘Flexible Milestone Report’ option. Select your options (Project milestones, add more Show Dates, change Reporting Period for example) and then click on the Run button:
Copyright ©2015 Health and Social Care Information Centre Uncontrolled when printed
Page 55 of 65 Version 1.4
Tracking Database User Guide GPSoC-R Call-Off Agreement and Schedule A Maintenance An example of the report returned is shown below for different organisations: CCG
AT
National Level – England (E)
Click on the blue links to expand the hierarchical milestone reports of each organisation.
Copyright ©2015 Health and Social Care Information Centre Uncontrolled when printed
Page 56 of 65 Version 1.4
Tracking Database User Guide GPSoC-R Call-Off Agreement and Schedule A Maintenance GP Practice Milestones Click on Project Reports on the menu bar. This displays a drop-down menu similar to the following:
Click on the ‘GP Practice Milestones’ option. This will display the report on the screen:
Copyright ©2015 Health and Social Care Information Centre Uncontrolled when printed
Page 57 of 65 Version 1.4
Tracking Database User Guide GPSoC-R Call-Off Agreement and Schedule A Maintenance
Download Project Milestone Info Click on Project Reports on the menu bar. This displays a drop-down menu similar to the following:
Click on the ‘Download Project Milestone Info’ option and follow the normal download selection procedure. This will allow the user to view the CSV download on screen or save it to their PC for manipulation if required:
Copyright ©2015 Health and Social Care Information Centre Uncontrolled when printed
Page 58 of 65 Version 1.4
Tracking Database User Guide GPSoC-R Call-Off Agreement and Schedule A Maintenance
GPSoC-R Schedule A Maintenance Report Click on Project Reports on the menu bar. This displays a drop-down menu similar to the following:
Click on the ‘GPSoC-R Schedule A Maintenance Report’ option and follow the normal download selection procedure. This will allow the user to view the CSV download on screen or save it to their PC for manipulation if required:
Copyright ©2015 Health and Social Care Information Centre Uncontrolled when printed
Page 59 of 65 Version 1.4
Tracking Database User Guide GPSoC-R Call-Off Agreement and Schedule A Maintenance GPSoC-R Call-Off Agreement C Signature Data Click on Project Reports on the menu bar. This displays a drop-down menu similar to the following:
Click on the ‘GPSoC-R Call-Off Agreement C Signature Data’ option. An example of the report returned is shown below for different organisations: National Level – England (E)
Copyright ©2015 Health and Social Care Information Centre Uncontrolled when printed
Page 60 of 65 Version 1.4
Tracking Database User Guide GPSoC-R Call-Off Agreement and Schedule A Maintenance AT
CSU
Copyright ©2015 Health and Social Care Information Centre Uncontrolled when printed
Page 61 of 65 Version 1.4
Tracking Database User Guide GPSoC-R Call-Off Agreement and Schedule A Maintenance CCG
The report can be downloaded in Excel format. The Excel link (as shown above) will become active once the format has been selected. This will produce the following report which can then be saved to the user’s PC:
Copyright ©2015 Health and Social Care Information Centre Uncontrolled when printed
Page 62 of 65 Version 1.4
Tracking Database User Guide GPSoC-R Call-Off Agreement and Schedule A Maintenance APPENDIX A - ADMINISTRATORS GUIDE TO SETTING UP GPSOC-R USERS For a CSU/CCG user to ORDER a GPSoC-R Schedule A, they will require the following minimum permissions and roles on their account:
• Permission: Public User • Permission: Update Related Organisations • Role: GPSoC Lead or GPSoC TDB Facilitator
For a CCG user to AUTHORISE a GPSoC-R Schedule A, they will require the following minimum permissions and roles on their account:
• Permission: Public User • Permission: Update Related Organisations • Permission: Schedule A – CCG Authorisation
Please note – the Schedule A – CCG Authorisation permission can only be allocated by a Local or Group Administrator that already has this permission on their own account. They will need to add it to their own account first before assigning it to allocated CCG users.
Copyright ©2015 Health and Social Care Information Centre Uncontrolled when printed
Page 63 of 65 Version 1.4
Tracking Database User Guide GPSoC-R Call-Off Agreement and Schedule A Maintenance To be excluded from the ‘Authoriser’ emails that will be sent to the users with the permission, the Local and Group Administrator can then remove the permission from their own account, once allocation is complete. However they will need to repeat the process of adding it to their own account should a new user require the permission. The permission will not be valid for use at CSU level, as Schedule A authorisation can only to be made by a CCG user. However, to allow CSU Group Administrators to allocate the permission to its CCG users, it has been added at CSU level for the sole purpose for the administrator to allocate to a CCG account. For a supplier to ACCEPT a GPSoC-R Schedule A, users will require the following minimum permissions on their account:
• Permission: Public User • Permission: View Related Organisations • Permission: Schedule A – Supplier Acceptance
Note - for a more comprehensive explanation of user accounts, read the ‘Administrators Guide’ which is available in the User Guide Library.
Copyright ©2015 Health and Social Care Information Centre Uncontrolled when printed
Page 64 of 65 Version 1.4
Tracking Database User Guide GPSoC-R Call-Off Agreement and Schedule A Maintenance
APPENDIX B – GPSOC ROLE MONITORING REPORT A report is available that will assist the GPSoC team in maintaining their distribution lists of users. It will only be available to HSCIC users (i.e. users with the ‘View All Organisations’ permission) and will be available to ‘NHS England’ and ‘Health and Social Care Information Centre’ levels on the TDB. The report is called ‘GPSoC Role Monitoring’ and sits under Project Reports, when either ‘GPSoC’ or ‘GPSoC Replacement’ has been selected as the project in the menu bar. It provides details of people who have one or both of the roles for the GPSoC project, or who have the permission entitled Schedule A – CCG Authorisation. All data will be displayed as text (i.e. read-only). The report can also be downloaded in the normal way by clicking on the Download Results button:
Copyright ©2015 Health and Social Care Information Centre Uncontrolled when printed
Page 65 of 65 Version 1.4