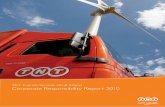TRACES NT TNT includes brief descriptions of the program ...€¦ · Welcome to TRACES NT.This...
Transcript of TRACES NT TNT includes brief descriptions of the program ...€¦ · Welcome to TRACES NT.This...

Welcome to TRACES NT. This manual contains all essential
information for the user to create an IMPORT certificate in TNT. It
includes brief descriptions of the program functions and capabilities
and step-by-step procedures.

Contents PART I – Details of dispatched consignment – As EO/LAU/CCA............................................................................... 3
Box – I.1. Consignor/Exporter .......................................................................................................................... 5
Box – I.2. Certificate reference ......................................................................................................................... 7
Box – I.2.a TRACES reference ........................................................................................................................... 7
Box – I.3/I.4. Central/Local competent authority ............................................................................................ 7
Links .................................................................................................................................................................. 7
Box – I.5. Consignee ......................................................................................................................................... 7
Box – I.6. Responsible for the consignment in EU ............................................................................................ 8
Box – I.7/I.8 Country/Region of origin ............................................................................................................. 8
Box – I.9. Country of destination ...................................................................................................................... 8
Box – I.10. Region of destination...................................................................................................................... 8
Box – I.11. Place of dispatch ............................................................................................................................. 8
Box – I.12. Place of destination ....................................................................................................................... 8
Box – I.13. Place of loading............................................................................................................................... 9
Box - I.14 Departure date time ......................................................................................................................... 9
Date of arrival ................................................................................................................................................... 9
Transportation duration ................................................................................................................................... 9
Box – I.15. Means of transport ......................................................................................................................... 9
Box – I.16. Entry BIP in the EU ........................................................................................................................ 11
Box – I.17. Accompanying documents ........................................................................................................... 12
Box – I.18. Transport conditions .................................................................................................................... 13
Box – I.19. Container No/ Seal No .................................................................................................................. 13
Box – I.20. Certified as .................................................................................................................................... 13
Box –I.21. / I.22. Purpose ............................................................................................................................... 13
Box – I.25. Identification of the commodity ..................................................................................................... 14
Box – Identification of applicant .................................................................................................................... 16
PART II – Certification – As LAU/CCA ..................................................................................................................... 18
Other options ..................................................................................................................................................... 18

PART I – Details of dispatched consignment – As EO/LAU/CCA On the homepage, click on “Certificates” and then on “EU Import”.
Click on the green button located on the top-right hand side of the window entitled “+ New EU
IMPORT”
You have 3 options to select the commodity:
Select it from the list of CN code (example: 0301)
Type the name or the CN code of the animal (example: tuna/0301)
Click on the ‘+’ to filter the commodities by species (example: thunnus alalunga)
Select the commodity code from the list. Click on “Done”.
Note: Different commodity codes can be selected simultaneously
Note: you can still delete, add or modify the commodity details in the document, box I.29

Tip: Use the shortcut tool on the right-hand side of the certificate in order to navigate easily
between the boxes.
Note: All of the boxes marked with a red asterisk * are mandatory

Box – I.1. Consignor/Exporter To fill in this box, it is possible to:
Start typing the name of the consignor and select a company from the drop down list that
pops out.
Select a company from the “Favorites operators” list, by clicking on the grey star. To
register an operator in your “Favorites”, run an advanced search, find the correct option and
tick the star at the left side. This will register this operator as your favourite.
Run an advanced search by clicking on the “Advanced…” button and add some filters by
clicking on the small “+” button on the right. Once the correct match is selected, the “Name”,
“Country” and “ISO Code” of the company are automatically completed.

Note: If the operator is not present in the system, you can create a new one by clicking on “+
Create a new Operator”. This button will only appear once you did an advanced search in
order to avoid as much as possible duplicates in the system.
It is also possible to click on “Edit” to modify the content of the box or to clear it and select
another consignor, clicking on the “Clear” button.

Tip: You can see the details of the selected operator by clicking on the three dots:
Box – I.2. Certificate reference It is possible to add a local reference number to the IMPORT. This box is optional.
Box – I.2.a TRACES reference The IMPORT reference number will be automatically allocated by the system once you save as draft
and/or once you submit the IMPORT.
Box – I.3/I.4. Central/Local competent authority These boxes will be automatically populated by the system once you fill the box I.11 Place of loading.
Links This box will be filled only in some cases. For example, if the IMPORT has been replaced, the link to
the replaced IMPORT will be indicated in this box.
Box – I.5. Consignee To fill in this box, follow one of the procedures described for box I.1.
Tip: After completing the boxes I.1 and I.5, you can already “Save as Draft” the Part I of the
IMPORT and complete it later.

Box – I.6. Responsible for the consignment in EU If you know the responsible for the consignment in the EU, then indicate it in this box following one
of the procedures described for box I.1.
Box – I.7/I.8 Country/Region of origin These boxes will be automatically populated once you filled the box I.25 Identification of the
commodity > Manufacturing plant.
Box – I.9. Country of destination Chose in the drop-down menu the country of destination of the consignment.
Box – I.10. Region of destination This box only needs to be filled when the legislation applies.
Box – I.11. Place of dispatch Indicate here the holding/establishment from which the animals or the products come from. To fill in
this box, follow one of the procedures described for box I.1.
Box – I.12. Place of destination Indicate the place where the animals or products are sent for final unloading.
To fill in this box, follow one of the procedures described for box I.1.

Box – I.13. Place of loading Indicate the place where the animals are loaded or the final place where the products are to be
loaded in the means of transport for the journey to the EU.
To fill in this optional box, follow one of the procedures described for box I.1.
Box - I.14 Departure date time In this box, indicate the date when the means of transport departs (for products) or the date and
time at which the animals are scheduled to leave in their means of transport (for animal).
Click on the small calendar icon to choose the date and click on the box to select the exact time (in
hours and minutes).
Tip: By clicking the small clock icon, you will set the time to the current date and time.
Date of arrival Indicate the estimated date and time of arrival. This box is optional.
Transportation duration This box will be automatically filled once the boxes I.14 departure date time and date of arrival have
been filled.
Box – I.15. Means of transport Click on “Add means of transport” to select the means of transport by which the consignment
arrives at the BCP. You have the choice between “Rail”, “Road vehicle”, “Airplane” or “Ship”.

Complete the requested fields. If the means of transport already exists in the system, it will appear
in the drop-down list while typing. Select it.
If it does not exist yet, complete the fields and click on the green button “+ Create”.
Note: You can add several means of transport and order them by dragging the items with the
double sense arrows on the left.

Box – I.16. Entry BIP in the EU In order to add an entry BIP, click on “Select EU entry BIP”
Type the name of the entry BIP and click on “search” or proceed to an advanced search.
Click on “Select”

Box – I.17. Accompanying documents The purpose of this box is to provide any other relevant documents.
Click on the button “Add Accompanying Document” or “Add Certificate Reference”:
Add Accompanying Document
Choose the type of document from the corresponding drop-down list and enter all relevant
information, such as “Number”, “Date” and “Country”.
If you wish to upload a file, then click on the “Select file(s)” button. Don’t forget to click on “✓
Apply”.
Add Certificate Reference
The certificate reference is the reference of a certificate that is issued in TRACES. Fill in the number
of the certificate.
Note: It is possible to add several accompanying documents and to order them by dragging
and dropping the items with the double sense arrows on the left. Only the first document will
be shown in the PDF version of the IMPORT.

Box – I.18. Transport conditions Tick one of the options available. The options may change according to the CN code chosen.
Box – I.19. Container No/ Seal No When applicable, indicate the container number and seal number.
Box – I.20. Certified as Select the correct option for the intended use of the consignment. The options displayed depend on
the CN code selected.
Box –I.21. / I.22. Purpose Select the purpose of the movement of the animals/products. If necessary, complete the requested
information by clicking on “Advanced”.
Box - I.21. “For transit”
When the consignment, coming from a third country, will pass through the EU territory to arrive to its
final destination in another third country. (E.g. Senegal – France – Canada)

Chose the destination 3rd country in the drop-down list.
Box – I.22 “For internal market”
When consignment is intended to be placed on the European Union market. Tick the “definitive
import” box.
Box – I.25. Identification of the commodity The purpose of this box is to complete the mandatory sections depending of the commodity.
Note: The information of the “Country of origin” is mandatory and will be automatically
copied in Box I.7
“+ Add new commodity” or “Modify commodities” will allow you to add a CN code or
change the CN code selected.
The box “certification model” is automatically filled depending on the model you selected
when chosing the CN code at the beginning of your IMPORT. You can modify the model by
clicking on “Change”.

“Remove” will delete the selected commodity from the document.
“Clear identifications” or “+ Add identifications” will affect the lines of commodities
included in the document. You can also delete, modify or add rows by clicking on the small
icons on the right side of the box.
Tip: you can add 5, 10, 50 or 100 rows at once by clicking on the arrow.
In the part “Commodity”
Type the species and/or select it in the ones proposed in the drop-down menu.
Select one of the option in the “nature of commodity” box
To fill in the box “Manufacturing plant”, click on “Select” and follow one of the procedures
described for box I.1. If the manufacturing plant is kept in your favorites, click on the little star
button.
Fill the box “Package count” and “Net weight”. Do not forget to chose the unit by clicking on
the grey “unit” button to chose the correct package/unit :
Select one of the option in the “Product type” box.

In the part “Quantity totals”
Fill the box I.24. total gross weight and chose the correct unit by clicking on the unit button.
The boxes I.23 Total number of packages and I.24 Total net weight will be automatically filled
according to the rows of the commodity.
Box – Identification of applicant The box will be automatically filled when you click on “Submit for Certification” on the bottom-
right of the window.
Once the document is submitted, the status will change to “NEW”. The authority has access to the
IMPORT to complete Part II and take the decision.
Note: the 3C operator can still modify PART I when the IMPORT certificate is still at the
submission stage (Status “NEW”). Once the operator has done the modifications, do not
forget to click on “Submit for Certification” once again in order to save the changes.

Error message
If you filled in any of the boxes incorrectly, or missed a box, an “Error” message will appear. Click on
the “expand” sign on the right-hand side of the error message to read the message in more detail.
Click on each of the messages to be redirected to the box that requires modification.
Do not forget to submit for Decision again once you have corrected the boxes.
Other options
At the bottom of the page, you will have the following options:
By clicking on the “More” button you can:
“Delete”: allows you to delete the IMPORT.
“Copy as new”: create a new IMPORT in which most boxes are copied from the
original document. The original IMPORT is not altered in any way if you decide to
perform this action.
By clicking on the button “Preview PDF”, it will open the document as PDF.
By clicking on “Advanced Print Options”, it will open to open the language selection and
print the PDF in several languages at the same time.

PART II – Certification – As LAU/CCA
As LAU/CCA, you can access the IMPORT and modify every information from Part I.
Tip: If you do not want the operator to modify the IMPORT anymore, you can “Sign as in
progress”. From that point onwards, the EO can no longer modify the data from Part. I.
Tick the correct boxes and sign the document.
If all the boxes have been ticket correctly, the current status will be VALIDATED or REJECTED.
Other options By clicking on “More” at the bottom of the page you can:
Cancel the document
Replace: create a replacement of the IMPORT in case some information need to be
changed after the decision has been taken. The first IMPORT will then have the status
“Replaced” and the new IMPORT will have the status “Valid”. Both will be linked and
this link will appear on the printed document as well.
Copy as new: this will create a new IMPORT that will be pre-filled with the
information of the current document. In that case, the two IMPORT are not linked.
By clicking on “Preview PDF” you can:
Preview the PDF certificate
In the “Advanced Print Options” you can choose the languages in which you want
the document to be printed. You can choose more than one language.