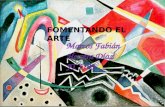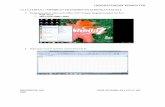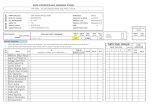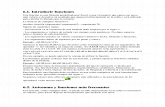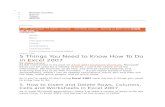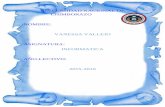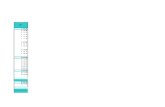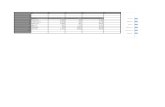Trabajo sobre exel
-
Upload
andriitha-guzman -
Category
Education
-
view
63 -
download
4
Transcript of Trabajo sobre exel
Que es graficar?
Un gráfico o una representación gráfica son un tipo de representación de datos, generalmente numéricos, mediante recursos gráficos (líneas, vectores, superficies o símbolos), para que se manifieste visualmente la relación matemática o correlación estadística que guardan entre sí. También es el nombre de un conjunto de puntos que se plasman en coordenadas cartesianas y sirven para analizar el comportamiento de un proceso o un conjunto de elementos o signos que permiten la interpretación de un fenómeno. La representación gráfica permite establecer valores que no se han obtenido experimentalmente sino mediante la interpolación (lectura entre puntos) y la extrapolación (valores fuera del intervalo experimental)
.
Tipos de graficas:
Gráficos de columnas
Se pueden trazar datos que se organizan en columnas o filas de una hoja de cálculo en un gráfico de columnas. Este tipo de gráfico es útil para mostrar cambios de datos en un período de tiempo o para ilustrar comparaciones entre elementos.
En los gráficos de columnas, las categorías normalmente se organizan en el eje horizontal y los valores en el eje vertical.
Los gráficos de columnas tienen los siguientes subtipos de gráfico:
Columnas agrupadas y columnas agrupadas en 3D Los gráficos de columnas agrupadas comparan valores entre categorías. Un gráfico de columnas agrupadas muestra valores en rectángulos verticales en 2D. Un gráfico de columnas agrupadas en 3D simplemente muestra los datos con perspectiva 3D; no se usa un tercer eje de valores (eje de profundidad).
Puede utilizar un tipo de gráfico de columna agrupada cuando tiene categorías que representan:
Rangos de valores (por ejemplo, recuentos de elementos). Disposiciones de escala específicas (por ejemplo, una escala de Likert con entradas,
como totalmente de acuerdo, de acuerdo, neutral, en desacuerdo, totalmente en desacuerdo).
Nombres que no se encuentran en ningún orden específico (por ejemplo, nombres de artículos, nombres geográficos o los nombres de personas).
NOTA Para presentar datos en un formato 3D con tres ejes (un eje horizontal, uno vertical y uno de profundidad) que se puedan modificar, use en cambio el subtipo de gráfico de columnas 3D.
Columnas apiladas y columnas apiladas en 3-D Los gráficos de columnas apiladas muestran la relación de elementos individuales con el conjunto, comparando la contribución de cada valor con un total entre categorías. Un gráfico de columnas apiladas muestra los valores en rectángulos apilados verticales en 2D. Un gráfico de columnas apiladas en 3D simplemente muestra los datos con perspectiva 3D; no se usa un tercer eje de valores (eje de profundidad).
Puede utilizar un gráfico de columnas apiladas cuando tiene varias series de datos y desea destacar el total.
Columnas 100% apiladas y columnas 100% apiladas en 3D Los gráficos de columnas 100% apiladas y columnas 100% apiladas en 3D comparan el porcentaje con que contribuye cada valor a un total de categorías. Un gráfico de columnas 100% apiladas muestra valores en rectángulos verticales 100% apilados en 2D. Un gráfico de columnas 100% apiladas en 3D simplemente muestra los datos con perspectiva 3D; no se usa un tercer eje de valores (eje de profundidad).
Puede utilizar un gráfico de columnas 100% apiladas cuando tenga tres o más series de datos y desee destacar las contribuciones al conjunto, especialmente si el total es el mismo para cada categoría.
Columnas 3D Los gráficos de columnas 3D utilizan tres ejes que se pueden modificar (un eje horizontal, un eje vertical y un eje de profundidad) y comparan puntos de datos en los ejes horizontal y de profundidad.
Puede utilizar un gráfico de columnas 3D cuando desee comparar del mismo modo datos entre categorías y entre series, ya que este tipo de gráfico muestra categorías a lo largo de los ejes horizontal y de profundidad, mientras que el eje vertical muestra los valores.
Cilindro, cono y pirámide Los gráficos de cilindros, conos y pirámides están disponibles en los mismos tipos de gráficos agrupados, apilados, 100% apilados y en 3D proporcionados para gráficos de columnas rectangulares, y muestran y comparan datos de la misma manera. La única diferencia es que estos tipos de gráficos muestran formas de cilindro, cono y pirámide en lugar de rectángulos.
SUGERENCIA Para crear un gráfico de columnas, vea Presentar datos en un gráfico de columnas.
VOLVER AL PRINCIPIO
Gráficos de líneas
Se pueden trazar datos que se organizan en columnas o filas de una hoja de cálculo en un gráfico de líneas. Los gráficos de línea pueden mostrar datos continuos en el tiempo, establecidos frente a una escala común y, por tanto, son ideales para mostrar
tendencias en datos a intervalos iguales. En un gráfico de líneas, los datos de categoría se distribuyen uniformemente en el eje horizontal y todos los datos de valor se distribuyen uniformemente en el eje vertical.
Use un gráfico de líneas si las etiquetas de categorías son texto, y representan valores que están separados uniformemente entre sí, por ejemplo meses, trimestres o ejercicios fiscales. Este tipo de gráfico es válido especialmente si hay más de una serie. Si sólo hay una, se recomienda utilizar un gráfico de categorías. Utilice también un gráfico de líneas si tiene etiquetas numéricas con valores separados uniformemente entre sí, especialmente años. Si tiene más de diez etiquetas numéricas, utilice en su lugar un gráfico de dispersión.
Los gráficos de líneas tienen los siguientes subtipos de gráfico:
Línea y línea con marcadores Ya sea que se muestren con marcadores (para indicar valores de datos individuales) o sin ellos, los gráficos de líneas son útiles para mostrar tendencias en el tiempo o categorías ordenadas, especialmente cuando hay muchos puntos de datos y el orden en que se presentan es importante. Si hay muchas categorías o los valores son aproximados, utilice un gráfico de líneas sin marcadores.
Línea apilada y línea apilada con marcadores Ya sea que se muestren con marcadores (para indicar valores de datos individuales) o sin ellos, los gráficos de líneas apiladas permiten mostrar la tendencia de la contribución que hace cada valor a lo largo del tiempo o categorías ordenadas; pero como no es fácil ver que las líneas están apiladas, tal vez convenga usar otro tipo de gráfico de líneas o un gráfico de áreas apiladas.
Línea 100% apilada y línea 100% apilada con marcadores Ya sea que se muestren con marcadores (para indicar valores de datos individuales) o sin ellos, los gráficos de líneas 100% apiladas son útiles para mostrar la tendencia del porcentaje con que cada valor contribuye en el tiempo o categorías ordenadas. Si hay muchas categorías o los valores son aproximados, use un gráfico de líneas 100% apiladas sin marcadores.
SUGERENCIA Para obtener una mejor presentación de este tipo de datos, puede utilizar en su lugar un gráfico de áreas 100% apiladas.
Líneas 3D Los gráficos de líneas 3D muestran cada fila o columna de datos como una cinta de opciones 3D. Un gráfico de líneas 3D tiene ejes horizontal, vertical y de profundidad que puede modificar.
SUGERENCIA Para crear un gráfico de líneas, vea Presentar los datos en un gráfico de dispersión o en un gráfico de líneas.
VOLVER AL PRINCIPIO
Gráficos circulares
En un gráfico circular se pueden representar datos contenidos en una columna o una fila de una hoja de cálculo. Los gráficos circulares muestran el tamaño de los elementos de una serie de datos, en proporción a la suma de los elementos. Los puntos de datos de un gráfico circular se muestran como porcentajes del total del gráfico circular.
Piense en utilizar un gráfico circular cuando:
Sólo tenga una serie de datos que desee trazar. Ninguno de los valores que desea trazar son negativos. Casi ninguno de los valores que desea trazar son valores cero. No tiene más de siete categorías. Las categorías representan partes de todo el gráfico circular.
Los gráficos circulares tienen los siguientes subtipos de gráfico:
Circular y circular en 3D Los gráficos circulares muestran la contribución de cada valor a un total con un formato 2D o 3D. Puede extraer manualmente sectores de un gráfico circular para destacarlos.
Circular con subgráfico circular y circular con subgráfico de barras Los gráficos circulares con subgráfico circular o subgráfico de barras son gráficos circulares con valores definidos por el usuario que se extraen del gráfico circular principal y se combinan en un gráfico secundario, circular o de barras apiladas. Estos tipos de gráficos son útiles cuando desea que los sectores pequeños del gráfico circular principal se distingan más fácilmente.
Circular seccionado y circular seccionado en 3D Los gráficos circulares seccionados muestran la contribución de cada valor a un total, al mismo tiempo que destacan valores individuales. Los gráficos circulares seccionados se pueden mostrar en formato 3D. Puede cambiar la configuración de la división en secciones para cada sector por separado y para todos ellos, pero no puede mover manualmente los sectores de un gráfico circular seccionado. Si desea extraer los sectores manualmente, utilice un gráfico circular o un gráfico circular 3D.
SUGERENCIA Para crear un gráfico circular, vea Presentar los datos en un gráfico circular.
VOLVER AL PRINCIPIO
Gráficos de barras
Se pueden trazar datos que se organizan en columnas o filas de una hoja de cálculo en un gráfico de barras. Los gráficos de barras muestran comparaciones entre elementos individuales.
Piense en utilizar un gráfico de barras cuando:
Las etiquetas de eje son largas. Los valores que se muestran son duraciones.
Los gráficos de barras tienen los siguientes subtipos de gráfico:
Barra agrupada y barra agrupada en 3D Los gráficos de barras agrupadas comparan valores entre categorías. En un gráfico de barras agrupadas, las categorías se suelen organizar a lo largo del eje vertical, mientras que los valores lo hacen a lo largo del horizontal. Un gráfico de barras agrupadas en 3D muestra rectángulos horizontales en formato 3D; no presenta los datos en tres ejes.
Barra apilada y barra apilada en 3D Los gráficos de barras apiladas muestran la relación de elementos individuales con el conjunto. Un gráfico de barras apiladas en 3D muestra rectángulos horizontales en formato 3D; no presenta los datos en tres ejes.
Barras 100% apiladas y barras 100% apiladas en 3D Este tipo de gráfico compara el porcentaje con que cada valor contribuye a un total entre categorías. Un gráfico de barras 100% apiladas en 3D muestra rectángulos horizontales en formato 3D; no presenta los datos en tres ejes.
Cilindro, cono y pirámide horizontales Estos gráficos están disponibles en los mismos tipos de gráficos agrupados, apilados y 100% apilados que se proporcionan para los gráficos de barras rectangulares. Muestran y comparan los datos de la misma forma. La única diferencia es que estos tipos de gráfico muestran formas cilíndricas, cónicas y piramidales en lugar de rectángulos horizontales.
SUGERENCIA Para crear un gráfico de barras, vea Presentar datos en un gráfico de barras.
VOLVER AL PRINCIPIO
Gráficos de área
Se pueden trazar datos que se organizan en columnas o filas de una hoja de cálculo en un gráfico de área. Los gráficos de área destacan la magnitud del cambio en el tiempo y se pueden utilizar para llamar la atención hacia el valor total en una tendencia. Por ejemplo, se pueden trazar los datos que representan el beneficio en el tiempo en un gráfico de área para destacar el beneficio total.
Al mostrar la suma de los valores trazados, un gráfico de área también muestra la relación de las partes con un todo.
Los gráficos de área tienen los siguientes subtipos de gráfico:
Áreas en 2D y 3D Tanto si se presentan en 2D como en 3D, los gráficos de áreas muestran la tendencia de los valores en el tiempo u otros datos de categoría. Los gráficos de áreas 3D usan tres ejes (horizontal, vertical y profundidad) que se pueden modificar.
Como norma, considere la posibilidad de utilizar un gráfico de líneas en lugar de un gráfico de áreas no apilado, ya que los datos de una serie pueden quedar ocultos por los de otra.
Áreas apiladas y áreas apiladas en 3D Los gráficos de áreas apiladas muestran la tendencia de la contribución de cada valor a lo largo del tiempo u otros datos de categoría. Un gráfico de áreas apiladas en 3D se presenta de la misma forma, aunque utiliza una perspectiva 3D. Una perspectiva 3D no es un verdadero gráfico 3D: no se emplea un tercer eje de valores (eje de profundidad).
Áreas 100% apiladas y áreas 100% apiladas en 3D Los gráficos de áreas 100% apiladas muestran la tendencia del porcentaje con que cada valor contribuye a lo largo del tiempo u otros datos de categoría. Un gráfico de áreas 100% apiladas en 3D se presenta de la misma forma, pero utiliza una perspectiva 3D. Una perspectiva 3D no es un verdadero gráfico 3D: no se emplea un tercer eje de valores (eje de profundidad).
SUGERENCIA Para crear un gráfico de áreas, vea Presentar datos en un gráfico de áreas.
VOLVER AL PRINCIPIO
Gráficos de tipo XY (Dispersión)
Se pueden trazar datos que se organizan en columnas y filas de una hoja de cálculo en un gráfico de tipo XY (dispersión). Los gráficos de dispersión muestran la relación entre los valores numéricos de varias series de datos o trazan dos grupos de números como una serie de coordenadas XY.
Un gráfico de dispersión tiene dos ejes de valores y muestra un conjunto de datos numéricos en el eje horizontal (eje X) y otro en el eje vertical (eje Y). Combina estos valores en puntos de datos únicos y los muestra en intervalos irregulares o agrupaciones. Los gráficos de dispersión se utilizan por lo general para mostrar y comparar valores numéricos, por ejemplo datos científicos, estadísticos y de ingeniería.
Piense en utilizar un gráfico de dispersión cuando:
Desea cambiar la escala del eje horizontal. Desea convertir dicho eje en una escala logarítmica. Los espacios entre los valores del eje horizontal no son uniformes. Hay muchos puntos de datos en el eje horizontal. Desea mostrar eficazmente datos de hoja de cálculo que incluyen pares o conjuntos de
valores agrupados y ajustar las escalas independientes de un gráfico de dispersión para revelar más información acerca de los valores agrupados.
Desea mostrar similitudes entre grandes conjuntos de datos en lugar de diferencias entre puntos de datos.
Desea comparar muchos puntos de datos sin tener en cuenta el tiempo; cuantos más datos incluya en un gráfico de dispersión, mejores serán las comparaciones que podrá realizar.
Para organizar los datos de una hoja de cálculo para un gráfico de dispersión, debería colocar los valores de X en una fila o columna y, a continuación, escribir los valores y correspondientes en las filas o columnas adyacentes.
Los gráficos de dispersión tienen los siguientes subtipos de gráfico:
Dispersión con sólo marcadores Este tipo de gráfico compara pares de valores. Use un gráfico de dispersión con marcadores de datos pero sin líneas cuando tenga muchos puntos de datos y las líneas de conexión dificulten la lectura de los datos. También puede usar este tipo de gráfico cuando no haya necesidad de mostrar la conexión entre los puntos de datos.
Dispersión con líneas suavizadas y dispersión con líneas suavizadas y marcadores Este tipo de gráfico muestra una curva suavizada que conecta los puntos de datos. Las líneas suavizadas se pueden mostrar con o sin marcadores. Use una línea suavizada sin marcadores si hay muchos puntos de datos.
Dispersión con líneas rectas y dispersión con líneas rectas y marcadores Este tipo de gráfico muestra líneas de conexión rectas entre los puntos de datos. Las líneas rectas se pueden mostrar con o sin marcadores.
SUGERENCIA Para crear un gráfico de dispersión, vea Presentar los datos en un gráfico de dispersión o en un gráfico de líneas.
VOLVER AL PRINCIPIO
Gráficos de cotizaciones
Se pueden trazar datos que se organizan en columnas o filas en un orden específico en una hoja de cálculo en un gráfico de cotizaciones. Como su nombre implica, un gráfico de cotizaciones se utiliza con mayor frecuencia para mostrar la fluctuación de los precios de las acciones. Sin embargo, este gráfico también se puede utilizar para datos
científicos. Por ejemplo, podría utilizar un gráfico de cotizaciones para indicar la fluctuación de las temperaturas diarias o anuales. Debe organizar los datos en el orden correcto para crear gráficos de cotizaciones.
La forma en que se organizan los datos de cotizaciones en la hoja de cálculo es muy importante. Por ejemplo, para crear un gráfico sencillo de cotizaciones de máximos, mínimos y cierre, debería organizar los datos en columnas, con Máximos, Mínimos y Cierre como encabezados de columnas en ese orden.
Los gráficos de cotizaciones tienen los siguientes subtipos de gráfico:
Máximos, mínimos y cierre Este tipo de gráfico se suele utilizar para ilustrar el precio de los valores. Necesita tres series de valores en el siguiente orden: máximos, mínimos y cierre.
Apertura, máximos, mínimos y cierre Este tipo de gráfico de cotizaciones necesita cuatro series de valores en el orden correcto (apertura, máximos, mínimos y cierre).
Volumen, máximos, mínimos y cierre Este tipo de gráfico de cotizaciones necesita cuatro series de valores en el orden correcto (volumen, máximos, mínimos y cierre). Mide el volumen mediante dos ejes de valores: uno para las columnas que miden el volumen y otro para el precio de los valores.
Volumen, apertura, máximos, mínimos y cierre Este tipo de gráfico de cotizaciones necesita cinco series de valores en el orden correcto (volumen, apertura, máximos, mínimos y cierre).
SUGERENCIA Para crear un gráfico de cotizaciones, vea Presentar datos en un gráfico de cotizaciones.
VOLVER AL PRINCIPIO
Gráficos de superficie
Se pueden trazar datos que se organizan en columnas o filas de una hoja de cálculo en un gráfico de superficie. Un gráfico de superficie es útil cuando busca combinaciones óptimas entre dos conjuntos de datos. Como en un mapa topográfico, los colores y las tramas indican áreas que están en el mismo rango de valores.
Puede utilizar un gráfico de superficie cuando ambas categorías y series de datos sean valores numéricos.
Los gráficos de superficie tienen los siguientes subtipos de gráfico:
Superficie 3D Los gráficos de superficie 3D muestran las tendencias de los valores a través de dos dimensiones en una curva continua. Las bandas de color de un gráfico de superficie no representan las series de datos, sino la distinción entre los valores. Este gráfico muestra una vista en 3D de los datos, que se puede imaginar como una hoja de goma estirada sobre un gráfico de columnas 3D. Se suele utilizar para mostrar relaciones entre grandes cantidades de datos que, de otra forma, podrían resultar difíciles de ver.
Trama de superficie 3D Cuando se representa sin color en la superficie, un gráfico de superficie 3D se denomina gráfico de trama de superficie 3D. Este gráfico sólo muestra las líneas. Un gráfico de superficie 3D que se representa sin bandas de color en la superficie se denomina gráfico de trama de superficie 3D. Este gráfico sólo muestra las líneas.
NOTA Un gráfico de trama de superficie 3D no resulta fácil de leer, aunque es útil para representar con más rapidez grandes conjuntos de datos.
Contorno Los gráficos de contorno son gráficos de superficie vistos desde arriba, algo parecido a los mapas topográficos 2D. En un gráfico de contorno, las bandas de color representan rangos concretos de valores. Las líneas de un gráfico de contorno conectan puntos interpolados de igual valor.
Contorno reticular Los gráficos de contorno reticular también son gráficos de superficie vistos desde arriba. No tienen bandas de color en la superficie y sólo muestran las líneas.
NOTA Los gráficos de contorno reticular no resultan fáciles de leer. Se recomienda utilizar un gráfico de superficie 3D.
SUGERENCIA Para crear un gráfico de superficie, vea Presentar datos en un gráfico de superficie.
VOLVER AL PRINCIPIO
Gráficos de anillos
En un gráfico de anillos se pueden representar datos organizados únicamente en columnas o en filas de una hoja de cálculo. Al igual que un gráfico circular, un gráfico de
anillos muestra la relación de las partes con un todo pero puede contener más de una serie de datos.
NOTA Los gráficos de anillos no son fáciles de leer. Puede que desee utilizar un gráfico de columnas apiladas o un gráfico de barras apiladas en su lugar.
Los gráficos de anillos tienen los siguientes subtipos de gráfico:
Anillos Los gráficos de anillos muestran los datos en anillos, donde cada anillo representa una serie de datos. Si se muestran porcentajes en etiquetas de datos, cada anillo totalizará el 100%.
Anillos seccionados De manera muy similar a los gráficos circulares seccionados, los gráficos de anillos seccionados muestran la contribución de cada valor a un total mientras se destacan los valores individuales, pero pueden contener más de una serie de datos.
SUGERENCIA Para crear un gráfico de anillos, vea Presentar los datos en un gráfico de anillos.
VOLVER AL PRINCIPIO
Gráficos de burbujas
En un gráfico de burbujas, se pueden trazar los datos que se organizan en columnas en una hoja de cálculo de manera que los valores x se muestran en la primera columna y los valores y correspondientes y los valores de tamaño de burbuja se muestran en columnas adyacentes.
Por ejemplo, organizaría los datos como se muestra en el siguiente ejemplo.
Los gráficos de burbujas tienen los siguientes subtipos de gráfico:
Burbujas o burbujas con efecto 3D Ambos tipos de gráficos de burbujas comparan conjuntos de tres valores en lugar de dos. El tercer valor determina el tamaño del marcador de burbuja. Puede elegir mostrar las burbujas en formato 2D o con un efecto 3D.
SUGERENCIA Para crear un gráfico de burbujas, vea Presentar los datos en un gráfico de burbuja.
VOLVER AL PRINCIPIO
Gráficos radiales
Los datos organizados en columnas o filas en una hoja de cálculo se pueden representar en un gráfico radial. Los gráficos radiales comparan los valores agregados de varias series de datos.
Los gráficos radiales tienen los siguientes subtipos de gráfico:
Radial y radial con marcadores Con o sin marcadores para puntos de datos individuales, los gráficos radiales muestran cambios en valores relativos a un punto central.
Radial relleno En un gráfico radial relleno, el área cubierta con una serie de datos se rellena con un color.
SUGERENCIA Para crear un gráfico radial, vea Presentar datos en un gráfico radial.
Otros tipos de gráficos que puede crear en Excel
Gráficos de Gantt y gráficos de columnas flotantes Puede simular estos gráficos usando otros tipos de gráfico. Por ejemplo, puede usar un gráfico de barras para simular un gráfico de Gantt o un gráfico de columnas para simular un gráfico de columnas flotantes que presente valores mínimos y máximos. Para obtener más información, vea Presentar datos en un diagrama de Gantt en Excel y Presentar datos en un gráfico de columnas.
Gráficos combinados Para enfatizar distintos tipos de información en un gráfico, puede combinar dos o más tipos de gráfico en uno solo. Por ejemplo, puede combinar un gráfico de columnas con uno de líneas para conseguir un efecto visual instantáneo que facilite la comprensión del gráfico. Para obtener más información, vea Presentar datos en un gráfico combinado
Organigramas Puede insertar un gráfico de SmartArt para crear organigramas, diagramas de flujo o gráficos de jerarquías. Para obtener más información, vea Crear un organigrama.
Histogramas y gráficos de Pareto Para crear un histograma o un gráfico de Pareto (histograma ordenado) en Excel, puede usar las Herramientas de análisis de datos que se habilitan después de cargar el paquete de herramientas de análisis, un complemento de
Excel que está disponible al instalar Microsoft Office o Excel. Para obtener más información, vea Presentar datos en un histograma.
Análisis de graficas
Esta funcionalidad permite realizar análisis sobre datos extraídos de las consultas personalizadas mediante formas de consulta, facilitando la comprensión de la información de una manera más rápida y flexible, garantizando que las personas de diferentes niveles de la organización tengan acceso sencillo a datos actualizados y precisos para concentrarse en la observación de tendencias, problemas, oportunidades y a través del análisis tomar decisiones estratégicas para el negocio con información en tiempo real.
La presentación de gráficos acompañado de los datos que los conforman, facilitan el análisis de información al permitir evaluar las relaciones de las variables seleccionadas, donde el usuario podrá combinar y filtrar las variables que desee en los dos ejes generando reportes sencillos y eficaces con la información importante de su negocio en cualquier momento. Los usuarios pueden cambiar los datos o agregar nuevos datos de una forma rápida y sencilla, presentando la información de forma personalizada de acuerdo con sus necesidades, mediante la selección de un dato de negocio se actualiza automáticamente el gráfico y las tablas con la información.
Las gráficas describen la relación entre dos variables.
La variable que se representa en el eje horizontal se llama variable x ovariable independiente. La que se representa en el eje vertical, variable y o variable dependiente.
La variable y es función de la variable x.
Para interpretar una gráfica, hemos de mirarla de izquierda a derecha, observando cómo varía la variable dependiente, y, al aumentar la variable independiente, x.
01 Seleccionar los datos que quieres graficar.
Primero vas a seleccionar el rango de datos que quieres graficar, ‘sombreándolos’ con el ratón. Para este ejemplo voy a utilizar una tabla de datosque tiene sólo dos columnas: la que tiene los nombres de etiqueta (columna Grupo) y la que tiene los datos (columna Saldo).
Pueden ser más columnas; pero si son demasiadas el gráfico perderá en claridad.
Es importante que tengas en cuenta lo siguiente:
1. Es mejor que tengas definidos tus propios nombres en una columna, como en el ejemplo, para que Excel asigne correctamente las etiquetas.
2. Los datos numéricos deben estar ingresados como números y no como texto.
02 Elegir el tipo de gráfico
Una vez que tienes seleccionados los datos y has verificado que todo esté correcto, vas a insertar el gráfico. Para encontrar la opción de insertar gráficos en Excel, debes seguir esta ruta:
1. Pestaña Insertar2. Te diriges a la sección Gráficos y eliges el tipo de gráfico. Para mi caso, elegiré
gráfico de Columnas.3. Selecciona el subtipo de gráfico. Como vamos a mantenerlo sencillo,
seleccionaremos el subtipo 2-D Column (Columna en 2D)
03 Verificar que todo ha salido bien
Hasta aquí todo está listo. Ya casi has terminado. Lo único que tienes que hacer es revisar que tu gráfico haya quedado bien y no tenga ‘cosas raras’.
Como puedes ver en la imagen final, los nombres de los meses se han colocado en el eje horizontal, mientras que en el eje vertical se ha generado automáticamente un rango de datos, basándose en los datos de tu tabla.
También puedes ver que el nombre de nuestra columna Índice (la que tiene los valores numéricos) aparece a la derecha, indicándonos que todas las barras azules corresponden a esta serie de valores.
Si en lugar de una columna de valores tuviéramos dos, Excel le asignaría un color distinto a cada una para que sea fácil diferenciar las series de datos. Esto sería igual para tres, cuatro o ‘n’ columnas.
En el siguiente gráfico he agregado la columna Incremento para mostrarte un ejemplo de lo que acabo de comentarte.
Nota como ha cambiado el rango de valores de el eje vertical de nuestro gráfico, ahora va desde 0 hasta 16. Esto Excel lo ha hecho para adaptarse a los nuevos valores de nuestro gráfico.
Posibles problemas (y sus soluciones)
Cuando creas un gráfico por primera vez, sueles encontrarte con algunos problemas comunes que podrían terminar arruinándote la tarde
A continuación te expongo algunos de estos posibles problemas y sus soluciones.
Excel no me muestra las series
En ocasiones nuestro gráfico de Excel puede lucir como muestra la imagen anterior. Esto generalmente se debe a que los datos en la columna de valores están ingresados como texto y no como número.
Si conviertes los datos a número utilizando la opción Texto a columna, probablemente se solucione sin mayores contratiempos. Sin embargo, suele suceder que el origen de este problema está en el separador decimal.
Una tabla dinámica sirve para resumir los datos que hay en una hoja de cálculo. Lo mejor de todo es que puedes cambiarla fácil y rápidamente para ver los datos de una manera diferente, haciendo de ésta una herramienta muy poderosa. ¿Cómo crear una tabla dinámica?Partiendo de una hoja de cálculo que contiene las estadísticas de ventas para una empresa ficticia, supongamos que queremos responder a la pregunta: ¿Cuánto es el total de ventas por cada vendedor? Esto puede llevar mucho tiempo porque cada uno de ellos aparece en varias filas al igual que su venta mensual. Aunque podríamos utilizar la función Subtotal todavía tendríamos un montón de datos por analizar.
Por suerte, una tabla dinámica puede hacer todas las operaciones matemáticas al instante y resumir los datos de una manera que no sólo es fácil de leer sino también, de manipular.
Para crear una tabla dinámica que responda a la pregunta, sigue estos pasos:
Paso 1:
Selecciona la tabla o celdas (incluyendo los encabezados de columna) que contienen los datos que vas a utilizar.
Aparecerá el cuadro de diálogo Crear tabla dinámica. Asegúrate de que la configuración sea correcta y haz clic en Aceptar.
Paso 4:
Una tabla dinámica en blanco aparecerá al lado izquierdo y la lista de campos, al derecho.