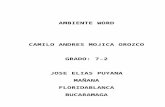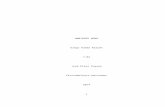Trabajo de ambiente word
-
Upload
colegio-tecnico-industrial-jose-elias-puyana -
Category
Art & Photos
-
view
48 -
download
1
Transcript of Trabajo de ambiente word

TRABAJO DE AMBIENTE WORD
MAIRA VARGAS LIZCANO VARGAS
Colegio Técnico José Elías Puyana
SANTANDER
FLORIDABLANCA
2014

TRABAJO DE AMBIENTE
WORD
MAIRA ALEJANDRA LIZCANO VARGAS
Trabajo De Consulta
Vita Paola Bolívar León
Colegio Técnico Industrial José Elías Puyana
Santander
Floridablanca
2014

TABLA DE CONTENIDO
Contenido
FIGURA 1..........................................................................................................................5
1 MENU ARCHIVO...........................................................................................................5
1.2 BOTONES DEL MENU...........................................................................................6

Tabla de figuras

INTRODUCCION
El siguiente trabajo es sobre el ambiente Word y con el lleva
las normas ICONTEC en este lleva la siguiente información.
una tabla de contenido
una tabla de figuras
explica cada botón de Word
explica donde se encuentra
una pequeña conclucion

TRABAJO DE AMBIENTE WORD
Word es un programa es un programa para crear, modificar e imprimir documentos
escritos. Esto permite a los usuarios manejar idiomas variados, etc.
FIGURA 1. Pantallazo inicial
1 MENU ARCHIVO
Es una barra que contiene varias opciones para las diversas tareas que puedes
realizar en este programa de aplicación. Se encuentra arriba de tus diapositivas.

1.2 BOTONES DEL MENU
Herramienta información: sirve para saber el tamaño, paginas, palabras, títulos,
etiquetas y comentarios.
Figura 4
Herramienta nuevo: esta herramienta nos permite crear una nueva o archivo de
word en la que podemos crea un nuevo archivo.se encuentra en
Figura 5
Herramienta abrir: esta herramienta sirve para abrir el documento el cual estamos
trabajando.

Figura 6
Herramienta guardar: sirve para guardar un archivo ya existente
Figura 7
Herramienta guardar como: sirve para guardar un archivo creado
Figura 8
Herramienta imprimir: nos permite imprimir el archivo seleciondo ademas de
algunas opciones que nos permite configurar el archivo como cuantas y cuales de
las paginas.

Figura 9
Herramienta compartir: sirve para mandar el trabajo desde word a una cuenta de
hotmail.
Figura 10
Herramienta exportar: esto sirve para crear un documento pdf – xps
Figura 11
Herramienta cerrar: sirve para salir de word
Figura 12

Herramienta cuenta: sirve para enviar directamente el trabajo a el hotmail
Figura 13
Herramienta opciones: sirve para cambiar el menu de word.se encuentra en el
menu inicio.
Figura 14
Herramienta complementos: sirve para enviar el trabajo.se encuentra en el munu
inicio.
Figura 15
Inicio: este se encarga de realizar las operaciones basicas de un documento
como cortar,pegar y copiar.

Figura 16
Opcion pegar: sirve para volver a copiar la misma imagen una y otra vez.
Figura 17
Opcion cortar: sirve para eliminar una imagen
Figura 18
Opcion copiar: sirve para volver a nuevamente copiar el texto

Figura 19
Opcion copiar formato: sirve para volver a copiar el formato de diferente forma.
Figura 20
Opcion portapapeles: sale todas las imágenes que uno copia de google
Figura 21
Opcion de letra: puedes escoger la letra ue uno desea
Figura 22
Opcion tamaño de letra: puede escoger el tamaño de letra.

Figura 23
Opcion de sudrayar: puede subrayar el texto.
Figura 24
Opcion de aumentar el tamaño de la letra: aumenta con una letra la letra del texto
Figura 25
Opcion de minimizar el tamaño de la letra: reduce el tamaño de la letra

Figura 26
Opcion de cambiar la letra: cambia el texto seleccionado a mayusculas,minusculas u otras
mayusculas habituales.
Figura 27
Opcion de efectos y tipografia: permite darle un toque especial al texto aplicandole un
efecto de texto, como sombra o iluminacion.
Figura 28
Opcion color de resalto del texto: agrega un impacto al texto resaltandolo en un color
brillante.
Figura 29
Opcion color de fuente: cambia el color del texto.

Figura 30
Opcion fuente: permite personalizar el texto con opciones avazadas de fuentes y
caracteres para que tenga exactamente el aspecto que desea.
Figura 31
Opcion de viñetas: crea una lista de viñetas
Figura 32
Opcion de numeracion: crea una lista de numerada
Figura 33

Opcion lista multinivel: sirve para organizar los elementos o crear un enterno.
Figura 34
Opcion de parrafo: alinea el contenido con la margen izuierda y facilita la linea de
contenido y efectua una mejor lectura.
Figura 35
Opcion de centrar: centra el contenido en la pagina
Figura 36
Opcion de alinear a la derecha: alinea el contenido con el margen derecho.

Figura 37
Opcion justificar: hace que los bordes del documento sean nitidos y definidos para lograr
una presentacion mas adecuada.
Figura 38
Espacio de lineas y parrafos: permite elegir la cantidad de espacio que aparece entre
lineas d texto o entre parrafos.
Figura 39
Sombreado: cambia el sombreado detrás del texto,parrafo o tabla. Es muy util cuando
nesecites que el texto sobresalga el texto.
Figura 40

Disminuir sangria: aserca el parrafo a la margen
Figura 41
Aumentar sangria: aleja el parrafo de la margen
Figura 42
Ordenar: organiza el texto por organización alfabetico o numerico. resulta util cuando
nesecites organizar datos en una tabla.
Figura 43
Mostrar todo: muestra marcas de parrafo y otros simbolos de formato ocultos. Resulta util
cuando realizas tareas de diseño.

Figura 44
Bordes: permite quitar o poner bordes a la selección. Para cambiar la apariencia de los
bordes.
Figura 45
Barra del texto: sirve para cambiar cambiar la letra de mayuscula o munuscula.
Figura 46
Buscar: busca texto u otro contenido
Figura 47

Reemplazar: busca texto que desea cambiar y lo reemplaza por otro
diferente.
Figura 48
Seleccionar: permite seleccionar textos u objetos del documento
Insertar
Figura 49
Portada : el documento causa una primera impresión como una
portada elegante.
Figura 50

Pagina en blanco:agrega una pagina en blanco en cualquier lugar del
documento.
Figura 51
Salto de pagina:permite terminar a qui la pagina actual y pasar a la
siguiente.
Figura 52
Tabla: una tabla es una forma perfecta de organizar el documento.
Figura 53

Imgenes: inserta imágenes desde el computador o desde otro equipo
que este conectado.
Figura 54
Imágenes en linea: busca e inserta imágenes desde una variedad de
origenes en linea.
Figura 55
Formas: permite agregar formas prediseñadas como
circulos,cuadrados,flechas.

Figura 56
Smartart: sirve para comunicar informacion visualmente.
Figura 57
Grafico: ayuda a detectar patrones y tendencias de los datos al
agragar un grafico de barras,areas de lineas.
Figura 58
Captura: tomar una captura de la pantalla.
Figura 59

Aplicaciones para office: permite insertar una aplicación en un
documento.
Figura 60
Video en linea: busca e inserta videos desde una variedad de origenes
de linea.
Figura 61
Hipervinculo: crea un acceso rapido con el documento a paginas wed
y otros archivos.

Figura 62
Marcador: los marcadores funcionan con hipervinculo y permiten saltar
a un lugar concreto del documento.
Figura 63
Referencia cruzada: hace referencia a puntos especificos del
documento, tales como encabezados, cifra y tablas.
Figura 64
Comentario: agrega una nota sobre el documento.

Figura 65
Encabezado: el contenido del encabezado se repite en cada pagina.
Esto es util para exponer informacion como el titulo, el autor y los
numeros de pagina.
Figura 66
Pie de pagina: el contenido de cada pie de pagina se repite en la parte
inferior de cada pagina. Esto es util para exponer imformacion , como
el titulo , el autor y los numeros de pagina.
Figura 67
Numero de pagina: numera las paginas del documento pude elegir de
diversas plantillas de estilos predefindos o diseñar su propio formato.

Figura 68
Cuadro de texto: un cuadro de texto llama la atencion sobre el
contenido que incluye y es util para exponer texto importante como
encabezados o citas.
Figura 69
Explorar elementos repidos: inserta texto como formato previo,
autotexto, propiedades del documento y campos en cualquier parte del
documento.

Figura 70
Insertar wordart: permite dar un toque artistico al documento.
Figura 71
Crear una letra capital: crea una letra grande al prinsipio del parrafo.
Figura 72
Agragar una linea de firma: crea una linea para que la persona firme.
Figura 73
Fecha y hora: agrega rapidamente en el documento la fecha u hora en
cualquier lugar.

Figura 75
Objeto: inserta un objeto incrustado o texto de otro archivo en el
documento.
Figura 76
Ecuacion: agrega ecuaciones matematicas comunes al documento,
como la area del circulo o la formula cuadratica.
Figura 77
Insertar simbolo: agrega simbolos que no estan en el teclado.

Figura 78
Temas: cambia el diseño general de todo el documento, incluido los
colores , las fuentes y los efectos.
Figura 79
Colores: cambia los colores del tema actual.
Figura 80
Fuentes: cambia las fuentes del tema actual.

Figura 81
Efectos: cambia los efectos del tema actual.
Figura 82
Márgenes: selecciona los tamaños de las márgenes para todo el
documento.
Figura 83

Orientación: cambia el diseño de página entre horizontal y vertical.
Figura 84
Tamaño: para aplicar un papel de tamaño especifico a todas las
secciones del documento.
Figura 85
Columnas: divide texto en dos o más columnas.

Figura 86
Saltos: agrega saltos de página, columna al documento.
Figura 87
Números de línea: agrega números de línea junto a cada línea del
documento.
Figura 88
Guiones: activa guiones para que Word divida líneas entre silabas de
palabras.
Figura 89

Marca de agua: inserta un texto fantasma detrás del contenido de la
página.
Figura 90
Color de página: selecciona un color para el fondo de la página.
Figura 91
Bordes de la página: agrega o cambia el borde de la página.
Figura 92

Aplicar sangría izquierda: para cambiar las márgenes de todo el
documento hacia la izquierda.
Figura 93
Aplicar sangría a la derecha: desplaza hacia dentro derecho el
párrafo.
Figura 94
Espaciado antes: cambia los espacios entre párrafos agregando
espacio por encima de los párrafos seleccionados.
Figura 95

Espaciado después: cambia el espacio en los párrafos agregando
espacio por debajo de los párrafos seleccionado.
Figura 96
Posición: coloca el objeto seleccionado en la página.
Figura 97
Ajustar texto: modifica el modo con el cual se ajusta al texto al objeto
seleccionado.
Figura 98

Traer adelante: trae el objeto seleccionado hacia delante un nivel o
delante de todos los objetos.
Figura 99
Panel de selección: muestra el panel de selección para ayudar a
seleccionar objetos individuales y para cambiar el orden y la visibilidad.
Figura 100
Alinear: alinea los bordes de varios objetos seleccionados.
Figura 101

Agrupar: agrupa los objetos juntos para que se puedan considerar
como un solo objeto.
Figura 102
Girar: gira o voltea el objeto seleccionado.
Referencias
Figura 103
Tabla de contenido: agrega una tabla de contenido al documento.
Figura 104

Agregar texto: agrega el párrafo actual como una entrada en la tabla
de contenido
Figura 105
Actualizar tabla: para que todas las entradas hagan referencia al número de
página.
Figura 106
Insertar nota al pie: la numeración de todas las páginas.

Figura 107
Insertar nota al final: se colocan al final del documento.
Figura 108
Siguiente nota al pie: para ir a la nota de pie siguiente.
Figura 109
Mostrar notas: se desplaza por el documento para mostrar la ubicación al pie
o al final.
Figura 109

Insertar cita: un libro, un periódico u otra publicación periódica como una
fuente de una parte de información del documento.
Figura 110
Administrar fuentes: muestra las lista de todas las fuentes citadas en el
documento.
Figura 111
Estilo: permite elegir el estilo de la cita que se utilizara en el documento.
Figura 112

Bibliografía: agrega una bibliografía en la que se enumeran todas las fuentes
citadas en el documento.
Figura 113
Insertar título: etiqueta imágenes u objetos.
Figura 114
Insertar tabla de ilustraciones: agrega una lista de objetos con título sus
números de página para tener una referencia rápida.
Figura 115

Referencia cruzada: hace referencia a puntos específicos del documento,
tales como encabezados, cifras y tablas.
Figura 116
Insertar índice: agregar un índice con palabras clave y los números de página
en los que aparecen.
Figura 117
Marca cita: agrega el texto seleccionado a la tabla de autoridades.

Figura 118
Insertar tabla de autoridades: agrega una lista de casos, estados y otras de
autoridades citadas en el documento.
Correspondencia
Figura 119
Sobre: sirve para enviar un correo en un sobre.
Figura 120
Etiquetas: una etiqueta sirve para enviar un correo.
Figura 121

Iniciar combinación de correspondencia: crea un documento y
envíalo a diferentes personas.
Figura 122
Seleccionar destinarios: permite elegir la lista de personas a las que
se desea enviar el documento.
Figura 123
Editar lista de destinarios: permite hacer cambios de la lista de los
destinarios y seleccionar destinarios y seleccionar personas concretas para que reciban el
correo.

Figura 124
Resaltar campos de combinación: resalta los cambios del documento.
Figura 125
Bloqueo de direcciones: agrega una dirección a la carta.
Figura 126
Línea de saludo: permite agregar un saludo al documento.

Figura 127
Insertar campo combinado: agrega cualquier campo de la lista de destinarios
al documento, como el apellido, teléfono.
Figura 128
Reglas: especificar reglas para la combinación de la correspondencia.
Figura 129

Asignar campos: la asignación de campos permite indicar a Word el
significado de diferentes campos en la lista de destinarios.
Figura 130
Actualizar etiquetas: si estas creando etiquetas actualiza todas en el
documento para utilizar la lista de destinarios.
Figura 131
Vista previa de resultados: conecta la información de la lista de destinarios a
los campos de combinación para ver qué aspecto tiene el documento final.
Figura 132
Búsqueda de destinarios: va a un destinario específico de la lista.

Figura 133
Comprobación de errores: indica a Word como controlar los errores.
Figura 134
Finalizar y combinar: permite elegir como se desea completar la combinación
de correspondencia.
Revisar
Figura 135

Ortografía y gramática: corrige los erros de ortografía y gramática.
Figura 136
Definir: saber el significado de cada palabra.
Figura 137
Sinónimos: otra forma de expresar lo que quieras decir.
Figura 138

Contar las palabras: lleva la cuenta de las palabras que escribes en el
documento.
Figura 139
Traducir: traduce el texto a otro idioma con diccionarios bilingües.
Figura 140
Idioma: permite elige el idioma de las herramientas de conexión.
Figura 141
Nuevo comentario: agrega una nota sobre la parte del documento.

Figura 142
Eliminar: elimina el cometario seleccionado.
Figura 143
Anterior: saltar al comentario anterior.
Figura 144
Siguiente: se desplaza a un siguiente comentario.

Figura 145
Mostar comentarios anteriores: muestra todos los comentarios junto al
documento.
Figura 146
Control de cambios: permite estar al tanto de los cambios realizados en el
documento.
Figura 147

Revisiones simples: permite elegir como desea ver los cambios en el
documento.
Figura 148
Mostrar marcas: permite elegir qué tipo de marcador se muestra en el
documento.
Figura 149
Panel de revisiones: muestra en una lista todos los cambios que se han hecho
en el documento.
Figura 150

Aceptar: mantiene el cambio y va a la siguiente.
Figura 151
Rechazar: deshace el cambio y va a la siguiente.
Figura 152
Anterior: salta a la marca de división anterior.
Figura 153
Siguiente: se desplaza de la siguiente marca de revisión del documento.

Figura 154
Comparar: comprar múltiples versiones del documento para ver las
diferencias entre ellas.
Figura 155
Bloquear autores: evita que otros usuarios hagan cambios en el texto.
Figura 155
Restringir edición: limita en que pueda formatear e documento los demás
usuarios.

vista
Figura 156
Modo de lectura: la mejor forma de leer un documento.
Figura 157
Diseño de impresión: comprueba el desempeño del documento antes de que
se emprima.

Figura 158
Diseño de web: muestra el aspecto que tendría el documento como pagina
web.
Figura 159
Esquema: muestra el documento en forma de esquema como el contenido
de puntos y viñetas.
Figura 160
Borrador: cambia la vista para ver solo el texto del documento.
Figura 161

Regla: muestra reglas junto el documento.
Figura 162
Líneas de la cuadricula: para mejorar la colocación de objetos.
Figura 163
Panel de navegación: es como una guía turística del documento.
Figura 164
Zoom: acerca o aleja el documento a la distancia que sea más cómoda.

Figura 165
100%: aplica un zoom del 100% al documento.
Figura 166
Una página: acerca el documento para ver en toda la página el documento.
Figura 167
Varias páginas: aleja la vista del documento para que pueda ver dos páginas
en la ventana.
Figura 168

Ancho de página: acerca el documento para que el ancho de la página
coincida con la de ventana.
Figura 169
Nueva ventana: abre una segunda ventana del documento para que pueda
trabajar en distintos sitios al mismo tiempo.
Figura 170
Organizar todo: apila las ventanas abiertas para que pueda verlas todas a la
vez.

Figura 171
Dividir: para que pueda visualizar dos secciones del documento al
mismo tiempo.
Figura 172
Ver en paralelo: puede ver dos documentos al mismo tiempo y los
pueda comparar.
Figura 173
Desplazamiento sincrónico: permite desplazar juntos dos documentos
en el paralelogramo.

Figura 174
Restablecer posición de la ventana: permite colocar los documentos
que quiere comparar en el paralelo de modo que compartan la pantalla
equitativamente.
Figura 175
Cambiar ventanas: cambia rápidamente a otra ventana abierta.
Figura 176
Macros: muestra la lista de macros con las que se puede trabajar.

Formato
Herramientas de imagen
Figura 177
Quitar fondo: quita automáticamente las partes no deseadas de la
imagen.
Figura 178
Correcciones: mejora el brillo, el contraste o la nitidez de la imagen.
Figura 179

Color: cambia el color de la imagen para mejorar la calidad.
Figura 180
Efectos artísticos: para que la imagen parezca un boceto o pintura.
Figura 181
Comprimir imágenes: para reducir el tamaño de la imagen.
Figura 182
Cambiar imagen: cambia la imagen manteniendo el tamaño igual.

Figura 183
Restablecer imagen: descarta todos los cambios de formato realizados en
esta imagen.
Figura 184
Estilos de imagen: marco sencillo blanco.
Figura 185
Estilos de imagen: mate, biselado, blanco.

Figura 186
Estilos de imagen: soporte metálico.
Figura 187
Estilos de imagen: rectángulo sombreado.
Figura 188
Estilos de imagen: rectángulo redondeado reflejado.
Figura 189

Estilos de imagen: rectángulo de bordes suaves.
Figura 190
Estilos de imagen: soporte doble negro.
Figura 191
Contorno de imagen: permite elegir el color, el estilo, y forma de la imagen.
Figura 192
Efectos de imagen: aplica una sombra, un iluminado o un efecto 3D.

Figura 193
Diseño de imagen: convierte las imágenes seleccionadas en un
elemento gráfico Smart Art.
Figura 194
Posición: permite elegir donde aparezcan los objetos en la página.
Figura 195
Ajustar texto: selecciona el modo y el texto se acomoda a la imagen
seleccionada.

Figura 196
Traer adelante: que la imagen seleccionada se vaya a delante
haciendo que los demás objetos estén atrás.
Figura 197
Enviar atrás: envía el objeto hacia atrás para que quede oculto en los
objetos.
Figura 198
Panel de selección: muestra una lista de todos los objetos.

Figura 199
Recortar: recorta la imagen para eliminar las partes no deseadas.

CONCLUCIONES