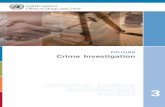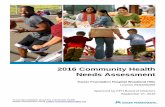TQ7 Assessment Gathering
Transcript of TQ7 Assessment Gathering

TQ7 Assessment Gathering
4 channel Assessment Gathering
with Brain-Trainer for BioEra, Optima+ and Electro-Cap
CONFIGURE SETTINGS Once the device configuration is done, it does not need to be repeated at subsequent sessions.
However, channel settings will need to be set for TQ7 Assess for each assessment.
Open Software
Open Brain-Trainer for BioEra. There should be a shortcut on your desktop.
Select your device
Once the device selection is done, it does not need to be repeated at subsequent sessions. If you have
already done this, you may skip to selecting EEG sites.
1. Connect the Optima device in the USB port of your computer and turn it on.
2. Click the gear icon in the lower center of the Main Menu. The "Device menu" window will open.
3. Select Device setup.

TQ7 Trainer's Q Guide
brain-trainer.com Page 2 of 10 Sunday, June 28, 2020
The "Device selection" window will open. Click the down arrow, and select your source if you have not done so. TIP: Type the letter N repeatedly until you see Neurobit as an option.
There is no need for a serial port, so leave that tab unchanged.
Select the "Neurobit settings" tab. Click the down arrow and scroll down and select your device name. Click "Apply." Now your selection should be saved.
Select EEG sites
In the Device window (found by clicking the Neurobit name ), click the
"Open" button for Device settings and the Device settings window will open.

TQ7 Trainer's Q Guide
brain-trainer.com Page 3 of 10 Sunday, June 28, 2020
Click the "Load" button at the bottom left of the Settings window and select the TQ7 Assess settings file, found in this folder: C:\Brain-Trainer for BioEra\Neurobit files.
Select Sites for thresholding
When using the no-artifacts test version design, the first step before collecting data is to set thresholds with eyes closed and eyes open.
Click the EEG Cap tab. Here you will select the sites for threshold setting as prompted by the design display: P3-P4-C3-C4. P3 and P4 cannot be selected for Channels A and B, so you will need Quick Insert electrode sockets for these two sites.
Click "Close" on the Settings window and "OK" on the Device window.
The device name at the top right will switch to Neurobit, but with a red light.
Click on the button "Click here to reload". The design will close and reopen.

TQ7 Trainer's Q Guide
brain-trainer.com Page 4 of 10 Sunday, June 28, 2020
You will probably get a green light if your amplifier is on. That means your device is correctly set.
Open the TQ design
Click the TQ button and select the TQ design to use. In this case we demonstrate TQ 4C no-artifacts.
Create Client folder
Click the "Add Client" icon at the left of the design screen and enter client's name. You can make this cryptic if you like (e.g. JODO). Click "OK", then "Close."
Select the client from the client list. TIP: If you do not see the client name in the client list, click the Panic button at the bottom right.
PREPARE SITES
Place the cap and prep all sites you will include in the assessment and the ground and the ear clips. The ground is at AFz and must ALWAYS be gelled. Plug the Electro-Cap cable into the 25-pin input on the front of the unit. Plug A1 ear clip into A- on the Wiz and A2 ear clip into B- on the Optima.

TQ7 Trainer's Q Guide
brain-trainer.com Page 5 of 10 Sunday, June 28, 2020
For the first part, threshold setting, connect a quick insert electrode socket from the cap's P3 sensor to the Optima's A+ port and one from the cap's P4 sensor to the B+ port. This will override the cap's Channel A and B settings.
EXPLAIN PROCESS TO THE CLIENT
First part will be relaxed, still, with eyes closed for one minute.
Second part will be relaxed, eyes open and still for one minute
Thereafter, each set of sites will consist of three steps:
First minute of recording will be relaxed, still, with eyes closed
Second minute of recording will be relaxed, eyes open and still
Third minute of recording will be relaxed performance of a task with eyes open. Explain that this is not a test of the client’s performance but a way of seeing how the brain responds to the challenge.
Before recording each area, explain the task and verify the client understands what to do.
Verify that the client is relaxed, sitting straight with both feet on the floor with eyes closed or open as appropriate.
4-Channel Tasks
T3/T4 and C3/C4—Client listens for detail. Read or tell a story or article with detailed information in it while the client listens. Tell the client you may ask questions after the recording. Ask open-ended questions first (e.g. “what was the paragraph about?”) and move to greater detail.
F3/F4 and P3/P4—Digit-span working memory test. For the first 30-40 seconds read a series of digits (0-9) one second apart (start with 5 digits) and ask the client to repeat them. If client can do 5, try 6, then 7. You may choose to pause after 30-40 seconds to do Reverse Digit Span: Explain the task (listen to the numbers and repeat them in reverse order)
Fz/Pz and Cz/Oz—Eyes partly open. Client imagines a desired future change in himself.
F7/F8 and T5/T6—Client reads silently for detail.
Fp1/Fp2 and O1/O2—Pattern recognition, counting the number of occurrences of the letter sequence “t, h and e”, whether in a word (e.g. their, another) or as a word itself.
SET THRESHOLDING
Check signal quality
Open the Signal Tester window by clicking the brain wave icon.

TQ7 Trainer's Q Guide
brain-trainer.com Page 6 of 10 Sunday, June 28, 2020
In the Oscilloscope at the top, very regular, mechanical and fast waves suggest artifact. Very large waves or rolling/wandering baseline for a channel also suggest problems. Channels should show about the same amount of activity. A very attenuated signal in one or more channels indicates a poor connection.
In the Power Spectrum windows below, look for spikes at 50 Hz or 60 Hz depending on your electrical system. If these are dominating the spectrum, there may be electromagnetic interference or you may have a poor connection between the skin and electrode
If all channels show spikes and you are using a laptop, try unplugging the power transformer from the wall and the computer to run on battery. See if the spikes drop or disappear.
If there are signal problems, re-prep electrodes and verify that the signal has improved.
Thresholding
Close the Signal Tester. Be sure the client is ready with eyes closed and still and click the Start button to begin thresholding. After one minute, the design will pause. The screen prompt will indicate thresholding with eyes open now.
Have the client open eyes and sit quietly. Press Play. After one minute more, the design will stop. There is no thresholding at task. Now you are ready to gather data for the assessment.
The "Play" button is now a "Restart" button. Click to restart the design.

TQ7 Trainer's Q Guide
brain-trainer.com Page 7 of 10 Sunday, June 28, 2020
GATHER DATA
Select EEG sites
Remove the Quick Insert electrode sockets from P3 and P4 on the cap and from A+ and B+ on the
Optima. You will not need them for the remainder of the assessment.
Click "Step 1 (T3-T4-C3-C4)" in the design.
Open the Device window by clicking the Neurobit name.
Select the Neurobit settings tab.
Under Device settings, click the "Open" button.
In the Settings window, select the "EEG Cap" tab and select Set1. This will select the 4 sites for the assessments first step.

TQ7 Trainer's Q Guide
brain-trainer.com Page 8 of 10 Sunday, June 28, 2020
Check signal quality
Open the Signal Tester window by clicking the brain wave icon.
When signal is good, close the Signal Tester.
Begin data collection
1. Click Play. As soon as you click Play, the timer will count down 5 seconds, after which the assessment
data gathering will start recording the first minute. The recording will continue until 60 seconds of
artifact-free data are collected. This may take longer than 60 seconds. You can see the progress in the
progress bars.
2. After 1 minute, the display will pause. Instruct the client to open eyes and look straight ahead. Click
"Play" (white triangle) again to continue recording.
3. After 2 minutes, the display will pause again. Remind the client of the task. Click "Play" again and
begin performing the task.
4. After 3 minutes the display will pause again. Now you have completed this recording. Click "Stop"
(white square) to save it.
Click the Restart button to prepare for the next sites.
Open Optima settings again: Click the Neurobit name in the design screen, select the Neurobit settings tab, "Open" Device settings and on the EEG Cap tab, select Set2 and close settings and device windows. Repeat for each channel set. Record a minimum of the 6 basic site pairs; if possible, record the full 10 site-pairs.
Select next step in design.
Select next step in Settings EEG Cap tab.
Open Signal Tester and verify good signal and client sitting still.
Close Signal Tester and press
Play to begin recording data.
Cap Sites CH1 CH2 CH3 CH4 Task
Run 1 T3 T4 C3 C4 Listening
Run 2 F3 F4 P3 P4 Digit Span
Run 3 Fz Pz Cz Oz Imagine Desired Change
Optional F7 F8 T5 T6 Silent Reading
Optional Fp1 Fp2 O1 O2 Pattern Recognition

TQ7 Trainer's Q Guide
brain-trainer.com Page 9 of 10 Sunday, June 28, 2020
Trainer Tools
There are three graphs: Eye artifact and Muscle Artifact (bottom left of Instruments 2) and Symmetry (Instruments 1).
The artifact graphs should be fairly stable with the lines close together. The Symmetry graphs show the difference between one hemisphere and the other. The values generally will be above the zero line.
If either of the artifact graphs shows a consistent problem, stop the recording and resolve the problem.
If there are strong asymmetries, verify that these aren’t due to poor connections, eye or muscle artifact.
Recording the cleanest, most accurate possible data is the trainer’s primary task here. Excessive or constant artifact in a file can’t be fixed after the fact.
Special Notes
When recording in F3/F4, Fz or F7/F8 sites, eyes-open and task segments should be done with the client’s eyes “half-open”—peeking through the eyelashes—if this can be done without squinting. This will minimize eye blink artifact.
Reading tasks should be held at eye-level (use a book stand) to minimize artifact.
Using the TQ7 Client Report The Client Report is considered when determining the final selections for the Whole-Brain Training Plan.
This should be completed and saved in the client folder. A saved file is ready for import.
Complete the Report
Complete the questionnaire, taking the opportunity to get an understanding of issues present . If you
have purchased the Whole-Brain Training Plan, as trainer, select "Whole-Brain Training Plan."
Save File
Click the Save Client Report button to save the Client Report file. A name is automatically assigned to the
file with "CRep" in the name. The file is available immediately for download. A copy will be sent to the
trainer if a trainer has been specified.

TQ7 Trainer's Q Guide
brain-trainer.com Page 10 of 10 Sunday, June 28, 2020
Appendix: Electro-Cap Sites