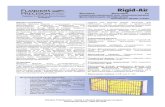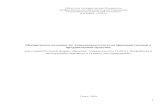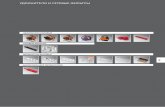tpt.tom.rutpt.tom.ru/umk/informat/ukaz_prakt_elect.docx · Web...
Transcript of tpt.tom.rutpt.tom.ru/umk/informat/ukaz_prakt_elect.docx · Web...
Областное государственное бюджетное
профессиональное образовательное учреждение
«Томский политехнический техникум»
УЧЕБНО-МЕТОДИЧЕСКОЕ ПОСОБИЕ
Методические указания по выполнению практических работ
по дисциплине ОП.06 «информационные технологии в профессиональной деятельности»
для специальностей
13.02.08
Электроизоляционная, кабельная и конденсаторная техника;
13.02.10
Электрические машины и аппараты;
13.02.11
Техническая эксплуатация и обслуживание электрического и электромеханического оборудования.
Автор: Рязанова Галина Михайловна,
преподаватель ОГБПОУ «ТПТ»
2018
Учебно-методическое пособие
Методические указания по выполнению практических работ по дисциплине ОП.06 «Информационные технологии в профессиональной деятельности» для специальностей
13.02.08
Электроизоляционная, кабельная и конденсаторная техника;
13.02.10
Электрические машины и аппараты;
13.02.11
Техническая эксплуатация и обслуживание электрического и электромеханического оборудования.
Данное пособие разработано в соответствии с требованиями ФГОС к минимуму содержания и уровню подготовки выпускников по специальностям электротехнического направления, разработано на основании рабочей программы по учебной дисциплине «Информационные технологии в профессиональной деятельности».
(РАССМОТРЕНОна заседании цикловой методической комиссии (ЦМК) естественнонаучных дисциплинПротокол № ___ от «___» ________ 2018 г.Председатель ЦМК _________ А.И.Бикмухаметова)
УТВЕРЖДАЮ
Зам.директора по УМР
_________ Е.А.Метелькова
«____» ___________ 2018г.
Автор – Рязанова Г.М.,
преподаватель ОГБПОУ
«Томский политехнический техникум»
Содержание
ВВЕДЕНИЕ4Практическая работа № 15ПРИМЕНЕНИЕ АНТИВИРУСНЫХ СРЕДСТВ ЗАЩИТЫ5Практическая работа № 210СОЗДАНИЕ И ФОРМАТИРОВАНИЕ ДОКУМЕНТА ПО СПЕЦИАЛЬНОСТИ10В ТЕКСТОВОМ РЕДАКТОРЕ10Практическая работа № 311РАСЧЕТ И АНАЛИЗ ПОКАЗАТЕЛЕЙ ДЕЯТЕЛЬНОСТИ ОРГАНИЗАЦИИ11Практическая работа № 415ОРГАНИЗАЦИЯ РАСЧЕТА ЗАРАБОТНОЙ ПЛАТЫ15Практическая работа № 518ОРГАНИЗАЦИЯ РАСЧЕТОВ ПО СПЕЦИАЛЬНОСТИ В ЭЛЕКТРОННЫХ ТАБЛИЦАХ18Практическая работа № 620СОЗДАНИЕ МУЛЬТИМЕДИЙНОЙ ПРЕЗЕНТАЦИИ20Практическая работа № 723РАЗРАБОТКА СТРУКТУРЫ БАЗЫ ДАННЫХ ПРОФЕССИОНАЛЬНОЙ НАПРАВЛЕННОСТИ. ВВОД ДАННЫХ23Практическая работа № 826ФОРМИРОВАНИЕ ЗАПРОСОВ И ОТЧЕТОВ В БАЗЕ ДАННЫХ. АНАЛИЗ ПОЛУЧЕННЫХ РЕЗУЛЬТАТОВ. ПЕРЕДАЧА ДАННЫХ26Практическая работа № 929СОЗДАНИЕ И РЕДАКТИРОВАНИЕ ГРАФИЧЕСКОГО ИЗОБРАЖЕНИЯ29Практическая работа № 1031ПОСТРОЕНИЕ ЭСКИЗА И ЕГО ТРЕХМЕРНОЙ МОДЕЛИ31Практическая работа № 1136РАБОТА В ЛОКАЛЬНОЙ СЕТИ. ПОИСК НОРМАТИВНЫХ ДОКУМЕНТОВ В СПС КОНСУЛЬТАНТ ПЛЮС36Практическая работа № 1240ПОИСК ПРОФЕССИОНАЛЬНО ЗНАЧИМОЙ ИНФОРМАЦИИ В СЕТИ ИНТЕРНЕТ.40ПЕРЕДАЧА ИНФОРМАЦИИ ПОСРЕДСТВОМ ЭЛЕКТРОННОЙ ПОЧТЫ40Практические работы № 13-1541ИСПОЛЬЗОВАНИЕ ПРОГРАММНОГО ОБЕСПЕЧЕНИЯ ПО ВЫПОЛНЕНИЮ ЭЛЕКТРОТЕХНИЧЕСКИХ РАСЧЕТОВ41Практическая работа № 1648ПОДГОТОВКА, ИТОГОВОЕ КОМПЬЮТЕРНОЕ ТЕСТИРОВАНИЕ ПО ДИСЦИПЛИНЕ48ЗАКЛЮЧЕНИЕ50Приложения51Список использованных источников65
ВВЕДЕНИЕ
Данное пособие предназначено для преподавателей и студентов электротехнических специальностей при организации и проведении занятий по дисциплине «Информационные технологии в профессиональной деятельности». В пособии представлены методические указания по выполнению практических работ по дисциплине «Информационные технологии в профессиональной деятельности». Общий объем практических занятий, составляющий 46 часов, представлен 16 практическими работами.
В каждой практической работе указаны цели работы, время выполнения, обеспечивающие средства, задание, технология работы, по отдельным работам включен необходимый теоретический материал, контрольные вопросы. Методические указания по выполнению практических работ составлены в соответствии с рабочей программой дисциплины и охватывают следующие темы:
· Защита информации (2 часа);
· Создание и форматирование документа по специальности в текстовом редакторе (2 часа);
· Обработка информации в электронных таблицах (8 часов);
· Создание мультимедийной презентации (2 часа);
· Системы управления базами данных (6 часов);
· Работа с графическим редактором (4 часа);
· Системы автоматизированного проектирования (4 часа);
· Работа в локальной сети (2 часа);
· Работа в сети Интернет (2 часа);
· Использование ПО по выполнению электротехнических расчетов (10 часов);
· Подготовка, итоговое компьютерное тестирование (4 часа).
Пособие может использоваться при выполнении обучающимися практических и самостоятельных работ, при подготовке к тестированию. Работа составлена с учетом требованиям ФГОС 3го поколения к практическому опыту, знаниям и умениям студентов, направлена на формирование профессиональных и общих компетенций.
Учебно-методическое пособие может быть использовано в дополнительном профессиональном образовании и профессиональной подготовке работников электротехнической отрасли.
Практическая работа № 1ПРИМЕНЕНИЕ АНТИВИРУСНЫХ СРЕДСТВ ЗАЩИТЫ
2 часа
1. Цель работы
1.1. Усвоить основные методы и приемы обеспечения информационной безопасности в контексте антивирусной защиты;
1.2. Усвоить приемы работы с антивирусной программой.
2. Обеспечивающие средства
2.1. Персональный компьютер;
2.2. MS Word, антивирус Касперского;
2.3. Методические указания по выполнению практической работы.
3. Задание
3.1. Изучить теоретический материал о вирусах и антивирусной защите;
3.2. Заполнить в Word таблицу классификации компьютерных вирусов;
3.3. Выполнить практические действия и ответить на вопросы, используя меню, режимы работы и справку Антивируса Касперского.
4. Общие теоретические сведения
Компьютерный вирус – программа способная самопроизвольно внедряться и внедрять свои копии в другие программы, файлы, системные области компьютера и в вычислительные сети, с целью создания всевозможных помех работе на компьютере.
Признаки заражения:
· прекращение работы или неправильная работа ранее функционировавших программ;
· медленная работа компьютера;
· невозможность загрузки операционной системы;
· исчезновение файлов и каталогов или искажение их содержимого;
· изменение размеров файлов и их времени модификации;
· уменьшение размера оперативной памяти;
· непредусмотренные сообщения, изображения и звуковые сигналы;
· частые сбои и зависания компьютера и др.
Классификация компьютерных вирусов
По среде обитания:
· сетевые – распространяются по различным компьютерным сетям;
· файловые – внедряются в исполняемые модули (COM, EXE);
· загрузочные – внедряются в загрузочные секторы диска или секторы, содержащие программу загрузки диска;
· файлово-загрузочные – внедряются в загрузочные секторы и в исполняемые модули.
По способу заражения:
· резидентные – при заражении оставляют в оперативной памяти компьютера свою резидентную часть, которая потом перехватывает обращения ОС к объектам заражения;
· нерезидентные – не заражают оперативную память и активны ограниченное время.
По воздействию:
· неопасные – не мешают работе компьютера, но уменьшают объём свободной оперативной памяти и памяти на дисках;
· опасные - приводят к различным нарушениям в работе компьютера;
· очень опасные – могут приводить к потере программ, данных, стиранию информации в системных областях дисков.
По особенностям алгоритма:
· обычные вирусы – программы, способные размножаться и внедрять свои копии в другие файлы. Вирусы заражают исполняемые файлы обычных программ и активируются при их запуске, при этом зараженный файл, перенесенный с одного компьютера на другой может его инфицировать;
· паразиты – изменяют содержимое файлов и секторов, легко обнаруживаются;
· сетевые «черви» – вредоносные программы, распространяющиеся без участия пользователя. Черви пользуются уязвимыми местами операционной системы и запущенных программ, вычисляют адреса сетевых компьютеров и отправляют по ним свои копии;
· стелсы – перехватывают обращение ОС к поражённым файлам и секторам и подставляют вместо них чистые области;
· мутанты – содержат алгоритм шифровки-дешифровки, ни одна из копий не похожа на другую;
· трояны – исполняемые файлы, обычно маскирующиеся под новую версию какой-нибудь популярной программы, не способны к самораспространению, но маскируясь под полезную информацию, разрушают загрузочный сектор и файловую систему;
· руткиты – программы, которые после внедрения на компьютер захватывают над ним контроль и маскируются. Компьютер, зараженный такой программой, может подолгу оставаться инфицированным, так как наличие руткита может никак не мешать работе пользователя. Такой компьютер используется злоумышленниками для рассылки спама или атаки на другие компьютеры и Интернет-сайты.
Основные меры по защите от вирусов
· оснастите свой компьютер одной из современных антивирусных программ: Doctor Web, Norton Antivirus, Антивирус Касперского, Nod 32 Antivirus, Microsoft Security Essentials и др.;
· постоянно обновляйте антивирусные базы;
· делайте архивные копии ценной для Вас информации на внешние носители.
Классификация антивирусного программного обеспечения
Выделяют пять групп антивирусных программ в зависимости от принципа работы:
· детекторы;
· доктора (фаги);
· ревизоры (инспекторы);
· фильтры (сторожа);
· вакцинаторы (иммунизаторы).
Антивирусы-фильтры – это резидентные программы, которые оповещают пользователя обо всех попытках какой-либо программы записаться на диск, а уж тем более отформатировать его, а также о других подозрительных действиях (например, о попытках изменить установки CMOS). При этом выводится запрос о разрешении или запрещении данного действия. К преимуществу программ этого класса по сравнению с программами-детекторами можно отнести универсальность по отношению как к известным, так и неизвестным вирусам, тогда как детекторы пишутся под конкретные, известные на данный момент программисту виды. Это особенно актуально сейчас, когда появилось множество вирусов-мутантов, не имеющих постоянного кода. Однако, программы-фильтры не могут отслеживать вирусы, обращающиеся непосредственно к BIOS, а также и BOOT-вирусы, активизирующиеся еще до запуска антивируса, в начальной стадии загрузки DOS. К недостаткам также можно отнести частую выдачу запросов на осуществление какой-либо операции: ответы на вопросы отнимают у пользователя много времени и действуют ему на нервы.
Наибольшее распространение в нашей стране получили программы-детекторы, а вернее программы, объединяющие в себе детектор и доктор. Наиболее известные представители этого класса – Aidstest, Doctor Web, Microsoft AntiVirus.
Антивирусы-детекторы рассчитаны на конкретные вирусы и основаны на сравнении последовательности кодов содержащихся в теле вируса с кодами проверяемых программ. Многие программы-детекторы позволяют также “лечить” заражённых файлы или диски, удаляя из них вирусы (разумеется, лечение поддерживается только для вирусов, известных программе-детектору). Такие программы нужно регулярно обновлять, так как они быстро устаревают и не могут обнаруживать новые виды вирусов.
Ревизоры – это программы, которые анализируют текущее состояние файлов и системных областей диска и сравнивают его с информацией, сохранённой ранее в одном из файлов данных ревизора. При этом проверяется состояние BOOT-сектора, таблицы FAT, а также длина файлов, их время создания, атрибуты, контрольная сумма. Анализируя сообщения программы-ревизора, пользователь может решить, чем вызваны изменения: вирусом или нет. При выдаче такого рода сообщений не следует предаваться панике, так как причиной изменений, например, длины программы может быть вовсе и не вирус.
К последней группе относятся самые неэффективные антивирусы – вакцинаторы. Они записывают в вакцинируемую программу признаки конкретного вируса так, что вирус считает её уже заражённой.
Сигнатура вируса – это повторяющийся участок кода.
Детекторы - выполняют поиск известных вирусов по их сигнатуре.
Доктора - поиск и лечение зараженный файлов.
Фильтры - оповещение о записи на диск.
5. Технология работы
5.1. Изучить теоретический материал о вирусах и антивирусной защите; заполнить в Word таблицу классификации компьютерных вирусов:
Таблица 1 –Классификация вирусов
Признак классификации
Виды компьютерных вирусов
1. По среде обитания
1.
2.
…
5.2. Откройте антивирусную программу, изучите интерфейс программы, ответы на вопросы представить в текстовом файле, созданном ранее:
5.2.1. Просмотрите информацию о текущих базах, выбрав раздел ОБНОВЛЕНИЕ. Ответьте на вопросы:
a) Дата последнего обновления.
b) Срок действия лицензии
c) Статус баз
d) Режим запуска
5.2.2. Выберите раздел ЗАЩИТА и ответьте, какие компоненты входят в комплексную защиту компьютер?
5.2.3. Выберите раздел слева ПРОВЕРКА и просмотрите:
a) Какие объекты проверяет Антивирус Касперского?
b) Может ли пользователь задавать, какие объекты следует проверять, а какие нет? Как это сделать?
5.2.4. Откройте окно НАСТРОЙКА, нажав на кнопку Настройка, и подготовьте ответы на следующие вопросы:
a) Проверяются ли на наличие вирусов файлы, находящиеся в архивах? Где это задано?
b) Какие действия может выполнять Антивирус Касперского с инфицированными и подозрительными объектами?
5.2.5. Используйте СПРАВКУ, найдите информацию о защите сетевых атак и скопируйте найденную информацию в текстовый документ.
5.2.6. Выполните проверку своей папки, флешки на наличие вирусов.
5.2.7. Импортируйте отчет в текстовый файл под именем Отчет в свою папку, нажав на кнопку Сохранить как.
5.2.8. Используя раздел Справки, ответьте на следующие вопросы:
a) Отличие полной проверки от быстрой проверки
b) Понятие вирусной атаки
c) Назначение доверенного процесса
d) Понятие карантина
e) С какой целью объекты помещаются на карантин?
f) Понятие подозрительного объекта
6. Контрольные вопросы
1. Что такое вирус?
2. Дайте классификацию вирусов.
3. Для чего нужны антивирусные программы?
4. Дайте их классификацию.
5. Что такое сигнатура вируса?
6. Перечислите признаки заражения компьютерным вирусом.
7. Укажите последовательность действий при проверке своей рабочей папки, флешки на наличие вирусов.
Практическая работа № 2СОЗДАНИЕ И ФОРМАТИРОВАНИЕ ДОКУМЕНТА ПО СПЕЦИАЛЬНОСТИВ ТЕКСТОВОМ РЕДАКТОРЕ
2 часа
1. Цель работы
1.1. Научиться оформлять документы по специальности в Word;
1.2. Закрепить приемы работы с таблицами в текстовом редакторе.
2. Обеспечивающие средства
2.1. Персональный компьютер;
2.2. MS Word;
2.3. Методические указания по выполнению практической работы.
3. Задание
3.1. Создать и оформить в Word документ по специальности;
3.2. Выполнить в документе все элементы форматирования текста, формул, таблиц.
4. Технология работы
4.1. Внимательно прочитать задание;
4.2. Набрать учебный материал, см. Приложения 1, 2
4.3. Выполнить форматирование текстового материала и формул согласно заданию;
4.4. Выполнить форматирование таблицы согласно заданию.
Задание. Оформить в MS Word документ согласно своему варианту, 1я страница – текстовый материал, Приложение 1, 2я страница – таблица, Приложение 2. Текст выровнять по ширине, шрифт Times New Roman, 14 пунктов, междустрочный интервал – 1,5 (полуторный), верхнее и нижнее поля – 2 см., левое – 3 см., правое – 1 см., абзац (красная строка) – 1,5 см., номер страницы – по центру. Формулы, заголовки расположить по центру, указать нумерацию формул. Для заголовков сделать полужирное начертание. Таблицу расположить на отдельной странице документа, ориентация листа – альбомная. Шрифт в таблице 11 пт. Для числовых данных в таблице выполнить центрирование по вертикали и горизонтали. Документ сохранить в своей рабочей папке под именем «Расчет электрических нагрузок». Исходные данные в приложениях 1,2.
Практическая работа № 3РАСЧЕТ И АНАЛИЗ ПОКАЗАТЕЛЕЙ ДЕЯТЕЛЬНОСТИ ОРГАНИЗАЦИИ
2 часа
1. Цель работы
1.1. Закрепить и углубить знания по работе с электронными таблицами Excel;
1.2. Отработать навыки расчета и анализа экономических показателей производства;
1.3. Приобрести навыки работы с некоторыми математическими и статистическими функциями;
1.4. Закрепить навыки построения различных видов диаграмм;
1.5. Освоить методику подбора параметра.
2. Обеспечивающие средства
2.1. Персональный компьютер;
2.2. Электронные таблицы Excel;
2.3. Методические указания по выполнению практической работы.
3. Задание
3.1. Выполнить расчет и анализ показателей производства по месяцам (см.Приложение таблица «Показатели производства»);
3.2. Провести итоговые и статистические расчеты за год;
3.3. Представить графически расчетные данные.
4. Требования к отчету
Итоги практической работы, представленные в виде таблицы, диаграмм, сохранить в файле Показатели производства.xls.
5. Технология работы
5.1. Оформить таблицу «Показатели производства» (см. данные в конце практической работы №3), внести исходные данные;
5.1.1. Для ввода заголовков столбцов таблицы, занимающих несколько строк выполнить следующее:
· выделить нужную ячейку или строку,
· выбрать режимы Выровнять по центру, Выровнять по середине, перенос слов в ячейке;
5.1.2. Ввести в диапазоне ячеек А5:А16 числовой ряд от 1 до 12, используя для этого маркер заполнения;
5.1.3. В диапазоне ячеек В5:В16 построить ряд из дат – последних чисел каждого месяца, для этого
· набрать в ячейках В5 и В6 дату 31.01.XX и 28.02.XX соответственно (вводить данные за прошлый календарный год),
· выделить диапазон ячеек В5:В6, установить курсор мыши на маркер заполнения и протянуть его до ячейки В16 включительно, распространяя закономерность на весь диапазон;
5.1.4. Ввести в ячейки С5:С16 названия месяцев, для этого
· ввести в ячейке С5 текст Январь или Янв.,
· выделить ячейку С5, установить курсор мыши на маркер заполнение и протянуть его до ячейки С16 включительно;
5.1.5. Заполните диапазон ячеек D5:D16 числами, соответствующими плану выпуска продукции;
5.1.6. Заполните диапазон ячеек Е5:Е16 числами, соответствующими фактическому выпуску продукции;
5.2. В ячейке D18 вычислить значение планового задания по выпуску на год – сумму значений в диапазоне D5:D6, использовав формулу с математической функцией =СУММ(D5:D16);
5.3. В ячейке Е18 для вычисления значения суммы фактически выпущенной продукции за год ввести формулу =СУММ(E5:E16);
5.4. Ввести в ячейку F5 формулу для вычисления процента выполнения плана за месяц =Е5/D5, выделить ячейку F5 и выполнить автоматическое заполнение формулами диапазона ячеек F5:F16, используя маркер заполнения;
5.5. Выполнить форматирование диапазона ячеек F5:F16 в процентном формате с двумя цифрами дробной части;
5.6. В ячейку F18 ввести формулу для вычисления процента выполнения плана за год =Е18/D18, отформатировать эту ячейку в процентном формате с двумя цифрами дробной части;
5.7. В диапазоне ячеек G5:G16 вычислить для каждого месяца его долю (в процентах) в годовом выпуске, которая находится как отношение выпущенного в каждом месяце к выпущенному за год, для этого выполнить следующее
· в ячейку G5 ввести формулу =Е5/$E$18,
· выделить ячейку G5 и выполнить автоматическое заполнение формулами диапазона ячеек G5:G16, используя маркер заполнения,
· выполнить форматирование диапазона G5:G16 в процентном формате с двумя цифрами дробной части;
5.8. Вычислить максимальное, минимальное, среднее значения фактически выпущенной готовой продукции, используя статистические функции, т.е. ввести в ячейки Е20, Е21, Е22 соответственно формулы =МАКС(Е5:Е16), =МИН(Е5:Е16), =СРЗНАЧ(Е5:Е16);
5.9. Выделить диапазон ячеек Е20:Е22 и скопировать его на диапазон F20:F22, используя маркер заполнения, для ячейки Е22 установить числовой формат вывода целых чисел (без цифр дробной части);
5.10. Для диапазона F20:F22 установить процентный формат с двумя цифрами дробной части;
5.11. Выделить диапазон ячеек С4:Е16, построить гистограмму «Выпущено продукции», при необходимости отформатировать заголовок диаграммы, легенду, подписи данных;
5.12. Выделить блок ячеек, состоящий из двух несмежных столбцов С4:С16 и Е4:Е16 (несмежные столбцы выделяются при нажатой клавише Ctrl), построить круговую диаграмму «Фактически выпущено»;
5.13. Используя те же данные, что и в предыдущем пункте, построить график «Фактически выпущено»;
5.14. Построить смешанную диаграмму «Показатели производства», см.рисунок, для этого выполнить следующее:
· выделить диапазон ячеек С4:F16, построить гистограмму,
· в диаграмме щелкнуть ряд данных, отражающих процент выполнения плана, выбрать Конструктор/Изменить тип диаграммы, выбрать график,
· чтобы построить линию на вспомогательной оси для отображения процентов: в диаграмме щелкнуть график с данными, отражающими процент выполнения плана, выбрать Макет/Формат выделенного фрагмента/Параметры ряда отметить По вспомогательной оси;
· 5.15. Сохранить результаты работы в файле Показатели производства.xls;
5.16. Выполнить подбор параметра (определить, каким должен быть объем фактически выпущенного в апреле, чтобы процент выполнения плана за год был 105%), для этого
· выбрать пункт меню Данные/Анализ «что-если»/Подбор параметра, заполнить открывшееся окно следующим образом:
· в поле «Установить в ячейке» ввести F18,
· в поле «Значение» ввести 105%,
· в поле «Изменяя значение ячейки» ввести E8,
Поэкспериментировать с подбором параметра для других значений.
Рисунок 1– Смешанная диаграмма
Данные для выполнения практической работы
Таблица 2 – Показатели производства
А
B
C
D
E
F
G
1
Показатели производства
2
3
4
Месяцы
План выпуска
Фактически выпущено
Процент выполнения плана
Выполнено в % к фактически выпущенному за год
5
1
31.01.XX
Январь
2340
2000
6
2
28.02. XX
Февраль
3200
3200
7
3
31.03. XX
Март
2800
3000
8
4
30.04. XX
Апрель
3000
3100
9
5
31.05. XX
Май
3100
3200
10
6
30.06. XX
Июнь
2500
2400
11
7
31.07. XX
Июль
2600
2800
12
8
31.08. XX
Август
3000
3200
13
9
30.09. XX
Сентябрь
3200
3200
14
10
31.10. XX
Октябрь
3000
3100
15
11
30.11. XX
Ноябрь
2800
3000
16
12
31.12. XX
Декабрь
3200
3300
17
Итого за год
18
19
20
Максимально за месяц
21
Минимально за месяц
22
В среднем за месяц
Практическая работа № 4ОРГАНИЗАЦИЯ РАСЧЕТА ЗАРАБОТНОЙ ПЛАТЫ
2 часа
1. Цель работы
1.1. Научиться выполнять расчеты с использованием прикладной компьютерной программы;
1.2. Научиться обрабатывать и анализировать информацию с применением программных средств;
1.3. Приобрести навыки расчета заработной платы и страховых взносов во внебюджетные фонды.
2. Обеспечивающие средства
2.1. Персональный компьютер;
2.2. MS Excel;
2.3. Методические указания по выполнению практической работы.
3. Задание
3.1. Оформить в Excel таблицу согласно образцу (см.Исходные данные);
3.2. Выполнить расчет по указанным позициям, используя математические, статистические, логические функции.
4. Технология работы
Организовать в электронных таблицах Excel сводный расчет заработной платы и страховых взносов, образец таблицы представлен в Приложении к практической работе №4. Последовательность действий описана ниже.
4.1. Оформить таблицу по образцу, ввести сотрудников, для каждого указать год рождения, число иждивенцев, оклад, сумму премии.
4.2. Вычислить по формулам районный коэффициент (30%), "Итого начислено".
4.3. Рассчитать НДФЛ с учетом вычетов по облагаемой базе (1400 руб. на иждивенца), округлить до целых.
4.4. Рассчитать профсоюзный взнос в размере 1% от начисленной суммы.
4.5. Рассчитать общую сумму удержаний и сумму к выдаче.
4.6. Рассчитать страховые взносы с учетом ставок (ФСС РФ 2,9%, ФФОМС 5,1%).
4.7. Рассчитать взносы в ПФР используя действующие ставки страховая часть 22%.
4.8. Подсчитать итоги.
65
16
Исходные данные
Таблица 3 – Сводный расчет заработной платы и отчислений в страховые внебюджетные фонды
№ п/п
ФИО
Оклад
Районный коэффициент
Премия
Итого начислено
НДФЛ
Профсоюзный взнос
Итого удержано
Сумма к выдаче
Страховые взносы
Прочие выплаты
Число иждивенцев
ФСС РФ
ФФОМС
Пенсионное обеспечение
Год рождения
Страховой ПФ
1
Васильев И.И.
28500
10000
1965
2
2
Жёлтикова А.А.
26000
1955
3
Журавлев В.М.
27000
5000
1978
2
4
Зайцев Г.Р.
26000
1968
1
5
Иванов И.И.
25500
1980
6
Кассиров Б.Д.
26000
20000
1979
2
7
Кирсанова С.У.
28000
1980
1
8
Кочетков Т.Ю.
24500
1970
9
Петров П.П.
27000
1966
10
Самойлов С.С.
23000
1973
11
Сидоров В.Р.
26600
1988
2
ИТОГО
Практическая работа № 5ОРГАНИЗАЦИЯ РАСЧЕТОВ ПО СПЕЦИАЛЬНОСТИ В ЭЛЕКТРОННЫХ ТАБЛИЦАХ
2 часа
1. Цель работы
1.1. Научиться выполнять расчеты с использованием офисной компьютерной программы;
1.2. Научиться обрабатывать и анализировать информацию с применением программных средств;
1.3. Приобрести навыки организации расчетов по специальности в электронных таблицах.
2. Обеспечивающие средства
2.1. Персональный компьютер;
2.2. MS Excel;
2.3. Методические указания по выполнению практической работы.
3. Задание
Рассчитать параметры основных элементов управляемого выпрямителя согласно приложению к практической работе и своему варианту.
4. Требования к отчету
Результаты практической работы, представленные в виде расчета по формулам элементов выпрямителя, сохранить в файле Расчет выпрямителя.
5. Технология работы
5.1. Разобрать пример расчета основных элементов управляемого выпрямителя:
Рассчитать параметры основных элементов управляемого выпрямителя, собранного по однофазной мостовой схеме и работающего при , по следующим данным:
фазное напряжение питающей сети ,
частота сетевого напряжения 50Гц,
среднее значение выпрямленного напряжения меняется в диапазоне от Udmin = 24В до Udmax = 32В.
активное сопротивление нагрузки Rd = 1Oм
Порядок расчета
1. Принимаем наименьший угол управления
2. Фазное напряжение вторичной обмотки трансформатора:
3. Коэффициент трансформации
4. Величина наибольшего угла управления αmax при выходном напряжении Udmin
5. Максимальное значение напряжения на транзисторах:
6. Наибольшее среднее значение тока нагрузки:
7. Наибольшее значение токов тиристоров:
8. Наибольшее среднее и действующее значение токов тиристора:
9. Наибольшее действующее значение токов первичной и вторичной обмоток трансформатора:
10. Расчетная мощность трансформатора:
Таблица 4 – Исходные данные по вариантам
Вариант Схема
Исходные данные
U1,B
T,Гц
Udmin
Udmax
1
мостовая
220
50
15
40
2
мостовая
220
50
80
95
3
мостовая
220
50
32
45
4
мостовая
220
50
20
38
5
мостовая
220
50
18
42
6
Сн.вывод
220
50
52
68
7
Сн.вывод
220
50
26
44
8
Сн.вывод
220
50
38
60
9
Сн.вывод
220
50
60
92
10
Сн.вывод
220
50
40
52
11
Сн.вывод
220
50
16
48
12
мостовая
220
50
28
64
13
мостовая
220
50
24
40
14
мостовая
220
50
18
44
15
мостовая
220
50
28
38
16
мостовая
220
50
26
44
17
Сн.вывод
220
50
32
48
18
Сн.вывод
220
50
64
84
19
Сн.вывод
220
50
72
86
20
Сн.вывод
220
50
52
68
21
Сн.вывод
220
50
42
64
22
мостовая
220
50
66
78
23
мостовая
220
50
72
90
24
мостовая
220
50
48
62
25
мостовая
220
50
52
78
26
мостовая
220
50
40
64
27
Сн.вывод
220
50
62
76
28
Сн.вывод
220
50
42
56
Практическая работа № 6СОЗДАНИЕ МУЛЬТИМЕДИЙНОЙ ПРЕЗЕНТАЦИИ
2 часа
1. Цель работы
1.1. Научиться применять компьютерные программы для оформления презентаций;
1.2. Научиться обрабатывать информацию с применением программных средств;
1.3. Приобрести навыки создания презентации по специальности в PowerPoint.
2. Обеспечивающие средства
2.1. Персональный компьютер, выход в Интернет;
2.2. MS PowerPoint;
2.3. Методические указания по выполнению практической работы.
3. Задание
Создать презентацию профессиональной направленности.
4. Условия выполнения работы
Оформить презентацию по специальности в программе PowerPoint. Исходные материалы для презентации можно искать в Интернет, можно воспользоваться заранее самостоятельно подготовленным учебным материалом.
Презентация должна содержать не менее 10 слайдов. В презентации должны быть элементы оформления: рисунки, схемы, диаграммы, выбран дизайн презентации, настроена анимация и переход слайдов. Тема презентации выбирается студентом самостоятельно и может отражать любые направления профессиональной деятельности или обучения по выбранной специальности. Логическая структура презентации определяется студентом самостоятельно. При оформлении презентации следует воспользоваться рекомендациями, представленными в таблицах 5,6.
Критерии оценки:
Логически четкая структура презентации, наличие титульного слайда – 1 балл;
Дизайн и оформление презентации, содержание текстового материала – 1 балл;
Использование рисунков, схем, диаграмм и пр. – 1 балл;
Использование эффектов анимации и перехода слайдов. – 1 балл;
Наличие элементов творчества и оригинальность замысла. – 1 балл;
Максимальный результат –5 баллов.
Таблица 5 – Требования и рекомендации к содержанию презентации
Элементы оформления презентации
Требования и рекомендации
Титульный слайд
Должен содержать:
· наименование учебного заведения,
· специальность,
· тему работы,
· ФИО студента,
· город,
· год.
Объем презентации
10-15 слайдов, включая титульный слайд.
2й слайд
На 2м слайде отражаются цель и задачи работы
3й слайд
На 3м и последующих слайдах, отражается содержание основной части работы (наиболее значимые моменты).
Последний слайд
Последний слайд должен содержать заключение (выводы) по итогам работы.
Заключительный слайд
· не рекомендуется слайд с текстом «Спасибо за внимание» или «Конец», т.к. завершение показа слайдов еще не является завершением выступления, могут последовать вопросы на представленное сообщение;
· оптимальным вариантом представляется повторение титульного слайда в конце презентации.
Таблица 6 – Требования и рекомендации по оформлению презентации
Элементы оформления презентации
Требования и рекомендации
Расположение информации на странице
· предпочтительно горизонтальное расположение информации;
· наиболее важная информация должна располагаться в центре;
· желательно, чтобы на слайдах оставались поля, не менее 1 см с каждой стороны.
Стиль
Единый стиль оформления для всей презентации.
Фон
· не должен быть слишком ярким или мрачным;
· лучше выбирать холодные цвета, гармонирующие с иллюстративным материалом презентации.
Использование цвета
· на одном слайде не рекомендуется использовать более трех цветов;
· фон и текст должны быть оформлены контрастными цветами.
Анимационные эффекты
· следует использовать, когда это является логически обоснованным, и не следует ими перегружать презентацию, тем самым отвлекая внимание слушателей от информации на слайде.
· возможно наличие в презентации гиперссылок на документы Word, Excel, фотографии, сканы документов и др.
Содержание и объем информации
· текст должен соответствовать теме презентации;
· текст должен быть расположен на слайде так, чтобы его удобно было читать;
· слайд не должен содержать большого количества информации, рекомендуется не более 7 строк текста на слайде;
· маркированные/нумерованные списки содержат не более 7 элементов, отсутствуют знаки пунктуации в конце строк нумерованных и маркированных списков;
· значимые ключевые пункты лучше располагать по одному на слайде;
· рекомендуется использовать короткие слова и предложения;
· время глаголов должно быть везде одинаковым.
Шрифты
· для заголовка – не менее 24 pt;
· для текста не менее – 18 pt;
· лучше использовать один тип шрифта, шрифты без засечек лучше читаются с большого расстояния;
· важную информацию лучше выделять полужирным шрифтом, курсивом, подчеркиванием;
· на слайде не должно быть много текста, оформленного прописными буквами, они читаются хуже, чем строчные.
Использование графической информации
· для обеспечения разнообразия и наглядности следует использовать различный иллюстративный материал: фото, рисунки, схемы, таблицы, диаграммы и т.д.;
· надпись должна располагаться под картинкой;
· максимальное количество иллюстраций на одном слайде – два рисунка с текстовыми комментариями (не более двух строк к каждому).
Практическая работа № 7РАЗРАБОТКА СТРУКТУРЫ БАЗЫ ДАННЫХ ПРОФЕССИОНАЛЬНОЙ НАПРАВЛЕННОСТИ. ВВОД ДАННЫХ
4 часа
1. Цель работы
1.1. Научиться использовать технологии сбора, преобразования информации в профессионально ориентированных информационных системах;
1.2. Научиться обрабатывать информацию с применением программных средств;
1.3. Закрепить и углубить знания по работе с базами данных Access.
2. Обеспечивающие средства
2.1. Персональный компьютер;
2.2. Базы данных Access;
2.3. Методические указания по выполнению практической работы.
3. Задание
3.1. Создать новую базу данных профессиональной направленности о сотрудниках и их расходах;
3.2. Ввести данные в таблицы и установить связи между таблицами;
3.3. Создать простые формы данных и дополнить таблицы;
3.4. Создать сложную форму данных.
4. Технология работы
4.1. Создать новую базу данных Расходы сотрудников, состоящую из трех исходных таблиц (см. Приложение):
4.1.1. Внести данные по своему усмотрению;
Отделы, цеха, виды расходов должны быть профильной направленности, например:
Цех электроснабжения, сотрудники: мастер цеха, операторы-электрики;
сотрудники: начальник цеха, операторы технологических установок;
Подстанция, сотрудники: начальник цеха, операторы;
Отдел технико-технологического обеспечения, сотрудники: технолог, мастер, техник, техник-технолог, менеджер.
Типы расходов: изоляторы, провод, расходные материалы (ветошь, порошок, мыло …), средства индивидуальной защиты (перчатки, очки, каски, ботинки…).
Предварительно следует разработать на бумаге заполненные макеты таблиц 8 и 9, определить, какие типы расходов будут на данном предприятии, определить должности сотрудников, которые могут производить данные виды расходов.
4.1.2. Установить связи между таблицами (таблицу 7 Сведения о сотрудниках связываем с таблицей 9 Сведения о расходах – по коду сотрудника, таблицу 8 Сведения о сотрудниках связываем с таблицей 9 Сведения о расходах – по типу расходов).
4.2. Создать две простые формы данных Сведения о сотрудниках, Сведения о расходах, используя Мастер форм или Автоформу.
4.3. Дополнить исходные таблицы двумя-тремя записями, используя созданные формы данных.
4.4. Создать сложную форму Расходы сотрудников, для этого выполнить следующее:
4.4.1 Формы/Создать/Мастер форм, в качестве источника выбрать таблицу Сведения о сотрудниках;
4.4.2 Выбрать поля для формы следующим образом
из таблицы Сведения о сотрудниках Код, Имя, Отчество, Фамилия;
из таблицы Сведения о расходах Сумма затрат, Дата покупки;
из таблицы Типы расходов Цель расходов;
4.4.3. Выбрать тип представления данных «по Сведения о сотрудниках»;
4.4.4. Выбрать стиль формы;
4.4.5. Задать имена форм
основная форма Расходы сотрудников
подчиненная форма Подчиненная форма Расходы сотрудников;
4.4.6. Проверить, как работает созданная форма.
24
Данные для выполнения практической работы
Таблица 7 – Сведения о сотрудниках
Код сотруд-ника
Табель-ный номер
Имя
Отчество
Фамилия
Дата рождения
Должность
Отдел, цех
Адрес
Телефон (моб)
1
3
Иван
Петрович
Анин
23.01.65
главный инженер
Администрация
Весенняя, 7-40
9609795741
2
10
Алена
Владимировна
Волкова
12.09.85
экономист
Бухгалтерия
Лесная, 12-456
…
3
2
Сергей
Иванович
Грушевский
17.08.75
директор
Администрация
Нефтянников, 5-27
…
4
1
Петр
Петрович
Дремин
11.11.77
Начальник цеха
Цех …
Ленина 93-78
…
5
4
6
5
…
15
9
Таблица 8 – Типы расходов Таблица 9 – Сведения о расходах
Тип расходов
Цель расходов
Код расходов
Код сотрудника
Сумма затратДата покупкиТип расходов
1
Расходные материалы
1
1
2500
10.01.ХХ
1
2
Техническая документация
2
4
2000
15.01. ХХ
9
3
Изоляторы
3
13
11200
21.01. ХХ
3
4
Бензин
4
14
590
28.01. ХХ
10
5
Провод
5
13
100
05.02. ХХ
8
6
Моющие средства
6
5
570
05.01. ХХ
4
…
7
10
14500
23.02. ХХ
5
12
Бланки
…
25
Практическая работа № 8ФОРМИРОВАНИЕ ЗАПРОСОВ И ОТЧЕТОВ В БАЗЕ ДАННЫХ. АНАЛИЗ ПОЛУЧЕННЫХ РЕЗУЛЬТАТОВ. ПЕРЕДАЧА ДАННЫХ
2 часа
1. Цель работы
1.1. Научиться использовать технологии сбора, преобразования информации в профессионально ориентированных информационных системах;
1.2. Научиться обрабатывать информацию с применением программных средств;
1.3. Закрепить и углубить знания по работе с базами данных Access: сформировать запросы и отчеты в базе.
2. Обеспечивающие средства
2.1. Персональный компьютер;
2.2. Базы данных Access;
2.3. Методические указания по выполнению практической работы.
3. Задание
3.1. Создать простые запросы запрос на выборку;
3.2. Создать запрос с параметрами;
3.3. Выполнить поиск и автоматическую замену данных в базе;
3.4. Проверить орфографию, выполнить сортировку, создать отчеты;
3.5. Проанализировать полученные результаты запросов и отчетов;
3.6. Передать файл с анализом данных на компьютер преподавателя.
4. Общие теоретические сведения
Запрос-это объект, извлекающий данные из таблиц так, как определено пользователем. С помощью запроса можно выбирать, изменить или сгруппировать какие-либо данные, содержащиеся в одной или нескольких таблицах. Результатом запроса является специальная таблица, которая называется выборкой или динамическим набором данных, так как между выборкой и таблицей, на основе которой она строится, создается динамическая связь. Т.е. результатом запроса является набор интересующих вас полей, содержащих данные, удовлетворяющие установленным вами условиям.
Существует несколько типов запросов: запросы на выборку (включая запросы с параметрами и итоговые запросы), запросы на изменение, перекрестные запросы и другие.
Задание в запросе конкретных условий часто ограничивает его возможности. Вместо задания конкретных условий можно использовать параметры, что делает запросы более гибкими. При создании запросов можно задавать не один, а несколько параметров и изменять порядок следования данных параметров. При запуске такого запроса, Access выведет на экран соответствующее окно ввода параметра.
5. Технология работы
5.1. Открыть базу данных Расходы сотрудников;
5.2. Создать простой запрос, показывающий расходы каждого сотрудника:
5.2.1. Запрос/Создать/Простой запрос;
5.2.2. Выбрать поля: Имя, Фамилия, СуммаЗатрат, ДатаПокупки;
5.2.3. Отметить вид запроса Подробный;
5.2.4. Задать имя запроса Сотрудники:Расходы;
5.3. Создать аналогичный простой запрос, но выбрать вид Итоговый, Организовать расчет итогов (кнопка Итоги), включить флажок Sum для поля СуммаЗатрат;
5.4. Создать запрос на выборку, например, показывающий сотрудников моложе 36 лет (возраст можно выбрать по своему усмотрению):
5.4.1. Запрос/Создать/Конструктор;
5.4.2. Дважды щелкнуть мышкой на таблицах, содержащих нужные поля (т.е. таблица Сведения о сотрудниках), нажать кнопку Закрыть;
5.4.3. Дважды щелкнуть мышкой на именах подходящих полей: КодСотрудника, Фамилия, Имя, ДатаРождения, можно отключить флажок Вывод на экран в поле КодСотрудника;
5.4.4. Для каждого поля, по которому хотим сделать сортировку, щелкнуть в строке Сортировка и выбрать вид сортировки;
5.4.5. Ввести условия отбора в соответствующую строку, т.е. в поле ДатаРождения набрать условие >=01.01.82
5.4.6. Щелкнуть кнопку Запуск (на ней изображен !), посмотреть как работает запрос;
5.4.7. Щелкнуть кнопку Вид, чтобы вернуться в режим Конструктора;
5.4.8. Сохранить запрос под именем Сотрудники моложе 36 лет.
5.5. Создать запрос с параметрами, например, показать расходы за какой-либо период времени, и по сумме затрат – более указанной величины:
5.5.1. Запрос/Создать/Конструктор;
5.5.2. Выбрать нужные таблицы, выбрать поля: Фамилия, Имя, СуммаЗатрат, ДатаПокупки;
5.5.3. В поле СуммаЗатрат ввести условие отбора >[введите сумму затрат], в поле ДатаПокупки ввести условие отбора between[введите начальную дату]and[введите конечную дату];
5.5.4. Щелкнуть кнопку Запуск, задать параметры, посмотреть результаты запроса, вернуться в режим Конструктора;
5.5.5. Сохранить запрос под именем Запрос с параметрами по сумме и дате затрат;
5.5.6. Поэкспериментировать с запросами, вводя различные параметры.
5.6. Поиск по базе. Найти всех сотрудников, телефоны которых начинаются с цифры 7, для этого выполнить следующее:
5.6.1. Открыть таблицу Сведения о сотрудниках;
5.6.2. Нажать на кнопку Найти (на ней изображен бинокль);
5.6.3. Ввести в текстовом поле Образец цифру 7;
5.6.4. Т.к. 7 – не полный номер телефона, раскрыть список Совпадение и выбрать С начала поля;
5.6.5. Снять флажок Только в текущем поле;
5.6.6. Нажать на кнопку Найти (Access покажет нужную запись);
5.6.7. Нажимать кнопку Найти далее, чтобы просмотреть все нужные записи;
5.7. Проверить орфографию;
5.8. Выполнить сортировку в таблицах по возрастанию
в таблице Сведения о сотрудниках по полю Фамилия
в таблице Сведения о расходах по полю Дата покупки
в таблице Типы расходов по полю Цель расходов;
5.9. Создать отчет, сгруппировав сотрудников по отделам:
5.9.1. Отчеты/Создать/Мастер отчетов;
5.9.2. В качестве источника выбрать таблицу Сведения о сотрудниках, выбрать нужные поля;
5.9.3. Задать уровень группировки Отдел, выбрать порядок сортировки, вид макета, стиль;
5.9.4. Задать имя отчета Сотрудники по отделам;
5.10. Создать отчет о расходах каждого сотрудника:
5.10.1. Отчеты/Создать/Мастер отчетов;
5.10.2. В качестве источника выбрать таблицу Сведения о сотрудниках, выбрать поля из трех исходных таблиц Фамилия, Имя, СуммаЗатрат, ДатаПокупки, ЦельРасходов;
5.10.3. Организовать расчет итогов (кнопка Итоги – в окне задания порядка сортировки), включить флажок Sum для поля СуммаЗатрат;
5.10.4. Задать имя отчета Сотрудники:расходы.
5.11. Настроить параметры страниц, просмотреть данные, напечатать таблицу Сведения о сотрудниках, отчет Сотрудники:расходы.
5.12. Создать отчет по Цели расходов, исходной таблицей выбрать Типы расходов, выбрать поля ЦельРасходов, ДатаПокупки, СуммаЗатрат, Фамилия. Организовать расчет итогов.
5.13. Проанализировать расходы по их видам, определить процент каждого вида расходов по их доле в общей сумме расходов. Анализ расходов можно выполнить в электронных таблицах. Передать файл с анализом данных на компьютер преподавателя.
Практическая работа № 9СОЗДАНИЕ И РЕДАКТИРОВАНИЕ ГРАФИЧЕСКОГО ИЗОБРАЖЕНИЯ
4 часа
1. Цель работы
1.1. Научиться применять графический редактор для создания и редактирования изображений;
1.2. Закрепить навыки обработки информации с применением программных средств;
1.3. Приобрести навыки работы в графическом редакторе GIMP.
2. Обеспечивающие средства
2.1. Персональный компьютер, выход в Интернет;
2.2. Графический редактор GIMP;
2.3. Методические указания по выполнению практической работы.
3. Задание
Создать визитную карточку профильной компании в растровом графическом редакторе GIMP.
4. Технология работы
Пояснения: На визитке должны быть обязательные элементы: логотип компании (образцы логотипов можно найти в Интернет), название, юридический адрес, телефон, электронная почта, адрес сайта, оказываемые услуги и др. При оформлении документа должны быть использованы инструменты графического редактора: слои, заливка, масштаб, перемещение, текст.
4.1. Придумать название профильной компании, разработать на бумаге примерный макет визитной карточки.
4.2. Найти в Интернет подходящий по смыслу логотип компании, скачать на ПК в свою рабочую папку, найти возможный перечень оказываемых услуг.
4.3. Запустить графический редактор GIMP. Командой меню Файл/Создать создать новое изображение и ввести следующие параметры: ширина — 90 мм, высота — 50 мм, (открыть режим –Расширенные параметры) разрешение по X — 300, разрешение по Y — 300, фон — прозрачный. Нажать кнопку «ОК». В результате получится изображение разрешением 1063 пикселя по ширине и 591 пиксель по высоте.
4.4. Сохранить данное изображение в формате гимпа (с расширением файла *.XCF - Файл/Сохранить как.
4.5. Открыть окно слоев Диалоги/Слои. Переименовать слой. Для этого щелкнуть правой кнопкой мыши по слою в стопке слоев и из выпавшего меню выбрать Правка атрибутов слоя, и ввести имя слоя «Заготовка».
4.6. Добавить на визитку логотип. Открыть меню «Файл/Открыть как слой». Выбирать наш логотип. Можно переименовать данный слой в «Логотип».
4.7. С помощью инструментов «Масштаб» и «Перемещение» на панели инструментов (Инструменты/Инструменты выделения; Инструменты/Инструменты преобразования и пр.) гимпа, добиваемся нужного размера и положения логотипа на визитке.
4.8. Закрасить слой «заготовка» в белый (сиреневый, и пр.) цвет с помощью инструмента «Заливка»
4.9. Создать новый прозрачный слой. С помощью инструмента «Овальное выделение», нарисовать выделение (см.рис 2).
Рисунок 2 – Овальное выделение
4.10. Затем инвертировать выделение, меню «Выделение/Инвертировать». Залить выделенное сиреневым цветом (т.е. будет закрашен низ и углы на визитке под овальным выделением).
4.11. Создать еще один прозрачный слой, поверх предыдущего, выполнить аналогичные действия и получить еще одно овальное выделение и заливку под ним, например, синим цветом. Гамма цветом подбирается студентом самостоятельно, в зависимости от цветов на логотипе! На этом слое нужно выделение немного сместить относительно предыдущего, чтобы они полностью не перекрывали друг друга.
4.12. С помощью инструмента «Текст» добавить надписи на визитку: Имя компании, реквизиты, услуги, т.е. каждая надпись на новом слое, появится три слоя с текстом. Примерная визитка представлена на рис.2.
Рисунок 3 – Добавление надписей
4.13. Описать подробно алгоритм выполнения работы в графическом редакторе с указанием пошагово использованных инструментов, можно оформить данный алгоритм в Word.
Практическая работа № 10ПОСТРОЕНИЕ ЭСКИЗА И ЕГО ТРЕХМЕРНОЙ МОДЕЛИ
4 часа
1. Цель работы
1.1. Закрепить навыки работы в системах автоматизированного проектирования для создания и редактирования эскизов и их моделей;
1.2. Закрепить навыки работы в программе Компас 3D LT.
2. Обеспечивающие средства
2.1. Персональный компьютер;
2.2. Программа Компас 3D LT;
2.3. Методические указания по выполнению практической работы.
3. Задание
Выполнить построение эскизов и их моделей.
4. Технология работы
4.1. Справочная информация по общим принципам моделирования представлена в п.5.
4.2. Построить модель подвески
4.2.1. Создать файл детали, назвать Подвеска.
4.2.2. Нажать кнопку Эскиз, система перейдет в режим редактирования эскиза.
4.2.3. Выполнить эскиз подвески, проставить размеры.
Рисунок 4 – Эскиз и его модель
4.2.4. Закрыть эскиз (нажав кнопку Эскиз).
4.2.5. Инструмент Операция выдавливания (параметры: прямое направление, толщина 3 мм), кнопка Создать объект.
4.2.6. Правой кнопкой мыши щелкнуть в любом пустом месте окна модели, Свойства, Цвет (выбрать любой).
4.3. [footnoteRef:2]Создать объемную пластину с крепежными отверстиями. Параметры пластины основание размером 90Ч180, толщина пластины 12, диаметр крепежных отверстий 13. [2: При разработке данного пункта задания использован ресурс Михеева, Е.В. Практикум по информационным технологиям в профессиональной деятельности: учеб.пособие для студ. СПО/ Е.В.Михеева [Электронный ресурс] – М.: ИЦ Академия, 2017. – 288 с.]
1) Создать деталь, в окне Свойства модели ввести Пластина, в панели свойств выбрать серый цвет.
2) Создать эскиз, нарисовать прямоугольник заданных размеров и выполнить скругления углов прямоугольника радиусом 15, рис.5.
Рисунок 5 – Фантом пластины с загругленными краями
3) Сделать прямоугольник объемной пластиной операцией Выдавлив