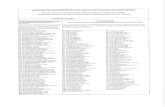セキュリティー機能(TPM)設定ガイドjpe-aws-s3-004.s3-website-ap-northeast-1.amazonaws.com/...セキュリティー機能(TPM)設定ガイド...
Transcript of セキュリティー機能(TPM)設定ガイドjpe-aws-s3-004.s3-website-ap-northeast-1.amazonaws.com/...セキュリティー機能(TPM)設定ガイド...

セキュリティー機能(TPM)設定ガイド
本書では、セキュリティーチップ(以降、TPM)のセキュリティー機能の設定方法について説明します。
TPMのセキュリティー機能は管理者向けです。内容を十分に理解し、お客様の責任において使用してください。本書をお読みになったあとは、設定の前に本書の印刷をおすすめします。

2
マニュアル中の表記
一般情報に関する記号本書では、次のような一般情報に関する記号を使用しています。
制限制限事項です。機能または操作上の制限事項を記載しています。
参考参考事項です。覚えておくと便利なことを記載しています。
1 2 操作手順です。ある目的の作業を行うために、番号に従って操作します。
手順が次ページに続くことを示します。
参照先に関する記号本書では、次のような参照先に関する記号を使用しています。
本書内の参照ページを示します。
別冊 別冊子を示します。
『 』冊子の名称を示します。例)『サポート・サービスのご案内』
サポートツール「PC お役立ちナビ」を示します。
名称の表記本書では、本機で使用する製品の名称を次のように表記しています。
HDD ハードディスクドライブ
光ディスクメディア CD メディア、DVD メディア、Blu-ray Disc メディアなど
オペレーティングシステム(OS)に関する表記本書では、オペレーティングシステム(OS)の名称を次のように略して表記します。
Windows 8.1 Windows® 8.1 64 bit 版
Windows 8.1 Pro Windows® 8.1 Pro 64 bit 版
Windows 7 Ultimate Windows® 7 Ultimate 32 bit 版、64 bit 版
Windows 7 Professional Windows® 7 Professional 32 bit 版、64 bit 版
Windows 7 Home Premium Windows® 7 Home Premium 32 bit 版、64 bit 版

3
マニュアル中の表記.........................................................................................2
TPM の概要 ....................................................................................................4
TPMとは..........................................................................................................4
TPMのセキュリティー機能...........................................................................5
使用時の注意 ..................................................................................................6
使い始めるまでの準備 ...................................................................................7
作業の流れ.........................................................................................................7
UEFI の設定......................................................................................................7
セキュリティーチップユーティリティーのインストール...........................8
Security.Platformのセットアップ..........................................................11
Security Platform のセキュリティー機能を使う .................................13
ハードウェアによる暗号化ファイルシステム............................................13
PSDを使う...................................................................................................14
Security Platform 設定ツールの操作 ....................................................15
Security.Platform設定ツールを使う......................................................15
Windows を再インストールする場合は ..................................................17
Windowsを再インストールする前に........................................................17
Windowsの再インストール後の作業........................................................17
Security Platform の設定を復元する ....................................................18
復元を実行する前に......................................................................................18
復元方法..........................................................................................................19
こんなときは ...............................................................................................20
付録 ...............................................................................................................21
目次

4
TPM の概要本機のマザーボード上には、TCG(Trusted.Computing.Group)の仕様に準拠したセキュリティーチップ(TPM:Trusted.Platform.Module)が搭載されています。TPMは管理者向けのセキュリティー機能です。
TPMとはTPMとは、コンピューターのセキュリティーを保護する機能を持ったマザーボード上のチップです。TPMはOSやほかのハードウェアから独立して機能するため、ファイルの暗号化を行う場合、従来はHDD内に格納していた暗号鍵をTPM内に格納します。HDDが盗難にあったり、なりすましで不正コピーされたりしても、解読の暗号鍵がないためTPMを使用した暗号化データは読み取ることができません。このため、TPMを使用したファイルの暗号化では、より安全にデータを保護できます。
TPM 未搭載 PC(従来)の場合
.暗号化データ 暗号鍵
TPM 搭載 PC の場合
.
暗号化データ 暗号鍵
セキュリティーチップ(TPM)

5
TPMのセキュリティー機能TPMと組み合わせて利用できるセキュリティー機能について説明します。
セキュリティーチップユーティリティーのセキュリティー機能セキュリティーチップユーティリティー「Security.Platform」では、次のセキュリティー機能を利用できます。
ハードウェアによる暗号化ファイルシステム(EFS)
Windows の EFS機能を TPMと組み合わせて利用すると、ファイルやフォルダーを暗号化して保護することができます。暗号化されたファイルやフォルダーを利用するには、パスワード入力に加え、暗号化されたときと同一のハードウェア環境が必要です。このため、データの改ざんや情報の漏洩などを防止できます。
制限Windows 8.1 または Windows 7 Home Premium をお使いの場合、暗号化ファイルシステム(EFS)は利用できません。
Personal Secure Drive(PSD)
PSDとは、高度な暗号化技術によって保護された仮想ドライブです。第三者のユーザーアカウントでWindowsにログインした場合、仮想ドライブのファイルやフォルダーは表示されません。
そのほかの機能
Security.Platformのデジタル証明書を、次の機能で利用できます。
.電子メールの保護
.Microsoft.Word のマクロへの署名
.ネットワーク接続の保護
詳しくは、Security.Platformのヘルプを参照ください。
BitLocker による暗号化(Windows 8.1 Pro および Windows 7 Ultimate のみ)
Windows の BitLocker 機能でドライブの暗号化を行う際に、TPMと組み合わせて利用できます。BitLocker の概要や使用方法は、Windowsのヘルプをご覧ください。

6
使用時の注意TPMを使用する際には、次のような注意事項があります。TPMを使用する前に、必ず確認してください。
TPM 使用上の注意TPMのセキュリティー機能は、データやハードウェアの保護を保障するものではありません。TPMの使用によって障害や損害が発生した場合、当社では責任を負いかねますので、あらかじめご了承ください。お客様自身の判断と責任において、TPMをご使用ください。また、TPMに関する操作は慎重に行ってください。万一、パスワードを忘れたり、セキュリティー機能の設定の復元用データを紛失するなどして、暗号化されたデータを利用できなくなった場合、当社では、データの暗号化を解除することはできません。
パスワードや設定ファイルに関する注意TPMのセキュリティー機能を利用するためにいくつかのパスワードやファイルを設定します。これらは、セキュリティー機能を利用したり設定を復元したりするときに必要です。パスワードを忘れたり、ファイルを紛失したりしないようにしてください。
制限 パスワードを忘れたり、ファイルを紛失した場合には、設定を復元することができません。また、暗号化したデータも利用できなくなります。
BitLocker使用時の注意(Windows 8.1 ProおよびWindows 7 Ultimateのみ)BitLocker はコンピューター起動時にシステムのチェックを行います。
Windows 8.1 Pro の場合
Windows.8.1 では、TPM所有者パスワードの入力を求められることはありません。「パスワードを自動的に取得」という内容のメッセージが表示されます。
Windows 7 Ultimate の場合
TPMと組み合わせて使用している場合に次の操作を実行すると、Windows がロックされ起動できなくなります。
次の操作を行う必要がある場合には、あらかじめBitLocker を解除しておくことをおすすめします。
.UEFI 上で TPMの情報の初期化(クリア)
.UEFI のアップデート
.UEFI で起動デバイスの順番を変更
.HDDの不具合
.HDDをほかのコンピューターに装着
Windows がロックされてしまった場合、ロックを解除するにはBitLocker の回復パスワードが必要です。BitLocker 使用時は、必ず回復パスワードを作成しておいてください。

7
使い始めるまでの準備TPMを使用できるようになるまでの作業について説明します。
作業の流れTPMを使用するための作業の流れは、次のとおりです。
UEFI の設定 p.7UEFI の設定は、「UEFI.Setup.ユーティリティー」で行います。設定するパスワード:UEFI の管理者パスワード(Supervisor.Password)
セキュリティーチップユーティリティーのインストール p.8セキュリティーチップユーティリティー「Security.Platform」をインストールします。
Security Platform のセットアップ p.11Security.Platformを利用する基本ユーザーのパスワードやセキュリティー機能の設定を行います。設定を復元するためのファイルのバックアップも作成します。設定するパスワード:基本ユーザーのパスワード設定するファイル. :.所有者パスワード、緊急時復元 /パスワードリセットトークンパスワード、パスワー
ドリセットシークレット
設定するパスワードとファイルの一覧は、 p.21「付録」をご覧ください。
UEFIの設定UEFI の設定は、「UEFI.Setup.ユーティリティー」で行います。
TPM 機能を使用するための作業UEFI の設定は、初めて TPMを使用する場合と、Windows を再インストールした場合で、作業が異なります。詳しくは、次の場所をご覧ください。
「PC お役立ちナビ」-[マニュアルびゅーわ]-「機種名」-「ユーザーズマニュアル(補足編)」-「セキュリティーチップ(TPM)によるデータの暗号化」
管理者パスワードを設定するUEFI の設定内容を第三者に変更されないように、UEFI に管理者パスワード(Supervisor.Password)を設定し、User.Access.Level を制限することをおすすめします。設定方法は、次の場所をご覧ください。
「PC お役立ちナビ」-[マニュアルびゅーわ]-「機種名」-「ユーザーズマニュアル(補足編)」-「UEFI Setup ユーティリティーの操作」-「パスワードを設定する」

8
セキュリティーチップユーティリティーのインストールセキュリティーチップユーティリティー「Security.Platform」をインストールします。インストール方法は、Windowsによって異なります。
.Windows.8.1 の場合. p.8
.Windows.7 の場合. p.9
Windows 8.1 の場合インストール方法は、次のとおりです。
1 インストールを開始します。
1 スタート画面左下の -「おすすめアプリケーションのインストール」をクリックします。
2 「ユーザーアカウント制御」画面が表示されたら、[はい]をクリックします。
3 「アプリケーションのインストール」画面が表示されたら、[セキュリティーチップユーティリティー]をクリックします。
2 「Infineon・・・これらの要件のインストールを開始します。」と表示された場合は、[インストール]をクリックします。
3 「Infineon TPM Professional Package - InstallShield Wizard」画面が表示されたら、[次へ]をクリックします。
4 「使用許諾契約」と表示されたら、内容をよくお読みになり、「ライセンス契約の全条項に同意します」を選択し、[次へ]をクリックします。
5 「ユーザ情報」と表示されたら、「ユーザー名」と「所属」を入力して[次へ]をクリックします。コンピューターを個人でお使いの場合には、「所属」の入力は必要ありません。
6 「セットアップタイプ」と表示されたら、「すべて」が選択されていることを確認し、[次へ]をクリックします。
7 「プログラムをインストールする準備ができました」と表示されたら、[インストール]をクリックします。インストールが開始されます。
8 「InstallShield ウィザードを完了しました」と表示されたら、[完了]をクリックします。
9 「Readme - メモ帳」画面が表示されたら、内容をよくお読みになり、読み終えたら画面右上の をクリックして画面を閉じます。

9
10 「Infineon TPM Professional Package に対する・・・」と表示されたら、[はい]をクリックします。コンピューターが自動的に再起動します。
これで、セキュリティーチップユーティリティー「Security.Platform」のインストールは完了です。
Windows 7 の場合セキュリティーチップユーティリティーは、コンピューターに添付されているメディアによって収録場所が異なります。添付メディアをご確認の上、次のいずれかの場所からインストールしてください。
.アプリケーション CD
.ドライバー DVD
.デスクトップ上のリカバリーツール(リカバリーツール CD 添付時)
インストール手順は、次のとおりです。
1 インストールを開始します。
アプリケーション CD またはドライバー DVD の場合
1 アプリケーション CD またはドライバー DVD を光ディスクドライブにセットします。
2 「自動再生」画面が表示されたら、「Install.exe(EDCInst.exe)の実行」をクリックします。「自動再生」画面が表示されない場合は、[スタート]-「コンピューター」-「EPSON_CD(DVD)」をダブルクリックします。
3 「ユーザーアカウント制御」画面が表示された場合は、[はい]をクリックします。
4 「アプリケーション(ドライバー・ソフトウェア)のインストール」画面が表示されたら「セキュリティーチップユーティリティー」をクリックします。
リカバリーツールの場合
1 デスクトップ上の「リカバリーツール」アイコンをダブルクリックします。
2 「ユーザーアカウント制御」画面が表示された場合は、[はい]をクリックします。
3 「リカバリーツール」画面が表示されたら、[インストール]をクリックします。
4 本体ドライバーやソフトウェアの一覧が表示されたら、一覧から「アプリケーション CD」を選択して[インストール]をクリックします。
5 「アプリケーションのインストール」画面が表示されたら、一覧から「セキュリティーチップユーティリティー」をクリックします。

10
2 「Infineon・・・これらの要件のインストールを開始します。」と表示された場合は、[インストール]をクリックします。
3 「Infineon TPM Professional Package - InstallShield Wizard」画面が表示されたら、[次へ]をクリックします。
4 「ライセンス契約」または「使用許諾契約」と表示されたら、内容をよくお読みになり、「ライセンス契約の全条項に同意します」を選択し、[次へ]をクリックします。
5 「ユーザ情報」と表示されたら、「ユーザー名」と「所属」を入力して[次へ]をクリックします。コンピューターを個人でお使いの場合には、「所属」の入力は必要ありません。
6 「セットアップタイプ」と表示されたら、「すべて」が選択されていることを確認し、[次へ]をクリックします。
7 「プログラムをインストールする準備ができました」と表示されたら、[インストール]をクリックします。インストールが開始されます。
8 「InstallShield ウィザードを完了しました」と表示されたら、[完了]をクリックします。
9 「Readme - メモ帳」画面が表示されたら、内容をよくお読みになり、読み終えたら画面右上の をクリックして画面を閉じます。
10 「Infineon TPM Professional Package に対する・・・」と表示されたら、[はい]をクリックします。コンピューターが自動的に再起動します。アプリケーションCDを取り出してください。ドライバー DVD からインストールを行った場合、再起動時の黒い画面に「Kernel.Loading...」と表示されます。そのまま10秒程待つとWindows が起動するので、起動後にドライバーDVDを取り出してください。
これで、セキュリティーチップユーティリティー「Security.Platform」のインストールは完了です。

11
Security Platformのセットアップ「Security.Platform」のセットアップを行います。セットアップする項目の詳細は、ヘルプを参照してください。ヘルプは各画面で[ヘルプ]をクリックすると表示されます。
制限 Security Platform のセットアップで設定するパスワードやファイルは、Security Platform の設定を復元する際に必要になります。パスワードを忘れたり、ファイルを紛失したりしないようにしてください。これらの情報がないと、万一の場合に設定を復元することができません。
ここでは、クイック初期化でのセットアップ手順を記載します。途中で、USBフラッシュメモリーなどのリムーバブルメディアが必要になります。あらかじめ準備をしておいてください。
1 デスクトップ通知領域の[△]-「Security Platform」アイコンを右クリックします。
. . ..
< Security Platform アイコン(イメージ)>
2 表示されたメニューから「Security Platform の初期化」をクリックします。
3 「ユーザーアカウント制御」画面が表示された場合は、[はい]をクリックします。
4 「Security Platform クイック初期化ウィザード」画面が表示されたら、「クイック初期化」が選択されていることを確認し、USB フラッシュメモリーなどのリムーバブルメディアをセットして、[次へ]をクリックします。リムーバブルメディアの容量によっては、HDDとして認識されます。「Security.Platformクイック初期化ウィザード」が表示された場合は、[はい]をクリックしてください。
5 「設定」と表示されたら、次の設定を行います。
1 「Security Platform のどの機能を使用しますか?」項目で、セキュリティーを設定したい機能にチェックを付けます。各機能の詳細は、 p.5「TPMのセキュリティー機能」を参照してください。
2 1 .で「Personal Secure Drive(PSD)」を選択した場合は、「サイズ」と「ドライブ文字」を設定します。
.サイズPSDに割り当てるドライブのサイズを指定します。Windows の「システムの復元」機能を利用するには、最低でも200MB以上割り当ててください。
.ドライブ文字PSDに割り当てるドライブ名を指定します。

12
3 「基本ユーザーパスワードを設定してください。・・・」と「新しいパスワードの確認入力」に基本ユーザーのパスワードを入力します。基本ユーザーのパスワードは、セキュリティー機能を利用するときに必要です。パスワードは絶対に忘れないようにしてください。
4 [ 次へ ] をクリックします。
6 「サマリー」と表示されたら、画面の内容を確認して [ 次へ ] をクリックします。画面に表示された作業が実行されます。
7 「ウィザードが正常に終了しました。」と表示されたら [ 完了 ] をクリックします。[詳細]をクリックし、「Security.Platformクイック初期化ウィザード」が表示された場合は、[印刷][保存][表示]のいずれかを選んでから、[閉じる]をクリックします。
8 リムーバブルメディアを取り外します。リムーバブルメディアの「Security.Platform」フォルダーには、緊急時復元用ファイルやパスワードなど重要なデータが保存されています。メディアを紛失したり、盗難にあったりしないように、安全な場所に保管してください。保存されたデータの内容については、 p.21「付録」を参照してください。
9 Windows を再起動します。Windowsが再起動したら、セットアップは完了です。
続いて、選択した機能ごとに必要な設定を行ってください。p.13「Security.Platformのセキュリティー機能を使う」
参考 基本ユーザーを追加で設定する
Windowsを複数ユーザーアカウントで使用している場合には、ユーザーアカウントごとに、基本ユーザーの設定が必要です。設定を行うユーザーアカウントでWindows にログオンしてから、デスクトップ通知領域の[△]-「Security.Platform」アイコンを右クリックし、表示されたメニューから「Security.Platform.ユーザーの初期化」を選択してください。
p.11「Security.Platformのセットアップ」

13
「Security.Platform」のセットアップで選択し次のセキュリティー機能の使い方を説明します。
.ハードウェアによる暗号化ファイルシステム(EFS)
.Personal Secure Drive(PSD)
各機能の詳細は、「Security.Platform」のヘルプをご覧ください。ヘルプを表示するには、デスクトップ通知領域の[△]-「Security.Platform」アイコンを右クリックし、表示されたメニューから「ヘルプ」を選択します。
ハードウェアによる暗号化ファイルシステム
制限 .Windows 8.1 または Windows 7 Home Premium をお使いの場合、EFS によるファイルとフォルダーの暗号化は利用できません。.EFS でファイルやフォルダーを暗号化するときは、暗号化するファイルやフォルダーを新規に作成してください。「C: ¥Documents and Settings」フォルダーなど、既存のファイルやフォルダーを暗号化するとアプリケーションが正常に動作しなくなる可能性があります。.EFS を利用して、ネットワークドライブ上のファイルやフォルダーを暗号化することはできません。
ハードウェアによる暗号化ファイルシステム(EFS)を選択した場合、Windows の EFSを使用してファイルやフォルダーを暗号化する手順は、次のとおりです。
1 暗号化したいファイルやフォルダーを選択します。
2 右クリックして表示されたメニューから「プロパティ」をクリックします。
3 「プロパティ」画面が表示されたら、「全般」タブの[詳細設定]をクリックします。
4 「属性の詳細」画面が表示されたら、「内容を暗号化してデータをセキュリティで保護する」にチェックを付けて[OK]をクリックします。
5 「プロパティ」画面が表示されたら、[OK]をクリックします。
6 「暗号化に関する警告」画面が表示された場合は、暗号化を適用する範囲を選択して[OK]をクリックします。フォルダーによっては、「属性変更の確認」画面が表示される場合があります。適用範囲を選択し、[OK]をクリックしてください。
Security Platform の セキュリティー機能を使う

14
7 「ユーザーアカウント制御」画面が表示された場合は、[はい]をクリックします。これで暗号化は完了です。
暗号化されたファイルやフォルダーを利用する際は、基本ユーザーのパスワードを入力します。Windowsの EFSによる暗号化の詳細は、Windowsのヘルプもあわせて参照してください。
PSDを使う「Personal.Secure.Drive(PSD)」機能を選択した場合、Windowsで PSDを利用する方法は、次のとおりです。
1 デスクトップ上の「Personal Secure Drive」アイコンをダブルクリックします。
. . ..
< Personal Secure Drive アイコン>
2 「ユーザー認証」画面が表示されたら、基本ユーザーパスワードを入力して[OK]をクリックします。PSDドライブが選択された状態で「エクスプローラー」が開きます。以降は通常のドライブと同様に利用できます。

15
Security.Platformの設定内容の確認や変更は、「Security.Platform設定ツール」で行います。
Security Platform設定ツールを使う
Security Platform 設定ツールの起動Security.Platform設定ツールの起動方法は、次のとおりです。
1 デスクトップ通知領域の[△]-「Security Platform」アイコンを右クリックします。
. . ..
< Security Platform アイコン(イメージ)>
2 表示されたメニューから、「 Security Platform を管理する」を選択します。.がない「Security.Platformを管理する」を選択すると、設定できる項目が制限されます。
3 「ユーザーアカウント制御」画面が表示された場合は、[はい]をクリックします。次の画面が表示されます。
. . ..
< Security Platform 設定ツール画面(イメージ)>
< Security Platform 設定ツール画面(イメージ)>
「全般」タブでは、現在の設定内容が確認できます。「Security.Platform設定ツール」の詳細はヘルプもあわせて参照してください。ヘルプは各画面で[ヘルプ]をクリックすると表示されます。
Security Platform 設定ツールの操作

16
セキュリティー機能を追加・変更する(「ユーザー設定」タブ)「ユーザー設定」タブでは、基本ユーザーのパスワードを変更したり、基本ユーザーごとに設定しているセキュリティー機能を、追加・変更したりすることができます。
Security Platform データをバックアップする(「バックアップ」タブ)「バックアップ」タブでは、Security.Platformの設定をバックアップできます。また、バックアップした設定を復元することもできます。
制限 Security Platform のバックアップでは、EFS によって暗号化したファイルやフォルダーはバックアップできません。
システムバックアップ(管理タスク)
システムバックアップでは、Security.Platform の設定をシステムバックアップアーカイブに保存したり、バックアップから設定を復元したりできます。システムバックアップアーカイブは、セキュリティーチップの情報を誤って初期化してしまったり、Windowsを再インストールした場合などに、Security.Platformの設定を復元するために必要です。システムバックアップアーカイブの保存先をCドライブに指定している場合は、Windows の再インストールを行う前にCドライブ以外にコピーしておいてください。また、万一に備えて、システムバックアップアーカイブは、定期的に外部メディアにバックアップすることをおすすめします。
手動バックアップ(ユーザータスク)
手動バックアップでは、各基本ユーザーの設定をバックアップしたり、バックアップから設定を復元したりできます。自動バックアップではサポートしていないPSDデータのバックアップも作成できます。PSDを利用している場合には、必要に応じて、手動バックアップを行ってください。バックアップするユーザーアカウントでWindowsにログオンしてから、バックアップを実行してください。
制限 PSD のイメージデータのバックアップは、PSD を読み込んでいない(アンロードしている)状態で行ってください。
参考 手動バックアップで作成したバックアップアーカイブについて
緊急時復元の際には、システムバックアップで作成したシステムバックアップアーカイブがあれば、すべての基本ユーザーの設定を復元できます。手動バックアップで作成したユーザーバックアップアーカイブは、特定の基本ユーザーの設定だけを復元したい場合に使用します。
基本ユーザーのパスワードをリセットする(「パスワードリセット」タブ)「パスワードリセット」タブでは、基本ユーザーのパスワードを忘れてしまったときに、パスワードをリセットして再設定することができます。リセットを行う場合は、クイック初期化ウィザードでデータを保存したリムーバブルメディアが必要です。
p.21「付録」

17
Windows を再インストールする場合はWindowsを再インストールする前の確認事項や、再インストール後の設定について説明します。
Windowsを再インストールする前にWindowsを再インストールすると、Security.Platformの再設定が必要になります。再インストールの前に、次のデータをバックアップしてください。
.Security Platform の設定と PSD のデータSecurity.Platformの設定とPSDデータをバックアップします。必ず光ディスクメディアなど、Cドライブ以外にバックアップしておいてください。
p.16「Security.Platformデータをバックアップする(「バックアップ」タブ)」
.Security Platform で保護しているデータEFSで暗号化しているデータは、暗号化を解除してからバックアップしてください。詳細については、Windowsのヘルプを参照してください。
Windowsの再インストール後の作業Windows の再インストールを行ったら、「セキュリティーチップユーティリティー」を再インストールしてから、Security.Platformの設定とPSDのデータを復元します。
p.8「セキュリティーチップユーティリティーのインストール」p.18「Security.Platformの設定を復元する」

18
Security.Platformの設定を復元する方法について説明します。HDD内の暗号化に関する情報が破損した場合や、Windows を再インストールした場合、TPMの情報を初期化した場合などに、設定を復元します。復元の詳細は、「Security.Platform」のヘルプをご覧ください。ヘルプを表示するには、デスクトップ通知領域の[△]-「Security.Platform」アイコンを右クリックし、表示されたメニューから「ヘルプ」を選択します。
制限 .コンピューターや HDD など、ハードウェアそのものに不具合があった場合には、緊急時復元では設定を復元できません。 別冊 『サポート・サービスのご案内』をご覧になり、テクニカルセンターまでご連絡ください。.HDD に不具合があって EFS で暗号化したデータが破損した場合、データは復元されません。PSD データが破損した場合には、PSD バックアップアーカイブを作成していれば、データを復元できます。ただし、PSD バックアップアーカイブ作成後に変更したデータについては反映されません。
復元を実行する前に復元では、次のパスワードやファイルが必要になります。あらかじめ準備をしておいてください。使用するパスワードやファイルは、お使いの環境や復元する設定、Security.Platformのユーザー設定内容などにより異なります。
p.21「付録」
制限 復元で使用するパスワードを忘れてしまったり、ファイルを紛失してしまった場合には、設定の復元ができません。また、暗号化されたデータも利用できなくなります。
復元で必要なパスワードやファイルは次のとおりです。
必要なファイル 作成時期 / 作成方法
基本ユーザーのパスワード クイック初期化ウィザードで制定
システムバックアップアーカイブファイル 自動バックアップで作成
PSDバックアップアーカイブファイル 手動バックアップで作成(PSD使用時のみ)
所有者のパスワード クイック初期化ウィザードで作成
緊急時復元 /パスワードリセットトークンパスワード クイック初期化ウィザードで作成
Security Platform の設定を復元する

19
復元方法復元する設定手順は、次の場合でそれぞれ異なります。
.HDD 内の設定を復元するWindows を再インストールした場合や、HDDに不具合が発生して証明書や暗号鍵などが消失してしまった場合などには、HDD内のSecurity.Platformに関する設定を復元します。
.TPM 内の情報を復元する誤ってTPM内の情報を初期化してしまった場合などは、TPMの情報を復元します。
復元の手順は、次のとおりです。
1 Windows を再インストールした場合には、次の設定を行います。
1 基本ユーザーを複数設定していた場合には、あらかじめ設定を復元する Windowsのユーザーアカウントをすべて作成します。
2 セキュリティーチップユーティリティーを再インストールします。p.8「セキュリティーチップユーティリティーのインストール」
2 バックアップアーカイブを外部メディアに保存している場合には、HDD にコピーします。
3 デスクトップ通知領域の[△]-「Security Platform」アイコンを右クリックし、表示されたメニューから「Security Platform を復元する」を選択します。復元方法は「Security.Platform」のヘルプを参照してください。また、各画面の[ヘルプ]をクリックして表示される内容もあわせて参照してください。

20
こんなときはTPMに関して困ったときの確認事項と対処方法を説明します。
現象 確認と対処
セキュリティーチップユーティリティーのインストールができない。
コンピューター購入後、初めてTPMをご使用になる場合は、「UEFI.Setup.ユーティリティー」で TPMの情報を必ず初期化(Clear)してから、セキュリティーチップユーティリティーをインストールしてください。
...「PC.お役立ちナビ」-[マニュアルびゅーわ]-「機種名」
-「ユーザーズマニュアル(補足編)」-「セキュリティーチップ(TPM)によるデータの暗号化」
TPM の情報を初期化したい。 TPMの情報の初期化は「UEFI.Setup ユーティリティー」で行います。
...「PC.お役立ちナビ」-[マニュアルびゅーわ]-「機種名」
-「ユーザーズマニュアル(補足編)」-「UEFI.Setup ユーティリティーの設定項目」
セキュリティーチップユーティリティーをアンインストールします。詳細は、「Security.Platform」のヘルプにある FAQをご覧ください。
制限 .TPM の情報を初期化すると、暗号化されたデータを利用できなくなります。TPM 使用後の初期化は、お客様の責任において十分注意して行ってください。.Windows 8.1 Pro および Windows 7 Ultimate で BitLocker を使用している状態で初期化を行った場合は、Windows が起動できなくなり、暗号化していたHDD 内のデータも使用できなくなります。
現象 確認と対処
「システムの復元」機能を利用したいが、Personal Secure Drive
(PSD)をロードするたびに復元ポイントが削除されてしまう。
「システムの復元」機能を利用するには、Personal.Secure.Drive(PSD)に最低80MB.の空き容量が必要です。ドライブの空き容量が少ない場合には、不要なファイルやフォルダーを削除したり別のメディアにコピーするなどして、空き容量を増やしてください。

21
TPMの機能を使用するために設定するパスワードやファイルは次のとおりです。これらはパスワードをリセットしたり、設定を復元する際に必要です。
クイック初期化ウィザードで保存されるファイルSecurity.Platformのクイック初期化ウィザード(クイック初期化)で、リムーバブルメディアの「Security.Platform」フォルダーに保存されるデータは、次のとおりです。
項目(ファイル名)
作成する場所 使用するタイミング
所有者パスワード(SpOwner_(コンピューター名)..tpm)
クイック初期化ウィザードで自動生成
.設定の復元
.Security.Platform設定ツールの設定変更
緊急時復元 /パスワードリセット.トークンパスワード(SpToken_(コンピューター名)..xml)
クイック初期化ウィザードで自動生成
.設定の復元
.基本ユーザーパスワードの.リセット
パスワードリセットシークレット(SpPwdResetSecret_(コンピューター名).xml)
クイック初期化ウィザードで自動生成
基本ユーザーパスワードのリセット
設定するパスワード
項目 設定する場所 使用するタイミング
UEFI 管理者パスワード UEFI.Setup ユーティリティー UEFI の設定変更
Security.Platform基本ユーザーのパスワード 基本ユーザーの設定
.暗号化データにアクセス時
.設定の復元
バックアップファイルSecurity.Platform設定ツールで作成されるバックアップファイルは、次のとおりです。
項目(デフォルトのファイル名)
作成する場所 使用するタイミング
システムバックアップアーカイブ(SpSystemBackup_(コンピューター名).xml)
自動バックアップ 設定の復元
ユーザーバックアップアーカイブ(SpBackupArchive.xml)
手動バックアップ 個々の基本ユーザーの設定の復元
PSDバックアップアーカイブ((ドライブ名)-.Personal.Secure.Drive.fsb)
手動バックアップ 設定の復元(PSD使用時のみ)
付録
© エプソンダイレクト株式会社

![TPM Manual básico de Entrenamiento TPM[1]](https://static.fdocuments.net/doc/165x107/55cf9ad3550346d033a3957d/tpm-manual-basico-de-entrenamiento-tpm1.jpg)

![[Eng1]tpm guidebook(1 4)v1-sample_hd_trien_khai-tpm](https://static.fdocuments.net/doc/165x107/58eec0431a28ab3b018b45d7/eng1tpm-guidebook1-4v1-samplehdtrienkhai-tpm.jpg)