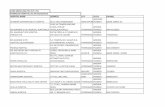TP-Link VR1600v - iiNethelp.iinet.net.au/sites/default/files/2020-02/DES... · If you wish to use...
Transcript of TP-Link VR1600v - iiNethelp.iinet.net.au/sites/default/files/2020-02/DES... · If you wish to use...

Quick Setup Guide
TP-Link VR1600v Broadband Gateway

Before you get started Make sure you have an email or SMS from us advising that
your internet service is active or ready to be activated.
Hello,
Your iiNet NBN™ broadband service has been activated and billing has commenced.
Your new NBN™ service (REF #12345678) is now active. See your email for details - iiNet
2

What are you setting up today?
TYPE OF INTERNET TURN TO PAGE
NBN™ Fibre to the Node / Building Also known as NBN™ FTTN/B
5
NBN™ Fibre to the Curb Also known as NBN™ FTTC
6
NBN™ HFC Also known as NBN™ Cable
7
NBN™ Fibre to the Premises Also known as NBN™ FTTP
8
NBN™ Satellite Also known as NBN™ LTSS
9
NBN™ Wireless Also known as NBN™ Fixed Wireless
10
How to find out which type of internet you have Check your email and/or SMS from us about your internet order
Check the service details of your customer invoice
•
•
Just looking to customise your WiFi network?
Turn to page 13.
3

Get to know your modem
Power DSL Internet 2.4G 5G WPS Phone 1 Phone 2 WAN L AN 1 L AN 2 L AN 3 L AN 4 USB
Light State Meaning
Power On
Off
Modem has power. Flashes while booting up.
Modem has no power.
DSL On Modem has established a connection.
Off Modem has no connection.
Internet On Modem is online.
Off Modem is offline.
2.4G/5G On 2.4GHz/5GHz WiFi is enabled.
Off 2.4GHz/5GHz WiFi is disabled.
WPS On
Off
Flashes during a WPS connection attempt (may take up to 2 minutes). Remains on for
~5 minutes after successful connection.
WPS mode not in use.
Light State Meaning
Phone 1-2 On Phone is off the hook.
Off Phone is on the hook.
WAN On Device plugged into modem’s WAN port.
Off No device plugged into modem’s WAN port.
LAN 1-4 On Device(s) plugged into modem’s LAN ports.
Off No device(s) plugged into modem’s LAN ports.
USB On USB device is ready to use. Flashes while a new USB device is booting up.
Off No USB device plugged into the USB port.
4

Plug in for NBN™ FTTN/B 1. Use the supplied power cable to connect the
power port to a power outlet and ensure it is
turned on.
2. Use the supplied Phone cable to connect the grey
DSL port directly to the phone socket on the wall.
Do not use a line filter.
3. If you wish to use your VoIP phone service,
connect a handset to the Phone1 port.
4. You can use an additional Ethernet cable to
connect a computer to any of the 4 LAN ports.
Alternatively, follow the steps later in this guide
to connect devices via WiFi.
Turn to page 11 to continue your setup.
Phone Cable Ethernet Cable Plug into the phone Plug into your computer’s socket on the wall Ethernet Port (Optional)
Phone Cable Power Cable Plug into handset
Plug into a power outlet (Optional)
USBDSL LAN4 LAN3 LAN2 LAN1 WAN Phone2 Phone1 Power
1342 5

Plug in for NBN™ FTTC 1. Use the supplied power cable to connect the
power port to a power outlet and ensure it is
turned on.
2. Use the supplied Ethernet cable to connect your
modem’s blue WAN port to the yellow GATEWAY port on your NBN™ Connection Device.
Before you get started...
If you received a new NBN™ Connection Box along with your modem, please follow its setup guide to get it plugged in and turned on before you set up your modem.
3. If you wish to use your VoIP phone service, connect
a phone handset to your modem’s Phone1 port.
4. You can use an additional Ethernet cable to
connect your computer to any of your modem’s 4
LAN ports. Alternatively, follow the steps later in
this guide to connect devices via WiFi.
Turn to page 11 to continue setup.
Ethernet Cable Phone Cable NBN™ Connection Device Phone Cable Power Cables Plug into your computer’s Plug into the phone Connects to your modem via Plug into handset
Plug into 2 power outlets Ethernet Port (Optional) socket on the wall Ethernet to the WAN Port (Optional)
USBDSL LAN4 LAN3 LAN2 LAN1 WAN Phone2 Phone1 Power
124 3 6

Plug in for NBN™ HFC
Before you get started...
If you received a new NBN™ Connection Box along with your modem, please follow its setup guide to get it plugged in and turned on before you set up your modem.
1. Use the supplied power cable to connect the
power port to a power outlet and ensure it is
turned on.
2. Use the supplied Ethernet cable to connect your
modem’s blue WAN port to the UNI-D 1 port on
your NBN™ Connection Box (note that some boxes
may have one yellow LAN port instead).
3. If you wish to use your VoIP phone service, connect
a phone handset to your modem’s Phone1 port.
4. You can use an additional Ethernet cable to
connect your computer to any of your modem’s 4
LAN ports. Alternatively, follow the steps later in
this guide to connect devices via WiFi.
Turn to page 11 to continue setup.
Ethernet Cable Coaxial Cable NBN™ Connection Device Phone Cable Power Cables Plug into your computer’s Connect securely to Connects to your modem via Plug into handset
Plug into 2 power outlets Ethernet Port (Optional) the cable wall socket Ethernet to the WAN Port (Optional)
USBDSL LAN4 LAN3 LAN2 LAN1 WAN Phone2 Phone1 Power
124 3 7

Plug in for NBN™ FTTP 1. Use the supplied power cable to connect the
power port to a power outlet and ensure it is
turned on.
2. Use the supplied Ethernet cable to connect your
modem’s blue WAN port to the UNI-D 1 port on
your NBN™ Connection Box. If UNI-D1 doesn’t
work, try each UNI-D port before contacting us
for a hand.
3. If you wish to use your Fibre Phone service,
connect a phone handset to the UNI-V 1 port on
your NBN™ Connection Box.
4. You can use an additional Ethernet cable to
connect your computer to any of your modem’s 4
LAN ports. Alternatively, follow the steps later in
this guide to connect devices via WiFi.
Turn to page 11 to continue setup.
Ethernet Cable Phone Cable Plug into your computer’s Plug into handset Ethernet Port (Optional) (Optional)
NBN™ Connection Box Power Cables Connects to your modem via
Plug into 2 power outlets Ethernet to the WAN Port
USBDSL LAN4 LAN3 LAN2 LAN1 WAN Phone2 Phone1 Power
124
P OW E R
3
8

Plug in for NBN™ Satellite 1. Use the supplied power cable to connect the 3. You can use an additional Ethernet cable to
power port to a power outlet and ensure it is connect your computer to any of your modem’s 4
turned on. LAN ports. Alternatively, follow the steps later in
this guide to connect devices via WiFi. 2. Use the supplied Ethernet cable to connect your Turn to page 11 to continue setup. modem’s blue WAN port to the UNI-D 1 port on
your NBN™ Connection Box. If UNI-D1 doesn’t
work, try each UNI-D port before contacting us
for a hand.
9
Satellite Socket Ethernet Cable NBN™ Connection Box Connects your NBN™ Power Cables
Ethernet Port (Optional) Ethernet to the LAN Port Plug into your computer’s Connects to your modem via
Connection Box to your Plug into 2 power outlets Satellite Dish
USBDSL LAN4 LAN3 LAN2 LAN1 WAN Phone2 Phone1 Power
123
P OW ER SAT
SATELLITE

Plug in for NBN™ Wireless 1. Use the supplied power cable to connect the
power port to a power outlet and ensure it is
turned on.
2. 2. Use the supplied Ethernet cable to connect
your modem’s blue WAN port to the UNI-D 1 port on your NBN™ Connection Box. If UNI-D1 doesn’t
work, try each UNI-D port before contacting us
for a hand.
3. 3. If you wish to use your VoIP phone service,
connect a phone handset to your modem’s
Phone1 port.
4. 4. You can use an additional Ethernet cable to
connect your computer to any of your modem’s 4
LAN ports. Alternatively, follow the steps later in
this guide to connect devices via WiFi.
Turn to page 11 to continue setup.
10
Ethernet Cable Plug into your computer’s Ethernet Port (Optional)
NBN™ Connection Box Phone Cable Power Cables Connects to your modem via Plug into handset
Plug into 2 power outlets Ethernet to the WAN Port (Optional)
USBDSL LAN4 LAN3 LAN2 LAN1 WAN Phone2 Phone1 Power
P OWER
124 3

Powering on your Modem & VoIP Setup
Switch your modem on using the power button
located on the back. By default, your broadband
settings should configure automatically once your
NBN™ service is active and your modem is powered
on for 15 minutes.
The Internet light on the front of your modem
should be on.
Is the internet light off?
Ensure that you received an email from us advising
that your NBN™ service is ACTIVE.
If you haven’t received the email, your NBN™ service
is not ACTIVE yet. Please check your last email from
us for advice on your connection appointment. It will
include a reference number in case you need to call
with any concerns.
If you have, please use the contact details on the
back cover of this guide to call our Support Team for
assistance.
Your VoIP phone service should set up automatically once your services are active and your modem is online.
If you’ve asked us to convert your existing phone
number to a VoIP service, please allow up to 7 days
after your NBN™ service is active for this porting
process to complete. We’ll send you an email to
confirm when your VoIP service is active and ready
to use.
Please DO NOT cancel or make any changes to your old phone service until the transfer is COMPLETE as this can prevent a successful transfer.
11

WiFi (Wireless) Setup
Your modem’s WiFi has been pre-configured. You’ll find the WiFi network name (SSID) and password printed on a sticker on the base of your modem.
1. Make sure that WiFi is enabled on your computer,
tablet, smartphone or other WiFi device.
2. View the list of available WiFi networks on your
WiFi device and select the network that matches
the network name on your modem’s sticker.
3. Enter the WiFi password exactly as printed on the
sticker.
Model: Archer VR1600vAC1600 Wireless Dual Band Gigabit VoIP VDSL/ADSL Modem Router
Model: Archer VR1600vS/N: 0000000000000
Power: 12V 2ADefault Access:http://tplinkmodem.net
Username: admin
Password: admin
MAC: CA-FE-C0-FF-EE-00
Wireless Password/PIN: 12345678SSID: WiFi-1AB2SSID: WiFi-1AB2-5G
Model: Archer VR1600vAC1600 Wireless Dual Band Gigabit VoIP VDSL/ADSL Modem Router
Model: Archer VR1600vS/N: 0000000000000
Power: 12V 2ADefault Access:http://tplinkmodem.net
Username: admin
Password: admin
MAC: CA-FE-C0-FF-EE-00
Wireless Password/PIN: 12345678SSID: WiFi-1AB2SSID: WiFi-1AB2-5G
Your modem has 2 WiFi networks which share the same default password but broadcast on different frequencies. We recommend using the 5Ghz network to enjoy the best performance possible, however if your device(s) can’t connect to the 5GHz network, you'll need to use the 2.4GHz one.
12

WiFi & Router Security Customisation 1. After logging into the modem interface at
http://192.168.1.1, you can customise your WiFi
network details by selecting Basic > Wireless.
2. 2.4Ghz Wireless Network and/or 5GHz Wireless Network must have Enable ticked. If Hide SSID is
ticked, your network name will not be visible to
WiFi devices and you’ll have to enter it manually to
connect.
3. The Network name (SSID)s are the names of your WiFi
networks. You can change these to anything you’d
like.
4. Change the Password for your WiFi to something
that’s hard for others to guess but easy for you to
remember. Make sure you write down your new WiFi
details, otherwise you may need to factory reset your
modem if you forget them.
5. Click Save. After changing your WiFi details, you may
need to reconnect your WiFi device(s) using the new
name/password.
If desired, you can change your modem's
administrative username and password. This can be
handy if you have tenants or meddling teens and you
don’t want them to change your modem settings.
Simply select Advanced > System Tools > Administration. You can change the username and/or
password in the Account Management section.
Here's a tip:
If you ever forget your custom login details, you can
factory reset the modem to return it to the default
settings. However, you will also lose all other custom
settings, so you’ll need to set up your modem again.
Internet address: http://192.168.1.1
Default username: admin
Default password: admin
13

Warranty Information 1. How to claim under the warranty and your rights
1.1 In order to claim under the warranty, you should contact
us to advise that you wish to claim under the warranty and
answer any questions we have. We will assess whether you
are eligible to claim under the warranty and determine, at our
option and in accordance with any specific terms that apply
to the relevant equipment, whether to repair or replace your
equipment, or provide a credit.
iiNet: • Phone: 13 22 58 • Email: [email protected]
Westnet: • Phone: 1300 786 068 • Email: [email protected]
1.2 If we determine that your equipment needs to be returned,
you will be sent replacement equipment and a return freight
bag in which to return the faulty equipment.
1.3 If the faulty equipment is not returned to us, with all cables,
accessories and components, within 21 days of you receiving
the replacement equipment and return freight bag, you will
be charged the full price for the purchase of the equipment
that we sent to you, plus any shipping costs relating to
the prepaid satchel that was sent to you. You will also still
be charged for the original equipment and if the original
equipment has already been paid for, you will not be entitled
to a refund.
1.4 The warranty does not apply to faults caused by any of the
following (Non Covered Events):
a) any equipment not supplied by us;
b) any interference with or modification to the equipment or a
failure to use it in accordance with instructions; or
c) damage caused by you or someone who has used the
equipment (for example misuse or exposure to liquid or
excessive heat); or
d) an external event (for example a fire or flood).
1.5 If on inspection of the returned equipment we determine
that the fault was caused by a Non Covered Event, you will
be charged for the original equipment (or if the original
equipment has already been paid for, you will not be entitled
to a refund) and the replacement equipment, unless:
a) you have not used the replacement equipment;
b) and you return it to us in its unopened packaging, in which
case, you will not be charged for the replacement equipment.
c) The repair or replacement of equipment may result in loss
of data (such as loss of telephone numbers stored on your
handset).
14

Warranty Information 1.6 Goods presented for repair may be replaced by refurbished
goods of the same type rather than being repaired.
Refurbished parts may be used to repair the goods.
If your equipment is replaced with refurbished equipment,
the warranty applies in relation to that refurbished
equipment from the remainder of the original Warranty
Period or thirty days, whichever is longer.
1.7 The benefits given to you by this warranty are in addition to
other rights and remedies you may have at law.
1.8 Our goods come with guarantees that cannot be excluded
under the Australian Consumer Law. You are entitled to a
replacement or refund for a major failure and compensation
for any other reasonably foreseeable loss or damage. You are
also entitled to have the goods repaired or replaced if the
goods fail to be of acceptable quality and the failure does not
amount to a major failure.
1.9 This warranty is given by iiNet Limited (ACN 068 628 937) of
1/502 Hay Street, Subiaco, WA, 6008. You can contact us on
13 22 58 or via email to [email protected] if you have any
questions regarding this warranty.
1.10 Latest Warranty Information: http://www.iinet.net.au/ about/legal/pdf/general-equipment-warranty.pdf
2. Warranty Period
Purchase: 24 Months
2.1 You must notify us of the fault with your equipment within
the applicable Warranty Period (beginning from the date you
purchased the equipment)
2.2 We will repair, replace or provide credit for faulty equipment
provided by us at no cost to you, if you notify us of the fault
within the applicable Warranty Period.
2.3 However, we will charge you for the repair or replacement of
faulty equipment, if the fault was caused by a Non Covered
Event.
2.4 If we decide to repair the equipment, you must give us
sufficient information to assess the fault, including allowing
us to test your personal computer.
15

Support
Westnet Support iiNet Support Available 24/7 Available 24/7
1300 786 068 13 22 58 [email protected] [email protected]
Moving house?
Don’t leave your broadband behind! Call our movers team on 1300 541 714
ACN 068 628 937











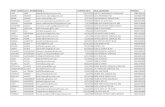

![of Vermont Agency ojTransportation AOT -Traffic …54.172.27.91/transportation/speed/Request_ORWL_VT22A_2012.pdf · [phone1 Ifax] [ttd] RE: Speed Limit Request, VT 22A, Orwell ...](https://static.fdocuments.net/doc/165x107/5adf23107f8b9afd1a8c4bd7/of-vermont-agency-ojtransportation-aot-traffic-541722791transportationspeedrequestorwlvt22a2012pdfphone1.jpg)