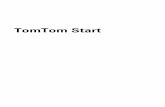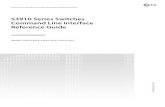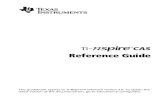ToyotaTouch&GoConnectedServices AboutthisQuick-ReferenceGuide · AboutthisQuick-ReferenceGuide...
Transcript of ToyotaTouch&GoConnectedServices AboutthisQuick-ReferenceGuide · AboutthisQuick-ReferenceGuide...
About this Quick-Reference Guide
The navigation functions of the Toyota Touch & Go are described in the Toyota Touch & GoOwner’s Manual. This Quick-Reference Guide describes how you can use the "connectedservices" of your Toyota Touch & Go. "Connected services" is the termwe use for featureswhich require connection via the Internet using amobile phone. The features which requirethis connection are:
• Google Local Search : Finding an address or point of interest whilst in the car using GoogleLocal Search (or other providers in the future) and setting it as a destination.
• Google Send to Car : Sending an address to the car from your computer (via Google) andusing it as a destination.
• Applications like wheather, parking, Twitter and others. After registering please refer to thedownload section atmy.toyota.eu to see the list of application currently available.
This Quick-Reference Guide describes the following topics:
• Registering at My Toyota . . . . . . . . . . . . . . . . . . . . . . . . . . . . . . . . . . . . . . . . 3• Entering your user name and password in the Toyota Touch & Go . . . . . . . . . . . . . . . . . 5• Connecting your mobile phone to the Toyota Touch & Go . . . . . . . . . . . . . . . . . . . . . . 6• Setting up the Internet connection on the Toyota Touch & Go . . . . . . . . . . . . . . . . . . . 8• Sending Google Maps addresses to your Toyota Touch & Go(Google Send to Car ) . . . . . . . . 9• Finding a destination with Google Local Search . . . . . . . . . . . . . . . . . . . . . . . . . . 12• System requirements . . . . . . . . . . . . . . . . . . . . . . . . . . . . . . . . . . . . . . . . . . 14
Legend:
vehicle display
using your computer
using your cell phone
Note:
Toyota Touch & Go Connected Services
2
In the interest of continuous development, we reserve the rightspecifications design or,equipment at any timewithout notice orPlease visit thewebsite for the latest publication.
to changeobligation
Registering at My ToyotaIn order to use the connected services provided by the Toyota Touch & Go, youmust registerat My Toyota (my.toyota.eu). Once you have registered, you can also register your vehicle.
Finding the system information of your Toyota Touch & Go1. Press the SETUP button next to the
display.2. TapGeneral on the display.3. Scroll down to System
information.
4. Tap System information.5. Note down or take a photograph of
the displayed device ID.
Note: Observe the use of uppercase and lowercase characters, blank spacesversus underscores ( _ ) and zero versus O.
Creating a user account at My Toyota1. Go tomy.toyota.eu.2. Select your country (or Europe) and
clickRegister.3. Fill out the registration form.
Important: Remember your user name and password. This information isrequired by the Toyota Touch & Go to log in to the server.
Copy to USB
MOgyY a_Jv 3u@O Wa1t mizaA 7710
Software version: x.x.xxMap ID: xxxxxxxxxx
System informationDevice ID:
Register Resend Confirmation Mail?
Welcome to My Toyota
My Toyota is a new service that offers you easy access to information about your cars and enables "Online Search" for latest generation navigation systems starting with Verso S and new Generation Yaris.
Toyota Touch & Go Connected Services
3
Registering your vehicle at My Toyota
Your vehicle must be registered in order for data to be sent to the Toyota Touch & Go.
To register your vehicle, youwill need:• The vehicle identification number (VIN), which you can find on the vehicle registrationcertificate
• The device ID of the navigation system, shown on the "system information" screen1. Log in toMy Toyota (my.toyota.eu)2. ClickAdd a vehicle and complete the relevant fields.
Required fields are indicated by an asterisk ( * ).
Note: Observe the use of uppercase and lowercase characters, blank spacesversus underscores ( _ ) and zero versus O.
3. Click theValidate button to check the validity of your vehicle identification number(VIN) or device ID.
Setting up search providers at My Toyota
Attention: In order to use the Google Local Search service in your vehicle, youhave to select Google as a search provider and accept the terms and conditions ofuse.
1. Log in toMy Toyota (my.toyota.eu)2. Click Connected Services.3. Click Search provider.4. SelectGoogle Local Search and accept the terms and conditions of use.
It may take a fewminutes before the Google Local Search service can be used in thevehicle. If necessary, switch the ignition off and on again.
Toyota Touch & Go Connected Services
4
Entering your user name and password in theToyota Touch & Go
1. Press the SETUP button next to the display.2. Tap Bluetooth on the display.3. Tap Internet connection.4. Tap Login Data.5. Enter the user name and passwordwithwhich you registered atMy Toyota.
Toyota Touch & Go Connected Services
5
Connecting your mobile phone to theToyota Touch & Go
In order to use the handsfree equipment as well as other functions, youmust pair yourBluetooth phonewith the Toyota Touch & Go.
Making your mobile phone Bluetooth-discoverable1. Switch on the Bluetooth function on yourmobile phone andmake it
"discoverable".Refer to the operation instructions of yourmobile phone, if necessary.2. Note down the name or device designation of yourmobile phone.
Toyota Touch & Go Connected Services
6
Pairing your mobile phonewith the Toyota Touch & Go1. Press the SETUP button next to the display.2. Tap Bluetooth.3. Tap Search for Bluetooth devices.
Note: Yourmobile phonemust still be Bluetooth-discoverable.
Searching appears on the display, afterwhich the detected devices are listed.
4. Select yourmobile phone on thedisplay.The PIN is shown on the ToyotaTouch & Go
5. If required, enter the pass code onyourmobile phone.
6. TapAccept to confirm all theconnection requests on the Toyota Touch & Go and on themobile phone.
The Toyota Touch & Go checks which functions are supported and connects themobilephone accordingly.
Cancel
Searching
Toyota Touch & Go Connected Services
7
Setting up the Internet connection on theToyota Touch & Go
Attention: To set up an Internet connection on the Toyota Touch & Go, you needto enable access to the Internet on yourmobile phone (tethering). Checkwithyourmobile phone providerwhether your data plan allows tethering.
The pairing process for the Internet connection does not take place automatically. Tostart the pairing process, proceed as follows:1. Press the SETUP button next to the display.2. Tap Bluetooth.3. Tap Paired device list.
The activated functions are displayed in colour.
4. Select the name of yourmobile phone on the display.5. Tap Connect for Internet.Youmay need to select a provider from the list, depending on yourmobile phone.6. If the provider is not in the list, create a separate entry underAdvanced (next to
Connect for Internet).
Note: You can request the APN data required for the Internet connection fromyour provider.
Note for iPhone: Make sure to switch on the "Personal hotspot" function.
Toyota Touch & Go Connected Services
8
Sending Google Maps addresses to yourToyota Touch & Go (Google Send to Car)
Using the Google Send to Car service, you can look up an address on Google Maps on yourcomputer and then send this address to your Toyota Touch & Go.
Sending an address to your car1. Go to Google Maps of your country, for examplemaps.google.co.uk2. Search your destination.3. Click the green arrow or the red destinationmarker on themap.4. Clickmore in thewindow shown here and choose Send
The Sendwindow opens. In the Sendwindow, select Car.
5. In theName field, type a descriptive name for your destination.6. In theMake list, select Toyota.
Toyota Touch & Go Connected Services
9
7. In theMyAccount field, type your account name.
8. ClickSend.My Toyota opens.
9. Enter your password.10. If necessary, select Send to all vehicles.
The address is saved onMy Toyota.
Toyota Touch & Go Connected Services
10
Downloading an address to your Toyota Touch & Go1. Connect your Toyota Touch &Go to the Internet via yourmobile phone. See Setting up
an Internet connection on the Toyota Touch &Go.2. Press theMAPNAV button.3. Tap Enter destination .4. Tap theAdvanced tab.5. Tap Load addresses from server.
The addresses whichwere saved onMy Toyota are now downloaded to your ToyotaTouch & Go.
6. To load the address, tapMyDestinations .Youwill see the address in the Stored tab.
Finding a destination with Google Local Search
1. Press theMAPNAV button next to the display.
2. Tap Enter destination.
3. Select theAdvanced tab.
4. TapOnline search Online search by Google .
5. Tap Search area.
6. Select whether youwant to search for an address at your current position or atyour destination.
7. Tap Enter searchword, type your search query and tapOK.
You can scroll down to see the first 20 search results. You can tapDownloadmore to see up to 40more destinations.
8. Select one of the results and tapGo.
The Toyota Touch & Go starts the route guidance.
Once the Toyota Touch & Go finishes its search, it will no longer require the Internetconnection provided by your phone and it will stop accessing you phone's data.
Toyota Touch & Go Connected Services
11
System requirements
Checking the compatibility of your mobile phonewith your Toyota Touch & Go
In order to use the Bluetooth functions on the Toyota Touch & Go, yourmobile phonemust be Bluetooth-enabled. You can go online to checkwhether yourmobile phonesupports the required Bluetooth profiles:
1. Go tomy.toyota.eu and log in.2. ChooseOther services >Mobile phones .3. Select your vehicle, your Bluetooth system (Toyota Touch & Go) and yourmobile
phone.
4. ClickSearch.The supported features are displayed.
Toyota Touch & Go Connected Services
12
5. Checkwhether there is a checkmark in the ConnectedServices column for yourmobile phone.
If your device is not listed, do any of the following:
• Check the operating instructions of yourmobile phone tofind out which Bluetooth profiles are supported
• Contact themobile phonemanufacturer and requestinformation on the Bluetooth profiles
• Visit your Toyota dealer to test which functions aresupported
Toyota Touch & Go Connected Services
13
Supported Bluetooth profilesThe Toyota Touch & Go supports the following Bluetooth profiles.
Function Profile Version
Handsfree equipmentHFP(Hands-Free Profile)
1.0 or higher Recommended:1.5 or higher
PBAP(Phone Book Access Profile)
1.0 or higher
Music streamingA2DP(Advanced Audio DistributionProfile)
1.0 or higher Recommended:1.2 or higher
AVRCP(Audio/Video Remote ControlProfile)
1.0 or higher Recommended:1.4 or higher
InternetDUN(Dial-Up Networking Profile) or
1.1 or higher
PAN(Personal Area Network)
1.0
Toyota Touch & Go Connected Services
14
©2012 ToyotaMotor Europe N/V S/A
To view this Quick Reference Guide:• On your computer, please visitmy.toyota.eu.• On yourmobile device, scan the QR code.