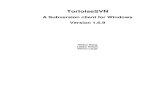TortoiseSVN 1.7 Beginner's Guide - Packt Publishing
Transcript of TortoiseSVN 1.7 Beginner's Guide - Packt Publishing

P U B L I S H I N G
community experience dist i l led
TortoiseSVN 1.7 Beginner’s Guide
Lesley Harrison
Chapter No. 2
"Getting Started With TortoiseSVN"

In this package, you will find: A Biography of the author of the book
A preview chapter from the book, Chapter NO.2 "Getting Started With TortoiseSVN"
A synopsis of the book’s content
Information on where to buy this book
About the Author Lesley Harrison has more than ten years experience working in the world of IT. She
has served as a web developer for the local government, a systems administrator for a
multinational IT outsourcing company, and a database administrator for a British utility
company. Today, Lesley runs her own video gaming site, Myth-Games.com, and works
as a freelance web developer.
In her spare time Lesley volunteers within several Open Source projects. Away from
the computer she recently found a love for Seiken Ryu Karate, and has reached the rank
of 4th Kyu.
I would like to thank my husband, Mark, for his endless patience,
and the wonderful gesture of building a spare machine to use as a
server for testing.
I would also like to thank Stefan Küng (TortoiseSVN) and Robert
Dudus, for their eagle-eyed technical reviewing, which shaped this
book into what you see today.
For More Information: www.packtpub.com/tortoisesvn-1-7-beginners-guide/book

TortoiseSVN 1.7 Beginner’s Guide TortoiseSVN is a popular and easy-to-use Subversion client for Microsoft Windows. It is
a Windows Shell extension, and is not limited to any particular IDE. TortoiseSVN is a
free software which has been released under the GNU General Public License.
This book will help you to understand and use all of the features provided by
TortoiseSVN. It will explain how to set up a Subversion server, and use TortoiseSVN
for all of your source control needs. The book will begin with simple examples of source
control, and then move on to more advanced scenarios and troubleshooting.
This book is based on the case study of a small software house called Shiny Moose
Software. The company has a small team of developers, artists, and translators
working on their software products. Some of the team are based in an office, others
work from home.
Source control is important as a way to ensure that there are no conflicts or problems
caused by different team members attempting to change the same file at the same time. It
is also useful as a way of keeping track of changes made to individual files. You can see
who changed a file, when they changed it, and what changes they made. You can even
rewind time, and look at a snapshot of how a file was on a given date. TortoiseSVN is a
good choice for Shiny Moose Software because it can be used by everyone from the
developers and artists to the documentation writers.
What is Subversion? Subversion is a version control system that solves the problem of multiple developers
working on the same project. If you're accustomed to working alone, or in fairly small
teams – just one or two people - you probably haven't encountered too many issues yet.
This book will use the example of a small software house called Shiny Moose Software.
The team has several members, and they often need to work on the same files. The team
are currently working on MooseHiragana, a flash-card game to help people learn one of
the Japanese alphabets.
The problem with sharing files Let's imagine that Quinn, the manager at Shiny Moose Software, downloads the current
version of the file called questions.py, and adds a few questions to it. At the same
time, Mowbray notices that some of the existing flashcards are mapped incorrectly, so
he also downloads the file and makes his corrections. Quinn uploads his changes,
which took several hours to make, and then a few minutes later Mowbray uploads his
version – wiping out all the work that Quinn has done.
For More Information: www.packtpub.com/tortoisesvn-1-7-beginners-guide/book

If Shiny Moose Software had a decent version control system in place, this sort of thing
wouldn't happen. Instead of work being lost because of two people editing the same file,
edits can be prevented, or merged, depending on the type of version control in use.
Lock-modify-unlock Some version control systems use lock-modify-unlock as a way of preventing problems.
Under this system, Quinn would have been able to check out and lock questions.py
when he started editing it. Mowbray would not be able to check out the file until Quinn
was finished making his changes.
This system can work, but it has problems. What if Quinn forgets to upload his file,
goes home, then gets sick and has to take time off work? Mowbray will have to get
the systems administrator to unlock the file so that he can make his changes.
Also, it seems silly for Mowbray to be unable to correct a couple of mistakes at the
beginning of the file when Quinn's edits aren't touching that content. That's where
Subversion's Copy-Modify-Merge system comes in.
Copy-Modify-Merge Under this system, which is the one that Subversion uses, Quinn and Mowbray are both
able to work on the file at the same time. When they come to commit their changes,
the second person to commit will be told that their file is out of date. They can then
tell Subversion to look at what parts of the file have been changed, and merge the
changes into the version in the repository. In the preceding example, where Quinn's and
Mowbray's changes don't overlap, this works well, and neither team member will have
to worry about what the other team member has been doing.
If Quinn and Mowbray had both edited the same part of the file, then a conflict would
occur. In this case, the second person to commit would be told about the conflict, and
they'd have to make a decision as to what they want to do – do they want to keep their
changes, delete their changes, or manually copy over their team member's changes to
resolve the conflict. Fortunately, TortoiseSVN makes it easy to see what's been going on
in a file, so people can make informed decisions when a conflict arises.
For More Information: www.packtpub.com/tortoisesvn-1-7-beginners-guide/book

You can see a diagram of the process as follows:
Locking is possible in Subversion, and can be useful in certain circumstances, but should
not be used every time a file needs editing. No version control system is a substitute for
good communication, but used in conjunction with a well organized team it can certainly
make life a lot easier.
What This Book Covers Chapter 1, Setting Up TortoiseSVN: This chapter will cover everything you need to know
to get TortoiseSVN up and running. This chapter will explain how to install
TortoiseSVN, and a Subversion server to use it with.
Chapter 2, Getting Started with TortoiseSVN: This chapter will explain the basic
concepts that you will need to understand to work with a version control system,
including creating working copies, and committing changes. You will learn how to use
the repository browser, and how to perform basic tasks with TortoiseSVN.
Chapter 3, Creating and Applying Patches: This chapter explains how to create and apply
patches, work with revision graphs, and use the Blame feature to keep track of who has
made changes to your source code, and which lines they changed.
For More Information: www.packtpub.com/tortoisesvn-1-7-beginners-guide/book

Chapter 4, Status Information and Conflicts: This chapter explains the different file
statuses you may see when working with TortoiseSVN, and gives you tips on how to
resolve the different kinds of file and tree conflicts.
Chapter 5: Working with Revision Logs: This chapter gives some examples of how to use
revision graphs to document the development process of your application, how to change
views, and how to perform simple maintenance tasks such as pruning trees.
Chapter 6, Branching and Merging: This chapter explains what branches can be used for,
how to create a branch, how to switch your working copy, and how to merge branches
and tress. This chapter will also explain how to track merges, and how to handle any
conflicts which may arise.
Chapter 7, Exporting and Relocating Working Copies: This chapter shows you how
to remove a working copy from version control – something you would need to do if
you wanted to publish your source code on the web. You will also learn how to relocate
your working copies. This knowledge is useful in case you ever need to change your
SVN URL.
Chapter 8, Keyword Substitution with SubWCRev: This chapter will show you how to use
SubWCRev to make keyword substitutions to a template file via the command-line, and
how to automate the use of SubWCRev as a pre-build event in your IDE. This is useful
for automatically changing certain text – for example the version number shown in your
help files and about page.
Chapter 9, Using TortoiseSVN with Bug Tracking Systems: This chapter will give
examples of how to use TortoiseSVN with popular bug tracking systems, including Trac,
Google Projects, Redmine, and Jira.
Chapter 10, Using SSL with TortoiseSVN: This chapter will show you how create an
OpenSSH certificate, how to create your public and private key pair, and how to use
SVN+SSH with SVNServe and TortoiseSVN. SSH provides an extra layer of security for
your SVN server.
Appendix A, Command-line Reference: This provides a quick reference guide to
command-line switches for TortoiseSVN.
For More Information: www.packtpub.com/tortoisesvn-1-7-beginners-guide/book

2Getting Started With TortoiseSVN
In this chapter you will get your fi rst taste of using TortoiseSVN. This chapter will explain the concept of working copies and will cover how to check out a working copy, how to manage copy depth, and how to commit a copy aft er you have made some changes to it. This process is the nuts-and-bolts of version management and something that you will be doing a lot during your work with TortoiseSVN.
In this chapter we shall:
Learn the benefi ts of using a working copy
Learn how to check out a working copy and how to check in aft er making changes
See some of the more common commit log messages and learn what they mean
Explore the repository browser
So let's get on with it...
Our case study Shiny Moose Soft ware is a soft ware house with a small team of developers. They have just started working on their fi rst project—a Hiragana Learning Game writt en in Python. The lead developer, Quinn, has created a skeleton for the project. He has writt en the code for the games "splash screen".
For More Information: www.packtpub.com/tortoisesvn-1-7-beginners-guide/book

Getti ng Started With TortoiseSVN
[ 40 ]
One of the other developers, Mowbray, downloaded a compressed archive containing Quinn's code and found that on his older computer, the CPU usage spiked massively when the code was run. He looked at the code and noti ced that Quinn had made a poor choice when deciding how to detect mouse events. The problem is simple to fi x, but Mowbray knows that communicati ng the changes to Quinn could be problemati c.
Mowbray could make the required changes and then e-mail the updated code to Quinn, but what if Quinn returns to his computer and resumes his work on the applicati on before he checks his e-mail? What if one of the other developers at Shiny Moose Soft ware has also decided to make some changes to the code? Keeping track of changes submitt ed by several diff erent developers would be confusing enough even with this relati vely small applicati on. Imagine how diffi cult it would become when the code is measured in hundreds, or thousands of lines, rather than just a few dozen!
This is where Subversion saves the day. Instead of copying the code from a normal shared folder, or downloading it from the company's intranet site, Mowbray can use TortoiseSVN to check out a working copy of the code, inform the Subversion server that is currently working on that fi le, make the changes, and check it back in.
A word about our examples
The code snippets used in this book are incredibly simplisti c. Please don't use them as examples for how to write a Python applicati on! Also, don't worry too much about the language or IDE used in these examples. TortoiseSVN can be used with any language and any development environment. Even team members working on other areas, such as documentati on or translati on work, can take advantage of TortoiseSVN. The most important thing is to understand the version control principles which are being applied.
Working copies explainedThe fi rst thing Mowbray needs to do is check out a working copy. He can make changes to this copy and then submit the changes once he is done.
Time for action – checking out a working copy Checking out a working copy takes just a few simple steps.
1. Create a folder which you will use to store your working copies. For example, C:\Projects\MooseHiragana.
2. Right-click inside that folder and select SVN Checkout... from the menu that appears.
For More Information: www.packtpub.com/tortoisesvn-1-7-beginners-guide/book

Chapter 2
[ 41 ]
3. Browse to your project's repository (or enter the correct network path) and click OK.
For More Information: www.packtpub.com/tortoisesvn-1-7-beginners-guide/book

Getti ng Started With TortoiseSVN
[ 42 ]
4. A window containing a list of the fi les which have been checked out will appear.
5. If the checkout was successful, you should see a list of fi les in your chosen directory, with a green ti ck on the icon of each fi le.
What just happened?You have just checked out a working copy of the fi les which are stored on the repository. This is useful because it allows you to safely test, change, and experiment with the code without the risk of breaking the original code.
For More Information: www.packtpub.com/tortoisesvn-1-7-beginners-guide/book

Chapter 2
[ 43 ]
Once you are happy with the changes you have made, you can check them in to the repository, so that your fellow developers can synchronize their copies to see your changes.
Local repositories vs. remote repositories
Throughout this book, we will use remote repositories in most of our examples. It is likely that you will, at some point, need to work with a remote repository—either one which is accessed via the internet, or one which is part of your company's network. In that case, all you need to do is enter the full network/ internet address of the repository in the place of the file:/// reference in the URL of Repository box.
Checkout depth The MooseHiragana project is quite small, so there is no issue with checking out the enti re repository. If you were working on a much larger project, which had thousands of fi les, then you may prefer to save ti me, bandwidth and storage space by checking out only the folders that relate to the part of the project you are working on.
Time for action – using checkout depth
1. Using a diff erent folder for this working copy, right-click inside the folder, and select SVN Checkout....
2. This ti me, in the Checkout window that appears, as well as selecti ng the correct repository, choose Only fi le children from the Checkout Depth dropdown.
For More Information: www.packtpub.com/tortoisesvn-1-7-beginners-guide/book

Getti ng Started With TortoiseSVN
[ 44 ]
3. You should see that when the checkout process completes, all the fi les that are part of the root folder appear in your working copy, but none of the folders have been checked out.
What just happened?You have just checked out only the fi les that are in the root folder of the project on the Subversion server. That may not seem like a parti cularly useful feature when the project consists of just a few fi les, but imagine if there were thousands of fi les.
The checkout depth feature becomes useful when projects increase greatly in size. It is also useful if your team has members that work only on specifi c parts of the applicati on. For example, an arti st could check out only the images folder, or a translator could check out only the folder containing the localizati on fi les for the language he is working in. If the arti st then needs to expand his checkout to include deeper folders, he can use the repository browser to select the extra folders that he needs.
For More Information: www.packtpub.com/tortoisesvn-1-7-beginners-guide/book

Chapter 2
[ 45 ]
There are a number of diff erent checkout depth opti ons. The following table explains what each opti on means.
Checkout Depth Opti on Purpose
Fully recursive Checks out the enti re tree, including all child folders and sub-folders.
Immediate children, including folders
Checks out the specifi ed directory, including all fi les and child folders, but does not populate the child folders.
Only fi le children Checks out the specifi ed directory, including all fi les, but does not check out any child folders.
Only this item Checks out the selected directory only. Does not populate it with fi les or child folders.
Working copy This opti on is not shown on the checkout dialog, but it is the default for all other dialogs which have a depth setti ng. This opti on tells TortoiseSVN to adhere to the depth specifi ed in the working copy.
Exclude This opti on is not shown on the checkout dialog. It is used to reduce the depth of the working copy aft er a folder has already been populated.
Have a go hero – working with checkout depth
Imagine that you are an arti st. You have been hired by Shiny Moose Soft ware and asked to redesign the logo used on the splash screen and also to create a smaller one for use in the theme of the game.
The directory structure chosen by the developers looks like this:
The images that you will be working on are stored in the /images folder. You will not need to work on anything inside the /images/artwork or /images/japanese folders.
For More Information: www.packtpub.com/tortoisesvn-1-7-beginners-guide/book

Getti ng Started With TortoiseSVN
[ 46 ]
You need to set up your working copy. Rather than clutt ering your fi lesystem with fi les that you will never need to use, you have decided to checkout only the folder you need for your work—the /images folder.
Using another user account (or another PC on your network), try checking out just the contents of that folder from the repository. If you prefer, you could simply create a new working directory using the same user. However, if you do this, you should note that any changes made in that folder will be marked with your own user name. That may be fi ne for testi ng TortoiseSVN's features, but is not good practi ce in a producti on environment.
Committing changes to a repositoryNow that Mowbray has checked out a working copy of the MooseHiragana source code, he can change the source code to fi x the speed issue he noti ced and then commit the changes to the repository.
Time for action – committing changes to a repository
1. Aft er you have fi nished editi ng the fi les that you want to change in the project, save the fi les and open the project folder. You should see a red exclamati on mark on the icon of any fi les that have been changed.
For More Information: www.packtpub.com/tortoisesvn-1-7-beginners-guide/book

Chapter 2
[ 47 ]
2. Right-click inside the folder and choose SVN Commit... (you can also right-click on a specifi c fi le, if that is the only fi le you wish to commit).
3. When the Commit dialog box appears, enter a note in the Message: text box explaining the changes you have made to the fi le.
For More Information: www.packtpub.com/tortoisesvn-1-7-beginners-guide/book

Getti ng Started With TortoiseSVN
[ 48 ]
4. Noti ce that the Commit box off ers a spell-checking feature. Words that the spellchecker does not recognize are highlighted with a dashed red line under them. The words shown in this example are spelled correctly (pygame is the name of a Python library which is used in the applicati on). The spell-check feature works just like the spell-checking feature in Microsoft Word—to see suggesti ons for alternati ve spellings, right-click on a highlighted word.
5. Since pygame is spelled correctly, instead of choosing an alternati ve spelling, click Add 'pygame' to dicti onary. Pygame will no longer be fl agged as being spelled incorrectly.
6. To see the diff erences between the original fi le and the modifi ed one, double-click on the fi lename in the Changes made secti on of the dialog.
For More Information: www.packtpub.com/tortoisesvn-1-7-beginners-guide/book

Chapter 2
[ 49 ]
7. Click OK to commit the changes.
8. A dialog will appear showing which fi les have been modifi ed and the status of the commit process.
For More Information: www.packtpub.com/tortoisesvn-1-7-beginners-guide/book

Getti ng Started With TortoiseSVN
[ 50 ]
What just happened?You have successfully changed some fi les and committ ed the changes to the repository. Now other developers will be able to download your changes and add to the work that you have done.
You can view diff erences between text fi les or images. Images can be viewed in TortoiseIDiff , which shows a side-by-side comparison between diff erent versions of a fi le, and also allows you to layer the diff erent versions for a more detailed comparison:
You may be wondering what would happen if two people both decided to modify the same fi le at the same ti me. The good news is that Subversion is equipped to handle such events for most fi le types.
If the fi le being edited is a text fi le or some source code, then Subversion can cope with two or more people editi ng the same fi le at the same ti me. When the users submit their changes, Subversion will allow them to merge their changes into the new version of the fi le. If the changes cannot be merged for any reason, then Subversion will fl ag a confl ict, alerti ng you to the problem so that you can resolve it and decide which changes to keep or discard.
To prevent confl icts while you are working on fi les—be they images, documentati on, or source code, it is possible to lock the fi le that you want to work on, preventi ng anyone else from committi ng changes unti l you release the lock.
Locking fi les and managing confl icts will be discussed in Chapter 4, Status informati on and Confl ict management.
The importance of commit log messagesCommit log messages give you a chance to describe the changes that you are committi ng. It is good practi ce to provide a descripti ve commit log message with each change that you commit—not just to explain to other developers what your changes do, but also to provide a record of the work that you have done.
For More Information: www.packtpub.com/tortoisesvn-1-7-beginners-guide/book

Chapter 2
[ 51 ]
Commit log messages could be used as the basis for patch notes which will be released to your end users, or could be used by your manager to see how much work you have put into a project. It's likely that your manager will be more impressed with:
Fixed "Bug #123 – client crashes when player submits high score" by correcting the variable name to hiScore (matching naming convention).
than they would be with a blank commit, or a message such as following:
Change hiscore to hiScore.
Of course, you should comment your source code too, but a good commit log message should explain what you changed and why you changed it.
It is possible to add some basic formatti ng to a commit log message using the following formatti ng conventi ons:
Formatti ng conventi on Style
*your text* Bold
_your text_ Underline
^your text^ Italic
In additi on to the spell-checking feature already discussed, the commit log message box also supports fi lename and functi on auto-completi on. The auto-completi on box will appear automati cally aft er you have typed the fi rst three characters of the name of a fi le or a functi on included in your commit.
You can also bring up the auto-complete box by typing one or two characters from a fi le or functi on's name, and then pressing Control + Space:
For More Information: www.packtpub.com/tortoisesvn-1-7-beginners-guide/book

Getti ng Started With TortoiseSVN
[ 52 ]
Have a go hero – committing some changes
In the previous Have a go hero secti on you checked out some image fi les. Change the images, and then commit the changes to the repository. Leave a clear commit log message to explain what you have done.
Excluding items from a commitThere are a couple of reasons why you may want to exclude an item from a commit. The two main reasons are as follows:
Your IDE creates fi les which contain personal setti ngs and data—the content of these fi les may diff er from developer to developer. These fi les do not need to be synched, so can be excluded from the commit process permanently.
Your IDE has changed the ti mestamp on a project fi le—but the rest of the fi le has not changed. There is no need to commit the fi le every ti me the ti mestamp is changed. It makes sense to exclude the fi le temporarily.
In the fi rst instance, you can set up template fi les which are subject to version control and contain the basic IDE setti ngs most people like to use for their project. The template fi le can be renamed to indicate that it is a template, and individual developers can copy the template fi le and give it the correct fi le extension.
To ensure that the actual project setti ngs fi les are excluded from versioning, let's create a rule which tells TortoiseSVN to ignore those fi les when performing a commit. This can be done by creati ng a special setti ng—the svn:ignore property for the fi le in questi on.
To add a fi le which is not currently versioned to the ignore list, simply right-click on it and select TortoiseSVN | Add, to ignore list | File Name. Or, if you want to ignore all fi les of that type—for example, all Komodo .kpf fi les, select TortoiseSVN | Add to ignore list | *.kpf.
Time for action – excluding fi les that are already versioned You may be wondering how to exclude a fi le from versioning if you have already accidentally committ ed it. Fortunately, this mistake is easy to recti fy.
1. Hold down the Shift key and right-click on the fi le you want to remove from versioning. This will bring up the extended context menu.
2. Select TortoiseSVN | Delete (Keep Local).
3. A red X icon should appear on the icon of the fi le you do not want to be versioned.
4. Now right-click on the fi le and select SVN Commit….
For More Information: www.packtpub.com/tortoisesvn-1-7-beginners-guide/book

Chapter 2
[ 53 ]
5. Once the commit has completed, right-click on the fi le and select TortoiseSVN | Add to Ignore List | fi lename
6. You should see the ignored fi le get a new overlay icon (similar to the following one shown below), indicati ng that it has been ignored.
What just happened?You have just removed a fi le from versioning without removing the local copy. Aft er you removed the fi le, you committ ed the changes to the Subversion server, and then told TortoiseSVN to ignore any changes to that fi le in the future.
This works well for fi les which change frequently and are not an integral part of the project, but what if you need to submit one or two changes to the server, but are not ready to submit all your changes? In this case, you can choose to temporarily exclude certain fi les from the check in.
Time for action – temporarily excluding fi les from committing
1. Imagine that you have been making some changes to hiragana.py, and you have also decided to create a small Help feature, which is contained in a fi le called help.py. You are ready to commit your work on the Help feature, so you right-click on the fi le and select Add... to add it to the server, but you are not ready to commit hiragana.py.
2. Right-click inside the Working Copy folder and select SVN Commit…
For More Information: www.packtpub.com/tortoisesvn-1-7-beginners-guide/book

Getti ng Started With TortoiseSVN
[ 54 ]
3. In the window that appears, ensure that help.py is ti cked and hiragana.py is un-ti cked in the Changes made list.
4. Now, when you click OK, only the changes to help.py will be submitt ed.
What just happened?You have successfully submitt ed the changes you have made to one fi le without updati ng other fi les that you have changed. This is a temporary measure and next ti me you go to make a commit, the fi les that you ignored this ti me will again appear in the commit list. If you want to ignore a certain fi le on every commit (for example, a fi le relati ng to your own IDE setti ngs), then you could move that fi le to the ignore-on-commit change list, so that you don't have to worry about it in the future.
For More Information: www.packtpub.com/tortoisesvn-1-7-beginners-guide/book

Chapter 2
[ 55 ]
Committi ng one fi le at a ti me
Instead of right-clicking inside the working directory folder and selecti ng the fi les you do not wish to commit, you could simply right-click on the fi le that you wish to commit, and open a commit dialogue for only that fi le (or the fi les that you have selected—if you have selected several fi les by using the Shift or Control keys and clicking on the fi les you want to commit). This can save you a lot of ti me if you wish to commit only one or two fi les. This approach should be used sparingly, however, because you run the risk of missing warnings about unversioned fi les that you would otherwise see if you committ ed from the root of your working copy folder.
If you want to ensure that a fi le type is ignored on a long term basis, then you can either use the ignore list detailed in the previous Time for Acti on, or, to ignore a fi le type across all Subversion projects accessed via this parti cular client, then you should add the fi le to the client's Global Ignore list:
Time for action – using the global ignore list
1. Bring up the TortoiseSVN context menu and select Setti ngs.
2. In the General secti on of the Setti ngs - TortoiseSVN window which appears, add the fi le type or fi lename that you wish to ignore to the end of the list in the Global ignore patt erns box (patt erns are separated with a space):
For More Information: www.packtpub.com/tortoisesvn-1-7-beginners-guide/book

Getti ng Started With TortoiseSVN
[ 56 ]
3. Click OK.
What just happened? You have just added a fi le to the global ignore list—this list is used by the copy of TortoiseSVN on your machine. Any fi les included in the list will be ignored when you make a commit to any Subversion project. The global ignore list is specifi c to your client (TortoiseSVN is not the only client that has a global ignore list, other clients use it too, but it is not something that is sent to the server or shared with other members of your team), so other developers using other computers may have diff erent setti ngs and may ignore diff erent fi les to you.
The ignore list uses Unix-style wildcards to match fi lenames:
* : This wildcard matches any string of characters—including empty strings and spaces
? : It matches any single character
[...] : This matches any one of the characters contained within the brackets—for example [A-Dprz] would match the upper case characters A, B, C, or D, and the lower case characters p, r, and z
Keeping your working copy up-to-dateYou should periodically update your working copy to make sure that you have the latest version of any fi les that you are working on. This ensures that you are working with the latest version of the source code, and are not wasti ng your ti me working on code that has been altered or fi xing bugs that have already been fi xed.
If you have been following all of the Have a go hero secti ons, your main working copy is most likely out-of-date right now, because your arti st has changed some artwork and committ ed the new art fi les to the server.
Time for action – updating your working copy
1. To update your enti re working copy, right-click inside the folder, and select SVN Update (You can update only specifi c fi les or folders by selecti ng them, then right-clicking on them. Developers probably wouldn't want to do this, but it is sti ll a useful feature. An arti st working remotely may choose to update only specifi c assets to save bandwidth.):
For More Information: www.packtpub.com/tortoisesvn-1-7-beginners-guide/book

Chapter 2
[ 57 ]
2. An update window will appear, listi ng fi les which were added, removed, merged, or updated:
For More Information: www.packtpub.com/tortoisesvn-1-7-beginners-guide/book

Getti ng Started With TortoiseSVN
[ 58 ]
What just happened?You have just updated your local working copy with any changes that have been made recently and submitt ed to the Subversion server. This is useful because it allows you to stay up-to-date with the work being done by your colleagues.
Using the repository browserThere may be some cases where you do not want to check out a working copy, but would prefer to perform acti ons directly on the repository. This is not advisable for routi ne development work, but can be useful in some instances. The Repository Browser allows you to explore a large project's fi le structure without checking out the enti re project's directory structure. It also allows you to view revision logs and blame, and download unversioned copies of fi les quickly and easily.
The repository browser is intuiti ve and easy to use.
Time for action – using the repository browser
1. To access the repository browser, simply right-click anywhere in an Explorer window and select TortoiseSVN | Repo Browser.
2. The Repository Browser window will appear, as shown:
For More Information: www.packtpub.com/tortoisesvn-1-7-beginners-guide/book

Chapter 2
[ 59 ]
3. The Repository Browser works in the same way as Windows Explorer—you can double-click on a folder to expand it. To get more informati on about a fi le, right-click on the fi le you are interested in—you will see several opti ons:
4. The Open and Open with... opti ons allow you to open the fi le to view or edit its contents. The Show log, Revision graph, and Blame... opti ons allow you to view informati on about the changes that have been made to the fi le.
What just happened?You have just interacted directly with the repository. Remember that the Repository Browser allows you to work with the fi les stored on the repository—not your working copy. So, if you delete or rename a fi le using the Repository Browser, it will be removed from the current version on the repository and therefore be removed from other people's working copies next ti me they update them.
The Repository Browser is a useful tool for viewing the directory structure of a project and looking at revision histories. However, you should not make a habit of altering fi les by accessing the Subversion server directly. In most cases, it would be bett er to make the changes on your local copy, and then check them in.
For More Information: www.packtpub.com/tortoisesvn-1-7-beginners-guide/book

Getti ng Started With TortoiseSVN
[ 60 ]
Pop quiz – working with TortoiseSVN
1. The repository browser is:
a. A part of Internet Explorer that lets you browse repositories inside your web browser.
b. Used every ti me you access a remote repository.
c. A tool that allows you to interact directly with the repository without checking out a working copy.
2. The global ignore list:
a. Is a list of fi les/fi le types that the Subversion server should ignore. The list is sent to all Subversion clients that access that Subversion project.
b. Is a list of fi les/fi le types that TortoiseSVN should ignore. The list applies to all Subversion projects accessed by that parti cular client.
c. Is a feature on the Subversion website that lets you ignore other Subversion users, in case the site is plagued by spammers and trolls.
3. For patt ern matching, the global ignore list uses:
a. Regular expressions.
b. Unix-style wildcards.
c. Exact matches only.
SummaryIn this chapter, you used TortoiseSVN to perform some of the more common day-to-day version control tasks—checking out a working copy, making changes, and checking those changes in.
Specifi cally, we covered:
Checking out a working copy
Using the checkout depth feature to check out only the parts of the repository that you need to work on
Checking in your changes
Excluding items from a commit
For More Information: www.packtpub.com/tortoisesvn-1-7-beginners-guide/book

Chapter 2
[ 61 ]
We also touched base on some of TortoiseSVN's other features, including fi le locking, commit log messages, and the repository browser.
This chapter covered the ideal scenarios. In the real world of soft ware development, things will not always be this simple. In Chapter 3, Creati ng and Applying Patches, you will learn about patching—how to create and apply patches, how to track revisions using the Blame feature, and how to work with revision graphs.
For More Information: www.packtpub.com/tortoisesvn-1-7-beginners-guide/book

Where to buy this book You can buy TortoiseSVN 1.7 Beginner’s Guide from the Packt Publishing website: https://www.packtpub.com/tortoisesvn-1-7-beginners-
guide/book
Free shipping to the US, UK, Europe and selected Asian countries. For more information, please
read our shipping policy.
Alternatively, you can buy the book from Amazon, BN.com, Computer Manuals and
most internet book retailers.
P U B L I S H I N G
community experience dist i l led
www.PacktPub.com
For More Information: www.packtpub.com/tortoisesvn-1-7-beginners-guide/book