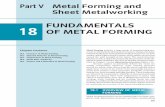Chapra applied numerical methods matlab engineers scientists 3rd txtbk
Torrence Student's Introduction to MATHEMATICA 2nd Txtbk
Transcript of Torrence Student's Introduction to MATHEMATICA 2nd Txtbk
-
8/20/2019 Torrence Student's Introduction to MATHEMATICA 2nd Txtbk
1/484
-
8/20/2019 Torrence Student's Introduction to MATHEMATICA 2nd Txtbk
2/484
This page intentionally left blank
-
8/20/2019 Torrence Student's Introduction to MATHEMATICA 2nd Txtbk
3/484
The Student’s Introductionto Mathematica ®
Second edition
The unique feature of this compact student’s
introduction is that it presents concepts in an
order that closely follows a standard mathe-
matics curriculum, rather than structured along
features of the software. As a result, the book
provides a brief introduction to those aspects
of the Mathematica ® software program most
useful to students. The second edition of this
well-loved book is completely rewritten for
Mathematica ® 6, including coverage of the
new dynamic interface elements, several hun-
dred exercises, and a new chapter on pro-
gramming. This book can be used in a variety
of courses, from precalculus to linear alge-
bra. Used as a supplementary text it will aid
in bridging the gap between the mathematics
in the course and Mathematica ® . In addi-
tion to its course use, this book will serve as
an excellent tutorial for those wishing to learn
Mathematica ® and brush up on their mathe-
matics at the same time.
Bruce F. Torrence and Eve A. Torrence are both
Professors in the Department of Mathematics at
Randolph-Macon College,Virginia.
-
8/20/2019 Torrence Student's Introduction to MATHEMATICA 2nd Txtbk
4/484
-
8/20/2019 Torrence Student's Introduction to MATHEMATICA 2nd Txtbk
5/484
The Student’s
Introduction to
Mathematica ®
A Handbook for
Precalculus, Calculus,
and Linear Algebra
Second edition
Bruce F. TorrenceEve A. Torrence
-
8/20/2019 Torrence Student's Introduction to MATHEMATICA 2nd Txtbk
6/484
CAMBRIDGE UNIVERSITY PRESS
Cambridge, New York, Melbourne, Madrid, Cape Town, Singapore, São Paulo
Cambridge University Press
The Edinburgh Building, Cambridge CB2 8RU, UK
First published in print format
ISBN-13 978-0-521-71789-2
ISBN-13 978-0-511-51624-5
© B. Torrence and E. Torrence 2009
2009
Information on this title: www.cambrid e.or /9780521717892
This publication is in copyright. Subject to statutory exception and to the
provision of relevant collective licensing agreements, no reproduction of any part
may take place without the written permission of Cambridge University Press.
Cambridge University Press has no responsibility for the persistence or accuracy
of urls for external or third-party internet websites referred to in this publication,
and does not guarantee that any content on such websites is, or will remain,
accurate or appropriate.
Published in the United States of America by Cambridge University Press, New York
www.cambridge.org
eBook (EBL)
paperback
http://www.cambridge.org/9780521717892http://www.cambridge.org/http://www.cambridge.org/9780521717892http://www.cambridge.org/
-
8/20/2019 Torrence Student's Introduction to MATHEMATICA 2nd Txtbk
7/484
For
Alexandra and Robert
-
8/20/2019 Torrence Student's Introduction to MATHEMATICA 2nd Txtbk
8/484
-
8/20/2019 Torrence Student's Introduction to MATHEMATICA 2nd Txtbk
9/484
Contents
Preface · ix
1 Getting Started · 1 Launching Mathematica · The Basic Technique for Using Mathematica · The First Computation ·
Commands for Basic Arithmetic · Input and Output · The BasicMathInput Palette · Decimal In, Decimal
Out · Use Parentheses to Group Terms · Three Well- Known Constants · Typing Commands in
Mathematica · Saving Your Work and Quitting Mathematica · Frequently Asked Questions About
Mathematica’s Syntax
2 Working with Mathematica · 27Opening Saved Notebooks · Adding Text to Notebooks · Printing · Creating Slide Shows · Creating Web
Pages · Converting a Notebook to Another Format · Mathematica’s Kernel · Tips for Working Effectively ·
Getting Help from Mathematica · Loading Packages · Troubleshooting
3 Functions and Their Graphs · 51 Defining a Function · Plotting a Function · Using Mathematica’s Plot Options · Investigating Functions
with Manipulate · Producing a Table of Values · Working with Piecewise Defined Functions · Plotting
Implicitly Defined Functions · Combining Graphics · Enhancing Your Graphics · Working with Data · Managing Data—An Introduction to Lists · Importing Data · Working with Difference Equations
4 Algebra · 147 Factoring and Expanding Polynomials · Finding Roots of Polynomials with Solve and NSolve · Solving
Equations and Inequalities with Reduce · Understanding Complex Output · Working with Rational
Functions · Working with Other Expressions · Solving General Equations · Solving Difference Equations ·
Solving Systems of Equations
5 Calculus · 195
Computing Limits · Working with Difference Quotients · The Derivative · Visualizing Derivatives · HigherOrder Derivatives · Maxima and Minima · Inflection Points · Implicit Differentiation · Differential
Equations · Integration · Definite and Improper Integrals · Numerical Integration · Surfaces of Revolution ·
Sequences and Series
-
8/20/2019 Torrence Student's Introduction to MATHEMATICA 2nd Txtbk
10/484
6 Multivariable Calculus · 251Vectors · Real-Valued Functions of Two or More Variables · Parametric Curves and Surfaces · Other
Coordinate Systems · Vector Fields · Line Integrals and Surface Integrals
7 Linear Algebra · 335 Matrices · Performing Gaussian Elimination · Matrix Operations · Minors and Cofactors · Working with
Large Matrices · Solving Systems of Linear Equations · Vector Spaces · Eigenvalues and Eigenvectors ·
Visualizing Linear Transformations
8 Programming · 385 Introduction · FullForm: What the Kernel Sees · Numbers · Map and Function · Control Structures and
Looping · Scoping Constructs: With and Module · Iterations: Nest and Fold · Patterns
Solutions to Exercises · www.
Index · 461
viii The Student’s Introduction to Mathematica
-
8/20/2019 Torrence Student's Introduction to MATHEMATICA 2nd Txtbk
11/484
Preface
The mathematician and juggler Ronald L. Graham has likened the mastery of computer program-
ming to the mastery of juggling. The problem with juggling is that the balls go exactly where you
throw them. And the problem with computers is that they do exactly what you tell them.
This is a book about Mathematica, a software system described as “the world’s most powerful global
computing environment.” As software programs go, Mathematica is big—really big. We said that
back in 1999 in the preface to the first edition of this book. And it’s gotten a good deal bigger since
then. There are more than 900 new documented symbols in version 6 of Mathematica. It’s been said
that there are more new commands in version 6 than there were commands in version 1. It’s gotten
so big that the documentation is no longer produced in printed form. Our trees and our backs are
grateful. Yes, Mathematica will do exactly what you ask it to do, and it has the potential to amaze
and delight—but you have to know how to ask, and that can be a formidable task.
That’s where this book comes in. It is intended as a supplementary text for high school and college
students. As such, it introduces commands and procedures in an order that roughly coincides with
the usual mathematics curriculum. The idea is to provide a coherent introduction to Mathematica
that does not get ahead of itself mathematically. Most of the available reference materials make the
assumption that the reader is thoroughly familiar with the mathematical concepts underlying each
Mathematica command and procedure. This book does not. It presents Mathematica as a means not
only of solving mathematical problems, but of exploring and clarifying the concepts themselves. It
also provides examples of procedures that students will need to master, showing not just individual
commands, but sequences of commands that together accomplish a larger goal.
While written primarily for students, the first edition was well-received by many non-students who
just wanted to learn Mathematica. By following the standard mathematics curriculum, we were told,
the presentation exudes a certain familiarity and coherence. What better way to learn a computer
program than to rediscover the beautiful ideas from your foundational mathematics courses?
What’s New in this Edition?
The impetus for a second edition was driven by the software itself. The first edition coincided with
the release of Mathematica 4. While version 5 introduced a few notable new commands, much of the
innovations in that release were kept under the hood, so to speak. The algorithms associated withmany well-used commands were improved, but the user interface underwent minimal changes.
Mathematica 6 on the other hand is a different beast entirely. Perhaps the most fundamental innova-
tion is the introduction of dynamic user interface elements with commands such as Manipulate. It
is now possible to take essentially any Mathematica expression and add sliders or buttons that permit
a user to adjust parameters in real time. The second edition was re-written from the ground up to
take these and other changes into account. Virtually every section of every chapter has undergone
extensive revision and expansion. This edition reflects the software as it exists today.
-
8/20/2019 Torrence Student's Introduction to MATHEMATICA 2nd Txtbk
12/484
The organization of the book has not changed, but there are two notable new additions:
The second edition has exercises, several hundred in fact. These provide a means for experimenting
with and extending the ideas outlined in each section. They also provide a concrete and structured
framework for interacting with the software. It is through such interactions that familiarity and(ultimately) competence and even mastery will be attained. Complete solutions are freely available
online, as discussed in the next section.
In addition, a new chapter has been added (Chapter 8) to address the fundamental aspects of
programming with Mathematica. While this topic is far too expansive to cover thoroughly in a single
chapter, many of the fundamentals of programming are conveyed here. It is a fact that many of the
new features of version 6 require a working knowledge of pure functions and other ideas that fit
naturally into this context. You are likely to find yourself reading a section of this chapter here and
there as you explore certain topics in the earlier chapters. Think of it as a handy reference.
How to Use this Book
Of course, this is a printed book and as such is perfectly suitable for bedtime reading. But in most
cases you will want to have the book laid open next to you as you work directly with Mathematica.
You can mimic the inputs and then try variations. After you get used to the syntax conventions it
will be fun.
The first chapter provides a brief tutorial for those unfamiliar with the software. The second delves a
bit deeper into the fundamental design principles and can be used as a reference for the rest of the
book. Chapters 3 and 4 provide information on those Mathematica commands and procedures
relevant to the material in a precalculus course. Chapter 5 adds material relevant to single-variable
calculus, and Chapter 6 deals with multivariable calculus. Chapter 7 introduces commands and
procedures pertinent to the material in a linear algebra course.
Some sections of the text carry this warning sign. These sections provide slightly more
comprehensive information for the advanced user. They can be skipped by less hardy souls.
Beginning in Chapter 3, each section has exercises. Solutions to every exercise can be freely down-
loaded from the website at www..
Mathematica runs on every major operating system, from Macs and PCs to Linux workstations. For
the most part it works exactly the same on every platform. There are, however, a few procedures
(such as certain keyboard shortcuts) that are platform specific. In such cases we have provided
specific information for both the Mac OS and Microsoft Windows platforms. If you find yourself
running Mathematica on some other platform you can be assured that the procedure you need is
virtually identical to one of these.
x The Student’s Introduction to Mathematica
-
8/20/2019 Torrence Student's Introduction to MATHEMATICA 2nd Txtbk
13/484
Acknowledgments
Time flies. When we wrote the first edition of this book Robert and Alexandra were toddlers who
would do anything to get our attention and wanted to sit on our laps while we worked. Now they
are teenagers who just want our laptops. Like Mathematica our kids have grown up. They have
become our best friends and terrific travel buddies. This project has again disrupted their lives and
we thank them for their attempts at patience. To quote Robert, “You guys aren’t going to write any
more books, are you?” Don’t worry kids, at this rate you’ll both be in college.
Special thanks go out to Paul Wellin at Wolfram Research, who handled the page design and who
dealt tirelessly with countless other issues, both editorial and technical. We would like to thank
Randolph-Macon College and the Walter Williams Craigie Endowment for the support we received
throughout this project. And we thank Peter Thompson, our editor at Cambridge, for his profes-
sional acumen and ongoing encouragement and support.
Preface xi
-
8/20/2019 Torrence Student's Introduction to MATHEMATICA 2nd Txtbk
14/484
-
8/20/2019 Torrence Student's Introduction to MATHEMATICA 2nd Txtbk
15/484
1
Getting Started
1.1 Launching MathematicaThe first task you will face is finding where Mathematica resides in your computer’s file system. If
this is the first time you are using a computer in a classroom or lab, by all means ask your instructor
for help. You are looking for “Spikey,” an icon that looks something like this:
When you have located the icon, double click it with your mouse. In a moment an empty window
will appear. This is your Mathematica notebook; it is the environment where you will carry out your
work.
The remainder of this chapter is a quick tutorial that will enable you to get accustomed to the
syntax and conventions of Mathematica, and demonstrate some of its many features.
1.2 The Basic Technique for Using Mathematica
A Mathematica notebook is an interactive environment. You type a command (such as 2 2) and
instruct Mathematica to execute it. Mathematica responds with the answer on the next line. You then
type another command, and so on. Each command you type will appear on the screen in a boldface
font. Mathematica’s output will appear in a plain font.
Entering Input
After typing a command, you enter it as follows:
On a machine running Windows: Hit the combination , or hit the key on
the numeric keypad if you have one (usually in the lower right portion of the keyboard).
On a Mac: Hit the key (usually in the lower right portion of the keyboard), or hitthe combination .
-
8/20/2019 Torrence Student's Introduction to MATHEMATICA 2nd Txtbk
16/484
1.3 The First Computation
For your first computation, type
2 2
then hit the combination (Windows) or the key (Mac OS). There may be a brief pause
while your first entry is processed. During this pause the notebook’s title bar will contain the text
“Running...”
In[1]:= 2 2
Out[1]= 4
The reason that this simple task takes a moment is that Mathematica doesn’t start its engine, so to
speak, until the first computation is entered. In fact, entering the first computation causes your
computer to launch a second program called the MathKernel (or kernel for short). Mathematica really
consists of these two programs, the Front End, where you type your commands and where output,graphics, and text are displayed, and the MathKernel, where calculations are executed. Every subse-
quent computation will be faster, for the kernel is now already up and running.
1.4 Commands for Basic Arithmetic Mathematica works much like a calculator for basic arithmetic. Just use the +, –, *, and / keys on the
keyboard for addition, subtraction, multiplication, and division. As an alternative to typing *, you
can multiply two numbers by leaving a space between them (the × symbol will automatically be
inserted when you leave a space between two numbers). You can raise a number to a power using
the ^ key. Use the dot (i.e., the period) to type a decimal point. Here are a few examples:
In[1]:= 17 1
Out[1]= 18
In[2]:= 17 1
Out[2]= 16
In[3]:= 123456789 123456789
Out[3]= 15 241578750190521
In[4]:= 123456789 123456789
Out[4]= 15241578750190521
In[5]:= 123456789 ^2
Out[5]= 15241578750190521
2 Getting Started
-
8/20/2019 Torrence Student's Introduction to MATHEMATICA 2nd Txtbk
17/484
In[6]:= 9.1 256.127Out[6]= 0.0355292
In[7]:= 34
4
Out[7]=
17
2
This last line may seem strange at first. What you are witnessing is Mathematica’s propensity for
providing exact answers. Mathematica treats decimal numbers as approximations, and will generally
avoid them in the output if they are not present in the input. When Mathematica returns an expres-
sion with no decimals, you are assured that the answer is exact. Fractions are displayed in lowest
terms.
1.5 Input and Output
You’ve surely noticed that Mathematica is keeping close tabs on your work. Each time you enter an
expression, Mathematica gives it a name such as In[1]:=, In[2]:=, In[3]:=. The corresponding output comes
with the labels Out[1]=, Out[2]=, Out[3]=, and so on. At this point, it is enough to observe that these
labels will appear all by themselves each time you enter a command, and it’s okay:
In[1]:=
1
2
6
Out[1]=
1
64
You’ve surely noticed something else too (you’ll need to be running a live session for this), those
brackets along the right margin of your notebook window. Each input and output is written into a
cell, whose scope is shown by the nearest bracket directly across from the respective input or output
text. Cells containing input are called input cells. Cells containing output are called output cells. The
brackets delimiting cells are called cell brackets. Each input–output pair is in turn grouped with a
larger bracket immediately to the right of the cell brackets. These brackets may in turn be grouped
together by a larger bracket, and so on. These extra brackets are called grouping brackets.
At this point, it’s really enough just to know these brackets are there and to make the distinction
between the innermost (or smallest, or leftmost) brackets which delimit individual cells and the
others which are used for grouping. If you are curious about what good can possibly come of them,
try positioning the tip of your cursor arrow anywhere on a grouping bracket and double click. You
will close the group determined by that bracket. In the case of the bracket delimiting an input –output
pair, this will have the effect of hiding the output completely (handy if the output runs over several
pages). Double click again to open the group. This feature is useful when you have created a long,
complex document and need a means of managing it. Alternately, you can double click on any
1.5 Input and Output 3
-
8/20/2019 Torrence Student's Introduction to MATHEMATICA 2nd Txtbk
18/484
output cell bracket to reverse-close the group. This has the effect of hiding the input code and display-
ing only the output.
Since brackets are really only useful in a live Mathematica session, they will not, by default, show
when you print a notebook. Further details about brackets and cells will be provided in Section 2.2
on page 27.
One last bit of terminology is in order. When you hit the combination (Windows), or the
key (Mac OS) after typing an input cell, you are entering the cell. You’ll be seeing this phrase
quite a bit in the future.
1.6 The BasicMathInput Palette
There may already be a narrow, light gray window full of mathematical symbols along the side of
your screen. If so, you are looking at one of Mathematica’s palettes, and chances are that it is theBasicMathInput palette:
The BasicMathInput palette
If you see no such window, go to the Palettes menu and select BasicMathInput to open it.
4 Getting Started
-
8/20/2019 Torrence Student's Introduction to MATHEMATICA 2nd Txtbk
19/484
The BasicMathInput palette is indispensable. You will use it to help typeset your Mathematica input,
creating expressions that cannot be produced in an ordinary one-dimensional typing environment.
Palettes such as this provide you with a means of producing what the designers of Mathematica call
two-dimensional input, which often matches traditional mathematical notation. For instance, use the
button in the upper left corner of the palette to type an exponential expression such as 1719. To
do this, first type 17 into your Mathematica notebook, then highlight it with your mouse. Next,
push the palette button with your mouse. The exponent structure shown on that button will be
pasted into your notebook, with the 17 in the position of the black square on the palette button
(the black square is called the selection placeholder ). The text insertion point will move to the place-
holder in the exponent position. Your input cell will look like this:
17
You can now type the value of the exponent, in this case 19, into the placeholder, then enter the
cell:
In[1]:= 1719
Out[1]= 239072 435685 151324847153
Another way to accomplish the same thing is this: First hit the palette button, then type 17
into the first placeholder. Next hit the key to move to the second placeholder (in the
exponent position). Now type 19 and enter the cell. This procedure is perhaps a bit more
intuitive, but it can occasionally get you into trouble if you are not careful with grouping. For
instance, if you want to enter 1 x8, and the first thing you do is push the button on thepalette, then you must type (1+x) with parentheses, then , then 8. By contrast, you could
type 1+ x with or without parentheses and highlight the expression with your mouse, then hit
the palette button, and then type 8. The parentheses are added automatically, if needed,
when this procedure is followed.
If you don’t understand what some of the palette buttons do, don’t fret. Just stick with the ones that
you know for now. For instance, you can take a cube root like this: type a number and highlight it
with the mouse, then push the
button on the BasicMathInput palette, then hit the key, and
finally type 3. Now enter the cell:
In[2]:= 506533
Out[2]= 37
This is equivalent to raising 50653 to the power 1/3:
In[3]:= 5065313
Out[3]= 37
1.6 The BasicMathInput Palette 5
-
8/20/2019 Torrence Student's Introduction to MATHEMATICA 2nd Txtbk
20/484
And of course we can easily check the answer to either calculation:
In[4]:= 373
Out[4]= 50653
Entering Input
Speaking in general terms, the buttons on the top portion of the BasicMathInput palette (in fact all buttons containing a solid black placeholder on this and any other
palette) are used this way:
Type an expression into a Mathematica notebook.
Highlight all or part of the expression with your mouse (by dragging across the
expression).
Push a palette button. The structure on the face of the button is pasted into your
notebook, with the highlighted text appearing in the position of the solid black square.
If there are more placeholders in the structure, use the key or forward arrow (ormove the cursor with your mouse) to move from one to the next.
The buttons on the middle portion of the BasicMathInput palette have no placeholders. They are
used simply to paste into your notebook characters that are not usually found on keyboards. To use
them, simply position the cursor at the point in the notebook where you want the character to
appear, then push a palette button.
For instance, the symbol can be used to test if one number is less than or equal to another:
In[5]:= 50653 225Out[5]= False
In[6]:= 50653 226
Out[6]= True
The special symbol is used to test if one quantity is equal to another. It has the same meaning as
the equal sign in standard mathematical notation:
In[7]:= 50653 5065312
Out[7]= True
1.7 Decimal In, Decimal Out
Sometimes you don’t want exact answers. Sometimes you want decimals. For instance how big is
this number? It’s hard to get a grasp of its magnitude when it’s expressed as a fraction:
6 Getting Started
-
8/20/2019 Torrence Student's Introduction to MATHEMATICA 2nd Txtbk
21/484
In[1]:=
1719
1917
Out[1]=
239072435685151324847153
5480386857784802185939
And what about this?
In[2]:= 598753
Out[2]= 547913
Mathematica tells us that the answer is 5 times the cube root of 479 (remember that a space indicates
multiplication, and raising a number to the power 1 3 is the same as taking its cube root). Theoutput is exact, but again it is difficult to grasp the magnitude of this number. How can we get a
nice decimal approximation, like a calculator would produce?
If any one of the numbers you input is in decimal form, Mathematica regards it as approximate. It
responds by providing an approximate answer, that is, a decimal answer. It is handy to remember
this:
In[3]:=
17.019
1917
Out[3]= 43.6233
In[4]:= 59875.0
3
Out[4]= 39.1215
A quicker way to accomplish this is to type a decimal point after a number with nothing after it.
That is, Mathematica regards “17.0” and “17.” as the same quantity. This is important for understand-
ing Mathematica’s output:
In[5]:= 59875.3
Out[5]= 39.1215
In[6]:=30.2
Out[6]= 15.
Note the decimal point in the output. Since the input was only “approximate,” so too is the output.
Get in the habit of using exact or decimal numbers in your input according to the type of answer,
exact or approximate, that you wish to obtain. Adding a decimal point to any single number in your
1.7 Decimal In, Decimal Out 7
-
8/20/2019 Torrence Student's Introduction to MATHEMATICA 2nd Txtbk
22/484
input will cause Mathematica to provide an approximate (i.e., decimal) output. A detailed discussion
on approximate numbers can be found in Section 8.3 on page 392.
1.8 Use Parentheses to Group Terms
Use ordinary parentheses ( ) to group terms. This is very important, especially with division,
multiplication, and exponentiation. Being a computer program, Mathematica takes what you say
quite literally; tasks are performed in a definite order, and you need to make sure that it is the order
you intend. Get in the habit of making a mental check for appropriate parentheses before entering
each command. Here are some examples. Can you see what Mathematica does in the absence of
parentheses?
In[1]:= 3 4 1Out[1]= 15
In[2]:= 3 4 1
Out[2]= 13
In[3]:= 32Out[3]= 9
In[4]:= 32
Out[4]= 9
In[5]:= 3 1 2Out[5]= 2
In[6]:= 3 1 2
Out[6]=
7
2
The last pair of examples above shows one benefit of using the BasicMathInput palette instead of
typing from the keyboard. With the two-dimensional typesetting capability afforded by the palette
there is no need for grouping parentheses, and no chance for ambiguity:
In[7]:=
3 1
2
Out[7]= 2
8 Getting Started
-
8/20/2019 Torrence Student's Introduction to MATHEMATICA 2nd Txtbk
23/484
In[8]:= 3 1
2
Out[8]=
7
2
The lesson here is that the order in which Mathematica performs operations in the absence of
parentheses may not be what you intend. When in doubt, add parentheses. Also note: you do not
need to leave a space to multiply by an expression enclosed in parentheses:
In[9]:= 25 2 2Out[9]= 100
Note also that only round brackets can be used for the purpose of grouping terms. Mathematica
reserves different meanings for square brackets and curly brackets, so never use them to group terms.
1.9 Three Well-Known Constants
Mathematica has several built-in constants. The three most commonly used are , the ratio of the
circumference to the diameter of a circle (approximately 3.14); , the base of the natural logarithm
(approximately 2.72); and , the imaginary number whose square is 1. You can find each of these
constants on the BasicMathInput palette.
In[1]:=
Out[1]=
In[2]:= 0.
Out[2]= 3.14159
Again, note Mathematica’s propensity for exact answers. You will often use to indicate the radian
measure of an angle to be input into a trigonometric function. There are examples in the next
section.
It is possible to enter each of these three constants directly from the keyboard, as well. You can type
p for , ee for , and ii for .
You can also type Pi for , E for , and I for . The capitalizations are important. These do not
look as nice, but it illustrates an important point: it is possible to type any Mathematica input
using only the characters from an ordinary keyboard. That is, every formatted mathematical
expression that can be input into Mathematica has an equivalent expression constructed using
only characters from the keyboard. Indeed, versions 1 and 2 of Mathematica used only such
expressions. These days, the keyboard, or InputForm, of an expression is used when you
include a Mathematica input or output in an email message (say, to a friend or to your profes-
sor). If you copy a formatted expression such as 13 from Mathematica and paste it into an
1.9 Three Well-Known Constants 9
-
8/20/2019 Torrence Student's Introduction to MATHEMATICA 2nd Txtbk
24/484
email or text editor, you’ll find that it becomes Pi^(1/3) (or just ^(1/3) if the editor has the
symbol available). The point is that it is exceedingly simple to include formatted Mathematica
expressions in plain text environments. Note that you can display any input cell in Input
Form from within Mathematica by clicking on its cell bracket to select it, and going to the Cell
menu and choosing ConvertTo InputForm.
In[3]:= Pi
Out[3]= True
1.10 Typing Commands in MathematicaIn addition to the basic arithmetic features discussed earlier, Mathematica also contains hundreds of
commands. Commands provide a means for instructing Mathematica to perform all sorts of tasks,
from computing the logarithm of a number, to simplifying an algebraic expression, to solving anequation, to plotting a function. Mathematica’s commands are more numerous, more flexible, and
more powerful than those available in any hand–held calculator, and in many ways they are easier
to use.
Commands are typically typed from the keyboard, and certain rules of syntax must be strictly
obeyed. Commands take one or more arguments, and when entered transform their arguments into
output. The typical syntax for a command is:
Commandargument or Commandargument1, argument2
Rules for Typing Commands When typing commands into Mathematica , it is imperative that you remember a few
rules. The three most important are:
Every built–in command begins with a capital letter.Furthermore, if a command name
is composed from more than one word (such as ArcSin or FactorInteger) then each
word begins with a capital letter, and there will be no space between the words.
The arguments of commands are enclosed in square brackets.
If there is more than one argument, they are separated by commas.
When you begin typing a command, the individual characters will be blue. They will change to
black as soon as they match the name of a built–in command. This syntax coloring mechanism is
designed to help you spot typing errors. If you were to type Arcsin instead of ArcSin, for example, it
would remain blue, indicating that it’s not right.
Here are some examples of commonly used commands:
10 Getting Started
-
8/20/2019 Torrence Student's Introduction to MATHEMATICA 2nd Txtbk
25/484
Numerical Approximation and Scientific NotationThe first command we will introduce is called N. You can get a numerical approximation to any
quantity x by entering the command N[x]. By default, the approximation will have six significant
digits:
In[1]:= NOut[1]= 3.14159
Very large or very small numbers will be given in scientific notation:
In[2]:= 1730
Out[2]= 8193465725814765556554001028792218849
In[3]:= N1730Out[3]= 8.19347 1036
In[4]:= N 1250
Out[4]= 8.88178 1016
If you were wondering, yes, typing 17.30 has the same effect as typing N[1730]. But the command N
is more flexible. You can add an optional second argument that specifies the number of significant
digits displayed in the output. Type N[x, m] to get a numerical approximation to x with m signifi-
cant digits:
In[5]:= N1730, 20Out[5]= 8.1934657258147655566 10
36
In[6]:= N, 500Out[6]= 3.14159265358979323846264338327950288419716939937510582097494459230781640
62862089986280348253421170679821480865132823066470938446095505822317253
59408128481117450284102701938521105559644622948954930381964428810975665
93344612847564823378678316527120190914564856692346034861045432664821339
36072602491412737245870066063155881748815209209628292540917153643678925
90360011330530548820466521384146951941511609433057270365759591953092186
11738193261179310511854807446237996274956735188575272489122793818301194
91
1.10 Typing Commands in Mathematica 11
-
8/20/2019 Torrence Student's Introduction to MATHEMATICA 2nd Txtbk
26/484
Trigonometric FunctionsAll trigonometric functions require that their argument be given in radian measure. The command
names themselves and the square brackets are most easily typed directly from the keyboard, while
many arguments (such as
4) are best typeset with the BasicMathInput palette. Note carefully the
placement of capital letters in these commands. You can choose from Cos, Sin, Tan, Sec, Csc, Cot,ArcCos, ArcSin, ArcTan, ArcSec, ArcCsc, and ArcCot:
In[7]:= Cos4
Out[7]=
1
2
In[8]:= Sin 12
Out[8]=
1 3
2 2
In[9]:= ArcSin1 32 2
Out[9]=
12
In[10]:= Tan 12
Out[10]= 2 3
In[11]:= Sec 12
Out[11]= 2 1 3
In[12]:= Csc 12
Out[12]= 2 1 3
12 Getting Started
-
8/20/2019 Torrence Student's Introduction to MATHEMATICA 2nd Txtbk
27/484
If you wish to use degrees, enter the degree measure multiplied by the degrees-to-radians conver-
sion factor of
180. This will simply convert your degree measure to radian measure. For instance, the
sine of 45 degrees is found as follows:
In[13]:= Sin45 180
Out[13]=
1
2
Alternatively, you can use the built-in constant Degree, which is equal to
180. Either type Degree or
push the button on the BasicMathInput palette. Both of these have the effect of reading nicely,
although in reality you are simply multiplying the argument by
180:
In[14]:= Sin45 Out[14]=
1
2
In[15]:= Sin45 Degree
Out[15]=
1
2
In[16]:= N 180 Out[16]= 0.0174533
In[17]:= NOut[17]= 0.0174533
LogarithmsType Log[x] to find the natural logarithm of x:
In[18]:= LogOut[18]= 1
In[19]:= Log45Out[19]= 45
1.10 Typing Commands in Mathematica 13
-
8/20/2019 Torrence Student's Introduction to MATHEMATICA 2nd Txtbk
28/484
Note that it is possible to build up input by nesting one command inside another. Before long you’ll
be doing this sort of thing without giving it a second thought:
In[20]:= NLog, 30Out[20]= 1.14472988584940017414342735135
To find the base b logarithm of x, type Log[b, x]. Here is a base 10 logarithm:
In[21]:= Log10, 1000Out[21]= 3
And here is one in base 2:
In[22]:= Log2, 512Out[22]= 9
Of course you can always check an answer:
In[23]:= 29
Out[23]= 512
Factoring IntegersYou can factor any integer as a product of prime numbers using the command FactorInteger . Type
FactorInteger[n] to obtain the prime factorization of n:
In[24]:= FactorInteger4832875Out[24]= 5, 3, 23, 1, 41, 2
The output here needs interpretation. It means that 4,832,875 can be factored as 53 23 412. Note
the form of the output: a list whose members are each lists of length two. Each list of length two
encloses a prime number followed by its exponent value. Again, it is easy to check the answer:
In[25]:= 53 23 412
Out[25]= 4832875
You may wonder why the output to FactorInteger appears in a form that at first glance is
somewhat cryptic. Why isn’t the output just 53 23 412? The rationale is subtle, but impor-
tant. The designers of Mathematica put the output in the form they did to make it easier for the
user to work programmatically with the output. That is, it is easy to extract just the primes 5,
23, and 41, or just the exponents 3, 1, and 2, from this output, and to input those values into
another command for further analysis. Remember that Mathematica is a sophisticated program-
ming language that is used by experts in many disciplines. In this and in many other cases,
commands are designed to allow their output to be easily operated on by other commands. It
14 Getting Started
-
8/20/2019 Torrence Student's Introduction to MATHEMATICA 2nd Txtbk
29/484
makes the task of assembling many commands into a single program much simpler for the
user. For the beginner, however, these advantages may not be immediately obvious.
Factoring and Expanding Polynomials Mathematica is very much at home performing all sorts of algebraic manipulations. For example, youcan factor just about any imaginable polynomial by typing the command Factor[ polynomial] (recall
that a polynomial is an expression consisting of a sum of terms, each of which is the product of a
constant and one or more variables each raised to a nonnegative whole number power). Typically,
lowercase letters such as x or t are used to represent the variables in a polynomial. Here’s an example
that you could probably do by hand:
In[26]:= Factort2 9Out[26]= 3 t 3 t
But here’s one that you probably couldn’t do by hand:
In[27]:= Factor64 128 x 48 x2 144 x3 292 x4 288 x5 171 x6 61 x7 12 x8 x9Out[27]= 2 x6 1 x x3
Note that you do not need to type a space between a number and a variable to indicate multiplica-
tion as long as the number is written first; Mathematica will insert the space automatically in this
case.
You can also have Mathematica expand a factored polynomial by typing Expand[ polynomial]. Below
we confirm the output above:
In[28]:= Expand2 x6 1 x x3Out[28]= 64 128x 48 x
2 144x3 292x4 288x5 171x6 61 x7 12 x8 x9
The commands Factor, Expand, and a host of others that perform various algebraic feats are
explored in Chapter 4, “Algebra.”
Plotting Functions Mathematica has a variety of commands that generate graphics. One of the most common is the Plot
command, which is used for plotting functions. Plot takes two arguments. The first is the function
to be plotted, the second is something called an iterator, which specifies the span of values that the
independent variable is to assume. It is of the form
{variable, min value, max value}
Here’s an example. Note that we view the function on the domain where the variable x ranges from
3 to 3. Mathematica determines appropriate values for the y axis automatically:
1.10 Typing Commands in Mathematica 15
-
8/20/2019 Torrence Student's Introduction to MATHEMATICA 2nd Txtbk
30/484
In[29]:= Plotx2 1, x, 3, 3
Out[29]=
3 2 1 1 2 3
2
4
6
8
Here’s a more interesting example:
In[30]:= PlotxCos10x
, x, 2, 2
Out[30]=2 1 1 2
1.5
1.0
0.5
0.5
1.0
1.5
The Plot command is explored in greater depth in Section 3.2 on page 53.
ManipulateVersion 6 of Mathematica introduces the Manipulate command, which allows the user to create a
dynamic interface (with sliders or buttons that can be manipulated in real time). Like Plot, Manipu
late takes two arguments. The first is the expression to be manipulated, the second is an iterator
which specifies the span of values that the controller variable is to assume. Here’s an example:
In[31]:= Manipulatex2 1, x, 3, 3
Out[31]=
x
8
You can now move the slider with your mouse to control the value assumed by x, and watch as the
value of x2 1 is displayed in real time. This is far more interesting to play with than it is to read
about, so be sure to try it! Click on the button to the right of the slider to reveal a more sophisti-
cated user control panel:
16 Getting Started
-
8/20/2019 Torrence Student's Introduction to MATHEMATICA 2nd Txtbk
31/484
x
3
8
As you mouseover each button on the panel, a tooltip message will display on screen with a brief
explanation of that button’s function. Go ahead and try each button in turn to get a feel for what
you can do. You can even type a value for the variable x into the input field and hit Return (Mac) or
Enter (Windows PC) to see the value of x2 1 in the display area.
Here’s a more interesting example:
In[32]:= Manipulate
Plot
axCos
10
x ,
x, 2, 2
, PlotRange 2
,
a, 2, 2
Out[32]=
a
2 1 1 2
2
1
1
2
As you type this input, be sure to leave a space between the a, the x, and Cos. The setting Plot
Range 2 has been added after the second argument in the Plot command to fix the viewing
rectangle between 2 and 2 in both the x and y directions. This is needed so that the scaling on the
y axis does not change as the slider moves. You can find the symbol on the BasicMathInput
palette. Manipulate is explored in greater depth in Section 3.4 on page 76.
Square Root FunctionHere you have two choices. You can use the square root button on the BasicMathInput palette:
1.10 Typing Commands in Mathematica 17
-
8/20/2019 Torrence Student's Introduction to MATHEMATICA 2nd Txtbk
32/484
In[33]:= 144
Out[33]= 12
Or you can forgo the palette approach and type Sqrt[x] to get the square root of x:
In[34]:= Sqrt144Out[34]= 12
It is a fact that every palette button with a placeholder (such as the square root button) has an
equivalent syntax that may be typed entirely from the keyboard. In most cases you will find
the palette version of the command easier to use. However, if you are a good typist and use
Mathematica frequently you may find it easier to work from the keyboard more rather than
less. If you ever want to know the name of the InputForm of a palette command, follow this
procedure: First use the palette version of the command to create an input cell. Then use a
single click of your mouse to highlight the cell bracket for the cell. Go to the Cell menu andselect Convert to InputForm from the pop-up menu. You will see the two-dimensional
formatted command replaced by its InputForm alternative. In the future, you can just type
the InputForm of the command directly instead of using the palette.
Real and Imaginary Parts of Complex NumbersEvery complex number is of the form a b, where represents the square root of 1. The real part
of the number is a, and the imaginary part is b. You can extract the real and imaginary parts of
complex numbers with the commands Re and Im.
In[35]:= Re2 3 Out[35]= 2
In[36]:= Im2 3 Out[36]= 3
In[37]:= Re2 3 6Out[37]= 2035
Extracting Digits from a Number The command IntegerDigits will produce a list of the digits appearing in an integer.
In[38]:= IntegerDigits2010Out[38]= 2, 0, 1, 0
18 Getting Started
-
8/20/2019 Torrence Student's Introduction to MATHEMATICA 2nd Txtbk
33/484
The output is a list ; it is comprised of items (digits in this case) enclosed in curly brackets and
separated by commas. Lists such as this are a fundamental data structure in Mathematica. Many
commands will produce lists as output and accept lists as input. Lists are so ubiquitous that many
operations that work on numbers will automatically be distributed over lists. For instance, we can
add 1 to every member of a list like this:
In[39]:= 1 2, 0, 1, 0Out[39]= 3, 1, 2, 1
FromDigits will take a list of digits and assemble them back into a number.
In[40]:= FromDigits2, 0, 1, 0Out[40]= 2010
Programming The real utility of commands such as these lies in the ability to take the output of one and use it as
the input to another. Putting commands together in a way that does something useful is known as
programming . Mathematica is, among other things, a rich programming environment. Here we take a
number and form a new number by adding 1 to each of the original number’s digits:
In[41]:= FromDigits1 IntegerDigits2010Out[41]= 3121
Think about how little code is required to do that, and then think how you might accomplish the
same task in some other programming language, or in Excel.
The following input illustrates this embedding of commands, one within another, but taken to
another level:
In[42]:= ArrayPlotNestListFunctionx, IntegerDigitsFloor 32
FromDigitsx, 2, 2,1, 0, 200, Background Gray
1.10 Typing Commands in Mathematica 19
-
8/20/2019 Torrence Student's Introduction to MATHEMATICA 2nd Txtbk
34/484
Out[42]=
While what’s happening here is far beyond what one needs to know at this early stage, it is possible,
with a bit of perseverance, to see what is going on. We read from the inside out: starting with x,
which represents the base–2 digit sequence of a number, it multiplies the number (FromDigits[x, 2])
by3
2, rounds down if the result is not a whole number, then displays its IntegerDigits base–2. This
is invoked successively, starting on the number 2 (i.e., the number whose IntegerDigits are
1, 0
),
and then on the result, and then on the result of that, a total of 200 times. So beginning with 2, one
next gets3
2 of 2, i.e., 3, then
3
2 of 3 (rounded down), or 4, then
3
2 of 4, i.e., 6, and so on. The num-
bers are displayed in base–2, one above the other as successive rows in an array, with zeros repre-
sented by white squares and ones represented by black squares. Chapter 8 presents the basic com-
mands used here in more detail.
Naming ThingsIt is easy to assign names to quantities in Mathematica, and then use those names to refer to the
quantities later. This is useful in many situations. For instance, you may want to assign a name to a
complicated expression to avoid having to type it again and again. To make an assignment, type the
name (perhaps a lowercase letter, or a Greek character, or even an entire word), followed by =,
followed by the quantity to which the name should be attached. For example (look for in the
BasicMathInput palette):
20 Getting Started
-
8/20/2019 Torrence Student's Introduction to MATHEMATICA 2nd Txtbk
35/484
In[43]:=
6
Out[43]=
6
Now whenever you place in an input cell, Mathematica will replace it with
6:
In[44]:=
Out[44]=
6
In[45]:= Sin
Out[45]=
1
2
In[46]:= Sin2
Out[46]=
3
2
In[47]:= Tan4 Out[47]= 3
You can (and should) clear an assignment when you are done. This is accomplished with the Clear
command:
In[48]:= Clear No output will be produced when you enter the Clear command. You can check that no value is
attached to the symbol by typing it into an input cell:
In[49]:=
Out[49]=
For a second example, we can assign to p the value of rounded to 39 decimal places (the 3 fol-
lowed by 39 decimal places makes a total of 40 significant digits):
In[50]:= p N, 40Out[50]= 3.141592653589793238462643383279502884197
Using this approximation of , we can approximate the area of a circle of radius 2:
1.10 Typing Commands in Mathematica 21
-
8/20/2019 Torrence Student's Introduction to MATHEMATICA 2nd Txtbk
36/484
In[51]:= p 22
Out[51]= 12.56637061435917295385057353311801153679
Note how Mathematica, in performing a calculation involving an approximate number p and an exact
number 22, returns an approximate number with the same number of significant digits as p.
In[52]:= ClearpFor a final example, we’ll assign values to words. Each word is treated as a separate entity. The terms
miles and hour are not given values, but distance is assigned the value 540 miles, and time is
assigned the value 6 hour:
In[53]:= distance 540 miles
Out[53]= 540 miles
In[54]:= time 6 hour
Out[54]= 6 hour
In[55]:= rate distance
time
Out[55]=
90 miles
hour
We can clear all of these assignments in one shot with the Clear command—just put a comma
between each successive pair of names:
In[56]:= Cleardistance, time, rateSince all built-in Mathematica objects begin with capital letters, it’s a good practice to make all your
names lowercase letters, or words that begin with lowercase letters. This practice assures that you
will never accidentally assign a name that Mathematica has reserved for something else. The only
Greek character that has a built-in value is . All others make perfectly good names. You’ll find
these characters in the Special Characters palette.
It is also permissible to use numbers in your names, provided that a number is not the first charac-
ter. For instance, you might use the names x1 and x2. It is not alright to use the name 2x, for that
means 2 x.
22 Getting Started
-
8/20/2019 Torrence Student's Introduction to MATHEMATICA 2nd Txtbk
37/484
1.11 Saving Your Work and Quitting Mathematica
Say you want to save a notebook that you created. Let’s suppose that it is a freshly created notebook
that has not been saved previously. Go to the File menu and select Save. You will be prompted by
the computer and asked two things: What name do you want to give the notebook, and where
would you like the computer to put it? Give it any name you like (it is good form to append the
suffix “.nb” which stands for “notebook”), and save it to an appropriate location. The details of this
procedure vary somewhat from one platform to the next (Mac OS, Windows, etc.), so ask a friendly
soul for assistance if you are unfamiliar with the computer in front of you. Keep in mind that the
saving and naming routine isn’t a Mathematica thing; it’s a process that will be similar for every
program on the computer you are using. Anyone who is familiar with the platform will be able to
help.
The file size of a Mathematica notebook tends to be quite small unless the notebook contains
lots of graphics. Notebook files are also portable across computer platforms, as the files
themselves are plain text (ascii) files. The Mathematica front end interprets and displays
notebook files in much the same way that a Web browser interprets and displays HTML files.
For information on the structure of the underlying notebook file, select Documentation
Center from the Help menu, type “notebooks as Mathematica expressions” in the text field,
then read the tutorial Notebooks as Mathematica Expressions.
If you have created a large notebook file, and want to shrink its file size (for instance to make
it small enough to attach to an email) do this: Open the notebook and delete the graphics
cells. To do this, click once on a graphic’s cell bracket to select it, then choose Cut in the Edit
menu. Do not cut out the input cells that generated the graphics. Now save the notebook.
When you open the notebook next time, you can regenerate any graphic by entering the
input cell that created it. An even simpler approach is to select Cell Delete all Output, and
then save your notebook. When you open the file later, select Evaluation Evaluate Note–
book to re-evaluate every input cell in the notebook.
After a notebook has been saved once, the title bar will bear the name you have assigned. As you
continue to work and modify the notebook, you can and should save it often. This is easy to do:
choose Save from the File menu. This will write the latest version of the notebook to the location
where the file was last saved. Should the power fail during a session, or should your computer crash
for some reason, it is the last saved version of your notebook that will survive. Many hardened souls
will save every few minutes.
To end a Mathematica session, select Quit from the application’s main menu. If you have modified
your notebook since it was last saved, you will be prompted and asked if you care to save thechanges you have made since it was last saved. Answer Save or Don't Save as appropriate.
1.11 Saving Your Work and Quitting Mathematica 23
-
8/20/2019 Torrence Student's Introduction to MATHEMATICA 2nd Txtbk
38/484
1.12 Frequently Asked Questions About Mathematica’s Syntax
Why Do All Mathematica Command Names Begin with Capital Letters?
Mathematica is case-sensitive, and every one of the thousands of built-in Mathematica commandsbegins with a capital letter. So do all built-in constants, built-in option settings, and so on. In fact,
every built-in Mathematica symbol of any kind that has a name begins with a capital letter (or the $
or \ characters). Taken together, there are over 3000 such objects.
In[1]:= LengthNames""Out[1]= 3043
Why capital letters? The main reason is that you will find yourself assigning names to quantities,
such as x 3 or pi 3.14. Since you don’t know the name of every built-in object, there is a danger
that you may choose a name that coincides with the name of a built-in command or constant.
Without getting into the technicalities, that would be bad. But it can be avoided if you simply stick
to the convention of beginning all your assignment names with lowercase letters. By doing this you
guarantee that you will never choose a name that conflicts with any existing Mathematica symbol.
Why Does My Input Appear in Color as I Type? Mathematica is ruthless in its demand for precise typing. Syntax coloring is an aid to help you
navigate these perilous waters. Symbols that are not in the system’s memory appear in blue. So as
you type a command such as Factor, it will be blue until the final r is added, at which point it turns
black. If it doesn’t turn black—oops, you mistyped it. When you use = to define your own symbols,
they too will turn black upon being entered. Brackets need to come in pairs, with each openingbracket having a matching closing bracket somewhere down the line. An opening bracket appears
brightly colored, and turns black only when its mate has been appropriately placed. If your input
has any brightly colored brackets it’s not ready for entry. If you close a bracket too early, you may
see a disturbing red caret. For instance:
In[2]:= Plotx Plot::argr : Plot called with 1 argument; 2 arguments are expected.
Out[2]= PlotxThe caret indicates that you forgot something; Plot needs two arguments (a function and iterator),
and here we did not add the iterator. The caret points to where you need to type something.
24 Getting Started
-
8/20/2019 Torrence Student's Introduction to MATHEMATICA 2nd Txtbk
39/484
Why Are the Arguments of Commands Enclosed in Square Brackets?The numerical approximation command N is an example of what a mathematician calls a function;
that is, it converts an argument x to an output N[x]. In Mathematica, all functions enclose their
arguments in square brackets [ ], always.
You may recall that in our usual mathematical notation, we often write f x to denote the value of the function f with argument x. This won’t do in Mathematica, for parentheses ( ) are reserved for
grouping terms. When you write f 12, for instance, it is not clear whether you intend for a functionnamed f to be evaluated at 12, or whether you want the product of a variable named f with 12. Since
parentheses are routinely used for these two very different purposes, the traditional notation is
ambiguous. You and I can usually flesh out the meaning of the notation f 12 from its context, buta computer needs unambiguous instructions. Hence in Mathematica, square brackets are used to
enclose function arguments, while parentheses are used to group terms.
When working with Mathematica, never use round parentheses for anything other than grouping
terms, and never use square brackets for anything other than enclosing the arguments to functions.
What Happens If I Use Incorrect Syntax?If you want to find the natural log of 7.3, you must type Log[7.3], not log(7.3), not Log(7.3), not
log[7.3], not ln[7.3], and not anything else.
What happens if you slip and muff the syntax? First of all, don’t worry. This will happen to you. The
computer won’t explode. For example, behold:
In[3]:= Log7.3Here our input is close enough to the correct syntax that Mathematica suspects that we goofed, and
tells us so. Upon entering an incomplete or erroneous input, version 6 and higher will show a
warning flag in the expression’s cell bracket, and will often highlight the offending part of the
input. Click once on the warning flag and any relevant warning messages will be displayed.
In[3]:= Log7.3Syntax::bktmcp : Expression "Log 7.3" has no closing " ".
Syntax::sntxi : Incomplete expression; more input is needed.
You will certainly generate messages like this at some point, so its good to acquaint yourself withsome. Error messages are somewhat cryptic to the new user, and are rarely a welcome sight. But do
read the text of these messages, for you will often be able to make enough sense out of them to find
the source of the problem. In this case we left off the closing square bracket. Note that as you type
your input, each opening bracket will appear brightly colored until the corresponding closing
bracket is added, at which time both brackets will turn black. This makes mistakes of this type easy
to spot. If an expression has one or more brightly colored brackets, it is incomplete and should not
be entered.
1.12 Frequently Asked Questions About Mathematica’s Syntax 25
-
8/20/2019 Torrence Student's Introduction to MATHEMATICA 2nd Txtbk
40/484
But worse than getting an error message or input flag is getting neither. It is not difficult to enter
syntactically correct, but meaningless input. For example, consider this:
In[4]:= ln 7.3Out[4]= 7.3 ln
No warning is given (other than the command name ln appearing in blue before the cell is entered),
but the output is not the natural logarithm of 7.3. Mathematica has instead multiplied the
meaningless symbol ln by the number 7.3 (remember round brackets are for grouping only). Always
look carefully and critically at your output. There will certainly be times when you need to go back
and edit and re-enter your input before you get the answer you desire.
26 Getting Started
-
8/20/2019 Torrence Student's Introduction to MATHEMATICA 2nd Txtbk
41/484
2
Working with Mathematica
2.1 Opening Saved Notebooks
You can open any Mathematica notebook file by double-clicking on its icon with your mouse. It will
appear on your screen exactly as it was when it was saved. You can open two or more notebooks at
the same time if you wish.
2.2 Adding Text to Notebooks
Text Cells Mathematica has an integrated word processor that is simple to use once you are familiar with the
cell structure of a Mathematica notebook (see Section 1.5, “Input and Output,” on page 3 for a
discussion of input and output cells). To add text to a notebook, you need to create a text cell. To do
this, first go to the Window menu and select Show Toolbar . A toolbar will appear across the top of
your notebook window. Now position your mouse between any two cells in your notebook (or belowthe last cell in the notebook, or above the first cell) where you want to add text. The cursor will
change from a vertical bar to a horizontal bar. Now click. You should notice a horizontal black line
that runs completely across your notebook window. Next, use your mouse to select Text from the
pull-down menu on the toolbar, and start typing. As soon as you do, a new text cell will be inserted
in your notebook at the position of the horizontal black line, and it will contain the text you type. It
is common practice to use a new text cell for each paragraph of text. Note that using the key
combination at the end of a paragraph will create a new text cell under the current one, so
it’s easy to write paragraph after paragraph as if you were using a dedicated word processor.
Mathematica’s text environment is a joy to use. It wraps lines for you within each text cell. You can
use any palette to paste a mathematical symbol or expression into your text, just as you paste into
an input cell. There is a full-featured spell checker—just place the cursor where you want to start
spell checking and choose Check Spelling… in the Edit menu. We’ll soon see that it is highly adept at
formatting complex mathematical expressions. For these reasons, you may find yourself using
Mathematica as your word processor of choice for technical papers. You can also highlight portions
of text with your mouse and cut, copy, or paste (look in the Edit menu for these and other features).
You can change the size, face, font, and color of highlighted text by choosing the appropriate item
-
8/20/2019 Torrence Student's Introduction to MATHEMATICA 2nd Txtbk
42/484
in the Format menu. There are buttons on the toolbar to control the centering and justification of
your text. Use these features to make your notebook a masterpiece.
A Notebook with the Toolbar Displayed
You can cut, copy, paste, and format entire cells or groups of cells. You select a cell or group of cells
by positioning the tip of the cursor arrow on a cell bracket or grouping bracket along the right side
of the notebook window. The bracket becomes highlighted. Now choose Cut or Copy from the Edit
menu, position the mouse where you wish to paste the selection (in the current notebook or in any
other notebook that is open), click once, and select Paste from the Edit menu. Similarly, the com-
mands in the Format menu will be applied to the text in any cell or group of cells whose bracket is
selected.
Mathematica’s cell structure makes it easy to organize your notebook into collapsible sections. You
simply add preformatted title or section headings. To do this, click between existing cells (or below
the last cell in the notebook, or above the first cell), and then go to the pull-down menu in the
toolbar and select Title, or Section, or Subsection, or the like, and start typing. Upon adding a title to
a notebook, you will notice a gigantic grouping bracket on the far right of your notebook window
that spans the entire notebook. Place the cursor anywhere along this bracket and double-click to
close the group. You will see the title, but the rest of the notebook will disappear. Don’t worry, it’s
still there; double-click again on the bracket to open the group. When you create sections or subsec-
tions, grouping brackets will appear to show their respective domains, and these too can be toggled
open or closed with a double-click on the appropriate grouping bracket. These features allow you to
keep your work organized, and minimize the amount of scrolling needed to navigate a large
document.
If you click between cells in a notebook and then start typing, you will by default create a new input
cell. This makes it easy to enter input during a Mathematica session; as soon as you get output from
one computation, you can just start typing to generate a new input cell. You only have to specify
cell type (Text, Title, Section, etc.) when you want to create some type of cell other than input. By
the way, you can forgo the toolbar if you want, and select your cell types from the pop-up menu
that appears when you select Style in the Format menu.
28 Working with Mathematica
-
8/20/2019 Torrence Student's Introduction to MATHEMATICA 2nd Txtbk
43/484
If you accidently start typing text in an input cell, don’t despair. The fix is simple: click once on the
cell’s bracket to select it, then use the toolbar (or go to the Format menu) to change the cell to a text
cell.
Adding Mathematical Expressions to Text If you wish to place a mathematical expression (such as f x x2) within a sentence of text, there is asimple means for doing so. However, be aware that typesetting mathematics is inherently a tricky
business whose subtleties can only be appreciated by those who have attempted it. That said,
Mathematica is an excellent environment for producing beautifully typeset mathematics. Its prowess
in this regard far exceeds that of standard word processing programs such as Word, and rivals that of
specialty programs such as LAT EX, while being much easier to use. We advise you to read carefully
the procedure outlined below, as the method for adding mathematical expressions to text, while not
difficult, is not obvious.
Suppose that you wish to place a mathematical expression in the middle of a sentence of text. Begin
by creating a text cell (as outlined in the previous section) and typing the text that will precede the
mathematical expression. When you are ready to insert the math, from the menus select Insert
TypesettingStart Inline Cell. Or from the keyboard hit 9 (for both Mac OS and Windows). The
state of the cursor will change to a placeholder within a lightly colored box. This colored box
delimits what is called an inline cell. Now type your mathematics, using palettes if you like, being
careful not to exit the inline cell as you add the mathematics (if you exit the colored box, use the
backarrow to get back into it). When you are finished typing the mathematical expression, hit the
forward arrow to exit the inline cell. You can also exit the inline cell by hitting 0. It’s easy to
remember these keyboard shortcuts as ( to start a mathematical formula and ) to end it.
When you are typing your mathematics within an inline cell, you’ll notice that what you type is
displayed differently than ordinary text. For instance: any single letter will be italicized, a hyphen
will change subtly to a minus sign, and spacing will be different. For example, here is an equation
typeset without using an inline cell: f(x)-x=0. And here is what is produced by the same keystrokes
when typeset within an inline cell: f x x 0. The difference is striking, and clearly illustrates theadvantage of using inline cells to display mathematics.
Modifying the Stylesheet You can change the look of an entire notebook by changing the stylesheet . A stylesheet contains
different formatting parameters for each cell type. One stylesheet might render all input cells withpurple backgrounds; another might render all titles, sections, and subsections in Helvetica font with
a gray background, and 12-point Times Roman as the default text font. By choosing a new
stylesheet your notebook will take on a completely new look. Go to FormatStyleSheet to select a
new stylesheet for your notebook; there are several from which to choose.
2.2 Adding Text to Notebooks 29
-
8/20/2019 Torrence Student's Introduction to MATHEMATICA 2nd Txtbk
44/484
Note that whenever you switch stylesheets, the items in the FormatStyle menu will change to
reflect the cell styles available in that stylesheet. Note also that stylesheets can be used to control
both the on-screen and print versions of notebooks, and even to make each look different from the
other if you wish. Stylesheets may also be used to change what the default cell style is in a particular
notebook (the type of cell that will be created if you just start typing). In order to see just howpowerful these concepts are, try this: Open a new blank notebook, and switch to the Format
StylesheetUtilityCorrespondence stylesheet. Now pay attention: you are going to write a formal
letter. First type your name and address, using carriage returns to create new lines. It appears in a
special “Sender” cell, complete with a gray label to remind you of that fact. Now hit the down-arrow
on the keyboard to jump to the insertion point for the next cell. Immediately start typing. This time
a “Date” cell will be created, so type today’s date. Again, when you’re done hit the down-arrow.
Now type the recipient’s name and address. Down-arrow. Type a salutation, such as “Dear Stephen.”
Down-arrow. Now type the body of your letter, using the carriage return to create new paragraphs.
Down-arrow. Type your closing, such as “Sincerely” or “Cheers.” Down-arrow. And finally, add your
signature. Now print it. All the gray cell labels do not appear in the printed version; the formatting
is just right. If you have to write a lot of letters, this stylesheet streamlines your workflow. That’s
exactly what a stylesheet should do. Creating a sophisticated stylesheet like this one takes a bit of
work, but using it takes almost none. And if you just wish to modify an existing stylesheet to better
suit your purposes, well that’s a breeze. Read on…
Suppose you wish to modify an existing cell style, for instance, to change the look of the “Section”
headings. Or suppose you wish to create an entirely new cell style, say a custom text cell that puts a
light-gray background color behind your text. To do this you add a local modification to an existing
stylesheet (the principle is that of a cascading stylesheet , which is common in web design). This is the
best way to ensure that you produce a document with consistent style parameters; it prevents you
from having to apply the desired style features one by one onto each relevant cell in your notebook.
Here’s how to set it up: create a notebook using one of the included stylesheets. Choose FormatEdit
Stylesheet…, and a stylesheet notebook will appear. At the top of this notebook you may either
choose an existing style to modify (if, for instance, you just want to change the default text font), or
type the name of a new style you would like to create (if, for instance, you want to keep the default
text style, and add a second text style for some other purpose). In either case, a cell will appear in
this new notebook, and its cell bracket will be selected. Go directly to the Format menu and apply
the formatting changes you desire to this selected cell. You can change the font, the font size, the
font slant, the font color, the background color, the alignment, etc. When you are finished, close
the stylesheet window, and return to your notebook. If you created a new style, its name will appear
at the bottom of the FormatStyle menu, so you may easily apply it to any cell in your notebook at
any time. If you modified an existing style, all cells of that style in your notebook will now reflectthat change.
30 Working with Mathematica
-
8/20/2019 Torrence Student's Introduction to MATHEMATICA 2nd Txtbk
45/484
2.3 Printing
As long as your computer is properly hooked up to a printer, and the printer is turned on, you can
print your current notebook by going to the File menu and choosing Print…. If your notebook
contains graphics or two-dimensional input using special math fonts, it may take a moment to start
printing, so be patient.
You can also select one or more cells to print, rather than printing an entire notebook. This can save
vast quantities of paper, so we repeat: You don’t have to print the entire notebook. To print a single
cell or any group of cells delimited by a grouping bracket, position the tip of the cursor arrow on the
cell or grouping bracket and click once. This selects the cell or group. Now go to the File menu and
choose Print Selection….
To select several adjacent cells when there is no grouping bracket, hold down the key and click
on their cell brackets one by one. They will all become selected. To select several nonadjacent cells,
hold down the key (Mac OS), or the key (Windows), while clicking on cell brackets. You can
then print your selection as above: Go to the File menu and choose Print Selection….
Printing a notebook that has graphics can sometimes lead to less-than-optimal page breaks. It is easy
to add more page breaks, but it can be tricky to force pages not to break. To add a page break, simply
click between the cells where the break should occur and select InsertPageBreak . To remove a break
above or below a graphic, try resizing the graphic. It is often the case that when printed, smaller
graphics look better, so this may be a good idea in any event. If this does not help, or if the
unwanted page break is not adjacent to a graphic, select the bracket of the first cell to appear after
the unwanted break, then summon the Option Inspector by visiting FormatOption Inspector....
Make sure that the first pull-down menu reads Selection (which it should by default). Now type
“PageBreak” into the text field. Change the PageBreakAbove setting for the selected cell to False.
Repeat as necessary for nearby cells. If you are working on a Mac, be sure to make use of the Previewbutton in the Print dialog before committing your notebook to paper.
It is possible to control what is printed in the header and footer areas on each page of a printed
notebook. By default, the header is comprised of the filename of the notebook and the page num-
ber. To change this, go to the File menu and select Printing SettingsHeaders and Footers…. The
resulting dialog box gives you the option of not displaying any header on the first page, which is
handy if you have a nicely typeset title page. There are also text fields for the content of the left,
right, and center portion of each header and footer. What appears by default in some of these fields
will look complex, but don’t worry. You may replace the content of any of these fields with any text
you like enclosed in double quotation marks, and you’ll be good to go. The complex structures
appearing by default are needed only if you wish to place page numbers or other such non-constantvalues into your headers. Look up any of the command names appearing in these fields in the
Documentation Center for further information.
2.3 Printing 31
-
8/20/2019 Torrence Student's Introduction to MATHEMATICA 2nd Txtbk
46/484
Each text field for the left, right, and center portions of a header or footer will accept a
complete Cell expression. This ensures total control over the style of the header, and allows
you to include CounterBoxes (for page numbers), and other such objects. To create a styled
text heading in any one of these locations, type Cell" your header text ", " Header " in the textfield. The first argument of the Cell command is your header text wrapped in double quotes.The second argument is a cell style name, also in double quotes. Other common style names
for headers include "PageNumber" , "Footer", or any other style name that appears in the
Format Style menu. You can modify styles with a third argument, such as:
Cell" your header text ", "Text", FontSlant "Italic". If you don’t like the look of the pagenumbers that appear in the default headers, the most simple means of manually putting a
page number into one of the text fields is to type
CellTextDataCounterBox"Page", "Header" where you may change the second argument from "Header" to "PageNumber" or to any other
style name that appears in the FormatStyle menu.
2.4 Creating Slide ShowsMost people are familiar with PowerPoint presentations. A Slide Show in Mathematica is a similar
type of presentation environment. Making a Slide Show is easy. While the transition effects are not
as polished as those in a dedicated presentation program such as PowerPoint or Keynote, a
Mathematica Slide Show has the added feature of allowing live computations during your
presentation. You can wow your audience with a Manipulate or take a surface for a spin in real
time. This is possible because a Slide Show is really just a live Mathematica notebook with some
special display features.
To get started simply grab the SlideShow palette from the Palettes menu. The top button, New
Template, will open a new notebook with three pre-formatted generic slides. You are not bound to
this format, it is just to give you an idea of what a very simple Slide Show looks like. You can delete
everything in these slides and fill them with any Mathematica content, but before you do that let’s
take the generic one for a quick drive.
At the bottom of the palette there are two buttons labeled Normal and Slide Show. You can edit your
slides in either environment. The Normal environment shows all your slides at once with cell
brackets grouping the content of each slide. This is handy for cutting and pasting content into
several slides. The Slide Show environment shows one slide at a time. You can toggle back and forthbetween the two environments as often as you wish.
In the Slide Show environment you can advance your slides by pushing the buttons in the toolbar at
the top of the window or the small gray arrows at the bottom right. If you don’t want the gray
arrows at the bottom of a slide you can delete that cell when you are in the Normal environment.
The leftmost arrow button among the four in the toolbar takes you to the beginning of the Slide
Show while the one on the right takes you to the end. Hit the button in the far top left corner of the
32 Working with Mathematica
-
8/20/2019 Torrence Student's Introduction to MATHEMATICA 2nd Txtbk
47/484
toolbar in order to toggle into full-screen presentation mode. Push it again to toggle out of full-
screen mode.
Now you are ready to create your own Slide Show. You can use any format to add content to a slide.
You can even change the Stylesheet. If you want to add another slide go to the Normal environment,
position your cursor between the slides where you want to add a slide and click once to make a
horizontal bar appear, then click the New Slide button in the palette.
Push the Table of Contents button and you get a window listing all your slides. Finally, the Convert
Notebook button will convert any notebook into a Slide Show.
You can cut and paste content from other programs, such as photos from the web or sketches from
Geometer’s Sketchpad, into your Mathematica Slide Show. Once you get started you’ll find it is very
simple and intuitive to work in the Slide Show environment.
2.5 Creating Web Pages
If you would like to save a Mathematica notebook as an HTML (Hypertext Markup Language)
document so that it can be posted as a web page, simply go to the File menu and select Save As…,
then choose Web Page (*.html) in the Format pop-up menu near the bottom of the resulting dialog
box. Your notebook will be converted, and any graphics or mathematical expressions will be saved
as separate files (in the gif format).
We know of a student who was getting nowhere trying to explain a mathematics problem over the
phone to a fellow student. He then typed the equations he was thinking of into Mathematica, saved
the notebook as HTML, posted it to his website, and had the fellow student go to the freshly minted
page. This seems a bit extreme, but if you maintain a web site and are handy with posting web
pages, it’s nice to know that it’s a simple matter to compose in Mathematica.
2.6 Converting a Notebook to Another Format Mathematica notebooks are highly structured documents, and as such it is possible to convert them
into a variety of other formats (such as HTML, as outlined in the previous section). By choosing Save
As… in the File menu and inspecting the Format options in the resulting dialog box, you can see
exactly which formats are supported. For example, if you save your notebook as a PDF file, you’ll be
able to read it and print it out from a computer that does not have Mathematica installed.
2.5 Creating Web Pages 33
-
8/20/2019 Torrence Student's Introduction to MATHEMATICA 2nd Txtbk
48/484
2.7 Mathematica’s Kernel
When you enter a command in Mathematica, it is processed by a separate program called the
MathKernel, or kernel for short. This program is launched automatically when the first command is
entered. It takes a moment to launch this program, and that is why there is a perceptible lag during
the first computation. The kernel usually runs on the same computer that you are using, but this
need not be the case. It can be located on another, perhaps more powerful, computer. Many web
sites take user input and forward it to a Mathematica kernel, and then display the result as a web
page (see, for example, the Integrator at http://integrals.wolfram.com). If you are running the kernel
on your local computer, when you quit Mathematica the kernel quits as well. Each time you start
Mathematica and enter your first command a new kernel is launched.
When you launch Mathematica by opening an existing notebook, the kernel is not needed. You can
scroll through the notebook and view and even edit the contents. It is only when you place the
cursor on an input cell and enter the cell, or type a new command line and enter it, that the kernel
will be launched.
Numbering Input and Output The command lines entered to the kernel and the outputs delivered by the kernel are numbered.
They are numbered in the order that they are received by the kernel. After the Mathematica program
is launched, the first command entered will be labeled In[1]:=, and its output will be labeled Out[1]=.
The next input will be labeled In[2]:=, and so on.
Be mindful that the numbering is determined by the sequential order in which the commands are
received by the kernel, and not necessarily by the order in which commands appear in the note-
book. For instance, if you were to start a Mathematica session by opening an existing notebook, then
scroll through to some input cell in the middle of that notebook, click on that cell and enter it, it
would be labeled In[1]:=.
Reevaluating Previously Saved NotebooksWhen you first open a previously saved notebook, you will notice that none of the inputs or
outputs will be numbered any more. Tha