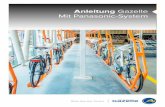TornadosofT Anleitung · WindoWs 7 WindoWs 8 WindoWs 10 Klicken Sie auf die Windows-Version, die...
Transcript of TornadosofT Anleitung · WindoWs 7 WindoWs 8 WindoWs 10 Klicken Sie auf die Windows-Version, die...
WindoWs 7
WindoWs 8
WindoWs 10
Klicken Sie auf die Windows-Version, die Sie auf Ihren USB-Stick kopieren möchten und Sie gelangen zu der entsprechenden Anleitung.
WindoWs auf einenusB-stick kopieren
TornadosofTAnleitung
WindoWs 7 auf einenusB-stick kopieren
Downloaden Sie sich zunächst das Windows 7 USB/DVD Download Tool unter folgendem Link:
Nun benötigen Sie Windows 7 in Form einer ISO-Datei. Wenn Sie Windows über den von uns erhaltenen Downloadlink geladen haben, befindet sich die ISO-Datei in Ihrem Down-load-Ordner.
Starten Sie das Download Tool. Sie werden gebeten Ihre ISO-Datei zu öffnen. Über die Schaltfläche „Browse“ können Sie die Datei aus Ihrem Download-Ordner auswählen.
http://www.download-lizengo.com/infos/windows-7-usb-dvd-download-tool.exe
WindoWs 71.
WindoWs 7 auf einenusB-stick kopieren
Nun werden Sie aufgefordert Ihren Datenträger zu wählen. Klicken Sie auf „USB device“, um Ihren USB-Stick zu nutzen - alternativ können Sie das Programm auch verwenden, um eine DVD/CD zu erstellen. Bitte beachten Sie, dass alle auf dem USB-Stick vorhandenen Daten gelöscht werden und dass der Stick über aus reichend Speicherkapazität verfügt. Wir empfehlen eine Größe von mindestens 4 GB.
2.
WindoWs 7 auf einenusB-stick kopieren
Stellen Sie nun sicher, dass das Laufwerk mit Ihrem USB-Stick ausgewählt ist und klicken Sie dann auf „Begin copying“.
3.
WindoWs 7 auf einenusB-stick kopieren
Der USB-Stick wird nun formatiert und eine Image-Datei Ihrer Software wird auf den Stick kopiert. Dieser Vorgang kann einige Minuten dauern.
4.
WindoWs 7 auf einenusB-stick kopieren
Wenn Ihre Software erfolgreich überschrieben wurde, ist der USB-Stick einsatzbereit.
Um Windows mit Ihrem USB-Stick zu installieren, schließen Sie den Stick an Ihren Compu-ter an und starten Sie diesen neu. Nach dem Neustart beginnt die Installation Ihres Betriebs-systems. Folgen Sie nun den Anweisungen auf Ihrem Bildschirm.
fertig!
5.
WindoWs 8 auf einenusB-stick kopieren
Um Windows 8 auf einen USB-Stick zu kopieren, laden Sie sich zunächst das kostenlose MediaCreationTool von Microsoft herunter:
https://www.microsoft.com/de-de/software-download/windows8
Führen Sie das Tool aus sobald der Download beendet ist und wählen Sie die gewünschte Sprache aus, die Edition, die Sie herunterladen wollen, und die Architektur, also 32-Bit oder 64-Bit.
WindoWs 81.
WindoWs 8 auf einenusB-stick kopieren
Im nächsten Schritt können Sie entscheiden ob Sie die Installationsdateien auf einen pas-senden USB-Stick kopieren oder die Installationsdateien als ISO herunterladen. In unserem Fall wählen Sie bitte die Option „USB-Speicherstick“ aus.
Bitte beachten Sie, dass alle auf dem USB-Stick vorhandenen Daten gelöscht werden und dass der Stick über eine Speicherkapazität von mindestens 4 GB verfügt. Sollten sich auf Ihrem USB-Stick noch wichtige Daten befinden, speichern Sie diese zunächst an einem an-deren Ort ab oder nutzen Sie einen neuen / leeren USB-Stick.
2.
WindoWs 8 auf einenusB-stick kopieren
Schließen Sie nun den USB-Stick an Ihren PC an, wählen Sie diesen an und klicken Sie auf „Weiter“.
Unter Umständen wird Ihr USB-Stick nicht sofort erkannt. In diesem Fall kehren Sie zum vorherigen Schritt zurück und klicken dann erneut auf „Weiter“. Möglicherweise müssen Sie Ihren USB-Stick auch erneut anschließen.
3.
WindoWs 8 auf einenusB-stick kopieren
Im folgenden Schritt werden die Installationsdateien heruntergeladen und der USB-Spei-cherstick erstellt. Dieser Prozess läuft automatisch ab und nimmt einige Zeit in Anspruch. Sie können Ihren PC in der Zwischenzeit ohne Einschränkungen anderweitig nutzen.
Es kann vorkommen, dass kein USB-Installationslaufwerk erstellt werden kann. Eine mög-liche Ursache ist, dass Ihr Antiviren-Programm den Autorun von Windows blockiert. Deakti-vieren Sie, in die Einstellungen Ihres Antiviren-Programmes, den Befehl Autorun zu blockie-ren. Dies können Sie nach der Erstellung des USB-Sticks wieder rückgängig machen.
4.
WindoWs 8 auf einenusB-stick kopieren
Ihr USB-Stick ist nun Einsatzbereit. Um Windows 8 zu installieren, lassen Sie den fertigen USB-Stick angesteckt und starten Sie den Rechner neu. Drücken Sie direkt am Anfang des Neustarts die Taste „F2“, „F8“, „F10“ oder „Entf“ um in das Bios-Menü zu gelangen und steu-ern Sie mit den Pfeiltasten zum Menüpunkt „Boot“. Hier müssen Sie festlegen, dass beim Hochfahren zuerst auf den USB-Stick zugegriffen wird. Verlassen Sie das Bios-Menü und speichern Sie die vorgenommene Änderung. Bestätigen Sie das Speichern mit der Taste „Y“ oder Enter. Der Rechner startet erneut und die Installation von Windows 8 beginnt.
fertig!
5.
WindoWs 10 auf einenusB-stick kopieren
Um Windows 10 auf einen USB-Stick zu kopieren, laden Sie sich zunächst das kostenlose MediaCreationTool von Microsoft herunter:
https://www.microsoft.com/de-de/software-download/windows10
Führen Sie das Tool aus sobald der Download beendet ist und akzeptieren Sie die Lizenz-bedingungen.
Im nächsten Schritt können Sie zwischen den Optionen „Jetzt ein Upgrade für diesen PC ausführen“ und „Installationsmedien für einen anderen PC erstellen“ wählen. Um das Betriebssystem auf Ihren USB-Stick zu kopieren wählen Sie bitte letztere Option.
WindoWs 101.
WindoWs 10 auf einenusB-stick kopieren
Nun können Sie die gewünschte Sprache, die Edition, die Sie herunterladen wollen, sowie die Architektur einstellen. Das Tool wählt die empfohlenen Optionen automatisch aus. Sollten Sie Änderungen vornehmen müssen, deaktivieren Sie das Häkchen bei „Empfohle-ne Optionen für diesen PC verwenden“ und nehmen Sie Ihre Anpassungen vor.
Fahren Sie mit dem nächsten Schritt fort indem Sie auf „Weiter“ klicken.
2.
WindoWs 10 auf einenusB-stick kopieren
Im nächsten Schritt können Sie entscheiden ob Sie die Installationsdateien auf einen USB-Stick kopieren oder die Installationsdateien als ISO herunterladen. In unserem Fall wählen Sie bitte die Option „USB-Speicherstick“ aus.
Bitte beachten Sie, dass alle auf dem USB-Stick vorhandenen Daten gelöscht werden und dass der Stick über eine Speicherkapazität von mindestens 4 GB verfügt. Sollten sich auf Ihrem USB-Stick noch wichtige Daten befinden, speichern Sie diese zunächst an einem anderen Ort ab oder nutzen Sie einen neuen / leeren USB-Stick.
3.
WindoWs 10 auf einenusB-stick kopieren
Schließen Sie nun den USB-Stick an Ihren PC an. Wählen Sie daraufhin den USB-Stick an und klicken Sie auf „Weiter“.
Unter Umständen wird Ihr USB-Stick nicht sofort erkannt. In diesem Fall klicken Sie auf den Schriftzug „Laufwerkliste aktualisieren“. Möglicherweise müssen Sie Ihren USB-Stick auch erneut anschließen.
4.
WindoWs 10 auf einenusB-stick kopieren
Im folgenden Schritt werden die Installationsdateien heruntergeladen und der USB-Spei-cherstick erstellt. Dieser Prozess läuft automatisch ab und nimmt einige Zeit in Anspruch. Sie können Ihren PC in der Zwischenzeit ohne Einschränkungen anderweitig nutzen.
Es kann vorkommen, dass kein USB-Installationslaufwerk erstellt werden kann. Eine mög-liche Ursache ist, dass Ihr Antiviren-Programm den Autorun von Windows blockiert. Deakti-vieren Sie in die Einstellungen Ihres Antiviren-Programmes den Befehl Autorun zu blockie-ren. Dies können Sie nach der Erstellung des USB-Sticks wieder rückgängig machen.
5.
WindoWs 10 auf einenusB-stick kopieren
Ihr USB-Stick ist nun Einsatzbereit. Um Windows 10 zu installieren stecken Sie den fertigen USB-Stick an und starten Sie den Rechner neu. Drücken Sie direkt am Anfang des Neustarts die Taste „F2“, „F8“, „F10“ oder „Entf“ um in das Bios-Menü zu gelangen und steuern Sie mit den Pfeiltasten zum Menüpunkt „Boot“. Hier müssen Sie festlegen, dass beim Hochfahren zuerst auf den USB-Stick zugegriffen wird. Verlassen Sie das Bios-Menü und speichern Sie die vorgenommene Änderung. Bestätigen Sie das Speichern mit der Taste „Y“ oder Enter. Der Rechner startet erneut und die Installation von Windows 10 beginnt.
fertig!
6.