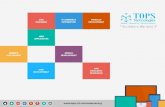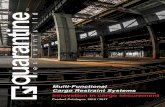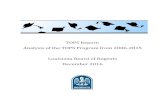TOPS Pro 6.8X Tutorial - TOPS Software Corporation Pro 6.8X... · 2020-03-29 · TOPS Pro Packaging...
Transcript of TOPS Pro 6.8X Tutorial - TOPS Software Corporation Pro 6.8X... · 2020-03-29 · TOPS Pro Packaging...

TOPS®Pro Tutorial Packaging Design and Palletization Software
Version 6.8X
Login to the System .............................................................................................................2
Exercise #1: Load Shipper to Pallet ....................................................................................4
Exercise #2: Load Product to Shipper to Pallet ..................................................................7
Create a Report …………………………………………………………………….…….10
TOPS Software Corporation [email protected] 1301 Central Expy South, Suite. 200 [email protected] Allen, TX 75013 USA [email protected] Telephone: 972-739-8677

TOPS Pro Packaging Design and Pallet Software Tutorial - 1
TOPS Pro is designed to meet the most advanced needs of the packaging professional.
This tutorial is designed to give a general overview of the primary functions of the software. The
tutorial does not explore the full range of TOPS Pro’s capabilities, but is designed only as a basic
tutorial that walks you through the core of the system.
This tutorial is organized into four sections:
Getting Started: Walks you through the process of logging into the system.
Exercise #1: Load Shipper to Pallet: Walks through the steps you will need to complete in
order to find an optimized pallet pattern for a shipcase you know the dimensions to.
Exercise #2: Load Product to Shipper to Pallet: Walks through the different stages you will
need to complete in order to find an optimized shipcase for your product, then an optimized
pallet pattern.
Create a Report: Walks through how to save your analysis and create different types of reports
based on your chosen solution.
If you experience problems or difficulties while using the TOPS Pro software, please call your
Account Manager or the TOPS Technical Support Department at 972.739.8677.

TOPS Pro Packaging Design and Pallet Software Tutorial - 2
Login to the System
Follow these instructions after your TOPS sales/evaluation copy has been licensed or unlocked. If
you see a license screen prompting for a Verification Code, please contact your TOPS Account
Manager or email [email protected].
1. From your desktop, double-click on the TOPS Pro icon ( ) or under the “TOPS for
Windows App” group in your Start menu.
2. Select a user name and then click on the Login button. You can also click the Add User…
button add your name as a user.

TOPS Pro Packaging Design and Pallet Software Tutorial - 3
Control Center
This is the starting point for all your work in TOPS Pro. Depending on what type of analysis you
want to create, you will start at the different stages to build your analysis.
• Granular: This stage was created for a particular client. If you are interested in using
the granular stage, please give us a call so we can walk through it together.
• Primary Pack Stage (green): This stage allows you to select which primary pack, or
product, you will use for your analysis, if applicable.
• Intermediate Pack Stage (blue): This stage allows you to select an intermediate pack
that your product sits in, before it is placed into the shipper, if applicable.
• Shipper Stage (yellow): This stage allows you to select a shipper that your product will
go into.
• Pallet Stage (brown): This stage allows you to select a pallet that your unitload will sit
on.
• Truck Stage (red): This stage allows you to select a container for your unitloads to be
loaded into, if applicable.
• Calc: You will select the calc button when you have built out your analysis and you are
ready for the software to find optimized solutions.

TOPS Pro Packaging Design and Pallet Software Tutorial - 4
Exercise #1: Shipper → Pallet
This exercise should be used when you know the dimensions of your shipcase and you would
like to find an optimized pallet pattern.
1. From the Control Center, click on the word “Shipper” from the yellow group. This will add
the shipcase stage to your design sequence. Once added, click on the shipper icon “in the
clouds” to dive in to the shipcase parameters.
2. Make sure “Fixed” Case is selected, meaning you will provide the dimension of the shipcase
in the analysis.
3. Enter the dimensions of the shipcase as shown below. These include Length, Width, and
Height. The “Vert” checkbox tells the software the vertical orientation allowed when creating
your analysis solution. Once you have entered in the information, click OK.
4. Next, we will add our pallet to the design sequence by clicking the word “Pallet” in the brown
Pallet group. Then, click on the icon of the pallet “in the clouds” to dive into our pallet
parameters.

TOPS Pro Packaging Design and Pallet Software Tutorial - 5
5. From here, enter in all applicable information regarding your pallet parameters, such as pallet
style, Maximum Height and Maximum Overhang. You can use the sample data below or enter
your own data. Once you have entered in all information, click OK.
Note: Please keep Maximum Underhang at default value of 15 inches.
6. Now we will calculate to find the most optimized pallet pattern for our shipcase by clicking on
the “Calc” button.
7. Calcing will bring us to our Solution List Screen. You will see the UnitLoad screen in the top
left corner, the UnitLoad Statistics in the top right, and the solution list at the bottom.

TOPS Pro Packaging Design and Pallet Software Tutorial - 6
The Solution List
• UnitLoad View: On the top left portion, here displays a graphic of the selected unitload
solution. Alternate layouts of the same pattern appear as thumbnails on the left margin.
• Statistics: The top right portion gives detailed statistics for the selected unitload solution.
• Solution List: This pane at the bottom displays a list of the best 50 (if there are 50)
solutions generated for the pallet layout, along with a variety of basic information for
each solution.
You can scroll through the different solutions under the Solution List. Keep in mind, these
solutions are listed from MOST efficient to LEAST cubic efficient. You can see the Area and
Cubic efficiency listed at the far right in the solution list. There are other things you can identify
in the solution list, such as the number of cases per layer and total number of cases. All of this
information is important when determining which solution and pallet pattern you would like to
go with.

TOPS Pro Packaging Design and Pallet Software Tutorial - 7
Once you have selected a solution, you can save the analysis by selecting File > Save As. To
print a report of the analysis, go to the Create a Report section of this tutorial.

TOPS Pro Packaging Design and Pallet Software Tutorial - 8
Exercise #2: Product → New Shipper → Pallet
This exercise should be used when you have a product and would like TOPS Pro to find an
optimized shipcase for your product, then find an optimized pallet pattern.
1. From the Control Center, click on the word “Carton” (in the green group) or whichever
primary pack you’re using for the analysis. This will add the primary pack stage to your
design sequence. Then, you will click the carton icon “in the clouds” to dive in to the carton
parameters.
Note: To use another primary shape, click one of the green icons in the group. The
description will be changed from Carton to the new shape. Then click on the description to
add to the design sequence.
2. Use “Fixed” Carton and enter the product dimensions, Length, Width, Height, and Weight.
The Vert checkbox tells the software the vertical orientation allowed when placing your
products into the shipcase. Once you have entered in the information, click OK.
3. Next, we will move on to our Shipcase Parameters. You will add the shipcase to your design
sequence by clicking the word “Shipper” and then clicking the shipper icon “in the clouds”.

TOPS Pro Packaging Design and Pallet Software Tutorial - 9
4. For this exercise, be sure that “New” Case is selected. This allows TOPS Pro to find an
optimized shipcase for your product.
5. Under Sizing, enter the product quantity as a range or discrete value(s) so the software knows
the quantity of products to optimize for and produce accurate solutions. After all applicable
information is entered, click OK.
6. Now, we will get into the pallet parameters by clicking on the word “Pallet”, then clicking
the pallet icon “in the clouds”.

TOPS Pro Packaging Design and Pallet Software Tutorial - 10
7. Select the Pallet Style, specify Maximum Height of unitload.
8. In this example, change Maximum Overhang to “zero”, allowing no shipcases to load outside
the edge of the pallet. Click OK to return to the Control Center.
9. Click Calc to have TOPS Pro optimize the entire design sequence.

TOPS Pro Packaging Design and Pallet Software Tutorial - 11
The Solution List
TOPS Pro will generate a solution list for your Shipcases and for your UnitLoads. We want to look
at the different solutions for our Shipcases first.
You want to pay attention to the cartons/case, cartons/unitload, and cases/unitload numbers in
the solution list. You can use the arrow keys on your keyboard to scroll through the different
solutions TOPS Pro produced for you. Again, these will be in order of most efficient to least
efficient in the total number of products (cartons in this case) for the unitload.
Once you have the Shipcase solution you would like to move forward with, click the green arrow
in the Shortcut Toolbar (top of screen) to move into the UnitLoad solution list.

TOPS Pro Packaging Design and Pallet Software Tutorial - 12
You want to pay attention to the area efficiency and cublic efficiency in the solution list. You can
use the arrow keys on your keyboard to scroll through the different solutions TOPS Pro produced
for you. Again, these will be in order of most efficient to least efficient.
Once you have the UnitLoad solution you would like to move forward with, you can save the
analysis by selecting File > Save As (e.g. Example2). To print a report of the analysis, go to the
Create a Report section of this tutorial.

TOPS Pro Packaging Design and Pallet Software Tutorial - 13
Create a Report
Once you save an analysis, you might want to create a report.
1. To start a report, open the analysis.
2. Select File > Print Preview > Analysis.
3. In the Print Parameters dialog, configure the report to fit your needs.
• Page Layout – Specify the number of sections in your report and the layout.
• Contents – For each section, use the dropdown to select the graphic or statistics to display.
They layout and contents can be saved to a default so there is no need to reconfigure it each
time. Click OK to generate the report.

TOPS Pro Packaging Design and Pallet Software Tutorial - 14
4. Once the report is created, you can generate a PDF by clicking the PDF or Email button on the
left. Both options will create a PDF file, one to be saved to a file location and the other as an
attachment of a new message with your email client. You can also add annotations to the report
by clicking the Add/Edit text button.
5. Click Close to exit the TOPS report preview.
6. When you save the analysis again, the report layout, contents, and any annotation will also be
saved.