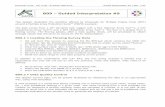Topaze Guided Session #1 - KAPPA Eng · Ecrin v4.20 - Doc v4.20.01 - © KAPPA 1988-2011 Topaze...
Transcript of Topaze Guided Session #1 - KAPPA Eng · Ecrin v4.20 - Doc v4.20.01 - © KAPPA 1988-2011 Topaze...

Ecrin v4.20 - Doc v4.20.01 - © KAPPA 1988-2011 Topaze Guided Session #1 • TopGS01 - 1/24
Topaze Guided Session #1
A01 • Requirements
This guided tour provides a description of the facilities of Topaze through a synthetic oil
example. We recommend that you follow this session before anything else.
Note: By default, the plot ‘Always show scales’ option is on. In this guided session, it has been
turned off (in Settings – Plot Aspects - Plots tab).
We will use the files TopGS01.asc and TopGS01.rat located in the Examples sub-directory of
your Ecrin installation directory.
B01 • Creating a Topaze document
Start Topaze.
The main program window is displayed with a control panel to the left, several toolbars at the
top, and an empty area that will subsequently be used for the plots. Every toolbar has a ‘grip
control’ (shown with 2 vertical lines) that can be used to drag the toolbar and dock it at a
different position, or leave it as a ‘floating’ toolbar inside the plotting area.
Fig. B01.1 • Startup screen

Ecrin v4.20 - Doc v4.20.01 - © KAPPA 1988-2011 Topaze Guided Session #1 • TopGS01 - 2/24
The control panel contains 4 different ‘pages’ that may be activated by clicking on the
corresponding button: Settings, Multiwell, Analysis and Output.
When the mouse cursor is moved on top of any toolbar or control panel button, a brief
description of the corresponding option appears in a popup window and in the status bar.
Settings is the open page when Topaze is started, this mode can be used to define permanent
user settings. Create a new document using the New icon in the toolbar (or the New option in
the File menu).
The dialog in Figure B01.2 displays the 4 tabs:
Main options: selecting Document
structure and Reference time.
Information: They can be typed in or
pasted from the clipboard. They are
printed in the report page.
Units: document units.
Comments: a text zone where any
relevant information can be typed.
Fig. B01.2 • Main options
Leave the Single-well Production analysis checked by default.
Press Next.
Starting analysis type, Fluid type and basic
test parameters.
Leave the reference phase as Oil, and keep
the default test parameters, rw, h, and Φ.
Press Next.
Fig. B01.3 • Main parameters

Ecrin v4.20 - Doc v4.20.01 - © KAPPA 1988-2011 Topaze Guided Session #1 • TopGS01 - 3/24
The PVT parameter dialog is opened. In an
Oil case, only the formation volume factor,
the viscosity, and total compressibility are
requested.
They can be input or calculated by selecting
‘Advanced’ and clicking on to invoke
a black oil model.
Change B to 1.2, and the viscosity to 0.3
Press Create.
F
Fig. B01.4 • Oil PVT parameters
The document is created and the control panel now shows the Analysis page, Figure B01.5. At
the top of the main window are a new toolbar, and a series of tabs for accessing editing
facilities, the 2D Map, etc. Those will be illustrated later.
Fig. B01.5 • Document created, Analysis panel activated
The Default path in Topaze makes use of both rate and pressure histories. Nevertheless as this
section illustrates, it is possible to interpret rate data alone using conventional methods.
Section 4.3 will show the additional options offered after the inclusion of a pressure gauge.

Ecrin v4.20 - Doc v4.20.01 - © KAPPA 1988-2011 Topaze Guided Session #1 • TopGS01 - 4/24
B01.1 • Loading and interpreting a production WITHOUT pressures
When loading data in Topaze one must know whether the data is defined by instantaneous
values, or as steps. In the later case, the times in the file can be treated as the duration of the
steps, the time at the start, or the time at the end of the steps.
B01.2 • Loading a production
In this example, rates are defined by steps and duration.
Click on the Production option, the
dialog in Figure B01.6 is displayed.
The ASCII file option should be
already selected.
Open the file TopGS01.rat located
in the Examples sub-directory.
Click Next, the Data Format dialog
pops up, Figure B01.7 appears.
Fig. B01.6 • Define data source
The file complies with 'free format',
i.e. 2 decimal numbers per line and
Topaze identifies automatically the
time and rate fields.
Choose 'Steps: durations'.
In a more complex situation, one
could use the header buttons in
the grid, to define the various
fields in the file. Alternatively, the
definition could be based on
column range rather than fields
(column tab). Please refer to the
on-line help or software reference
for details.
The defaults are fine. Click Load.
Fig. B01.7 • Data format
A production History plot is automatically created with the rate in yellow, and the cumulative
production in orange (all defaults can be changed in Settings – Plot Aspect). In the second
toolbar from the top, the 'Production' list now shows TopGS01, the rate gauge we have just
loaded.
The bottom part of the History plot is meant to display a pressure gauge and it will therefore
remain empty for the time being.

Ecrin v4.20 - Doc v4.20.01 - © KAPPA 1988-2011 Topaze Guided Session #1 • TopGS01 - 5/24
Fig. B01.8 • Production loaded
A plot can be rescaled using the zoom toolbar:
Zoom Out, Restore default, Zoom
In, Set Default, Interactive on Y,
Interactive on X, Manual, Shift,
Undo, Redo, Vertical Scale.
A plot can be maximized with a double click. Specific options can be accessed in maximized
mode with a dedicated toolbar, or at any stage by a right click on the plot. All toolbar icons
have associated tooltips: if you move the mouse cursor on top of an icon (without clicking),
the tooltip will appear to give a brief description of the option.
B01.3 • ‘Extracting’ a time range for analysis
Select Extraction.
Fig. B01.9 • Extraction dialog

Ecrin v4.20 - Doc v4.20.01 - © KAPPA 1988-2011 Topaze Guided Session #1 • TopGS01 - 6/24
The ‘Extraction’ step amounts to selecting a rate channel, and possibly a pressure gauge for
interpretation, and a time range. In addition, as several diagnostic plots use a log of time, a
logarithmic filtration of the data is offered. This is mainly useful when both rates and pressure
are loaded. When only rates are present, the analysis plots display by default the full history
(not the sampled version), unless there is a large number of points.
Accept the default for the Extraction and validate with OK.
Among the plots that Topaze will create by default
for the analysis is a Fetkovich type-curve plot. Some
of the results in this plot are linked to values of Pi,
initial reservoir pressure, and Pw, well flowing
pressure. When no pressure gauge is loaded, you
are prompted to enter those values. If no input is
given (i.e. values stay absent) the plot is not
created. Input the values indicated in Figure B01.10.
Fig. B01.10 • Fetkovich type-curve
plot input
Validate with OK. Two new plots are created: Fetkovich type-curve and ARPS.
Fig. B01.11 • Extraction done

Ecrin v4.20 - Doc v4.20.01 - © KAPPA 1988-2011 Topaze Guided Session #1 • TopGS01 - 7/24
B01.4 Arps analysis
Maximize the plot with a double click on its title bar, Figure B01.12.
Fig. B01.12 • Arps plot maximized
This plot is dedicated to match the production with a decline of type:
q t
q
bD t
i
ib
1
1
Where qi is the initial rate, Di the decline factor, and b, comprised in [0, 1] determines the
decline type. Harmonic decline corresponds to a b value of 1, exponential decline to (the limit
of) the above expression for b equal to 0: q t q ei
D ti .
When the plot is created, Topaze runs a non linear regression seeking the values of b, Di, and
qi that provide the best fit of the data, and the corresponding decline curve is plotted in white.
Parameters direct input
Use the Results icon of the toolbar (or a right-click in the plot) to access the dialog and
change the values directly.
This dialog is also used to specify the extent of the decline curve on the plot, and the
abandonment criterion, which will affect the results.

Ecrin v4.20 - Doc v4.20.01 - © KAPPA 1988-2011 Topaze Guided Session #1 • TopGS01 - 8/24
Fig. B01.13 • Parameters
Lasso option
With the Lasso option you can have Topaze calculate all three parameters or simply qi and Di.
On the plot you can define one or several areas. This type of selection by lasso allows to select
only the representative points corresponding to the stabilized production (particularly not to
select transient time data as indicated in the screen shot below).
Topaze then runs a regression to find the optimum parameters to match the data on your
selections.
Fig. B01.13A • ARPS point selection

Ecrin v4.20 - Doc v4.20.01 - © KAPPA 1988-2011 Topaze Guided Session #1 • TopGS01 - 9/24
Parameters interactive modification
Accessible from the toolbar or the popup menu with 'Modify', this option lets you grab the
decline curve on the plot, and modify the parameters as you move the mouse in the plot:
Up/down moves change qi.
Left/right moves change Di.
Up/down moves with the Shift key pressed change b.
The following options are also implemented:
Plot type
The plot scale can be set to: q vs t, log(q) vs t (default), log(q) vs log(t), q vs Q, log(q) vs Q.
Add Plot
This option will add an Arps plot in the current view.
Show model
The display of the simulated rate/cumulative can be toggled on/off (off by default).
Show cumulative
When relevant, the cumulative can be displayed (data and decline curve).
Sample/filtered data
With less than 1000 rate points the plot shows by default the actual data. When more points
are present the sampled version, based on the number of points per cycle given in the
extraction dialog, is used.
Change the scale to q vs t and Show the cumulative, Figure B01.14.
Right-click in the plot to access the Change plot type option and select q vs t.
Click to display the cumulative.
Fig. B01.14 • Linear scale, q and Q displayed

Ecrin v4.20 - Doc v4.20.01 - © KAPPA 1988-2011 Topaze Guided Session #1 • TopGS01 - 10/24
On this scale we see that the match requires some adjustments.
First change b to 0, i.e. exponential decline. Then, adjust qi and Di for a better match.
You can use the Drag option , or the popup option 'Modify' until a satisfactory match is
found, e.g. Figure B01.15.
Fig. B01.15 • Match modified
Display the Results Figure B01.16
An Ultimate Recovery noted UR is given. This would be the
recovery for an infinite production time.
An abandonment time is calculated based on the input qa or
qa/qi.
The cumulative production at the abandonment time is
reported as Q(ta).
Note that on the plot, a red horizontal line shows the value of
qa, the abandonment rate.
If you modify the decline curve with the results in display,
they are continuously updated.
Fig. B01.16 • Results
Click on to add a plot. This option allows you to add Arps plots with a different scales and
display the plots together. The icon will tile the plots. See Figure B01.17.
Return to the main screen with .

Ecrin v4.20 - Doc v4.20.01 - © KAPPA 1988-2011 Topaze Guided Session #1 • TopGS01 - 11/24
Fig. B01.17 • Multiple Arps plots
B01.5 Fetkovich type curve
Maximize the Fetkovich type-curve plot.
This plot combines 2 families of type-curves; the Arps decline curves to the right, and a
transient part to the left for a well in a circle. Since a Pi and flowing pressure have been
entered, the Fetkovich plot can be used to get an estimate of kh and Re.
A legend can be displayed using the icon . In addition, the parameter associated with every
curve can be seen when moving the cursor on top of them.
When the plot is created, Topaze runs a non linear regression to find a match point. The match
values can be seen in the Results dialog. The match can be modified by dragging directly the
data on the plot.
To drag, simply click the left button inside the plot area, keep the button pressed, and move
the mouse.
Fig. B01.18 • Match modified

Ecrin v4.20 - Doc v4.20.01 - © KAPPA 1988-2011 Topaze Guided Session #1 • TopGS01 - 12/24
Check the results.
At the top you will see the Arps results, b, Di, qi and the
corresponding ultimate recovery, UR.
Next are the results linked to the transient part of the match:
kh (permeability-thickness product), Re (external boundary
distance assuming a circle).
From Re, an area is obtained and from the input of thickness
and porosity made at the file creation, a Pore Volume PV is
calculated. With PV and the formation volume factor the
Stock Tank Oil Initially in Place (STOIIP) is derived. Finally
the last cumulative value is subtracted from STOIIP to get
the Stock Tank Oil In Place, STOIP.
Fig. B01.19 • Results
The match above is made along the exponential decline (Topaze uses a thick line to highlight
the closest fit). If the Arps analysis is also made with a b value of 0, similar values of ultimate
recovery are obtained.
Return to the main screen after checking the results.
A pressure gauge could be loaded as this stage and Topaze would offer to re-extract, using this
time both information. In order to show the default path, we will however restart a case
from scratch.
Close the file without saving.
C01 • New document with pressures and rates
Create a New file, and in the Init sequence simply change B to 1.2 and the viscosity to 0.3.
Select the Pressures option.
Load the file TopGS01.asc.
Since the format and units are all in
agreement with the defaults, select
Load points.
In the next dialog, the initial value of the
pressure gauge must be set.
Use the icon to set Pinit to the
maximum pressure in the gauge,
5650 psi, and press OK.
Fig. C01.1 • Setting Pinit
Select the Production option.
Load the file TopGS01.rat and remember to select the 'Steps: durations' option.

Ecrin v4.20 - Doc v4.20.01 - © KAPPA 1988-2011 Topaze Guided Session #1 • TopGS01 - 13/24
Since the format and units are all in agreement with the free format, select Load.
Fig. C01.2 • Pressure and Rate loaded
The pressure values we loaded have been recorded at wellhead. For the analysis however, we
will need bottom-hole pressures. The Intake option of the control panel can be used to convert
from wellhead to sandface, using either internal pressure drop correlations, or user supplied lift
curves.
Select the Well Intake option of the control panel .
Fig. C01.3 • Intake init

Ecrin v4.20 - Doc v4.20.01 - © KAPPA 1988-2011 Topaze Guided Session #1 • TopGS01 - 14/24
Select correlation and tubing flow, a PVT icon appears indicating that the calculation needs a
PVT model. Note that in gas, or if the PVT model has been called at startup to get an estimate
of the parameters, the input will not be required at this stage.
Click on the PVT icon to define the fluid type and fluid properties.
Fig. C01.4 • PVT init
Change the GOR to 300 scf/stb, and the reservoir pressure to 7000 psia.
Using the phase icon in turn to check the gas and oil settings. Do not change the
correlations or input values.
Fig. C01.5 • View/edit PVT properties
When the PVT input is completed you are back to the Intake Main Infos dialog.
Click Next to access the Flow Parameters dialog. Change the bottom-hole depth to 5000 ft.
Note that this GOR value is an independent input representing the production split.

Ecrin v4.20 - Doc v4.20.01 - © KAPPA 1988-2011 Topaze Guided Session #1 • TopGS01 - 15/24
Check the option to calculate the bottom-hole pressures.
Click Next. A plot of P at bottom-hole versus rate is generated for an entered wellhead
pressure. This is given for information only.
Click OK.
Fig. C01.6 • Pressure drop correlation input
The intake model is now created. No correction has been done to the pressure gauge yet as
this will be part of the Extraction step, see the next section.
C01.1 • Extraction
Select 'Extraction'.
Fig. C01.7 • Extraction with Pressure and Rate
Check the 'Use Intake' box, and note that the gauge depth is 0, i.e. wellhead. For the rest, you
can accept the defaults.

Ecrin v4.20 - Doc v4.20.01 - © KAPPA 1988-2011 Topaze Guided Session #1 • TopGS01 - 16/24
Note that the data sets will be 'extracted' at the times of both pressure and rate histories.
Practically, this means that both data sets will be interpolated if necessary at those times.
When OK is given, a progress bar appears as the pressure correction takes place, and the
analysis plots are created. From that point onwards the analysis will work with, and display,
the corrected pressure values.
If you go to the 'Edit Pressures' tab, however, Topaze will access the wellhead values. If you
make any change affecting the pressure correction (change the intake model, the production
history, the original gauge, etc) Topaze will re-compute the correction.
In addition to the previous plots, Topaze creates the followings: Loglog plot, Blasingame plot,
Fetkovich plot, Normalized rate cumulative plot, Blasingame type curve plot, p-q plot. Note
that the creation is based on the application Settings. In 'Settings-Interpretation', it is possible
to change the default creation.
Fig. C01.8 • Extraction done
Since we have seen Arps and Fetkovich type-curve plots in the previous section, we will delete
them by clicking their close box (at the top right of their title bars). The remaining plots are
reviewed below.
Fetkovich plot
This is a loglog display of rate and cumulative versus time, in real units. The presentation is
similar to that of the Fetkovich type-curve plot, but the new one will serve for a comparison
between model and data. Drag options are implemented for this purpose, and will be
illustrated later.

Ecrin v4.20 - Doc v4.20.01 - © KAPPA 1988-2011 Topaze Guided Session #1 • TopGS01 - 17/24
Blasingame plot
The x-axis of the Blasingame plot is an equivalent time defined as: tQ t
q te ( )
( )
The plotted channels are:
With triangles in green (gauge color), an instantaneous productivity index:
PI =
q t
p p ti
With plus signs in green (gauge color), the integral of the previous function divided by the
time:
PI Int. =
1
t
q d
p pe iO
te
.
With plus signs in red, the derivative of 'PI Int' with respect to the log of equivalent time.
The essential feature of this presentation is that even in the case of changing pressure, the
boundary dominated flow period will exhibit a –1 slope on all three channels. In addition, PI Int
and its derivative will merge together during that period. By plotting a given model on the
same scale and with adequate drag options, this plot will allow refining the model parameters.
Loglog plot
The loglog plot is almost an inverted Blasingame plot. The x-axis is the equivalent time, and
channels plotted by default are:
With plus signs in green (gauge color), the integral of a rate normalized pressure, divided
by the time:
Normalized pressure integral = 1
t
p p
qd
e
i
o
te
( )
( ).
With plus signs in red, the derivative of the previous function with respect to the log of
equivalent time.
It is also possible to plot the rate normalized pressure, rather than its integral, but this
function is usually too noisy hence the default usage of the integral.
Normalized pressure = p p t
q t
i ( )
( )
During boundary-dominated flow, both the pressure integral and its derivative exhibit a
straight line of unit slope, similar to a pseudo-steady state regime in a pressure transient
interpretation. The similarity goes further and one can check that other flow regimes appear –
at least on test designs – with the same signature as for constant rate solutions.
The methods traditionally used in Pressure Transient Interpretation can thus be applied on the
loglog plot. In particular, a stabilization of the derivative can provide an estimate of kh and the
late time unit slope, when seen, can readily provide an estimate of Re.
Normalized rate cumulative plot
Another plot that can be created is the 'Normalized rate cumulative' plot. In oil, this option
creates a plot of normalized rate versus normalized cumulative:
wi pp
q
versus
wit ppc
Q

Ecrin v4.20 - Doc v4.20.01 - © KAPPA 1988-2011 Topaze Guided Session #1 • TopGS01 - 18/24
With an exponential decline, a linearity is seen and its intercept with the X-axis gives the initial
fluid volume in place.
In gas, the variation of the PVT properties cannot be disregarded and this variation requires a
prior estimate of the gas in place, and therefore an iterative solution. The plot displays:
)()( wi pmpm
q
versus
)()(
)()(.
wi
ii
DApmpm
pmpmGQ
The value of 'X' at the intercept is Gi.
On the Normalized rate cumulative plot a line can be created, either by regression or drawn.
This line may then be modified interactively. Right click in the plot when maximized to access
the Line option.
Fig. C01.9 • Normalized rate cumulative plot results
Blasingame type curve plot
This plot displays a dimensionless representation of the Blasingame plot. The objective is to
compare the rate-pressure data put in dimensionless format with a set of type curves
illustrating the transient solution for a vertical well in a circular reservoir for a series of Re/rwa
values, where Re is the reservoir size and rwa the equivalent wellbore radius. The right-hand
side part of the type curves corresponds to boundary-dominated flow. Matching the data on
the Blasingame type curve plot provides estimates of the reservoir size, the permeability, and
the equivalent wellbore radius – hence the well skin.
p-q plot
This plot displays a simple cross plot of pwf vs. q. On this plot, infinite acting radial flow is
diagnosed as a negative slope section while pseudo steady state should exhibit a positive line.
Furthermore, the slope of the PSS section is inversely proportional to the volume drained. This
plot may thus be used as a diagnostic tool to detect compartments.

Ecrin v4.20 - Doc v4.20.01 - © KAPPA 1988-2011 Topaze Guided Session #1 • TopGS01 - 19/24
C01.2 • Loglog match point
Maximize the loglog plot.
Two lines have been set automatically by Topaze on the plot: a horizontal line, corresponding
to radial flow and giving an estimate of kh, and a unit slope line, set through the boundary
dominated flow period, and providing an estimate of Re.
Check the results. They include kh and Re thus obtained. Re is used to calculate the pore
volume (PV) hence the STOIIP (Stock Tank Oil Originally In Place) and current STOIP (Stock
Tank Oil In Place) subtracting the last known cumulative.
By click and drag on the plot, you can change the line position, and see the results being
updated. If you move the match, you can reset it to the original position with
the 'Reset Match' icon .
Fig. C01.10 • Loglog match results
Note the specific loglog options accessible in the toolbar:
Reset match: restore the original position of the match lines.
Smoothing: change the smoothing used for derivative calculations.
Change the pressure function in display, Normalized pressure, or Normalized
pressure integral.
Leave the loglog plot and return to the main screen.
C01.3 • Modeling the response
From the match lines, we obtain an estimate of the reservoir permeability and size. We may
now use those values and simulate the rate response of a well with storage and skin, subject
to the input pressure history.
Click on Model, the dialog on Figure C01.11 is displayed.

Ecrin v4.20 - Doc v4.20.01 - © KAPPA 1988-2011 Topaze Guided Session #1 • TopGS01 - 20/24
Fig. C01.11 • Model dialog
By default, the model is set to Analytical, but we could also invoke a 2D Numerical (see
session TopGS02). The default model is for a vertical well in a homogeneous circular reservoir.
kh and Re come from the current match point on the loglog plot. Pi comes from our earlier
choice, i.e. the maximum gauge value, which was converted to bottom-hole. The skin was
estimated automatically from the loglog plot.
Select Generate.
The model rates/cumulative are displayed in red on the history plot. The model is also added
on the loglog, Blasingame, and Fetkovich plots. On loglog and Blasingame plots the model
appears rather erratic and this is essentially due to the time function used, te = Q/q which is
not guaranteed to be monotonous.
Fig. C01.12 • First model estimate

Ecrin v4.20 - Doc v4.20.01 - © KAPPA 1988-2011 Topaze Guided Session #1 • TopGS01 - 21/24
The default time sampling for the model uses both the times of the production and pressure
histories. With large data sets this may cause the model to be too slow. Topaze will change the
sampling when a maximum number of points (defined in the 'Settings-Interpretation-Data
Control' option; default 500) is reached. The Time sampling can be modified manually with the
'Time' button in the model menu.
Return to the Model menu.
Check the box 'generate p(q)'.
Check the box 'single step response'.
Generate.
Click on the pressure part of the History plot, and click on to recalculate the default scale.
Fig. C01.13 • Rates /cumulative and pressure generated; Single step loglog display
On the history plot, pressure simulated from the input rates is displayed. Also on the loglog
and all Blasingame plots, the model response is now smooth. This is because what is displayed
is only the response to a single pressure (this is similar to using a drawdown type-curve and it
is used to avoid the erratic behavior caused essentially by the superposition and the time
function used te= Q/q).
Each of the 3 plots (Fetkovich, loglog, and Blasingame) includes drag options. When the model
is dragged on one of them, the change is reflected on the others. You can experiment with the
drag on the main screen. Note that the drag does not affect the simulation itself, i.e. the model
on the History plot. To validate a drag, the model should be re-generated with the new
parameters. A shortcut for doing this is the toolbar icon .
Right click on the loglog and select 'Reset match' when you are done so that we are back to
the original match point.

Ecrin v4.20 - Doc v4.20.01 - © KAPPA 1988-2011 Topaze Guided Session #1 • TopGS01 - 22/24
If you do not reset the match, a drag should always be followed by a new generation of the
model to update the History plot.
C01.4 • Improve
This option calls a nonlinear regression
algorithm that will adjust the desired model
parameters, in order to match the rate and/or
the cumulative and/or the pressure.
Select Improve.
Fig. C01.14 • Improve dialog
The error between the model and the data is calculated on automatically selected points, which
can be controlled using the 'Select Regression Points' button.
Leave all the weights to 1. Keep Pi constant by un-checking the corresponding checkbox.
Press Run.
During the regression, a dialog shows the evolution of the parameters, and the successive
iterations are shown on the history plot. When the regression completes, or if Cancel is
pressed, the last solution is generated.
Fig. C01.15 • Result after improve (loglog scale modified)

Ecrin v4.20 - Doc v4.20.01 - © KAPPA 1988-2011 Topaze Guided Session #1 • TopGS01 - 23/24
Final results can be seen for instance by double clicking on the status window (the window at
the top right of the screen with the title 'Fluid is Oil').
D01 • Forecast
Select Forecast.
In this menu it is possible to either extend the model, in terms of pressure or rate, adding to
the existing history. It is also possible to create a new gauge, rate or pressure, using the
existing model, or any other model.
We will simulate rates from pressure, and extend the pressure history by 1000 hrs at a
surface flowing pressure of 1000 psia. Select to enter the extension in the history,
Figure D01.1.
Fig. D01.1 • Forecast Pressures
Click OK. In the dialog uncheck the box and enter the data. Generate.
Fig. D01.2 • Model extended for 1000 hrs at PSurf = 1000 psia (the history plot now recalls
both surface and bottomhole pressure gauges)

Ecrin v4.20 - Doc v4.20.01 - © KAPPA 1988-2011 Topaze Guided Session #1 • TopGS01 - 24/24
Note that the forecast simulation result can be visualized in a tabular format through the ‘show
forecast data in table' option available in the history plot toolbar and menu:
Fig. D01.3 • Viewing the forecast simulation result
in a tabular format.
Data may be re-sampled (to weekly or monthly average, for instance). Use the option to
export to clipboard.
This concludes the interpretation of this data, with the current model. New analyses could be
created in the same document using the icon, and results compared.