Top 10 OpsCenter and OpsCenter Analytics Reports Whitepaper
-
Upload
deepak-sharma -
Category
Documents
-
view
2.227 -
download
2
description
Transcript of Top 10 OpsCenter and OpsCenter Analytics Reports Whitepaper

TO
P 1
0 R
EP
OR
TS
– O
PS
CE
NT
ER
AN
D O
PS
CE
NT
ER
AN
AL
YT
ICS
OpsCenter and OpsCenter Analytics:
Top 10 Reports
Created by the NetBackup Technical Field
Enablement Team
Updated June 2010

Top 10 Reports Using OpsCenter and OpsCenter Analytics
Top 10 OpsCenter and OpsCenter Analytics Reports
TABLE OF FIGURES ........................................................................................................................................................................ 1
INTRODUCTION ............................................................................................................................................................................. 2
THE CHALLENGE OF BACKUP REPORTING ........................................................................................................................................................... 2
THE SOLUTION: OPSCENTER AND OPSCENTER ANALYTICS .............................................................................................................................. 2
BACKUP REPORTING – TOP 10 REPORTS .................................................................................................................................. 3
REPORT 1: SUCCESS RATE REPORTING ............................................................................................................................................................. 3
REPORT 2: FAILURE ANALYSIS ........................................................................................................................................................................... 4
REPORT 3: BACKUP WINDOW ........................................................................................................................................................................... 5
REPORT 4: DRIVE UTILIZATION AND THROUGHPUT ......................................................................................................................................... 6
REPORT 5: DEDUPLICATION REPORTING........................................................................................................................................................... 8
REPORT 6: BACKUP SIZE .................................................................................................................................................................................... 9
REPORT 7: WEEK AT A GLANCE...................................................................................................................................................................... 11
REPORT 8: RISK ANALYSIS ............................................................................................................................................................................... 12
REPORT 9: PREDICTIVE FORECASTING AND ERROR CODE TRENDING............................................................................................................ 13
REPORT 10: MEDIA FORECASTING, TRENDING AND ANALYSIS ..................................................................................................................... 15
BONUS REPORT! REPORT 11: VIRTUAL MACHINE PROTECTION ................................................................................................................... 16
SUMMARY ......................................................................................................................................................................................................... 17
TABLE OF FIGURES
Figure 1 - Success Rate Report ....................................................................................................................................................... 4
Figure 2 - Failure Analysis Report ................................................................................................................................................. 4
Figure 3 - Backup Window Report ................................................................................................................................................. 6
Figure 4 - Drive Throughput Report .............................................................................................................................................. 7
Figure 5- Drive Utilization Report ................................................................................................................................................. 8
Figure 6 - Deduplication Report ..................................................................................................................................................... 9
Figure 7- Backup Size Report ....................................................................................................................................................... 10
Figure 8 - Week At A Glance Report ............................................................................................................................................ 12
Figure 9 - Risk Analysis Report .................................................................................................................................................... 13
Figure 10 - Predictive Forecasting and Error Code Trending Report ......................................................................................... 14
Figure 11 - Media Forecasting, Trending and Analysis Report .................................................................................................. 16
Figure 12- BONUS REPORT – Virtual Machine Protection ..................................................................................................... 17

2 | P a g e
Introduction
Data protection requirements continue to increase as customers grow and save data for longer periods of time.
Cheap disk is driving customers to keep data instead of deleting it, and fear of legal discovery has led to the
decision to store more data for longer periods of time. For this reason, IT departments have looked for ways to
make backup and recovery more efficient. Service Level Agreements (SLA’s) and other business processes are
implemented which requires users other than the traditional “backup staff” to have visibility into backup and
recovery operations. For example, the Legal department that needs to know that certain systems are being backed
up and how long the data is being saved, or a Finance department needing to understand why more tape media,
tape drives or disk needs to be purchased for protecting critical data. Backup reporting has emerged as a way to
obtain greater efficiency, monitor service levels and justify the business costs associated with protecting data.
The challenge of backup reporting
Backup reporting has typically been a small slice of the overall reporting requirements needed in a data center or
other customer environment. There are products on the market that introduce a type of a “global reporting”
option but these products are general in nature and while they provide a good overview of the entire
environment, they do not provide a deeper dive into backup reporting. This can make topics such as compliance,
trending and chargeback a challenge. Limited functionality of these products has frustrated the data protection
admin since they tend to need something that not only provides robust reporting but the ability to manage certain
aspects of the environment as well.
The solution: OpsCenter and OpsCenter Analytics
With NetBackup 7, released in February 2010, OpsCenter (OC) and OpsCenter Analytics (OCA) were introduced.
While they are a combination of the functionality of NetBackup Operations Manager (NOM) and Veritas Backup
Reporter (VBR), they take the reporting and management of the NetBackup environment to a new level as well as
providing reporting capability on other Symantec solutions such as BackupExec, PureDisk and Enterprise Vault. Add
to this the ability of OCA to report on a number of 3rd
party backup solutions such as IBM Tivoli Storage Manager
and EMC Legato and they become a very powerful tool. OpsCenter – included with NetBackup 7 – can provide
basic reporting going back 60 days and provides some day to day management tools for the NetBackup
environment. Management options such as restarting backups, upping/downing tape drives, unfreezing tapes etc.
are included in the base product. Additional management functionality will be added in future releases.
OpsCenter Analytics extends the reporting time window and provides the ability to create reports for Trending,
Chargeback and other options. There is also a custom SQL report generator for those Admins who need that
functionality. Ease of use and ease of creating reports and then sending those reports to stakeholders
automatically via email on a regular basis is part of the OC and OCA product offering.

3 | P a g e
Backup Reporting – Top 10 Reports
When looking at a “Top 10” reports for the OpsCenter and OpsCenter Analytics product, we have taken a track of a
basic NetBackup Admin that has received requirements from various business units as well as their day to day
needs. We start with simple success rate/failure rate reporting, and then move in the direction of infrastructure
reporting. Finally we look at the longer term strategy of trending and forecasting. One of the key differences
between OC and OCA is the ability to go back longer than 60 days on a report. The “Top 10” may not be “your” Top
10 but these reports should provide an understanding of the capabilities of the OpsCenter and OpsCenter Analytics
product. If interested in trying OCA, a 60 day evaluation key can be obtained from the Symantec Sales Team. If you
are a current VBR customer, the upgrade to OpsCenter Analytics is free.
With the power of OpsCenter and OpsCenter Analytics these reports are all customizable to your environment not
to mention they are just a small portion of the canned reports available to run.
These reports are all using OpsCenter 7.0.1 which will be released for GA in August 2010. There were a number of
changes to the formatting of the reports from 7.0 to 7.0.1.
Report 1: Success Rate Reporting
In many environments, knowing the backup success rate is critical to meeting SLA’s and compliance requirements.
Knowing how many backups are failing is a quick indication of the health of the overall strategy. As the amount of
data needing protection grows, backups become more complex and typically take longer to complete. Backups
that run for extended periods of time fail more often than those that complete quickly.
Knowing the success rate and having a goal – such as 97% successful – and then being able to provide a daily or
weekly report to management can be very valuable, however it is important for each company to determine how
“success rate” is going to be calculated and what constitutes a failure. If a machine is turned off at night and fails is
that going to be counted as a failure? If there are open files that cannot be backed up, will that be counted? These
are things that each customer needs to understand before the reports can be configured to be meaningful and
provide correct data.
OpsCenter and OpsCenter Analytics have several out of box, one-click reports that measure success rate for any
time interval in a number of different reports. Depending on the needs of the environment, one of these canned
reports may be adequate, or one of these reports may be able to be customized to provide the needed insights
into the success rate.
In the screen shot example below, the following report was used:
o Reports > Report Templates > Backup > Status and Success Rate > Success Rate > Advanced
Success Rate
o It was then filtered using Edit Report to choose a one week timeframe and a single Master.

4 | P a g e
Figure 1 - Success Rate Report
In this small environment, there is a 100% success rate. All backups completed successfully and it shows a rollup of
the amount of data that was backed up. Creating this report weekly and emailing it to concerned parties is a good
way to show a great deal of information about the past week’s backups.
Report 2: Failure Analysis
Understanding failed backups is critical to the stability of an environment. If backups are failing, restoration of the
data cannot be guaranteed. OpsCenter and OpsCenter Analytics provide a number of reports that help understand
when backups fail, why they are failing and how to remediate the issue. While many of the reports require
additional attention beyond the default settings – such as filtering by date, master, job etc. one of the most used
reports is the Skipped Files Summary. Most customers consider a Status Code 1 to be a “successful” backup
however this status code indicates that some files were skipped during backup. What if the skipped files were
critical files that need to be backed up? Running this report will show which backups exited with status code 1 and
then provide a hyperlink to show which files were skipped. This report was filtered to show a single master.
In the screen shot example below, the following report was used:
o Report Templates > Backup > Status and Success Rate > Status > Skipped Files Summary
There are a number of other canned reports related to the success and failure of the
backups over the time period specified in each report.
Figure 2 - Failure Analysis Report

5 | P a g e
In the example above, clicking on the hyperlink to the far right will show which files were skipped. In many cases a
single file would not be an issue, but seeing 20 skipped files would indicate that there may be an issue with open
files on the system and that critical files are being missed.
Based on the filtering ability of OpsCenter and OpsCenter Analytics, reports can be created to report on specific
exit status and better yet, to exclude exit statuses such as Status 150 where the Operator has canceled the backup
job. Another example would be a report that shows when there are too many Status 96 errors indicating that the
library is getting full at which point it would be time to swap out tapes.
All in all, understanding why things have failed is critical to a well run data protection solution and reporting can be
used to gather information about failures so that corrective action can be taken.
Report 3: Backup Window
The amount of time that a backup takes to complete is the “backup window”. In many cases, the backup window
starts when the users go home for the night and ends before the users return so that they are not impacted by
backup traffic. In many cases the backup window may be very restrictive – for example, the need to back up a
database that can only be down for a small window of time. The backup window reports included in OpsCenter
and OpsCenter Analytics can be used to prove that backups are happening when they are supposed to happen and
can provide additional insight into what is getting backed up and when. This can help when trying to make sure
that there is enough capacity for the backups to run during the allotted time.
The Job Count within Backup Window report can show if jobs are finishing within a specified backup window.
To access the report using the following steps:
o Reports > Report Templates > Backup > Planning Activity > Scheduled Job > Job Count within
Backup Window
The report was edited to show the past week, and to change the Window from 6:00 pm
– 6:00 am. This report shows that some of the backups occurred outside of this window.

6 | P a g e
Figure 3 - Backup Window Report
These reports are complemented with a graphical drawing of the backup window for compelling visual
presentation and analyses. One can quickly determine if all backup activity is occurring within the defined window.
When spillovers outside of windows occur, there is also reporting to zoom in on why this is happening. Longer
running jobs, sub-optimal scheduling, data growth, and client growth are typical contributors to the out-of-window
condition. Window activity should be examined collectively in the context of number of jobs, number of clients,
and amount of data being backed up across each hour. Furthermore, similar to the drive utilization and throughput
reports, looking at window performance across broad timelines using intelligent averaging is also necessary.
Missing a window once or twice doesn’t necessarily point to broader systematic problems and thus the averaging
context needs to be examined alongside the actual daily context.
Report 4: Drive Utilization and Throughput
Tape drives are still very popular as backup destinations and are moderately expensive especially if new drives are
purchased each time a new update is available such as moving from LTO3 to LTO4. Many times when backup
windows are not being met the first thing suggested is more tape drives. What we have found is that in most cases
customers are under-utilizing the tape drive investment either due to time of day considerations – i.e. backups
cannot run during the day due to performance issues – or they simply have too few Media Servers. OpsCenter and
OpsCenter Analytics have a number of drive utilization and throughput reports that can show at a glance when
tape drives are being used, and if there are large gaps in usage that could be filled up with changes to the backup
Policies. This can help not only fully utilize the drives, but defer a hardware purchase since it is easy to see when
the drives have open cycles.
The Drive Throughput report shown below can be found by using the following steps:
o Reports > Report Templates > Disk and Tape Device Activity > Drive Throughput

7 | P a g e
The output is shown as a heat-map that shows how fast data is moving through the drives in the environment.
Since these Masters are all in test labs, they are not showing production data but they are a good indicator about
how fast backups are running. When you look at an LTO4 drive that can run at 120+MB/sec, having a report that
shows only 5 -6 MB/sec would indicate that the drives are not even close to being at the maximum capacity.
Adding drives in an environment such as this would not impact the backup window. We see a lot of money being
spent on new tape drives when customers have trouble pushing tape drives from years ago. For example, if you
cannot push an LTO2 drive, then upgrading to an LTO4 will not benefit you (unless you wanted the hardware
encryption option of course).
Figure 4 - Drive Throughput Report
In addition to the Drive Throughput report, the Drive Utilization report can quickly show where there are gaps in
the drive utilization that can be filled with backups. This is a very small environment however it shows that while
many tape drives are used, they are only being used at 1% capacity which leaves a lot of room for growth. In a
production setting there would obviously be more throughput but in this example it is obvious at a glance that
some drives are idle most of the time. Emailing this report to the Admins once per week would be a good way to
keep track of capacity and when it is getting close to the time to add new tape drives and/or media servers. These
reports also provide for smart filtering, which shows shared utilization in addition to physical utilization. The
reports can be aggregated and/or filtered by logical/physical drive, drive type, media server, and library. Thus the
drive utilization reports from an hourly and day-of-week type template can provide more than a dozen different
types of analyses of the tape drive infrastructure. And for the architect that must know the drive utilization metric,
a precise metric is produced.

8 | P a g e
To create the Drive Throughput report shown below use the following steps:
o Reports > Report Templates > Disk and Tape Device Activity > Drive Throughput
Figure 5- Drive Utilization Report
The other reports in this area are very useful as well for making certain there is disk capacity for backups and for a
quick overview of performance if using the SAN Client. All in all this section of canned reports has very useful
reports whether using OpsCenter or OpsCenter Analytics. OCA allows you to go back further in time to see the
trending on things like the drive utilization and how fast the backup disk is filling up.
Report 5: Deduplication Reporting
Most NetBackup customers have either implemented some sort of deduplication or plan to in the near future. This
is the current trend as customers try to get control of infrastructure and the amount of time backups take. Add to
this the need for many customers to protect remote offices across smaller WAN links and deduplication becomes
critical since only so much data can be pushed through a small pipe and many times there is no one at the remote
site who is capable of managing hardware.
OpsCenter and OpsCenter Analytics provide the ability to report on the various forms of deduplication available
with NetBackup. It can provide reports that show things such as how much deduplication is being done at a remote
site before the data hits the WAN pipe. Using the Trending feature of OCA can also help to understand if the data
is growing faster than the hardware or when the WAN bandwidth can be expected to max out. This allows the
company to make educated decisions on when to add infrastructure proactively instead of waiting for things to
fail.

9 | P a g e
In the data center, deduplication reporting helps to determine what the actual deduplication rate is occurring at
each PureDisk storage unit. Reporting can be abstracted to view the protected size or stored size across all
PureDisk environments or drilled down in to one specific area. Common file or data types can then be identified
and matched with their ability to be deduplicated.
The report below is a simple dedupe report created using a Media Server Deduplication Pool. It is a very basic
report and shows how much data would have been backed up without deduplication enabled. In large
environments this would show the number of GB or TB that is NOT being used due to deduplication. The other
reports can contrast the dedupe data savings vs. the actual deduped information however in this very small test
environment this report shows better information.
The report can be run with the following steps
o Reports > Report Templates > Backup > Deduplication > Deduplication Size Savings
Figure 6 - Deduplication Report
Knowing how much storage space is being saved with deduplication is a good way to justify the cost of the dedupe
solution. In most cases, the cost of the software and support is much less than the amount of disk that would be
needed without the dedupe solution.
Report 6: Backup Size
Understanding how much data is being backed up each day/week/month is critical to understanding the backup
environment. How many times have you been asked “how much data are you backing up” both from internal
business units and external vendors? The Job Size report is a pretty basic report but has very important
information. Typically this report can result in a very large pie chart or bar chart and will need to be filtered. In

10 | P a g e
addition the information available in the “Show Chart as Table” will need to be used to get a rollup of the total
amount of data backed up but used correctly it is very easy to figure out how much data is being backed up
daily/weekly or monthly and show it graphically in MB/GB or TB of data.
The report below can be accessed with the following steps:
o Reports > Report Templates > Backup > Job Activity > Job Size.
Again, filters will be necessary in large environments. The environment reported on in this example is a fairly small
environment with minimal daily backups.
Figure 7- Backup Size Report
This report provides visibility into the amount of data being backed up on a per server basis. There are several
versions of this report—which should be in every technology manager’s portfolio—including a running total of
amount of data backed up by days for the last two weeks. This helps verify whether there are significant swings in
the amount of data crossing the wire. For environments in which there are well-defined schedules where
incremental backups occur during the week followed by full backups on weekends, a 2–3 week timeline will verify
the spikes on the weekends from the full backups. By zooming in on the amount of data being backed up on the

11 | P a g e
weekends, significant shifts in overall data volume can be observed. Another type of size-based report considers
data on a monthly basis and then restricts the totals to full backups only. This report provides significant insights
on whether data growth in general is being observed across the computing environment. An additional derivative
of this report is looking at size in a business context; for example, by geography, data center, business unit, and
application. The primary audiences for this report are the CIO, operations manager, and data protection
infrastructure architects. Just as we expect CEOs to be very familiar with numbers such as annual revenue, %
growth and margins, this is one of the metrics that CIOs and CTOs need to know.
Report 7: Week At A Glance
The need to send reports out to systems administrators, DBAs, and application owners is now a common
requirement across most enterprises. Similarly, with service providers, demonstrating that they are meeting the
service objectives to their customers is typically part of the contract. Leading the list of reports for end users and
internal/external customers is the “Week at a Glance” report. This report provides quick and comprehensive
verification that all is well in the data protection solution and does it using “pictures” based on the Activity Monitor
from NetBackup – like the Blue NetBackup Guy for successful backups, the yellow guy for partial success and the
red X for failures.
An excellent use case is the need to segregate the data relevant to the audience. For example, a DBA will expect to
only see the servers on which their databases reside and not have to sift through a report that includes servers
that are of no interest. While providing for a weekly summary, this report is quite versatile because you can drill
down to any server on any day and get the job level detail. The grouping requirement is more critical for service
providers because they need to ensure that each customer sees only their data. This is a perfect report for using
the automated report generation and email features where different report filters can be used to show specific
systems and then that data emailed to the relevant parties once a week. Care should be taken on this report in
large environments that filters are used. By default it will show every Master and every Client in the report. In large
environments this can take a while to run.
To obtain this report, use the following steps:
o Reports > Report Templates > Backups > Status & Success Rate > Status > Week At a Glance

12 | P a g e
Figure 8 - Week At A Glance Report
This report has been filtered to a single master server with twelve Clients. It shows that there were a number of
failures and also quickly shows that most of the backups completed successfully. If this were sent to a DBA – for
example – and a single system or a handful of database systems were selected, the DBA would be able to see if
backups had been run each day of the week and the status of that backup. Again, this report could be automated
and emailed weekly which will save a great deal of time.
Report 8: Risk Analysis
Risk analysis is a method of determining where there is a risk of data not being able to be restored. An example of
this would be where a SLA has been developed that guarantees that all systems are being backed up and that the
success rate is at least 97%. Many environments can tout a 100% success rate, but if all systems are not being
protected then data cannot be recovered from those systems. This leads to a false sense of security in that the
business owners assume that systems are being protected but this may not be the case. Risk analysis is a method
for determining what is being protected so that it can be compared with what is in the environment to make sure
that all systems, and all file systems on those machines are part of the backup solution. When doing this
comparison, the source data will come from a third party and will be in a format that is easy to use for comparison
such as a CSV or TSV file. This could be an asset management system, a configuration management database
(CMDB), homegrown database, or even a spreadsheet that functions as the authoritative ledger for all computing
assets. This can be compared with the information about actual backups being provided by OpsCenter and
OpsCenter Analytics.
OpsCenter and OpsCenter Analytics provide three canned reports that look at Risk Analysis.
Client Risk Analysis – Takes a look at all of the Clients configured and determines if the client has had a full
successful backup in the time frame specified. If not, it will be called out as a Risk so that action can be taken to get
a successful full backup.

13 | P a g e
Client Coverage – This is a report where a .CSV file can be imported and compared to the existing backup solution
to determine if there are systems that are not being protected correctly.
Recovery Point Objective – Shows how long it has been since each system has had a successful backup and
therefore would have difficulty meeting a Recovery Point.
To show the RPO report, use the following steps.
o Reports > Report Templates > Client Reports > Risk Analysis > Recovery Point Objective
This report shows the hosts that have gone too long without a backup, therefore have a very high Recovery Point
Objective. In larger environments being able to run this report on a weekly basis will quickly show where there is
risk due to systems that have not been backed up in a pre-determined amount of time. In the example below no
backups have been run for nearly 45 hours since the Master is not running in the test lab. This means that for the
five systems on the report, the best RPO possible would be nearly 44 hours. If you have committed to a 48 hour
RPO, then these systems need to be backed up ASAP to be able to meet that SLA.
Figure 9 - Risk Analysis Report
Report 9: Predictive Forecasting and Error Code Trending
In addition to the numerous reports that verify that systems and data are being protected, forward-looking reports
are an integral part of the reporting portfolio. These reports provide a much-needed perspective of what
conditions six, nine or more months out might be like. The ability to forecast resource demand and use the
information for sizing the infrastructure to meet the demand will help ensure that key performance indicators
(KPIs) such as success rate, throughput, etc. will continue to meet requirements. In addition, saving money on
infrastructure is possible since future purchases of hardware can be planned out proactively instead of reactively.

14 | P a g e
Of the several forecasting reports, the “backup size” forecast is one that many customers have found to be very
useful. This does require that OpsCenter Analytics has collected sufficient historical data so that forecast numbers
are meaningful and that OpsCenter Analytics has been purchased. One of the nice things about OpsCenter
Analytics is that the data is gathered regardless of whether or not Analytics is enabled with the key. So data is
collected if using base OpsCenter and when OCA is turned on with the purchase of a key, the data can be used
immediately rather than having to collect additional information.
To get to this report use the following steps:
o Reports > Backup > Planning Activity > Forecast > Job Size – Forecast.
The report shows data from the last six months, and reporting on two small Masters with a one week resolution
for backups. It shows how much data has been backed up each day and the progression of the data growth. It
should be noted that the environment used for this screen shot is a fairly limited environment therefore it appears
as though the environment will soon be out of capacity.
Figure 10 - Predictive Forecasting and Error Code Trending Report
An example of how this report can be beneficial would be to look at this scenario - If backed up data grows 30% a
year from now, can the backup servers and media servers accommodate the additional load and still meet backup
windows? Will tape drive performance become a bottleneck where new drives may need to be procured? Answers
to these and similar questions are what the backup size forecast reports can shed light on. Beyond backup size,
other key forecast variables include number of clients, number of virtual machines, and file count. All of these
collectively provide important information on components that can impact performance and breach SLAs. Going
beyond the physical infrastructural components, the use of business-level views around this infrastructure
provides yet even more powerful perspectives. Insights into whether data will grow faster in Europe or North

15 | P a g e
America, whether the finance business unit will require more tape inventory, or whether the Hong Kong data
center will double the amount of virtual machines, will become available as OCA is customized for the specific
environment.
Report 10: Media Forecasting, Trending and Analysis
In any data protection environment where data is stored during the backup process can be a very complex part of
the overall solution. Even customers with medium sized data centers will store information on tape, disk, VTL and
may have a deduplication solution as well. Disk storage and VTL’s fill up and tapes in a library need to be replaced
when they are full. Capacity planning has become a very critical part of the overall data protection solution so that
purchases of new hardware or new tape media can be made in a timely fashion. Deferring purchases until they are
needed is also important so that the financial investment is not left sitting unused when the budget could have
been spent elsewhere.
OpsCenter Analytics has a number of reports geared towards media trending to better help in the planning
process. For example, a report can be created that shows historical supply and demand of the tape media or the
amount of disk needed for backups. Since you can report on the last six months and see how fast the tapes, disk or
VTL is filling up, you should be better able to forecast when additional resources will be needed. This allows most
customers the ability to plan for purchases proactively instead of reactively when the disk is full and it becomes an
emergency and thus may be more expensive and not in the budget.
The screen shot below shows a forecast of capacity needed for the upcoming backups and the report was
generated by using the following steps:
o Reports > Report Templates > Backups > Planning Activity > Capacity Planning > Forecasted Size
The report shows that the amount of supply available exceeds the demand by a great deal. As these lines get
closer together, it would be time to add additional resources. The report can be filtered per Master and a number
of other filters can also be applied depending on the requirements in the environment. These reports are from a
very small test environment. In a production environment these trend lines would probably be closer together
with less peaks and valleys.

16 | P a g e
Figure 11 - Media Forecasting, Trending and Analysis Report
Bonus Report! Report 11: Virtual Machine Protection
Many customers are moving in the direction of virtual machines. Reduced rack space, power requirements and
ease of management are just some of the reasons for this direction. But how do you protect them? Since VM’s are
easy to set up, it is not always easy to make sure that the NetBackup Admin knows about the newly created
machines. This is one of the areas where OpsCenter really shines. OpsCenter can poll the ESX/Hyper-V server to
determine what systems have been configured and compare that with the NetBackup Policies that have been
created to determine where virtual machines have been created that are not being protected by any NetBackup
Polices.
The screen shot below shows a forecast of capacity needed for the upcoming backups and the report was
generated by using the following steps:
o Reports > Report Templates > Client Reports > Virtual Client Summary

17 | P a g e
Figure 12- BONUS REPORT – Virtual Machine Protection
This report shows an example of the ESX Server that has a number of VM’s configured. The top four do not exist in
any NetBackup Policies and would need to be added to be protected. It also shows at a glance that last time the
system was backed up. It is clear that if you are running Virtual Machines that OpsCenter and OpsCenter Analytics
are a “must have” reporting tool!
Summary
As data grows, backup operations are becoming increasingly complex; however, customers are benefiting from
great gains in operational productivity by leveraging backup reporting and service-level management disciplines. It
is very difficult to improve on a process that isn’t measurable, so the first step is defining, monitoring, and
analyzing data on an ongoing basis. Symantec’s OpsCenter and OpsCenter Analytics provide an excellent means for
doing so. The reporting tool provides many different types of canned reports that address many of the reporting
needs of the data protection environment. Add to that the ability to filter the reports, automate reports and create
custom SQL queries among other options and it becomes an extremely powerful tool. To make it even more
attractive, OpsCenter is included at no charge with NetBackup 7 and OpsCenter Analytics can be purchased
through the sales channel. A 60 day evaluation key is available to see the benefits of OCA and current VBR
customers are upgraded for free.

About Symantec
Symantec is a global leader in
infrastructure software, enabling
businesses and consumers to
have confidence in a connected
world. The company helps
customers protect their
infrastructure, information, and
interactions by delivering software
and services that address risks to
security, availability, compliance,
and performance. Headquartered
in Cupertino, Calif., Symantec has
operations in 40 countries. More
information is available at
www.symantec.com.
For specific country offices and
contact numbers, please visit our
Web site. For product information
in the U.S., call
toll-free 1 (800) 745 6054.
Symantec Corporation
World Headquarters
20330 Stevens Creek Boulevard
Cupertino, CA 95014 USA
+1 (408) 517 8000
1 (800) 721 3934
www.symantec.com
This document is provided for informational purposes only and is intended for distribution only by Symantec employees to selected partners and customers. All warranties relating to the information in this document, either express or implied, are disclaimed to the maximum extent allowed by law. The information in this document is subject to change without notice. Copyright © 2010 Symantec Corporation. All rights reserved. Symantec, the Symantec logo and NetBackup are trademarks or registered trademarks of Symantec Corporation or its affiliates in the U.S. and other countries. Other names may be trademarks of their respective owners.



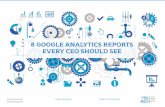
![[Whitepaper] Recruitment Analytics in a Programmatic Sourcing Era](https://static.fdocuments.net/doc/165x107/588291d91a28abca6d8b6a85/whitepaper-recruitment-analytics-in-a-programmatic-sourcing-era.jpg)














