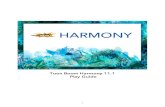Toon Boom Storyboard Pro 7スタートガイド...Storyboard Pro 7 スタートガイド...
Transcript of Toon Boom Storyboard Pro 7スタートガイド...Storyboard Pro 7 スタートガイド...

TOON BOOM ANIMATION INC.4200 Saint-Laurent, Suite 1020Montreal, Quebec, CanadaH2W 2R2
+1 514 278 [email protected]
7
Toon BoomStoryboard Pro 7スタートガイド

法的通知Toon Boom Animation Inc. 4200 Saint-Laurent, Suite 1020Montreal, Quebec, CanadaH2W 2R2
電話: +1 514 278 8666ファックス: +1 514 278 2666
toonboom.com
免責事項
本文書の内容はToon Boom Animation Inc.の財産であり、著作権で保護されています。 全体または一部を複製することは固く禁じられています。
本文書の内容は、該当する使用許諾契約の下での特定の限定的保証と例外および責任制限の対象であり、Adobe®Flash®ファイル形式(SWF)の特別条件によって補足されます。 詳細は使用許諾契約および特別条件をご覧ください。
商標
Toon Boom® は登録商標です。 Storyboard Pro™ および Toon Boom ロゴはToon Boom Animation Inc.の商標です。その他のすべての商標はそれぞれの所有者に帰属します。
発行日
2020/11/18
著作権 © 2020 Toon Boom Animation Inc., a Corus Entertainment Inc. 会社) 全著作権所有。
1
Storyboard Pro 7 スタートガイド

目次
目次目次 2
第1章: 導入 6
第2章: プロジェクトの作成手法 8
第3章: ユーザーインターフェースについて 12
ビュー 12
Stage(ステージ) & Camera(カメラ)ビュー 14
レイヤーパネル 15
Thumbnails(サムネール)ビュー 16
タイムラインビュー 16
Panel(パネル)ビュー 17
絵コンテビュー 18
Tool Properties(ツールプロパティ)ビュー 19
ツールバー 19
Tools(ツール)ツールバー 19
Storyboard(絵コンテ)ツールバー 20
Playback(再生)ツールバー 20
トップメニュー 21
インターフェースを移動する 22
第4章: カットとパネルを追加する手法 26
カットを作成する 26
パネルを作成する 28
シーンを作成する 29
パネルを再整列する 31
第5章: スクリプトとキャプションを追加する手法 34
スクリプトの入力 34
スペルチェック 36
スクリプトをインポートする 39
キャプションを追加する 40
2

Final Draft Script(最終ドラフトスクリプト)からプロジェクトを作成する 42
第6章: レイヤーの追加および管理手法 48
レイヤータイプ 48
レイヤーを追加 50
レイヤーを削除する 51
レイヤーをグループ化する 51
レイヤーの非表示と表示 52
レイヤーのロック/アンロック 53
第7章: 描画とペイントの手法 56
描画の手法 56
ペイントの手法 57
アートスタイル、描画ツール、およびレイヤータイプについて 58
第8章: 描画ガイドの使用手法 62
第9章: 画像のインポート手法 74
第10章: アニマティックの作成手法 78
パネルの尺を設定する 79
アニマティック編集モード 82
トランジションの追加 87
第11章: カメラをアニメートする手法 90
第12章: レイヤーをアニメートする手法 94
第13章: オーディオのインポート手法 100
サウンドの有効化 100
サウンドクリップをインポートする 100
オーディオトラックを追加する 103
第14章: ビデオのインポート手法 106
ビデオトラックの追加 106
ビデオクリップをインポートする 107
第15章: 3Dでの作業手法 112
Scene(カット)を3Dに変換する 112
3
Storyboard Pro 7 スタートガイド

目次
Scene(カット)を2Dにリセットする 112
Top(トップ)およびSide(サイド)からObjects(オブジェクト)を表示する 113
2Dエレメントを3Dスペースに配置する 114
3Dモデルをインポートする 116
3Dオブジェクトを操作する 117
3Dカットのプレビューを見る 120
第16章: テンプレートを作成およびインポートする手法 122
レイヤーテンプレートを作成する 122
レイヤーテンプレートをインポートする 123
パネルテンプレートを作成する 123
パネルテンプレートをインポートする 125
第17章: プロジェクトのエクスポート手法 128
PDFをエクスポートする 128
ムービーをエクスポートする 130
Harmonyにエクスポートする 134
4

5
Storyboard Pro 7 スタートガイド

第1章: 導入
第1章: 導入 Storyboard Proはすべての機能を備える絵コンテ・アニマティック制作ソフトウェアとして、その高度な機能で長編アニメーション、TVシリーズ、2Dと3Dの混在プロジェクト、実写作品、ビデオゲーム、さまざまなイベントに対応します。
このスタートガイドでStoryboard Proの主要機能の使い方について基礎を学ぶことで、必要な知識が速やかに身に付きます。 すべてのツールとオプション、さらに高度なテクニックについて学ぶには、Toon Boom Storyboard Proドキュメントの完全版をご覧ください。docs.toonboom.comから入手できます。
6

7
Storyboard Pro 7 スタートガイド

第2章: プロジェクトの作成手法
第2章: プロジェクトの作成手法Storyboard Proを初めて開く際、2つのダイアログが表示されます。 最初のダイアログには次のリンクが表示されます。
l Storyboard Proの使用手法について学ぶ。
l Storyboard Proで今回のバージョンから登場する新機能の詳細。
l Toon Boomフォーラムへの参加。他のStoryboard Proユーザーとやりとりしたり、質問したり、質問の回答を受け取ったりすることができます。
最初のWelcome(ようこそ)画面を閉じると、2番目の画面が表示され、そこでプロジェクトを作成および開くことができます。
8

ヒント
メインアプリケーションウィンドウに入った後は、トップメニューからHelp(ヘルプ) > Show Welcome Screen(ようこそ画面を表示)を選択してWelcome Screen(ようこそ画面)に戻ることができます。
起動画面からプロジェクトを作成する手法
1. Project Name(プロジェクト名)フィールドにプロジェクトの名称を入力します。 この名称はプロジェクトのフォルダーおよびメインプロジェクトのファイルをネーミングするために用いられます。
2. Project Title(プロジェクトタイトル)フィールドにプロジェクトタイトルの名称を入力します。 デフォルトで、このフィールドはProject Name(プロジェクト名)フィールドで入力された名称で埋められています。
3. プロジェクトにサブタイトルが欲しい場合は、Project Subtitle(プロジェクトのサブタイトル)フィールド内に入力します。 これは必須ではありません。
9
Storyboard Pro 7 スタートガイド

第2章: プロジェクトの作成手法
4. Camera Size(カメラサイズ)ドロップダウンにて、プロジェクトに対する解像度を選択します。
5. Create Project(プロジェクトを作成)をクリックします。
10

11
Storyboard Pro 7 スタートガイド

第3章: ユーザーインターフェースについて
第3章: ユーザーインターフェースについてStoryboard Proを初めて使用する場合、デフォルトの作業スペースが表示されます。 ここには絵コンテを作成するために必要な主要エレメントがすべて含まれています。
ビューStoryboard Proユーザーインターフェースは主にビューで構成されます。ビューは特定の目的と一連の機能を持つワークスペースセクションです。 各ビューにはタブがあり、メインアプリケーションウィンドウにドッキングさせたり、独自のウィンドウでフロートさせたりできます。
ワークスペースにタブとしてビューを追加する手法
1. 既存のビューの右上隅で、Add View(ビューを追加) ボタンをクリックします。
12

2. リストから目的のビューを選択します。
ビューは、追加したワークスペースのセクションに新しいタブとして表示されます。
13
Storyboard Pro 7 スタートガイド

第3章: ユーザーインターフェースについて
ワークスペースにウィンドウとしてビューを追加する手法
1. Windowsメニューを開きます。
2. Windowsメニューで追加するビューを選択します。
ビューはStoryboard Proのメインアプリケーションウィンドウ上に新しいウィンドウとして表示されます。
ワークスペースへのビューウィンドウのドッキング手法
1. フロートしているビューのタブをクリック&ドラッグして、次のいずれかを行います。
l 別のタブ上にウィンドウをドロップし、タブのセットに追加します。
l 既存のビューの上下か左右にウィンドウをドロップします。 ビューの端に近づくとシアンの長方形が表示され、ビューのドッキング位置が分かります。
Stage(ステージ) & Camera(カメラ)ビュー
Stage(ステージ)ビューはStoryboard Proにおけるメインビューです。 選択したパネルの表示と編集に使用します。 パネルのレイヤーで描画し、エレメントを操作するとともにカメラ動作を作成・視覚化できます。
14

Camera(カメラ)ビューはStage(ステージ)ビューによく似ています。2Dのみで作業する場合は使用する必要はありません。 しかし、3Dモデルで作業したい場合、3Dでカメラから異なる距離でエレメントを配置したりレイヤーを 回転させる際などにその違いが重要となります。3Dで作業する際、Stage(ステージ)ビューでは3D空間のあらゆる視点からのステージを見ることができ、Camera(カメラ)ビューではカメラのレンズの視点からのステージを常にプレビューするため、絵コンテをエクスポートする際に正確に表現します。
レイヤーパネル
レイヤーパネルは、Stage(ステージ)およびCamera(カメラ)ビュー両方の右側のセクションに表示されます。 レイヤーの追加/削除/複製/グループ化/再整列/非表示/非表示解除/ロック/アンロック、レイヤーのアニメーションの有効化/無効化、レイヤーの透過性の変更、どのレイヤーを描画/操作/アニメートするかの選択を行えます。
15
Storyboard Pro 7 スタートガイド

第3章: ユーザーインターフェースについて
Thumbnails(サムネール)ビュー
Thumbnails(サムネール)ビューには絵コンテ内のすべてのパネルが左から右に時系列で表示されます。 このビューを使用して、絵コンテ内を移動したり、パネルとカットを並び替えたり、Stage(ステージ)またはCamera(カメラ)ビューでどのパネルを表示・編集するかを選択できます。
タイムラインビュー
Timeline(タイムライン)ビューは、アニマティックを作成するときにThumbnails(サムネール)ビューの代わりに使用するビューです。 アニマティックは絵コンテをベースとするビデオです。各パネルはそれぞれが表現する
16

アクションのおおよその長さに調整されて表示されます。カメラ動作はアニメートされ、ムービーにおけるタイミングの土台として機能します。 Timeline(タイムライン)ビューではThumbnails(サムネール)ビューと同様にパネルとカットを作成および管理できます。 他にも主な機能として、各カットと各パネルにアニマティックでどの程度の時間を費やすか決定したり、カメラ動作をアニメートしたり、レイヤーをアニメートしたり、サウンドクリップ/画像/ビデオをアニマティックに追加することができます。
Panel(パネル)ビュー
Panel(パネル)ビューには現在選択しているパネルの基本情報が表示されます。 現在のパネルのキャプションを表示および編集できるほか、パネルにスケッチまたは音声注釈を追加することもできます。
17
Storyboard Pro 7 スタートガイド

第3章: ユーザーインターフェースについて
絵コンテビュー
Storyboard(絵コンテ)ビューにはプロジェクトの基本情報が表示されます。 絵コンテの脚本を執筆/インポート/表示/編集することもできます。
18

Tool Properties(ツールプロパティ)ビュー
Tool Properties(ツールプロパティ)ビューには、現在選択しているツールで利用できるオプションと操作が表示されます。 Tools(ツール)ツールバーでツールを選択するとTool Properties(ツールプロパティ)ビューが更新され、有効なオプションが表示されます。
ツールバーStoryboard Proインターフェースには、たくさんの便利なツールにすばやくアクセスできるツールバーが含まれています。 ワークスペース内のツールバーを追加、移動、削除することができます。 一部のツールバーには、デフォルトで非表示になっているオプションのボタンがありますが、追加もできます。
Storyboard Proで最も重要なツールバーはTools(ツール)ツールバー、Storyboard(絵コンテ)ツールバー、Playback(再生)ツールバーです。
Tools(ツール)ツールバー
Tools(ツール)ツールバーには、Storyboard Proでの作業に必要な主なツールが含まれています。
デフォルトのワークスペースでは、このツールバーはインターフェースの一番左にあります。 ツールの右下端にある小さな三角形は、ポップアップメニューで追加ツールを選択できることを示しています。 これらのツールにアクセスするには、ツールボタンをクリックして押したままにするか、ツールを選択してもう一度クリックします。
19
Storyboard Pro 7 スタートガイド

第3章: ユーザーインターフェースについて
Storyboard(絵コンテ)ツールバー
Storyboard(絵コンテ)ツールバーにはパネル/カット/トランジションの追加と削除、2Dと3Dワークスペースの切り替えに関連する基本的なコマンドがすべて含まれています。
デフォルトのワークスペースでは、このツールバーはインターフェースの一番上にあります。
Playback(再生)ツールバー
Playback(プレイバック)ツールバーによって絵コンテをプレイバックできます。 トランジションとサウンド付きのアニマティックを作成する際に、Stage(ステージ)ビューでリアルタイムにプレイバックしてタイミングを確認できます。
デフォルトのワークスペースでは、このツールバーはインターフェースの一番上にあります。
20

トップメニュートップメニューにはStoryboard Proで利用することのできるコマンドがほとんど含まれています。 作業中のビューと選択したエレメントに応じて、使用できるコマンドが一部異なります。 トップメニューは常にインターフェースの最上部にあります。
ここではトップメニューにあるすべてのメニューの目的について簡単に紹介します。
メニュー 説明
Storyboard Pro 7
About(情報)ダイアログとPreferences(環境設定)ダイアログにアクセスできます。 このメニューはmacOSでのみ利用できます。
ファイル プロジェクトの作成/保存/エクスポート/インポートに関連する項目が含まれます。
編集選択したパネルまたはレイヤーのカット/コピー/ペースト、パネルまたは描画の選択、レイヤーのグループ化/グループ化解除のためのコマンドが含まれます。 Windows上では環境設定メニューにも位置しています。
ビュー現在のビューのパン/ズーム/回転、デフォルト視点へのリセット、オニオンスキンやライトテーブルなど特定の表示モードの有効化/無効化が可能です。
再生 アニマティックの再生および一時停止、絵コンテのパネルおよびカットの移動が可能です。
絵コンテプロジェクトのカット/パネル/シーンの管理、トランジション/マーカー/スナップショットの追加、プロジェクトに加えられた変更の追跡が可能です。 Project Properties(プロジェクトプロパティ)ダイアログにアクセスすることもできます。
レイヤー現在のパネルの描画レイヤーを管理するためのさまざまな一連のコマンドと、レイヤーに適用できるエフェクトが含まれます。
カメラカットでカメラの位置とアニメーションを管理するのに役立つ、いくつかのコマンドが含まれます。
21
Storyboard Pro 7 スタートガイド

第3章: ユーザーインターフェースについて
メニュー 説明
クリップ ビデオとサウンドクリップを編集およびプレビューするためのコマンドが含まれます。
キャプション
キャプションの追加/削除/検索/形式設定が行えます。
ツールTools(ツール)ツールバーのツールの1つを選択できるほか、描画を構成する形状とラインのアレンジ/Xシートビュー/変換が可能です。
Windowsワークスペースの切り替え、ワークスペースの管理、Storyboard Proで利用できるさまざまなビューとツールバーへのアクセスが可能です。
ヘルプドキュメント、Toon Boomフォーラムへのアクセス、カスタマーエクスペリエンス改善プログラムのオプトインまたはオプトアウト、更新のチェックが可能です。 WindowsではAbout(情報)ダイアログにアクセスすることもできます。
インターフェースを移動するToon Boom Storyboard Proでは、インターフェース操作を容易にするため、ズームイン、ズームアウト、回転、パン、ビューのリセットなどが可能です。
以下の表のナビゲーションコマンドは、いくつかの例外を除き次のビューで使用できます。
l ステージ
l カメラ
l タイムライン
l 機能エディター
l サイドおよびトップ
コマンド アクション アクセス手法
ズームイン ビューをズームインします。
View(ビュー) > Zoom In(ズームイン)
2を押します
マウスホイールを上に動かします (Timeline(タイムライン)ビューでは行わない)
22

コマンド アクション アクセス手法
ズームアウト ビューをズームアウトします。
View(ビュー) > Zoom Out(ズームアウト)
1を押します
マウスホイールを下に動かします (Timeline(タイムライン)ビューでは行わない)
ズームインまたはズームアウト
ビューをズームインまたはズームアウトします。
マウスの中央ボタンを上下に回転。
スペースバーとマウス中央ボタンを押したままマウスを上下にドラッグ。
パン ビューを水平または垂直に移動。スペースバーを押しながらビューをパンする方向にドラッグ。
パンをリセットビューのパンをデフォルト位置にリセットします。
View(ビュー) > Reset Pan(パンをリセット)
Shift + Nを押す
ビューをリセットビューをデフォルト位置にリセットします。
View(ビュー) > Reset View(ビューをリセット)
Shift + Mを押す
回転をリセットビューの回転をデフォルト位置にリセットします。
View(ビュー) > Reset Rotation(回転をリセット)
Shift + Xを押す
ズームをリセットビューのズームをデフォルト位置にリセットします。
View(ビュー) > Reset Zoom(ズームをリセット)
Shift + Zを押す
ビューを回転 ビューを左右に回転させます。
Ctrl + Alt (Windows)または⌘ + Alt (macOS)を押しながら、回転ディスクをクリック&ドラッグして時計回りまたは反時計回りに回転させます。
3D回転ビュー あらゆる方向にビューを回転させます。 Ctrl + Shift (Windows)またはShift + ⌘
23
Storyboard Pro 7 スタートガイド

第3章: ユーザーインターフェースについて
コマンド アクション アクセス手法
これは、カットが3D有効となっている場合にStage(ステージ) ビューでのみ利用可能です。
(macOS)を押しながら、ステージをクリック&ドラッグしてあらゆる方向に回転させます。
時計回りに30度回転
アニメーションテーブルのように、Camera(カメラ)ビューを時計回りに30度回転させます。
View(ビュー) > Rotate View CW(時計回りにビューを回転)
Vを押す
反時計回りに30度回転
アニメーションテーブルのように、Camera(カメラ)ビューを反時計回りに30度回転させます。
View(ビュー) > Rotate View CCW(反時計回りにビューを回転)
Cを押す
全画面を切り替えメインアプリケーションウィンドウを全画面と元のサイズで切り替えます。
View(ビュー) > Toggle Full Screen(全画面を切り替え)
Ctrl + Alt + Shift + F (Windows)または⌘ + Alt + Shift + F (macOS)
ヒント
キーボードショートカットはカスタマイズできます。 キーボードショートカットを変更するには、トップメニューにて(Windows)またはStoryboard Pro 7 (macOS)を編集 > Keyboard Shortcuts(キーボードショートカット)を選択します。
24

25
Storyboard Pro 7 スタートガイド

第4章: カットとパネルを追加する手法
第4章: カットとパネルを追加する手法絵コンテの基本構造はカットで構成されており、各カットは1つまたは複数のパネルからなります。 パネルはスクリプトのアクションを表現する描画です。 絵コンテのパネルとカットは左から右に時系列で並べられます。
アニメーションプロジェクトでは通常レイアウトの変更が必要になるたびに新しいカットを作成する必要があります。 つまり、例えば、カメラアングルの変更によって異なる背景の描画または描写の使用が必要になるたびに、そしてスクリプトでアクションが異なる設定に移るたびに、絵コンテで新規カットを作成する必要があるのです。
スクリプトで必要な各カットに対してカットを追加し、視覚的に表現する必要がある各カットの各アクションに対してパネルを追加することで、絵コンテの基本構造を作成することができます。
注
実写用語では、カットのこの定義は、実際にはCUT/カットと呼ばれます。 実写におけるカットは実際は同じ設定で起きるCUT/カットのシーンを指します。
実写映画向けの絵コンテに取り組んでいる場合、Preferences(環境設定)ダイアログのGeneral(全般)タブで実写用語スタイルオプションを選択すれば、Storyboard ProでLive Action(実写)用語を使用できます。 一貫性を保つためにこのガイドでは主にアニメーション用語を使用しています。
カットを作成する新規プロジェクトには1つのカットが含まれ、その中に1つのパネルが用意されています。 新しいカットを作成すると、必ず中に1つパネルがある状態で自動的に作成されます。
絵コンテにカットを追加する方法
1. 絵コンテの最後のカットで任意のパネルを選択します。
2. 次のいずれかを行います。
l Storyboard(絵コンテ)ツールバーで New Scene(新規カット)ボタンをクリックします。
l パネルを右クリックしてNew Scene(新規カット)を選択します。
l トップメニューでStoryboard(絵コンテ) > New(新規) > New Scene(新規カット)を選択します。
26

空白のパネル1つを含む新規カットが、現在のカットの後に追加されます。
各カットには番号が割り当てられます。 プロジェクトの最後にカットを作成すると、最終カット番号の直後の番号がStoryboard Proによって自動的に割り当てられます。 2つの既存カットの間にカットを挿入しようとすると、新しいカットにどのような名称を付けるか、また、その後のカットのカット番号を付け直すかどうかを指定するように促されます。
2つの既存カットの間にカットを挿入する方法
1. 後に新しいカットを挿入するカットのパネルを選択します。
2. 次のいずれかを行います。
l Storyboard(絵コンテ)ツールバーで New Scene(新規カット)ボタンをクリックします。
l パネルを右クリックしてNew Scene(新規カット)を選択します。
l トップメニューでStoryboard(絵コンテ) > New(新規) > New Scene(新規カット)を選択します。
Rename Scene(カットの名称を変更)ダイアログが表示されます。
27
Storyboard Pro 7 スタートガイド

第4章: カットとパネルを追加する手法
3. 次のいずれかを行います。
l 新しいカットにサフィックスを付け、既存カットの間に挿入されたことを示す場合、フィールドを編集する必要はありません。 New name(新しい名称)フィールドには現在選択しているカットの名称が、後にサフィックスが1文字付いた状態で入力されています。 例えば、カット2と3の間にカットを挿入しようとした場合、Storyboard Proによって新しいカットがデフォルトで2_Aと名付けられます。
l 現在選択しているカット番号に続く番号をカットに付け、それに従って後続カットの番号をすべて付け直す場合、New Name(新しい名称)フィールドにその番号を入力します。 例えば、カット2と3の間にカットを挿入する場合、New Name(新しい名称)フィールドに3と入力します。 その後Renaming Rule for Subsequent Scene(後続カットの名称変更ルール)ドロップダウンメニューからRenumber Scenes(カットの番号を付け直す)を選択します。
4. カットを挿入するとき常に同じオプションを使用する場合は、Do not show this dialog automatically(このダイアログを自動的に表示しない)オプションにチェックを入れます。
5. OKをクリックします。
空白のパネル1つを含む新規カットが現在のカットの後に追加され、選択した設定に基づいて番号が付けられます。
パネルを作成するパネルはカットのアクションを視覚的に表現するために使用されます。 パネルをカットに必要なだけ追加して、カットの各アクションを明確に描写するべきです。
カットにパネルを追加する方法
1. Thumbnails(サムネール)ビューで、後に新規パネルを挿入するパネルを選択します。
2. 次のいずれかを行います。
l Storyboard(絵コンテ)ツールバーでNew Panel(新規パネル) ボタンをクリッ
28

クします。
l トップメニューで、Storyboard(絵コンテ) > New(新規) > New Panel(新規パネル)を選択します。
l Pを押します。
絵コンテに新規パネルが追加され、現在のパネルと同じカットの一部になります。
シーンを作成するシーンは、カットをまとめてグループ化する手法です。 シーンの使用は任意ですが、絵コンテの整理に役立ちます。 例えば、シーンを使用して、同じ設定の一部であるカットをまとめてグループ化できます。
デフォルトでは絵コンテの作成開始時にシーンの一部となっているカットはありません。 次の2つの手法のどちらかで、プロジェクトでシーンを使用することができます。
l 最初のシーンの一部となるすべてのシーンを作成した後、New Sequence(新規シーン)コマンドを使用して次のカットを作成します。 すでにプロジェクトに含まれているすべてのカットがプロジェクトの第1シーンにまとめてグループ化され、第2シーンのスタートとなる新規カットがプロジェクトの最後に追加されます。
それ以降は別のシーンをスタートさせるカットの作成が必要になった場合に、いつでもNew Sequence(新規シーン)コマンドを使用できます。
l プロジェクトに必要なすべてのカットを作成した後で、絵コンテをシーンに分割できます。同じシーンの一部となるカットを選択し、新規シーンにまとめてグループ化します。すべてのカットが適切なシーンに収まるまで、このプロセスを繰り返します。
新規シーンの作成手法
1. 次のいずれかを行います。
29
Storyboard Pro 7 スタートガイド

第4章: カットとパネルを追加する手法
l Storyboard(絵コンテ)ツールバーで New Sequence(新規シーン)ボタンをクリックします。
l トップメニューでStoryboard(絵コンテ) > New(新規) > New Sequence(新規シーン)を選択します。
プロジェクトに新規カットが追加され、新規シーンの開始点となります。
これがプロジェクトに追加した最初のシーンの場合、これより前のカットはすべて別シーンに結合されます。 Thumbnails(サムネール)とTimeline(タイムライン)ビューの両方でスミレ色のシーンマーカーも表示されます。
選択範囲から新規シーンを作成する手法
1. Thumbnails(サムネール)またはTimeline(タイムライン)ビューで、新規シーンに加えるカットをすべて選択します。 Shiftを押しながら新規シーンを構成する最初のカットをクリックし、次に新規シーンを構成する最後のカットをクリックします。 これにより、クリックしたカットとカットの間にあるすべてのカットがまとめて選択されます。
2. 次のいずれかを行います。
a. トップメニューにてStoryboard(絵コンテ) > New(新規) > New Sequence from Selection(選択範囲から新規シーン)を選択します。
b. 選択範囲上で右クリックし、New Sequence from Selection(選択範囲から新規シーン)を選択します。
選択範囲は新規シーンになります。
30

これがプロジェクトに追加する最初のシーンの場合、選択範囲の前のカットはすべて別シーンにまとめてグループ化され、選択範囲の後のカットはすべてもう1つのシーンにまとめてグループ化されます。 Thumbnails(サムネール)とTimeline(タイムライン)ビューの両方でスミレ色のシーンマーカーが表示されます。
注
シーンにはカット全体が含まれている必要があります。 カット内のいくつかのパネルのみを選択した場合は、カット全体がシーンに含まれます。
パネルを再整列するパネルを再整列するにはパネルの左上隅にある ドラッグ&ドロップハンドルをクリックし、そのパネルを移動させる2つのパネルの間にドラッグします。 2つのパネルの間、マウスカーソルの近くに赤い線が表示されます。これはパネルの移動先を示しています。
31
Storyboard Pro 7 スタートガイド

第4章: カットとパネルを追加する手法
ヒント
複数のパネルをまとめて移動させる場合、パネルをまとめて選択し、選択範囲内にある任意のパネルのドラッグ&ドロップハンドルをクリック&ドラッグします。 Thumbnails(サムネール)ビューで複数のパネルを選択するには次のいずれかを行います。
l Thumbnails(サムネール)ビューで選択するすべてのパネルの周りに長方形を描きます。
l Shiftを押しながら選択範囲に追加する最初のパネルをクリックし、次に、選択範囲に追加する最後のパネルをクリックします。 その間にあるパネルもすべて選択されます。
l Ctrl (Windows) または ⌘ (macOS)を押しながら選択範囲に追加する各パネルをクリックします。
2つのカットの間にあるスペースにパネルを移動させる場合、このスペースの前または後のカットにパネルを付け加えるか独自の新規カットにドロップするか選べます。 カットの移動先は、ドロップする場所がどちらのカットにどれくらい近いかで決まります。 2つのカットの間に表示される赤い線により、ドロップされるスペースの前または後のカットにパネルが付け加えられるのか独自の新規カットに移動するのかが示されます。
32

33
Storyboard Pro 7 スタートガイド

第5章: スクリプトとキャプションを追加する手法
第5章: スクリプトとキャプションを追加する手法絵コンテを作成する前に、スクリプトを準備しておく必要があります。 プロジェクトのスクリプトをStoryboard Proに直接入力するか、ファイルからインポートできます。 その後、各パネルのコンテンツを描画するのに必要な情報を絵コンテアーティストに提供するために、スクリプトを絵コンテ内の各パネルのキャプションに分けることができます。
デフォルトでは、パネルごとに4種類のキャプション(ダイアログ、アクションメモ、スラッギング、メモ)を保存できます。 ダイアログとアクションメモはスクリプトから直接供給できます。メモを使用することでカットタイトルやトランジション、その他の有益な情報を保存できます。 スラッギングのキャプションは通常、絵コンテの作成中に後で追加され、アニマティックのダイアログとアクションに関するタイミングの目安となります。
スクリプトの入力絵コンテのスクリプトをStoryboard(絵コンテ)ビューに直接入力できます。
Storyboard Proプロジェクトに脚本を入力する方法
1. Storyboard(絵コンテ)ビューを開きます。 デフォルトでは、それはワークスペースの右ペインにあります。
2. テキストフィールドの内側をクリックします。
3. 脚本の入力を開始します。
34

Storyboard Proは、特定の言語の辞書にある単語に照らして、Storyboard(絵コンテ)ビューおよびPanel(パネル)ビュー内のパネルのキャプションフィールドに入力したすべての単語のスペルをチェックします。 書いている言語に一致させるよう、スペルチェッカーの言語を変更することができます。
注
デフォルトで、Storyboard Proを英語で初めて起動した場合は、スペルチェックが英語(アメリカ)で行われ、Storyboard Proをスペイン語で初めて起動した場合はスペルチェックがスペイン語(スペイン)で行われます。
Storyboard Proを中国語または日本語で初めて起動する場合、デフォルトでは辞書は選択されません。スペルチェックを有効にするには辞書を選択する必要があります。 Storyboard Proには中国語および日本語の辞書がありません。
自動スペルチェックに用いられる辞書を変更する手法
1. トップメニューにて、Captions(キャプション) > Spelling(スペル) > Spell Check(スペルチェック)の順に選択します。
Spelling(スペル)ダイアログが表示されます。
2. 下部にあるLanguage(言語)ドロップダウンにて、スクリプトを入力する際に使用する言語を選択します:
l English (AU):英語(オーストラリア)
l English (US):英語(アメリカ)
l English (CA):英語(カナダ)
l English (GB):英語(イギリス)
35
Storyboard Pro 7 スタートガイド

第5章: スクリプトとキャプションを追加する手法
l Español (ES):スペイン語(スペイン)
l Français (FR):フランス語(フランス)
l 한국어 (KR):韓国語
l Português (BR):ポルトガル語(ブラジル)
l Português (PT):ポルトガル語(ポルトガル)
l русский (RU):ロシア語
l No Spellchecking:スペルチェックを無効化
自動スペルチェックが選択された辞書を用いて行われます。
3. Close(閉じる)をクリックします。
スペルチェックスクリプトもしくはプロジェクトのキャプションを記入中または記入後のいつでも、 Spelling(スペル)ダイアログを用いてStoryboard Proのスペルチェッカーにより発見されたスペルミスに目を通し、修正することができます。
Spelling(スペル)ダイアログは、プロジェクト内で見つけたスペルミスを、プロジェクトのスクリプトおよびパネルキャプション内のスペルミスも含め全て調べます。 現在選択されているテキストフィールドの入力カーソルが置かれている場所からスペルミス検索を始めます。
プロジェクトのスクリプトまたはキャプションのスペルミスを修正する手法
1. スペルミスのチェックを始めたい場所に入力カーソルを置きます:
l スクリプト全体のスペルを確認したい場合は、Storyboard(絵コンテ)ビューを開き、左上隅の近くにあるScript(スクリプト)フィールド内をクリックし、スクリプトの始めに入力カーソルを配置します。
36

l プロジェクトの全てのキャプションのスペルを確認したい場合は、Thumbnails(サムネール) または Timeline(タイムライン)ビューにおけるプロジェクトの最初のパネルを選択し、Panel(パネル)ビューを開き、左上隅の近くにある最初のキャプションフィールド内をクリックし、このキャプションの始めに入力カーソルを配置します。
l プロジェクトの特定のキャプションのスペルを確認したい場合は、Thumbnails(サムネール) または Timeline(タイムライン)ビューにて、そのキャプションを含むパネルを選択し、Panel(パネル)ビューを開き、左上隅の近くにある確認したいキャプションフィールド内をクリックし、このキャプションの始めに入力カーソルを配置します。
l スペルミスのある特定の単語に対するスペルの修正候補を見るだけの場合は、その単語をハイ
37
Storyboard Pro 7 スタートガイド

第5章: スクリプトとキャプションを追加する手法
ライトします。
2. トップメニューにて、Captions(キャプション) > Spelling(スペル) > Spell Check(スペルチェック)を選択します。
Spelling(スペル)ダイアログが表示されます。 スクリプトまたはキャプション内で辞書に存在しない単語の一つ目がStoryboard(絵コンテ) または Panel(パネル)ビューに選択されます。 Unknown Word(不明な単語):の隣にあるSpelling(スペル)ダイアログにも表示されます。
単語のスペルの修正候補(存在する場合)が、下のリストに記載されます。 リストの最初の候補が選択され、Replace With(~と置換):フィールドにも表示されます。
3. Spelling(スペル)ダイアログで検出された各スペルミスについて、次のいずれかを実行します。
l 単語のこの特定インスタンスを修正するには、スペル候補リストから適切なスペルを選択するか、Replace With(...と置換):フィールドに正しいスペルを入力してからReplace Once(1回置換)をクリックします。
l プロジェクト内でこのように記載した単語を全て適切なスペルに置き換えるには、スペル候補リストで適切なスペルを選択するか、またはReplace With(...と置換)フィールドに入力してからReplace All(すべて置換)をクリックします。
38

注
これにより、スクリプトで選択した単語と、プロジェクトのすべてのキャプションのスペルが置き換えられます。
l この単語の修正をスキップして、次のスペルミスにジャンプするには、Skip(スキップ)をクリックします。
l 特定の書き方で綴られているこの単語を全て無視するには、Ignore All(すべて無視)をクリックします。
注
Storyboard Pro は、セッションの残りのこのスペルミスのインスタンスを無視します。 次回Storyboard Proを起動する際、このスペルミスの検出が再開されます。
l 単語の綴りが正しく、今後Spelling(スペル)ダイアログで認識させないようにしたい場合は、Add to Dictionary(辞書に追加)をクリックします。 これによって単語が個人辞書に追加され、今後はStoryboard Proがスペルミスと見なされなくなります。
スペルミスに対処するたびに、Spelling(スペル)ダイアログは、プロジェクトのスクリプトおよびキャプションを循環する際に見つけた次のスペルミス即座に移動します。
すべてのスペルミスが修正されると、Unknown Word(不明な単語):フィールドにNo errors found(エラーは見つかりません)が表示されます。
4. プロジェクトのスペルチェックが完了したら、Close(閉じる)をクリックします。
スクリプトをインポートするスクリプトは、プレーンテキスト (.txt)、リッチテキスト形式 (.rtf) または Final Draft XML (.fdx) でStoryboard(絵コンテ)ビューのScript(スクリプト)フィールドへと直接インポートされます。 エディタからのコピー&ペーストやStoryboard(絵コンテ)ビューへの直接入力も可能です。
Storyboard Proプロジェクトにスクリプトをインポートする手法
1. Storyboard(絵コンテ)ビューでテキストフィールドの右側にある Menu(メニュー)ボタンをクリックして、次の操作を行います。
l スクリプトがプレーンテキスト (.txt)またはリッチテキスト形式 (.rtf)の場 合は、Import Caption(キャプションをインポート)をクリックします。
39
Storyboard Pro 7 スタートガイド

第5章: スクリプトとキャプションを追加する手法
l スクリプトがFinal Draft XML(最終ドラフトXML) (.fdx) 形式の場合は、Import Final Draft Script(最終ドラフトスクリプトをインポート)を選択します。
2. ファイルブラウザで、スクリプトファイルを検索および選択し、Open(開く)をクリックします。
Script(スクリプト)キャプションフィールドにスクリプトが表示されます。
キャプションを追加するスクリプトをインポートしたら、スクリプトのカットタイトル、アクション、ダイアログに基づいて空のカットとパネルを作成し、次に絵コンテの各パネルのキャプションフィールドにスクリプトの情報を塗りつぶされたすることで、絵コンテの基本構造を作成できます。
Storyboard(絵コンテ)ビューでスクリプトから抜粋を選択し、次にそれをPanel(パネル)ビューのキャプションフィールドにドラッグ&ドロップすることで、選択したテキストを現在のパネルのキャプションフィールドにすぐにコピーできます。
注
カットとパネルの作成手法について詳しくはカットとパネルを追加する手法 (ページ26)を参照してください。
40

スクリプトからキャプションフィールドにテキストをドラッグ&ドロップする手法
1. 次のいずれかを行うことで垂直ワークスペースに切り替えます。
l Workspace(ワークスペース)ツールバーで Vertical Workspace(垂直ワークスペース)ボタンをクリックします。
l メニューからWindows > Workspace(ワークスペース) > Vertical(垂直)を選択します。
2. ワークスペースの右ペインでStoryboard(絵コンテ)タブを選択します。
これでワークスペースの左に絵コンテの各パネルの垂直ロール、真ん中に対応キャプションフィールド、右に絵コンテのスクリプトが表示されます。
3. Thumbnails(サムネール)ビューで、キャプションを追加するパネルまでスクロールします。
4. Storyboard(絵コンテ)ビューのScript(スクリプト)キャプションフィールドで、パネルキャプションに追加するスクリプト部分を選択します。
5. Script(スクリプト)キャプションで、選択したテキストをドラッグしてパネルの適切なキャプションフィールドにドロップします。
41
Storyboard Pro 7 スタートガイド

第5章: スクリプトとキャプションを追加する手法
6. 各パネルに必要なすべてのテキストをキャプションフィールドにコピーするまで、これを繰り返します。
ヒント
任意のパネルキャプションから別のキャプションへ、またはパネルキャプションからスクリプトへテキストをドラッグ&ドロップすることもできます。
7. 操作の完了後、Workspace(ワークスペース)ツールバーから、またはトップメニューから選択して、使用していたワークスペースを復元できます。 例えば、デフォルトのワークスペースはDrawing(描画)ワークスペースです。 このワークスペースを復元するは、次のいずれか1つを行います。
l Workspace(ワークスペース)ツールバーで Drawing Workspace(描画ワークスペース)ボタンをクリックします。
l トップメニューから、Windows > Workspace(ワークスペース) > Drawing(描画)を選択します。
Final Draft Script(最終ドラフトスクリプト)からプロジェクトを作成するスクリプトがFinal Draft(最終ドラフト)にて書かれた場合、スクリプトの構成に基づき、カット、空のパネル、および既に記入されているキャプションを備えたプロジェクトを自動生成することができます。 例えば、Scene Heading(カットタイトル)ごとの新規カットとアクションまたはダイアログごとの新規パネルを備えたプロジェクトを生成し、これらのパラグラフの内容をパネルのキャプションフィールドに保存することができます。これにより、絵コンテプロセスに弾みがつきます。
Final Draft(最終ドラフト)スクリプトからプロジェクトを作成する手法
1. トップメニューからFile(ファイル) > New From Final Draft Script(最終ドラフトスクリプトから新規プロジェクト)を選択します。
Import from Final Draft(最終ドラフトからインポート)ダイアログが開きます。
42

2. Browse(参照)ボタンをクリックします。
3. ファイルブラウザでFinal Draft(最終ドラフト)スクリプトを検索および選択し、次にOpen(開く)をクリックします。
スクリプトが読み込まれると、スクリプトに含まれるタグのタイプが左側のリストに表示されます。 プロジェクト生成時に各タグをどのように処理するかを、Storyboard Proに指定する必要があります。
4. 左側のリストでScene Heading(カット見出し)を選択します。
a. Action(アクション)ドロップダウンでNew Scene(新規カット)を選択します。
b. Destination caption field(保存先のキャプションフィールド)ドロップダウンでNotes(メモ)を選択します。
c. Scene Heading(カット見出し)エレメントがスクリプト内で番号付けされていて、その番号をプロジェクトのキャプションに含めたい場合は、Include Element Number when available(利用可能な場合はエレメント番号を含める)オプションをオンにします。
絵コンテには、スクリプトの全カット見出しに対し1つのカットが設定されます。全カットの最初のパネルには、必ずNotes(メモ)キャプションにカットの説明が追加されます。
43
Storyboard Pro 7 スタートガイド

第5章: スクリプトとキャプションを追加する手法
5. 左側のリストでAction(アクション)タグ、およびを選択します。
a. アクションごとに1つのパネルを作成する場合、New Panel(新規パネル)をAction(アクション)ドロップダウンで選択します。
b. 連続アクションを同じパネルに結合する場合、Combine successive elements(連続エレメントを結合)オプションにチェックを入れます。
c. Destination caption field(保存先のキャプションフィールド)ドロップダウンにて、Action Notes(アクションメモ)を選択します。 これにより、アクションタグの内容が各パネルのAction Notes(アクションメモ)キャプションに保存されます。
d. Action(アクション)エレメントがスクリプト内で番号付けされていて、その番号をプロジェクトのキャプションに含めたい場合は、Include Element Number when available(利用可能な場合はエレメント番号を含める)オプションをオンにします。
44

6. 左側のリストでCharacter(キャラクター)タグ(ある場合)を選択します。
a. ダイアログごとに1つのパネルを作成する場合、New Panel(新規パネル)をAction(アクション)ドロップダウンで選択します。
b. Destination(保存先) キャプションフィールドのドロップダウンで、Dialogue(対話)を選択します。
c. Character(キャラクター)エレメントがスクリプト内で番号付けされていて、その番号をプロジェクトのキャプションに含めたい場合は、Include Element Number when available(利用可能な場合はエレメント番号を含める)オプションをオンにします。
7. 左側のリストでParenthetical(挿入句)タグ(ある場合)とを選択します。
a. Destination(保存先) キャプションフィールドのドロップダウンで、Dialogue(対話)を選択します。
b. Parenthetical(挿入句)エレメントがスクリプト内で番号付けされていて、その番号をプロジェクトのキャプションに含めたい場合は、Include Element Number when available(利用可能な場合はエレメント番号を含める)オプションをオンにします。
8. 左側のリストでDialogue(対話)タグを選択します。
a. Destination(保存先) キャプションフィールドのドロップダウンで、Dialogue(対話)を選択します。
b. Dialogue(対話)エレメントがスクリプト内で番号付けされていて、その番号をプロジェクトのキャプションに含めたい場合は、Include Element Number when available(利用可能な場合はエレメント番号を含める)オプションをオンにします。
9. 左側のリストでTransition(トランジション)タグを選択します。
a. Action(アクション)ドロップダウンでNew Transition(新規トランジション)を選択します。
全体として、以下の設定が推奨されています:
Action (アクション)Destination(保存先)キャプションフィールド
Action(アクション) New Panel(新規パネル)Action Notes(アクションメモ)
45
Storyboard Pro 7 スタートガイド

第5章: スクリプトとキャプションを追加する手法
Action (アクション)Destination(保存先)キャプションフィールド
Character(キャラクター)
New Panel(新規パネル) Dialogue(対話)
Dialogue(対話) None(なし) Dialogue(対話)
Parenthetical(挿入句) None(なし) Dialogue(対話)
Scene Heading(カット見出し)
New Scene(新規カット) Notes(メモ)
Transition(トランジション)
New Transition(新規トランジション)
None(なし)
注
スクリプトの構成手法と、アクションまたは対話がどれだけペースを推進するかにより、さまざまなオプションを使用してスクリプトでプロジェクトを作成し、ニーズに最適な絵コンテ構造を取得する必要があります。 最終的に、自動生成されたパネルの一部を分割または結合する必要が生じる可能性があります。
10. 現在選択しているパラメータをデフォルトにする場合、Save as default rules(デフォルトのルールとして保存)チェックボックスを選択します。
11. Import(インポート)をクリックします。
New Project (新規プロジェクト)ダイアログボックスが表示されます。
12. New Project(新規プロジェクト)ダイアログで、プロジェクトの名称、場所、タイトル、解像度を入力します。
13. 現在開いているプロジェクトが保存されていない場合、保存するかどうかを確認します。
選択した設定に基づいてカットとパネルが自動的に作成され、スクリプトからの抜粋がキャプションに記載された新規プロジェクトが作成されます。
46

47
Storyboard Pro 7 スタートガイド

第6章: レイヤーの追加および管理手法
第6章: レイヤーの追加および管理手法絵コンテの各パネルは1つまたは複数の描画レイヤーから構成されます。 これらのレイヤーが1つに組み立てられて各パネルの描画となります。
レイヤータイプStoryboard Proはベクター描画レイヤー、ビットマップ描画レイヤー、3Dレイヤーおよびグループの4種のレイヤーに対応しています。
l ベクターレイヤー: ベクター描画はアートワークの形状の輪郭を構成する点と曲線、およびこれらの形状を塗りつぶすカラーまたはテクスチャーでできています。 そのためベクターレイヤーのアートワークを拡大およびズームインしても、テクスチャーが含まれる場合を除き品質が損なわれることはありません。
ベクターレイヤーに描画する場合、各描画ストロークと鉛筆線は個別に操作可能な別オブジェクトです。 全体に描画ストロークが適用された場合でも、単一の描画ストロークを選択して自由に移動させたりXシートビューしたりできます。 さらに描画ストロークは点と曲線でできているため形状の編集が可能で、容易にアートワークを修正・変更できます。
l ビットマップレイヤー: ビットマップ描画はそれぞれが単色の小さな点である画素のグリッドでできています。 ビットマップ描画ツールを使用して単一のフラットなキャンバスにブラシストロークを塗り、必要であれば画素単位でアートワークを調整できます。
48

ビットマップレイヤーに描画する場合、各ブラシまたは鉛筆ストロークはキャンバスに合成されるため、常にペイントまたは削除のみが可能な単一の描画として維持されます。ただしそれにより個別の部分の調整はできません。
ビットマップアートワークでは画像品質を損なわずに済む画素密度の許容範囲内でのみ拡大やズームインが可能です。 デフォルトではビットマップアートワークの画素密度は100%で、これはズームインや拡大を行わずにアートワークを表示するためのぎりぎりの数値です。それ以外の場合にはStoryboard Proによってアートワーク内に新しい画素が生成される必要があり、アートワークがぼやけたり画素化したりする可能性が高くなります。
そのため、ビットマップレイヤー上に描画し始める前に、ビットマップアートワークをズームしたり拡大する必要があるのかどうかにより、必要な画素密度を設定するべきかもしれませんを参照してください。
l 3D Layers(3Dレイヤー): ライブラリに3Dモデルをインポートする際、パネルに追加することでそのモデルを3Dレイヤーに保存することになります。 その後描画レイヤーと同じように3Dモデルを操作およびアニメートできます。
l グループ: グループにはあらゆるタイプのレイヤーを複数含めることができます。 レイヤーをXシートビューおよびアニメートするのと同じように、グループもXシートビューおよびアニメートできます。 グループに適用したXシートビューおよびアニメーションは、グループ内のすべてのレイヤーに同時に影響します。を参照してください。
パネル内のレイヤーを選択して管理するための簡単な手法は、Layer(レイヤー)パネルを使用することです。これは、デフォルトでは、Stage(ステージ)ビューおよびCamera(カメラ)ビューの右側セクションにあります。
ただし、同じように動作するLayers(レイヤー)ビューをワークスペースに追加することもできます。 次に、左上隅の Collapse(折りたたみ)ボタンをクリックしてLayer(レイヤー)パネルを非表示にし、Stage(ステージ)ビューおよびCamera(カメラ)ビューで作業するスペースを増やすことができます。
49
Storyboard Pro 7 スタートガイド

第6章: レイヤーの追加および管理手法
Thumbnails(サムネール)ビューを使用してレイヤーを管理することもできます。 Thumbnails(サムネール)ビューのサイズが十分大きい場合は、各パネルの右端にはレイヤーのリストが縦に並んでいるのでスクロールしてレイヤーを選択できます。 Thumbnails(サムネール)ビューの左、Tools(ツール)ツールバーの下にはLayer(レイヤー)ツールバーがあり、選択したパネルにレイヤーを追加/削除できます。
レイヤーを追加デフォルトではパネルには背景(BG)と描画レイヤー(A)が含まれますが、プロジェクトの各パネルに必要なだけレイヤーを追加できます。
レイヤーをパネルに追加する方法
1. Thumbnails(サムネール)またはTimeline(タイムライン)ビューで、新規レイヤーを追加するパネルを選択します。
2. Stage(ステージ)またはCamera(カメラ)ビューのレイヤーパネル、Layers(レイヤー)ビューまたはThumbnails(サムネール)ビューで、新規レイヤーを作成するレイヤーを選択します。
3. 次のいずれかを行います。
50

l Add Vector Layer(ベクターレイヤーを追加)または Add Bitmap Layer(ビットマップレイヤーを追加)ボタンをクリックします。 これらのボタンはStage(ステージ)およびCamera(カメラ)ビューのレイヤーパネルの一番下、Layers(レイヤー)ビューの一番下およびLayer(レイヤー)ツールバーにあります。
l トップメニューでLayer(レイヤー) > New(新規) > Vector Layer(ベクターレイヤー)またはNew Bitmap Layer(新規ビットマップレイヤー)を選択します。
レイヤーを削除する不要なレイヤーを削除してレイヤーリストをすっきりと整理することができます。
パネルからレイヤーを削除する方法
1. Stage(ステージ)またはCamera(カメラ)ビューのレイヤーパネル、Layers(レイヤー)ビューまたはThumbnails(サムネール)ビューで、削除するレイヤーを選択します。
2. 次のいずれかを行います。
l Delete Selected Layers(選択したレイヤーを削除)ボタンをクリックします。 このボタンはStage(ステージ)およびCamera(カメラ)ビューのレイヤーパネルの一番下、Layers(レイヤー)ビューの一番下およびLayer(レイヤー)ツールバーにあります。
l レイヤーを右クリックしてDelete Layers(レイヤーを削除)を選択します。
l トップメニューでLayer(レイヤー) > Delete Layers(レイヤーを削除)を選択します。
レイヤーをグループ化する管理を容易にするために、あるいは複数のレイヤーをまとめてXシートビューおよびアニメートする場合に、レイヤーをまとめてグループ化することができます。
レイヤーをグループ化する手法
1. Stage(ステージ)またはCamera(カメラ)ビューのレイヤーパネルまたはLayers(レイヤー)ビューで、グループ化するレイヤーを2つ以上選択します。
2. 次のいずれかを行います。
l Group Selected Layers(選択したレイヤーをグループ化) ボタンをクリックします。 このボタンはStage(ステージ)またはCamera(カメラ)ビューのレイヤーパネルの一番下、および
51
Storyboard Pro 7 スタートガイド

第6章: レイヤーの追加および管理手法
Layers(レイヤー)ビューの一番下にあります。
l 選択範囲を右クリックしてGroup Selected Layers(選択したレイヤーをグループ化)を選択します。
l トップメニューでLayer(レイヤー) > Group Selected Layers(選択したレイヤーをグループ化)を選択します。
ヒント
レイヤーをグループの中または外へドラッグ&ドロップできます。
レイヤーの非表示と表示多くのレイヤーを扱う場合、特定のレイヤーを一時的に非表示にしてステージをすっきりと整理することができます。
グループを非表示にすることもできます。 グループを非表示にすると含まれるすべてのレイヤーも非表示になりますが、個別の可視性は維持されます。 そのためグループ内の一部のレイヤーのみを非表示にしてからグループそのものを非表示にし、その後グループの非表示を解除した場合、もともと個別に非表示にされていたレイヤーは非表示のまま、もともと表示されていたレイヤーは再び表示されるようになります。
52

レイヤーを表示または非表示にする方法
1. 次のいずれかを行います。
l レイヤーパネルまたはLayers(レイヤー)ビューでレイヤーのすぐ左にある Show/Hide Layer(レイヤーを表示/非表示)アイコンをクリックします。
l Thumbnails(サムネール)ビューでレイヤー名のすぐ下にある Show/Hide Layer(レイヤーを表示/非表示)アイコンをクリックします。
l レイヤーパネル、Layers(レイヤー)ビューまたはThumbnails(サムネール)ビューでレイヤーを右クリックしてShow/Hide Layers(レイヤーを表示/非表示)を選択します。
l レイヤーパネル、Layers(レイヤー)ビューまたはThumbnails(サムネール)ビューでレイヤーを選択し、次にトップメニューからLayer(レイヤー) > Show/Hide Layers(レイヤーを表示/非表示)を選択します。
レイヤーのロック/アンロック選択したレイヤーをロックして、レイヤー上のオブジェクトが変更されないように保護することができます。 ロックしたレイヤーをアンロックすれば、オブジェクトに変更を加えることができます。
レイヤーをロックまたはアンロックする方法
1. 次のいずれかを行います。
l レイヤーパネルまたはLayers(レイヤー)ビューでレイヤーのすぐ左にある Lock/Unlock(ロック/アンロック)アイコンをクリックします。
l Thumbnails(サムネール)ビューでレイヤー名のすぐ下にある Lock/Unlock(ロック/アンロック)アイコンをクリックします。
l レイヤーパネル、Layers(レイヤー)ビューまたはThumbnails(サムネール)ビューでレイヤーを選択します。 その後、次のいずれかを行います。
l 次にトップメニューからLayer(レイヤー) > Lock/Unlock Layers(レイヤーをロック/アンロック)を選択します。
53
Storyboard Pro 7 スタートガイド

第6章: レイヤーの追加および管理手法
l Layer(レイヤー)ツールバーで Lock/Unlock Layers(レイヤーをロック/アンロック)ボタンをクリックします。
l Alt + Lを押します。
54

55
Storyboard Pro 7 スタートガイド

第7章: 描画とペイントの手法
第7章: 描画とペイントの手法
描画の手法Storyboard Proで新規プロジェクトを作成する場合、描画ツールの1つを自由に使用して、選択したパネルですぐに描画を開始できます。
ブラシツールで描画する手法
1. Timeline(タイムライン)またはThumbnails(サムネール)ビューで描画するパネルを選択します。
2. Stage(ステージ)ビューのレイヤーパネルで描画するレイヤーを選択します。
3. 次のいずれかを行います。
l Tools(ツール)ツールバーで Brush(ブラシ)ツールを選択します。
l トップメニューでTools(ツール) > Brush(ブラシ)を選択します。
l Alt + Bを押します。
4. Tool Properties(ツールプロパティ)ビューのPresets(プリセット)リストで、使用するブラシプリセットを選択します。
5. Maximum Size(最大サイズ)スライダーを使って、ブラシのサイズを選択します。
6. Colour(カラー)ビューで次のいずれかを行って色を選択します。
l Hue(色相)、Saturation(彩度)、Value(明度)スライダーを使用して、描画に使用する色を選択します。
l スウォッチリストからカラースウォッチを選択します。
7. Stage(ステージ)ビューで、ブラシストロークを描きます。
56

8. ブラシを変更したい場合は、Tool Properties(ツールプロパティ)ビューで、矢印ボタンをクリックして Brush Properties(ブラシプロパティ)ダイアログを開きます。 このダイアログでは、ブラシの形状、テクスチャ、動作をカスタマイズできます。
ヒント
l 描画中にShiftキーを長押しすると、直線が描かれます。
l 描画する前または描画しながらShiftおよび Altキーを長押しすると、水平または垂直の直線が描かれます。
l 描画中にCtrl (Windows/Linux)または⌘ (macOS)キーを長押しすると、描画ストロークが閉じた形状になります。
l ストロークを描く前にAltを長押しし、既存のアートワーク付近で描画し始めると、描画ストロークの開始点がそのアートワークに繋がります。
l ストロークを描きながらAltを長押しし、既存のアートワーク付近で描画ストロークが終わると、描画ストロークの終点がそのアートワークに繋がります。
ペイントの手法描画をペイントして、より洗練された見た目にすることもできます。 キャラクターとプロップをカラースキームでペイントしたり、アウトラインが背景と混ざらないようにホワイトだけで塗りつぶされたすることができます。
描画のペイント方法
1. 次のいずれかを行います。
l Tools(ツール)ツールバーで、 Paint(ペイント)ツールを選択します。
l トップメニューでTools(ツール) > Paint(ペイント)を選択します。
l Alt + Iを押します。
2. Colour(カラー)ビューで次のいずれかを行って色を選択します。
l Hue(色相)、Saturation(彩度)、Value(明度)スライダーを使用して、描画に使用する色を選択します。
57
Storyboard Pro 7 スタートガイド

第7章: 描画とペイントの手法
l スウォッチリストからカラースウォッチを選択します。
3. Stage(ステージ)ビューで、ペイントするエリアをクリックして描画のペイントを開始します。 複数のエリアを同時に塗りつぶされたする場合、その周囲になげなわを描きます。
注
ペイントしようとしているシェイプが完全に閉じられていない場合、塗りつぶされません。 Tool Properties(ツールプロパティ)ビューでペイントツールのClose Gap(隙間閉鎖) 設定を上げれば、塗りつぶそうとしているシェイプの小さな隙間をペイントツールが自動的に閉鎖してくれます。 大きな隙間を閉じるには隙間閉鎖 ツールを使用します。Tools(ツール)ツールバーにあるペイント ツールのポップアップメニューからアクセスできます。
アートスタイル、描画ツール、およびレイヤータイプについてStoryboard Proの2つの主要描画ツールは、 Brush (ブラシ)ツールと Pencil(鉛筆)ツールです。 対応する描画スタイル次第では、ベクターレイヤーまたはビットマップレイヤーで作業したいかもしれません。
58

ベクターレイヤーでは、鉛筆線、ベクターブラシ、テクスチャー付きビットマップブラシで描画することができます。 鉛筆線が単にStoryboard Proによって厚みが加えられたベクター中心線であるのに対して、ブラシストロークは1色で塗りつぶされたソリッドベクター形状です。またテクスチャー付きブラシストロークは、色を塗りつぶされたターで除去するビットマップテクスチャーでぬりつぶされた標準ブラシストロークです。
ビットマップレイヤーでは、ソリッドまたはテクスチャー付きビットマップブラシでのみ描画できます。 そのため、アートワークのパーツを容易に操作・調整できるベクターレイヤーは柔軟性が高く、より多くのアートスタイルに対応できます。
ただし、ベクターレイヤーでテクスチャー付きブラシを使用する場合、ブラシストロークにはビットマップテクスチャーが付きます。 つまり、ビットマップレイヤーのアートワークと同様に、テクスチャー付きブラシストロークの調整またはサイズ変更を行うには、Storyboard Proによるテクスチャーの再サンプルが必要となります。このため、描画を開始する前にテクスチャー解像度を十分に向上させない場合、画質が損なわれる傾向があります。
ベクター描画でテクスチャー付きブラシを使用する際は、ビットマップ描画が常に単一のフラットなキャンバスからなるのに対して、ベクターブラシストロークは別々のオブジェクトとして保持されるという点に注意してください。 つまり、ベクター描画に多くのテクスチャー付きブラシストロークを置いた場合、Storyboard Proが各ストロークのテクスチャーを保存し、リアルタイムでまとめて合成して描画を表示する必要があるのです。 これによってテクスチャーの重いベクター描画では、アプリケーションパフォーマンスとファイルサイズがビットマップ描画よりも大きくなります。 ただし、ベクター描画がビットマップ描画より重くなることがあるのは、このケースのみです。
59
Storyboard Pro 7 スタートガイド

第7章: 描画とペイントの手法
注
アートワークをフラット化しても、異なる色のテクスチャー付きブラシストロークはベクターレイヤー上でまとめてフラット化されません。
次の表では、Storyboard Proで利用できるさまざまな描画手法を比較しています。
描画ツール
レイヤータイプ
詳細
鉛筆ベクター
メリット: 非常に軽く、調整が容易。 操作、再彩色、調整が中心線で可能。 品質を損なわずにズームインや拡大が可能。
デメリット: テクスチャーをサポートしていない。 透明度に最適化されていない。
推奨用途: スケッチ、またはソリッドで均一なアウトラインスタイルによるはっきりした描画。
ソリッドベクターブラシ
ベクター
メリット: ファイルサイズが小さい。 セルアニメーションスタイルを再現。 操作、再彩色、編集が輪郭または中心線で可能。 品質を損なわずにズームインや拡大が可能。
デメリット: メディアの自然な見た目を再現できない。
推奨用途: スケッチ、またははっきりしたセルアニメーションスタイルの描画。
テクスチャー付きベクターブラシ
ベクター
メリット: メディアの自然な見た目を再現できる。 テクスチャー付きビットマップブラシと同等の機能を持つが、ソリッドベクターブラシのように操作、編集、再彩色できる。
デメリット: ブラシストロークを重ねると描画のアプリケーションパフォーマンスとファイルサイズが大きくなることがある。 異なる色のブラシストロークをまとめてフラット化できない。 アートワークの調整、拡大、ズームインにより、テクスチャー品質が損なわれる傾向がある。
推奨用途: 軽いビットマップスタイルのテクスチャー付きアートワークまたは混合スタイルのアートワーク向け。
テクスチャー付きビットマップブラシ
ビットマップ
メリット: メディアの自然な見た目を再現できる。 テクスチャーの重いベクターアートワークよりパフォーマンスに優れ、ファイルサイズが小さい。 画素単位で編集可能。
デメリット: ブラシストロークは常にまとめてフラット化され、個別に修正できない。 描画または削除のみ可能。 アートワークの拡大またはズームインで画質が損なわれる傾向がある。
推奨用途: テクスチャーの重いビットマップアートワーク。
60

61
Storyboard Pro 7 スタートガイド

第8章: 描画ガイドの使用手法
第8章: 描画ガイドの使用手法描画ガイドとは、パネルに追加することのできる描画ツールであり、直線、直角、および等角投影、直線パースまたは曲線パースなどのグラフィック投影効果を用いて背景やオブジェクトを描くのに役立ちます。 セルアニメーションでは、これはしばしばルーラー、T定規、三角定規、消失点などのツールを使って行われます。 ガイドを使うと、このようなツールをStoryboard Pro内の描画ツールと組み合わせて使用する手法をシミュレートすることができます。
Storyboard Proは、異なる種類の描画タスク用にそれぞれ設計された、さまざまな種類の描画ガイドをサポートします。 Storyboard Proの描画ガイドのほとんどは、描画スペースに水平線と消失点を追加することによって機能します。 描画ガイドを使用している間、マウスカーソルを介して点線のガイドラインが表示されます。 これらのガイド線は、水平線に対して平行または垂直であるか、あるいはガイドの消失点の1つからマウスカーソルに向かっています。 ストロークの描画を開始すると、描画ツールは、まるで定規に対して描画しているかのようにガイドの軸の1つに即座に固定されます。 オプションで、描画ツールを軸に対してロックすることなく、単なる視覚的な参照として描画ガイドを使用することができます。
Storyboard Proは、次のタイプの描画ガイドをサポートしています。
l Ruler(ルーラー)を使用すると、通常の定規のように、単純な軸を配置および回転してからその軸に沿って線を引くことができます。
l Square Grid(正方形グリッド)は、水平線に対して平行または垂直の線を引くのに役立ちます。
l Isometric Perspective(等角パース)ガイドにより、x軸/y軸/z軸の3つの軸のどれかに平行な線を
62

引くことができます。 各軸の角度は、必要に応じてカスタマイズできます。
平行投影とも呼ばれるこのタイプの疑似パースは、実際のパース、奥行きを縮めて描く短縮化、または3Dレンダリングを使用せずに3Dオブジェクトおよび環境を描くために、しばしば2Dゲーム、コンピュータグラフィックス、および回路図で使用されます。 2Dアニメーションでは、低角度または高角度から長いパンの背景を描画するためによく使用されます。
l 1-Point Perspective(1ポイントパース)ガイドは、水平線の真ん中にある単一の消失点からの線を描くのに役立ちます。 それはまた、水平線に対して平行または垂直の線を描画するのにも役立ちます。
これは、カメラに面しているように直方体構造を描くのに有用です。
l 2-Point Perspective(2ポイントパース)ガイドは、カメラフィールドの外側の地平線上にある2つの消失点の1つから線を引くのに役立ちます。 水平線に対して垂直の線を描画するのにも役立ちます。
これは、特定の水平角から直方体構造を描くのに役立ちます。
63
Storyboard Pro 7 スタートガイド

第8章: 描画ガイドの使用手法
l 3-Point Perspective (Bird's Eye View)(3ポイントパース(下から見た図)) ガイドにより、3つの消失点のうちの1つから来る線を描くのに役立ちます。 2-Point Perspective(2ポイントパース)ガイドと同様に、2つの消失点が水平線上に配置され、x軸またはz軸のいずれかに横線を描くために使用されます。 もう1つの消失点は、水平線の下に配置され、y軸に線を引くのに役立ちます。
これは、高視点から立方体構造を描くのに便利です。
l 3-Point Perspective(3ポイントパース)(下から見た図)から見た図)ガイドは、3つの消失点のうちの1つから来る線を描くのに役立ちます。 2-Point Perspective(2ポイントパース)ガイドと同様に、2つの消失点が水平線上に配置され、x軸またはz軸のいずれかに水平線を描くために使用されます。 もう1つの消失点は、水平線の上に配置され、y軸に線を引くのに役立ちます。
これは、低視点から立方体構造を描くのに便利です。
64

l 3-Point Perspective(3ポイントパース)(水平パン)ガイドは、曲線を成す水平線で、水平方向にパノラマ背景を描くのに役立ちます。 z軸上に線を引くのに役立てるために、水平線の中央に消失点が配置され、横線の曲線を定義するために、2つの消失点がカメラフィールドの外側の水平線上に配置されます。 垂直線は水平線に対して垂直になるようにしています。
これは、水平方向にパンするように意図された背景を描画するのに便利です。 3-Point Perspective(3ポイントパース)(水平パン)ガイドで描かれた背景の上にカメラを水平にパンすると、カメラのy軸上での回転がシミュレートされます。
l 3-Point Perspective(3ポイントパース)(垂直パン)ガイドは、曲線を成す垂直線で、垂直方向にパノラマ背景を描くのに役立ちます。 z軸上に線を引くのに役立てるために、水平線の中央に消失点が配置され、水平線曲線を定義するために、2つの消失点がカメラフィールドの外側の水平線の上下に配置されます。 横線は水平線に対して平行になります。
これは、垂直方向にパンするように意図された背景を描画するのに便利です。 3-Point Perspective(3ポイントパース)(垂直パン)ガイドで描かれた背景の上にカメラを垂直にパンすると、カメラのX軸上での垂直回転がシミュレートされます。
65
Storyboard Pro 7 スタートガイド

第8章: 描画ガイドの使用手法
l 4-Point Continuous Perspective(4ポイント連続パース) ガイドは、3 Point Perspective(3ポイントパース)(水平パン)ガイドと非常によく似ていますが、360°パノラマ背景全体を描くのに役立つように設計されている点が違います。
このガイドは5つの消失点を使います。 横線を引くとき、それは消失点の1つを越えてアーチ状になり、周囲の2つの消失点に達することによって湾曲します。 これは、左端と右端の点が同じ基点を表すことを除いて、各消失点が基点の1つを表すパース効果を生み出し、ループの背景が効果的に作成されます。 4-Point Continuous Perspective(4ポイント連続パース)ガイドで作成した背景は、水平方向にループして、Y軸上でカメラを完全に回転させるようにシミュレートすることができます。
l 4-Point Perspective(4ポイントパース (垂直パン) は2-Point Perspective(2ポイントパース)ガイドとよく似ていますが、縦線が曲線である点が異なります。そのため、縦方向にパンする背景を作成するのに使用できます。 2つの消失点は、カメラフィールドの外側の水平線上にあり、x軸とz軸に線を引くのに役立ちます。2つの消失点は、カメラフィールドの上下に配置されて、縦線の曲線を定義します。
66

これは、直方体オブジェクトが斜めから見られるように、垂直方向にパンするように意図された背景を描画するのに便利です。
l 5-Point Perspective (Fish Eye)(5ポイントパース (魚眼))ガイドにより、x軸とy軸の両方に対して曲線となるような背景を描くことができます。 水平線上の中心に1つの消失点があり、そこからz軸上に線が描かれ、また横線の曲線を定義するために水平線の先端には2つの消失点があり、更に縦線の曲線を定義するために水平線の上下には2つの消失点があります。
このガイドは、魚眼レンズスタイルの広角レンズ効果を使って背景を描画するのに使用できます。 また、さまざまな方向にパンすることを意図した背景を描画するために使用することもできます。
描画ガイドを用いるためには、まず描画ガイドを現在のパネルのガイドリストに追加する必要があります。 ガイドに慣れるためには、まず、ガイドリストに1ポイントパース描画ガイドを追加することから始めます。
67
Storyboard Pro 7 スタートガイド

第8章: 描画ガイドの使用手法
1ポイントパース描画ガイドを 現在のパネルに追加する手法
1. Tools(ツール)ツールバーでいずれか Brush(ブラシ)、 Pencil(鉛筆) または Line(線)ツールを選択します。
注
Stage(ステージ) または Camera(カメラ)ビューのいずれかが選択されている時のみ、それらのビューにて描画ガイドが表示されます。
2. 以下のいずれか1つを実行して、Guide(ガイド)ビューをワークスペースに追加します。
l ワークスペース内のビューの右上隅にあるAdd View(ビューを追加) ボタンをクリックして、Guides(ガイド)を選択します。
l トップメニューにて、Windows > Guides(ガイド)を選択します。
3. Guides(ガイド)ビューで、 New Guide(新規ガイド)ボタンをクリックし、 1-Point Perspective(1ポイントパース)を選択します。
ガイドリストに新しいガイドが表示されます。
68

新しいガイドが追加されると、水平線に対する既定の位置と角度、および消失点に対する既定の位置が設定されます。 大抵は、正しい視点から背景やオブジェクトを描画できるように、ガイドを調整する必要があります。
1-Point Perspective(1ポイントパース)ガイドを調整する手法
1. Tools(ツール)ツールバーでいずれか Brush(ブラシ)、 Pencil(鉛筆) または Line(線)ツールを選択します。
注
Stage(ステージ) または Camera(カメラ)ビューのいずれかが選択されている時のみ、それらのビューにて描画ガイドが表示されます。
2. Guides(ガイド)ビューで、 Enable Guides(ガイドを有効にする)オプションボタンがオンになっていることを確認します。
3. ガイドリストで、調整したい 1-Point Perspective(1ポイントパース)ガイドを選択します。
選択されたガイドが Stage(ステージ)またはCamera(カメラ)ビューに表示されます。
69
Storyboard Pro 7 スタートガイド

第8章: 描画ガイドの使用手法
4. 次のいずれかを行います:
l ガイドを回転させずに再配置するには、そのを消失点にクリック&ドラッグします 。
l ガイドを回転させるには、水平線をクリックしてドラッグします。
ヒント
l マウスが水平線上に置かれると、マウスカーソルが に変わり、ガイドを回転させようとしていることを示します。
l ガイドを回転させる際、その角度がStage(ステージ) または Camera(カメラ)ビューの左上隅に表示されます。
5. ガイドに調整を加えたら、描画中にガイドを誤って変更しないよう、 Guides(ガイド)ビューにおけるLock Guides(ガイドをロック)ボタンをクリックします。
ガイドを選択して適切に配置したら、それを使用して描画を開始できます。
描画ガイドで描画する手法
1. Tools(ツール)ツールバーでいずれか Brush(ブラシ)、 Pencil(鉛筆) または Line(線)ツールを選択します。
注
Stage(ステージ) または Camera(カメラ)ビューのいずれかが選択されている時のみ、それらのビューにて描画ガイドが表示されます。
2. Guides(ガイド)ビューで、使用したいガイドを選択します。
3. 描画中に誤ってガイドを編集しないよう、Guides(ガイド)ビューの Lock Guides(ガイドをロックする)ボタンをクリックしてオンにします。
4. 描画ストロークをガイドの軸に固定したい場合は、 Guides(ガイド)ビューの Align with Guide(ガイドに揃える)オプションがオンになっていることを確認します。 そうでない場合は、自由に描画できるようにそれをオフに切り替え、ガイドは参照としてのみ使用します。を参照。
5. 描画スペースの周りにマウスカーソルを移動します。 ガイド線が、描画ガイドの各軸に対してそれぞれマウスカーソルを通過していることを確認します。
70

6. 1つの軸とだいたい同じ角度でストロークを描き始めます。
Align with Guide(ガイドに揃える)オプションが有効になっていると、定規を引いているかのように描画ストロークがその角度に最も近い軸に沿います。
ヒント
l また、左矢印と右矢印キーを押して各軸を循環させることにより、ロックする軸を手動で選択することもできます。 選択した軸は他の軸よりも太字で表示されます。 すべての軸を循環させると、どの軸も太字になりません。つまり、描画ツールがロックされる軸は、再び、描画ストロークの角度によって決まるようになります。
l 描画していてもいなくても、Altキーを長押しすることでガイドの線の位置および角度を固定することができます。 ガイドの線はマウスカーソルを追うのを止め、特定の角度および位置に留めることができます。 これは、長さおよび厚さを調整するために同じ線の上に何度も描画する際に用いられます。
ガイドでの操作が終わったら、それらを無効にすることができます。 描画ガイドの無効時には、描画スペースに表示されず、描画ツールの動作にも影響しません。
71
Storyboard Pro 7 スタートガイド

第8章: 描画ガイドの使用手法
描画ガイドを有効または無効にする手法
1. Drawing Guide(描画ガイド)を有効または無効にするには、次のいずれか1つを行います。
l Guides(ガイド)ビューで、Enable Guide(ガイドを有効にする) ボタンをクリックします。
l Gを押します。
注:
l 新しいガイドを追加すると、またはガイドリストでガイドを選択すると、ガイドは自動的に有効になります。
l ガイドを無効にしたときにパネルで選択されたガイドは 、ガイドを再び有効にしたときに再度選択されます。
l 描画ガイドは、 Brush(ブラシ) Pencil(鉛筆) および Line(線) ツールツールでのみ機能します。 他のツールが選択されていると、描画ガイドはあたかも無効になっているかのように動作します。
72

73
Storyboard Pro 7 スタートガイド

第9章: 画像のインポート手法
第9章: 画像のインポート手法絵コンテ用に画像がある場合は、それらをStoryboard Proプロジェクトにインポートできます。 画像は、プロジェクトの新規カットとして、またはパネルの新しいレイヤーとしてインポートできます。 1つまたは複数の画像を同時にインポートできます。
注
また、画像をビデオクリップとしてインポートすることもできます。—ビデオのインポート手法参照。
画像をカットとしてインポートする方法
1. File(ファイル) > Import(インポート) > Images as Scenes(カットとしての画像)を選択します。
Choose Image Files(画像ファイルを選択)ブラウザが開きます。
2. 目的の画像を参照し、1つ以上の画像を選択してOpen(開く)をクリックします。
プロジェクトの最後に、インポートされた画像ごとに新しいカットが作成されます。
Import Images(画像をインポート)ダイアログを使用して画像をレイヤーとしてパネルにインポートする手法
1. Thumbnails(サムネール)またはTimeline(タイムライン)ビューで画像をインポートするパネルを選択します。
2. トップメニューでFile(ファイル) > Import(インポート) > Images as Layers(レイヤーとしての画像)を選択します。
Choose Image Files(画像ファイルを選択)ダイアログボックスが開きます。
74

3. インポートする画像を含んでいるディレクトリを参照します。
4. インポートする画像を選択します。
ヒント
次のいずれかを実行して、複数のファイルを選択できます。
l Ctrl (Windows/Linux)または⌘ (macOS)を押しながら、選択する各ファイルをクリックします。
l Shiftを押しながら、選択する最初のファイルをクリックし、次に、選択する最後のファイルをクリックして、その間のすべてのファイルを選択します。
5. Open(開く)をクリックします。
6. 複数のレイヤーを含むPhotoshop Document (.psd) ファイルを選択した場合は、各レイヤーを個別にインポートするオプションを示すメッセージが表示されます。
l Yes(はい)をクリックすると、ドキュメント内の各レイヤーをパネル内の独自のレイヤーとしてインポートします。
l No(いいえ)をクリックすると、すべてのドキュメントをパネル内の単一レイヤーとしてインポートします。
インポートした画像を含むレイヤーがパネルに作成されます。 複数の画像を選択した場合、各画像はそれぞれのレイヤーに英数字順でインポートされます。
75
Storyboard Pro 7 スタートガイド

第9章: 画像のインポート手法
ドラッグ&ドロップを使って、画像をレイヤーとしてパネルにインポートする手法
1. Explorer(エクスプローラー)ウィンドウ (Windows)を開くかFinder(ファインダー)ウィンドウ (macOS) を開きます。
2. インポートする画像の場所を参照します。
3. インポートする画像のすべてを選択します。
ヒント
次のいずれかを実行して、複数のファイルを選択できます。
l Ctrl (Windows/Linux)または⌘ (macOS)を押しながら、選択する各ファイルをクリックします。
l Shiftを押しながら、選択する最初のファイルをクリックし、次に、選択する最後のファイルをクリックして、その間のすべてのファイルを選択します。
4. Storyboard ProウィンドウとExplorerまたはFinderウィンドウの両方が表示されていることを確認してください。
5. Thumbnails(サムネール)またはTimeline(タイムライン)ビューで、次のいずれかを行います。
l 画像をインポートするパネルを選択します。
l 画像をインポートするパネルをスクロールします。
6. ExplorerまたはFinderウィンドウで、選択したファイルのいずれかをクリックしてドラッグしてから、次の操作を行います。
76

l 画像を現在のパネルにインポートするには、Stage View(ステージビュー)、Camera View(カメラビュー)またはLayers(レイヤー)ビューに選択したファイルをドロップします。
l 画像を他のパネルにインポートするには、Thumbnails(サムネール)またはTimeline(タイムライン)ビューの目標パネル上に選択したファイルをドロップします。
注
ターゲットパネルに対するサムネールは更新に数秒かかる場合があります。
画像は、そのパネルの他のすべてのレイヤーの上にある目標パネルのレイヤーにインポートされます。
77
Storyboard Pro 7 スタートガイド

第10章: アニマティックの作成手法
第10章: アニマティックの作成手法絵コンテを作成したら、次のステップはそれをアニマティックにすることです。 アニマティックは、絵コンテの各パネルを再生するビデオです。 各パネルは意図したアクションのタイミングに合わせて調整する必要があり、各カットは意図したストーリーのペースに合わせて調整する必要があります。 カメラ動作をアニメートして、カメラ動作とフレーミングに対してアクションがどのように見えるかをシミュレートすることができます。 絵コンテのレイヤーをアニメートして、アクションとタイミングを識別しやすくすることもできます。
暫定的にサウンドエフェクト、サウンドクリップ、音楽トラックを追加して、アクションのペースを合わせたり最終製品向けのサウンドミックスのドラフトを作成したりできます。 オープニングシーンやエンディングシーン、オーバーレイ、キャプション、ロゴ、実写映像などのビデオおよび静止画も、参照用に使用するために、あるいはパネルにスケッチしなくて済むように、アニマティックに追加できます。
Storyboard Proでは、Timeline(タイムライン)ビューを使用して絵コンテからアニマティックを作成できます。 Timeline(タイムライン)ビューはビデオ編集ソフトウェアのタイムラインと非常によく似ています。 主な機能には、各パネルのタイミングの視覚的な調整、サウンドおよびビデオクリップのインポート/挿入/切り取り、カメラ動作のアニメート、レイヤーのアニメート、カット間のトランジションの追加があります。 そのため、アニマティック作成に向けた各ステップでこのビューを使用することになります。
Timeline(タイムライン)ビューへのアクセス手法
1. 次のいずれかを行います。
l Thumbnails(サムネール)ビューの右上隅で Add View(ビューを追加)ボタンをクリックしてTimeline(タイムライン)を選択します。
78

l Windows > Timeline(タイムライン)を選択します。
絵コンテの作成後にTimeline(タイムライン)ビューを最初に開くと、絵コンテのすべてのパネルがすでにトラック内にあり、各パネルが最後の1秒までタイミングが調整済みであることが分かるかもしれません。 したがって、絵コンテはすでに基本的なアニマティックです。 その時点の次のステップは、各パネルの長さを調整して、アクションの意図したタイミングとカットの意図したペースに一致させることです。
パネルのタイミングを調整する前、調整中および調整後に、プレビューすることによって、アニマティックがどのように再生され、現在のタイミングでどのように感じるかを確認できます。
アニマティックをプレビューする手法
1. Timeline(タイムライン)またはThumbnails(サムネール)ビューで、再生を開始するパネルを選択します。
2. Playback(再生)ツールバーで、 Play(再生)ボタンをクリックします。
最後に、アニマティックをビデオファイルやToon Boom Harmonyカットにエクスポートできます(プロジェクトのエクスポート手法 (ページ128)を参照)。
パネルの尺を設定するパネルの尺を設定する手法は複数用意されています。 Panel(パネル)ビューでは現在のパネルの正確な尺を入力できます。 Timeline(タイムライン)ビューではパネルを視覚的に拡張または短縮できます。 Add Frame to Panel(パネルにコマを追加)とRemove Frame from Panel(パネルからコマを削除)キーボードショートカットを使用してパネルの尺を微調整することもできます。
デフォルトで、パネルの継続時間を調整するとき、後続のすべてのパネルがオフセットまたはリップルされます。 これにより、すべてのパネルとカットが単一の連続したシーンにステッチされ、各パネルのタイミングを個別に調整できます。
コマごとにパネルの継続時間を設定する手法
1. Timeline(タイムライン)またはThumbnails(サムネール)ビューでパネルを選択します。
2. 次のいずれかを行います。
l Panel (パネル)ビューで、パネルの正確な長さをDuration(尺)フィールドに入力します。
79
Storyboard Pro 7 スタートガイド

第10章: アニマティックの作成手法
注
期間の形式は H:MM:SS:FFです。 Hは時間、Mは分、Sは秒、Fはコマを意味します。
l Panel(パネル)ビューにて、Duration(尺)フィールドの右側にある Up(上)矢印をクリックし、一コマごとにパネルを拡張するか、 Down(下)矢印で一コマごとにパネルを短縮させます。
l +を押してパネルにコマを追加するか、-を押してパネルからコマを削除します。
l トップメニューでStoryboard(絵コンテ) > Add Frame to Panel(パネルにコマを追加)、またはStoryboard(絵コンテ) > Remove Frame from Panel(パネルからコマを削除)を選択します。
Timeline(タイムライン)ビューでパネルの長さを調整して後続パネルをリップルする方法
1. サイズ変更するパネルの右端近くにカーソルを重ねます。
サイズ変更アイコン が表示されます。 それが、サイズ変更するパネルの内側を向いていることを確認します。
2. 端を右にクリック&ドラッグして拡張するか、左にクリック&ドラッグして縮小します。
ドラッグするとパネルの新しい長さが示されます。追加または削除しようとしている時間の長さも一
80

緒に表示されます。
すべての後続パネルが進行方向または逆方向にリップルされ、長さが維持されます。
ヒント
左端をクリックしてドラッグすることにより、パネルを延長または短縮することもできます。
これを行うと、左にドラッグすると延長され、右にドラッグすると短縮されます。
パネルの長さを調整すると同時に、次のパネルの長さを調整して補正することもできます。 これは後続のパネルがオフセットされるのを防ぎ、アニマティックの残りのタイミングに影響することなくパネルのタイミングを調整する必要がある場合に役立ちます。
後のパネルをオフセットせずに2つのパネル間でトランジションを移動する方法
1. Altキーを長押しして、サイズを変更するパネルの右端にマウスカーソルを置きます。
サイズ変更アイコン が表示されます。
81
Storyboard Pro 7 スタートガイド

第10章: アニマティックの作成手法
2. Altキーを押しながらパネルの辺を右にクリック&ドラッグして拡張するか、左にクリック&ドラッグして縮小します。
ドラッグするとパネルの新しい長さが示されます。追加または削除しようとしている時間の長さも一緒に表示されます。
後続のパネルのシフトを回避するために次のパネルの長さが調整されます。
アニマティック編集モードデフォルトで、カットおよびパネルの長さに加える変更は、タイムライン内に穴ができないよう後続のカットおよびパネルに後ろ向きまたは前向きに波及します。
Animatic Editing Mode(アニマティック編集モード)が有効だと、各パネルのインポイントおよびアウトポイントをアニマティックの他の要素に影響させずに再配置させることができます。 これはつまり、このモードにおいてパネルを短縮または削除すると、タイムラインに別のパネルを拡張、移動、または作成できる穴が作成されることを意味します。 また、パネルまたはカットを削除しつつ、後続のパネルに後ろ向きに波及する代わりに穴を残すことができます。
そして、隙間を埋めるためにアニマティックに作成された隙間に既存のパネルを移動させたり、新しいパネルを作成したり、隙間の隣のパネルのサイズを変更したりすることができます。
82

このようにして、Animatic Editing Mode(アニマティック編集モード)はStoryboard Pro内のワークフローを典型的なビデオ編集ソフトウェアにより似せることで、このようなアプリケーションに馴染みのあるユーザーにとってより編集しやすくなるのです。
アニマティック編集モードを切り替える方法
1. Timeline(タイムライン)ビューの左下隅で、 Animatic Editing Mode(アニマティック編集モード)ボタンをクリックします。
2. 「アニメーション編集モード」の使用が終了したら、ただボタンをもう一度クリックして無効にします。
ヒント
l 「アニマティック編集モード」が無効になっているときは、Ctrl (Windows) または ⌘ (macOS)を押し続けると、「アニマティック編集モード」を一時的に有効にして、アニマティックを変更できます。 同様に、「アニマティック編集モード」が有効な場合、Ctrl (Windows) または ⌘ (macOS)キーを押し続けると一時的に無効になります。
l Keyboard Shortcuts(キーボードショートカット)ダイアログのStoryboard(絵コンテ)セクションにて、Toggle Animatic Editing Mode(アニマティック編集モードの切り替え)コマンドに対しキーボードショートカットを割り当てることもできます。このコマンドは、キーを押し続ける必要なく、ただキーを押すだけで切り替えができるようにします。
「アニマティック編集モード」でパネルのインポイントを調整する手法
1. パネルの左端の近くにカーソルを置きます。
サイズ変更アイコン が表示されます。 それが、編集するパネルの内側を向いていることを確認します。
83
Storyboard Pro 7 スタートガイド

第10章: アニマティックの作成手法
2. エッジをクリックして右にドラッグしてインポイントを前方に移動するか、左にドラッグしてインポイントを後方に移動します。
ドラッグするとパネルの新しい長さが示されます。追加または削除しようとしている時間の長さも一緒に表示されます。
注
前のパネルまたはカットのアウトポイントの前に、パネルまたはカットのインポイントを移動することはできません。
「アニマティック編集モード」でパネルのアウトポイントを調整する手法
1. パネルの右端の近くにカーソルを置きます。
サイズ変更アイコン が表示されます。 それが、編集するパネルの内側を向いていることを確認します。
84

2. エッジをクリックして左にドラッグしてアウトポイントを後方に移動するか、右にドラッグしてアウトポイントを前方に移動します。
ドラッグするとパネルの新しい長さが示されます。追加または削除しようとしている時間の長さも一緒に表示されます。
注
次のパネルまたはカットのインポイントの後に、パネルまたはカットのアウトポイントを移動することはできません。
「アニマティック編集モード」でパネルを削除してタイムラインに穴を残す手法
1. 削除するパネルを選択します。
85
Storyboard Pro 7 スタートガイド

第10章: アニマティックの作成手法
ヒント
l 削除する各パネル上でCtrl (Windows) または ⌘ (macOS)を押したままクリックすると、複数のパネルを選択できます。
l 選択する最初のパネルをクリックし、Shiftを押しながら選択する最後のパネルをクリックすると、複数パネルのシーンを選択できます。 中間のすべてのパネルが選択されます。
2. 次のいずれかを行います:
l 選択上を右クリックし、Clear Panels(パネルをクリア)を選択します。
l トップメニューにて、Edit(編集) > Clear Panels(パネルをクリア)を選択します。
l Del (Windows) または⌫ (macOS)を押します。
選択したパネルが削除され、以前あった場所にギャップが残ります。
「アニマティック編集モード」では、パネルが前後にリップルすることはありません。抑制しているかもしれません。 「アニマティック編集モード」を最大限に活用するには、パネルを臨機応変にリップルする方法を知っておくのが有用です。
いつでも、アニマティックを編集する前にCtrl (Windows) または ⌘ (macOS)キーを押したままにして、「アニマティック編集モード」を一時的に有効または無効にすることができます。 つまり、「アニマティック編集モード」が有効の場合、Ctrl (Windows) または ⌘ (macOS)を長押しすると、一時的にそれを無効にし、このキーを押したままアニマティックに変更を加えると、影響を受けるパネルの後のすべてのパネルがオフセットされます。 タイムラインに間隙がある場合、それらの間隙も前後にリップルします。
間隙を作成する必要がある場合、または間隙のサイズを調整する必要がある場合、特定のポイントからアニマティックの終わりまでのすべてのパネルを選択してから選択を移動することにより、これを行うことができます。
86

Animatic Editing Mode(アニマティック編集モード)にてアニマティック内の特定のポイントから全てのパネルを選択・波及させる手法
1. Ctrl (Windows) または ⌘ (macOS)、 AltおよびShiftを長押しします。
2. これらのキーを押したまま、Timeline(タイムライン)ビューで、オフセットする一連のパネルの最初のパネルをクリックします。
クリックしたパネルと、その後のすべてのパネルが、アニマティックの終わりまで選択されます。
3. 選択範囲をクリック&ドラッグし、オフセットします。
トランジションの追加トランジションは2つのカット間に追加できるアニメートされたエフェクトで、ディゾルブやエッジワイプのように1つのカットから次のカットに徐々に移動します。 トランジションを追加すると、カット間のペースを微調整したりストーリー設定の変更を明示したりするのに有効です。
トランジションの追加手法
1. Thumbnails(サムネール)またはTimeline(タイムライン)ビューで、トランジションを間に追加する2つのカットの最初のカットを選択します。 例えば、カット2と3の間にトランジションを追加する場合、カット2の任意のパネルを選択します。
87
Storyboard Pro 7 スタートガイド

第10章: アニマティックの作成手法
2. 次のいずれかを行います。
l Storyboard(絵コンテ)ツールバーからNew Transition(新規トランジション) ボタンをクリックします。
l Storyboard(絵コンテ) > Add Transition(トランジションを追加)を選択します。
l カットのサムネールを右クリックしてAdd Transition(トランジションを追加)を選択します。
3. トランジションをクリックして選択します。
4. Panel(パネル)ビューを開きます。 トランジションを選択するとPanel(パネル)ビューにプロパティが表示され、これを変更できます。
5. Type(タイプ)ドロップダウンで、使用するトランジションのタイプを選択します。
l Dissolve(ディゾルブ):最初のカットを黒にフェードアウトし、次に黒から第2のカットにフェードインします。
l Edge Wipe(エッジワイプ): 画面全体を真っ直ぐな線が横断して、最初のカットが第2のカットによってワイプアウトされます。 線の角度をカスタマイズできます。
l Clock Wipe(クロックワイプ): 画面の中心から端まで走る1本の線が画面全体を360度回転して、最初のカットが第2のカットによってワイプアウトされます。 線の最初の角度と方向をカスタマイズできます。
l Slide(スライド): Slide In(スライドイン)に設定すると、画面の端から第2のカットがスライドしてきて最初のカットを覆い隠します。 Slide Out(スライドアウト)に設定すると、
88

最初のカットが画面の端に向けてスライドします。画面上には、まるで最初から背後にあったかのように第2のカットが残されます。 カットがスライドインまたはスライドアウトする角度をカスタマイズできます。
6. 次のいずれかを行うことでトランジションの長さを決定します。
l Timeline(タイムライン)ビューでトランジションの右端を右側にクリック&ドラッグして拡張し、左側にクリック&ドラッグして短縮します。
l Panel(パネル)ビューでDuration(尺)フィールドの右にある上向き 矢印をクリックしてトランジションを1コマ拡張するか、下向き 矢印をクリックしてトランジションを1コマ短縮します。
l Panel(パネル)ビューの尺フィールドにトランジションの尺を入力します
注
期間の形式は H:MM:SS:FFです。 Hは時間、Mは分、Sは秒、Fはコマを意味します。
注
トランジションを拡張すると後続のカットは逆方向にリップルされ、トランジションを短縮すると後続のカットは進行方向にリップルされます。 これはトランジションの前後のカットがトランジション中に重なるためです。 つまり、トランジションの後のカットはトランジションの前のカットが終わらないうちにスタートし、その結果プロジェクトの長さが短縮されるということです。
89
Storyboard Pro 7 スタートガイド

第11章: カメラをアニメートする手法
第11章: カメラをアニメートする手法カットでカメラ動作を作成するには、まず2つ以上のカメラキーフレームを作成し、次に各キーフレームでカメラ位置を設定する必要があります。 Storyboard Proにより、2つのキーフレーム間の各コマでカメラ位置が補間されます。
カットのカメラをアニメートする手法
1. 次のいずれかを行ってカメラツールを選択します。
l Tools(ツール)ツールバーから Camera(カメラ)ツールを選択します。
l トップメニューからTools(ツール) > Camera(カメラ)を選択します。
2. Timeline(タイムライン)ビューで、カメラ動作を開始するコマにタイムラインカーソルをクリック&ドラッグします。
3. 次のいずれかを行ってカメラキーフレームを作成します。
l Timeline(タイムライン)ビューのCamera(カメラ)トラックの左の列で Add Keyframe(キーフレームを追加)ボタンをクリックします。
l トップメニューでCamera(カメラ) > Add Camera Keyframe at Current Frame(現在のコマにカメラキーフレームを追加)を選択します。
l Tool Properties(ツールプロパティ)ビューでCamera Transform(カメラトランスフォーム)パネルのAdd Keyframe(キーフレームを追加) ボタンをクリックします。
タイムラインカーソルが置かれるTimeline(タイムライン)ビューのカメラトラックにキーフレームが追加されます。
4. Timeline(タイムライン)ビューで、カメラ動作を終了するコマにタイムラインカーソルをクリック&ドラッグします。
5. 次のいずれかを行ってカメラキーフレームを作成します。
l Timeline(タイムライン)ビューのCamera(カメラ)トラックの左の列で Add Keyframe(キーフレームを追加)ボタンをクリックします。
l トップメニューでCamera(カメラ) > Add Camera Keyframe at Current Frame(現在のコマにカメラキーフレームを追加)を選択します。
90

l Tool Properties(ツールプロパティ)ビューでCamera Transform(カメラトランスフォーム)パネルのAdd Keyframe(キーフレームを追加) ボタンをクリックします。
タイムラインカーソルが置かれるTimeline(タイムライン)ビューのカメラトラックにもう1つキーフレームが追加されます。
6. 次のいずれかを行います。
l Timeline(タイムライン)ビューのカメラトラックで修正するカメラキーフレームを選択します。
l Stage(ステージ)またはCamera(カメラ)ビューでズームアウトしてカメラフレームをすべて表示します。 次に辺または中心点をクリックして修正するカメラフレームを選択します。
ヒント
カメラフレームが同じ位置にあっても、Stage(ステージ)またはCamera(カメラ)ビューで特定のカメラフレームを選択することができます。 カメラフレームの左下隅のすぐ下に青い四角い点があります。 各点をクリックして特定のカメラフレームを選択できます。 2つ以上のカメラキーフレームが同じ位置にある場合、点の順序はタイムライン上の相対位置を示しています。 例えば、最も左の点で第1カメラキーフレーム、左から2番目の点で第2カメラキーフレームを選択できます。
91
Storyboard Pro 7 スタートガイド

第11章: カメラをアニメートする手法
7. 次のいずれかの手法でカメラキーフレームを修正します。
l 移動: マウスカーソルが の形になるまでカメラフレームの端または中心点に移動させ、そのカメラフレームをクリック&ドラッグして動かします。
l トラックインまたはトラックアウト: カメラフレームの左上隅のポイントにマウスカーソルを重ね、マウスカーソルを の形にします。その後この角をクリック&ドラッグしてコマを拡大または縮小します。 カメラフレームを縮小するとズームインされ、拡大するズームアウトされます。
l 回転: カメラフレームのいずれかの角のすぐ外にマウスカーソルを移動させ、マウスカーソルを の形にします。その後この角をどちらかの方向にクリック&ドラッグしてカメラフレームを時計回りまたは反時計回りに回転させます。
92

ヒント
キーボードの矢印キーを使用してカメラフレームをナッジ(微調整)するか、Tool Properties(ツールプロパティ)ビューで正確な座標を入力することもできます。
8. 必要に応じて他のカメラキーフレームにもこの操作を繰り返します。
9. タイムラインカーソルをカットの最初に戻します。
10. Playback(再生)ツールバーで、 Play(再生)ボタンをクリックしてカメラ動作をプレビューします。
93
Storyboard Pro 7 スタートガイド

第12章: レイヤーをアニメートする手法
第12章: レイヤーをアニメートする手法デフォルトではStoryboard Proのレイヤーは静的ですがアニメートが可能です。
レイヤーをアニメートするには、タイムラインの2つの異なるコマで異なる位置、角度またはサイズに設定し、その後その2つのコマ間にある各コマについてレイヤーの位置、角度、サイズをStoryboard Proで計算します。 アニメーションの最初と最後のコマはキーフレームと呼ばれます。
レイヤーをアニメートするにはそのレイヤーでアニメーションを有効化します。これにより、現在のコマの現在の位置でキーフレームが作成されます。 そこから別のコマに移動して位置を変更します。現在のコマに別のキーフレームが自動的に作成されます。 この時点で最初の位置から動かしたばかりの位置までレイヤーはすでにアニメートされています。
レイヤーをアニメートする方法
1. Timeline(タイムライン)ビューでアニメートしたいレイヤーのあるパネルを選択します。
2. アニメーション用に最初のキーフレームを作成する正確なタイミングにTimeline(タイムライン)カーソルを移動させます。
3. Stage(ステージ)またはCamera(カメラ)ビューのLayer(レイヤー)パネルで、アニメートしたい3DオブジェクトのAnimate(アニメート) ボタンをクリックします。
Animate(アニメート)ボタンが黄色に変わり、シェイプが変化します。
Timeline(タイムライン)ビューのLayer Animation(レイヤーアニメーション)トラックで、現在のコマにキーフレームが作成されます。 このキーフレームには、現在のコマにおけるレイヤーの位置、角度、サイズが保存されます。
94

4. Tools(ツール)ツールバーで Layer Transform(レイヤートランスフォーム)ツールを選択します。
Stage(ステージ)またはCamera(カメラ)ビューで、選択した描画レイヤーの周囲にLayer Transform(レイヤートランスフォーム)ツールのコントロールが表示されます。
5. マニピュレータボックスを使用してレイヤーをトランスフォームし、アニメーションの始まりとして希望の位置、角度、サイズにします。
l レイヤーを移動するにはアートワークまたは中心の青い点をクリックして希望の位置までドラッグします。
95
Storyboard Pro 7 スタートガイド

第12章: レイヤーをアニメートする手法
ヒント
l アートワークでレイヤーをドラッグできない場合は、中央の 青いポイントをクリック&ドラッグすることもできます。 ただし、このポイントはレイヤーの
ピボットポイントによって遮られる場合があります。その場合は、ピボットポイントをクリック&ドラッグして邪魔にならない位置に移動し、それから中心ポイントをクリック&ドラッグしてレイヤーを移動します。
l キーボードの矢印キーを使って選択範囲を微調整することもできます。
l Tool Properties(ツールプロパティ)ビューにおける Horizontal Offset (水平オフセット)および Vertical Offset (垂直オフセット)フィールドにて、具体的な座標を入力することもできます。
l レイヤーを拡大縮小するにはマニピュレータボックスの辺または角にある四角形の1つをクリックし、ドラッグして描画を拡大または縮小します。
ヒント
l Shiftキーを押したままにすることで、選択範囲の縦横の比率を維持できます。
l また、 Tool Propertiesビュー内の Horizontal Scale(水平拡大縮小) および Vertical Scale(垂直拡大縮小)フィールドに、具体的な拡大縮小比率を入力することもできます。
l レイヤーを回転させるにはマニピュレータボックスのいずれかの角のすぐ外にマウスカーソルを移動してカーソルを の形にします。 それからどちらかの方向にクリック&ドラッグしてレイヤーを時計回りまたは反時計回りに回転させます。
96

ヒント
l Shiftキーを押しながら、アートワークを15°の増減で回転させることができます。
l Tool Properties(ツールプロパティ)ビューの Angle(角度)フィールドに、具体的な角度を度数で入力することもできます。
l Tool Properties(ツールプロパティ)ビューで Rotate 90 Cw(90度右回転) ボタンをクリックして時計回りに90°回転させるか、あるいは Rotate 90 CCW(90度左回転) ボタンをクリックして反時計回りに90°回転させて、クリップを90°の増減で回転させることもできます。
l レイヤーを水平に反転するには、Tool Properties(ツールプロパティ)ビューで Flip Horizontally(左右にフリップ) ボタンをクリックします。
l レイヤーを垂直に反転するには、Tool Properties(ツールプロパティ)ビューで Flip Vertically(上下にフリップ) ボタンをクリックします。
l レイヤーを元の位置、スケール、および角度にリセットするには、次のいずれかを行います。
l Layer(レイヤー) > Reset Transform(トランスフォームをリセット)を選択します。
l Ctrl + R (Windows)または⌘ + R (macOS)を押します。
6. Timeline(タイムライン)ビューで2つ目のキーフレームを作成するコマにカーソルを移動します。
97
Storyboard Pro 7 スタートガイド

第12章: レイヤーをアニメートする手法
7. Stage(ステージ)またはCamera(カメラ)ビューでマニピュレータボックスを使用してレイヤーをトランスフォームし、アニメーションの終わりに配置したい位置、角度、サイズになるようにします。
最初のトランスフォームを行うとすぐに、現在のコマにキーフレームが作成されます。
8. タイムラインカーソルをパネルの最初に戻します。
9. Playback(プレイバック)ツールバーで Play(再生)ボタンをクリックしてアニメーションをプレビューします。
98

99
Storyboard Pro 7 スタートガイド

第13章: オーディオのインポート手法
第13章: オーディオのインポート手法アニマティックにサウンドを追加できます。 アニマティックには1つまたは複数のオーディオトラックを含めることができるほか、各オーディオトラックにはプロジェクト内の異なる時間に1つまたは複数のサウンドファイルをキューに入れることができます。
サウンドの有効化デフォルトで、Storyboard Proのサウンドは無効になっています。 再生中にプロジェクトのオーディオが聞こえるように、サウンドを有効にする必要があります。
オーディオ再生を有効または無効にする手法
1. 次のいずれかを行います。
l Playback(再生)ツールバーで、 Sound(サウンド)ボタンをクリックします。
l トップメニューにて、Play(再生) > Audio Playback(オーディオ再生)を選択します。
次回アニマティックを再生するときに、オーディオトラックのサウンドクリップが再生されます。
サウンドクリップをインポートするプロジェクトのタイムラインでオーディオトラックにサウンドファイルをインポートできます。 アニマティックのアクションにタイミングが合うようにサウンドクリップを挿入・編集できます。 デフォルトではプロジェクトのオーディオトラックは1つですが、必要に応じてオーディオトラックをさらに追加できます。
サウンドクリップをインポートする手法
1. Timeline(タイムライン)ビューで、サウンドクリップをインポートしたいオーディオトラックを選択します。
2. 次のいずれかを行います。
l トップメニューでFile(ファイル) > Import(インポート) > Sound Clip(サウンドクリップ)を選択します。
l サウンドクリップをインポートしたいオーディオトラックを右クリックして、Import Sound Clips(サウンドクリップをインポート)を選択します。
l Timeline (タイムライン)ビューでトラックの下の空白部分を右クリックして、Import Sound Clips(サウンドクリップをインポート)を選択します。
Import Sound Clips(サウンドクリップをインポート)ダイアログボックスが開きます。
100

3. Browse(参照) ボタンをクリックします。
4. プロジェクトに追加するサウンドファイルをファイルブラウザで検索・選択してOpen(開く)をクリックします。
5. Target Audio Track(ターゲットオーディオトラック)パネルにて、新規オーディオトラックを作成してサウンドファイルをそこにインポートしたい場合はNew Audio Track(新規オーディオトラック)を選択し、選択したオーディオトラックにサウンドファイルをインポートしたい場合はCurrent Audio Track を選択します。
6. Target Frame(ターゲットコマ)セクションで、サウンドクリップをオーディオトラックのFirst Frame(最初のコマ)に追加するのか、タイムラインカーソルが置かれているCurrent Frame(現在のコマ)に追加するのかを選択します。
7. Current Audio Track(現在のオーディオトラック)オプションを選択し、ターゲットのオーディオトラックに他のサウンドクリップが存在する場合、Import Rule(インポートルール)を選択して、インポートしたサウンドクリップが長すぎて別の既存サウンドクリップにまたがる場合の処理を指定します。
l 既存のサウンドクリップを上書き: インポートしたクリップを追加する予定のサウンドクリップが存在する場合は、既存のクリップが上書きされます。
l 次の有効なコマを塗りつぶす: 新しいクリップを追加する予定のサウンドクリップが存在する場合、そのクリップは既存のクリップの直前でトリミングされます。
8. サウンドファイルのインポートが必要となる次の機会に同じ設定を使用する場合、Set as default and don’t show dialogue again(デフォルトに設定して今後はダイアログを表示しない)オプションを選択します。
9. OKをクリックします。
選択したサウンドファイルは、選択した保存先のオーディオトラックの選択した位置に、サウンドク
101
Storyboard Pro 7 スタートガイド

第13章: オーディオのインポート手法
リップとしてプロジェクトに追加されます。
ドラッグ&ドロップを用いてサウンドクリップをインポートする手法
1. Explorer(エクスプローラー)ウィンドウ (Windows)を開くかFinder(ファインダー)ウィンドウ (macOS) を開きます。
2. インポートするサウンドファイルの場所を参照します。
3. インポートするサウンドファイルのすべてを選択します。
102

ヒント
次のいずれかを実行して、複数のファイルを選択できます。
l Ctrl (Windows/Linux)または⌘ (macOS)を押しながら、選択する各ファイルをクリックします。
l Shiftを押しながら、選択する最初のファイルをクリックし、次に、選択する最後のファイルをクリックして、その間のすべてのファイルを選択します。
4. Storyboard ProウィンドウとExplorerまたはFinderウィンドウの両方が表示されていることを確認してください。
5. Timeline(タイムライン)ビューの下半分で、サウンドクリップを挿入するオーディオトラックまで縦にスクロールし、サウンドクリップを挿入する時点まで横にスクロールします。
6. ExplorerまたはFinderウィンドウで、選択したファイルの1つをクリックしてドラッグし、次に、インポートしたい時点でインポートするオーディオトラックにドロップします。
選択したサウンドクリップは、ドロップしたタイムラインのポイントでターゲットオーディオトラックに追加されます。
オーディオトラックを追加する複数のサウンドクリップを同時に再生する必要がある場合、プロジェクトにさらにオーディオトラックを追加して、タイムラインの同じエリアに複数のサウンドクリップを挿入できるようにする必要があります。
オーディオトラックの追加手法
1. 次のいずれかを行います。
103
Storyboard Pro 7 スタートガイド

第13章: オーディオのインポート手法
l トップメニューでStoryboard(絵コンテ) > New(新規) > New Audio Track(新規オーディオトラック)を選択します。
l Timeline(タイムライン)ビューで既存のオーディオトラックまたはすべてのトラック下を右クリックして、New Audio Track(新規オーディオトラック)を選択します。
l Clips and Tracks(クリップとトラック)ツールバーでNew Audio Track(新規オーディオトラック) ボタンをクリックします。
これで新規オーディオトラックにサウンドクリップをインポートまたは移動できるようになります。
104

105
Storyboard Pro 7 スタートガイド

第14章: ビデオのインポート手法
第14章: ビデオのインポート手法Storyboard Proプロジェクトを作成するとき、アニマティックにビジュアルを含めることを目的としたトラックは、絵コンテトラックのみです。 ただし、プロジェクトにビデオトラックを追加することもできます。このビデオトラックには静止画やビデオファイルを含めることが可能で、アニマティックの上または下に表示されます。 参照画像やビデオを使用する必要がある場合や、複数のパネルやカットにまたがるロゴや背景などのエレメントがある場合、あるいはオープニングシーン、クレジットシーン、実写映像などのビデオをアニマティックに挿入する場合に便利です。
パネルのレイヤーとは逆に、ビデオトラックのクリップは複数のパネルを越えて拡張することができ、カメラ動作の影響を受けません。
ビデオトラックの追加サウンドクリップをオーディオトラックに追加しなければならないのと同様に、ビデオクリップもビデオトラックに追加する必要があります。 そのため、ビデオクリップをアニマティックに追加する前に、ビデオトラックを作成する必要があります。
オーディオトラックと同じように、プロジェクトに複数のビデオトラックを追加してクリップを重ねることができます。 また、絵コンテトラックの上または下にビデオトラックを追加して、ビデオがアニマティックの前または後ろに表示されるようにすることもできます。
ビデオトラックの追加手法
1. 次のいずれかを行います:
l トップメニューにて、Storyboard(絵コンテ) > New(新規) > New Video Track(新規ビデオトラック)を選択します。
l Timeline(タイムライン)ビューで既存のビデオトラックまたはトラック下の空きスペースを右クリックし、New Video Track(新規ビデオトラック)を選択します。
l Clips and Tracks(クリップとトラック)ツールバーでNew Video Track(新規ビデオトラック) ボタンをクリックします。
これで新規ビデオトラックにビデオクリップをインポートまたは移動できるようになります。
106

2. ビデオトラックをアニマティックの背面に表示したい場合は、ビデオトラック上で右クリックし、Move Track Down(トラックを下に移動)を選択します。
ビデオクリップをインポートするビデオトラックを得たら、このトラックに画像またはビデオクリップをインポートできます。
Import Videos/Images(ビデオ/画像のインポート)ダイアログを使用してビデオクリップまたは画像クリップをインポートする手法
1. クリップを既存のビデオトラックにインポートする場合は、Timeline(タイムライン)ビューでクリップをインポートしたいビデオトラックを選択します。
2. 次のいずれかを行います。
l トップメニューにて、File(ファイル) > Import(インポート) > Videos/Images as Clips(ビデオ/画像をクリップとしてインポート)を選択します。
l クリップをインポートしたいビデオトラック上で右クリックし、Import Videos/Images as Clips(ビデオ/画像をクリップとしてインポート)を選択します。
l Timeline(タイムライン)ビューでトラックの下の空きスペースを右クリックし、Import Videos/Images as Clips(ビデオ/画像をクリップとしてインポート)を選択します。
Import Video Clips(ビデオクリップをインポート)ダイアログボックスが開きます。
107
Storyboard Pro 7 スタートガイド

第14章: ビデオのインポート手法
3. Browse(参照) ボタンをクリックします。
4. プロジェクトに追加する画像またはビデオファイルをファイルブラウザで検索・選択してOpen(開く)をクリックします。
5. Destination(インポート先)パネルにて、プロジェクトにビデオトラックがない場合、または新規ビデオトラックにクリップをインポートしたい場合はNew Video Track(新規ビデオトラック)を選択し、現在選択されているビデオトラックにインポートしたい場合はCurrent Video Track(現在のビデオトラック)を選択します。
6. 画像を選択済みの場合はStill Images Duration(静止画像の尺)フィールドで希望する静止画の尺を設定します。 これにより、タイムラインで画像クリップがまたがるコマの数が決まります。 たとえば、プロジェクトのフレームレートが1秒あたり24コマで、画像を1秒間スパンする場合は、Clips Duration(クリップの尺)を24に設定します。
7. 透明度を持つムービーファイルを選択した場合は、Alpha Type(アルファタイプ)ドロップダウンにてムービーに対し適切なアルファ値を選択します。
このオプションにより、クリップ内にどの程度の透明・不透明画素がコード化されているかを Storyboard Proに通知でき、それによりアニマティックの他の視覚エレメントとこれらの画素が適切に混ざり合います。
l Ignore Alpha(アルファを無視): カラー値の乗算を外したり、アニマティック内の他の視覚エレメントと混ぜることなくビデオクリップ内の全画素を不透明に表示します。
l 黒で事前乗算済み: このビデオにおける半透明画素のカラー値はコード化されており、より透明になればなるほど黒に近い色になります。 黒で事前乗算済みのビデオが透明度に対応していないソフトウェアに読み込まれると、黒の背景と混ざって表示されます。 これを選択し、 Storyboard Proこの事前乗算を取り消すことで、 ビデオクリップがアニマティック内の他の視覚エレメントと適切に混ざり合うようにすることができます 。
l 白で事前乗算済み: このビデオ における半透明画素のカラー値はコード化されており、より透明になればなるほど白に近い色になります。 白で事前乗算済みのビデオが透明度に対応していないソフトウェアに読み込まれると、白の背景と混ざって表示されます。 これを選択し、 Storyboard Proこの事前乗算を取り消すことで、 ビデオクリップがアニマティック内の他の視覚エレメントと適切に混ざり合うようにすることができます 。
l ストレート: 画像内の半透明画素の色は透明度と独立してコード化されています。 事前乗算されていないビデオクリップが透明度に対応していないソフトウェアに読み込まれると、半透明画素は完全に不透明に表示され、 境界がぼやけてしまいます。
108

ヒント
ムービーファイルに対するアルファタイプが分からない場合は、Straight(ストレート)を選択します。 次に、クリップがインポートされたら、Stage(ステージ)ビューにてクリップを閲覧します。 ムービー内の半透明画素が暗すぎる場合は、クリップのAlpha Type(アルファタイプ)をPremultiplied with Black(黒で事前乗算済み)に変更します。 ムービー内の透明画素が明るすぎる場合は、クリップのAlpha Type(アルファタイプ)をPremultiplied with White(白で事前乗算済み)に変更します。
Timeline(タイムライン)ビューでクリップを右クリックして、コンテキストメニューでAlpha Type(アルファタイプ)を選択すると、ビデオクリップのAlpha Type(アルファタイプ)を変更できます。
8. ムービーファイルにオーディオトラックがあり、それをプロジェクトにインポートしたい場合は、Import Audio(オーディオをインポート)チェックボックスを選択します。
9. Import Audio(オーディオをインポート)チェックボックスを選択した場合は、次のいずれかを実行します。
l プロジェクトにて、ムービーのオーディオトラックをインポートするための新規オーディオトラックを作成したい場合は、New Audio Tracks(新規オーディオトラック)を選択します。
l ムービーのオーディオトラックをプロジェクトの既存のオーディオトラックにインポートする場合は、Existing Audio Track(既存のオーディオトラック)を選択します。 次に、下のドロップダウンで、ムービーのオーディオトラックをインポートするプロジェクト内のオーディオトラックを選択します。
10. Current Video Track(現在のビデオトラック)オプションを選択し、ターゲットのビデオトラックに他のビデオクリップが存在する場合、Import Rule(インポートルール)を選択し、インポートしたクリップが長すぎて別の既存クリップにまたがる場合の処理を指定します。
l 既存のクリップを上書き: インポートされたクリップが既存のビデオに挿入される場合、その既存のクリップは上書きされます。
l 次の有効なコマを塗りつぶす: 新規クリップが挿入された既存のビデオクリップがある場合、そのクリップは既存のクリップの直前でトリミングされます。
109
Storyboard Pro 7 スタートガイド

第14章: ビデオのインポート手法
11. OKをクリックします。
ビデオファイルは、ビデオクリップとして選択したインポート先ビデオトラック内のプロジェクトに追加されます。
ドラッグ&ドロップを利用してビデオクリップまたは画像クリップをインポートする手法
1. Explorer(エクスプローラー)ウィンドウ (Windows)を開くかFinder(ファインダー)ウィンドウ (macOS) を開きます。
2. インポートするビデオまたは画像ファイルの場所を参照します。
3. インポートするビデオまたは画像ファイルのすべてを選択します。
110

ヒント
次のいずれかを実行して、複数のファイルを選択できます。
l Ctrl (Windows/Linux)または⌘ (macOS)を押しながら、選択する各ファイルをクリックします。
l Shiftを押しながら、選択する最初のファイルをクリックし、次に、選択する最後のファイルをクリックして、その間のすべてのファイルを選択します。
4. Storyboard ProウィンドウとExplorerまたはFinderウィンドウの両方が表示されていることを確認してください。
5. Timeline(タイムライン)ビューの上半分にて、クリップをインポートしたいビデオトラックへと縦にスクロールします。 次に、これらのクリップを挿入したい時間の位置へと横にスクロールします。
6. ExplorerまたはFinderウィンドウで、選択したファイルの1つをクリックしてドラッグし、次に、インポートしたい時点でインポートするオーディオトラックにドロップします。
選択したファイルは、ドロップしたタイムラインのポイントで、ビデオクリップとしてターゲットビデオトラックに追加されます。
111
Storyboard Pro 7 スタートガイド

第15章: 3Dでの作業手法
第15章: 3Dでの作業手法Storyboard Proでは3Dスペースで描画レイヤーを操作できるほか、3Dモデルを絵コンテに統合できます。 プロジェクトで3Dモデルを使用する場合、描画する代わりにプロジェクトにインポートしてパネルに挿入できます。
Scene(カット)を3Dに変換するカットを作成する場合、デフォルトでは2Dモードになります。 つまり、レイヤーはZ軸で同じ位置にロックされ、Z軸でのみ回転できます。 これにより、不要な3D機能でワークフローに負担がかからないようにしています。
2Dカットは容易に3Dに変換したり戻したりできます。 3DカットではZ軸上でレイヤーを移動させたり、あらゆる方向に回転させたりすることができます。 さらにカメラをあらゆる方向に回転させて、ステージの深度全体を移動させることができます。 同様にStage(ステージ)ビューをあらゆる角度で回転させてステージの深度を移動できるため、さまざまな視点から表示することができます。
注
カットを3Dに変換できますが、単一のパネルはできません。 3Dモードに切り替える場合にモードが適用されるのは現在のカットのみで、プロジェクト全体ではありません。
3Dオプションを有効化する手法
1. Thumbnails(サムネール)またはTimeline(タイムライン)ビューで3Dに変換するカットを選択します。
2. 次のいずれかを行います。
l Storyboard(絵コンテ)ツールバーで Enable 3D(3Dを有効化)ボタンをクリックします。
l Storyboard(絵コンテ) > Enable 3D for Current Scene(現在のシーンで3Dを有効化)を選択します。
Scene(カット)を2Dにリセットする3Dカットをリセットして2Dに戻すことができます。 この操作を行うと次の変更がカットに加えられます。
l インポートした3Dモデルが削除されます。
l 3Dカメラ動作が2Dカメラ動作に変換されます。 Z軸のカメラ動作は2Dカメラのズームインとズームアウトに変換されますが、3D回転は無視されます。
112

l レイヤーの3DXシートビューが2DXシートビューに変換されます。 Z軸で移動したレイヤーは拡大または縮小されて見た目の比率が維持されますが3D回転は無視されます。
カットを2Dにリセットする手法
1. 次のいずれかを行います。
l Storyboard(絵コンテ)ツールバーで Reset Scene to 2D(カットを2Dにリセット)ボタンをクリックします。
l Storyboard(絵コンテ) > Reset Scene to 2D(カットを2Dにリセット)を選択します。
Top(トップ)およびSide(サイド)からObjects(オブジェクト)を表示する3Dで作業する場合、Stage(ステージ)ビューを使用してあらゆる視点と角度からステージを見て、オブジェクトがスペース内でどのように配置されているかを確認できます。Camera(カメラ)ビューを使用すれば、カメラの視点からステージを見ることができます。 ただし、多くの場合、Z軸におけるオブジェクトとレイヤーの配置には精密なコントロールが必要です。
Top(トップ)およびSide(サイド)ビューでは、それぞれ上と側面からステージを表示できます。 ステージにパースを適用しないこれらのビューを使用することで、より精密にエレメントを配置できます。 Side(サイド)ビューを使用して、前後(Z)軸および南北(Y)軸でレイヤーとオブジェクトを表示および配置できます。 Top(トップ)ビューを使用して、前後(Z)および東西(X)軸でレイヤーとオブジェクトを表示および配置できます。 そのため両方のビューを組み合わせれば、他の軸での位置を見失わずにZ軸でオブジェクトを配置するのに役立ちます。
Top(トップ)およびSide(サイド)ビューでは、まるで紙片を横から見ているかのように2Dレイヤーが薄いセグメントとして表示されます。 これらのビューから2Dレイヤーを手動で選択、操作できます。
113
Storyboard Pro 7 スタートガイド

第15章: 3Dでの作業手法
Top(トップ)またはSide(サイド)ビューの表示手法
l ビューの右上隅で、 Add View(ビューを追加)ボタンをクリックし、Side View(サイドビュー)またはTop View(トップビュー)を選択します。
l トップメニューから、Windows > Side View(再度ビュー) または Top View(トップビュー)を選択します。
2Dエレメントを3Dスペースに配置する3Dカットでは描画レイヤーを3Dオブジェクトのように操作できます。 カメラに近づけたり離したりして配置することで、マルチプレーン効果を生み出すことができます。 あらゆる方向に回転させて、側面が開いた空間などの疑似3D構造を作り出すこともできます。
2Dエレメントを3Dスペースに配置する手法
1. Tools (ツール)ツールバーで Layer Transform (レイヤーXシートビュー)ボタンを選択します。
2. Stage (ステージ)ビューで位置変更するエレメントを選択します。
Stage (ステージ)、Camera(カメラ)、Top (トップ)およびSide (サイド)ビューでレイヤーの上に3DXシートビューマニピュレータが表示されます。
114

3. この3Dマニピュレータには青い矢印があり、これをクリック&ドラッグすることでレイヤーをZ軸で移動させることができます。 ただし、この青い矢印はStage(ステージ)ビューに直接向き合っているため、クリック&ドラッグすることができません。 代わりに、次の手法のどちらかを用いる必要があります。
l Top View(トップビュー)またはSide View(サイドビュー)で青い矢印をクリック&ドラッグします。 レイヤーをドラッグしてカメラコーンの頂点に近づけると、カメラの近くに移動してより大きく表示されます。 ドラッグしてカメラコーンの頂点から遠ざければ、さらに後退してより小さく表示されます。
l Stage view(ステージビュー)の視点を回転させるには、 Ctrl + Shift (Windows)またはShift + ⌘ (macOS)を押下し、そのビューをクリック&ドラッグします。 Stage(ステージ)ビューがデフォルト以外の角度であれば、青い矢印をクリック&ドラッグしてレイヤーをZ軸全体で移動させられます。
115
Storyboard Pro 7 スタートガイド

第15章: 3Dでの作業手法
3Dスペース内でエレメントをドラッグして移動させると他のビューでもエレメントの位置が更新されます。
3Dモデルをインポートするライブラリにインポートして必要なパネルにドラッグ&ドロップすることで、3Dモデルをプロジェクトに統合できます。 Storyboard Proのプロジェクトはそれぞれ独自の3Dモデルライブラリを備えています。 モデルの各インスタンスはプロジェクトのライブラリから供給されるため、Storyboard Proではそれを使用する各パネルのためにモデルのコピーを保存する必要がありません。
Storyboard Pro では次のタイプの3Dモデルがサポートされています。
l Filmbox (.fbx)
l 3DS Max (.3ds)
l Wavefront OBJ (.obj)
l Alembic (.abc)
l Collada (.dae)
注
モデルに埋め込まれたテクスチャーとともにパッケージできるため、Filmbox (.fbx)形式の使用をお勧めします。
3Dオブジェクトをライブラリーにインポートする方法
1. Library(ライブラリ)ビューで3Dモデルライブラリフォルダーを右クリックして、次にImport Files(ファイルをインポート)を選択します。
2. ファイルブラウザにて、3Dモデルを検索・選択し、Open(開く)をクリックします。
以下のプロンプトが表示されます。
必要に応じて、モデルを元の形式でインポートすることを選択できます。 しかし、FBXに変換することで、そのテクスチャーがプロジェクト内のモデルと確実に連結されます。
116

3. OKをクリックします。
選択したモデルがLibrary(ライブラリ)ビューの3D Models(3Dモデル)フォルダーに表示されます。
4. 3DモデルをLibrary(ライブラリ)ビューからStage(ステージ) または Camera(カメラ)ビューにドラッグ&ドロップします:
l 2つの特定のレイヤー間に挿入する場合は、Stage(ステージ)またはCamera(カメラ)ビューのLayer(レイヤー)パネルで当該のレイヤー間にドロップします。
l 他のすべてのレイヤー上に挿入する場合は、Stage(ステージ)またはCamera(カメラ)ビューに直接ドロップできます。
3Dモデルはオリジナルのサイズでパネルに挿入され、ステージの中央に配置されます。 3Dモデルのレイヤーがレイヤーリストに追加されます。
注
ライブラリーから3Dモデルを削除すると、プロジェクトにあるそのモデルのインスタンスがすべて削除されます。
3Dオブジェクトを操作する3DモデルをレイヤーXシートビュー ツールで選択すると、Stage(ステージ)、Camera(カメラ)、Top(トップ)、Side(サイド)ビューでその上に3DXシートビューマニピュレータが表示されます。 3Dモデル用のXシートビューマニピュレータは立方体で中にコントロールがあり、3つの軸すべてでモデルを移動、回転、拡大縮小できます。
パネルにインポートされたばかりの3Dモデルはカメラに向き合っています。 そのため、3Dマニピュレータの立方体もカメラに向き合っており、四角く見えます。 この角度ではZ軸でモデルを移動または拡大縮小することはできません。 これに対処するには、Stage(ステージ)ビューを回転させるか、Top(トップ)またはSide(サイド)ビューを使用するか、モデル自体を回転させる必要があります。
117
Storyboard Pro 7 スタートガイド

第15章: 3Dでの作業手法
3DでStage(ステージ)ビューを回転させる手法
1. 次のいずれかを行います。
l Tools(ツール)ツールバーでHand(手のひら) ツールをダブルクリックして3D Navigation(3Dナビゲーション) ツールを選択します。
l Ctrl + Shift (Windows)またはShift + ⌘ (macOS)を押下します。
2. Stage(ステージ)ビューの内部をクリック&ドラッグして、あらゆる方向に回転させます。
3Dオブジェクトの操作手法
1. Tools(ツール)ツールバーで Layer Transform(レイヤーXシートビュー)ツールを選択します。
2. 操作する3Dモデルを選択します。
3. Stage(ステージ)ビュー、Camera(カメラ)ビュー、Top(トップ)ビューまたはSide(サイド)ビューで、次のいずれかを行います。
118

l X軸でモデルを転換するには、赤い矢印をクリック&ドラッグします。
l Y軸でモデルを転換するには、緑の矢印をクリック&ドラッグします。
l Z軸でモデルを転換するには、青い矢印をクリック&ドラッグします。
l 視点に対して横方向にモデルを転換するには、形状をクリック&ドラッグします。
l X軸でモデルを回転するには、赤い円をクリック&ドラッグします。
l Y軸でモデルを回転するには、緑の円をクリック&ドラッグします。
l Z軸でモデルを回転するには、青い円をクリック&ドラッグします。
l あらゆる方向にモデルを回転するには、外側の円をクリック&ドラッグします。
119
Storyboard Pro 7 スタートガイド

第15章: 3Dでの作業手法
l X軸でモデルを拡大縮小するには、赤い四角い点をクリック&ドラッグします。
l Y軸でモデルを拡大縮小するには、緑の四角い点をクリック&ドラッグします。
l Z軸でモデルを拡大縮小するには、青い四角い点をクリック&ドラッグします。
l すべての軸でモデルを拡大縮小するには、立方体の任意の頂点をクリック&ドラッグします。
ヒント
特定のピボットポイントから3Dモデルを回転または拡大縮小する必要がある場合、マニピュレータの真ん中の ピボットをクリック&ドラッグすることで3Dモデルのピボットポイントを移動させることができます。 マニピュレータとピボットは移動しますが、モデルは移動しません。
3Dカットのプレビューを見るStoryboard Proでは、オブジェクトを描画および操作するためのStage(ステージ)ビューがデフォルトのビューとなっています。 しかし、3Dで作業する際に落とし穴があり、ステージビューでパン、回転、ズームイン、ズームアウトする際に、ステージを見ている視野が変わってしまいます。 つまりエレメントの見た目の位置とサイズが、絵コンテやアニマティックで表示されるものを表現していない可能性があるのです。
絵コンテで見えるように正確に3Dカットを見る場合、Camera(カメラ)ビューを使用する必要があります。 Camera(カメラ)ビューではパン、回転、ズームインを行っても常にカメラの視点からステージが表示されます。 そのためカメラまたは3Dオブジェクトの位置に変更を加える場合、常にCamera(カメラ)ビューからカットをプレビューしてカットの構図が期待通りであるようにする必要があります。
120

ワークスペースにCamera(カメラ)ビューを追加する手法
1. 次のいずれかを行います。
l Stage(ステージ)ビューの右上隅で、 Add View(ビューを追加)ボタンをクリックしてからCamera View(カメラビュー)を選択します。
l トップメニューからWindows > Camera View(カメラビュー)を選択します。
121
Storyboard Pro 7 スタートガイド

第16章: テンプレートを作成およびインポートする手法
第16章: テンプレートを作成およびインポートする手法テンプレートとは1つまたは複数のレイヤーから作成したもの、またはパネルをライブラリにコピーにしたものです。 作成したテンプレートは同じプロジェクトまたは異なるプロジェクトで必要なだけ何度でも再インポートすることができます。
注
テンプレートを作成する場合そのテンプレートはオリジナルのプロジェクトにリンクされません。 テンプレート用にアセットのコピーが作成されるためオリジナルのプロジェクトを修正してもテンプレートに影響はありません。 同様にテンプレートをプロジェクトにインポートする場合テンプレートはプロジェクトにコピーされます。 テンプレートに変更を加えてもインポートしたコピーに影響はなく、インポートしたアセットに変更を加えてもテンプレートに影響はありません。
レイヤーテンプレートを作成するStage(ステージ)またはCamera(カメラ)ビューのLayer(レイヤー)パネルから1つまたは複数レイヤーのテンプレートを作成できます。
Stage(ステージ)またはCamera(カメラ)ビューを使用して1つまたは複数のレイヤーからテンプレートを作成する方法
1. Library(ライブラリー)ビューで、テンプレートを保存するフォルダーを選択します。
2. Stage(ステージ)またはCamera(カメラ)ビューのレイヤーパネルで1つまたは複数のレイヤーを選択します。 複数のレイヤーを選択するには次のいずれかを行います。
l Shiftを押しながら選択範囲に追加する最初のレイヤーをクリックし、次に、選択範囲に追加する最後のレイヤーをクリックします。 その間にあるすべてのレイヤーはまとめて選択範囲の一部となります。
l Ctrl (Windows) または ⌘ (macOS)を押しながら選択範囲に追加する各レイヤーをクリックします。
3. 選択範囲をLibrary(ライブラリー)ビューの右ペインにドラッグ&ドロップします。
4. Rename(名称を変更)ダイアログボックスに新規テンプレートの名称を入力します。
122

注
テンプレートの作成後に右クリックしてRename(名称を変更)を選択し名称を変更することもできます。
レイヤーテンプレートをインポートするStage(ステージ)またはCamera(カメラ)ビューを使用してパネルにレイヤーテンプレートをインポートできます。
テンプレートのレイヤーをパネルにインポートする手法
1. Thumbnails(サムネール)またはTimeline(タイムライン)ビューで、テンプレートを挿入するパネルを選択します。
2. Library(ライブラリ)ビューで、インポートするテンプレートを選択します。
3. Stage(ステージ)またはCamera(カメラ)ビューにテンプレートをドラッグ&ドロップして次のいずれかを行います。
l 2つの特定のレイヤー間に挿入する場合は、Stage(ステージ)またはCamera(カメラ)ビューのレイヤーパネルで当該のレイヤー間にドロップします。
l 他のすべてのレイヤー上に挿入する場合は、Stage(ステージ)またはCamera(カメラ)ビューに直接ドロップできます。
パネルテンプレートを作成するThumbnails(サムネール)またはTimeline(タイムライン)ビューを使用して1つまたは複数パネルのテンプレートを作成できます。
123
Storyboard Pro 7 スタートガイド

第16章: テンプレートを作成およびインポートする手法
Thumbnails(サムネール)ビューを使用して1つまたは複数のパネルのテンプレートを作成する方法
1. Library(ライブラリー)ビューで、テンプレートを保存するフォルダーを選択します。
2. Thumbnails(サムネール)ビューで1つまたは複数のパネルを選択します。 複数のパネルを選択するには次のいずれかを行います。
l Ctrl (Windows) または ⌘ (macOS)を押しながら選択範囲に追加する各パネルをクリックします。
l Shiftを押しながら選択範囲に追加する最初のパネルをクリックし、次に、選択範囲に追加する最後のパネルをクリックします。 クリックした両方のパネルおよびその間にある全てのパネルが選択範囲に追加されます。
3. 選択したパネルの1つのドラッグ&ドロップハンドル をクリック&ドラッグし、Library(ライブラリー)ビューの右ペインに選択範囲をドロップします。
4. Rename(名称を変更)ダイアログボックスで新規テンプレートの名称を変更します。
注
テンプレートの作成後に右クリックしてRename(名称を変更)を選択し名称を変更することもできます。
124

Timeline(タイムライン)ビューを使用して1つまたは複数のパネルのテンプレートを作成する方法
1. Library(ライブラリー)ビューで、テンプレートを保存するフォルダーを選択します。
2. Timeline(タイムライン)ビューで1つまたは複数のパネルを選択します。 複数のパネルを選択するには次のいずれかを行います。
l Ctrl (Windows) または ⌘ (macOS)を押しながら選択範囲に追加する各パネルをクリックします。
l Shiftを押しながら選択範囲に追加する最初のパネルをクリックし、次に、選択範囲に追加する最後のパネルをクリックします。 クリックした両方のパネルおよびその間にある全てのパネルが選択範囲に追加されます。
3. 選択したパネルをLibrary(ライブラリー)ビューの右ペインにドラッグ&ドロップします。
4. Rename(名称を変更)ダイアログボックスに新規テンプレートの名称を入力します。
注
テンプレートの作成後に右クリックしてRename(名称を変更)を選択し名称を変更することもできます。
パネルテンプレートをインポートするThumbnails(サムネール)またはTimeline(タイムライン)ビューにパネルテンプレートをインポートできます。
125
Storyboard Pro 7 スタートガイド

第16章: テンプレートを作成およびインポートする手法
Thumbnails(サムネール)ビューの2つのパネル間にパネルテンプレートを挿入する方法
1. Library(ライブラリー)ビューで、インポートするテンプレートを選択します。
2. 選択したテンプレートをThumbnails(サムネール)ビューの挿入する2つのパネル間にドラッグ&ドロップします。
注
2つのカットの間にテンプレートを挿入する場合は、パネルを前のカットに貼り付けるのか次のカットに貼り付けるのか、それとも独自のカットに挿入するのかを選択できます。 これは、テンプレートをドロップしたときにどちらのカットにより近いか、または両カット間の隙間に応じて異なります。 パネルを隙間の中で動かすと、赤い線がパネルの終点を示します。
126

Timeline(タイムライン)ビューの2つのパネル間にパネルテンプレートを挿入する方法
1. Library(ライブラリー)ビューで、インポートするテンプレートを選択します。
2. 選択したテンプレートをTimeline(タイムライン)ビューの挿入する2つのパネル間にドラッグします。
注
2つのカットの間にテンプレートを挿入する場合は、パネルを前のカットに貼り付けるのか次のカットに貼り付けるのか、それとも独自のカットに挿入するのかを選択できます。 これは、テンプレートをどちらのカットに近くドロップするかによって異なります。 カット間の継ぎ目の周りでパネルを動かすと、緑色の括弧がパネルの最後の位置を示します。
127
Storyboard Pro 7 スタートガイド

第17章: プロジェクトのエクスポート手法
第17章: プロジェクトのエクスポート手法絵コンテまたはアニマティックが完成したら、エクスポートして制作の次のステージへと進めることができます。
トップメニューのFile(ファイル) > Export(エクスポート)メニューを見ると、プロジェクトをエクスポートする手法が数多くあることが分かります。 この章では、一般的に使用される3種類のエクスポートを紹介します。
l PDF:絵コンテをPortable Document File (.pdf) としてエクスポートすることで、従来のスタイルのアニメーション絵コンテを含み、各パネルを時系列に沿って表示し、カット番号およびパネル番号をキャプションとともに備えたプロジェクトを作成します。 この形式は印字やデジタル共有が可能で、参照用に、または営業用資料として使用できます。
l ムービー: アニマティックをムービーとしてエクスポートすることで、プロジェクトの共同作業者とそれを共有し、またサードパーティのソフトウェアにインポートすることもできます。
l Harmony :アニマティック内の各カットを個別の Toon Boom Harmonyカットにエクスポートすることができます。カットにはパネルが挿入されており、アニメーションを作成するための参考として用いられます。 アニメーションを Storyboard Pro内に作成するつもりであれば、これにより絵コンテの段階からアニメーションへと製作を迅速に進めることができます。
PDFをエクスポートするPDFをエクスポートすることでセルアニメーション絵コンテが作成され、カットとパネル番号およびキャプションとともにパネルが表示されます。
注
PDFファイルを表示するにはAdobe ReaderなどのPDFリーダーが必要です。PDFリーダーはこちらのページからダウンロードできます: https://get.adobe.com/reader/
PDFのエクスポート手法
1. トップメニューでFile(ファイル) > Export(エクスポート) > PDFを選択します。
Export to PDF(PDFにエクスポート)ダイアログボックスが開きます。
128

2. Destination Path(保存先パス)セクションで、 Browse(参照)ボタンをクリックします。
3. Save(保存)ダイアログで、PDF文書をエクスポートしたい場所を参照します。 File(ファイル)名フィールドに文書の名称を入力し、Save(保存)をクリックします。
4. PDF Export Parameter(PDFエクスポートパラメータ)セクションでPDFファイルのレイアウトを選択します。
5. Export Range(エクスポート範囲)セクションにて、プロジェクト全体をエクスポートしたいのか、特定の部分のみエクスポートしたいのかを選択します:
l すべて: 絵コンテ全体をエクスポートします。
l 選択したカット: カットの特定選択範囲をエクスポートするには、このオプションを選択します。 そして、Select(選択)ボタンをクリックして、Scenes Picker(カットピッカー)ダイアログボックスを開きます。そこでは次のことが可能です。
l シーンまたはカットの番号をFilter(塗りつぶされたター)セクションのSequence(シーン)またはScene(カット)フィールドに入力して、一致するシーンまたは一致するカットのみをリストに表示します。
l クリック&ドラッグしてカットの範囲を選択します。
l Ctrlキーを押したまま、選択範囲に追加したい各カットをクリックします。
l Shiftキーを押したまま、選択範囲に追加したい最初のカットと最後のカットをクリックして、これら2つのカットの間にあるすべてのカットを包括的に選択します。
l プロジェクトにシーンがある場合は、シーンをクリックしてそのシーン内のすべてのカットを選択します。
129
Storyboard Pro 7 スタートガイド

第17章: プロジェクトのエクスポート手法
l Current Scene(現在のカット): 現在選択しているカットのみをエクスポートします。
l Current Panel(現在のパネル): 現在選択しているパネルのみエクスポートします。
l トラッキングしたパネル: 変更の追跡が有効になっているパネルをエクスポートします。を参照。
6. エクスポート後に絵コンテを表示する場合、Open document after export(エクスポート後にドキュメントを開く)オプションをオンにします。
7. Export(エクスポート)ボタンをクリックします。
ムービーをエクスポートする絵コンテとアニマティックを作成後、ムービーファイルとしてエクスポートしてプロジェクトの共同作業者と共有したり、サードパーティのソフトウェアにインポートしたりできます。 アニマティックをオーディオ付きのビデオファイルや画像ファイルのシーンとしてエクスポートできます。画像ファイルのシーンはHarmonyやサードパーティのソフトウェアで組み立てることができます。
ムービーのエクスポート手法
1. トップメニューでFile(ファイル)> Export(エクスポート)> Movie(ムービー)を選択します。
Export to Movie(ムービーにエクスポート)ダイアログボックスが開きます。
130

2. Destination Path(宛先パス)セクションで Browse(参照)ボタンをクリックして、エクスポートしたファイルを保存するフォルダーを選択します。
3. File Pattern(ファイルパターン)フィールドに、エクスポートしたファイルのプレフィックスを入力します。を参照。
4. Export Movie Format(ムービー形式をエクスポート)セクションにて、次のオプションを設定します:
a. Movie Format(ムービー形式)ドロップダウンでエクスポート形式を選択します。
l QuickTimeムービー (*.mov):Apple QuickTime形式です。 これはデフォルトのエクスポート形式であり、移植性に優れていること、および複数のビデオコーデックから選択できるために推奨されます。
131
Storyboard Pro 7 スタートガイド

第17章: プロジェクトのエクスポート手法
注:
l Windowsで、Apple QuickTimeはStoryboard ProQuickTimeムービーをエクスポートするためにインストールされる必要があります。 H.264、MPEG-4およびAnimationなど、QuickTimeと互換性のあるコーデックを利用するために、QuickTimeムービーのエクスポート設定を行うことができます。
l macOSで、Storyboard ProはApple AVFoundationを使用してQuickTimeムービーをエクスポートします。これにより、H.264、Apple ProRes 422、Apple ProRes 4444などのコーデックを使用してエクスポートできます。
l H.264/MPEG-4 (*.mov) : H.264コーデックを用いたシンプルなムービー形式で、ほとんどのウェブブラウザで対応しています。
注:
l この形式を使用する場合、追加のソフトウェアは不要です。 しかし、H.264/MPEG-4形式でムービーを初めてエクスポートする場合、CiscoからOpenH264ライブラリをダウンロードするよう求められます。 求められたらYes(はい)をクリックします。その後Storyboard Proが自動的にライブラリをダウンロードし、ムービーをエクスポートします。
l この形式にはコード化オプションはありません。
l この形式は最大4096×2304の解像度に対応しています。 各面は16画素の倍数でなければなりません。
l この形式でエクスポートされたオーディオは、PCM 16ビットステレオ、22.05 kHzでコード化されます。
l Windows Media Video (*.wmv): Windows Media Playerのネイティブ形式です。
132

注:
l Windows Media Video (.wmv) ファイルは、Windows上でのみエクスポートできます。
l Windowsシステム以外のビデオプレーヤーやエディタは、通常はWindows Media Video (.wmv) ファイルを開けません。
b. Resolution(解像度)ドロップダウンで、エクスポートするムービーのサイズをプロジェクトの解像度に対してFull Size(フルサイズ)にするか、Half Size(半分のサイズ)にするか、Quarter Size(4分の1サイズ)にするか選択します。 急いでテストビデオをエクスポートする場合を除き、アニマティックをフルサイズでエクスポートすることをお勧めします。
c. One Clip(1つのクリップ)ドロップダウンで、ビデオクリップをどのように分割するか選択します。
l カットごと: プロジェクトのカットごとにムービーファイルが1つ作成されます。
l シーンごと: プロジェクトのシーンごとにムービーファイルが1つ作成されます。
l プロジェクトごと: アニマティック全体が単一のビデオファイルにエクスポートされます。
5. Export Range(エクスポート範囲)セクションで、プロジェクト全体をエクスポートするのか、特定部分だけをエクスポートするのかを選択します。
l すべて: 絵コンテ全体をエクスポートします。
l 選択したカット: カットの特定選択範囲をエクスポートするには、このオプションを選択します。 そして、Select(選択)ボタンをクリックして、Scenes Picker(カットピッカー)ダイアログボックスを開きます。そこでは次のことが可能です。
l シーンまたはカットの番号をFilter(塗りつぶされたター)セクションのSequence(シーン)またはScene(カット)フィールドに入力して、一致するシーンまたは一致するカットのみをリストに表示します。
l クリック&ドラッグしてカットの範囲を選択します。
l Ctrlキーを押したまま、選択範囲に追加したい各カットをクリックします。
l Shiftキーを押したまま、選択範囲に追加したい最初のカットと最後のカットをクリックして、これら2つのカットの間にあるすべてのカットを包括的に選択します。
l プロジェクトにシーンがある場合は、シーンをクリックしてそのシーン内のすべてのカットを選択します。
133
Storyboard Pro 7 スタートガイド

第17章: プロジェクトのエクスポート手法
l Current Scene(現在のカット): 現在選択しているカットのみをエクスポートします。
l Current Panel(現在のパネル): 現在選択しているパネルのみエクスポートします。
l トラッキングしたパネル: 変更の追跡が有効になっているパネルをエクスポートします。を参照。
6. エクスポート完了時に自動的にビデオを再生する場合やエクスポートファイルを表示する場合、Open document/folder after export(エクスポート後にドキュメント/フォルダーを開く)オプションにチェックを入れます。
7. Export(エクスポート)ボタンをクリックします。
HarmonyにエクスポートするStoryboard Proは、プロジェクト内の各カットをHarmonyにて開くことのできるカットに自動的にエクスポートすることができます。ここではアニマティックを用いてアニメーションを作成したり時間を図ることができます。 結果として得られるHarmonyカットは、Storyboard Proプロジェクト内のカットと同じ長さになります。それらはその上にアニメートできるようにそれぞれのパネルを含んでおり、またアニマティックのサウンドトラックのそれぞれの部分を含みます。
Harmonyカットをエクスポートする手法
1. トップメニューでFile(ファイル) > Export(エクスポート) > Export to(エクスポート先)Harmonyを選択します。
134

Export to(エクスポート先) Harmonyダイアログボックスが開きます。
2. Destination Path(宛先パス)セクションで Browse(参照)ボタンをクリックして、エクスポートしたファイルを保存するフォルダーを選択します。
3. File Pattern(ファイルパターン)フィールドに、エクスポートしたファイルのプレフィックスを入力します。を参照。
4. Format(形式)ドロップダウンで次のオプションのいずれかを選択します。
l Harmony Offline(オフライン): Harmony Stand Aloneにて開くことのできるカットを作成します。
l Harmony Database(データベース): Harmony Serverデータベースにインポートすることのできるカットのパッケージを作成します。
5. 扱う内容に応じて次のエクスポートタイプのいずれかを選択し。
l レンダリングされたアニマティック: アニマティックをビットマップ画像のシーンにレンダリングします。このシーンはエクスポートされたHarmonyカットに組み立てられます。 これに
135
Storyboard Pro 7 スタートガイド

第17章: プロジェクトのエクスポート手法
より、特に旧バージョンを使用したいと思っている場合、アニマティックの内容が正確にHarmony内にレンダリングされるようになります。
l オリジナルカット: アニマティックをレンダリングせずに直接Harmonyのカットにエクスポートします。 これにより、Harmonyで使用できるようにレイヤー、描画、カメラ動作が保存されます。
6. Export Range(エクスポート範囲)セクションで、プロジェクト全体をエクスポートするのか、特定部分だけをエクスポートするのかを選択します。
7. エクスポート完了時にエクスポートファイルを表示する場合、Open document/folder after export(エクスポート後にドキュメント/フォルダーを開く)チェックボックスを選択します。
8. Export(エクスポート)をクリックします。
136