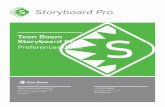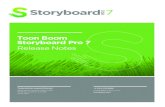Toon Boom Storyboard Pro 6スタートガイド...Storyboard Pro 6.0 スタートガイド...
Transcript of Toon Boom Storyboard Pro 6スタートガイド...Storyboard Pro 6.0 スタートガイド...

TOON BOOM ANIMATION INC.4200 Saint-Laurent, Suite 1020Montreal, Quebec, CanadaH2W 2R2
+1 514 278 [email protected]
Toon BoomStoryboard Pro 6.0スタートガイド

法的通知
Toon Boom Animation Inc. 4200 Saint-Laurent, Suite 1020Montreal, Quebec, CanadaH2W 2R2
Tel:+1 514 278 8666Fax: +1 514 278 2666
toonboom.com
免責事項
本ガイドの内容は、該当する使用許諾契約の下での特定の限定的保証と例外および責任限度額の対象であ
り、Adobe®Flash®ファイル形式 (SWF)の特別条件によって補足されます。 詳細は使用許諾契約および特別条件
をご覧ください。
本ガイドの内容はToon Boom Animation Inc.に帰属し、著作権が保護されています。
全体または一部を複製することは固く禁じられています。
商標
Toon Boom® は登録商標です。 Storyboard Pro™ および Toon Boom ロゴはToon Boom Animation Inc.の商標で
す。その他のすべての商標はそれぞれの所有者に帰属します。
発行日
2019/10/10
Copyright © 2019 Toon Boom Animation Inc.( Corus Entertainment Inc.の子会社 ) 子会社 ) 全著作権所有。
1
Storyboard Pro 6.0スタートガイド

目次
目次
目次 2
第1章 : 紹介 6
第2章 : プロジェクトの作成方法 8
第3章 : ユーザーインターフェースについて 12
ビュー 12
Stage(ステージ)およびCamera(カメラ)ビュー 14
レイヤーパネル 15
Thumbnails(サムネール)ビュー 16
タイムラインビュー 16
Panel(パネル)ビュー 17
Storyboard(絵コンテ)ビュー 18
Tool Properties(ツールプロパティ)ビュー 18
ツールバー 19
Tools(ツール)ツールバー 19
Storyboard(絵コンテ)ツールバー 19
プレイバックツールバー 20
トップメニュー 20
インターフェースを移動する 21
第4章 : カットとパネルを追加する方法 24
カットを作成する 24
パネルを作成する 26
シーンを作成する 27
パネルを再整列する 28
第5章 : 脚本をインポートしてキャプションを追加する方法 30
脚本をインポートする 30
キャプションを追加する 31
Final Draft脚本からプロジェクトを作成する 33
第6章 : レイヤーの追加および管理方法 36
2

レイヤータイプ 36
レイヤーを追加する 38
レイヤーを削除する 39
レイヤーをグループ化する 39
レイヤーの非表示と表示 40
レイヤーのロック/アンロック 41
第7章 : 描画とペイントの方法 42
描画の方法 42
ペイントの方法 43
アートスタイル、描画ツール、レイヤータイプについて 44
第8章 : アニマティックの作成方法 48
パネルの尺を設定する 49
レイヤーをアニメートする 51
カメラをアニメートする 55
トランジションを追加する 58
サウンドを追加する 60
サウンドクリップをインポートする 60
オーディオトラックを追加する 62
画像とビデオを追加する 62
画像またはビデオクリップをインポートする 63
ビデオトラックを追加する 64
第9章 : 3Dでの作業方法 66
Scene( カット ) を3Dに変換する 66
Scene( カット ) を2Dにリセットする 66
Top( トップ) およびSide( サイド ) からObjects( オブジェクト ) を表示する 67
2Dエレメントを3Dスペースに配置する 68
3Dモデルをインポートする 69
3Dオブジェクトを操作する 71
3Dカットをプレビューする 73
3
Storyboard Pro 6.0スタートガイド

目次
第10章 : テンプレートを作成およびインポートする方法 76
レイヤーテンプレートを作成する 76
レイヤーテンプレートをインポートする 77
パネルテンプレートを作成する 77
パネルテンプレートをインポートする 79
第11章 : プロジェクトのエクスポート方法 82
PDFをエクスポートする 82
ムービーをエクスポートする 84
Harmonyにエクスポートする 86
4

5
Storyboard Pro 6.0スタートガイド

第1章 : 紹介
第1章 : 紹介 Storyboard Proはすべての機能を備える絵コンテ・アニマティック制作ソフトウェアとして、その高度な機能で長編アニ
メーション、TVシリーズ、2Dと3Dの混在プロジェクト、実写作品、ビデオゲーム、さまざまなイベントに対応します。
このスタートガイドでStoryboard Proの主要機能の使い方について基礎を学ぶことで、必要な知識が速やかに身に
付きます。 すべてのツールとオプション、さらに高度なテクニックについて学ぶには、Toon Boom Storyboard Proドキュ
メントの完全版をご覧ください。docs.toonboom.comから入手できます。
6

7
Storyboard Pro 6.0スタートガイド

第2章 : プロジェクトの作成方法
第2章 : プロジェクトの作成方法
Storyboard Proを初めて起動すると2つのダイアログが表示されます。 最初のダイアログには次のリンクが表示されま
す。
l Storyboard Proの使用方法について学ぶ。
l Storyboard Proで今回のバージョンから登場する新機能の詳細。
l Toon Boomフォーラムへの参加。他のStoryboard Proユーザーとやりとりしたり、質問したり、質問の回答を受
け取ったりすることができます。
最初のWelcome( ようこそ) 画面を閉じると、次の画面が表示されます。ここでプロジェクトを作成して開くことができま
す。
8

ヒント :
メインアプリケーションウィンドウに入った後は、トップメニューからHelp(ヘルプ) > Show Welcome Screen(ようこそ画面を表示 )を選択してWelcome Screen( ようこそ画面 ) に戻ることができます。
起動画面からプロジェクトを作成する方法
1. Project Name(プロジェクト名 )フィールドにプロジェクトの名前を入力します。 この名前がファイル名として
表示されます。
2. Project Directory(プロジェクトディレクトリ)フィールドで新規プロジェクトの場所を指定します。
3. Project Title(プロジェクトタイトル)フィールドにプロジェクトタイトルの名前を入力します。 Project Title( プロジェクトタイトル) にはProject Name( プロジェクト名 ) を使用することをお勧めします。 Project Subtitle( プロジェクトサブタイトル) の名前を入力することもできますが、必須ではありません。 これらのタイトルは絵コ
ンテのPDFエクスポートに表示されます。
4. Camera Size(カメラサイズ)メニューでプロジェクトの解像度を選択しますを参照 )。
9
Storyboard Pro 6.0スタートガイド

第2章 : プロジェクトの作成方法
5. Create Project(プロジェクトを作成 )をクリックします。
10

11
Storyboard Pro 6.0スタートガイド

第3章 : ユーザーインターフェースについて
第3章 : ユーザーインターフェースについて
Storyboard Proを初めて使用する場合、デフォルトの作業スペースが表示されます。 ここには絵コンテを作成するた
めに必要な主要エレメントがすべて含まれています。
ビュー
Storyboard Proユーザーインターフェースは主にビューで構成されます。ビューは特定の目的と一連の機能を持つワー
クスペースセクションです。 各ビューにはタブがあり、メインアプリケーションウィンドウにドッキングさせたり、独自のウィンド
ウでフロートさせたりできます。
ワークスペースにタブとしてビューを追加する方法
1. 既存のビューの右上隅で、Add View(ビューを追加 ) ボタンをクリックします。
12

2. リストから目的のビューを選択します。
ビューは、追加したワークスペースのセクションに新しいタブとして表示されます。
ワークスペースにウィンドウとしてビューを追加する方法
1. Windowsメニューを開きます。
13
Storyboard Pro 6.0スタートガイド

第3章 : ユーザーインターフェースについて
2. Windowsメニューで追加するビューを選択します。
ビューはStoryboard Proのメインアプリケーションウィンドウ上に新しいウィンドウとして表示されます。
ワークスペースへのビューウィンドウのドッキング方法
1. フロートしているビューのタブをクリック&ドラッグして、次のいずれかを行います。
l 別のタブ上にウィンドウをドロップし、タブのセットに追加します。
l 既存のビューの上下か左右にウィンドウをドロップします。 ビューの端に近づくとシアンの長
方形が表示され、ビューのドッキング位置が分かります。
Stage(ステージ)およびCamera(カメラ)ビュー
Stage(ステージ)ビューはStoryboard Proのメインビューです。 選択したパネルの表示と編集に使用します。 パネルの
レイヤーで描画し、エレメントを操作するとともにカメラ動作を作成・視覚化できます。
14

Camera(カメラ)ビューはStage(ステージ)ビューによく似ています。2Dのみで作業する場合は使用する必要はありませ
ん。 ただし、3Dモデルで作業したり、カメラからさまざまな距離にエレメントを配置したり、3Dでレイヤーを回転させる
のであれば、2つのビューの違いは重要になります。3Dで作業する場合、Stage(ステージ)ビューでは3Dスペースのあら
ゆる視点からステージを表示できます。一方、Camera(カメラ)ビューでは常にカメラレンズの視点からステージをプレ
ビューします。つまり、絵コンテをエクスポートした場合どのように表示されるかが、正確に表現されるのです。
レイヤーパネル
レイヤーパネルは、Stage(ステージ)およびCamera(カメラ)ビュー両方の右側のセクションに表示されます。 レイヤーの
追加 /削除 /複製 /グループ化 /再整列 /非表示 /非表示解除 /ロック/アンロック、レイヤーのアニメーションの有効化 /無効化、レイヤーの透過性の変更、どのレイヤーを描画 /操作 /アニメートするかの選択を行えます。
15
Storyboard Pro 6.0スタートガイド

第3章 : ユーザーインターフェースについて
Thumbnails(サムネール)ビュー
Thumbnails(サムネール)ビューには絵コンテ内のすべてのパネルが左から右に時系列で表示されます。 このビューを使
用して、絵コンテ内を移動したり、パネルとカットを並び替えたり、Stage(ステージ)またはCamera(カメラ)ビューでどのパ
ネルを表示・編集するかを選択できます。
タイムラインビュー
Timeline(タイムライン)ビューは、アニマティックを作成するときにThumbnails(サムネール)ビューの代わりに使用する
ビューです。 アニマティックは絵コンテをベースとするビデオです。各パネルはそれぞれが表現するアクションのおおよその
長さに調整されて表示されます。カメラ動作はアニメートされ、ムービーにおけるタイミングの土台として機能します。
16

Timeline(タイムライン)ビューではThumbnails(サムネール)ビューと同様にパネルとカットを作成および管理できます。 他にも主な機能として、各カットと各パネルにアニマティックでどの程度の時間を費やすか決定したり、カメラ動作をアニ
メートしたり、レイヤーをアニメートしたり、サウンドクリップ/画像 /ビデオをアニマティックに追加することができます。
Panel(パネル)ビュー
Panel( パネル) ビューには現在選択しているパネルの基本情報が表示されます。 現在のパネルのキャプションを表示
および編集できるほか、パネルにスケッチまたは音声注釈を追加することもできます。
17
Storyboard Pro 6.0スタートガイド

第3章 : ユーザーインターフェースについて
Storyboard(絵コンテ)ビュー
Storyboard( 絵コンテ) ビューにはプロジェクトの基本情報が表示されます。 絵コンテの脚本を執筆 /インポート /表示 /編集することもできます。
Tool Properties(ツールプロパティ)ビュー
Tool Properties( ツールプロパティ) ビューには、現在選択しているツールで利用できるオプションと操作が表示されま
す。 Tools( ツール) ツールバーでツールを選択するとTool Properties( ツールプロパティ) ビューが更新され、有効なオプ
ションが表示されます。
18

ツールバー
Storyboard Proインターフェースには、たくさんの便利なツールにすばやくアクセスできるツールバーが含まれています。 ワークスペース内のツールバーを追加、移動、削除することができます。 一部のツールバーには、デフォルトで非表示
になっているオプションのボタンがありますが、追加もできます。
Storyboard Proで最も重要なツールバーはTools(ツール)ツールバー、Storyboard(絵コンテ)ツールバー、Playback(プレイバック)ツールバーです。
Tools(ツール)ツールバー
Tools( ツール) ツールバーには、Storyboard Proでの作業に必要な主なツールが含まれています。
デフォルトのワークスペースでは、このツールバーはインターフェースの一番左にあります。 ツールの右下端にある小さな
三角形は、ポップアップメニューで追加ツールを選択できることを示しています。 これらのツールにアクセスするには、
ツールボタンをクリックして押したままにするか、ツールを選択してもう一度クリックします。
Storyboard(絵コンテ)ツールバー
Storyboard( 絵コンテ) ツールバーにはパネル/カット /トランジションの追加と削除、2Dと3Dワークスペースの切り替えに
関連する基本的なコマンドがすべて含まれています。
デフォルトのワークスペースでは、このツールバーはインターフェースの一番上にあります。
19
Storyboard Pro 6.0スタートガイド

第3章 : ユーザーインターフェースについて
プレイバックツールバー
Playback( プレイバック) ツールバーによって絵コンテをプレイバックできます。 トランジションとサウンド付きのアニマティック
を作成する際に、Stage( ステージ) ビューでリアルタイムにプレイバックしてタイミングを確認できます。
デフォルトのワークスペースでは、このツールバーはインターフェースの一番上にあります。
トップメニュー
トップメニューにはStoryboard Proで使用できるコマンドの大半が含まれています。 作業中のビューと選択したエレメン
トに応じて、使用できるコマンドが一部異なります。 トップメニューは常にインターフェースの最上部にあります。
ここではトップメニューにあるすべてのメニューの目的について簡単に紹介します。
メニュー 説明
Storyboard Pro
About(情報)ダイアログとPreferences(環境設定)ダイアログにアクセスできます。 このメニューはmacOSでの
み利用できます。
ファイル プロジェクトの作成/保存/エクスポート /インポートに関連する項目が含まれます。
編集選択したパネルまたはレイヤーのカット /コピー/ペースト、パネルまたは描画の選択、レイヤーのグループ化/グループ化解除のためのコマンドが含まれます。 Windowsでは環境設定メニューの場所でもあります。
表示現在のビューのパン/ズーム/回転、デフォルト視点へのリセット、オニオンスキンやライトテーブルなど特定の
表示モードの有効化/無効化が可能です。
再生 アニマティックの再生および一時停止、絵コンテのパネルおよびカットの移動が可能です。
20

メニュー 説明
絵コンテ
プロジェクトのカット /パネル/シーンの管理、トランジション/マーカー/スナップショットの追加、プロジェクトに加
えられた変更の追跡が可能です。 Project Properties(プロジェクトプロパティ)ダイアログにアクセスすることも
できます。
レイヤー現在のパネルの描画レイヤーを管理するためのさまざまな一連のコマンドと、レイヤーに適用できるエフェク
トが含まれます。
カメラ カットでカメラの位置とアニメーションを管理するのに役立つ、いくつかのコマンドが含まれます。
クリップ ビデオとサウンドクリップを編集およびプレビューするためのコマンドが含まれます。
キャプション キャプションの追加/削除/検索/形式設定が行えます。
ツールTools(ツール)ツールバーのツールの1つを選択できるほか、描画を構成するシェイプとラインのアレンジ/トランスフォーム/変換が可能です。
Windowsワークスペースの切り替え、ワークスペースの管理、Storyboard Proで利用できるさまざまなビューとツール
バーへのアクセスが可能です。
ヘルプ
ドキュメント、Toon Boomフォーラムへのアクセス、カスタマーエクスペリエンス改善プログラムのオプトインまた
はオプトアウト、更新のチェックが可能です。 WindowsではAbout(情報)ダイアログにアクセスすることもでき
ます。
インターフェースを移動する
Toon Boom Storyboard Proでは、インターフェース操作を容易にするため、ズームイン、ズームアウト、回転、パン、
ビューのリセットなどが可能です。
以下の表のナビゲーションコマンドは、いくつかの例外を除き次のビューで使用できます。
l ステージ
l カメラ
l タイムライン
l 機能エディター
l サイドおよびトップ
21
Storyboard Pro 6.0スタートガイド

第3章 : ユーザーインターフェースについて
コマンド アクション アクセス方法
ズームイン ビューをズームインします。
View(ビュー) > Zoom In(ズームイン)
2を押す
マウスホイールを上に動かす(Timeline(タイムライ
ン)ビューを除く)
ズームアウト ビューをズームアウトします。
View(ビュー) > Zoom Out(ズームアウト)
1を押す
マウスホイールを下に動かす(Timeline(タイムライ
ン)ビューを除く)
ズームインまたは
ズームアウト
ビューをズームインまたはズームアウトしま
す。
マウスの中央ボタンを上下に回転。
スペースとマウス中央ボタンを押したままマウスを
上下にドラッグ。
パン ビューを水平または垂直に移動。スペースを押しながらビューをパンする方向にド
ラッグ。
パンをリセットビューのパンをデフォルト位置にリセットしま
す。
View(ビュー) > Reset Pan(パンをリセット)
Shift + Nを押す
ビューをリセット ビューをデフォルト位置にリセットします。View(ビュー) > Reset View(ビューをリセット)
Shift + Mを押す
回転をリセットビューの回転をデフォルト位置にリセットし
ます。
View(ビュー) > Reset Rotation(回転をリセット)
Shift + Xを押す
ズームをリセットビューのズームをデフォルト位置にリセット
します。
View(ビュー) > Reset Zoom(ズームをリセット)
Shift + Zを押す
ビューを回転 ビューを左右に回転させます。
Ctrl + Alt (Windows) または ⌘ + Alt (Mac OS X)を押しながら、回転ディスクをクリック&ドラッグし
て時計回りまたは反時計回りに回転させます。
3D回転ビュー
あらゆる方向にビューを回転させます。 この機能を利用できるのはStage(ステージ)ビューのみです(カットで3Dが有効な場
Ctrl + Shift (Windows) または Shift + ⌘ (Mac OS X)を押しながら、ステージをクリック&ドラッグし
てあらゆる方向に回転させます。
22

コマンド アクション アクセス方法
合)。
時計回りに30度回
転
アニメーションテーブルのように、Camera( カメラ) ビューを時計回りに30度回転させ
ます。
View(ビュー) > Rotate View CW(時計回りに
ビューを回転)
Vを押す
反時計回りに30度回転
アニメーションテーブルのように、Camera( カメラ) ビューを反時計回りに30度回転さ
せます。
View(ビュー) > Rotate View CCW(反時計回り
にビューを回転)
Cを押す
全画面を切り替えメインアプリケーションウィンドウを全画面と
元のサイズで切り替えます。
View(ビュー) > Toggle Full Screen(全画面を切
り替え)
Ctrl + Alt + Shift + F (Windows) または ⌘ + Alt + Shift + F (Mac OS X)
23
Storyboard Pro 6.0スタートガイド

第4章 : カットとパネルを追加する方法
第4章 : カットとパネルを追加する方法
絵コンテの基本構造はカットで構成されており、各カットは1つまたは複数のパネルからなります。 パネルは脚本のアク
ションを表現する描画です。 絵コンテのパネルとカットは左から右に時系列で並べられます。
アニメーションプロジェクトでは通常レイアウトの変更が必要になるたびに新しいカットを作成する必要があります。 つま
り、例えば、カメラアングルの変更によって異なる背景の描画または描写の使用が必要になるたびに、そして脚本で
アクションが異なる設定に移るたびに、絵コンテで新規カットを作成する必要があるのです。
脚本で必要な各カットに対してカットを追加し、視覚的に表現する必要がある各カットの各アクションに対してパネル
を追加することで、絵コンテの基本構造を作成することができます。
注 :
実写用語では、カットのこの定義は、実際にはCUT/カットと呼ばれます。 実写におけるカットは実際は
同じ設定で起きるCUT/カットのシーンを指します。
実写映画向けの絵コンテに取り組んでいる場合、Preferences(環境設定 )ダイアログのGeneral( 全般 )タブで実写用語スタイルオプションを選択すれば、Storyboard ProでLive Action( 実写 ) 用語を使用で
きます。 一貫性を保つためにこのガイドでは主にアニメーション用語を使用しています。
カットを作成する
新規プロジェクトには1つのカットが含まれ、その中に1つのパネルが用意されています。 新しいカットを作成すると、必
ず中に1つパネルがある状態で自動的に作成されます。
絵コンテにカットを追加する方法
1. 絵コンテの最後のカットで任意のパネルを選択します。
2. 次のいずれかを行います。
l Storyboard( 絵コンテ) ツールバーでNew Scene( 新規カット ) ボタンをクリックします。
l パネルを右クリックしてNew Scene(新規カット)を選択します。
l トップメニューでStoryboard(絵コンテ) > New(新規 ) > New Scene(新規カット)を選択します。
空白のパネル1つを含む新規カットが、現在のカットの後に追加されます。
24

各カットには番号が割り当てられます。 プロジェクトの最後にカットを作成すると、最終カット番号の直後の番号が
Storyboard Proによって自動的に割り当てられます。 2つの既存カットの間にカットを挿入しようとすると、新しいカット
にどのような名前を付けるか、また、その後のカットのカット番号を付け直すかどうかを指定するように促されます。
2つの既存カットの間にカットを挿入する方法
1. 後に新しいカットを挿入するカットのパネルを選択します。
2. 次のいずれかを行います。
l Storyboard( 絵コンテ) ツールバーでNew Scene( 新規カット ) ボタンをクリックします。
l パネルを右クリックしてNew Scene(新規カット)を選択します。
l トップメニューでStoryboard(絵コンテ) > New(新規 ) > New Scene(新規カット)を選択します。
Rename Scene(カットの名前を変更 )ダイアログが表示されます。
3. 次のいずれかを行います。
l 新しいカットにサフィックスを付け、既存カットの間に挿入されたことを示す場合、フィールドを編集
する必要はありません。 New name(新しい名前 )フィールドには現在選択しているカットの名前
が、後にサフィックスが1文字付いた状態で入力されています。 例えば、カット2と3の間にカットを挿
入しようとした場合、Storyboard Proによって新しいカットがデフォルトで2_Aと名付けられます。
l 現在選択しているカット番号に続く番号をカットに付け、それに従って後続カットの番号をすべて
付け直す場合、New Name(新しい名前 )フィールドにその番号を入力します。 例えば、カット2と3
の間にカットを挿入する場合、New Name(新しい名前)フィールドに3と入力します。 その後
Renaming Rule for Subsequent Scene(後続カットの名前変更ルール)ドロップダウンメニューから
Renumber Scenes(カットの番号を付け直す)を選択します。
4. カットを挿入するとき常に同じオプションを使用する場合は、Do not show this dialog automatically(このダイアログを自動的に表示しない)オプションにチェックを入れます。
25
Storyboard Pro 6.0スタートガイド

第4章 : カットとパネルを追加する方法
5. OKをクリックします。
空白のパネル1つを含む新規カットが現在のカットの後に追加され、選択した設定に基づいて番号が付
けられます。
パネルを作成する
パネルはカットのアクションを視覚的に表現するために使用されます。 パネルをカットに必要なだけ追加して、カットの
各アクションを明確に描写するべきです。
カットにパネルを追加する方法
1. Thumbnails(サムネール)ビューで、後に新規パネルを挿入するパネルを選択します。
2. 次のいずれかを行います。
l Storyboard(絵コンテ)ツールバーでNew Panel(新規パネル) ボタンをクリックします。
l Storyboard(絵コンテ) > New(新規 ) > New Panel(新規パネル)を選択します。
l Pを押します。
絵コンテに新規パネルが追加され、現在のパネルと同じカットの一部になります。
26

シーンを作成する
シーンは、カットをまとめてグループ化する手法です。 シーンの使用は任意ですが、絵コンテの整理に役立ちます。 例えば、シーンを使用して、同じ設定の一部であるカットをまとめてグループ化できます。
デフォルトでは絵コンテの作成開始時にシーンの一部となっているカットはありません。 次の2つの手法のどちらかで、
プロジェクトでシーンを使用することができます。
l 最初のシーンの一部となるすべてのシーンを作成した後、New Sequence(新規シーン)コマンドを使用して次
のカットを作成します。 すでにプロジェクトに含まれているすべてのカットがプロジェクトの第1シーンにまとめてグ
ループ化され、第2シーンのスタートとなる新規カットがプロジェクトの最後に追加されます。
それ以降は別のシーンをスタートさせるカットの作成が必要になった場合に、いつでもNew Sequence(新規
シーン)コマンドを使用できます。
l プロジェクトに必要なすべてのカットを作成した後で、絵コンテをシーンに分割できます。同じシーンの一部とな
るカットを選択し、新規シーンにまとめてグループ化します。すべてのカットが適切なシーンに収まるまで、このプ
ロセスを繰り返します。
新規シーンの作成方法
1. 次のいずれかを行います。
l Storyboard(絵コンテ)ツールバーでNew Sequence(新規シーン) ボタンをクリックします。
l Storyboard(絵コンテ) > New(新規 ) > New Sequence(新規シーン)を選択します。
プロジェクトに新規カットが追加され、新規シーンの開始点となります。
これがプロジェクトに追加した最初のシーンの場合、これより前のカットはすべて別シーンに結合されます。 Thumbnails(サムネール)とTimeline(タイムライン)ビューの両方でスミレ色のシーンマーカーも表示されま
す。
選択範囲から新規シーンを作成する方法
1. Thumbnails(サムネール)またはTimeline(タイムライン)ビューで、新規シーンに加えるカットをすべて選択し
ます。 Shiftを押しながら新規シーンを構成する最初のカットをクリックし、次に新規シーンを構成する最
27
Storyboard Pro 6.0スタートガイド

第4章 : カットとパネルを追加する方法
後のカットをクリックします。 これにより、クリックしたカットとカットの間にあるすべてのカットがまとめて選択され
ます。
2. 次のいずれかを行います。
a. トップメニューでStoryboard(絵コンテ) > New(新規 ) > New Sequence from Selection(選択範
囲から新規シーン)を選択します。
b. 選択範囲を右クリックして、New Sequence from Selection(選択範囲から新規シーン)を選択
します。
選択範囲は新規シーンになります。
これがプロジェクトに追加する最初のシーンの場合、選択範囲の前のカットはすべて別シーンにまとめてグ
ループ化され、選択範囲の後のカットはすべてもう1つのシーンにまとめてグループ化されます。 Thumbnails( サムネール) とTimeline( タイムライン) ビューの両方でスミレ色のシーンマーカーが表示されま
す。
注 :
シーンにはカット全体が含まれている必要があります。 カット内のいくつかのパネルのみを選択した場
合は、カット全体がシーンに含まれます。
パネルを再整列する
パネルを再整列するにはパネルの左上隅にあるドラッグ&ドロップハンドル をクリックし、そのパネルを移動させる2つの
パネルの間にドラッグします。 2つのパネルの間、マウスカーソルの近くに赤い線が表示されます。これはパネルの移動
先を示しています。
28

ヒント :
複数のパネルをまとめて移動させる場合、パネルをまとめて選択し、選択範囲内にある任意のパネルの
ドラッグ&ドロップハンドルをクリック&ドラッグします。 Thumbnails( サムネール) ビューで複数のパネルを選
択するには次のいずれかを行います。
l Thumbnails( サムネール) ビューで選択するすべてのパネルの周りに長方形を描きます。
l Shiftを押しながら選択範囲に追加する最初のパネルをクリックし、次に、選択範囲に追加する最後
のパネルをクリックします。 その間にあるパネルもすべて選択されます。
l Ctrl (Windows) or ⌘ (macOS)を押しながら選択範囲に追加する各パネルをクリックします。
2つのカットの間にあるスペースにパネルを移動させる場合、このスペースの前または後のカットにパネルを付け加えるか
独自の新規カットにドロップするか選べます。 カットの移動先は、ドロップする場所がどちらのカットにどれくらい近いかで
決まります。 2つのカットの間に表示される赤い線により、ドロップされるスペースの前または後のカットにパネルが付け
加えられるのか独自の新規カットに移動するのかが示されます。
29
Storyboard Pro 6.0スタートガイド

第5章 : 脚本をインポートしてキャプションを追加する方法
第5章 : 脚本をインポートしてキャプションを追加する方法
絵コンテの作成は、プロジェクト用の脚本の執筆から始まります。 Storyboard Proでは、プロジェクトに脚本をイン
ポートできます。 その後、対応する絵コンテパネルに脚本の各パートを保存し、パネルの描画に必要な情報を絵コン
テアーティストに提供できます。
デフォルトではパネルごとに4種類のキャプション(ダイアログ、アクションメモ、スラッギング、メモ)を保存できます。 ダイアロ
グとアクションメモは脚本から直接供給できます。メモを使用することでカットタイトルやトランジション、その他の有益な
情報を保存できます。
スラッギングのキャプションは通常、絵コンテの作成中に後で追加され、アニマティックのダイアログとアクションに関するタ
イミングの目安となります。
脚本をインポートする
脚本はStoryboard(絵コンテ)ビューのScript(脚本 )フィールドにプレーンテキスト (.txt)、リッチテキストフォーマット (.rtf)またはFinal Draft XML (.fdx)で直接インポートできます。 エディターからのコピー&ペーストやStoryboard(絵コンテ)ビューへの直接入力も可能です。
Storyboard Proプロジェクトに脚本をインポートする方法
1. Storyboard( 絵コンテ) ビューでCaption Menu( キャプションメニュー) ボタンをクリックし、
l 脚本がプレーンテキスト (.txt)またはリッチテキスト形式 (.rtf)の場 合は、Import Caption(キャプショ
ンをインポート)をクリックします。
l 脚本がFinal Draft XML (.fdx)形式の場合は、Import Final Draft Script( Final Draft脚本をイン
ポート)をクリックします。
2. ファイルブラウザで脚本ファイルを検索して選択し、次にOpen(開く)をクリックします。
Script( 脚本 ) キャプションフィールドに脚本が表示されます。
30

キャプションを追加する
脚本をインポートしたら、脚本のカットタイトル、アクション、ダイアログに基づいて空のカットとパネルを作成し、次に絵
コンテの各パネルのキャプションフィールドに脚本の情報をフィルすることで、絵コンテの基本構造を作成できます。
Storyboard(絵コンテ)ビューで脚本から抜粋を選択し、次にそれをPanel(パネル)ビューのキャプションフィールドにドラッ
グ&ドロップすることで、選択したテキストを現在のパネルのキャプションフィールドにすぐにコピーできます。
注 :
カットとパネルの作成方法について詳しくはカットとパネルを追加する方法 (ページ24)を参照してください。
脚本からキャプションフィールドにテキストをドラッグ&ドロップする方法
1. 次のいずれかを行うことで垂直ワークスペースに切り替えます。
l Workspace( ワークスペース) ツールバーでVertical Workspace(垂直ワークスペース) ボタンをク
リックします。
l メニューからWindows(ウィンドウ) > Workspace(ワークスペース) > Vertical(垂直 )を選択しま
す。
2. ワークスペースの右ペインでStoryboard( 絵コンテ) タブを選択します。
これでワークスペースの左に絵コンテの各パネルの垂直ロール、真ん中に対応キャプションフィールド、右に
31
Storyboard Pro 6.0スタートガイド

第5章 : 脚本をインポートしてキャプションを追加する方法
絵コンテの脚本が表示されます。
3. Thumbnails( サムネール) ビューで、キャプションを追加するパネルまでスクロールします。
4. Storyboard( 絵コンテ) ビューのScript( 脚本 ) キャプションフィールドで、パネルキャプションに追加する脚本
部分を選択します。
5. Script( 脚本 ) キャプションで、選択したテキストをドラッグしてパネルの適切なキャプションフィールドにドロッ
プします。
6. 各パネルに必要なすべてのテキストをキャプションフィールドにコピーするまで、これを繰り返します。
7. 操作の完了後、Workspace( ワークスペース) ツールバーから、またはWindows(ウィンドウ) > Workspace(ワークスペース)のトップメニューから選択して、使用していたワークスペースを復元できます。
注 :
任意のパネルキャプションから別のキャプションへ、またはパネルキャプションから脚本へテキストをドラッ
グ&ドロップすることもできます。
32

Final Draft脚本からプロジェクトを作成する
脚本がFinal Draftで執筆されている場合、カット、空のパネル、事前フィル済みキャプションを備えたプロジェクトを、
脚本の構造に基づいて自動的に生成できます。 例えば、Scene Heading( カットタイトル) ごとの新規カットとアクショ
ンまたはダイアログごとの新規パネルを備えたプロジェクトを生成し、これらのパラグラフの内容をパネルのキャプション
フィールドに保存することができます。これにより、絵コンテプロセスに弾みがつきます。
Final Draft脚本からプロジェクトを作成する方法
1. トップメニューからFile(ファイル) > New From Final Draft Script( Final Draft脚本から新規 )を選択しま
す。
Import from Final Draft( Final Draftからインポート ) ダイアログが開きます。
2. Browse( 参照 ) ボタンをクリックします。
3. ファイルブラウザでFinal Draft脚本を検索および選択し、次にOpen(開く)をクリックします。
脚本がロードされると、脚本に含まれるタグのタイプが左側のリストに表示されます。 プロジェクト生成時
に各タグをどのように処理するかを、Storyboard Proに指定する必要があります。
4. 左側のリストでScene Heading(カットタイトル)を選択します。
a. Action(アクション)ドロップダウンでNew Scene(新規カット)を選択します。
b. Destination caption field(保存先のキャプションフィールド )ドロップダウンでNotes(メモ)を選択し
ます。
絵コンテには、脚本のすべてのカットタイトルに1つのカットが設定されます。すべてのカットの最初のパネル
には、必ずNotes( メモ) キャプションにカットの説明が追加されます。
33
Storyboard Pro 6.0スタートガイド

第5章 : 脚本をインポートしてキャプションを追加する方法
5. 左側のリストでAction(アクション)タグを選択し、
a. アクションごとに1つのパネルを作成する場合、New Panel(新規パネル)をAction(アクション)ドロッ
プダウンで選択します。
b. 連続アクションを同じパネルに結合する場合、Combine successive elements(連続エレメントを
結合 )オプションにチェックを入れます。
c. Destination caption field(保存先のキャプションフィールド )ドロップダウンでAction Notes(アクショ
ンメモ)を選択します。 これにより、アクションタグの内容が各パネルのAction Notes( アクションメモ)キャプションに保存されます。
6. 左側のリストでCharacter(キャラクター)タグ( ある場合 ) を選択します。
a. ダイアログごとに1つのパネルを作成する場合、New Panel(新規パネル)をAction(アクション)ドロップダウンで選択します。
b. Destination( 保存先 ) のキャプションフィールドドロップダウンでDialogue(ダイアログ)を選択しま
す。
7. 左側のリストでParenthetical(挿入 )タグ( ある場合 ) を選択します。
8. Destination(保存先 ) キャプションフィールドのドロップダウンで、Dialogue(ダイアログ)を選択します。
9. 左側のリストでDialogue(ダイアログ)タグを選択します。
10. Destination(保存先 ) キャプションフィールドのドロップダウンで、Dialogue(ダイアログ)を選択します。
11. 左側のリストでTransition(トランジション)タグ( ある場合 ) を選択します。
12. アクションドロップダウンで、New Transition(新規トランジション)を選択します。
全体として次の設定が推奨されます。
34

アクション保存先のキャプションフィール
ド
アクション 新規パネルまたはなし アクションメモ
キャラクター 新規パネルまたはなし ダイアログ
ダイアログ なし ダイアログ
挿入 なし ダイアログ
カットタイトル 新規カット メモ
トランジション 新規トランジション なし
求める最適な絵コンテ構造を実現するために、脚本の構造や、アクションまたはダイアログのペー
スによっては、異なるオプションを使用して脚本のプロジェクトを作成する必要があります。 最後
に、自動的に生成されたパネルの一部を分割または結合する必要がある場合もあります。
13. 現在選択しているパラメータをデフォルトにする場合、Save as default rules(デフォルトのルールとして保
存 )チェックボックスにチェックを入れます。
14. Import(インポート)をクリックします。
15. New Project( 新規プロジェクト ) ダイアログで、プロジェクトの名前、場所、タイトル、解像度を入力しま
す。
16. 現在開いているプロジェクトが保存されていない場合、保存するかどうかを確認します。
選択した設定に基づいてカットとパネルが自動的に作成され、脚本からの抜粋がキャプションにフィルされ
て新規プロジェクトが作成されます。
35
Storyboard Pro 6.0スタートガイド

第6章 : レイヤーの追加および管理方法
第6章 : レイヤーの追加および管理方法
絵コンテの各パネルは1つまたは複数の描画レイヤーから構成されます。 これらのレイヤーが1つに組み立てられて各
パネルの描画となります。
レイヤータイプ
Storyboard Proではベクター描画レイヤー、ビットマップ描画レイヤー、3Dレイヤー、グループの4種類のレイヤーをサ
ポートしています。
l ベクターレイヤー: ベクター描画はアートワークのシェイプの輪郭を構成する点と曲線、およびこれらのシェイプを
塗りつぶすカラーまたはテクスチャーでできています。 そのためベクターレイヤーのアートワークを拡大およびズー
ムインしても、テクスチャーが含まれる場合を除き品質が損なわれることはありません。
ベクターレイヤーに描画する場合、各描画ストロークと鉛筆線は個別に操作可能な別オブジェクトです。 全体に描画ストロークが適用された場合でも、単一の描画ストロークを選択して自由に移動させたりトランス
フォームしたりできます。 さらに描画ストロークは点と曲線でできているためシェイプの編集が可能で、容易に
アートワークを修正・変更できます。
l ビットマップレイヤー: ビットマップ描画はそれぞれが単色の小さな点であるピクセルのグリッドでできています。 ビットマップ描画ツールを使用して単一のフラットなキャンバスにブラシストロークを塗り、必要であればピクセル単
位でアートワークを調整できます。
ビットマップレイヤーに描画する場合、各ストロークはキャンバスに合成されるため、常にペイントまたは削除の
みが可能な単一の描画として維持されます。ただしそれにより個別の部分の調整はできません。
36

ビットマップアートワークでは画像品質を損なわずに済む画素密度の許容範囲内でのみ拡大やズームインが
可能です。 デフォルトではビットマップアートワークの画素密度は100%で、これはズームインや拡大を行わずに
アートワークを表示するためのぎりぎりの数値です。それ以外の場合にはStoryboard Proによってアートワーク
内に新しいピクセルが生成される必要があり、アートワークがぼやけたりピクセル化したりする可能性が高くなり
ます。
そのためビットマップレイヤーで描画を開始する前に、ズームインや拡大が必要になるかどうかに応じてビットマッ
プアートワークに必要なピクセル密度を設定するとよいでしょう。を参照。
l 3Dレイヤー: ライブラリーに3Dモデルをインポートする場合、パネルに追加することで3Dレイヤーにモデルが保存
されます。 その後描画レイヤーと同じように3Dモデルを操作・アニメートできます。
l グループ: グループにはあらゆるタイプのレイヤーを複数含めることができます。 レイヤーをトランスフォームおよび
アニメートするのと同じように、グループもトランスフォームおよびアニメートできます。 グループに適用したXシート
ビューおよびアニメーションは、同時にグループ内のすべてのレイヤーに影響します。を参照。
パネル内のレイヤーを選択して管理するための簡単な方法は、Layer( レイヤー) パネルを使用することです。これは、
デフォルトでは、Stage( ステージ) ビューおよびCamera( カメラ) ビューの右側セクションにあります。
ただし、同じように動作するLayers( レイヤー) ビューをワークスペースに追加することもできます。 左上隅のCollapse( 折り畳む) ボタンをクリックしてレイヤーパネルを非表示にして、Stage( ステージ) およびCamera( カメラ) ビューの作
業スペースを広げることができます。
37
Storyboard Pro 6.0スタートガイド

第6章 : レイヤーの追加および管理方法
Thumbnails( サムネール) ビューを使用してレイヤーを管理することもできます。 Thumbnails( サムネール) ビューのサイ
ズが十分大きい場合は、各パネルの右端にはレイヤーのリストが縦に並んでいるのでスクロールしてレイヤーを選択で
きます。 Thumbnails( サムネール) ビューの左、Tools( ツール) ツールバーの下にはLayer( レイヤー)ツールバーがあり、
選択したパネルにレイヤーを追加 /削除できます。
レイヤーを追加する
デフォルトではパネルには背景 (BG)と描画レイヤー(A)が含まれますが、プロジェクトの各パネルに必要なだけレイヤー
を追加できます。
レイヤーをパネルに追加する方法
1. Thumbnails( サムネール) またはTimeline( タイムライン) ビューで、新規レイヤーを追加するパネルを選択
します。
2. Stage( ステージ) またはCamera( カメラ) ビューのレイヤーパネル、Layers( レイヤー) ビューまたは
Thumbnails( サムネール) ビューで、新規レイヤーを作成するレイヤーを選択します。
3. 次のいずれかを行います。
38

l Add Vector Layer( ベクターレイヤーを追加 ) またはAdd Bitmap Layer( ビットマップレイ
ヤーを追加 ) ボタンをクリックします。 これらのボタンはStage( ステージ) およびCamera( カメラ) ビューのレイヤーパネルの一番下、Layers( レイヤー) ビューの一番下およびLayer( レイ
ヤー) ツールバーにあります。
l トップメニューでLayer(レイヤー) > New(新規 ) > Vector Layer(ベクターレイヤー)または
New Bitmap Layer(新規ビットマップレイヤー)を選択します。
レイヤーを削除する
不要なレイヤーを削除してレイヤーリストをすっきりと整理することができます。
パネルからレイヤーを削除する方法
1. Stage( ステージ) またはCamera( カメラ) ビューのレイヤーパネル、Layers( レイヤー) ビューまたは
Thumbnails( サムネール) ビューで、削除するレイヤーを選択します。
2. 次のいずれかを行います。
l Delete Selected Layers( 選択したレイヤーを削除 ) ボタンをクリックします。 このボタンは
Stage( ステージ) およびCamera( カメラ) ビューのレイヤーパネルの一番下、Layers( レイ
ヤー) ビューの一番下およびLayer( レイヤー) ツールバーにあります。
l レイヤーを右クリックしてDelete Layers(レイヤーを削除 )を選択します。
l トップメニューでLayer(レイヤー) > Delete Layers(レイヤーを削除 )を選択します。
レイヤーをグループ化する
管理を容易にするために、あるいは複数のレイヤーをまとめてトランスフォームおよびアニメートする場合に、レイヤーを
まとめてグループ化することができます。
レイヤーをグループ化する方法
1. Stage(ステージ)またはCamera(カメラ)ビューのレイヤーパネルまたはLayers(レイヤー)ビューで、グループ化
するレイヤーを2つ以上選択します。
2. 次のいずれかを行います。
l Group Selected Layers(選択したレイヤーをグループ化 ) ボタンをクリックします。 このボタンは
Stage(ステージ)またはCamera(カメラ)ビューのレイヤーパネルの一番下、およびLayers(レイヤー)ビューの一番下にあります。
l 選択範囲を右クリックしてGroup Selected Layers(選択したレイヤーをグループ化 )を選択しま
す。
39
Storyboard Pro 6.0スタートガイド

第6章 : レイヤーの追加および管理方法
l トップメニューでLayer(レイヤー) > Group Selected Layers(選択したレイヤーをグループ化 )を選択
します。
ヒント :
レイヤーをグループの中または外へドラッグ&ドロップできます。
レイヤーの非表示と表示
多くのレイヤーを扱う場合、特定のレイヤーを一時的に非表示にしてステージをすっきりと整理することができます。
グループを非表示にすることもできます。 グループを非表示にすると含まれるすべてのレイヤーも非表示になりますが、
個別の可視性は維持されます。 そのためグループ内の一部のレイヤーのみを非表示にしてからグループそのものを非
表示にし、その後グループの非表示を解除した場合、もともと個別に非表示にされていたレイヤーは非表示のまま、
もともと表示されていたレイヤーは再び表示されるようになります。
レイヤーを表示または非表示にする方法
1. 次のいずれかを行います。
l レイヤーパネルまたはLayers( レイヤー) ビューでレイヤーのすぐ左にあるShow/Hide Layer( レイヤー
を表示 /非表示 ) アイコンをクリックします。
l Thumbnails( サムネール) ビューでレイヤー名のすぐ下にあるShow/Hide Layer( レイヤーを表示 /非表示 ) アイコンをクリックします。
l レイヤーパネル、Layers( レイヤー) ビューまたはThumbnails( サムネール) ビューでレイヤーを右クリッ
クしてShow/Hide Layers(レイヤーを表示 /非表示 )を選択します。
40

l レイヤーパネル、Layers( レイヤー) ビューまたはThumbnails( サムネール) ビューでレイヤーを選択
し、次にトップメニューからLayer(レイヤー) > Show/Hide Layers(レイヤーを表示 /非表示 )を選択
します。
レイヤーのロック/アンロック
選択したレイヤーをロックして、レイヤー上のオブジェクトが変更されないように保護することができます。 ロックしたレイ
ヤーをアンロックすれば、オブジェクトに変更を加えることができます。
レイヤーをロックまたはアンロックする方法
1. 次のいずれかを行います。
l レイヤーパネルまたはLayers( レイヤー) ビューでレイヤーのすぐ左にあるLock/Unlock( ロック/アンロッ
ク) アイコンをクリックします。
l Thumbnails( サムネール) ビューでレイヤー名のすぐ下にあるLock/Unlock( ロック/アンロック) アイ
コンをクリックします。
l レイヤーパネル、Layers( レイヤー) ビューまたはThumbnails( サムネール) ビューでレイヤーを選択し
ます。 その後、次のいずれかを行います。
l 次にトップメニューからLayer(レイヤー) > Lock/Unlock Layers(レイヤーをロック/アンロック)を選択します。
l Layer( レイヤー) ツールバーでLock/Unlock Layers( レイヤーをロック/アンロック) ボタンをク
リックします。
l Alt + Lを押します。
41
Storyboard Pro 6.0スタートガイド

第7章 : 描画とペイントの方法
第7章 : 描画とペイントの方法
描画の方法
Storyboard Proで新規プロジェクトを作成する場合、描画ツールの1つを自由に使用して、選択したパネルですぐに
描画を開始できます。
ブラシツールで描画する方法
1. Timeline( タイムライン) またはThumbnails( サムネール) ビューで描画するパネルを選択します。
2. Stage( ステージ) ビューのレイヤーパネルで描画するレイヤーを選択します。
3. 次のいずれかを行います。
l Tools( ツール) ツールバーでブラシ ツールを選択します。
l トップメニューでTools(ツール) > Brush(ブラシ)を選択します。
l Alt + Bを押します。
4. Tool Properties( ツールプロパティ) ビューのPresets(プリセット)リストで、使用するブラシプリセットを選択し
ます。
5. Maximum Size(最大サイズ)スライダーを使って、ブラシのサイズを選択します。
6. Colour( カラー) ビューで次のいずれかを行って色を選択します。
l Hue( 色相 ) 、Saturation( 彩度 ) 、Value( 明度 ) スライダーを使用して、描画に使用する色を選
択します。
l スウォッチリストからカラースウォッチを選択します。
7. Stage( ステージ) ビューで、ストロークを描きます。
42

ヒント :
l Shiftキーを、描画を開始する前に押したままにすると、ストロークは直線になります。
l 描画中にShift キーを押したままにすると、そのポイント以降のストローク部分は、Shiftキーを解
放するまで、直線になります。
l 描画する前にShiftと Altキーを押したままにすると、ストロークは15度の倍数である角度で直線
になります。
l 描画中にCtrl (Windows) or ⌘ (macOS)キーを押したままにすると、ストロークは閉じたシェイプ
になります。
l Altキーを、ベクターレイヤー上での描画中に押したままにすると、ツールは直線にスナップ( 吸着 ) し、最も近い既存のシェイプになります。
ペイントの方法
描画をペイントして、より洗練された見た目にすることもできます。 キャラクターとプロップをカラースキームでペイントした
り、アウトラインが背景と混ざらないようにホワイトだけでフィルすることができます。
描画のペイント方法
1. 次のいずれかを行います。
l Tools( ツール) ツールバーで、ペイント ツールを選択します。
l トップメニューでTools(ツール) > Paint(ペイント)を選択します。
l Alt + Iを押します。
2. Colour( カラー) ビューで次のいずれかを行って色を選択します。
l Hue( 色相 ) 、Saturation( 彩度 ) 、Value( 明度 ) スライダーを使用して、描画に使用する色を選
択します。
43
Storyboard Pro 6.0スタートガイド

第7章 : 描画とペイントの方法
l スウォッチリストからカラースウォッチを選択します。
3. Stage( ステージ) ビューで、ペイントするエリアをクリックして描画のペイントを開始します。 複数のエリアを
同時にフィルする場合、その周囲になげなわを描きます。
注 :
ペイントしようとしているシェイプが完全に閉じられていない場合、塗りつぶされません。 Tool Properties( ツールプロパティ) ビューでペイントツールのClose Gap( 隙間閉鎖 ) 設定を上
げれば、塗りつぶそうとしているシェイプの小さな隙間をペイントツールが自動的に閉鎖してく
れます。 大きな隙間を閉じるには隙間閉鎖 ツールを使用します。Tools( ツール)ツール
バーにあるペイント ツールのポップアップメニューからアクセスできます。
アートスタイル、描画ツール、レイヤータイプについて
Storyboard Proの2つの主要描画ツールは、Brush( ブラシ) ツールとPencil( 鉛筆 ) ツールです。 対応したい
描画スタイルに応じて、Vector( ベクター) レイヤーまたはBitmap( ビットマップ) レイヤーで作業したいかもしれま
せん。
44

ベクターレイヤーでは、鉛筆線、ベクターブラシ、テクスチャー付きビットマップブラシで描画することができます。 鉛筆線
が単にStoryboard Proによって厚みが加えられたベクター中心線であるのに対して、ブラシストロークは1色で塗りつ
ぶされたソリッドベクターシェイプです。またテクスチャー付きブラシストロークは、色をフィルターで除去するビットマップテク
スチャーでぬりつぶされた標準ブラシストロークです。
ビットマップレイヤーでは、ソリッドまたはテクスチャー付きビットマップブラシでのみ描画できます。 そのため、アートワーク
のパーツを容易に操作・調整できるベクターレイヤーは柔軟性が高く、より多くのアートスタイルに対応できます。
ただし、ベクターレイヤーでテクスチャー付きブラシを使用する場合、ブラシストロークにはビットマップテクスチャーが付き
ます。 つまり、ビットマップレイヤーのアートワークと同様に、テクスチャー付きブラシストロークの調整またはサイズ変更を
行うには、Storyboard Proによるテクスチャーの再サンプルが必要となります。このため、描画を開始する前にテクス
チャー解像度を十分に向上させない場合、画質が損なわれる傾向があります。
ベクター描画でテクスチャー付きブラシを使用する際は、ビットマップ描画が常に単一のフラットなキャンバスからなるの
に対して、ベクターブラシストロークは別々のオブジェクトとして保持されるという点に注意してください。 つまり、ベク
ター描画に多くのテクスチャー付きブラシストロークを置いた場合、Storyboard Proが各ストロークのテクスチャーを保
存し、リアルタイムでまとめて合成して描画を表示する必要があるのです。 これによってテクスチャーの重いベクター描
画では、アプリケーションパフォーマンスとファイルサイズがビットマップ描画よりも大きくなります。 ただし、ベクター描画が
ビットマップ描画より重くなることがあるのは、このケースのみです。
注 :
アートワークをフラット化しても、異なる色のテクスチャー付きブラシストロークはベクターレイヤー上でまとめ
てフラット化されません。
次の表では、Storyboard Proで利用できるさまざまな描画手法を比較しています。
45
Storyboard Pro 6.0スタートガイド

第7章 : 描画とペイントの方法
描画
ツー
ル
レイ
ヤー
タイ
プ
詳細
鉛筆ベク
ター
メリット : 非常に軽く、調整が容易。 操作、再彩色、調整が中心線で可能。 品質を損なわずにズー
ムインや拡大が可能。
デメリット : テクスチャーをサポートしていない。 透明度に最適化されていない。
推奨用途 : スケッチ、またはソリッドで均一なアウトラインスタイルによるはっきりした描画。
ソリッ
ドベク
ターブ
ラシ
ベク
ター
メリット : ファイルサイズが小さい。 セルアニメーションスタイルを再現。 操作、再彩色、編集が輪郭また
は中心線で可能。 品質を損なわずにズームインや拡大が可能。
デメリット : メディアの自然な見た目を再現できない。
推奨用途 : スケッチ、またははっきりしたセルアニメーションスタイルの描画。
テクス
チャー
付き
ベク
ターブ
ラシ
ベク
ター
メリット : メディアの自然な見た目を再現できる。 テクスチャー付きビットマップブラシと同等の機能を持つ
が、ソリッドベクターブラシのように操作、編集、再彩色できる。
デメリット : ストロークを重ねると描画のアプリケーションパフォーマンスとファイルサイズが大きくなることが
ある。 異なる色のストロークをまとめてフラット化できない。 アートワークの調整、拡大、ズームインによ
り、テクスチャー品質が損なわれる傾向がある。
推奨用途 : 軽いビットマップスタイルのテクスチャー付きアートワークまたは混合スタイルのアートワーク向
け。
テクス
チャー
付き
ビット
マップ
ブラシ
ビッ
ト
マッ
プ
メリット : メディアの自然な見た目を再現できる。 テクスチャーの重いベクターアートワークよりパフォーマン
スに優れ、ファイルサイズが小さい。 ピクセル単位で編集可能。
デメリット : ストロークは常にまとめてフラット化され、個別に修正できない。 描画または削除のみ可能。 アートワークの拡大またはズームインで画質が損なわれる傾向がある。
推奨用途 : テクスチャーの重いビットマップアートワーク。
46

47
Storyboard Pro 6.0スタートガイド

第8章 : アニマティックの作成方法
第8章 : アニマティックの作成方法
絵コンテを作成したら、次のステップはそれをアニマティックにすることです。 アニマティックとは基本的に、絵コンテの各パ
ネルを実演するビデオです。 各パネルは意図したアクションのタイミングに合わせて調整する必要があり、各カットは意
図したストーリーのペースに合わせて調整する必要があります。 カメラ動作をアニメートして、カメラ動作とフレーミング
に対してアクションがどのように見えるかをシミュレートすることができます。 絵コンテのレイヤーをアニメートして、アクショ
ンとタイミングを識別しやすくすることもできます。
暫定的にサウンドエフェクト、サウンドクリップ、音楽トラックを追加して、アクションのペースを合わせたり最終製品向け
のサウンドミックスのドラフトを作成したりできます。 オープニングシーンやエンディングシーン、オーバーレイ、キャプショ
ン、ロゴ、実写映像などのビデオおよび静止画も、参照用に使用するために、あるいはパネルにスケッチしなくて済む
ように、アニマティックに追加できます。
Storyboard Proでは、Timeline( タイムライン) ビューを使用して絵コンテからアニマティックを作成できます。 Timeline( タイムライン) ビューはビデオ編集ソフトウェアのタイムラインと非常によく似ています。 主な機能には、各パネルのタイ
ミングの視覚的な調整、サウンドおよびビデオクリップのインポート /挿入 /切り取り、カメラ動作のアニメート、レイヤーの
アニメート、カット間のトランジションの追加があります。 そのため、アニマティック作成に向けた各ステップでこのビューを
使用することになります。
絵コンテの作成後にTimeline(タイムライン)ビューを最初に開くと、絵コンテのすべてのパネルがすでにトラック内にあり、
各パネルが最後の1秒までタイミングが調整済みであることが分かります。 そのため、絵コンテはすでにベアボーンのア
ニマティックであり、各パネルの長さの調整を開始して、意図したアクションのタイミングと意図したカットのペースに一致
させることができます。
最後に、アニマティックをビデオファイルやToon Boom Harmonyカットにエクスポートできます(プロジェクトのエクスポート
方法 (ページ82)を参照 )。
48

Timeline(タイムライン)ビューへのアクセス方法
1. 次のいずれかを行います。
l Thumbnails(サムネール)ビューの右上隅でAdd View( ビューを追加 ) ボタンをクリックして
Timeline(タイムライン)を選択します。
l Windows > Timeline(タイムライン)を選択します。
パネルの尺を設定する
パネルの尺を設定する方法は複数用意されています。 Panel(パネル)ビューでは現在のパネルの正確な尺を入力で
きます。 Timeline(タイムライン)ビューではパネルを視覚的に拡張または短縮できます。 Add Frame to Panel(パネル
にコマを追加 )とRemove Frame from Panel(パネルからコマを削除 )キーボードショートカットを使用してパネルの尺を微
調整することもできます。
Panel(パネル)ビューでパネルの尺を設定する方法
1. Timeline(タイムライン)またはThumbnails(サムネール)ビューでパネルを選択します。
2. Panel(パネル)ビューで次のいずれかを行います。
l 希望するパネルの正確な長さをDuration(尺 )フィールドに入力します、(H:MM:SS:FFの形式で、
Hは時間、Mは分、Sは秒、Fはコマを表します)。
l Duration(尺 )フィールドの右にある上向き 矢印をクリックしてパネルを1コマ拡張するか、Down( 下向き) 矢印をクリックしてパネルを1コマ短縮します。
Timeline( タイムライン) ビューでパネルの長さを調整して後続パネルをリップルする方法
1. サイズ変更するパネルの右辺にカーソルを重ねます。
サイズ変更アイコンが表示されます。
49
Storyboard Pro 6.0スタートガイド

第8章 : アニマティックの作成方法
2. パネルの辺を右にクリック&ドラッグして拡張するか、左にクリック&ドラッグして縮小します。 ドラッグするとパ
ネルの新しい長さが示されます。追加または削除しようとしている時間の長さも一緒に表示されます。
すべての後続パネルが進行方向または逆方向にリップルされ、長さが維持されます。
パネルをサイズ変更して後のパネルをオフセットせずに次のパネルのみサイズ変更する方法
1. サイズ変更するパネルの右辺にカーソルを重ねます。
サイズ変更アイコンが表示されます。
2. Altキーを押しながらパネルの辺を右にクリック&ドラッグして拡張するか、左にクリック&ドラッグして縮小しま
す。 ドラッグするとパネルの新しい長さが示されます。追加または削除しようとしている時間の長さも一緒
に表示されます。
50

後続のパネルのシフトを回避するために次のパネルの長さが調整されます。
コマ単位でパネル尺を調整する方法
1. Timeline( タイムライン) またはThumbnails( サムネール) ビューでパネルを選択します。
2. 次のいずれかを行います。
l +を押してパネルにコマを追加するか、-を押してパネルからコマを削除します。
l トップメニューからStoryboard(絵コンテ) > Add Frame to Panel(パネルにコマを追加 )、または
Storyboard(絵コンテ) > Remove Frame from Panel(パネルからコマを削除 )を選択します。
レイヤーをアニメートする
デフォルトではStoryboard Proのレイヤーは静的ですがアニメートが可能です。
レイヤーをアニメートするには、タイムラインの2つの異なるコマで異なる位置、角度またはサイズに設定し、その後その
2つのコマ間にある各コマについてレイヤーの位置、角度、サイズをStoryboard Proで計算します。 アニメーションの最
初と最後のコマはキーフレームと呼ばれます。
レイヤーをアニメートするにはそのレイヤーでアニメーションを有効化します。これにより、現在のコマの現在の位置で
キーフレームが作成されます。 そこから別のコマに移動して位置を変更します。現在のコマに別のキーフレームが自動
的に作成されます。 この時点で最初の位置から動かしたばかりの位置までレイヤーはすでにアニメートされています。
レイヤーをアニメートする方法
1. Timeline( タイムライン) ビューでアニメートしたいレイヤーのあるパネルを選択します。
2. アニメーション用に最初のキーフレームを作成する正確なタイミングにTimeline( タイムライン) カーソルを移
動させます。
3. Stage( ステージ) またはCamera( カメラ) ビューのLayer( レイヤー) パネルで、アニメートしたい3Dオブジェクト
のAnimate( アニメート ) ボタンをクリックします。
Animate( アニメート ) ボタンが黄色に変わり、シェイプ が変化します。
51
Storyboard Pro 6.0スタートガイド

第8章 : アニマティックの作成方法
Timeline( タイムライン) ビューのLayer Animation( レイヤーアニメーション) トラックで、現在のコマにキーフ
レームが作成されます。 このキーフレームには、現在のコマにおけるレイヤーの位置、角度、サイズが保存
されます。
4. Tools( ツール) ツールバーで、Layer Transform( レイヤートランスフォーム) ツールを選択します。
Stage( ステージ) またはCamera( カメラ) ビューで、選択した描画レイヤーの周囲にLayer Transform( レイ
ヤートランスフォーム) ツールのコントロールが表示されます。
5. マニピュレータボックスを使用してレイヤーをトランスフォームし、アニメーションの始まりとして希望の位置、
角度、サイズにします。
52

l レイヤーを移動するにはアートワークまたは中心の青い点をクリックして希望の位置までドラッグし
ます。
ヒント :
l アートワークでレイヤーをドラッグできない場合は、中央の青いポイント をクリック
&ドラッグすることもできます。 ただし、このポイントはレイヤーのピボットポイント
によって妨げられることがあります。 その場合は、ピボットポイントをクリック&ドラッグ
して邪魔にならない位置に移動し、それから中心ポイントをクリック&ドラッグして
レイヤーを移動します。
l キーボードの矢印キーを使って選択範囲を微調整することもできます。
l Tool Properties( ツールプロパティ) ビューのHorizontal Offset( 水平オフセット ) とVertical Offset ( 垂直オフセット ) フィールドに特定の座標を入力することもで
きます。
l レイヤーを拡大縮小するにはマニピュレータボックスの辺または角にある四角形の1つをクリックし、
ドラッグして描画を拡大または縮小します。
53
Storyboard Pro 6.0スタートガイド

第8章 : アニマティックの作成方法
ヒント :
l Shiftキーを押したままにすることで、選択範囲の縦横の比率を維持できます。
l Tool Properties( ツールプロパティ) ビューのHorizontal Scale( 水平スケール) と
Vertical Scale ( 垂直スケール) フィールドに、特定の拡大縮小比率を入力す
ることもできます。
l レイヤーを回転させるにはマニピュレータボックスのいずれかの角のすぐ外にマウスカーソルを移動し
てカーソルを の形にします。 それからどちらかの方向にクリック&ドラッグしてレイヤーを時計回りま
たは反時計回りに回転させます。
ヒント :
l Shiftキーを押しながら、アートワークを15°の増減で回転させることができます。
l Tool Properties( ツールプロパティ) ビューのAngle( 角度 ) フィールドに、具体的
な角度を度数で入力することもできます。
l Tool Properties( ツールプロパティ) ビューでRotate 90 Cw( 90度右回転 ) ボタ
ンをクリックして時計回りに90°回転させるか、あるいはRotate 90 CCW( 90度左
回転 ) ボタンをクリックして反時計回りに90°回転させて、クリップを90°の増減
で回転させることもできます。
l レイヤーを水平に反転するには、Tool Properties( ツールプロパティ) ビューでFlip Horizontally( 左右にフリップ) ボタンをクリックします。
l レイヤーを垂直に反転するには、Tool Properties( ツールプロパティ) ビューでFlip Vertically( 上下
にフリップ) ボタンをクリックします。
l レイヤーを元の位置、スケール、および角度にリセットするには、次のいずれかを行います。
l Layer(レイヤー) > Reset Transform(トランスフォームをリセット)を選択します。
l Ctrl + R (Windows) または ⌘ + R (Mac OS X)を押します。
54

6. Timeline( タイムライン) ビューで2つ目のキーフレームを作成するコマにカーソルを移動します。
7. Stage( ステージ) またはCamera( カメラ) ビューでマニピュレータボックスを使用してレイヤーをトランスフォー
ムし、アニメーションの終わりに配置したい位置、角度、サイズになるようにします。
最初のトランスフォームを行うとすぐに、現在のコマにキーフレームが作成されます。
8. タイムラインカーソルをパネルの最初に戻します。
9. Playback( プレイバック) ツールバーでPlay( 再生 ) ボタンをクリックしてアニメーションをプレビューします。
カメラをアニメートする
カットでカメラ動作を作成するには、まず2つ以上のカメラキーフレームを作成し、次に各キーフレームでカメラ位置を設
定する必要があります。 Storyboard Proにより、2つのキーフレーム間の各コマでカメラ位置が補間されます。
カットのカメラをアニメートする方法
1. 次のいずれかを行ってカメラツールを選択します。
l Tools( ツール) ツールバーからカメラ ツールを選択します。
l トップメニューからTools(ツール) > Camera(カメラ)を選択します。
2. Timeline(タイムライン)ビューで、カメラ動作を開始するコマにタイムラインカーソルをクリック&ドラッグします。
3. 次のいずれかを行ってカメラキーフレームを作成します。
l Timeline( タイムライン) ビューのカメラトラックの左の列でAdd Keyframe( キーフレームを追加 ) ボ
タンをクリックします。
l トップメニューでCamera(カメラ) > Add Camera Keyframe at Current Frame(現在のコマにカメラ
キーフレームを追加 )を選択します。
55
Storyboard Pro 6.0スタートガイド

第8章 : アニマティックの作成方法
l Tool Properties( ツールプロパティ) ビューでカメラトランスフォームパネルのAdd Keyframe( キーフ
レームを追加 ) ボタンをクリックします。
タイムラインカーソルが置かれるTimeline(タイムライン)ビューのカメラトラックにキーフレームが追加されます。
4. Timeline(タイムライン)ビューで、カメラ動作を終了するコマにタイムラインカーソルをクリック&ドラッグします。
5. 次のいずれかを行ってカメラキーフレームを作成します。
l Timeline( タイムライン) ビューのカメラトラックの左の列でAdd Keyframe( キーフレームを追加 ) ボ
タンをクリックします。
l トップメニューでCamera(カメラ) > Add Camera Keyframe at Current Frame(現在のコマにカメラ
キーフレームを追加 )を選択します。
l Tool Properties( ツールプロパティ) ビューでカメラトランスフォームパネルのAdd Keyframe( キーフ
レームを追加 ) ボタンをクリックします。
タイムラインカーソルが置かれるTimeline(タイムライン)ビューのカメラトラックにもう1つキーフレームが追加さ
れます。
6. 次のいずれかを行います。
l Timeline( タイムライン) ビューのカメラトラックで修正するカメラキーフレームを選択します。
l Stage( ステージ) またはCamera( カメラ) ビューでズームアウトしてカメラフレームをすべて表示しま
す。 次に辺または中心点をクリックして修正するカメラフレームを選択します。
56

ヒント :
カメラフレームが同じ位置にある場合でもStage( ステージ) またはCamera( カメラ) ビューで特
定の1つを選択できます。 カメラフレームの左下隅のすぐ下に青い四角い点があります。 各点をクリックして特定のカメラフレームを選択できます。 2つ以上のカメラキーフレームが同じ位
置にある場合、点の順序はタイムライン上の相対位置を示しています。 例えば、最も左の
点で第1カメラキーフレーム、左から2番目の点で第2カメラキーフレームを選択できます。
7. 次のいずれかの方法でカメラキーフレームを修正します。
l 移動 : カメラフレームの端または中心点にマウスカーソルを重ね、マウスカーソルを の形にします。
その後カメラフレームをクリック&ドラッグして移動させます。
l トラックインまたはトラックアウト : カメラフレームの左上隅のポイントにマウスカーソルを重ね、マウス
カーソルを の形にします。その後この角をクリック&ドラッグしてコマを拡大または縮小します。 カメ
ラフレームを縮小するとズームインされ、拡大するズームアウトされます。
57
Storyboard Pro 6.0スタートガイド

第8章 : アニマティックの作成方法
l 回転 : カメラフレームのいずれかの角のすぐ外にマウスカーソルを移動させ、マウスカーソルを の形
にします。その後この角をどちらかの方向にクリック&ドラッグしてカメラフレームを時計回りまたは反
時計回りに回転させます。
ヒント :
キーボードの矢印キーを使用してカメラフレームをナッジ( 微調整 ) するか、Tool Properties( ツールプロパティ) ビューで正確な座標を入力することもできます。
8. 必要に応じて他のカメラキーフレームにもこの操作を繰り返します。
9. タイムラインカーソルをカットの最初に戻します。
10. Playback(プレイバック)ツールバーで、Play(再生 ) ボタンをクリックしてカメラ動作をプレビューします。
トランジションを追加する
トランジションは2つのカット間に追加できるアニメートされたエフェクトで、ディゾルブやエッジワイプのように1つのカットか
ら次のカットに徐々に移動します。 トランジションを追加すると、カット間のペースを微調整したりストーリー設定の変
更を明示したりするのに有効です。
トランジションの追加方法
1. Thumbnails( サムネール) またはTimeline( タイムライン) ビューで、間にトランジションを追加する2つのカット
58

の最初のカットを選択します。 例えば、カット2と3の間にトランジションを追加する場合、カット2の任意の
パネルを選択します。
2. 次のいずれかを行います。
l Storyboard( 絵コンテ) ツールバーからNew Transition( 新規トランジション) ボタンをクリックしま
す。
l Storyboard(絵コンテ) > Add Transition(トランジションを追加 )を選択します。
l カットのサムネールを右クリックしてAdd Transition(トランジションを追加 )を選択します。
l Storyboard( 絵コンテ) ツールバーからNew Transition( 新規トランジション) ボタンをクリックしま
す。
l Storyboard(絵コンテ) > Add Transition(トランジションを追加 )を選択します。
l カットのサムネールを右クリックしてAdd Transition(トランジションを追加 )を選択します。
3. トランジションをクリックして選択します。
59
Storyboard Pro 6.0スタートガイド

第8章 : アニマティックの作成方法
4. Panel( パネル) ビューを開きます。 トランジションを選択するとPanel( パネル) ビューにプロパティが表示さ
れ、これを変更できます。
5. Type( タイプ) ドロップダウンで、使用するトランジションのタイプを選択します。
l ディゾルブ: 最初のカットを黒にフェードアウトし、次に黒から第2のカットにフェードインします。
l エッジワイプ: 画面全体を真っ直ぐな線が横断して、最初のカットが第2のカットによってワイプアウト
されます。 線の角度をカスタマイズできます。
l クロックワイプ: 画面の中心から端まで走る1本の線が画面全体を360度回転して、最初のカット
が第2のカットによってワイプアウトされます。 線の最初の角度と方向をカスタマイズできます。
l スライド : Slide In( スライドイン) に設定すると、画面の端から第2のカットがスライドしてきて最初の
カットを覆い隠します。 Slide Out( スライドアウト ) に設定すると、最初のカットが画面の端に向けて
スライドします。画面上には、まるで最初から背後にあったかのように第2のカットが残されます。 カットがスライドインまたはスライドアウトする角度をカスタマイズできます。
6. 次のいずれかを行うことでトランジションの長さを決定します。
l Timeline( タイムライン) ビューでトランジションの右端を右側にクリック&ドラッグして拡張し、左側に
クリック&ドラッグして短縮します。
l Panel( パネル) ビューでDuration( 尺 ) フィールドの右にある上向き 矢印をクリックしてトランジション
を1コマ拡張するか、下向き 矢印をクリックしてトランジションを1コマ短縮します。
l Panel( パネル) ビューの尺フィールドにトランジションの尺を入力します(H:MM:SS:FFの形式で、H
は時間、Mは分、Sは秒、Fはコマを表します)
注 :
トランジションを拡張すると後続のカットは逆方向にリップルされ、トランジションを短縮すると
後続のカットは進行方向にリップルされます。 これはトランジションの前後のカットがトランジ
ション中に重なるためです。 つまり、トランジションの後のカットはトランジションの前のカットが
終わらないうちにスタートし、その結果プロジェクトの長さが短縮されるということです。
サウンドを追加する
サウンドクリップをインポートする
プロジェクトのタイムラインでオーディオトラックにサウンドファイルをインポートできます。 アニマティックのアクションにタイミ
ングが合うようにサウンドクリップを挿入・編集できます。 デフォルトではプロジェクトのオーディオトラックは1つですが、必
要に応じてオーディオトラックをさらに追加できます。
60

サウンドクリップをインポートする方法
1. Timeline(タイムライン)ビューで、サウンドクリップをインポートしたいオーディオトラックを選択します。
2. 次のいずれかを行います。
l トップメニューでFile(ファイル) > Import(インポート) > Sound Clip(サウンドクリップ)を選択し
ます。
l サウンドクリップをインポートしたいオーディオトラックを右クリックして、Import Sound Clips(サウンドクリップをインポート)を選択します。
l Timeline ( タイムライン) ビューでトラックの下の空白部分を右クリックして、Import Sound Clips(サウンドクリップをインポート)を選択します。
Import Sound Clips(サウンドクリップをインポート )ダイアログボックスが開きます。
3. Browse( 参照 ) ボタンをクリックします。
4. プロジェクトに追加するサウンドファイルをファイルブラウザで検索・選択してOpen(開く)をクリックします。
5. 新規オーディオトラックを作成してサウンドファイルをインポートする場合、Target Audio Track(ターゲット
オーディオトラック)パネルでNew Audio Track(新規オーディオトラック)を選択します。選択したオーディオ
トラックにサウンドファイルをインポートする場合はCurrent Audio Track(現在のオーディオトラック)を選択
します。
6. Target Frame(ターゲットコマ)セクションで、サウンドクリップを追加するのはオーディオトラックのFirst Frame(最初のコマ)か、タイムラインカーソルが置かれているCurrent Frame(現在のコマ)か選択します。
7. Current Audio Track(現在のオーディオトラック)オプションを選択し、ターゲットのオーディオトラックに他の
サウンドクリップが存在する場合、Import Rule(インポートルール)を選択して、インポートしたサウンドク
リップが長すぎて別の既存サウンドクリップにまたがる場合の処理を指定します。
l 既存のサウンドクリップを上書き: インポートしたクリップを追加する予定のサウンドクリップが存在す
る場合は、既存のクリップが上書きされます。
61
Storyboard Pro 6.0スタートガイド

第8章 : アニマティックの作成方法
l 次の有効なコマをフィル: 新しいクリップを追加する予定のサウンドクリップが存在する場合、そのク
リップは既存のクリップの直前でトリミングされます。
8. サウンドファイルのインポートが必要となる次の機会に同じ設定を使用する場合、Set as default and don’t show dialogue again(デフォルトに設定して今後はダイアログを表示しない)オプションを選択しま
す。
オーディオトラックを追加する
複数のサウンドクリップを同時に再生する必要がある場合、プロジェクトにさらにオーディオトラックを追加して、タイムラ
インの同じエリアに複数のサウンドクリップを挿入できるようにする必要があります。
オーディオトラックの追加方法
1. 次のいずれかを行います。
l トップメニューでStoryboard(絵コンテ) > New(新規 ) > New Audio Track(新規オーディオトラッ
ク)を選択します。
l Timeline( タイムライン) ビューで既存のオーディオトラックまたはすべてのトラック下を右クリックして、
New Audio Track(新規オーディオトラック)を選択します。
l Clips and Tracks( クリップとトラック) ツールバーでNew Audio Track( 新規オーディオトラック) ボタ
ンをクリックします。
これで新規オーディオトラックにサウンドクリップをインポートまたは移動できるようになります。
画像とビデオを追加する
デフォルトでは、Storyboard Proプロジェクトを作成した際にアニマティックのビジュアルを含む唯一のトラックは絵コンテ
トラックです。 ただし、プロジェクトにビデオトラックを追加することもできます。このビデオトラックには静止画やビデオファイ
ルを含めることができ、アニマティックの上または下に表示されます。 参照画像やビデオを使用する必要がある場合
や、複数のパネルやカットにまたがるロゴや背景などのエレメントがある場合、あるいはオープニングシーン、クレジット
シーン、実写映像などのビデオをアニマティックに挿入する場合に便利です。
62

注 :
パネルのレイヤーとは逆に、ビデオトラックのクリップは複数のパネルを越えて拡張することができ、カメラ動
作の影響を受けません。
画像またはビデオクリップをインポートする
デフォルトではプロジェクトにビデオトラックがないため、まず新規ビデオトラックに画像またはビデオをインポートします。
ビデオトラックに画像またはビデオを追加する方法
1. 次のいずれかを行います。
l トップメニューでFile(ファイル) > Import(インポート) > Videos/Images as Clips(ビデオ/画像をク
リップとして)を選択します。
l Timeline( タイムライン) ビューでトラックの下の空きスペースを右クリックし、Import Videos/Images as Clips(クリップとしてビデオ/画像をインポート)を選択します。
Import Video Clips( ビデオクリップをインポート ) ダイアログボックスが開きます。
2. Browse( ブラウズ) ボタンをクリックします。
3. プロジェクトに追加する画像またはビデオファイルをファイルブラウザで検索・選択してOpen(開く)をクリック
します。
4. プロジェクトにビデオトラックがない場合や新しいビデオトラックにクリップをインポートする場合は、
Destination(保存先 )パネルでNew Video Track(新規ビデオトラック)にインポートする場合はCurrent Video Track(現在のビデオトラック)を選択します。
5. 画像を選択済みの場合はClips Duration(クリップの尺 )フィールドで希望する静止画の尺を設定しま
す。 これにより、タイムラインで画像クリップがまたがるコマの数が決まります。 たとえば、プロジェクトのフレー
ムレートが1秒あたり24コマで、画像を1秒間スパンする場合は、Clips Duration( クリップの尺 ) を24に設
定します。
63
Storyboard Pro 6.0スタートガイド

第8章 : アニマティックの作成方法
6. OKをクリックします。
ビデオトラックが絵コンテトラックの上に作成され、画像またはビデオがビデオクリップとして追加されます。
7. ビデオトラックをアニマティックの背後に表示する場合、ビデオトラックを右クリックしてMove Track Down(トラックを下に移動 )を選択します。
ビデオトラックを追加する
オーディオトラックと同じように、プロジェクトに複数のビデオトラックを追加してクリップを重ねることができます。
ビデオトラックの追加方法
1. 次のいずれかを行います。
l トップメニューでStoryboard(絵コンテ) > New(新規 ) > New Video Track(新規ビデオトラック)を選択します。
l Timeline( タイムライン) ビューで既存のビデオトラックまたはトラック下の空きスペースを右クリックし、
New Video Track(新規ビデオトラック)を選択します。
l Clips and Tracks( クリップとトラック) ツールバーでNew Video Track( 新規ビデオトラック) ボタンを
クリックします。
これで新規ビデオトラックにビデオクリップをインポートまたは移動できるようになります。
64

65
Storyboard Pro 6.0スタートガイド

第9章 : 3Dでの作業方法
第9章 : 3Dでの作業方法
Storyboard Proでは3Dスペースで描画レイヤーを操作できるほか、3Dモデルを絵コンテに統合できます。 プロジェクト
で3Dモデルを使用する場合、描画する代わりにプロジェクトにインポートしてパネルに挿入できます。
Scene( カット ) を3Dに変換する
カットを作成する場合、デフォルトでは2Dモードになります。 つまり、レイヤーはZ軸で同じ位置にロックされ、Z軸での
み回転できます。 これにより、不要な3D機能でワークフローに負担がかからないようにしています。
2Dカットは容易に3Dに変換したり戻したりできます。 3DカットではZ軸上でレイヤーを移動させたり、あらゆる方向に
回転させたりすることができます。 さらにカメラをあらゆる方向に回転させて、ステージの深度全体を移動させることが
できます。 同様にStage(ステージ)ビューをあらゆる角度で回転させてステージの深度を移動できるため、さまざまな視
点から表示することができます。
注 :
カットを3Dに変換できますが、単一のパネルはできません。 3Dモードに切り替える場合にモードが適用さ
れるのは現在のカットのみで、プロジェクト全体ではありません。
3Dオプションを有効化する方法
1. Thumbnails( サムネール) またはTimeline( タイムライン) ビューで3Dに変換するカットを選択します。
2. 次のいずれかを行います。
l Storyboard( 絵コンテ) ツールバーでEnable 3D( 3Dを有効化 ) ボタンをクリックします。
l Storyboard(絵コンテ) > Enable 3D for Current Scene(現在のカットに3Dを有効化 )を選択し
ます。
Scene( カット ) を2Dにリセットする
3Dカットをリセットして2Dに戻すことができます。 この操作を行うと次の変更がカットに加えられます。
l インポートした3Dモデルが削除されます。
l 3Dカメラ動作が2Dカメラ動作に変換されます。 Z軸のカメラ動作は2Dカメラのズームインとズームアウトに変換
されますが、3D回転は無視されます。
l レイヤーの3DXシートビューが2DXシートビューに変換されます。 Z軸で移動したレイヤーは拡大または縮小さ
れて見た目の比率が維持されますが3D回転は無視されます。
66

カットを2Dにリセットする方法
1. 次のいずれかを行います。
l Storyboard( 絵コンテ) ツールバーでReset Scene to 2D( カットを2Dにリセット ) ボタンをクリックし
ます。
l Storyboard(絵コンテ) > Reset Scene to 2D(カットを2Dにリセット)を選択します。
Top( トップ) およびSide( サイド) からObjects( オブジェクト ) を表示する
3Dで作業する場合、Stage( ステージ) ビューを使用してあらゆる視点と角度からステージを見て、オブジェクトがス
ペース内でどのように配置されているかを確認できます。Camera( カメラ) ビューを使用すれば、カメラの視点からステー
ジを見ることができます。 ただし、多くの場合、Z軸におけるオブジェクトとレイヤーの配置には精密なコントロールが必
要です。
Top( トップ) およびSide( サイド ) ビューでは、それぞれ上と側面からステージを表示できます。 ステージにパースを適用
しないこれらのビューを使用することで、より精密にエレメントを配置できます。 Side( サイド ) ビューを使用して、前後
( Z) 軸および南北 ( Y) 軸でレイヤーとオブジェクトを表示および配置できます。 Top( トップ) ビューを使用して、前後
( Z) および東西 ( X) 軸でレイヤーとオブジェクトを表示および配置できます。 そのため両方のビューを組み合わせれ
ば、他の軸での位置を見失わずにZ軸でオブジェクトを配置するのに役立ちます。
Top( トップ) およびSide( サイド ) ビューでは、まるで紙片を横から見ているかのように2Dレイヤーが薄いセグメントとして
表示されます。 これらのビューから2Dレイヤーを手動で選択、操作できます。
Top(トップ)またはSide(サイド)ビューの表示方法
l 任意のビューの右上隅でAdd View(ビューを追加 ) ボタンをクリックしてSide View(サイドビュー)または
Top View(トップビュー)を選択します。
l トップメニューからWindows > Side View(サイドビュー)またはTop View(トップビュー)を選択します。
67
Storyboard Pro 6.0スタートガイド

第9章 : 3Dでの作業方法
2Dエレメントを3Dスペースに配置する
3Dカットでは描画レイヤーを3Dオブジェクトのように操作できます。 カメラに近づけたり離したりして配置することで、マ
ルチプレーン効果を生み出すことができます。 あらゆる方向に回転させて、側面が開いた空間などの疑似3D構造を
作り出すこともできます。
2Dエレメントを3Dスペースに配置する方法
1. Tools (ツール) ツールバーでLayer Transform (レイヤートランスフォーム) ボタンを選択します。
2. Stage (ステージ) ビューで位置変更するエレメントを選択します。
Stage (ステージ) 、Camera( カメラ) 、Top (トップ) およびSide (サイド ) ビューでレイヤーの上に3Dトランス
フォームマニピュレータが表示されます。
3. この3Dマニピュレータは青い矢印を備え、これをクリック&ドラッグすることでレイヤーをZ軸で移動させること
ができます。 ただし、この青い矢印はStage( ステージ) ビューに直接向き合っているため、クリック&ドラッグ
することができません。 代わりに、次の手法のどちらかを用いる必要があります。
l Top View(トップビュー)またはSide View(サイドビュー)で青い矢印をクリック&ドラッグします。 レイ
ヤーをドラッグしてカメラコーンの頂点に近づけると、カメラの近くに移動してより大きく表示されま
す。 ドラッグしてカメラコーンの頂点から遠ざければ、さらに後退してより小さく表示されます。
68

l Stage(ステージ)ビューの視点を回転させるにはCtrl + Shift (Windows) または Shift + ⌘ (Mac OS X)を押下してビューをクリック&ドラッグします。 Stage( ステージ) ビューがデフォルト以外の角度
であれば、青い矢印をクリック&ドラッグしてレイヤーをZ軸全体で移動させられます。
3Dスペース内でエレメントをドラッグして移動させると他のビューでもエレメントの位置が更新されます。
3Dモデルをインポートする
ライブラリーにインポートして必要なパネルにドラッグ&ドロップすることで、3Dモデルをプロジェクトに統合できます。 Storyboard Proのプロジェクトはそれぞれ独自の3Dモデルライブラリーを備えています。 モデルの各インスタンスはプロ
ジェクトのライブラリーから供給されるため、Storyboard Proではそれを使用する各パネルのためにモデルのコピーを保
存する必要がありません。
Storyboard Proでは次のタイプの3Dモデルがサポートされています。
69
Storyboard Pro 6.0スタートガイド

第9章 : 3Dでの作業方法
l Filmbox (.fbx)
l 3DS Max (.3ds)
l Wavefront OBJ (.obj)
l Alembic (.abc)
l Collada (.dae)
注 :
モデルに埋め込まれたテクスチャーとともにパッケージできるため、Filmbox (.fbx)形式の使用をお勧めしま
す。
3Dオブジェクトをライブラリーにインポートする方法
1. Library( ライブラリー) ビューで3Dモデルライブラリーフォルダーを右クリックして、次にImport Files(ファイル
をインポート)を選択します。
2. ファイルブラウザで3Dモデルを検索して選択し、次にOpen(開く)をクリックします。
以下のプロンプトが表示されます。
必要に応じて、モデルを元の形式でインポートすることを選択できます。 しかし、FBXに変換することで、
そのテクスチャーがプロジェクト内のモデルと確実に連結されます。
3. OKをクリックします。
選択したモデルはLibrary( ライブラリー) ビューの3D Models( 3Dモデル) フォルダーに表示されます。
4. 3DモデルをLibrary( ライブラリー) ビューからStage( ステージ) またはCamera( カメラ) ビューにドラッグ&ドロッ
プします。
l 2つの特定のレイヤー間に挿入する場合は、Stage( ステージ) またはCamera( カメラ) ビューのレイ
ヤーパネルで当該のレイヤー間にドロップします。
l 他のすべてのレイヤー上に挿入する場合は、Stage( ステージ) またはCamera( カメラ) ビューに直
接ドロップできます。
3Dモデルはオリジナルのサイズでパネルに挿入され、ステージの中央に配置されます。 3Dモデルのレイ
ヤーがレイヤーリストに追加されます。
70

注 :
ライブラリーから3Dモデルを削除すると、プロジェクトにあるそのモデルのインスタンスがすべて削除され
ます。
3Dオブジェクトを操作する
3Dモデルをレイヤートランスフォーム ツールで選択すると、Stage( ステージ) 、Camera( カメラ) 、Top( トップ) 、Side( サイド ) ビューでその上に3Dトランスフォームマニピュレータが表示されます。 3Dモデル用のトランスフォームマニピュ
レータは立方体で中にコントロールがあり、3つの軸すべてでモデルを移動、回転、拡大縮小できます。
パネルにインポートされたばかりの3Dモデルはカメラに向き合っています。 そのため、3Dマニピュレータの立方体もカメラ
に向き合っており、四角く見えます。 この角度ではZ軸でモデルを移動または拡大縮小することはできません。 これに
対処するには、Stage( ステージ) ビューを回転させるか、Top( トップ) またはSide( サイド ) ビューを使用するか、モデル
自体を回転させる必要があります。
3DでStage( ステージ) ビューを回転させる方法
1. 次のいずれかを行います。
l Tools( ツール) ツールバーでHand( 手のひら) ツールをダブルクリックして3D Navigation( 3Dナビ
ゲーション) ツールを選択します。
l Ctrl + Shift (Windows) または Shift + ⌘ (Mac OS X)を押下します。
2. Stage( ステージ) ビューの内部をクリック&ドラッグして、あらゆる方向に回転させます。
71
Storyboard Pro 6.0スタートガイド

第9章 : 3Dでの作業方法
3Dオブジェクトの操作方法
1. Tools( ツール) ツールバーでLayer Transform( レイヤートランスフォーム) ツールを選択します。
2. 操作する3Dモデルを選択します。
3. Stage( ステージ) ビュー、Camera( カメラ) ビュー、Top( トップ) ビューまたはSide( サイド )ビューで、次のいず
れかを行います。
l X軸でモデルを転換するには、赤い矢印をクリック&ドラッグします。
l Y軸でモデルを転換するには、緑の矢印をクリック&ドラッグします。
l Z軸でモデルを転換するには、青い矢印をクリック&ドラッグします。
l 視点に対して横方向にモデルを転換するには、形状をクリック&ドラッグします。
72

l X軸でモデルを回転するには、赤い円をクリック&ドラッグします。
l Y軸でモデルを回転するには、緑の円をクリック&ドラッグします。
l Z軸でモデルを回転するには、青い円をクリック&ドラッグします。
l あらゆる方向にモデルを回転するには、外側の円をクリック&ドラッグします。
l X軸でモデルを拡大縮小するには、赤い四角い点をクリック&ドラッグします。
l Y軸でモデルを拡大縮小するには、緑の四角い点をクリック&ドラッグします。
l Z軸でモデルを拡大縮小するには、青い四角い点をクリック&ドラッグします。
l すべての軸でモデルを拡大縮小するには、立方体の任意の頂点をクリック&ドラッグします。
ヒント :
特定のピボットポイントから3Dモデルを回転または拡大縮小する必要がある場合、マニピュ
レータの真ん中のピボット をクリック&ドラッグすることで3Dモデルのピボットポイントを移動さ
せることができます。 マニピュレータとピボットは移動しますが、モデルは移動しません。
3Dカットをプレビューする
Storyboard Proでオブジェクトの描画と操作を行うデフォルトのビューはStage( ステージ) ビューです。しかし3Dで作業
する場合には注意すべき点が1つあります。それはステージビューをパン、回転、ズームインまたはズームアウトすると、
ステージを見ている視点が変わるという点です。 つまりエレメントの見た目の位置とサイズが、絵コンテやアニマティック
で表示されるものを表現していない可能性があるのです。
絵コンテで見えるように正確に3Dカットを見る場合、Camera( カメラ) ビューを使用する必要があります。 Camera( カメ
ラ) ビューではパン、回転、ズームインを行っても常にカメラの視点からステージが表示されます。 そのためカメラまたは
3Dオブジェクトの位置に変更を加える場合、常にCamera( カメラ) ビューからカットをプレビューしてカットの構図が期待
通りであるように取り計らう必要があります。
73
Storyboard Pro 6.0スタートガイド

第9章 : 3Dでの作業方法
ワークスペースにCamera(カメラ)ビューを追加する方法
1. 次のいずれかを行います。
l Stage(ステージ)ビューの右上隅でAdd View(ビューを追加 ) ボタンをクリックしてCamera View(カメラビュー)を選択します。
l トップメニューからWindows > Camera View(カメラビュー)を選択します。
74

75
Storyboard Pro 6.0スタートガイド

第10章 : テンプレートを作成およびインポートする方法
第10章 : テンプレートを作成およびインポートする方法
テンプレートとは1つまたは複数のレイヤーから作成したもの、またはパネルをライブラリーにコピーにしたものです。 作成したテンプレートは同じプロジェクトまたは異なるプロジェクトで必要なだけ何度でも再インポートすることができま
す。
注 :
テンプレートを作成する場合そのテンプレートはオリジナルのプロジェクトにリンクされません。 テンプレート
用にアセットのコピーが作成されるためオリジナルのプロジェクトを修正してもテンプレートに影響はありませ
ん。 同様にテンプレートをプロジェクトにインポートする場合テンプレートはプロジェクトにコピーされます。 テンプレートに変更を加えてもインポートしたコピーに影響はなく、インポートしたアセットに変更を加えて
もテンプレートに影響はありません。
レイヤーテンプレートを作成する
Stage(ステージ)またはCamera(カメラ)ビューのLayer( レイヤー) パネルから1つまたは複数レイヤーのテンプレートを作
成できます。
Stage( ステージ) またはCamera( カメラ) ビューを使用して1つまたは複数のレイヤーからテンプ
レートを作成する方法
1. Library( ライブラリー) ビューで、テンプレートを保存するフォルダーを選択します。
2. Stage( ステージ) またはCamera( カメラ) ビューのレイヤーパネルで1つまたは複数のレイヤーを選択します。 複数のレイヤーを選択するには次のいずれかを行います。
l Shiftを押しながら選択範囲に追加する最初のレイヤーをクリックし、次に、選択範囲に追加する
最後のレイヤーをクリックします。 その間にあるすべてのレイヤーはまとめて選択範囲の一部となり
ます。
l Ctrl (Windows) or ⌘ (macOS)を押しながら選択範囲に追加する各レイヤーをクリックします。
3. 選択範囲をLibrary( ライブラリー) ビューの右ペインにドラッグ&ドロップします。
4. Rename( 名前を変更 ) ダイアログボックスに新規テンプレートの名前を入力します。
76

注 :
テンプレートの作成後に右クリックしてRename(名前を変更 )を選択し名前を変更することもできま
す。
レイヤーテンプレートをインポートする
Stage(ステージ)またはCamera(カメラ)ビューを使用してパネルにレイヤーテンプレートをインポートできます。
テンプレートのレイヤーをパネルにインポートする方法
1. Thumbnails( サムネール) またはTimeline( タイムライン) ビューで、テンプレートを挿入するパネルを選択し
ます。
2. Library( ライブラリー) ビューで、インポートするテンプレートを選択します。
3. Stage( ステージ) またはCamera( カメラ) ビューにテンプレートをドラッグ&ドロップして次のいずれかを行いま
す。
l 2つの特定のレイヤー間に挿入する場合は、Stage( ステージ) またはCamera( カメラ) ビューのレイ
ヤーパネルで当該のレイヤー間にドロップします。
l 他のすべてのレイヤー上に挿入する場合は、Stage( ステージ) またはCamera( カメラ) ビューに直
接ドロップできます。
パネルテンプレートを作成する
Thumbnails(サムネール)またはTimeline(タイムライン)ビューを使用して1つまたは複数パネルのテンプレートを作成で
きます。
Thumbnails( サムネール) ビューを使用して1つまたは複数のパネルのテンプレートを作成する方
法
1. Library( ライブラリー) ビューで、テンプレートを保存するフォルダーを選択します。
77
Storyboard Pro 6.0スタートガイド

第10章 : テンプレートを作成およびインポートする方法
2. Thumbnails( サムネール) ビューで1つまたは複数のパネルを選択します。 複数のパネルを選択するには
次のいずれかを行います。
l Shiftを押しながら選択範囲に追加する最初のパネルをクリックし、次に、選択範囲に追加する
最後のパネルをクリックします。 その間にあるすべてのパネルはまとめて選択範囲の一部となりま
す。
l Ctrl (Windows) or ⌘ (macOS)を押しながら選択範囲に追加する各パネルをクリックします。
3. 選択したパネルの1つのドラッグ&ドロップハンドル をクリック&ドラッグし、Library( ライブラリー) ビューの右ペ
インに選択範囲をドロップします。
4. Rename( 名前を変更 ) ダイアログボックスで新規テンプレートの名前を変更します。
注 :
テンプレートの作成後に右クリックしてRename(名前を変更 )を選択し名前を変更することもできま
す。
Timeline( タイムライン) ビューを使用して1つまたは複数のパネルのテンプレートを作成する方法
1. Library( ライブラリー) ビューで、テンプレートを保存するフォルダーを選択します。
2. Timeline( タイムライン) ビューで1つまたは複数のパネルを選択します。 複数のパネルを選択するには次
のいずれかを行います。
l Shiftを押しながら選択範囲に追加する最初のパネルをクリックし、次に、選択範囲に追加する
最後のパネルをクリックします。 その間にあるすべてのパネルはまとめて選択範囲の一部となりま
78

す。
l Ctrl (Windows) or ⌘ (macOS)を押しながら選択範囲に追加する各パネルをクリックします。
3. 選択したパネルをLibrary( ライブラリー) ビューの右ペインにドラッグ&ドロップします。
4. Rename( 名前を変更 ) ダイアログボックスに新規テンプレートの名前を入力します。
注 :
テンプレートの作成後に右クリックしてRename(名前を変更 )を選択し名前を変更することもできま
す。
パネルテンプレートをインポートする
Thumbnails(サムネール)またはTimeline(タイムライン)ビューにパネルテンプレートをインポートできます。
Thumbnails( サムネール) ビューの2つのパネル間にパネルテンプレートを挿入する方法
1. Library( ライブラリー) ビューで、インポートするテンプレートを選択します。
2. 選択したテンプレートをThumbnails( サムネール) ビューの挿入する2つのパネル間にドラッグ&ドロップしま
す。
79
Storyboard Pro 6.0スタートガイド

第10章 : テンプレートを作成およびインポートする方法
注 :
2つのカットの間にテンプレートを挿入する場合は、パネルを前のカットに貼り付けるのか次のカットに
貼り付けるのか、それとも独自のカットに挿入するのかを選択できます。 これは、テンプレートをドロッ
プしたときにどちらのカットにより近いか、または両カット間の隙間に応じて異なります。 パネルを隙間
の中で動かすと、赤い線がパネルの終点を示します。
Timeline( タイムライン) ビューの2つのパネル間にパネルテンプレートを挿入する方法
1. Library( ライブラリー) ビューで、インポートするテンプレートを選択します。
2. 選択したテンプレートをTimeline( タイムライン) ビューの挿入する2つのパネル間にドラッグします。
80

注 :
2つのカットの間にテンプレートを挿入する場合は、パネルを前のカットに貼り付けるのか次のカットに
貼り付けるのか、それとも独自のカットに挿入するのかを選択できます。 これは、テンプレートをどちら
のカットに近くドロップするかによって異なります。 カット間の継ぎ目の周りでパネルを動かすと、緑色
の括弧がパネルの最後の位置を示します。
81
Storyboard Pro 6.0スタートガイド

第11章 : プロジェクトのエクスポート方法
第11章 : プロジェクトのエクスポート方法
絵コンテまたはアニマティックが完成したら、エクスポートして制作の次のステージへと進めることができます。
トップメニューのFile(ファイル) > Export(エクスポート)メニューを見ると、プロジェクトをエクスポートする方法が複数ある
ことが分かります。 この章では、一般的に使用される3種類のエクスポートを紹介します。
l PDF: 絵コンテをPortable Document File (.pdf)としてエクスポートすることで、セルスタイルのアニメーション絵コ
ンテを含むドキュメントが作成されます。各パネルは時系列で表示され、カット番号とパネル番号およびキャプ
ションが付きます。 この形式は印刷やデジタル共有が可能で、参照用に、または営業用資料として使用でき
ます。
l ムービー: アニマティックをムービーとしてエクスポートすることで、プロジェクトの共同作業者とアニマティックを共有
し、サードパーティのソフトウェアにインポートできます。
l Harmony: アニマティックの各カットを別々のToon Boom Harmonyのカットにエクスポートできます。カットにはパ
ネルが挿入され、アニメーションを作成する際の参照用に使用できます。 Storyboard Proでアニメーションを作
成する場合、これによって絵コンテステージからアニメーションまで制作を迅速に進めることができます。
PDFをエクスポートする
PDFをエクスポートすることでセルアニメーション絵コンテが作成され、カットとパネル番号およびキャプションとともにパネ
ルが表示されます。
注 :
PDFファイルを表示するにはAdobe ReaderなどのPDFリーダーが必要です。PDFリーダーはこちらのペー
ジからダウンロードできます: https://get.adobe.com/reader/
PDFのエクスポート方法
1. トップメニューでFile(ファイル) > Export(エクスポート) > PDFを選択します。
Export to PDF( PDFにエクスポート ) ダイアログボックスが開きます。
82

2. Destination Path(宛先パス)セクションで、Browse( 参照 ) ボタンをクリックします。
3. Save( 保存 ) ダイアログで、PDF文書をエクスポートしたい場所を参照します。 File( ファイル) 名フィールド
に文書の名前を入力し、Save(保存 )をクリックします。
4. PDF Export Parameter( PDFエクスポートパラメータ) セクションでPDFファイルのレイアウトを選択します。
5. Export Range(エクスポート範囲 )セクションで、プロジェクト全体をエクスポートするのか、特定部分だけ
をエクスポートするのかを選択します。
l すべて: 絵コンテ全体をエクスポートします。
l 選択したカット : カットの特定選択範囲をエクスポートするには、このオプションを選択します。 そし
て、Select(選択 )ボタンをクリックして、Scenes Picker( カットピッカー) ダイアログボックスを開きま
す。そこでは次のことが可能です。
l シーンまたはカットの番号をFilter(フィルター)セクションのSequence(シーン)またはScene(カット)フィールドに入力して、一致するシーンまたは一致するカットのみをリストに表示しま
す。
l クリック&ドラッグしてカットの範囲を選択します。
l Ctrlキーを押したまま、選択範囲に追加したい各カットをクリックします。
l Shiftキーを押したまま、選択範囲に追加したい最初のカットと最後のカットをクリックして、
これら2つのカットの間にあるすべてのカットを包括的に選択します。
l プロジェクトにシーンがある場合は、シーンをクリックしてそのシーン内のすべてのカットを選択
します。
l 現在のカット : 現在選択しているカットのみをエクスポートします。
83
Storyboard Pro 6.0スタートガイド

第11章 : プロジェクトのエクスポート方法
l 現在のパネル: 現在選択しているパネルのみエクスポートします。
l トラッキングしたパネル: 変更の追跡が有効になっているパネルをエクスポートします。を参照。
6. エクスポート後に絵コンテを表示する場合、Open document after export(エクスポート後にドキュメント
を開く)オプションをオンにします。
7. Export(エクスポート)ボタンをクリックします。
ムービーをエクスポートする
絵コンテとアニマティックを作成後、ムービーファイルとしてエクスポートしてプロジェクトの共同作業者と共有したり、
サードパーティのソフトウェアにインポートしたりできます。 アニマティックをオーディオ付きのビデオファイルや画像ファイル
のシーンとしてエクスポートできます。画像ファイルのシーンはHarmonyやサードパーティのソフトウェアで組み立てること
ができます。
ムービーのエクスポート方法
1. トップメニューでFile(ファイル) > Export(エクスポート) > Movie(ムービー)を選択します。
Export to Movie( ムービーにエクスポート ) ダイアログボックスが開きます。
84

2. Destination Path(宛先パス)セクションでBrowse( 参照 ) ボタンをクリックして、エクスポートしたファイル
を保存するフォルダーを選択します。
3. File Pattern(ファイルパターン)フィールドに、エクスポートしたファイルのプレフィックスを入力します。を参
照。
4. Export Movie Format(ムービーのエクスポート形式 )パネルで次のオプションを設定します。
a. Movie Format(ムービー形式 )ドロップダウンでエクスポート形式を選択します。
l QuickTime Movie ( *.mov)は、QuickTimeムービー( .mov) 形式でビデオをエクスポートしま
す。
l Windows Media Video ( *.wmv)はWindows Media Video( .wmv) 形式でビデオをエクス
ポートします。 このメニューは Windowsでのみ利用できます。
b. Resolution(解像度 )ドロップダウンで、エクスポートするムービーのサイズをプロジェクトの解像度に
対してFull Size(フルサイズ)にするか、Half Size(半分のサイズ)にするか、Quarter Size( 4分の1サイズ)にするか選択します。 急いでテストビデオをエクスポートする場合を除き、アニマティックをフ
ルサイズでエクスポートすることをお勧めします。
c. One Clip( 1つのクリップ)ドロップダウンで、ビデオクリップをどのように分割するか選択します。
l カットごと: プロジェクトのカットごとに1つのムービーファイルが作成されます。
l シーンごと: プロジェクトのシーンごとに1つのムービーファイルが作成されます。
l プロジェクトごと: アニマティック全体が単一のビデオファイルにエクスポートされます。
5. Export Range(エクスポート範囲 )セクションで、プロジェクト全体をエクスポートするのか、特定部分だけ
をエクスポートするのかを選択します。
l すべて: 絵コンテ全体をエクスポートします。
l 選択したカット : カットの特定選択範囲をエクスポートするには、このオプションを選択します。 そし
て、Select(選択 )ボタンをクリックして、Scenes Picker( カットピッカー) ダイアログボックスを開きま
す。そこでは次のことが可能です。
l シーンまたはカットの番号をFilter(フィルター)セクションのSequence(シーン)またはScene(カット)フィールドに入力して、一致するシーンまたは一致するカットのみをリストに表示しま
す。
l クリック&ドラッグしてカットの範囲を選択します。
l Ctrlキーを押したまま、選択範囲に追加したい各カットをクリックします。
l Shiftキーを押したまま、選択範囲に追加したい最初のカットと最後のカットをクリックして、
これら2つのカットの間にあるすべてのカットを包括的に選択します。
85
Storyboard Pro 6.0スタートガイド

第11章 : プロジェクトのエクスポート方法
l プロジェクトにシーンがある場合は、シーンをクリックしてそのシーン内のすべてのカットを選択
します。
l 現在のカット : 現在選択しているカットのみをエクスポートします。
l 現在のパネル: 現在選択しているパネルのみエクスポートします。
l トラッキングしたパネル: 変更の追跡が有効になっているパネルをエクスポートします。を参照。
6. エクスポート完了時に自動的にビデオを再生する場合やエクスポートファイルを表示する場合、Open document/folder after export(エクスポート後にドキュメント /フォルダーを開く)オプションにチェックを入れ
ます。
7. Export(エクスポート)ボタンをクリックします。
Harmonyにエクスポートする
Storyboard Proではプロジェクトの各カットをHarmonyで開けるカットに自動的にエクスポートできるため、アニマティック
を使用してアニメーションの作成とタイミング調整が行えます。 結果として得られるHarmonyカットは、Storyboard Proプロジェクト内のカットと同じ長さになります。それらはその上にアニメートできるようにそれぞれのパネルを含んでおり、ま
たアニマティックのサウンドトラックのそれぞれの部分を含みます。
Harmonyカットをエクスポートする方法
1. トップメニューでFile(ファイル) > Export(エクスポート) > Export to(エクスポート先 )Harmonyを選択しま
す。
86

Export to(エクスポート先 ) Harmonyダイアログボックスが開きます。
2. Destination Path(宛先パス)セクションでBrowse( 参照 ) ボタンをクリックして、エクスポートしたファイル
を保存するフォルダーを選択します。
3. File Pattern(ファイルパターン)フィールドに、エクスポートしたファイルのプレフィックスを入力します。を参
照。
4. Format(形式 )ドロップダウンで次のオプションのいずれかを選択します。
l Harmonyオフライン: これはHarmony Stand Aloneで開くことのできるカットを作成します。
l Harmonyデータベース: これはHarmony Serverデータベースにインポート可能なカットのパッケージ
を作成します。
5. 扱う内容に応じて次のエクスポートタイプのいずれかを選択し。
l レンダリングされたアニマティック: アニマティックをビットマップ画像のシーンにレンダリングします。これが
組み立てられてエクスポートされるHarmonyのカットになります。 古いバージョンを使用する場合は
特に、Harmonyでアニマティックの内容を正確にレンダリングするのに役立ちます。
l オリジナルカット : アニマティックをレンダリングせずに直接Harmonyのカットにエクスポートします。 これ
により、Harmonyで使用できるようにレイヤー、描画、カメラ動作が保存されます。
87
Storyboard Pro 6.0スタートガイド

第11章 : プロジェクトのエクスポート方法
6. Export Range(エクスポート範囲 )セクションで、プロジェクト全体をエクスポートするのか、特定部分だけ
をエクスポートするのかを選択します。
7. エクスポート完了時にエクスポートファイルを表示する場合、Open document/folder after export(エクス
ポート後にドキュメント /フォルダーを開く)チェックボックスにチェックを入れます。
8. Export(エクスポート)をクリックします。
88