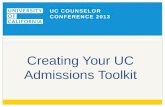Toolkit Creating a new project - training.hr.ufl.edu
Transcript of Toolkit Creating a new project - training.hr.ufl.edu

Instruction Guide
© University of Florida Updated: January 13, 2020 Page 1 of 6
Modification to Create a New Project – Non-Temporary New projects may be required for a variety of reasons; to break out funds for an internal collaborator, to sequester participant support funds, or to ensure funds between budget years are not comingled when the sponsor requires this.
To create a new project under an established award follow the steps below:
Step 1 From the Award Workspace execute the Create Award Modification activity.
Step 2 In the Modification SmartForm make the selections indicated below: “Financial”, “Create a New Project”, and “No”. Complete fields 3.0-6.0, using as much detail as you can in Field 6.0. (The information entered
in Field 6.0 will be present on the resulting NOA generated from UFIRST.) Then click .

Instruction Guide
© University of Florida Updated: January 13, 2020 Page 2 of 6
Step 3 On Page 8.1 Allocation Set up create two new allocations. One will be a negative allocation to withdraw funds from the existing project, and one will be a positive allocation which will deposit funds into the new project. (Note: If the new project is being established with new funds it is possible that only one new allocation will be necessary.)
Step 3.1 For the first allocation, click Add in Field 1.0 Add New Allocations. In Field 1.0 In the Add Funding Allocation pop-up window select “Yes” to release budget and “No” to “Is this a temp?” Then enter the amount of direct and indirect dollars to be withdrawn from the existing project. If the existing project has no IDC you can leave the Indirect field blank. Complete the remainder of the Add Funding Allocation pop-up window and click OK.
Step 3.2 For the second allocation, click Add in Field 1.0 Add New Allocations. In Field 1.0 In the Add Funding Allocation pop-up window select “Yes” to release budget and “No” to “Is this a temp?” Then enter the amount of direct and indirect dollars to be deposited to the new project. If the existing project has no IDC you can leave the Indirect field blank. Complete the remainder of the Add Funding Allocation pop-up window and click OK. Then click Continue.

Instruction Guide
© University of Florida Updated: January 13, 2020 Page 3 of 6
Step 4 On Page 8.3 Project Set Up, Field 1.0 Add New Project click Add.
Step 4.1 In the Add Peoplesoft Project pop-up window enter a project name in Field 1.0. This project name will become the project name in myUFL and myInvestigator, therefore be sure to make this something relevant to both administrators and investigators. In Field 2.0 Select Associated Allocation, select the allocation that was established to deposit funds into the new project. Complete Fields 3.0-12.0. Be sure to identify a Project Unit Administrative Contact in Field 4.0 as this field determines who will receive all myUFL generated notifications related to nearing end dates for the award and any related protocols.
Step 4.2 In Field 2.0 Edit Existing Project click Update. In the Edit Peoplesoft Project pop-up window select the allocation that was established to withdraw funds from the existing project. Once complete, click OK. The click Continue.

Instruction Guide
© University of Florida Updated: January 13, 2020 Page 4 of 6
Step 5 On page 8.6 select the first project to be reconciled. (In this example the existing project has been selected first.) Then select the appropriate allocation.
Step 5.1 When reconciling the withdrawn funds, the funds must be withdrawn from existing categories. For example is a project does not have foreign travel funds currently, funds cannot be withdrawn from the foreign travel category.
Use the Adjustment column to identify which amounts are to be withdrawn from which categories. Once the Allocation shows a Difference of $0 the allocation has been balanced.
Click Save in the UFIRST Navigation Bar above.

Instruction Guide
© University of Florida Updated: January 13, 2020 Page 5 of 6
Step 5.2 Select the next project to be reconciled. (In this example this will be the new project.) Then select the appropriate allocation.
Use the Adjustment column to identify which amounts are to be deposited from which categories. Once the Allocation shows a Difference of $0 the allocation has been balanced.
Click Save in the UFIRST Navigation Bar above.
Then click Continue.

Instruction Guide
© University of Florida Updated: January 13, 2020 Page 6 of 6
Step 6 On Page 8.7 Award Financial Summary the budget amounts should not be increased from the existing Award Amount, nor should they be different.
Step 7 Review the remaining pages, inclusive of effort commitments, and update as necessary. On Page 12.0 enter an Effective Date.
Step 8 From the Modification Workspace click Submit for Review to send to DSP.
Then click