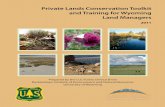Toolkit 5.0 GIS Training Supplement · 5 H:\Toolkit v5\Florida Training Plan.doc FLORIDA TRAINING...
Transcript of Toolkit 5.0 GIS Training Supplement · 5 H:\Toolkit v5\Florida Training Plan.doc FLORIDA TRAINING...

TToooollkkiitt 55..00 GGIISS TTrraaiinniinngg SSuupppplleemmeenntt
Version 3.1 - LM 05/17/05 Natural Resources Conservation Service Ecological Sciences Section Gainesville, Florida http://www.fl.nrcs.usda.gov/

H:\Toolkit v5\Florida Training Plan.doc 2
Revision History
Version Document Date Change Summary
1.0 February 2005 Pilot release version.
2.0 March 2005 Added GIS Tips and training references
2.1 March 2005 Minor text changes (ex. 6, p.17)
3.0 March 2005 Removed GIS Tips. Added reference to Ft Collins manual – Scale bar interval adjustment
3.1 May 2005 Final edits
Microsoft, Excel and Access are either registered trademarks or trademarks of Microsoft Corporation in the
United States and/or other countries
Adobe and Acrobat are registered trademarks of Adobe Systems Incorporated
ArcGIS and ESRI are registered trademarks of Environmental Systems Research Institute, Inc.
The U.S. Department of Agriculture (USDA) prohibits discrimination in all its programs and activities on the basis of race, color, national origin, sex, religion, age, disability, political beliefs, sexual orientation, or marital or family
status. (Not all prohibited bases apply to all programs.) Persons with disabilities who require alternative means for communication of program information (Braille, large print, audiotape, etc.) should contact USDA’s TARGET
Center at 202-720-2600 (voice and TDD). To file a complaint of discrimination, write USDA, Director, Office of Civil Rights, Room 326W, Whitten Building,
14th and Independence Avenue, SW, Washington, DC 20250-9410 or call (202) 720-5964 (voice and TDD). USDA is an equal opportunity provider and employer.

H:\Toolkit v5\Florida Training Plan.doc 3
Table of Contents
Revision History .................................................................................................................... 2 A. Learn Basic ArcGIS Skills .................................................................................................... 5 □ Setting user preferences ................................................................................................. 5 □ Open ArcGIS template................................................................................................... 5 □ ArcGIS User Interface.................................................................................................... 5 □ Understanding GEODATA structure............................................................................. 5 □ Add Layers ..................................................................................................................... 6 □ Basic Layer Management:.............................................................................................. 6 □ Review ArcGIS tool bar................................................................................................. 6 □ Legend Editing............................................................................................................... 7 □ Transparency .................................................................................................................. 7 □ Resources ....................................................................................................................... 7
B. Manage Customer Plans..................................................................................................... 9 □ Planning Flowchart ........................................................................................................ 9
Section 1: Create a New PLU Layer including the Plan Database without a CLU Layer10 Section 2: Linking Existing Land Unit Records to an Existing Shapefile....................... 11 Section 3: Create a PLU Layer w/o a CLU Linking Features to Existing LU Records... 12 Section 4: Create a New PLU Layer, including the Plan Database with the CLU Layer.13 Section 5: Create a PLU Layer with a CLU Linking Features to Existing LU Records.. 15
C. Editing Features................................................................................................................... 17 □ Split Polygons .............................................................................................................. 17 □ Inclusion....................................................................................................................... 17 □ Merge ........................................................................................................................... 17 □ Reshape ........................................................................................................................ 17 □ Vertex........................................................................................................................... 17 □ Node ............................................................................................................................. 17 □ Append (Snapping) ...................................................................................................... 18 □ Append (Tracing) ......................................................................................................... 18
D. Develop Resource Overlays ................................................................................................ 19 □ Tract Boundary............................................................................................................. 19 □ Map Labels................................................................................................................... 19 □ Soils Layer & Report ................................................................................................... 19 □ Practice/ Resource Inventory/ Build Your Own layer ................................................. 20
E. Produce Maps ...................................................................................................................... 21 □ Creating Layout............................................................................................................ 21 □ Review Layout Tools ................................................................................................... 21 □ Editing Map Heading ................................................................................................... 21

H:\Toolkit v5\Florida Training Plan.doc 4
□ Editing legend .............................................................................................................. 21 □ Exporting...................................................................................................................... 21 □ Printing......................................................................................................................... 21
F. Miscellaneous ...................................................................................................................... 22 □ APR vs MXD file......................................................................................................... 22 □ APR Utility .................................................................................................................. 22 □ DNR Garmin 4.4.2 ....................................................................................................... 22
G. Appendix ............................................................................................................................. 23
County FIPS Codes .............................................................................................................. 23 Service Center Geographic Databases - Florida .................................................................. 24 Online Resources ................................................................................................................. 25

H:\Toolkit v5\Florida Training Plan.doc 5
FLORIDA TRAINING PLAN ____________________
A. Learn Basic ArcGIS Skills
□ Setting user preferences: Tools – Preferences – GIS Tools
- User level = Basic - Default PLU Import = All PLU - Default Map Projection = NAD1983 UTM Zone 16 or 17 N
□ Open ArcGIS template (ToolkitGIS_Template.mxd)
- Checkout and Open customer folder - Open ArcGIS_Projects Folder (located under Customer Files tab) - Open MXD and rename: File – Save as: demo.mxd
□ ArcGIS User Interface:
- Title bar - Menu/Tool bars - Mouse-Over help - Scale window - Toolkit v5 button - Table of Contents (TOC): map legends - Data Frames - Display / Data Source - Graphic Window (GW) - Refresh - Data / Layout views - Horizontal & Vertical Scroll bars
□ Understanding GEODATA structure:
- Definition - Location on service center servers - Directory structure - File naming conventions

H:\Toolkit v5\Florida Training Plan.doc 6
□ Add Layers: Add button – Connect to Folder – Select Layer □ Exercise 1: Add the following layers to your view: Topography, Orthophoto, Soils,
PLSS for __Alachua__ County. □ Basic Layer Management:
- Turn layer on/off (checkbox) - Hide/Show legend (+/-) - Display order - Choice menu: Zoom to Layer – Remove - Properties
□ Review ArcGIS tool bar
- Zoom In/Out (fixed) - Zoom In/Out (user) - Full Extent - Previous Extent - Next Extent - Pointer - Pan - Select Features - Selectable Layers - Zoom to Selected Features - Clear Selected Features
PLSS {Township/Range/Section} ( plss_a_fl<fips>.shp) County bnd (cnty24k_a_fl<fips>.shp), congressional districts (congdist_107_a_fl<fips>.shp) Quad bnd(quads24k_a_fl<fips>.shp),
County orthophoto (ortho1-1_fl<fips>.sid) Major Roads ( \nrcs\majhwy_l_fl<fips>.shp) Soils (soil_a_fl<fips>.shp) USGS topos (drg_fl<fips>.sid)

H:\Toolkit v5\Florida Training Plan.doc 7
- Measure - Identify - Find (Attribute – Layer – Field) - Find: Select attribute - Choice button (right click) to access menu options!
□ Exercise 2: Find and Zoom to instructor-assigned Section (T_R_S = T10S R20E S6)
□ Exercise 3: Find and Zoom to instructor-assigned Quad (NAME = ORANGE HEIGHTS)
□ Legend Editing (Symbols & Labels)
- Layer Properties – General (name)- Symbology – Features – Symbol Selector Options: change color & outline of a symbol
- Layer Properties – General (name)- Symbology – Categories (unique OR many fields) – Value Field(s) – Add (all) Values
- Select many or all symbol(s) and change symbols with Choice menu (Properties for all)
- Label editing: Text – Listing Order
□ Exercise 4: Remove Soils layer. Add Soils layer. Change Soils legend to show a) map unit symbols [MUSYM] and b) map unit symbols and names [MUNAME]
□ Transparency
- Layer Properties – Display - Transparency
□ Exercise 5: Set Scale to 1:10,000. Set Topographic map to 60% transparency over orthophoto. Set PLSS layer to 70% transparency over soils map.
□ Exercise 6: List at least three soil map units found within the Quad index named ORANGE HEIGHTS. ___________ ___________ ___________
□ Resources:
- Learning ArcGIS 8 Part I - Migrating from ArcView 3.x to ArcGIS - Toolkit 2004 ArcGIS Extension v1.1

H:\Toolkit v5\Florida Training Plan.doc 8

H:\Toolkit v5\Florida Training Plan.doc 9
B. Manage Customer Plans
NOTE: For the following exercises, please check out customer folder assigned by your instructor!
□ Planning Flowchart (adapted from Kathleen Green’s draft version 1.0)
There are several ways to create planned land unit layers in Toolkit v 5.0. The process you use depends on what types of data you have available. The following “questions and answers” or the diagram on the next page will direct you to the appropriate section for the instructions to create the planned land units layer. Question 1 Do you have existing land unit records (unmapped land units listed under the Land Units tab)?
• Yes. Continue with Question 2.
• No. Skip to Question 4.
Question 2 Do you have existing shapefiles that are linked to the tabular land units in Toolkit 4.1?
• Yes. Use the instructions in Section 2, Linking existing land unit records to an existing shapefile.
• No. Continue with Question 3.
Question 3 Do you have a CLU layer available to use as a source layer when creating the land units?
• Yes. Use the instructions in Section 5, Create a PLU Layer, using a CLU, Layer and link features to existing land unit records.
• No. Use the instructions in Section 3, Create a PLU Layer, without using a CLU Layer, and link features to existing land units records.
Question 4 Do you have a CLU layer available to use as a source layer when creating the land units?
• Yes. Use the instructions in Section 4, Create a New PLU Layer, including the plan database, using the CLU Layer.
• No. Use the instructions in Section 1, Create a New PLU Layer, including the plan database, without using a CLU Layer.

H:\Toolkit v5\Florida Training Plan.doc 10
Section 1: Create a New PLU Layer including the Plan Database without a CLU Layer These instructions walk you through creating a new PLU layer when no tabular data exists, no shapefiles are available for importing and there is no CLU layer available to use as a source layer.
1. Open an ArcGIS map document (.mxd file) for the customer (i.e. ToolkitGIS_Template.mxd).
2. Rename map document (File – Save as: Tract1.mxd).
3. Locate planning area: [County = _BRADFORD___; T_R_S = _T7S R19E S10__]
- Add an image layer (county orthophoto or topography) - Add one or more reference layer(s) (PLSS, Quads, Major Roads, County boundary) - Use Zoom In/Out tools - Use Find tool with PLSS (T_R_S field) or Quads (Name field) and Zoom to Feature
4. Click on the Create New Layer button.
5. Select the type of land units you want to create (Planned, Alternative, or Benchmark).
6. In the Create Plan section, choose the Create a new plan database with a new land unit layer option.
Land Unit Records from Toolkit 4.1 (*.mdb)
Shapefile ( .shp map in ArcView)
Section 2
YES
NO
YES
NO
CLU
YES
NO
Section 5
Section 3
CLU
YES
NO
Section 4
Section 1

H:\Toolkit v5\Florida Training Plan.doc 11
7. Type a Layer Name in the dialog box. Click OK.
8. When asked if you have an existing source layer, click No.
9. The planned land units layer will be added to the table of contents, and will be ready for digitizing.
10. Use the tools on the Land Unit Editor Toolbar to digitize the field boundaries. When all boundaries have been digitized, click on the Editor button on the Land Unit Editor toolbar, and choose Stop Editing.
11. When asked if you want to Save Edits, choose Yes. Close Land Unit Editor Toolbar.
12. Click on the Attribute Tool icon to link the new features to the existing land unit records and to open the Attribute Tool dialog window.
13. Select the layer you wish to attribute from the drop-down list.
14. Select (highlight) a land unit in the view.
15. Complete the information in the Attribute Tool dialog window for the selected feature.
16. Once the attribute information has been entered for the selected land unit, click Apply.
17. Select another land unit in the view.
18. Complete the attribute information and click Apply.
19. Continue this process until all land units have been attributed.
20. When finished attributing all land units, click OK to dismiss the Attribute Tool dialog window.
21. Save and close map document.
Section 2: Linking Existing Land Unit Records to an Existing Shapefile These instructions walk you through creating a new PLU layer, when the following conditions apply:
• An existing plan database exists (there are unmapped land unit records available in the Land Units tab).
• Existing shapefiles exist that corresponds to land unit records.
• The land unit records have not been linked to the shapefile in Toolkit 5.0
Creating New PLUs Layer from Existing Shapefiles
1. Open an ArcGIS map document (.mxd) file for the customer (i.e., ToolkitGIS_Template.mxd).
2. Rename map document (File – Save as: Tract2.mxd).
3. Add county ortho imagery : [County = __ BRADFORD __]
4. Click on the Select a Plan icon .
5. Select the plan database you want to create Planned Land Units (PLUs) for.
6. Click the import shapefile icon . and import the corresponding shapefile.

H:\Toolkit v5\Florida Training Plan.doc 12
• An information dialog box displays the records and shapefiles that will automatically be linked.
• Items that are checked will be linked.
• Unchecked items will not be linked.
• If an item is not checked in the left window, that shape will be imported, but you must use the attribute tool to add it to the land units tab.
• Any records that are not checked in the right window will be listed as unmapped under the Land Units Tab.
7. Click OK to dismiss the dialog window.
• The planned land units are added to the view.
8. If you wish to create geometry for the land unit, use the Digitizing Tool to create the
feature, and then use the Link to Tabular button in the Attribute Tool to link it to the land unit record.
9. If necessary, use the Digitizing toolbar to make edits to the PLU layer.
10. When finished, click the Editor button and select Stop Editing.
11. Save edits, and then close Editing Toolbar.
12. Save and close map document.
Section 3: Create a PLU Layer w/o a CLU Linking Features to Existing LU Records. These instructions walk you through creating a new PLU layer when the tabular data already exists, but no shapefiles are available for importing. In this example no CLU layer is available to use as a source layer for the new PLUs.
1. Open an ArcGIS map document (.mxd file) for the customer (i.e., ToolkitGIS_Template.mxd).
2. Rename map document (File – Save as: Tract3.mxd).
3. Locate planning area: [County = _ BRADFORD; T_R_S = T5S R22E S11]
4. Click on the Select a Plan icon and choose the plan database you want to create the planned land units for.
• The selected plan layer is added to the table of contents
• No features are available to displayed in the view.
5. Click on the Create New Layer button .
6. Select the type of digitized land units you want to create (Planned, Alternative, or Benchmark).
7. In the Create Plan section, choose the Link to existing plan database option.
8. Select the appropriate plan database from the Existing Plan drop-down list.

H:\Toolkit v5\Florida Training Plan.doc 13
9. When asked if you have an existing source layer, click No.
• The planned land units layer will available in the Table of Contents and is ready for digitizing.
10. Use the tools on the Land Unit Editor Toolbar to digitize the field boundaries.
11. When all boundaries have been digitized, click on the Editor button on the Land Unit Editor Toolbar.
12. Select Stop Editing.
13. When asked if you want to Save Edits, choose Yes.
14. Close the Land Unit Editor toolbar.
15. Click on the Attribute Tool icon to link the new features to the existing land unit records and to select the layer you wish to attribute from the drop-down list.
16. Select (highlight) a land unit in the view.
17. Click on the Link to Tabular button to display the unmapped land units records available for linking.
18. Highlight the corresponding land unit record in the right side of the Attribute Tool dialog window.
19. Click the Link button, then click Apply
20. Continue selecting land units in the view and linking them with the corresponding land unit records in the Attribute Tool dialog window.
21. When all land unit records have been linked, click the Close button in the Attribute Tool dialog window.
22. If you have additional land units in the view that did not have corresponding land unit records, you may use the Attribute Tool to attribute the additional features as necessary.
23. When finished, click OK to dismiss the Attribute Dialog Window.
24. Save and close map document
Section 4: Create a New PLU Layer, including the Plan Database with the CLU Layer. These instructions walk you through creating a new PLU layer when no land unit records exist, no shapefiles are available for importing, but a CLU layer is available as a source layer for creating the PLU layer.
1. Open an ArcGIS map document (.mxd file) for the customer (i.e., ToolkitGIS_Template.mxd).
2. Rename map document (File – Save as: Tract4.mxd).
3. Add ortho imagery and the CLU layer to the view [County = ___________________].
4. When creating PLU from the CLU layer, you may select the CLU land units manually, or you may query for them using the tract or farm number.
5. If you wish to select the CLU land units manually, use the Select Features to select land units from the CLU layer before proceeding.

H:\Toolkit v5\Florida Training Plan.doc 14
6. Click on the Create New Layer button.
7. Select the type of digitized land units you want to create (Planned, Alternative, or Benchmark).
8. In the Create Plan section, choose the Create a new plan database with a new land unit layer option.
9. Enter a Layer Name in the dialog box.
10. Click OK.
11. When asked if you have an existing source layer, click Yes.
12. Select the source layer you wish to use from the choice list.
13. If you have the land units pre-selected in the CLU layer, you may choose the Use Selected Features option.
14. If you wish to search by farm/tract number, choose Select by, and select either tract number or farm number from the choice list.
15. Highlight the tract/farm number(s) you wish to include in the new PLU layer, or enter the number in the dialog box.
16. Click OK.
17. The planned land units are added to the view, and available for additional editing.
18. Use the Land Unit Editor toolbar to edit the land units as needed.
19. Once you are finished editing or if no further editing is needed, click the Editor button on the Land Unit Toolbar.
20. Select Stop Editing.
21. When prompted to save edits, choose Yes.
22. Close the Land Unit Editor Toolbar.
23. Click on the Attribute Tool icon to link the new features to the existing land unit records and to open the Attribute Tool Dialog Window.
24. Select the layer you wish to attribute from the drop-down list.
25. Select (highlight) a land unit in the view.
26. Complete the information in the Attribute Tool dialog window for the selected feature (the CLU attribute information is displayed on the right side of the window for reference purposes).
27. Once the attribute information has been entered for the selected land unit, click Apply.
28. Select another land unit in the view.
29. Complete the attribute information.
30. Click Apply.
31. Continue this process until all land units have been attributed.
32. When finished attributing all land units, click OK to dismiss the Attribute Tool dialog window.
33. Save and close map document

H:\Toolkit v5\Florida Training Plan.doc 15
Section 5: Create a PLU Layer with a CLU Linking Features to Existing LU Records. These instructions walk you through how to create a new PLU layer when the tabular data already exists, but no shapefiles are available for importing. The instructions describe how to use the CLU layer as a source layer for the new features.
1. Open an ArcGIS map document (.mxd file) for the customer (i.e., ToolkitGIS_Template.mxd).
2. Rename map document (File – Save as: Tract5.mxd).
3. Add the CLU layer and ortho imagery to the view [County = ___________________].
4. Click on the Select a Plan icon and load the plan database you want to create spatial features for.
5. When creating PLUs from the CLU layer, you may select the CLU land units manually, or you may query for them using the tract or farm number.
6. If you wish to select the CLU land units manually, use the Select Features button to select land units from the CLU layer before proceeding.
7. Click on the Create New Layer button .
8. Select the type of Digitized Land Units you want to create (Planned, Alternative, or Benchmark).
9. In the Create Plan section, choose the Link to existing plan database option.
10. Select the appropriate plan database from the drop-down list.
11. When asked if you have an existing source layer, click yes.
12. If you have the land units pre-selected in the CLU layer, choose may choose the Use Selected Features option.
13. If you wish to search by farm/tract number, choose Select by:
• then select either tract number or farm number from the choice list.
• Highlight the tract/farm number(s) you wish to include in the new PLU layer, or enter the number in the dialog box.
14. Click OK.
• The planned land units will be added to the View, ready for further editing.
15. If no further editing is needed, click the Editor button on the Land Unit Editor Toolbar, and choose Stop Editing.
16. When prompted to Save Edits, choose Yes. Close the Land Unit Editor Toolbar.
17. Click on the Attribute Tool icon to link the new features to the existing land unit records and select the layer you wish to attribute from the drop-down list.
18. Click on the Link to Tabular button to display the unmapped land units records available for linking.
19. Highlight a land unit in the view, and then highlight the corresponding land unit record in the right side of the Attribute Tool dialog window.
20. Click the Link button, then click Apply

H:\Toolkit v5\Florida Training Plan.doc 16
21. Continue selecting land units in the view and linking them with the corresponding land unit records in the Attribute Tool dialog window.
22. When all land unit records have been linked, click the Close button in the Attribute Tool dialog window.
23. If you have additional land units in the view that did not have corresponding land unit records, you may use the Attribute Tool to enter the attribute data for the additional land units.
24. When finished, click OK to dismiss the Attribute Tool dialog window.
25. Save and close map document

H:\Toolkit v5\Florida Training Plan.doc 17
C. Editing Features Before editing a PLU layer, you must have that plan selected and the Land Unit Editor toolbar active, as explained below:
• Open an ArcGIS map document (.mxd file) for assigned customer (i.e., Tract1.mxd).
• Select a Plan icon and load the plan database to be edited.
• Use the Digitizing Tool or the Digitizing button to open the Land Unit Editor toolbar.
□ Split Polygons
- use the Select Features button to select field - use the Split Field button to cut a polygon in two pieces
□ Inclusion
- Use the Add Field button to draw inclusion (“island”) polygon
□ Merge
- use the Select Features button to select two or more fields - Use the Merge Fields button on to merge selected polygons
□ Reshape
- Use the Topology Edit tool to select segment - Use the Reshape Field button to draw new shape by starting and ending
on same side of segment
□ Vertex
- Use the Topology Edit tool to select segment - Use the Edit Vertices button to click and drag a vertex to new position - Move cursor away from vertex and double click.
□ Node
- Use the Topology Edit tool and hold N key (on keyboard) to select node (end of segment)
- Drag selected node to new position
M
R
V

H:\Toolkit v5\Florida Training Plan.doc 18
□ Append (Snapping)
- Open ArcGIS Editor: Tools – Editor Toolbar - Set Snapping Properties (from ArcGIS menu): Editor – Snapping – Check Vertex,
Edge, and End for layer being edited - Set Snapping Tolerance (from ArcGIS menu): Editor – Options – General –
Snapping Tolerance = 30 map units (approx. 100ft)
- Use the Add Field button to draw new polygon. Make sure to add same number of vertices along common boundary (cursor will snap to vertex as you move along)
□ Append (Tracing)
- Open User Preferences dialog box (Tools – Preferences) - GIS Tools Tab: set User Level = Advanced - Save and Exit Preferences dialog box - Open customer ArcGIS map document (*.mxd)
- Select a Plan icon and load the plan database to be edited - Open ArcGIS Editor: Tools – Editor Toolbar - Click drop-down arrow of Editor button and select Start Editing - Choose Personal Geodatabase with Source = C\Documents and Settings…. in
Start Editing dialog box - Click OK - Choose plan database loaded and click Start Editing - Use Edit tool to select common border. Use shift key and Edit tool to select multiple
borders - Use Trace Tool from the Sketch tool drop-down box and trace from one end of the
common border to the other. At that point, click one time, then return to the Sketch tool drop-down box and select the Sketch tool (pencil) to complete the remainder of the polygon
- Double-click when finished.
Edit Tool
Trace Tool
Sketch Tool

H:\Toolkit v5\Florida Training Plan.doc 19
D. Develop Resource Overlays □ Tract Boundary
- Click on the Select a Plan icon and load the plan database for which you want to create a Tract Boundary
- Click on the Create New Layer button Editor - Select Tract Boundaries - Enter layer name (or accept default) - Enter file name (or accept default) - Click OK button - Change Fill pattern and Outline color/size so you can see layers below
□ Map Labels
- Click on the Map Label icon - Select layer for which you want to create labels - Check “Create Annotation Layer” - Select Label Style - Check “Scale Labels” - In the Label Properties area, select field(s) to be used as labels and put a check
mark by field name - Enter Text, select Units and Decimals as appropriate - Click OK - Enter name for annotation layer - Click OK - To edit labels, use pointer to select one label or Edit – Select All Elements to select
all labels, and change font, size, color on the Drawing toolbar - To turn Annotation layer on/off, go to Data Frame – Properties – Annotation Groups
and toggle check mark by Annotation group name
□ Soils Layer & Report
- Add county soils layer to Table of Contents
- Click on the Soils Map and Inventory icon - Select PLU layer - Select soils layer (Input) - Enter Soils Map Layer Name (Output) - Check Inventory Report Options needed (MU Symbol/ Name/ Acres/ Percent etc.) - Click OK - Set Legend to multiple categories [MUSYM, MUNAME] - Change Fill pattern and Outline color/size so you can see layers below - Use Map Labels instructions to develop soils labels

H:\Toolkit v5\Florida Training Plan.doc 20
□ Practice/ Resource Inventory/ Build Your Own layer
- Click on the Create New Layer button Editor - Select layer category: Practice – Resource Inventory – Build Your Own - Select feature type (Point, line or polygon) - Click OK - If needed set snapping properties as described in the Editing Features- Append
section - Use the tools on the Land Unit Editor Toolbar to digitize features. When all features
have been digitized, click on the Editor button on the Land Unit Editor toolbar, and choose Stop Editing.
- When asked if you want to Save Edits, choose Yes. Close Land Unit Editor Toolbar.
- Click on the Attribute Tool icon to select layer and features to be attributed. Enter Codes for Existing (1) and Planned (3) in Notes section.
- Complete the attribute information and click Apply. - Continue this process until all features have been attributed. - When finished attributing all Practice features, click OK to dismiss the Attribute Tool
dialog window. - Edit Legend and symbols as needed using NRCS Planning symbols - Connection with Practice Scheduler

H:\Toolkit v5\Florida Training Plan.doc 21
E. Produce Maps □ Creating Layout
- Review list of layer in Table of Content and turn off those you don’t need - Make sure layer names and legends are as you want to have them printed on the
map
- Click on the Map Products button - Heading Tab: Enter map header details (Title, customer name, office, agency,
planner, etc) - Layout & Scale Tab: Enter paper size, scale, logo - Click Apply - Click OK
□ Review Layout Tools to change layout display (Zoom in/out) □ Editing Map Heading Text:
- Use ArcGIS pointer tool to select a text (box with dashed lines will appear around selected text
- Edit text/Change symbol: Text Properties – Text tab
□ Editing legend
- Resize legend with pointer tool - Copy legend: Select – Copy – Paste - Remove Item: Legend Properties – Items – Select Legend item – Left arrow key - Edit label: Layer Properties in Table of Contents - Scale bar divisions: Properties – Scale & Units Tab: Set When resizing… to Adjust
width - Enter new scale interval in division value – Click Apply – Click OK
□ Exporting
- Click on the Map Products button - Review information in Heading and Layout & Scale tabs and make edits if needed - Click Export to PDF… - Enter file name - Click Save
□ Printing
- ArcGIS menu: File – Print – Setup (to select printer/plotter parameters) - Click OK

H:\Toolkit v5\Florida Training Plan.doc 22
F. Miscellaneous □ APR vs MXD file
- Number of APR Views/Layouts vs MXD Data Frames/Layout - Naming conventions - Saving PLU & Practice layers
□ APR Utility
- ArcGIS menu: File – Import from ArcView Project - Select *.apr file - Select View - Select Layout (both View and layout are added to the MXD)
□ DNR Garmin 4.4.2
- Review

H:\Toolkit v5\Florida Training Plan.doc 23
G. Appendix
County FIPS Codes
FIPS COUNTY_NAME 001 ALACHUA 003 BAKER 005 BAY 007 BRADFORD 009 BREVARD 011 BROWARD 013 CALHOUN 015 CHARLOTTE 017 CITRUS 019 CLAY 021 COLLIER 023 COLUMBIA 025 DADE 027 DESOTO 029 DIXIE 031 DUVAL 033 ESCAMBIA 035 FLAGLER 037 FRANKLIN 03 GADSDEN 041 GILCHRIST 043 GLADES 045 GULF 047 HAMILTON 049 HARDEE 051 HENDRY 053 HERNANDO 055 HIGHLANDS 057 HILLSBOROUGH 059 HOLMES 061 INDIAN RIVER 063 JACKSON 065 JEFFERSON 067 LAFAYETTE 069 LAKE 071 LEE 073 LEON 075 LEVY 077 LIBERTY 079 MADISON 081 MANATEE
FIPS COUNTY_NAME 083 MARION 085 MARTIN 087 MONROE 089 NASSAU 091 OKALOOSA 093 OKEECHOBEE 095 ORANGE 097 OSCEOLA 099 PALM BEACH 101 PASCO 103 PINELLAS 105 POLK 107 PUTNAM 109 ST. JOHNS 111 ST. LUCIE 113 SANTA ROSA 115 SARASOTA 117 SEMINOLE 119 SUMTER 121 SUWANNEE 123 TAYLOR 125 UNION 127 VOLUSIA 129 WAKULLA 131 WALTON 133 WASHINGTON

H:\Toolkit v5\Florida Training Plan.doc 24
Service Center Geographic Databases - Florida Dataset Path Filename Public Land Survey System F:\geodata\cadastral\ plss_a_fl<fips>.shp (Township/Range/Section) Cultural Resources F:\geodata\cultural_resources\ cultres_a_fl<fips>.shp Strategic Habitat (WHIP) F:\geodata\endangered_habitat\ habitat_a_fl<fips>.shp Congressional District F:\geodata\government_units\ congdist_107_a_fl<fips>.shp County Boundary F:\geodata\government_units\ cnty24k_a_fl<fips>.shp USGS Quad Index F:\geodata\map_indexes\ quads24k_a_fl<fips>.shp OrthoPhotography F:\geodata\ortho_imagery\ ortho1-[1/2]_fl<fips>.sid Major Roads F:\geodata\project_data\nrcs\ majhwy_l_fl<fips>.shp Soils F:\geodata\soils\ soil_a_<stssaid>.shp USGS Topos F:\geodata\topographic_images\ drg_fl<fips>.sid National Wetland Inventory F:\geodata\wetlands\ nwi_a_fl<fips>.shp

H:\Toolkit v5\Florida Training Plan.doc 25
Online Resources
** Free sign up until June 30, 2005 **
Catalog
Migrating from ArcView 3.x to ArcGIS
Authored by ESRI
Required Software ArcView 8.1-8.3, ArcEditor 8.1-8.3, or ArcInfo 8.1-8.3
Overview
This six-module course introduces ArcView 3.x users to the
features and architecture of ArcView 8. Students learn how the
new ArcView 8 terminology and features compare with ArcView
3.x, how to use the new Windows-based applications: ArcMap,
ArcCatalog, and ArcToolbox, and how these applications work
together. Students also learn how to create, edit, and
georeference spatial data, as well as manipulate tabular data,
query a GIS database, perform spatial analysis, and present
their data clearly and efficiently using maps and charts.
Many of the topics covered in this course are similar to those in
Learning ArcGIS 8, Part I so students who complete this course
should not enroll in Learning ArcGIS 8, Part I.
Audience
This course is designed for ArcView 3.x users who want to learn ArcView 8.
Goals
After completing this course, you will be able to use ArcView
8 to:
display feature and tabular data
Back to Search Results
E-mail a friend
This is a FREE course.

H:\Toolkit v5\Florida Training Plan.doc 26
georeference spatial data
query features using logical expressions
find features using spatial relationships
edit spatial data
import features into a geodatabase
create new feature classes
create maps, reports, and graphs
Modules (Click for more detail)
Basics of ArcView 8
Displaying data in ArcView 8
Working with spatial data in ArcView 8
Working with attributes in ArcView 8
Querying your database in ArcView 8
Presenting data in ArcView 8
Prerequisites and Recommendations
Knowledge of ArcView 3.x

H:\Toolkit v5\Florida Training Plan.doc 27
Catalog
Learning ArcGIS 8, Part I
Authored by ESRI
Required Software ArcView 8.1-8.3, ArcEditor 8.1-8.3, or ArcInfo 8.1-8.3
Overview
This new six-module course introduces ArcGIS and provides
the foundation for becoming a successful ArcView, ArcEditor,
or ArcInfo user. Students learn how to use ArcMap,
ArcCatalog, and ArcToolbox and see how they work together
to provide a complete GIS software solution. The course
covers fundamental GIS concepts, as well as how to create
and edit spatial data. Students also learn how to work with
tables, query a GIS database, and present data clearly and
efficiently using maps and charts.
Many of the topics covered in this course are similar to the
Migrating from ArcView GIS 3.x to ArcGIS. Students who
complete this course should not enroll in the Migrating from
ArcView GIS 3.x to ArcGIS course.
Audience
This course is for those who are new to ArcGIS and to geographic information systems in general.
Goals
After completing this course, you will be able to:
display feature and tabular data
query features using logical expressions
find features using spatial relationships
Back to Search Results
E-mail a friend
First module FREE
$125.00 USD
To order by telephone call
1-800-447-9778.
Thank you for making
this available via the
internet. I have been
learning bits and pieces
for two years without
having time to be taught
the basics. This has been
a tremendous help to
me.
Becky Fowler, Wyoming

H:\Toolkit v5\Florida Training Plan.doc 28
edit spatial data
import features into a geodatabase
create new feature classes
create maps, reports, and graphs
Modules (Click for more detail)
Basics of ArcGIS
Displaying and Georeferencing Data in ArcGIS
Working with Spatial Data in ArcGIS
Working with Attributes in ArcGIS
Querying Your Database in ArcGIS
Presenting Data in ArcGIS
Prerequisites and Recommendations
None