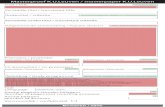General introduction to the K.U.Leuven research position and policy
Toledo manual for students K.U.Leuven · Toledo manual for students K.U.Leuven Version August 2010...
Transcript of Toledo manual for students K.U.Leuven · Toledo manual for students K.U.Leuven Version August 2010...

Toledo manual for students K.U.Leuven Version August 2010
1
Toledo manual for students K.U.Leuven
Version August 2010
Contents 1 What is Toledo? .............................................................................................................................................. 2 2 What do I need to use Toledo? ....................................................................................................................... 2 3 How can I log in?............................................................................................................................................ 2 4 What to do when you forget you password? ................................................................................................... 3 5 How can I enroll into a Toledo course? .......................................................................................................... 3
5.1 Terminology ............................................................................................................................................ 3 5.2 Entering the enrollment module .............................................................................................................. 4 5.3 How to enroll yourself for courses that do not belong to your official study programme ....................... 5 5.4 How to unenroll yourself for courses that do not belong (anymore) to your official study programme . 6
6 What are communities and how can I become a member? ............................................................................. 6 7 What can be found on the different tab pages? ............................................................................................... 6 8 What modules do I find on the tab page 'My Toledo'? ................................................................................... 7 9 What do I find in the menu of a Toledo course .............................................................................................. 9 10 How do I complete an assignment in Toledo? .............................................................................................. 11 11 How do I complete an electronic test in Toledo? ......................................................................................... 12
11.1 Blackboard test ...................................................................................................................................... 12 11.2 Questionmark Perception test ................................................................................................................ 13
12 Who can I contact when I encounter a problem? .......................................................................................... 13

Toledo manual for students K.U.Leuven Version August 2010
2
1 What is Toledo? Toledo is short for "TOetsen en LEren Doeltreffend Ondersteunen", or to efficiently support testing and learning. Toledo is the web-based virtual learning environment at the Association K.U. Leuven. Apart from making course materials and tests available online, it also allows linking to external sources, and offers different opportunities for students and instructors to communicate with each other through announcements, mail, discussion boards, chat rooms and many more. In addition, instructors can use a test platform, allowing students to evaluate their own study progress. Toledo offers access to a whole range of learning activities, like assessments, tasks, group work and e-portfolio tools.
2 What do I need to use Toledo? To access and use the tools in Toledo, you need a computer with internet connection and browser. If you don't have a pc at home, you can go to the PC-classrooms of the university: → http://ludit.kuleuven.be/computer/pcklas/index_en.html Recommended browsers for Toledo: on Windows XP and Windows Vista, one should use Internet Explorer 7, Internet Explorer 8, Firefox 3.0 or Firefox 3.5. For Windows 7, we recommend Internet Explorer 8, Firefox 3.0 or Firefox 3.5. On Mac OS 10.4 and 10.5, Safari 3, Safari 4, Firefox 3.0 or Firefox 3.5 are the preferred browsers. With Mac OS 10.6 we recommend Safari 4, Firefox 3.0 or Firefox 3.5. Other browsers than those three mentioned (like Chrome, Opera, …) , and older versions, do not support all tools of the learning environment, and for that reason, they should also be avoided.
3 How can I log in? All students registered at the K.U.Leuven automatically receive an Internet id (s-number) and password. With these, you can access centrally managed computer services such as email, pc rooms, dial-in, KotNet,... You can also use this user-id and password to log into Toledo. The day after your registration, you can log into Toledo. Never give your password to anyone else! You can change your password at https://password.kuleuven.be Start your web browser and go to http://toledo.kuleuven.be. Click the Login button. The central K.U.Leuven login screen will appear. Log in using your user id (s-number) and password.

Toledo manual for students K.U.Leuven Version August 2010
3
4 What to do when you forget you password? If you don't know or remember your password, check out https://password.kuleuven.be On this page, you can also change your password and you will find instructions on how to ask your password or to change it when you have forgotten it.
5 How can I enroll into a Toledo course?
First make sure you are officially subscribed at the Hallen (Naamsestraat) and have chosen your course components via the ISP-tool (Individual study programme). Automatically, you will become a member of the corresponding Toledo courses. In 99% of the cases, you will be automatically enrolled in the Toledo courses, connected to the courses in your official study programme. If you are enrolled into a study programme that does not use the ISP application, or to enroll to courses not belonging to your official programme, you can use the ‘In- en uitschrijfmodule – (Un)enrollment module’. You can find it in Toledo, on the tab page 'Admin'. This tool allows you to choose unofficial Toledo courses and to make changes to your list at any time. Attention: by enrolling in a course with this ‘In- en uitschrijfmodule – (Un)enrollment module’, you will not be officially enrolled in the course; it only gives access to Toledo courses. This application does NOT SUBSTITUTE THE ISP registration!
5.1 Terminology At the K.U.Leuven, every study programme consists out of several course components. Every course can consist of one or more learning activities Example 1:
Course component: G0N90A Numerical math Learning activity 1: G0N90a Numerical math
Example 2:
Course component: G0N11A Statistical models and data-analysis Learning activity 1: G0N11a Statistical models and data-analysis theory Learning activity 2: G0N58a Statistical models and data-analysis exercises
Every learning unit has an equivalent course in Toledo.

Toledo manual for students K.U.Leuven Version August 2010
4
5.2 Entering the ‘In- en uitschrijfmodule – (Un)enrollment module’ Log in to Toledo. Open the tab page 'Admin'. Click on the link ‘In- en uitschrijfmodule vakken / (un)enrollment module courses’ within the ‘In- en uitschrijfmodule – (Un)enrollment module’.
Now you can see a list of Toledo courses in which you are enrolled. Certain courses in the list have a red cross in front of them. This means that the Toledo course is unavailable at present. You are correctly enrolled into this course, but the instructor doesn't use the course (yet). On the tab page 'My Toledo', this course appears underneath the header 'UNAVAILABLE' and you cannot click on it. Toledo course in which you are officially enrolled, have the icon of a lock in front of them. You cannot unenroll yourself from these Toledo courses, because they belong to your official study programme. Changes to this official programme can only be

Toledo manual for students K.U.Leuven Version August 2010
5
made through the ISP application. Click the button 'Change official study program (ISP)' to officially unenroll from certain courses. This can only be done within certain periods of the academic year, outside these periods you have to contact your ISP responsible (contact mail address can be found in the ISP application). Courses without the lock icon do not belong (anymore) to your official study programme. Either you have enrolled yourself for these courses through the enrollment module, or a staff member has enrolled you manually, or you have unenrolled yourself in the ISP application. You can unenroll yourself from these unofficial courses (see 5.4).
5.3 How to enroll yourself for courses that do not belong to your official study programme
Sometimes you might want to enroll into courses that do not belong to your ISP:
- you are enrolled into a study programme that does not (yet) use the ISP application
- a professor teaches two similar courses, but uses only one Toledo course, and asks all students of the second course to enroll themselves into the used Toledo course
- You want to have a quick look at the content of a Toledo course, in order to choose between two courses.
Attention: the ‘In- en uitschrijfmodule – (Un)enrollment module’ DOES NOT SUBSTITUTE the administrative enrollment in the ISP application! It can only be used to enroll oneself for unofficial courses. Log in to Toledo. Open the tab page 'Admin'. Click on the link ‘In- en uitschrijfmodule vakken / (un)enrollment module courses’ within the ‘In- en uitschrijfmodule – (Un)enrollment module’. If you want to enroll yourself in a certain Toledo course through the enrollment module, and you know the exact name or course id, then click the button 'Enroll (Search)'. You can now search for a (part of a) code (ID) or name (Title) of a course. In the list with search results you'll see an overview of all course components, with their related learning activities, that match your search option. Mark the correct course and click the button 'Enroll' ('Inschrijven') at the top. You'll be automatically enrolled into all related Toledo courses (one for each learning activity). If you cannot find the course you are looking for in this list, look at the end of the list at the learning activities, or redefine your search criteria. If you do not know the name of the course, you can use the button 'Enroll (Browse)' to browse through the study programmes. Choose 'K.U.Leuven' and click 'Search'. Click on the relevant faculty name and study programme until you encounter the correct course component. Mark this course and click the button 'Enroll' at the top.

Toledo manual for students K.U.Leuven Version August 2010
6
By default all Toledo courses of the K.U.Leuven are open for enrollment through the enrollment module for staff and students of the university. However, staff members can close their courses, so that only students of the study programme the course belongs to, or sometimes even nobody, can enroll through the enrollment module. In that case, contact the instructor.
5.4 How to unenroll yourself for courses that do not belong (anymore) to your official study programme
When you unenroll yourself from a course in the ISP application, you are NOT AUTOMATICALLY UNENROLLED from the related Toledo course. What happens is that the lock icon in front of the course in the enrollment module disappears, indicating that the course is no longer part of your official study programme. Thus, you can unenroll yourself from the Toledo course (see below). Courses without a lock icon do not belong (anymore) to your official study programme. You have either enrolled yourself for this courses through the ‘In- en uitschrijfmodule – (Un)enrollment module’, or a staff member has enrolled you manually, or you have unenrolled yourself from this course in the ISP application. For all these courses, you can unenroll yourself through the ‘In- en uitschrijfmodule – (Un)enrollment module’ under the tab page ‘Admin’. Mark the correct courses and click the button 'Unenroll' at the top.
6 What are communities and how can I become a member? Communities are comparable to courses in regards to their functionalities, but they do not entirely match with a learning activity in a study programme. They can be used to support initiatives that are broader (e.g. all students of a study programme) or smaller (students of a group within a course) than a learning activity. You can find these communities in the module 'My Communities' on the tab page 'My Toledo'. Normally, you are automatically enrolled for the communities that are relevant to you, if not, contact the community leader.
7 What can be found on the different tab pages?
After logging into Toledo, you'll enter the subtab page ‘Start’ under the tab page 'My Toledo'. If you are inside a course or on another tab page, you can always return to this one by clicking its name. The tab page 'Toledo+' contains a number of extra tools, like e-portfolio, used primarily for internships and group work.

Toledo manual for students K.U.Leuven Version August 2010
7
Some faculties have their own tab page, named after the faculty. The subtab page 'Tools' under the tab page ‘My Toledo’ offers the possibility to choose a number of modules, for instance a Google search bar, a calculator, and much more. The list of available tools, which you can choose by clicking the button 'Add Module', can change during the academic year. On the tab page 'Admin' you can find the ‘In- en uitschrijfmodule – (Un)enrollment module’ (see above) and some personal settings. The tab page 'Help' displays useful information about using Toledo. You can find manuals, information about browser versions and plug-ins, and links to the helpdesk and FAQ list. The tab page 'What's New' displays new course contents (course materials, announcements, forum message, …) which are new since the last time you logged in into Toledo AND opened the tab page 'What's New'.
8 What modules do I find on the subtab page ‘Start’ under 'My Toledo'?
On the left top side, you find the Tools-panel, with links to the calendar and tasks tools within Toledo. Only a small minority of the staff uses these tools though.

Toledo manual for students K.U.Leuven Version August 2010
8
Attention: in these tools, only information that the instructor entered explicitly in the Toledo calendar or tasks overview will be shown. You won't find all course schedules, activities or tasks automatically in there. Your individual study schedule can be found in K.U.Loket (see below). However, you can use the calendar and tasks tool to keep track of your own events and tasks, by adding them. Next to the Tools panel, you'll find the 'Student Tip' module. During certain periods of the year, you'll find useful information here about Toledo and studying at the K.U.Leuven. With the module 'K.U.Leuven Mail' you get an overview of your unread mails. By clicking the link [Webmail] you can open and read your mail, without having to log in a second time. Should Toledo be unavailable (for instance during maintenance periods), you can always read your mail through the direct URL (https://webmail.kuleuven.be). The module 'K.U.Loket' contains a number of links that link to useful tools within K.U.Loket, for instance your individual study programme (ISP), student dossier and individual study schedule. Links to library services such as the catalog Libis and the database Librisource are brought together in the module 'My Library Services'. In 'My Announcements' you get a glimpse at some important announcements that staff members have posted over the last 7 days. If you want to change the shown time period to only those announcements of the last day, or those of the last month, you can do so by clicking the cogwheel icon. However, we recommend that you use the default of 'last 7 days'. Attention, by clicking on the title of an announcement, you enter the announcements overview page, and not the course itself. If you want to read the whole announcement, we recommend that you open the course itself, by clicking on the name of the course in the module 'My Courses'. Through the module 'My Courses (2010-2011) at the right hand side of the tab page, you get an overview of the Toledo courses in which you are enrolled. Those courses that have been made available to students by the instructor are under the header 'AVALAIBLE'. By clicking on the title of the course, you can enter it. If an instructor does not (yet) uses his/her Toledo courses, you can find the title of the course under the header 'UNAVAILABLE', but you cannot click on it. In 'My Communities (2010-2011) you find a list of communities that are being used in the current academic year, in which you are participating. More information about communities can be found above.

Toledo manual for students K.U.Leuven Version August 2010
9
9 What do I find in the menu of a Toledo course When you open a course, you are usually taken to its Announcements page. On the left of the screen, you will find a menu with some buttons:
By clicking on the top icons 'List View' or 'Folder View', you can switch between a classic menu or an explorer-like menu (use +-icon to see al the underlying content). Attention: not all buttons are necessarily present in every course. The instructor can switch off the buttons (s)he does not need for his or her course. The instructor can also make extra buttons or change the names of the buttons. Below you'll get some information about the most frequently used buttons. Attention, every staff members is free to rename these buttons, delete them, to create new ones, or to decide where to put certain information. Announcements This button will take you to the course Announcements page. Here, instructors can publish important messages that are relevant to all course participants. Be sure to consult this page regularly! On the ‘My Toledo’ tab page, the most recent announcements of all your courses are always shown. Course Information or Cursusinformatie This button will take you to information about the course.

Toledo manual for students K.U.Leuven Version August 2010
10
Staff Information or Docenteninformatie Here you can find the coordinates of instructors and teaching assistants belonging to the course. Course Documents or Cursusdocumenten This is where instructors store documents and files belonging to the course, such as the course texts, copies of overheads, audiovisual material, etc. Assignments or Opdrachten You can access the tasks and tests with this button. Often this is also where you can find the link to the electronic test environment. It is also possible that tests and tasks are placed somewhere else (e.g., in the ‘Course Documents’ map). For more information about assignments and electronic tests, see below. Communication or Communicatie This area offers several modes of communication with your instructors, teaching assistants, or fellow students. If the instructor has made it available, you can send mails through the option Send Email. Mails can be send to all users, or to certain groups, like all instructors. Be careful, do not spam users with useless information! Certain courses use a Discussion Board, where you can post and read messages about a certain topic. To read/post a message on a Discussion Board, follow these steps:
1. Click the button Communication; 2. Click the link Discussion Board; 3. Choose the forum where you want to read/post a message; 4. Click on the title of the message that you want to read; 5. To reply to a message, click the 'reply' button to the right of the title of the
original message; 6. To start a new discussion thread, click the button 'Thread' at the top left of
the screen.
Similar to e-mail, files can be attached to a message, if this option is enabled by the instructor.
Attention: Only use alphanumeric characters, dots, hyphens and underscores: a-z, A-Z, 0-9, ., -, _ Do not use blanks, diacritical characters (é, ç,...) or other symbols (%, &, $,...). The Communication / Discussion Board option takes you to the discussion board(s) of the course itself. It is also possible to have a discussion forum per group of students. These are accessible through the Group Pages (see below).

Toledo manual for students K.U.Leuven Version August 2010
11
An instructor can organize course participants into groups. The My Groups menu underneath the course menu takes you to your group area. Only you, your fellow group members and the instructor have access to this information and these communication possibilities. External Links of Externe koppelingen Here, the instructor can create hyperlinks to external websites that are of interest to this course. Some instructors prefer to put the links between the other course materials, for instance in content areas like 'Course Documents'. Tools Here you can find many tools. Overall, the most important one is:
My Grades: through this link you can view the grades that you obtained through certain online tests and tasks. Attention, this tool does not show exam results, but only those grades that an instructor explicitly wants to show in Toledo. Exam results can be consulted after the exams in K.U.Loket.
Syllabus Here you find hyperlinks to the syllabus information and schedules of a course.
10 How do I complete an assignment in Toledo? When an instructor publishes an assignment, you will find an icon and a link, looking like this:
By clicking on the title of the assignment you open it. You see a page with the name of the assignment, the instructions and possible attachments. You can type a short text in the ‘Comments’ section. By selecting the ‘File to attach’ button, you can add attachments. Click on ‘Browse’ or ‘Bladeren’ and select the document you want to send. Via the ‘Add another file’ button you can load extra attachments. Attention: Only use alphanumeric characters, dots, hyphens and underscores: a-z, A-Z, 0-9, ., -, _ Do not use blanks, diacritical characters (é, ç,...) or other symbols (%, &, $,...).

Toledo manual for students K.U.Leuven Version August 2010
12
By clicking ‘Save’ the documents are saved, but NOT YET sent to the instructor. The content of the 'comment'-field is then already visible for the instructor. By clicking ‘Submit’ the documents are sent to the instructor. You can’t change anything anymore after clicking 'Submit' unless the instructor has allowed multiple attempts. As soon as the instructor gives feedback on the assignment, you can consult it by clicking the link to the assignment again or by using the tool 'My Grades' if it is made available by the instructor.
11 How do I complete an electronic test in Toledo? Tests in Toledo are connected to a certain Toledo course, so you have to be a member of the course in order to be able to complete the test. The instructor has different tools to create electronic exercises and test, and every tool has its own features and look & feel. The tools that are often used are Blackboard (the core software of Toledo) and Questionmark Perception. In all these cases you'll find a link to the test in your course. By clicking on the link, the test will open.
11.1 Blackboard test
A test, made in Blackboard itself, usually opens within the course. At the top you find some information about the test itself (for instance whether or not multiple attempts are allowed, whether or not you can save the test and resume it later, …). Below this info the questions appear. To submit your answers, click

Toledo manual for students K.U.Leuven Version August 2010
13
'Submit' (bottom right). By clicking 'Save' instead, you can save your answers temporarily, but the answers are not yet sent to the instructor. To successfully complete a test, you always have to click 'Submit'! Depending on the settings, you'll see your score and/or feedback about the questions after submitting. Normally, when the test is scored automatically, you can also check the 'My Grades' tool (if made available) to review your score.
11.2 Questionmark Perception test
A test, created with Questionmark Perception, usually opens in a new window. You'll get a number of questions on a page. Click "Invoeren" or "Submit" at the bottom left of the screen. This will either take you to a new page with new questions, or to a page with feedback about the previous number of questions. In the last case, click "Vervolg" or "Continue" to go on. Important: do not use the 'Back' or 'Previous' buttons of the browser. After submitting a page, you cannot go back in this software! At the end of the test, you can click "Einde" or "End" to close the window.
12 Who can I contact when I encounter a problem? If you need more information, you can look at the other manuals and info on the tab page 'Help' in Toledo. If you can't find an answer there, you can always contact the ICTS helpdesk: - through the web form http://icts.kuleuven.be/help/helpdesk/vraagform_en.html - by phone from 9 a.m. until 12:30 p.m. and from 1:30 p.m. until 5 p.m. at the number 016 32 28 00.