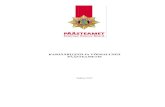Töö Windows keskkonnas ja failihaldus
description
Transcript of Töö Windows keskkonnas ja failihaldus

Töö Windowsis

Windowsi töölaud (Deskdop)
• Start menüü• Kiirkäivitusnupud• Tegumirida

Tööaken• Akna ikoon• Akna nimi• Tiitelriba (ülemine äär)• Menüüriba (al. FAIL, EDIT)• Tööriistariba• Olekuriba (all vasakul)• Akna suurendamine/vähendamine • Akna ikoneerimine• Akna minimeerimine/maksimeerimine• Akna sulgemine• Aadressiriba

PÕHILISED FAILIOPERATSIOONID
• Failioperatsioonide jaoks kasuta programmi My Computer. Ikoon asub töölaual või saab kätte Start nupu alt otsides.
• Avanenud aknas näete kettaid ja saate otsida erinevaid kaustu ja faile.

Töö failide ja kataloogidega
• Loomine (Create)• Kopeerimine (Copy) Ctrl+C• Liimimine (Paste) Ctrl+V• Lõikamine (Cut) Ctrl+X
– Teisaldamine (Move)• Kustutamine (Delete) Del
• Milline on hea faili/kataloogi nimi ja milline mitte?

Uue kausta loomine
• Uue kausta loomiseks märgista ketas, millele soovid uut kausta luua. Seejärel vali File > New folder. Trüki New Folder asemele kohe kausta nimi ja vajuta Enter.
• Uue alamkausta loomiseks märgista kaust, millele soovid uut alamkausta luua. Seejärel vali File > New folder. Trüki New Folder asemele kohe alamkausta nimi ja vajuta Enter

Ülesanne
1. Looge töölauale omanimeline kaust2. Looge omanimelise kausta sisse veel
kuus alamkausta nimedega “proov1”, “proov2”, “proov3”, “proov4”, “proov5” ja “proov6”

Failide märgistamine
• Faili märgistamiseks klõpsa failil (soovitav klõpsata ikoonil).
• Mitme järjestikku asetseva faili märgistamiseks klõpsa esimesel failil ja seejärel, hoides all Shift-klahvi, klõpsa viimasel failil.
• Mitme mittejärjestikku asetseva faili märgistamiseks klõpsa esimesel failil ja seejärel, hoides all Ctrl-klahvi, klõpsa teistel failidel.

Faili ümbernimetamine ja kustutamine
• Faili ümbernimetamiseks märgista vastav fail ja vali File > Rename või hiiremenüüst Rename. Seejärel sisesta klaviatuurilt uus nimi, lõpuks vajuta Enter.
• Faili kustutamiseks märgista vastav fail ja vajuta klaviatuurilt Delete.

Ülesanne
1. Nimeta alamkaustad 1-6 ümber vastavalt nimedeks “failihaldus”, “internet”, “tekstitootlus”, “tabeltöötlus”, “slaidiesitlus” ja “pildid”

Faili teisaldamine
• Faili teisaldamiseks (ümbertõstmiseks teise kohta) märgista fail, mida soovi mujale tõsta ja vali Cut (kas menüüst Edit > Cut või nupurealt Cut või hiiremenüüst Cut või klaviatuurilt Ctrl+X). Seejärel märgista ketas või kaust, kuhu soovid faili tõsta ja vali Paste (kas menüüst Edit > Paste või nupurealt Paste või hiiremenüüst Paste või klaviatuurilt Ctrl+V).

Ülesanne
• Tõsta kaust “pildid” kausta “internet” sisse

Faili kopeerimine
• Faili kopeerimiseks märgista fail, mida soovid kopeerida ja vali Copy (kas menüüst Edit > Copy või nupurealt Copy või hiiremenüüst Copy või klaviatuurilt Ctrl+C). Seejärel märgista ketas või kaust, kuhu soovid faili kopeerida ja vali Paste (kas menüüst Edit > Paste või nupurealt Paste või hiiremenüüst Paste või klaviatuurilt Ctrl+V).

Ülesanne
1. Mine kausta “internet”2. Kopeeri kaust “pildid”3. Mine tagasi omanimelisse ülemkausta ja
kleebi “pildid” sellesse kausta tagasi

Failide ja kataloogide eri vaated

Failide ja kataloogide eri vaated
• Pisipildid– Näeb mis sees on (pildid)

Failide järjestamine
• Failide järjestamise jaoks kasuta vaadet View > Details või vali standardriba Views-nupu alt Details

Fail, Kataloog, Kettad jms.
• Kaust – koht kuhu saame panna sisse alamkaustu ja faile– Fail on andmekogum, mis võis sisaldada erinevat
tüüpi andmeid (tekst, pilt, programm jne)
• Kus hoida asju?– Kursusel: arvuti töölaual omanimelises kaustas– Kodus: My Documents– Ühest kohast teise liikudes: mailikontol, mälupulk jne.

Terminid
• Andmekandja – ese mille peal saame asju hoida või teise kohta transportida– Näide: Floppy, CD, Mälupulk, Kõvaketas
• Kirjutuskaitstud – read only (ei ole võimalik üle kirjutada (faili atribuudid või füüsilise seadme luku asend)

Failide suurused ja transport

Suurused
• Bitt ja bait – arvutialased suurused– 1 bitt (binary unit) sisu saab olla ON/OFF– 1 bait koosneb 8 bittist – 1 kb (kilobait) koosneb 1024 baidist – 1mb (megabait) koosneb 1024 kilobaidist– 1gb (gigabait) koosneb 1024 megabaiti
(1073741824 baiti)

Enamkasutatavad vahendid – failide transpordiks
• Diskett – ebaturvaline, rikneb kergesti, nõuab floppy-lugeja olemasolu
• CD/DVD – vajab cd/dvd-kirjutaja olemasolu• Mälupulk – nõuab USB olemasolu• Kõvaketas – vajab transportimiseks tingimusi ja
on vaja arvuti avada (kui puudub vastav hdd-bokx)
• Internet – nõuab internetis konto olemasolu, internetti ennast
• e-post - ei saa edasi kanda suuri faile, nõuab interneti olemasolu

Umbkaudsed suurused
• Floppy 1,4 megabaiti• Internet Hot.ee konto 10 mega, Zone
konto 25 mega• CD 700 megabaiti• Mälupulk 32 mega-1giga• DVD 4,7 gigabaiti (dual 2x)• Kõvaketas 20 Gigabaiti – 350
Gigabaiti

Failide atribuutika

Faili atribuutika
• Nimi• Laiend - Info avatava programmi kohta
Näited:kass.txt kass.avi kass.jpg kass.htmkass.doc kass.ppt kass.exe jne

• Failinimi ei või sisaldada:/ \ < > : ? * | ,Lisaks: ( ) ä ö ü õ (vanema süsteemiga arvutid)
• Faililaiend koosneb kolmest märgist• Nimi ja laiend eraldatakse “punktiga”

Faililaiendid• Tekstitöötlus: DOC, TXT, RTF, DOT, WPS, WPD, SXV,
ODT• Tabelarvutus: XLS, CSV, SXC, ODS• Andmebaasid, andmefailid: MDP, XML, DAT• Esitlus: PPT, PPS• Veebilehed: HTML, HTM, PHP, ASP• Programmid jm. süsteemsemad failid: (samas viirused
võivad olla ka nendeks maskeerunud) EXE, BIN, COM, INI, DAT, PIF, VBX, BAT, SYS
• Video: MPG, AVI, MOV, MPEG, WMV• Heli: WAW, MID, MP3, RAM, WMA• Pildid: JPG, JPEG, GIF, BMP, PNG, TIFF• Kokkupakitud failid: ARJ, ZIP, RAR, TAR, GZ• Elektrooniline kiri: EML, SNM• Muud: ISO, IMG (cd), PDF

Failitüübid ja suurused
• Tekstifailid (txt, doc) on enamjaolt pisikesed (kui faili sisse ei ole lisatud pilte)
• Andmefailid (csv) on enamjaolt pisikesed ja annab edukalt kokku pakkida.
• Kujundusalased (pilt, video) failid on enamasti suured. Kuid jpg, png, gif on tunduvalt väiksemad kui bmp, tiff
• Arvutigraafika: vektor-programmide failid on tunduvalt väiksemad kui rastergraafika omad

Muu info• Faili/kausta nime on võimalik muuta kui ta ei ole avatud
või mõni programm ei kasuta seda• Olenevalt kasutusõigusest saab ligi erinevatele
kataloogidele, et asju muuta• Süsteemifailide kustutamine võib = süsteemi
töökõlbmatuks muutmisega• Kustutatud fail liigub üldjuhul prügikasti ja teda on
võimalik taastada. Kui me kustutame Sihft+Del abiga, siis oleme faili jäädavalt kustutanud (taastamine on võimalik ainult eriprogrammide abil ja ka mitte alati)
• Kui teeme faili sisus muutuseid ja salvestame (ning suleme programmi), siis ei ole võimalik kasutada enam UNDO (võtta tagasi muutuseid) nuppu

Otsing

Otsimise abi
• * asendab suvalisi märke nimes/laiendis• ? asendab ühte märki nimes/laiendis

Otsing - search
• Start nupu all valik Search

Lõpp