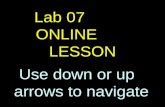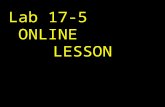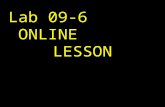1 Lab 09-4 ONLINE LESSON. 2 If viewing this lesson in Powerpoint Use down or up arrows to navigate.
To navigate through these slides, use left and right keyboard arrows or click the mouse or press...
-
Upload
justine-iredale -
Category
Documents
-
view
224 -
download
0
Transcript of To navigate through these slides, use left and right keyboard arrows or click the mouse or press...

DemonstrationDemonstration

To navigate through these slides, use left and right keyboard arrows or click the mouse or press space. To exit, press Esc.
This is the first screen you will see, asking for your ID. Your ID is used to track who is doing what on your system. For now, select any entry and click OK

This screen is the starting point for processing. At the left is the main menu. Click on any of the ‘+’ signs to open up that menu. For now, lets open up a matter. All you need to do is type 940012 at the 'Enter TEXT or Bypass' field located in the middle of the screen on the right hand side (this is a demo matter number) and either press/click ENTER or F2 – Go.

This is the summary screen where you see the client and matter details and the various balances. The buttons at the top are for showing the various ledgers, plus printing, MS word and documents options. The buttons at the right-hand side are for the main processing functions such as trust and office cheques/receipts. Lets click on ‘All Ledgers’ at top right to see transactions.

This is the transaction screen, showing trust/office transactions. Press F8 to see transaction options for dates and other ledgers. As for the summary screen, there are buttons at the right for common processing functions.

Now lets do some processing. First we go back to the first screen by pressing ESC twice (or you can click twice on ESC – PREV SCREEN).
The screen should be the same as slide 2. We’re going to create a new client and matter, so open up the daily menu on the left by clicking on the ‘+’, then click on MAINTAIN NAMES AND MATTERS

Press or click F7 to create a Name and Matter. Fill in the name details then F4 to save.
A box advising the new name number will appear, press OK to acknowledge. Enter the new matter number say 200901 then F2.

Enter the matter description, branch and dept 1, person acting and responsible and work type as per below.
That’s enough info for now. F4 to save. We have now created a new name and matter, and we’re ready to start entering transactions. ESC twice to get out of NAME and MATTER MAINTENANCE.
Click in the bypass box (or press TAB), enter 200901 (our new matter).

This time the summary screen will show zero balances as there aren’t any transactions yet. Now say Mr Smith sends us a cheque for $400 for some other work we’ll be doing for him. We need to deposit this into trust, so click on TRUST RECEIPTS (at the right, 2nd button from the top in the TRUST group of buttons, at the right)
The matter number is automatically entered. Enter the details and F4 to post, then ESC to exit the trust receipt function. You will see the trust balance has been updated as soon as you have posted.

Now lets suppose that we are to issue a disbursement cheque in relation to Mr Smith’s matter. Click on OFFICE CHEQUES (at the top of the OFFICE group of buttons on the right). Again, the matter no. is entered automatically. Enter the details, then F4 to POST, then ESC to exit. For simplicity, we have assumed no GST applies in this case.
The disbursements balance on the summary screen are updated automatically as soon as the posting has been done.

We’re now in a position to create the debtors position for our matter. Lets click on ENTER BILLS in the OFFICE group of buttons on the right. This function lets us pick disbursements and WIP to be transferred to debtors. Our matter is automatically entered, so F2 to continue, and on the next screen (below), for simplicity we’ll just do a ‘quickie’ bill which automatically processes all outstanding unbilled items. Click F3 BILL ALL
F2 to accept the ‘up to’ date presented for disbs and wip

The disbursement cheque is the only unbilled item, and there isn’t any GST applicable, so the total bill is $110. F4 to Post

We’re back to the first billing screen. Our bill is in the list of postings in this session. Once again, the summary screen has automatically been updated, and we can see that there are no unbilled items, and we have a debtors balance of $110.
We are now ready to process a debtors receipt.

In response to our account rendered, Mr Smith has sent us a cheque for $110 to cover the conveyancing work. Click OFFICE RECEIPTS (2nd button from top in OFFICE group of buttons on the right). Enter details as required. When the cursor is on the BILL NO. field and you want to find the bill no., click or press F9 for lookup. In this case, there is only one bill. Double-click the bill and it is automatically filled in. F4 to POST. As usual, the summary screen shows the new position.

That concludes this basic training presentation. There are many more features and details which have been omitted for simplicity’s sake.
Questions about the menu or features, or about processing are welcome.