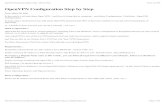To edit the wiki step by step
-
Upload
lisa-schmidt -
Category
Education
-
view
7.859 -
download
0
Transcript of To edit the wiki step by step

To Edit the Wiki:
First put the Wiki in EDIT mode, look near the top left screen - you will see an edit button - click it:
Once you are in edit mode, the screen will change and you will have a "floating" edit tool bar at the top of the screen. Floating means it will follow you on the page to any where you go and always remain at the top of the screen.
This is the floating edit tool bar.
When you have the wiki in edit mode - go to the part of the page you wish to edit and click there so your cursor is at the place you wish to be and is flashing.
You can type just like a word document and you can edit what you type with the buttons on the edit bar.
These buttons on the left of the toolbar are to edit what you have typed. The B will make selected text bold, the I will italicize and the U will underline. The T with paint pallet will open an edit window like this:

From this window you can change the font, size, color, background color, alignment, and vertical position.
The drop down box will allow you to change the style of your font.
The last three buttons allow you to make a numbered list, a bulleted list, and a separation line. To bullet a list, select the text so it is highlighted, then push the bulleting button.
The next group of buttons will allow you to link to other web pages, add pictures or files, and embed content like videos.

The link button will open a window like this:
To link to another page you will want to click "WEB ADDRESS"
The window will change to this:
You put the name of the page you are linking in the Link Text box, and you put the web address in the address box - it is best to copy and paste into the address box - correct addresses should look something like this:
http://schmidtphysicalgeography.wikispaces.com/Week+One+Assignments#
or this:

https://www.washingtonpost.com/opinions/five-myths-about-wildfires/2015/08/21/4d7e1606-4758-11e5-8e7d-9c033e6745d8_story.html
The FILE button is the one which you use to upload pictures and documents. It will open a window like this:
To upload a picture or file, click the upload files button, It will open a window on your computer, find the file you want... click it,
It will take a few seconds, maybe longer for larger files, so be patient:

The screen will look like this as it loads your file.
It will look like this when it is ready: Then click your file and it should be on the page.

Images are easily resizable, just drag in or out from the edge of corners, or us the +- signs on the tool bar.
When you are happy with the size of the picture, just click anywhere outside to exit photo edit mode.

Save your changes when you are happy with your edits.
The WIDGET button is the one that allows you to embed content onto the page, like videos.
When you click the widget button, you will get a new menu:

From this page you have the option to embed many different kinds of content. You can put almost anything that has an embed code onto the wiki. The two that I use the most often are video and other HTLM. I frequently use the other HTLM button because I don't find exactly the thing I want to embed on the list and it usually works. Here are some examples:
To embed a YouTube video - find one you like and look below the video find add to, share, and more below the video:

Click SHARE
This window will open below:
Click EMBED - You will get an embed code:

You will copy this embed code, then go to wiki and go to widgets, and video, then YouTube and paste the code into the window:

Once your code is in the box, click save, and your video should be on the page:
When you are happy with your edit, save and it should be beautiful - like this:

Here is an example of how to enbed Prezi:
If you find a Prezi or some other slide show you would like to embed, as long as it has an embed code, then you can put it on the page using the OTHER HTML at the bottom of the widgets:

Note the embed button:
Click it to get a code:
Copy the code:
Go to the wiki, click the widget - then other htlm:

Paste your code into the box:

Save your changes, then your Prezi widget should be on the page:

Save your changes when you are happy with your edit, and you should have a Prezi embedded on the page.
There are several videos on YouTube about editing the wiki. When I am not sure how to do something to the wiki, that is usually the first place that I go. You will see if you

search that many teachers are using Wikispaces and there are lots of videos to should you how to use it in the classroom.