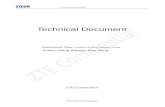SJ-20100211152857-005-ZXWN MSCS (V3.09.21) MSC Server Hardware Installation
TN_HI001_E1_0 ZXWN CS OMC Installation-75.doc
-
Upload
arun-mishra -
Category
Documents
-
view
222 -
download
0
Transcript of TN_HI001_E1_0 ZXWN CS OMC Installation-75.doc
-
7/27/2019 TN_HI001_E1_0 ZXWN CS OMC Installation-75.doc
1/71
ZXWN CS OMC Installation
Course Objectives:
Oracle Database Installation
OMC Installation
OMM Installation
Reference:
ZXWN MSC Server Software Installation
ZXWN MGW Software Installation
-
7/27/2019 TN_HI001_E1_0 ZXWN CS OMC Installation-75.doc
2/71
Contents
1 Software Architecture and Installation Flow............................................................................................1
1.1 ZXWN CS Software Classification........................................................................................................1
1.2 Installation Flow......................................................................................................................................2
1.3 Environmental Requirements..................................................................................................................2
2 Oracle Database Installation.......................................................................................................................5
2.1 Uninstalling Oracle.................................................................................................................................5
2.2 Installing Oracle......................................................................................................................................7
2.3 Verifying Oracle Installation.................................................................................................................26
2.4 Installing Oracle Patch Set....................................................................................................................31
2.5 Upgrading Oracle..................................................................................................................................36
3 ZTE Unified Network Management Software Installation...................................................................39
3.1 Installing Network Management Server on OMM Server...................................................................39
3.2 Installing Network Management Client on OMM Client.....................................................................49
3.3 Verifying ZTE Unified Network Management Server Installation......................................................56
3.4 Verifying ZTE Unified Network Management Client Installation.......................................................57
4 OMM Local System Software Installation..............................................................................................59
4.1 Installing OMM Local System Client...................................................................................................59
4.2 Configuring OMM Local System Client (Straight Mode)...................................................................63
i
-
7/27/2019 TN_HI001_E1_0 ZXWN CS OMC Installation-75.doc
3/71
1 Software Architecture and InstallationFlow
1.1 ZXWN CS Software Classification
ZXWN CS consists of two main entities such as MSC Server (MSCS) and Media
Gateway (MGW). They have different data configuration and functional modules but,
same software system. These software modules and data configurations enable both
entities to achieve their own functions. ZXWN CS software system includes
foreground operating system, call processing, signal processing, modules and
performance monitoring.
Table 1.1 -1 shows the software architecture of ZXWN CS (based on location)
Table 1.1-1 ZXWN CS Software Architecture (Location Based)
Location Description Software
Foreground To run foreground equipmentsuch as physical boards etc.
MS-DOS 6.22, VxWorks 5.4 and versionfiles loaded on board.
Background To run background equipment
such as computer.
Windows Server 2003, Windows XP,
Oracle9.2.0.1.0 for Windows, ZTE
network management server software
and ZX-NM .
Table 1.1 -2 shows the software architecture of ZXWN CS (based on functions).
Table 1.1-2 ZXWN CS Software Architecture (Function Based)
Function Location Software Pre-Installed
Operating
System
Foreground MS-DOS 6.22, VxWorks 5.4. Yes
Background Windows Server 2003, Windows XP. Yes
Database Foreground Nil Nil
Background Oracle 9.2.0.5.0 for Windows. No
Application
Software
Foreground Version files loaded on boards. No
Background ZTE unified network management software
and ZX-NM local maintenance software.
No
-
7/27/2019 TN_HI001_E1_0 ZXWN CS OMC Installation-75.doc
4/71
1.2 Installation Flow
Before delivering ZXWN CS, install foreground system running software, background
operating system software and database management software.
1.2.1 On-Site Installation
For on-site software installation, check whether operating system and database
management system in foreground and background software are running normally.
1.2.2 Installation Flow
Following flow chart describes the software installation flow of ZXWN CS, as shown
in Fig 1.2 -1.
Start
Foreground software installation/
data configuration, check and
modification
Re-loading foreground in-service
software/version update
Software installation of
background OMC Server
Check and configuration
after installation
Background OS
installation and check
Background DB
installation and check
Software installation of
background OMC Client
End
Fig 1.2-1 Installation Flow
1.3 Environmental Requirements
Foreground equipment requires MS-DOS 6.22 and VxWorks 5.4 operating system.
-
7/27/2019 TN_HI001_E1_0 ZXWN CS OMC Installation-75.doc
5/71
Chapter 4 OMM Local System Software Installation
Before the delivery, boards are installed with this software.
Note:There is no need to install such operating system separately.
1.3.1 O&M Server
Table 1.3 -3 describes the operating environment for ZXWN CS Operation &
Maintenance server.
Table 1.3-3 O&M Server
Operating Environment Requirement
Operating System Windows Server 2003
RAID Mode RAID 1+0+0
Hard Disk Partition Disk C with 4G or 8G Partitioning
File Format NTFS (Recommended)
Installation Path
Operating system is installed on Disk C.
Oracle database is installed on Disk D.
O&M Server software is installed on Disk other then Disk C and
Disk D.
Network Service & Protocol TCP/IP Protocol
1.3.2 O&M Client
Table 1.3 -4 describes the operating environment for ZXWN CS Operation &
Maintenance client.
Table 1.3-4 O&M Client
Operating Environment Requirement
Operating System Windows XP
3
-
7/27/2019 TN_HI001_E1_0 ZXWN CS OMC Installation-75.doc
6/71
TN_HI001_E1_0 ZXWN CS OMC Installation
Operating Environment Requirement
Raid Mode None
Hard Disk PartitionDisk C with 4G Partitioning (NTFS)
Disk C with 2G Partitioning (FAT)
File Format NTFS (Recommended)
Installation PathOperating system is installed on Disk C.
O&M client software is installed on Disk C.
Network Service & Protocol TCP/IP Protocol
4
-
7/27/2019 TN_HI001_E1_0 ZXWN CS OMC Installation-75.doc
7/71
2 Oracle Database Installation
2.1 Uninstalling Oracle
This topic describes the procedure to uninstall Oracle database for ZXWN CS.
Uninstall operation is necessary to remove old versions of software and install new
version.
Before proceeding to uninstall Oracle database, check for the following conditions.
1. Windows Server 2003 is installed with all patches.
2. Oracle 9.2.0.1.0 database is installed for Windows.
2.1.1 Steps
To uninstall Oracle database, perform the following steps.
1. Click Start > Settings > Control Panel > Administrative Tools > Services and
then stop all Oracle services, as shown in Fig 2.1 -2.
Fig 2.1-2 Stop Oracle Services
Note:
-
7/27/2019 TN_HI001_E1_0 ZXWN CS OMC Installation-75.doc
8/71
Select and right-click each oracle service one by one and press stop
on menu-bar.
2. Click Start > Programs > Oracle Installation Products >
Universal Installer and then uninstall all Oracle products.
3. Click Start > Run, and then enterregedit to access the registry.
4. Select and right-click HKEY_LOCAL_MACHINE > SOFTWARE >
ORACLE and thenclickDelete to delete entry as shown in Fig 2.1 -3.
Fig 2.1-3 Oracle Software Entry
5. In registry, select HKEY_LOCAL_MACHINE > SYSTEM > Current Control
Set > Services. Select all Oracle entries andpress delete as shown in Fig 2.1 -4.
-
7/27/2019 TN_HI001_E1_0 ZXWN CS OMC Installation-75.doc
9/71
Chapter 4 OMM Local System Software Installation
Fig 2.1-4 Registry Services
6. Delete all Oracle groups and icons from desktop, startup group, and program
menus.
7. Restart the computer to permanently delete the directory for the Oracle database.
2.2 Installing Oracle
This topic describes the procedure to install Oracle 9.2.0.1.0 database for ZXWN CS.
2.2.1 Prerequisites
Before proceeding to install Oracle database, check the following conditions.
Windows Server 2003 is installed with all patches.
Network protocols are conFigd.
At least 500 MB space is reserved for system partition.
At least 3 GB space is reserved for home partition.
At least 10 GB space is reserved for storing database table files.
Previous version of Oracle database and all of its components are uninstalled from
OS.
7
-
7/27/2019 TN_HI001_E1_0 ZXWN CS OMC Installation-75.doc
10/71
TN_HI001_E1_0 ZXWN CS OMC Installation
2.2.2 Steps
To install Oracle database, perform the following steps.
1. Insert installation CD of Oracle 9.2.0.1.0 into CD-ROM drive and run setup.exe
file.
2. Oracle Universal Installer: Welcome interface appears. ClickNext, as shown
in Fig 2.2 -5.
Fig 2.2-5 Oracle Universal Installer: WELCOME
3. Oracle Universal Installer: File Location interface appears. Browse Oracle
home name and its full path, then clickNext, as shown in Fig 2.2 -6.
8
-
7/27/2019 TN_HI001_E1_0 ZXWN CS OMC Installation-75.doc
11/71
Chapter 4 OMM Local System Software Installation
Fig 2.2-6 Oracle Universal Installer: File Location
Note:Oracle home name consists of up to 16 characters. It can only contain letters, numbers,
and underscores.
4. Oracle Universal Installer: Available Products interface appears. Select
Oracle9i Database 9.2.0.1.0 radio button and then clickNext, as shown in Fig
2.2 -7.
9
-
7/27/2019 TN_HI001_E1_0 ZXWN CS OMC Installation-75.doc
12/71
TN_HI001_E1_0 ZXWN CS OMC Installation
Fig 2.2-7 Oracle Universal Installer: Available Productcs
5. Oracle Universal Installer: Installation Types interface appears. Select
Enterprise Edition (2.86 GB) radio button and then clickNext, as shown in Fig
2.2 -8.
Fig 2.2-8 Oracle Universal Installer: Installation Types
10
-
7/27/2019 TN_HI001_E1_0 ZXWN CS OMC Installation-75.doc
13/71
Chapter 4 OMM Local System Software Installation
6. Oracle Universal Installer: Database Configuration interface appears. Select
Customized radio button and then clickNext, as shown in Fig 2.2 -9.
Fig 2.2-9 Oracle Universal Installer: Database Configuration
7. Oracle Universal Installer: Oracle Servers for Microsoft Transaction Server
interface appears. Accept default port number and then clickNext, as shown in
Fig 2.2 -10.
11
-
7/27/2019 TN_HI001_E1_0 ZXWN CS OMC Installation-75.doc
14/71
TN_HI001_E1_0 ZXWN CS OMC Installation
Fig 2.2-10 Oracle Universal Installer
8. Oracle Universal Installer: Summary interface appears. Check installation
information and then clickInstall, as shown in Fig 2.2 -11.
Fig 2.2-11 Oracle Universal Installer: Summary
9. When installation progress reaches 100%, Oracle Net Configuration
12
-
7/27/2019 TN_HI001_E1_0 ZXWN CS OMC Installation-75.doc
15/71
Chapter 4 OMM Local System Software Installation
Assistant: Welcome interface appears. ClickNext, as shown in Fig 2.2 -12.
Fig 2.2-12 Oracle Net Configuration Assistant: Welcome
10. Oracle Net Configuration Assistant: Directory Usage Configuration window
appears. Select No, I want to defer this configuration to another time radio
button and then click Next, as shown in Fig 2.2 -13.
Fig 2.2-13 Directory Usage Configuration
11. Oracle Net Configuration Assistant: Listener Configuration, Listener Name
interface appears. Accept default Listener name and then clickNext, as shown
13
-
7/27/2019 TN_HI001_E1_0 ZXWN CS OMC Installation-75.doc
16/71
TN_HI001_E1_0 ZXWN CS OMC Installation
in Fig 2.2 -14.
Fig 2.2-14 Listener Configuration, Listener Name
12. Oracle Net Configuration Assistant: Listener Configuration, Select
Protocols interface appears. Accept default options and then click Next, as
shown in Fig 2.2 -15.
Fig 2.2-15 Listener Configuration, Select Protocols
13. Oracle Net Configuration Assistant: Listener Configuration, TCP/IP
Protocol interface appears. Accept default option Use the standard port
14
-
7/27/2019 TN_HI001_E1_0 ZXWN CS OMC Installation-75.doc
17/71
Chapter 4 OMM Local System Software Installation
number of 1521 radio button and then clickNext, as shown in Fig 2.2 -16.
Fig 2.2-16 Listener Configuration, TCP/IP Protocol
14. Oracle Net Configuration Assistant: Listener Configuration, More
Listeners? Interface appears. Accept default option No and then clickNext, as
shown in Fig 2.2 -17.
Fig 2.2-17 Listener Configuration, More Listener?
15. Oracle Net Configuration Assistant: Listener Configuration Done interface
appears. ClickNext, as shown in Fig 2.2 -18.
15
-
7/27/2019 TN_HI001_E1_0 ZXWN CS OMC Installation-75.doc
18/71
TN_HI001_E1_0 ZXWN CS OMC Installation
Fig 2.2-18 Listener Configuration Done
16. Oracle Net Configuration Assistant: Naming Methods Configuration interface
appears. Accept default option No, I do not want to change the naming methods
conFigd and then click Next, as shown in Fig 2.2 -19.
Fig 2.2-19 Naming Methods Configuration
17. Oracle Net Configuration Assistant: Done interface appears. Click Finish, as
shown in Fig 2.2 -20.
16
-
7/27/2019 TN_HI001_E1_0 ZXWN CS OMC Installation-75.doc
19/71
Chapter 4 OMM Local System Software Installation
Fig 2.2-20 Oracle Net Configuration Assistant: done
18. After Oracle net configuration assistant finishes, Database Configuration
Assistant: Welcome interface appears. Click Next, as shown in Fig 2.2 -21.
Fig 2.2-21 Database Configurations Assistant: Welcome
19. Database Configuration Assistant, Step 1 of 8:Operations interface appears.
Accept default option Create a database, and then click Next, as shown in Fig
2.2 -22.
17
-
7/27/2019 TN_HI001_E1_0 ZXWN CS OMC Installation-75.doc
20/71
TN_HI001_E1_0 ZXWN CS OMC Installation
Fig 2.2-22 Database Configuration Assistant, Step 1 of 8
20. Database Configuration Assistant, Step 2 of 8: Database Templates interface
appears. Select General Purpose radio button and then click Next, as shown in
Fig 2.2 -23.
Fig 2.2-23 Database Configuration Assistant, Step 2 of 8
21. Database Configuration Assistant, Step 3 of 7: Database Identification interface
appears. Enter Global Database Name and SID and then click Next, as shown in
Fig 2.2 -24.
18
-
7/27/2019 TN_HI001_E1_0 ZXWN CS OMC Installation-75.doc
21/71
Chapter 4 OMM Local System Software Installation
Fig 2.2-24 Database Configuration Assistant, Step 3 of 7
Note:Global Database Name and SID are same for ZXWN CS Software Installation.
22. Database Configuration Assistant, Step 4 of 7: Database Connection Options
interface appears. Select default option Dedicated Server Node and then click
Next, as shown in Fig 2.2 -25.
Fig 2.2-25 Database Configuration Assistant, Step 4 of 7
23. Database Configuration Assistant, Step 5 of 7: Initialization Parameters interface
19
-
7/27/2019 TN_HI001_E1_0 ZXWN CS OMC Installation-75.doc
22/71
TN_HI001_E1_0 ZXWN CS OMC Installation
appears. Click Memory tab. Select Custom radio button and then set memory
initialization parameters, as shown in Fig 2.2 -26.
Fig 2.2-26 Database Configuration Assistant, Step 5 of 7
24. On Initialization Parameters interface, click Character Sets tab. Select Choose
from the list of character sets, and then select ZHS16GBK from drop-down list,
as shown in Fig 2.2 -27.
Fig 2.2-27 Database Configuration Assistant, Step 5 of 7
20
-
7/27/2019 TN_HI001_E1_0 ZXWN CS OMC Installation-75.doc
23/71
Chapter 4 OMM Local System Software Installation
25. On Initialization Parameters interface, select DB Sizing tab. Enter "2" in Sort
Area Size box. Change units to M Bytes, as shown in Fig 2.2 -28.
Fig 2.2-28 Database Configuration Assistant, Step 5 of 7
26. For File Locations and Archive option, accept default settings and then click
Next.
27. Database Configuration Assistant, Step 6 of 7: Database Storage interface
appears. Select Controlfile from Storage tree on left pane. Click Options tab and
then set parameters, as shown in Fig 2.2 -29.
21
-
7/27/2019 TN_HI001_E1_0 ZXWN CS OMC Installation-75.doc
24/71
TN_HI001_E1_0 ZXWN CS OMC Installation
Fig 2.2-29 Database Configuration Assistant, Step 6 of 7
28. On Database Storage interface, select node 1 under Redo Log Groups on left
pane. Change File Size to 1200 KBytes. Repeat this operation on node 2 and
node 3 and then click Next, as shown in Fig 2.2 -30.
Fig 2.2-30 Database Storage Redo Log groups
29. Database Configuration Assistant, Step 7 of 7: Creation Options interface
appears. Accept default option Create Database and then click Finish, as shown
in Fig 2.2 -31.
22
-
7/27/2019 TN_HI001_E1_0 ZXWN CS OMC Installation-75.doc
25/71
Chapter 4 OMM Local System Software Installation
Fig 2.2-31 Database Configuration Assistant, Step 7 of 7
30. Summary interface appears. Check database configuration and then click OK, as
shown in Fig 2.2 -32.
23
-
7/27/2019 TN_HI001_E1_0 ZXWN CS OMC Installation-75.doc
26/71
TN_HI001_E1_0 ZXWN CS OMC Installation
Fig 2.2-32 Summary
Note:If parameters are incorrect, click Back to go to desired window to modify the
parameters and then click Next for this window.
Result: Setup wizard copies database files, initializes database, creates and starts
Oracle instance and then completes the database creation, as shown in Fig 2.2 -33.
Fig 2.2-33 Database Configuration Assistant
31. When installation progress reaches 100%, Database interface appears. Enter
SYS Password and SYSTEM Password and then clickExit, as shown in Fig
2.2 -34.
24
-
7/27/2019 TN_HI001_E1_0 ZXWN CS OMC Installation-75.doc
27/71
Chapter 4 OMM Local System Software Installation
Fig 2.2-34 Setting Passwords
Note:Sys password and system password can be same, usually womc.
32. On End of Installation interface, click Exit to complete the Oracle installation, as
shown in Fig 2.2 -35.
25
-
7/27/2019 TN_HI001_E1_0 ZXWN CS OMC Installation-75.doc
28/71
TN_HI001_E1_0 ZXWN CS OMC Installation
Fig 2.2-35 Oracle Universal Installer: End Of Installation
2.3 Verifying Oracle Installation
This topic describes the procedure to verify Oracle database installation for ZXWN CS.
2.3.1 Prerequisites
Before proceeding to verify Oracle database installation, check the following
conditions.
Windows Server 2003 is running normally.
Oracle installation is complete.
2.3.2 Steps
To verify Oracle installation, perform the following steps.
1. Click Start and then Run on the Microsoft windows toolbar.
2. Enter cmd on Run dialog box and then clickOK.
3. Enter sqlplus/nologcommand as shown in Fig 2.3 -36 and then press Enter.
26
-
7/27/2019 TN_HI001_E1_0 ZXWN CS OMC Installation-75.doc
29/71
Chapter 4 OMM Local System Software Installation
Fig 2.3-36 SQLPLUS /NOLOG
4. Enter SQL>connect sys/password as sysdba command as shown in Fig 2.3 -37
and then press Enter.
Fig 2.3-37 Connect Sys/Password
5. Enter SQL>shutdown command as shown in Fig 2.3 -38 and then press Enter.
27
-
7/27/2019 TN_HI001_E1_0 ZXWN CS OMC Installation-75.doc
30/71
TN_HI001_E1_0 ZXWN CS OMC Installation
Fig 2.3-38 Shutdown
6. Enter SQL>startup command as shown in Fig 2.3 -39 and then press Enter.
Fig 2.3-39 Startup
7. Enter SQLexit command as shown in Fig 2.3 -40 and then press Enter.
28
-
7/27/2019 TN_HI001_E1_0 ZXWN CS OMC Installation-75.doc
31/71
Chapter 4 OMM Local System Software Installation
Fig 2.3-40 Exit
Note:If step 1 to 5 executes successfully, it means Oracle service is connected, enabled and
verification process is complete.
8. Enter C:\>lsnrctl start command as shown in Fig 2.3 -41 and then press Enter.
Fig 2.3-41 Listener Start
9. Enter C:\>lsnrctl stop command as shown in Fig 2.3 -42 and then press Enter.
29
-
7/27/2019 TN_HI001_E1_0 ZXWN CS OMC Installation-75.doc
32/71
TN_HI001_E1_0 ZXWN CS OMC Installation
Fig 2.3-42 Listener Stop
Note:If step 8 and 9 executes successfully, it means Oracle listener has started and stopped,
and verification process is complete.
10. Enter C :\> sqlplus command as shown in Fig 2.3 -43 and then press Enter.
Fig 2.3-43 SQLPLUS Login
Note:30
-
7/27/2019 TN_HI001_E1_0 ZXWN CS OMC Installation-75.doc
33/71
Chapter 4 OMM Local System Software Installation
If step 10 executes successfully, it means SQLPLUS program is normally logged on
and verification process is complete. When SQLPLUS program is normally logged on,
user name is system instead of sys.
2.4 Installing Oracle Patch Set
This topic describes the procedure of installing Oracle patch set to upgrade into Oracle
9.2.0.5.0 for avoiding database problems.
Note:If the current installed Oracle database version is 9.2.0.5.0, then skip this topic.
2.4.1 Prerequisites
To install Oracle patch set, meet the following requirements.
Install Windows Server 2003 operating system
Install TCP/IP protocol
Install Oracle 9.2.0.1.0 database for Windows operating system
Minimum space should be between 300MB to 3GB for installing Oracle databasepatch set
2.4.2 Steps
To install Oracle patch set, perform the following steps.
1. Select Start -> Settings -> Control Panel -> Tools -> Services to stop the
functioning of all Oracle services, as shown in Fig 2.4 -44.
31
-
7/27/2019 TN_HI001_E1_0 ZXWN CS OMC Installation-75.doc
34/71
TN_HI001_E1_0 ZXWN CS OMC Installation
Fig 2.4-44 Services Window
2. Insert an Oracle update patch set installation CD into CD-ROM drive and
double-clickSetup.exe.
3. A Welcome message window is opened, as shown in Fig 2.4 -45. ClickNext
button to enter into file-path interface.
Fig 2.4-45 Welcome Screen
4. Specify the source and destination file-path to install Oracle update patch set and
click Next button, as shown in Fig 2.4 -46.
32
-
7/27/2019 TN_HI001_E1_0 ZXWN CS OMC Installation-75.doc
35/71
Chapter 4 OMM Local System Software Installation
Fig 2.4-46 Specify File Location
5. Choose Oracle Universal Installer 10.1.0.2.0 and click Next button, as shown in
Fig 2.4 -47.
Fig 2.4-47 Select Product
6. Verify the OUI summary report and click Install to begin Oracle database
installation as shown in Fig 2.4 -48.
33
-
7/27/2019 TN_HI001_E1_0 ZXWN CS OMC Installation-75.doc
36/71
TN_HI001_E1_0 ZXWN CS OMC Installation
Fig 2.4-48 Summary Report
7. Fig 2.4 -49 shows the progress of installation.
Fig 2.4-49 Installation Progress
8. After successful installation, a message window (stating end of installation)
appears on the screen and click Exit button, as shown in Fig 2.4 -50.
34
-
7/27/2019 TN_HI001_E1_0 ZXWN CS OMC Installation-75.doc
37/71
-
7/27/2019 TN_HI001_E1_0 ZXWN CS OMC Installation-75.doc
38/71
TN_HI001_E1_0 ZXWN CS OMC Installation
12. Verify the OUI summary report again and click Install to begin Oracle patch set
installation.
13. After patch set installation is completed, click Exit button.
2.5 Upgrading Oracle
This topic describes the procedure to upgrade Oracle database.
Note:After installing Oracle Database patch Set 9.2.0.5.0, immediately implement the
upgrading process to prevent database problems.
Before proceeding to upgrade Oracle database, check the following conditions.
Check the registry, to ensure that the registry database exists. For example,
ORACLE_SID.
Oracle is running normally.
2.5.1 Steps
To upgrade Oracle database, perform the following steps.
1. Click Start and then Run on the Microsoft windows toolbar.
2. Enter sqlplus /as sysdba as shown in Fig 2.5 -52 and then press OK to
connect to database.
Fig 2.5-52 SQL Plus
3. Enter shutdown immediate command as shown in Fig 2.5 -53 and then press
Enter.
36
-
7/27/2019 TN_HI001_E1_0 ZXWN CS OMC Installation-75.doc
39/71
Chapter 4 OMM Local System Software Installation
Fig 2.5-53 Shutdown Database
Result: Database will be shutdown as shown in Fig 2.5 -54.
Fig 2.5-54 Database Closed
4. Enter startup migrate command in order to load database as shown in Fig 2.5
-55 and press Enter.
37
-
7/27/2019 TN_HI001_E1_0 ZXWN CS OMC Installation-75.doc
40/71
TN_HI001_E1_0 ZXWN CS OMC Installation
Fig 2.5-55 Database Launched
5. Enter @?\rdbms\admin\catpatch command in order to start the database
upgrading process. This whole process will take several minutes. Fig 2.5 -56
shows the results after completion of the upgrading process.
Fig 2.5-56 Upgrading database
6. Enter shutdown immediate command in order to shutdown the database.
7. Enter startup command in order to start the database.
38
-
7/27/2019 TN_HI001_E1_0 ZXWN CS OMC Installation-75.doc
41/71
3 ZTE Unified Network ManagementSoftware Installation
This chapter describes the installation and configuration process of network
management software.
Both the server and client of the ZTE unified network management software has to be
integrated with OMM server. ZTE unified network management software is a unified
platform of implementing operation and maintenance functions of ZXWN-CN series
equipment. This platform includes two functional modules such as server and client. It
is integrated with many operation and maintenance tools, which adopts the
client/server mode, and has excellent background management function.
3.1 Installing Network Management Server on OMM Server
This topic describes the procedure of installing network management server on ZXWN
CS OMMserver.
To install network management server, meet the following requirements.
Windows operating system is running normally.
Oracle database is working properly.
IP address (or name) of Oracle database Server and password of "sys", database
instance number (SID) are set properly.
3.1.1 Steps
To install network management server, perform the following steps.
1. Insert installation CD into CD-ROM drive, explore setup directory and then
double-clickinstall.bat file.
2. Please Select Language interface appears. Select desired language and then
clickNext, as shown in Fig 3.1 -57.
-
7/27/2019 TN_HI001_E1_0 ZXWN CS OMC Installation-75.doc
42/71
Fig 3.1-57 Language Selection
3. Please Select The Setup Product interface appears. Select NetNumen M30
MSCS/MGW radio button and then clickNext, as shown in Fig 3.1 -58.
Fig 3.1-58 Product Setup Selection
4. A window with Welcome To Use The Software message appears. Select
Typical Setup radio button and then clickNext, as shown in the Fig 3.1 -59.
-
7/27/2019 TN_HI001_E1_0 ZXWN CS OMC Installation-75.doc
43/71
Chapter 4 OMM Local System Software Installation
Fig 3.1-59 Typical Setup
5. Please Select Product Module interface appears. Select both Server and Client
check box and then clickNext, as shown in Fig 3.1 -60.
Fig 3.1-60 Product Module Selection
6. Select setup item interface appears. Select Database Setup and Setup ORB check
box and then click Next, as shown in Fig 3.1 -61.
41
-
7/27/2019 TN_HI001_E1_0 ZXWN CS OMC Installation-75.doc
44/71
TN_HI001_E1_0 ZXWN CS OMC Installation
Fig 3.1-61 Setup Item Selection
7. A window with CORBA Norm Supported message appears. Select CMCC
TDv1.00 radio button and click NEXT button, as shown in Fig 3.1 -62.
Fig 3.1-62 Selecting CORBA Norm
8. A window with Please Select Database message appears. Select Oracle radio
button, as shown in Fig 3.1 -63.
42
-
7/27/2019 TN_HI001_E1_0 ZXWN CS OMC Installation-75.doc
45/71
Chapter 4 OMM Local System Software Installation
Fig 3.1-63 Database Selection
9. Setup Path interface appears. Browse setup path of OMM Server and then click
Next, as shown in Fig 3.1 -64.
Fig 3.1-64 Setup Path Selection
Note:If setup path is not available, system prompts to create it.
Press OK as shown in Fig 3.1 -65.
43
-
7/27/2019 TN_HI001_E1_0 ZXWN CS OMC Installation-75.doc
46/71
TN_HI001_E1_0 ZXWN CS OMC Installation
Fig 3.1-65 Confirmation Message
10. Install Information interface appears. Click Next, as shown in Fig 3.1 -66.
Fig 3.1-66 Install Information
11. Copying Files interface appears. After 100% completion of coping files, click
Next, as shown in Fig 3.1 -67.
44
-
7/27/2019 TN_HI001_E1_0 ZXWN CS OMC Installation-75.doc
47/71
Chapter 4 OMM Local System Software Installation
Fig 3.1-67 Copying Files
12. A window with ZXOMMS DataBase message appears. Enter Server IP address,
SID username and password and path where Oracle database has been installed,
and click Next, as shown in Fig 3.1 -68.
Fig 3.1-68 Report Database
13. Set Size Of Database interface appears. Select default values and then click
Next, as shown in Fig 3.1 -69.
45
-
7/27/2019 TN_HI001_E1_0 ZXWN CS OMC Installation-75.doc
48/71
TN_HI001_E1_0 ZXWN CS OMC Installation
Fig 3.1-69 Set Database Size
14. ZXWOMMS DataBase Install interface appears. After 100% completion, click
Next, as shown in Fig 3.1 -70.
Fig 3.1-70 Database Server Installation
15. Please Choose Functions interface appears. Select default value and then click
Next, as shown in Fig 3.1 -71.
46
-
7/27/2019 TN_HI001_E1_0 ZXWN CS OMC Installation-75.doc
49/71
Chapter 4 OMM Local System Software Installation
Fig 3.1-71 Choosing Functions
16. Config The Environment interface appears. After 100% configuration, click
Next, as shown in Fig 3.1 -72.
Fig 3.1-72 Environment Configuration
17. Hierarchy set interface appears. Click Next with default settings, as shown in
Fig 3.1 -73.
47
-
7/27/2019 TN_HI001_E1_0 ZXWN CS OMC Installation-75.doc
50/71
TN_HI001_E1_0 ZXWN CS OMC Installation
Fig 3.1-73 Hierarchy Set
18. Server ID interface appears. Click Next with default settings, as shown in Fig
3.1 -74.
Fig 3.1-74 Server ID
19. A Config the Environment of Software interface appears. On Server Config Tab,
enter IP address of OMM server and click Apply button as shown in Fig 3.1
-75.
48
-
7/27/2019 TN_HI001_E1_0 ZXWN CS OMC Installation-75.doc
51/71
Chapter 4 OMM Local System Software Installation
Fig 3.1-75 Server Configuration
20. A Setup Is Finished interface appears. Click Finish button to complete the installation.
3.2 Installing Network Management Client on OMM Client
This topic describes the procedure of installing network management client software
on ZXWN CS OMM client.
3.2.1 Prerequisites
To install network management client, meet the following requirements.
Windows operating system is running normally.
Oracle database is working properly.
Network management server software installation is completed.
Set the client IP address to ping the server.
49
-
7/27/2019 TN_HI001_E1_0 ZXWN CS OMC Installation-75.doc
52/71
TN_HI001_E1_0 ZXWN CS OMC Installation
Note:
Server and client can run on same computer.
3.2.2 Steps
To install network management client, perform the following steps.
1. Insert installation CD into CD-ROM drive, explore setup directory and then
double-clickinstall.bat file.
2. Please Select Language interface appears. Select desired language and then
clickNEXT, as shown in Fig 3.2 -76.
Fig 3.2-76 Language Selection
50
-
7/27/2019 TN_HI001_E1_0 ZXWN CS OMC Installation-75.doc
53/71
Chapter 4 OMM Local System Software Installation
3. Please Select The Setup Product interface appears. Select ZXWOMMS radio button
and then clickNEXT, as shown in Fig 3.2 -77.
Fig 3.2-77 Product Setup Selection
4. Welcome to Use The Software interface appears. Select Typical Setup radio button
and then clickNEXT, as shown in the Fig 3.2 -78.
Fig 3.2-78 Typical Setup
5. Please Select Product Module interface appears. Select Client check box and then
clickNEXT, as shown in Fig 3.2 -79.
51
-
7/27/2019 TN_HI001_E1_0 ZXWN CS OMC Installation-75.doc
54/71
TN_HI001_E1_0 ZXWN CS OMC Installation
Fig 3.2-79 Product Module Selection
6. Select Setup Item interface appears. ClickNEXT, as shown in Fig 3.2 -80.
Fig 3.2-80 Setup Item Selection
7. Setup Path interface appears. Browse setup path of OMM Server and then click
Next,as shown in Fig 3.2 -81.
52
-
7/27/2019 TN_HI001_E1_0 ZXWN CS OMC Installation-75.doc
55/71
Chapter 4 OMM Local System Software Installation
Fig 3.2-81 Setup Path Selection
Note: If setup path is not available, system prompts to create it. Press OK as shown in
Fig 3.2 -82.
Fig 3.2-82 Confirmation Message
8. Install Information interface appears. Click NEXT, as shown in Fig 3.2 -83.
53
-
7/27/2019 TN_HI001_E1_0 ZXWN CS OMC Installation-75.doc
56/71
TN_HI001_E1_0 ZXWN CS OMC Installation
Fig 3.2-83 Install Information
9. Copying Files interface appears. After 100% completion of coping files, click
NEXT as shown in Fig 3.2 -84.
Fig 3.2-84 Copying Files
10. Please Choose Functions interface appears. Select default value and then click
NEXT, as shown in Fig 3.2 -85.
54
-
7/27/2019 TN_HI001_E1_0 ZXWN CS OMC Installation-75.doc
57/71
Chapter 4 OMM Local System Software Installation
Fig 3.2-85 Choose Functions
11. Config The Environment interface appears. After 100% configuration, click
NEXT, as shown in Fig 3.2 -86.
Fig 3.2-86 Environment Configuration
12. Setup Is Finished interface appears. Click Finish
55
-
7/27/2019 TN_HI001_E1_0 ZXWN CS OMC Installation-75.doc
58/71
TN_HI001_E1_0 ZXWN CS OMC Installation
3.3 Verifying ZTE Unified Network Management Server Installation
To verify network management server installation, meet the following conditions.
Windows operating system is running normally.
Oracle database is working properly.
Process of installing OMM Server software is complete.
IP address (or name) of Oracle database server, password of "sys", and database
instance number (SID) are set properly.
3.3.1 Steps
To verify network management server installation, perform the following steps.
1. Click Start > Programs > ZXWN-CS(OMM) > Start Server
Result: Unified management system console server automatically runs and
UMS Server interface appears, as shown in Fig 3.3 -87.
Fig 3.3-87 UMS Server
Note:Fig 3.3 -87 shows the Operation result as successful, which means that installation,
has been successfully completed
56
-
7/27/2019 TN_HI001_E1_0 ZXWN CS OMC Installation-75.doc
59/71
Chapter 4 OMM Local System Software Installation
3.4 Verifying ZTE Unified Network Management Client Installation
To verify network management client installation, meet the following requirements.
Windows operating system is running normally.
OMM Server software installation is complete.
OMM Client software installation is complete.
IP address of client is set so that client can ping server successfully.
3.4.1 Steps
To verify network management client installation, perform the following steps.
1. Click Start > Programs > ZXWN-CS(OMM) > Start Client .
2. A Login interface appears. Enter default User Name as admin, password as null
and enter IP address of server, and clickOK, as shown in Fig 3.4 -88.
Fig 3.4-88 Login Interface
Note:If FTP server configuration is incorrect on the Server, an error message appears. In this
case, reconFig FTP server on the server.
Result: If login succeeds, the server transfers FTP files to the client and then OMM
client interface appears.
57
-
7/27/2019 TN_HI001_E1_0 ZXWN CS OMC Installation-75.doc
60/71
4 OMM Local System Software Installation
This chapter describes the installation method of functional modules of OMM local
system software (also called as ZX-NM).
When OMM client connects indirectly to foreground OMP through OMM server, then
install OMM server local maintenance software on OMM server, and OMM client local
maintenance software on OMM client.
When OMM client connects directly to the foreground OMP, then install OMM client
local maintenance software.
4.1 Installing OMM Local System Client
ZX-NM is an important operation and maintenance software platform for ZXWN-CN
equipments. This software includes four functional modules: OMM local system
server, OMM local system client, bill system server and lawful interception gate.
To install OMM local system client, meet the following requirements.
The host computer has been installed with Windows Server 2003.
The ZX-NM software disk is prepared.
4.1.1 Steps
To install OMM local system client, perform the following steps.
1. Insert the ZX-NM disk into the CD-ROM, open the setup file folder, and then
double-click the install.bat program.
2. After about 5~10 seconds, the Setup window will pop up, as shown in Fig 4.1
-89. Select English to install the English version software and then click the
Next button.
-
7/27/2019 TN_HI001_E1_0 ZXWN CS OMC Installation-75.doc
61/71
Fig 4.1-89 Setup
3. As shown in Fig 4.1 -90, select OMM Local System Server Setup and then
click the Next button.
Fig 4.1-90 Selecting the Setup Product
4. As shown in Fig 4.1 -91, select Typical Setup and then click the Next button.
-
7/27/2019 TN_HI001_E1_0 ZXWN CS OMC Installation-75.doc
62/71
Chapter 4 OMM Local System Software Installation
Fig 4.1-91 Typical Setup
5. As shown in Fig 4.1 -92, select the check box Setup Program and then click
the Next button.
Fig 4.1-92 Setup Program
6. The Setup Path window appears. On this window, select or input the
installation path and then click the Next button. As shown in Fig 4.1 -93, if the
inputted installation directory doesnt exist, the Confirm dialog will pop up.
Click the OKbutton.
61
-
7/27/2019 TN_HI001_E1_0 ZXWN CS OMC Installation-75.doc
63/71
TN_HI001_E1_0 ZXWN CS OMC Installation
Fig 4.1-93 Setup Path
7. The Install Information window appears. After confirming the installation
information, click the Next button.
8. The file copy progress will be displayed on the progress indicator. The copy
operation may take 5 minutes. After the copy, click the Next button.
9. The Please Choose Functions appears, as shown in Fig 4.1 -94. Select the
check box Set BDE and Add the Shortcut Link, and then click the Next
button.
Fig 4.1-94 Please Choose Functions
10. When the Config the environment status is 100%, click the Next button.
62
-
7/27/2019 TN_HI001_E1_0 ZXWN CS OMC Installation-75.doc
64/71
Chapter 4 OMM Local System Software Installation
Fig 4.1-95 Config the Environment
11. The Setup/ Update is finished window appears, as shown in Fig 4.1 -96. Select
Reboot the computer now, and then click the Finish button. The computer will
restart and the installation is completed.
Fig 4.1-96 Setup/Update is finshied
4.2 Configuring OMM Local System Client (Straight Mode)
When the OMM Client connects with the foreground OMP directly, the OMM Client
should be conFigd as the straight mode. This topic describes how to conFig the straight
mode.
63
-
7/27/2019 TN_HI001_E1_0 ZXWN CS OMC Installation-75.doc
65/71
TN_HI001_E1_0 ZXWN CS OMC Installation
Networking Connection between OMM Client and foreground OMP is shown in Fig
4.2 -97.
OMM Client
Ethernet
Foreground
Background
M
P
O
M
P
Fig 4.2-97 Communication Between OMM Cilent and Foreground OMP
4.2.1 Prerequisite
IP address of OMM Client is 192.x.x.x. The OMM Client connects to the foreground
OMP and can successfully ping the IP address (192.x.x.x) of the foreground OMP.
Steps
To conFig OMM local system client through straight mode, perform the following
4.2.2 steps
1. Click Start > Programs > OMM local system client > OMM local system
client, and then start the program. The Inactive floating toolbar appears, as
shown in Fig 4.2 -98.
Fig 4.2-98 Inactive Floating
2. On starting the communication support for first time, a Failed in biding
socket message box pops up. Its main reason is that another communication is
running or setup file is no longer in effect. ClickYes button on the Message box.
3. Click the Loginbutton, and then input the Username and the password, then the
floating toolbar will change, as shown in Fig 4.2 -99. The default username is
root and the default password is change1. The OMM local maintenance system
64
-
7/27/2019 TN_HI001_E1_0 ZXWN CS OMC Installation-75.doc
66/71
Chapter 4 OMM Local System Software Installation
provides many maintenance tools, such as CRD management, SPU monitoring
management, MP monitoring management, client backup, failure observation.
Fig 4.2-99 Login Interface
4. On the Link Setup tab, click the Set Position button, as shown in Fig 4.2 -100.
Fig 4.2-100 Link Setup
5. Modify these parameters based on Table 4.2 -5. Click the Okbutton as shown
in Fig 4.2 -101.
65
-
7/27/2019 TN_HI001_E1_0 ZXWN CS OMC Installation-75.doc
67/71
TN_HI001_E1_0 ZXWN CS OMC Installation
Fig 4.2-101 Set Position
6. Click the Cancel button to return to the Fig 4.2 -100.
7. On the Link Setup tab, click the Set Role button.
8. As shown in Fig 4.2 -102, select Client for role and 5057 for port. Click the OK
button and then the prompt Position changed, you need restart Winnttcp, now
restart? appears.
Fig 4.2-102 Set Role
9. Click the Cancel button to return to the Link Setup window, as shown in Fig
4.2 -100.
10. On the Link Setup window, click the New button. The New Node dialog
appears, as shown in Fig 4.2 -103.
Fig 4.2-103 New Node
11. On the New Node window, modify the parameters according to Table 4.2 -6.
Click the Ok button to return to the Link Setup window, as shown in Fig 4.2
-100.
66
-
7/27/2019 TN_HI001_E1_0 ZXWN CS OMC Installation-75.doc
68/71
Chapter 4 OMM Local System Software Installation
12. Click the button to minimize the window as the gear icon on the bottom
right corner of the task bar. The configuration is completed.
The steps for viewing the configuration results are as follows:
1. As shown in Fig 4.2 -104, right click the icon and click Exit on the popup
menu. At this time, the Input Password dialog pops up.
Fig 4.2-104 Exit
2. As shown in Fig 4.2 -105, input the password xxxxxx (case-insensitive).
Click the Confirm button to exit Winnttcp.
Fig 4.2-105 Input Password
3. About five seconds later, Winnttcp will restart automatically and be minimized
as the gear icon on the bottom right corner of the taskbar. Click the gear icon,
then the ZTE Communication System window appears, as shown in Fig 4.2
-106.
67
-
7/27/2019 TN_HI001_E1_0 ZXWN CS OMC Installation-75.doc
69/71
TN_HI001_E1_0 ZXWN CS OMC Installation
Fig 4.2-106 ZTE Communication System
On the Link Setup tab, the OMM Server node number is 226, the service processor
adopts the default configuration 140. This node can be deleted through click the Delete
button on the Fig 4.2 -100. As shown in Fig 4.2 -106, the link status between 132
node and 226 node is Linking. Other statuses are shown on the top right corner of the
Link Setup window.
4. Select the Link Information tab to check the link status and other information, as
shown in Fig 4.2 -107.
Fig 4.2-107 Link Information
68
-
7/27/2019 TN_HI001_E1_0 ZXWN CS OMC Installation-75.doc
70/71
Chapter 4 OMM Local System Software Installation
5. Select Link Setup tab to view the basic configuration information, as shown in
Fig 4.2 -108. Note: the basic configuration information can not be modified. If
it is required to modify it, please refer to the configuration steps.
Fig 4.2-108 Link Setup
After the OMM local system client is installed successfully, seven new directories are
added under the installation path, as shown in Table 4.2 -7.
Table 28 shows the different set positions for various parameters.
Table 4.2-5 Set Position
Parameter Meaning Instance Instruction
Area The local area code 25 -
Bureau - - Within 1~254
Node - 132 Different OMM Clients should
be conFigd with different node
numbers. It is within 129~254
IP Address Indicates IP
address(192.x.x.x)comm
unicating with OMM
Server
192.168.0.2 -
69
-
7/27/2019 TN_HI001_E1_0 ZXWN CS OMC Installation-75.doc
71/71
TN_HI001_E1_0 ZXWN CS OMC Installation
MASK The sub network mask of
the local IP address
255.255.0.0 -
OutIP - Unchecked
Nexthop Module number of the
foreground OMP
Check it and type 1 -
Table 4.2-6 Parameter Table of New Added Access Nodes
Parameter Meaning Instance Instruction
Name =Node +number - The node name is changed
automatically according to the node
number
Bureau - 10 In general, the fourth section of the
IP address of OMP is the bureau No.
IP IP address of the accessed
foreground OMP
192.168.1.10 -
Node OMP module No. of the
accessed node
1 -
Listen Whether listen at the port Unchecked -
Table 4.2-7 New Added Directory
Name Meaning
Bin The executable file directory of the system
Conf The configuration file directory of the system
Lib The dynamic link libraries directory of the system
ttttLocale The internationalization resource directory
Tools The database maintenance tool directoryWinjre The JAVA running database
Data The system data directory