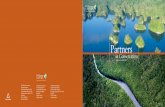TNC-Pi manually - TNC-X.Com
Transcript of TNC-Pi manually - TNC-X.Com

TNC-Pi User Guide -1- 12/16/2019
TNC-Pi Assembly Instructions & Operating Tips
By John Hansen, W2FS
Portions by
John Wiseman, G8BPQ – Linux configuration
Peter Klotzback, AF9FA - YAAC
Document editing support by
Ed Slingland, N2WD
Website
http://tnc-x.com/TNCPi.htm

TNC-Pi User Guide -2- 12/16/2019
Contents
Introduction ................................................................................................... 3
Assembly Instructions ..................................................................................... 4
Parts List ........................................................................................................... 4
Assembly ........................................................................................................... 6
Schematic Diagram ............................................................................................. 8
Parts Layout ....................................................................................................... 9
Installing and Configuring the Raspberry Pi OS ................................................. 10
Using pitnc_getparams and pitnc_setparams .................................................... 14
Connecting the Radio .................................................................................... 18
Adjust transmit audio output ............................................................................... 18
Installing YAAC for Doing APRS ...................................................................... 19
Using TNC-Pi for Winlink ................................................................................ 24
Keyboard to Keyboard Connections ................................................................. 25
Configuring TNC-Pi for Use with the I2C Protocol .............................................. 26
Running Applications other than LinBPQ with TNC-Pi in I2C mode. ...................... 28
Support ....................................................................................................... 29

TNC-Pi User Guide -3- 12/16/2019
Introduction
Thank you for purchasing a TNC-Pi2: TNC-X for Raspberry Pi.
Figure 1: Two TNC-Pi’s stacked on one Raspberry Pi
Figure 2: TNC-Pi 2 mounted on a Raspberry Pi 2.

TNC-Pi User Guide -4- 12/16/2019
Assembly Instructions
Parts List
Your kit should come with the parts listed in the table below. You can use the two
columns of checkboxes to track your progress. As you inventory your parts, put a
checkmark in the first column. Once you’ve installed a part, put a checkmark in the
second column.
In
ven
torie
d
In
sta
lled
Designation Description Notes
C1 4.7 uf or 10 µf electrolytic
Polarized
C2, C4, C5, C6, C11, C14, C15, C21
0.1 µf monocap
C7, C8 0.01 µf 2.5% Red and yellow or
grey; if grey marked 10 nF
C9, C10 18 pf ceramic disk
C12, C13 22 pf ceramic disk
C3 100 pf ceramic disk
R1, R2, R3 100K resistor Brown, black, yellow
R4, R17, R19, 1K resistor Brown, black, red
R5, R11, R14, R16, R18
10K resistor Brown, black, orange
R8 24.9K resistor Red, yellow, white, red, brown
R9 9.31K resistor White, orange, brown, brown, brown

TNC-Pi User Guide -5- 12/16/2019
R10 18.7K resistor Brown, grey, purple, red, brown
R6, R7 10K trimmer
potentiometer
Orange or Blue
X1 3.57 MHz crystal Marked A035G87
X2 20.00 MHz crystal
D4 Red LED (PTT) Polarized
D5 Yellow LED (DCD) Polarized
Q1 PN2222 transistor 3 pin, flat side (don’t
confuse with U1)
U1 MCP1700-33 or MCP1700-30 Regulator
3 pin, flat side
U2 CML MX-614 Modem 16 pin IC
U3 PIC16F1847
microcontroller
18 pin IC
U4 MCP6023 Op Amp 8 pin IC
U5 23K640 Memory or
23K256 Memory
8 pin IC
IC Sockets For U2, U3, U4, U5 One 16-pin, one 18-pin
and two 8-pin sockets
2 x 20 extra long header
9 Pin D-Sub connector
Printed Circuit Board

TNC-Pi User Guide -6- 12/16/2019
Assembly
Start by installing the parts that lie flat on the board. This includes:
a. all of the 0.1uf monocaps and
b. all of the resistors except for R6 and R7.
Note that all of the components except for the 40 pin header are
installed on the side of the board with the silk screen.
Next install the two crystals.
Ensure that the 20 MHz crystal is the one nearest the 18 pin IC.
Next install the IC sockets.
Ensure that the notch on the socket lines up with the notch on the IC outline
on the PC board.
Do not plug the chips into the sockets at this point.
Next install the rest of the capacitors. With C1, make sure that the longer
lead is placed in the hole marked with a +.
Next install the two potentiometers (R6 and R7).
Install the transistor. Ensure you are installing the transistor rather than the voltage regulator… they look a lot alike. Ensure that the flat side of the
transistor lies up with the flat side of the part outline on the PC board.
Now install the voltage regulator. It goes in the three holes above C1.
Install it so that the flat side of the regulator faces away from U3.
Now install the 9 pin D-Sub connector. Ensure that you push it all the way
in so that it is flush against the board. In addition to soldering the pins, you’ll gain mechanical stability by soldering the pins that go into the large
round holes on the sides of the connector. It is a good idea to clip off the 2 pins as they come through these holes to minimize the chance of the pins
shorting on the Pi’s USB connector. You might also want to put a piece of
insulating tape on top of the USB connector just to be on the safe side.

TNC-Pi User Guide -7- 12/16/2019
Note: The D-Sub connector is optional. You can install the Radio header to connect your radio to the TNC-Pi instead. See the section,
Connecting the Radio, for more information.
Next install the two LEDs. Ensure the shorter leads on the LEDs go through
the holes closest to the flat side of the LED outline.
If you like, The LEDs can be installed with bent legs so the LEDs point toward
the front of the board. This makes them easier to see when TNC-Pis are
stacked one on top of the other.
Solder in the 2 x 20 pin header. This part is somewhat tricky. It is the only
part that is installed through the bottom of the board.
a. Lower the TNC-Pi board onto the connector so that the body of the
connector is on the BOTTOM of the TNC-Pi board.
b. Now you’ll need to solder the board about a millimeter from all the way
down in order to prevent the board from bumping into the USB connector on the Pi. It is not necessary to solder all of the pins. You
should at least solder the 4 pins in the corners (for stability) and the
first five pins on each row (pins 1 – 10).
These pins will allow you to stack a second TNC-Pi on top of the first one if
you choose to do so.
I’ve included 2 4-40 screws and a 5/8” spacer. You can use this to provide
some additional mechanical stability by putting it between the hole in the Pi and the hole in the TNC-Pi. If you are stacking 2 or more TNC’s you might
also find it preferable to use a spacer that is a male to female, rather than female to female. These male to female spacers are available on the TNC-Pi
website.
Leave the board connected to the Raspberry Pi and power up the Pi. Check the voltage between pin 5 (negative) and pin 14 (positive) on U3. It
should read about 3.3 volts. With the notch at the top of the chip, these pins are the ones half way down the left side (negative) and right side
(positive) of the chip.
If the voltage check is not successful, find and fix the fault before
proceeding.
Power down the Pi and remove the TNC-Pi board from the Pi,
then install the 4 ICs. You may wish to bend the pins of the four ICs slightly
inward to facilitate inserting them into their sockets.

TNC-Pi User Guide -8- 12/16/2019
Ensure the notch on the top of each chip lines up with the notch printed on the PC board. Also make absolutely certain that you do not mix up the two 8
pin chips and plug them into the wrong sockets.
Note: Nothing will be installed at the 6 pins marked ICSP.
Congratulations, you’re done assembling the TNC-Pi.
Schematic Diagram
(see next page for parts layout diagram)

TNC-Pi User Guide -9- 12/16/2019
Parts Layout

TNC-Pi User Guide -10- 12/16/2019
Installing and Configuring the Raspberry Pi OS
The following instructions were based on a downloaded image of the “Stretch” version of the operating system. I did this by downloading Raspbian, not NOOBs.
To install the Raspian Operating System on your Raspberry Pi, you’ll need to obtain
a micro SD card and install the OS image on it. I’ve done this by downloading the Raspian image to my Windows computer (it is also possible to do this with a Mac)
and then copy the image onto the micro SD card. You can obtain an up to date
image file here:
https://www.raspberrypi.org/downloads/raspbian/
Be sure and get the zip file version that says “Raspbian Buster with desktop and recommended software.” This is a large file and it will take a while to download.
There are several good programs for copying the ISO image to your SD card. I use the Win32DiskImager program which you can find here:
https://sourceforge.net/projects/win32diskimager/
Make absolutely sure you are copying the image (.iso) file onto your SD
card, not onto your hard drive. This program will overwrite whatever is on the drive you specify!
Place the SD card into the Pi and boot it up. As soon as it boots the first time this box pops up.
This is a wizard to configure your Pi to your location. It will ask about language, network, etc. Work through the menus choosing the configuration for your location.

TNC-Pi User Guide -11- 12/16/2019
When you get to this screen click on "Next". Now is the time to walk away and grab
a snack and the beverage of your choice. The updates usually take a while.
To use the serial port for the TNC-Pi, we’ll need to change the Pi’s configuration so it will support this. To do this you will have to open a command line window by
clicking on the terminal button (the black box at the top toward the left of the screen).
Type in:
sudo raspi-config
Remember that Linux is case sensitive. Sudo tells the system that you want to run
the following command as "root" or administrative user.
The following box will appear:

TNC-Pi User Guide -12- 12/16/2019
Use the cursor keys to scroll down to Item 5, Interfacing Options. Then, on the next screen scroll down and select P6 Serial.
When you do this you’ll get the following:

TNC-Pi User Guide -13- 12/16/2019
Using the "TAB" key highlight No. Press Enter. You will then see:
Tab to highlight Yes. Press Enter.
Tab to highlight finish. It will ask to reboot. Choose yes.
It might be a good idea to make sure your Pi operating system is up to date. You can do this from the command line by entering the following (this assumes you
have either hard wired or wireless network connectivity):
sudo apt-get update
sudo apt-get upgrade
With previous versions of the operating system, it was necessary to edit some of
the configuration files in order to get the serial part to work. With the Stretch version of Raspian, this is no longer necessary.
Ok, there is one catch. When you address the serial port you have to do it as
/dev/serial0. Using the older version of the operating system it was called /dev/ttyAMA0.
Note that these configuration instructions work with any version of the Pi.

TNC-Pi User Guide -14- 12/16/2019
Note added 12/4/2018: Some individuals have reported that there is a problem
with the November, 2018 revision of Raspbian that results in the serial port not being accessible. You would notice this, for example, if you run pitnc_getparams
and you keep getting “retrying…” instead of the menu. In this case you need to edit the config.txt file in the /boot/ directory. You can do this by running the following
from the command line:
sudo leafpad /boot/config.txt
Add the following line at the bottom of this file: dtoverlay=pi3-miniuart-bt
This problem seems to be fixed with more recent versions of the Stretch version of
Raspian.
Using pitnc_getparams and pitnc_setparams
The programs pitnc_getparams and pitnc_setparams are used to display and change parameters stored in the TNC-Pi board, including the TXDelay and the I2C
address. The pitnc_getparams program will also provide you with a convenient way to make sure that your TNC use successfully talking to the Raspberry Pi.
You will need to download these programs. To do you will need to start a web
browser. You can do this by clicking on the globe icon in the top left corner of your screen.
Then type in the following:
www.tnc-x.com/params.zip

TNC-Pi User Guide -15- 12/16/2019
This will download the params.zip file which will appear at the bottom of your
screen. Double click on this zip file and its contents will be displayed.
Next click on the file folders icon at the top of your screen to open File Manager
program.
The contents of your home (Pi) directory will be displayed.

TNC-Pi User Guide -16- 12/16/2019
You will need to create a new folder to hold these programs. You can this by right clicking on the background of the home directory and selecting Create New from the
menu. Create a new folder and give it a convenient name (I use pitnc). Then double click your new folder to open it. You will then be able to drag and drop the
pitnc_getparams and pitnc_setparams programs from the zip file to this new folder. Right click on the pitnc_getparams file after you have moved it and select
Properties. This will open the File Properties dialog box.
Select the Permissions tab. Change the execute setting from Nobody to Only Owner, and press the OK button. Repeat this procedure with the pitnc_setparams
program.

TNC-Pi User Guide -17- 12/16/2019
Now open a command line window and switch to the directory that you placed these
programs in by using the cd command (see screen below). Run the following command:
./pitnc_getparams /dev/serial0 0
The ./ at the beginning of the line tells the Pi to look in the current directory. If you
don’t use this, the Pi will not find the pitnc_getparams program. A menu should come up listing some parameters. If this happens, your Pi and TNC are talking to
each other.
If you just get a bunch of lines that say:
retrying …
The there is either an issue with your TNC or the way the Pi is configured.
Assuming all is well, you can now set the TXDelay. This is optional, generally
speaking the default value will work just fine. If you choose to alter it you can do it
with the pitnc_setparams program as follows:
./pitnc_setparams /dev/serial0 0 1 50

TNC-Pi User Guide -18- 12/16/2019
This will set the value of parameter 1 (TXDelay) to 50. The txdelay can be set anywhere from 0 to 255. If you set TXDelay to 0, it will result in the TXDelay
being set using potentiometer R6 rather than the value in this menu.
After you have made a change in the pitnc_setparams program, you must reboot the TNC in order for it to go into effect. You do not have to reboot the Pi to do this,
just enter the following command:
./pitnc_setparams /dev/serial0 0 15 2
Connecting the Radio
You can either wire up a 9 pin D-Sub plug to mate with the one on the TNC-Pi, or, if you’d prefer, you can use the four holes below R7 labeled Radio to hard wire a radio
connection. (No header is provided in the kit for this.)
If you use the 9 pin D-Sub connection, it should be wired as follows:
Pin 1 (the square pad): TX Audio Pin 3: Push to Talk (PTT)
Pin 5: Receive Audio Pin 6: Ground
If you are using the holes marked “Radio” the connections should be:
Pin 1 (the square pad): Receive Audio Pin 2: Ground
Pin 3: TX Audio
Pin 4: Push to Talk (PTT)
Adjust transmit audio output
Potentiometer R7 adjusts the level of the transmit audio output. Most people will
find that they need to set it fairly near the minimum setting.
One way to set this is to use two radios, one to monitor the transmitted signal and
the other connected to the TNC-Pi.
1. Key the radio connected to the TNC-Pi manually by pushing the PTT button on
it.
2. On the other radio you will hear a continuous tone (even though no data is being transmitted… you don’t need to be running any software on the
Raspberry Pi to do this).
3. Turn R7 all the way down and the tone will go away.

TNC-Pi User Guide -19- 12/16/2019
4. Then slowly turn it up until the volume doesn’t increase any further in the monitor receiver. When you reach this point, back it off just a little and you
should have it about right.
A second way to have the TNC-Pi to send tones is to use the following command:
./pitnc_setparams /dev/serial0 0 15 3
This will cause the TNC to send 2200 hz and 1200 hz tones for about 5 seconds each.
Installing YAAC for Doing APRS
Contributed by Peter Klotzback, AF9FA
Much of this information is take from the YAAC web site:
(http://www.ka2ddo.org/ka2ddo/YAAC.html) .
Andrew has done an excellent job on this software and site! There is a LOT of good
information there! YAAC is a Java based platform so we have to install Java first. In the terminal window enter:
sudo apt-get install openjdk-8-jre librxtx-java unzip
(On the website he mentions that you should change to super user, but it's easier to
preface the command with sudo. Remember Raspian / Linux are CAsE seNSiTive. )

TNC-Pi User Guide -20- 12/16/2019
Press enter and the install will begin. This can also take a few minutes. Java is installed, now we just need to download and install the YAAC software. Open
the Chromium Browser. and enter this in the address bar:
http://www.ka2ddo.org/ka2ddo/YAAC.zip
This will download the install zip file to your home/Downloads folder. Note: this is
the same procedure you used to download the params.zip file. Open a terminal
session and create the new directory.
Then change to that directory.
In the terminal window enter unzip ../Downloads/YAAC.zip
this unzips all of the required files into your new directory.
At this point, YAAC is installed and ready to run. Use the command:
java -jar YAAC.jar
This will start YAAC and begin a configuration wizard.

TNC-Pi User Guide -21- 12/16/2019
This is a good place to start and get the generic information loaded.
Enter your call and an SSID. Again the YAAC website and WWW.APRS.ORG are
excellent resources If you're not sure what to use.
Next enter the type of installation you're going to use. In my case I chose a mobile
install.

TNC-Pi User Guide -22- 12/16/2019
I'm using a generic USB serial GPS.
My favorite part of this software is that you don't have to be a linux genius to use it. Instead of choosing from 30-40 different ports that may or may not have anything
attached, it limits it to what it knows about. In this case it's the /dev/ttyUSB0 because that's where the GPS is plugged in. This configuration does not use GPSD
which is the cause of a lot of headaches.
Click on the port and then click "Test Port". You should see this:

TNC-Pi User Guide -23- 12/16/2019
Next we'll set up the connection to the TNC-Pi. Select the port and Baud rate.
Make sure the rate is set to 19,200. That 's the comm speed used by the TNC-Pi
serial connection. The packet speed is 1200 Baud. When you choose the serial port, the laws of the universe state that ALL APRS traffic must stop. your normally noisy
radio will go dead silent while testing. I just choose the port and click "Save". There are many more settings under File>Configure. This is documented well on Andrew’s
website.
You are just about finished. You can pull down maps to store locally. If you do this
an internet connection is not required to display the maps after the initial download.

TNC-Pi User Guide -24- 12/16/2019
To begin to download the maps, click on the pre-imported tiles. it will bring up a menu for what distance you want and you can filter the types of points as well. Be
patient, downloading the tiles can take a while. once they are downloaded they also take some time to 'render', or make useable to the software. You may have to
restart YAAC to bring them up. trust me. they'll show up.
The one part of the whole setup that I was unable to find was how to force a beacon packet to test the transmitter link. You can test the transmit link by clicking a blank
space in the map and hit the spacebar. This sends a beacon packet to the radio. Then look at www.APRS.fi and see if you show up.
Again, this is just a generic configuration to get your system running. PLEASE check
the websites and find out what other cool stuff this hardware and software will do!
Using TNC-Pi for Winlink
APRS and Winlink are the two most widely used applications in packet radio today. Most people who are using APRS with the Raspberry Pi are using either YAAC or
Xastir. Winlink is used extensively for sending email over packet radio. It is often used by people who are in areas without an available Internet connection, for
example, maritime mobile stations and those who want to have this capability for emergency communications systems. While Winlink was originally designed for
computers running the Windows OS (that’s where the “Win” comes from) there is a version of this software that is supported on Linux called paclink-unix. There is a

TNC-Pi User Guide -25- 12/16/2019
group that supports this on groups.yahoo.com called paclink-unix. Mark Griffith, KD0QYN, has developed an easy to use email system that is designed specifically
for the Raspberry Pi and TNC-Pi called PiGate. You can find information on this at:
www.pigate.net.
Keyboard to Keyboard Connections
While keyboard to keyboard communication was very popular in the 1980s
and 1990s, it is now mostly gone. There still is software left from this time
period that will support this called ax25-apps. This software is buggy and not particularly easy to use. The following is a description of the basics of
getting this going. In addition I would recommend doing a search on “linux ax25-apps” for more information. Note: unless you have a particular need
for this type of communication and are willing to do a fair amount of
experimentation, I recommend simply skipping this section.
The first step to getting this going is to install the ax25 apps and tools. From the
command line enter the following:
sudo apt-get install ax25-tools sudo apt-get install ax25-apps
You’ll need to configure it for your callsign by editing the /etc/ax25/axports file.
You’ll find two lines that allow you to enter your callsign. I did so as follows:
1 W2FS-1 19200 236 2 TNC 1
2 W2FS-2 19200 236 2 TNC 2
The serial rate must be at 19200, because that is the only baud rate supported by the TNC-Pi. The next two values (236 and 2 in the above example) are the values
for paclen and maxframe. Don’t leave any blank lines in this file.
Now attach the serial port to the AX.25 system using kissattach:
sudo kissattach /dev/serial0 1 10.1.1.1
The number in blue above matches the port number from the axports file above. The number in red is an IP address. It’s required here even though you aren’t using
the IP protocol on it.

TNC-Pi User Guide -26- 12/16/2019
Note: If you are using the IP protocol on your TNC-Pi your address should conform to the local convention for IP routing. The address in that
case will almost certainly start with 44.
You can monitor packets on this channel by entering:
sudo axlisten –a
You can connect to another station for keyboard to keyboard QSO’s as follows:
axcall 1 hiscall
where hiscall is the call station of the station to which you want to connect.
There seems to be a bug in the axcall routine. The first time you use it after calling kissattach, it will take significantly longer for the Pi to send a valid connect string to
the TNC than it does in subsequent attempts. You may have to wait 10 – 15 seconds or longer. Further attempts occur instantaneously. You can abort this first
try by issuing a Ctrl-C and then issuing the axcall command again. It will then
connect immediately.
Another (BETTER) approach is to use the linBPQ program written by John Wiseman, G8BPQ. This program is the Linux version of the BPQ program that was very widely
used back in the 80s and 90s by hams who wanted to support Bulletin Board
systems and/or building a network of packet switches. You can also use this to allow the TNC-Pi to work somewhat like other TNC’s that are not KISS mode only
using a terminal program such as minicom. You can find information concerning
this here:
http://www.cantab.net/users/john.wiseman/Documents/LinBPQGuides.html
Configuring TNC-Pi for Use with the I2C Protocol
The TNC-Pi can be configured to communicate with the Raspberry Pi using the I2C protocol. The only reason you would ever want to do this is if the Raspberry Pi
serial port was already in use. For example, if you already have a TNC-Pi stacked on a Raspberry Pi and you want to add one (or more) TNC-Pi’s to the same Pi, you’ll
need to address those additional TNC-Pi’s using I2C. The general procedure for doing this is to start with each TNC set so that it communicates via the serial port
(this is the factory setting) and then configure each additional TNC to have a unique

TNC-Pi User Guide -27- 12/16/2019
I2C address on it. You would need to set these boards one at a time because only
one serial TNC-Pi can be on the TNC-Pi at a time.
To configure the TNC-Pi for I2C, you will need a configuration programs pitnc_setparams and pitnc_getparams as described in an early section of this manual.
The getparams program reads the parameters from the TNC-Pi while the setparams
program allows you to set them.
Before using them, however, it will be necessary to make some additional configuration changes to the Pi. First, make the following changes to the following
files:
1. In the /etc/modprobe.d/raspi-blacklist.conf file,
remove the line: blacklist I2C-bcm2708
2. In the etc/modules file,
add the line: i2c-dev
Note: Before running the getparams and setparams programs, ensure that
kissattach is not running.
You may recall that the serial mode format for the pitnc_getparams program was:
./pitnc_getparams /dev/serial0 0
And the format in serial mode for the pitnc_setparams program was:
./pitnc_setparams /dev/serial0 0 p v
Where p is the parameter that you want to change and v is the new value of that parameter. So if you want to change the I2C address from 0 to, say 3, you would
enter:
./pitnc_setparams /dev/serial0 0 7 3
After you reboot the TNC, it will now be communicating over the I2C interface. So
to then run pitnc_getparams you would need to enter:
./pitnc_getparams 1 3

TNC-Pi User Guide -28- 12/16/2019
Here 1 is the number of the I2C bus and 3 is the I2C address that you have sent. To change a value when the TNC is communicating with I2C, you simply add two more
parameters: the parameter number you want to change and the new value.
Note: On Version 1 Pi boards (without mounting holes) the I2C bus number
is zero, for the Version 2 boards it is 1.
The BPQ software for Raspberry Pi is currently in beta and can be found at:
http://www.tnc-x.com/InstallingLINBPQ.htm
If you ever need to reset these parameters to their original factory values, this can be done by powering down, turning the TXDelay potentiometer all the way to
minimum and then powering back up. You should see the yellow LED flash once per second. When you see it flash, you’ll know that the parameters have all been reset. The power the device back down, move the TXDelay off of minimum and
power the device back up.
Running Applications other than LinBPQ with TNC-
Pi in I2C mode.
John Wiseman, G8BPQ, sends along the following information about running other
applications using I2C:
The TNC-Pi can be used with applications that use the Linux ax.25 stack, or applications that expect to see a KISS TNC on a serial port. Program I2ckiss
converts the I2C protocol to a standard KISS presentation on a virtual serial (pty)
port. It is available here:
www.tnc-x.com/i2ckiss.zip
One copy is run for each TNC-Pi. The first two parameters to I2ckiss are I2C bus,
I2C device. If using the kernel ax.25 code, then specify the port number (from
axports) and the ip address. To use with other software, specify symlink and a
symbolic name - I suggest com1 - com255
For example, to use with the Linux ax.25 stack:
sudo ./i2ckiss 0 16 1 10.1.1.1
i2ckiss will create a pty pair, and execute kissattach on the slave half, using the 3rd
and 4th parameters
To use with a KISS application

TNC-Pi User Guide -29- 12/16/2019
./i2ckiss 0 16 symlink com1
i2ckiss will create a pty pair, then create a symlink to com1. The application
would then be configured to use port com1.
Support
If you have any questions about your TNC-Pi or are having hardware issues with it,
please contact John Hansen, W2FS at [email protected]. Software issues,
particularly with regard to the Linux version of BPQ are best addressed to the
author, John Wiseman, G8BPQ.