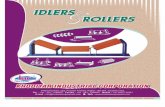TM Conveyor Tracking - assets.omron.eu · TM Conveyor Tracking Software version: TMflow 1. 80 2 1....
Transcript of TM Conveyor Tracking - assets.omron.eu · TM Conveyor Tracking Software version: TMflow 1. 80 2 1....
-
I853-E-02
TM Conveyor Tracking User’s Manual
Original Instruction
-
TM Conveyor Tracking Software version: TMflow 1.80 1
This Manual contains information of the Techman Robot product series (hereinafter referred to as the TM
Robot). The information contained herein is the property of Techman Robot Inc. (hereinafter referred to as
the Corporation). No part of this publication may be reproduced or copied in any way, shape or form without
prior authorization from the Corporation. No information contained herein shall be considered an offer or
commitment. It may be subject to change without notice. This Manual will be reviewed periodically. The
Corporation will not be liable for any error or omission.
Mark are the registered trademarks of Techman Robot Inc., The Company reserves the ownership and copyright of this Instruction and its copies.
-
TM Conveyor Tracking Software version: TMflow 1.80 2
1. Revision History .......................................................................................................................................... 5 2. Introduction ................................................................................................................................................. 6
Scope of Use ................................................................................................................................. 6 Limitations of Use .......................................................................................................................... 6 Warning and Caution Symbols ....................................................................................................... 6 Safety Precautions ......................................................................................................................... 7 Validation and Liability ................................................................................................................... 7 Limitation of Liability ....................................................................................................................... 8 Functional Note Symbols ............................................................................................................... 8
3. Hardware Requirements ............................................................................................................................. 9 TM Dongle ..................................................................................................................................... 9 Applicable EtherCAT Coupler and Encoder Modules ..................................................................... 9 Code Wheel ................................................................................................................................. 10 Camera ........................................................................................................................................ 10
Lens .......................................................................................................................................... 11 Reference Guide for Light Source Setup ..................................................................................... 11 Sensor .......................................................................................................................................... 11 Light box design reference ........................................................................................................... 12 Hardware Connection Diagram .................................................................................................... 12
4. Operating Guide ....................................................................................................................................... 13 Sensor Mode ................................................................................................................................ 13 ETH Mode .................................................................................................................................... 14
5. Software Functions ................................................................................................................................... 15 Conveyor Tracking Setting ........................................................................................................... 15
Encoder setting ......................................................................................................................... 15 Boundary setting ....................................................................................................................... 16 Advanced setting ....................................................................................................................... 18
CVSensor1 ................................................................................................................................... 19 Main Thread Nodes ..................................................................................................................... 21
CVNewObj Node ....................................................................................................................... 21 CVPoint Node ........................................................................................................................... 22 CVCircle Node .......................................................................................................................... 25
6. Quick Walk-through .................................................................................................................................. 27 Sensor Mode ................................................................................................................................ 27 ETH Mode .................................................................................................................................... 36
Contents
-
TM Conveyor Tracking Software version: TMflow 1.80 3
Tables
Table 1: Applicable EtherCAT coupler models ................................................................................................ 9 Table 2: Applicable Encoder Modules ............................................................................................................. 9 Table 3: Camera ........................................................................................................................................... 10
Figures
Figure 1 Code wheel ..................................................................................................................................... 10 Figure 2 Hardware connection diagram ........................................................................................................ 12 Figure 3 Create new project ......................................................................................................................... 13 Figure 4 Sensor Mode diagram .................................................................................................................... 14 Figure 5 ETH Mode diagram ........................................................................................................................ 14 Figure 6 Conveyor Tracking Setting ............................................................................................................. 15 Figure 7 Encoder setting ............................................................................................................................... 16 Figure 8 Boundary setting ............................................................................................................................. 17 Figure 9 Advanced Setting ............................................................................................................................ 18 Figure 10 CVSensor ..................................................................................................................................... 19 Figure 11 Sensor calibration ......................................................................................................................... 21 Figure 12 CVNewObj .................................................................................................................................... 22 Figure 13 CVPoint ........................................................................................................................................ 23 Figure 14 Teach ............................................................................................................................................ 24 Figure 15 Get Point ....................................................................................................................................... 24 Figure 16 Get Point ....................................................................................................................................... 26 Figure 17 Create new project ....................................................................................................................... 27 Figure 18 Start the project ............................................................................................................................ 27 Figure 19 Conveyor Tracking Setting ........................................................................................................... 28 Figure 20 CVSensor ..................................................................................................................................... 29 Figure 21 Sensor calibration ......................................................................................................................... 29 Figure 22 Two calibration points ................................................................................................................... 30 Figure 23 Point Node .................................................................................................................................... 31 Figure 24 Select conveyor number ............................................................................................................... 31 Figure 25 Set CVNewObj ............................................................................................................................. 32 Figure 26 Select conveyor number and path ................................................................................................ 33 Figure 27 CVPoint ........................................................................................................................................ 33 Figure 28 Teach ............................................................................................................................................ 34 Figure 29 Get Point ....................................................................................................................................... 35 Figure 30 Form a loop .................................................................................................................................. 35
-
TM Conveyor Tracking Software version: TMflow 1.80 4
Figure 31 Open new project ......................................................................................................................... 36 Figure 32 Sub-thread .................................................................................................................................... 36 Figure 33 Conveyor Tracking Setting ........................................................................................................... 37 Figure 34 Vision Job ..................................................................................................................................... 37 Figure 35 Input vision job name .................................................................................................................... 38 Figure 36 Conveyor Tracking camera ........................................................................................................... 38 Figure 37 Camera calibration ....................................................................................................................... 39 Figure 38 Set Workspace ............................................................................................................................. 40 Figure 39 Calibrate Workspace .................................................................................................................... 41 Figure 40 Shift Workspace ........................................................................................................................... 42 Figure 41 Save result once calibration is finished ........................................................................................ 43 Figure 42 Load workspace ........................................................................................................................... 43 Figure 43 Pattern matching .......................................................................................................................... 45 Figure 44 Confirm and exit ........................................................................................................................... 45 Figure 45 Confirm “FIND” pattern ................................................................................................................. 46 Figure 46 Save vision task ............................................................................................................................ 46 Figure 47 Check vison job on list .................................................................................................................. 47 Figure 48 Point Node .................................................................................................................................... 47 Figure 49 Select conveyor ............................................................................................................................ 48 Figure 50 Set CVNewObj ............................................................................................................................. 48 Figure 51 Set conveyor for CVPoint ............................................................................................................. 49 Figure 52 Set path ........................................................................................................................................ 49 Figure 53 Get Point ....................................................................................................................................... 50 Figure 54 Form a loop .................................................................................................................................. 50
-
TM Conveyor Tracking Software version: TMflow 1.80 5
1. Revision History Revision Date Revised Content
01 April, 2020 Original release
02 August, 2020 Added 1.80 features
-
TM Conveyor Tracking Software version: TMflow 1.80 6
2. Introduction TM Converyor Tracking can obtain the position and motion of the object on a converyor using vision and/or a
sensor. The conveyor tracking software runs on TMflow and comes with sensor mode and ETH mode. Sensor
Mode is the default function mode and does not require a license dongle to activate it.
To activate ETH mode on TMflow, users shall connect the TM license dongle supplied in the TM Conveyor
Tracking product package into any USB port on the control box. Be careful that when editing, running trials or
operating, the license dongle must remain connected with the control box. Otherwise, the project cannot be edited
or the robot may stop.
Scope of Use 1. A single robot can support two conveyors.
2. Conveyor speed < 300 mm/s, average precision±1mm (when the workpiece angle variation within±15˚).
Limitations of Use 1. Functional mode combination per robot: Sensor Mode + Sensor Mode or ETH Mode + Sensor Mode for
maximum two conveyors (ETH +ETH is not supported, and ETH mode requires use of license dongle)
2. Does not support two robots using one single Encoder + EtherCAT IO
3. Only supports linear conveyor (Does not support circular conveyor).
4. Does not support multiple types of objects.
NOTE: The precision specifications in this manual only serves as reference. Upon the actual completion of automation setting, the precision specifications and calibration accuracy are influenced by environmental factors, workpiece variation, visual patterns, editing, and conveyor stability. Users still need to take actual tests.
Warning and Caution Symbols The Table below shows the definitions of the warning and caution levels used in our manuals. Pay close attention
to them when reading each paragraph, and observe them to avoid personal injuries or equipment damage.
This manual applies to TMflow Version 1.80 or later. There may be differences between the functions and interfaces of different software versions. Confirm the software version before using and reading this manual. To confirm the software version, click at the top right of the screen for the information.
-
TM Conveyor Tracking Software version: TMflow 1.80 7
DANGER: Identifies an imminently hazardous situation which, if not avoided, is likely to result in serious injury, and might result in death or severe property damage.
WARNING: Identifies a potentially hazardous situation which, if not avoided, will result in minor or moderate injury, and might result in serious injury, death, or significant property damage.
CAUTION: Identifies a potentially hazardous situation which, if not avoided, might result in minor injury, moderate injury, or property damage.
Safety Precautions
All personnel who install, operate, teach, program, or maintain the system must read the Hardware
installation Manual, Software Manual, and Safety Manual according to the software and hardware version of
this product, and complete a training course for their responsibilities in regard to the robot.
All personnel who design the robot system must read the Hardware installation Manual, Software Manual,
and Safety Manual according to the software and hardware version of this product, and must comply with all
local and national safety regulations for the location in which the robot is installed.
The TM Robot must be used for its intended use.
Results of the risk assessment may require the use of additional risk reduction measures.
Power to the robot and its power supply must be locked out and tagged out or have means to control
hazardous energy or implement energy isolation before any maintenance is performed.
Dispose of the product in accordance with the relevant rules and regulations of the country or area where
the product is used.
Validation and Liability The information contained herein neither includes how to design, install, and operate a complete robotic arm
system, nor involves the peripherals which may affect the safety of the complete system. The integrators of the
DANGER: This product can cause serious injury or death, or damage to itself and other equipment, if the following safety precautions are not observed:
Read Manual Label; Impact Warning Label
-
TM Conveyor Tracking Software version: TMflow 1.80 8
robot should understand the safety laws and regulations in their countries and prevent hazards from occurring in
the complete system.
This includes but is not limited to:
Risk assessment of the whole system
Adding other machines and additional risk reduction measures based on the results of the risk assessment
Using appropriate software safety features
Ensuring the user will not modify any safety measures
Ensuring all systems are correctly designed and installed
Clearly labeling user instructions
Clearly marked symbols for installation of the robot arm and the integrator contact details
Making accessible relevant documents, including the risk assessment and this Manual
CAUTION: This product is a partly complete machine. The design and installation of the complete system must comply with the safety standards and regulations in the country of use. The user and integrators of the robot should understand the safety laws and regulations in their countries and prevent major hazards from occurring in the complete system.
Limitation of Liability No safety-related information shall be considered a guarantee by the Corporation that a TM Robot will not cause
personnel injury or property damage.
Functional Note Symbols The following table defines the functional note symbols used in this manual. Read the paragraphs carefully.
IMPORTANT: This symbol indicates the relevant functional details to assist programming and use.
NOTE: This symbol indicates the relevant functional use tips to assist programming efficiency.
-
TM Conveyor Tracking Software version: TMflow 1.80 9
3. Hardware Requirements TM Dongle Use the included TM license dongle to activate ETH Conveyor Tracking function.
Applicable EtherCAT Coupler and Encoder Modules Refer to tables below regarding compatible EtherCAT couplers and encoder modules.
EtherCAT
Coupler Model
VIPA:
053 -1EC00
Beckoff:
EK1100
OMRON:
NX-ECC201
OMRON:
NX-ECC202
OMRON:
NX-ECC203
Rated voltage DC24 V DC24 V DC24 V DC24 V DC24 V
Rated current 950mA 570mA 417mA 417mA 417mA
Support
Encoder Module
Model
VIPA:
050-1BA00
Beckoff:
EL5151/EL5152
OMRON:
NX-EC0112/NX-EC0122/NX-EC0132/NX-EC0142/
NX-EC0212/NX-EC0222
Table 1: Applicable EtherCAT coupler models
Encoder
Module
Model
VIPA:
050-1BA00
Beckoff:
EL5151/
EL5152
OMRON:
NX-EC0112
OMRON:
NX-EC0122
OMRON:
NX-EC0132
OMRON:
NX-EC0142
OMRON:
NX-EC0212
OMRON:
NX-EC0222
Rated
voltage DC24 V DC24 V DC24 V DC24 V DC24 V DC24 V DC24 V DC24 V
Rated
current 75mA 130mA 35 mA 39 mA 39 mA 44 mA 35 mA 39 mA
Number
of
encoder
1 1or2 1 1 1 1 2 2
ON
volatge 15-28.8V 15-30V 19.6-28.8V 19.6-28.8V 19.6-28.8V 19.6-28.8V 19.6-28.8V 19.6-28.8V
OFF
volatge 0-5V 0-5V 0-4V 0-4V 0-4V 0-4V 0-4V 0-4V
Table 2: Applicable Encoder Modules
NOTE: Equipment needs to be connected to external power supply for proper use. For detailed product information, visit the product’s official website. Suggested Encoder Model: E6C3-CWZ5GH
-
TM Conveyor Tracking Software version: TMflow 1.80 10
IMPORTANT: Techman Robot Inc. is not liable for any imcompatibility issue due to use of equipments not listed above.
Code Wheel Reference specifications: wheel resolution 300 mm
*If a different sized wheel is used, see 5.1.1 for setting details.
If a different sized wheel is used, go to Encoder Setting (Section 5.1.1) to adjust the paramemters for perimeters.
Make sure that the code wheel is flat against the conveyor to ensure its accuracy.
Figure 1 Code wheel
Camera
For detailed information about the cameras, please visit the official website of the cameras.
Specifications Camera
Model Basler acA2440-20gc Basler acA2500-20gc Basler acA2500-14gc
Shutter Global Rolling
Sensor Color 2/3 inch Color 1 inch Color 1/2.5 inch
Connection interface
GigE interface
Remark When conveyor speed < 300 mm/s, the average tolerance is ±1 mm.
When conveyor speed < 300 mm/s, the average tolerance is ±1 mm.
Rolling shutter camera is recommended to be used at low speed (conveyor speed < 100 mm/s) and when precision requirement is lower.
Table 3: Camera
-
TM Conveyor Tracking Software version: TMflow 1.80 11
IMPORTANT: Techman Robot Inc. is not liable for any imcompatibility issue due to use of equipments not listed above.
Lens It is strongly recommended to use an industrial-grade C/CS Mount lens. The lens focal distance should be
set based on the real-world applications.
Lens selection example (object is 500 mm away from the camera)
Reference for calculation:
When using a 12 mm lens, the field is 232 x 174 mm2; pixel resolution is 232/2590 ~ 0.09 mm/pixel.
When using an 8 mm lens, the field is 351 x 263 mm2; pixel resolution is 351/2590 ~ 0.14 mm/pixel.
Reference Guide for Light Source Setup To obtain decent image quality and rapid imaging time, it is strongly recommeneded that the light source intensity
of the image range can reach to 2500 Lux, with uniformity higher than 90% to avoid light reflection.
At light levels below 2500 LUX, it may be necessary to increase the camera exposure time and decrease the
conveyor belt speed.
For example (when the camera is 500 mm from the focus object):
When the light intensity is 2500 Lux, exposure time setting should be set as 0.5 msec, and the conveyor speed
shall be set to 300 mm/sec;
Calculation of Uniformity: Divide the camera field into a 3 x 3 grid as in the following figure. Measure the brightness in the
center of each cell and obtain the maximum and minimum value,
Substitution:
Uniformity = �1 −(𝑀𝑀𝑀𝑀𝑀𝑀 −𝑀𝑀𝑀𝑀𝑀𝑀)(𝑀𝑀𝑀𝑀𝑀𝑀 + 𝑀𝑀𝑀𝑀𝑀𝑀)
� × 100%
Sensor Choose the most appropriate sensor based on the object material that needs to be detected.
When using Sensor Mode, it is strongly recommended using the official TM Robot Calibration Set for positioning.
When setting CVPoint is required, switch back to the specific tool for your application.
-
TM Conveyor Tracking Software version: TMflow 1.80 12
NOTE: To purchase TM Calibration Set, contact your local distributor or dealership.
Light box design reference For relevant details about reference design of light box, contact your local distributor or dealership.
Hardware Connection Diagram The diagram below shows the recommended hardware connection.
For details about the supply voltage of the power socket, refer to the robot in use.
Camera
Sensor
Code wheel Encoder
EtherCAT Coupler
Power supply
Encoder Module
Light source
TM Robot
Power Socket
TM Control Box
EtherCAT
24V(DC)
IO in
Network cable
Con
veyo
r
Figure 2 Hardware connection diagram
-
TM Conveyor Tracking Software version: TMflow 1.80 13
4. Operating Guide Once user has inserted the TM license dongle, click “New” on the top-left corner of TMflow and then “Conveyor
Tracking” to create a new conveyor tracking project. Remember to enter a project name.
Select “Conveyor_0” or “Conveyor_1”
Conveyor_0: application requires only one conveyor
Conveyor_1: application requires two conveyors
IMPORTANT: When starting any new Conveyor Tracking project with one connected conveyor, Conveyor_0
will be automatically checked.
TM Conveyor Tracking supports two operating modes:
Sensor Mode: detect the objects passing through the sensor beam (default mode)
ETH Mode: obtain object position through camera imaging (requires use of a license dongle)
Figure 3 Create new project
Sensor Mode SensorMode consists of a robot and external sensors. The sensor will detect objects passing through the sensor
beam. Application diagram of SensorMode is presented in Figure 4.
-
TM Conveyor Tracking Software version: TMflow 1.80 14
Figure 4 Sensor Mode diagram
ETH Mode ETH Mode is composed of a robot, an external camera, and light sourcing devices. Application diagram of ETH
Mode is shown in Figure 5.
Figure 5 ETH Mode diagram
* Currently, TM Conveyor Tracking only supports Sensor Mode by default. For purchase of ETH Mode license,
consult with your local representatives.
-
TM Conveyor Tracking Software version: TMflow 1.80 15
5. Software Functions Conveyor Tracking Setting
After opening the Converyor Tracking project, selecting the Start Node sets encoder parameters, working boundary, camera and advanced conveyor parameters like vectors. Further description will be discussed in the
following:
Figure 6 Conveyor Tracking Setting
Encoder setting Encoder setting allows users to set resolution and encoder wheel perimeters.
Encoder Resolution: Encoder resolution by Pulse/Rev
Wheel Resolution: encoder wheel circumference (mm).
Reverse (Reverse rotation): when the conveyor is operating, the speed indicator should be in positive
values. If shown in negative values, select “Reverse”.
The officially designated encoder model is the Omron E6C3- CWZ5GH 2000P/R 2M. However, settings
shall be based on the actual encoder hardware used by users.
-
TM Conveyor Tracking Software version: TMflow 1.80 16
Figure 7 Encoder setting
Boundary setting Set the working area boundary for the robot.
B Start: Work start point B End: Work end point Range: Robot working range Recommended maximum ranges:
650 mm (TM5-700 model) 850 mm (TM5-900 model) 1250 mm (TM12) 1050 mm (TM14)
*Regarding the actual movement range, please refer to the 6DOF Workspace for the respective user manual of each robot model.
New object range: the range robot selects new object (this range is executed in CVNewObj node) Working Area: Actual work range, based on the intersecting boundaries of B Start and B End. If there is no intersecting point, in the case that B Start is set to be small while B End is set to be very large, the system will use the distance of range to determine the working area. Robot Base: Robot placement position.
-
TM Conveyor Tracking Software version: TMflow 1.80 17
Figure 8 Boundary setting
NOTE: In ETH mode, user can use “Set Search Range” on ETH camera vision job “Find” to limit the width of working area on the conveyor belt, which constitutes an rectangular robot working area.
-
TM Conveyor Tracking Software version: TMflow 1.80 18
Advanced setting Advanced Setting is used for setting conveyor object compensation. Description is as follows:
Conveyor Vector Compensate
(Calibration Point 2)
X offset (mm): when adjusting calibration, compensate the calibration plate x direction offset
Y offset (mm): when adjusting calibration, compensate the calibration plate y direction offset
Z offset (mm): when adjusting calibration, compensate the calibration plate Z direction offset
(Based on Robot Base coordinates, correct the X/Y/Z offset of Calibration Point 2 coordinates)
Maximum object moving distance in a frame (ETH Mode only): this function prevents a single object
from being detected as multiple objects.
• If a single object is detected as multiple objects, increase the value.
• If multiple objects are detected as a single object, decrease the value.
Figure 9 Advanced Setting
NOTE: When executing Conveyor Tracking project, click “View Page” from the drop-down
menu on the top-left corner of TMflow and click “Conveyor Data” to adjust Advanced Setting.
Advanced Setting does not support Warp Node project switching. If your project would use Warp Node, remember to set Advanced Setting first and then use Warp.
-
TM Conveyor Tracking Software version: TMflow 1.80 19
CVSensor1 Click the pencil icon of CVSensor1 to set the sensor calibration.
Conveyor NO.: current conveyor in use. It is a fixed number.
I/O Number: The number of Digital Input channel of the control box connected to the sensor. The number must be
set inorder to trigger the sensor.
Enable Time: sets the minimum trigger time of the sensor. If the sensor trigger time is lower than Enable Time, this
signal will not be considered as an object moving pass the sensor.
Rising Edge Detect: the default is checked, indicating the signal is active High when an object is detected by the
sensor.
• When no object passes through the sensor beam, the signal is Low.
• When an object passes through the sensor beam, the signal is High.
Then, click “Start Calibration”.
Figure 10 CVSensor
Follow the instruction on the screen to perform calibration. Users have to calibrate two Calibration Points.
-
TM Conveyor Tracking Software version: TMflow 1.80 20
NOTE: Users are not required to move the robot arm when clicking Next and Finish.
-
TM Conveyor Tracking Software version: TMflow 1.80 21
Figure 11 Sensor calibration
Main Thread Nodes
CVNewObj Node
Return to Conveyor main thread to select CVNewObj node.
This node indicates that the robot is waiting for valid objects that have been detected by the
sensor and will move to the robot’s New Object Range within the Working Area (refer to
Section 5.1.2 for details about range and area).
When dragging this node, users are required to select Conveyor_0 or Conveyor_1.
Conveyor NO: Selected conveyor.
Time Out: Set the waiting time for a valid object, which is detected within New Object Range.
• When Time Out = 0, it indicates no time out is set.
When a valid object enters the robot operating range, the thread will go to the next node.
-
TM Conveyor Tracking Software version: TMflow 1.80 22
Figure 12 CVNewObj
CVPoint Node
CVPoint Node sets the linear motion under Conveyor main thread. This node is mainly used
to track object motion through the conveyor in linear motion.
NOTE: Under ETH Mode, the tool end will rotate along with the object. However, in Sensor Mode, the tool end will not rotate along with the object.
When dragging the CVPoint node, users are required to select Conveyor_0 or Conveyor_1, and
then set Pass Path or Fail Path.
Pass Path: If the time for a valid object to reach New Object Range is less than Time Out, it is a Pass Path.
Fail Path: If the time for a valid object to reach New Object Range is greater than Time Out, it is a Fail Path.
Users may drag the Fail Path to connect other nodes, such as Display, for error handling purposes.
Conveyor NO: Selected conveyor
Follow Time: Set the stopping time after the CVPoint tracks to position.
Get Point: set CVPoint above the object.
-
TM Conveyor Tracking Software version: TMflow 1.80 23
Teach: Set the steps for objects that pass the sensor on the conveyor.
Stop Criteria
Analog Input: set stop criteria via analog I/O setting for control box, end module or other peripherals
Digital Input: Robot tool end’s end effector is the End Module_DO 0.
Figure 13 CVPoint
NOTE: 1. If the object remains in its original position, users do not have to re-teach the robot in
sensor-setting nodes CVPoint and CVCircle. 2. Methods to reset corresponding relations between the robot and the object:
Sensor Mode: re-do 6.1 Step.10. If the Encoder device has been replaced, resume to the thread with CVSensor1 to reset the sensor.
ETH Mode: re-do 6.2 Step.9~Step.18. If the Encoder device has been replaced, create new vision job in sub-thread.
The following provides instructions about “Teach” and “Get Point” under CVPoint Node.
• When entering “Teach”, follow the instruction to place object on the conveyor and in front of the sensor. Activate the conveyor. When the object is within robot working area, deactivate the conveyor.
-
TM Conveyor Tracking Software version: TMflow 1.80 24
Figure 14 Teach
• Get: automatically obtains the corresponding position values in all identification points: X, Y. Z, Rx, Ry, and Rz.
• OK: saves result and returns to the previous page. Other CVPoint settings are the same as the parameters in Point Node.
Figure 15 Get Point
-
TM Conveyor Tracking Software version: TMflow 1.80 25
NOTE: If the Get Point values are unreasonable, users have to recalibrate their part location (calibrate
for Sensor Mode, and save new source image in the vision job for ETH Mode). If the project has CVPoint Node with pre-obtained values, users may just enter values to update
the pre-obtained values when adding a new CVPoint Node. Then click OK to save the results. Analog/Digital IO could be set to control the component to grip/release or other implementation
before the Follow Time of CVPoint.
CVCircle Node
CVCircle Node is a circular motion setting node under Conveyor main thread, used for
specific applications, such as a gluing operation where a circular part is placed on a moving
linear conveyor.
When dragging the CVCircle node, users are required to select Conveyor_0 or Conveyor_1.
Conveyor NO.: shows the selected conveyor. It is a fixed number.
Follow Time: Set the stopping time after the CVCircle tracks to position.
Degree: Set the movement path circular angle according to the established arc. Set the degrees for the
movement path based on the arc established by the points.
Teach: Set the steps for objects that pass the sensor on the conveyor (Re-teach is not necessary if the
object remains in the same position under CVPoint and CVCircle)
Get Point: Set CVCircle point. (P1 starting point, P2 midpoint, and P3 end point). Similar to CVPoint, the
only difference is that three different points need to be set to form an arc.
The remaining setting of the CVCircle is the same as the CVPoint.
Analog Input: set stop criteria via analog I/O setting for control box, end module or other peripherals
Digital Input: Robot tool end’s end effector is the End Module_DO 0.
-
TM Conveyor Tracking Software version: TMflow 1.80 26
Figure 16 Get Point
-
TM Conveyor Tracking Software version: TMflow 1.80 27
6. Quick Walk-through Sensor Mode
1. Create new Conveyor Tracking project
• Start a new project by clicking “New Project” from the Project page in TMflow • Check the Conveyor Tracking box • Select the conveyor
• Choose Conveyor_0 if 1 conveyor is used • Choose both Conveyor_0 and Conveyor_1 if 2 conveyors are used Enter project name and click OK.
Figure 17 Create new project
2. Conveyor Tracking project appears
• Two threads appear • One is the main thread to edit the movement procedure of the robot (the name of this thread shall appear
identical to the project name you entered in Step 1) • Another is the sub-thread, which is Conveyor_0 in Figure 18. This thread is configuration-only and cannot
add any node. • The sub-thread must be edited before the main thread can be edited.
Figure 18 Start the project
-
TM Conveyor Tracking Software version: TMflow 1.80 28
3. Enter Conveyor Tracking Setting
• Click the of sub-thread’s Start Node to proceed with Conveyor Tracking Setting. • For details about sub-thread setting, see 4.1
Figure 19 Conveyor Tracking Setting
4. Select Tool for your conveyor tracking project.
Default options are “NOTOOL” and “HandCamera”.
To ensure consistent precision, it is strongly recommended to use TM Calibration Set while teacing the 2 CV
points.
5. Click CVSensor’s .
Set IO parameters based on the sensor’s IO position and the sensor trigger signal. • Conveyor NO.: it’s a fixed number for the selected conveyor number • I/O Number: The number of DI (Digital Input) on the control box connected to sensor. The number ranges
from 0 to 15. • Enable Time setting • If the trigger signal is high, select Rising Edge Detect. • For details about I/O Number and Enable Time settings, refer to 5.2. • Then click Start Calibration for the sensor.
-
TM Conveyor Tracking Software version: TMflow 1.80 29
Figure 20 CVSensor
• Upon entering calibration, follow the instructions shown in the image (Figure 22).
Figure 21 Sensor calibration
6. Calibration
• When the conveyor is stopped as instructed in the last step, click NEXT. • Activate the conveyor again to set it in motion. Stop the conveyor when the part is in the robot's working
area. • Click “Finish” to set Calibration Point 2.
-
TM Conveyor Tracking Software version: TMflow 1.80 30
Figure 22 Two calibration points
-
TM Conveyor Tracking Software version: TMflow 1.80 31
7. Select Tool • Switch back to main thread to select the tool you will use during the application
8. Set initial point
• Drag Point Node to the screen and set it as the robot’s initial work point.
Figure 23 Point Node
9. Drag CVNewObj Node
• Select the conveyor number.
Figure 24 Select conveyor number
-
TM Conveyor Tracking Software version: TMflow 1.80 32
10. Set CVNewObj Time Out. For details, refer to 5.3.1.
Figure 25 Set CVNewObj
11. Drag CVPoint Node to the screen. Users have to select their conveyor. Set Pass Path or Fail Path.
For details about path setting, refer to 5.3.2.
-
TM Conveyor Tracking Software version: TMflow 1.80 33
Figure 26 Select conveyor number and path
12. Click CVPoint’s , then click Teach.
Figure 27 CVPoint
• Upon entering “Teach”, follow the instructions shown on the screen.
-
TM Conveyor Tracking Software version: TMflow 1.80 34
Figure 28 Teach
• When “Teach” is completed, go to “Get Point”.
• Click “Get” to obtain the corresponding point values and click “OK” to save the result.
-
TM Conveyor Tracking Software version: TMflow 1.80 35
Figure 29 Get Point
13. Form a repeated loop
• Drag a path line back to the P1 starting point to form a repeating loop to complete a simple object tracking procedure.
Figure 30 Form a loop
NOTE: User can set end effector I/O status in CVPoint to control the component to complete grip, release grip
or other procedure.
-
TM Conveyor Tracking Software version: TMflow 1.80 36
ETH Mode ETH requires additional purchase of license dongle.
1. Create new Conveyor Tracking project
• Insert TM licensed dongle • Start a new project by clicking “New Project” from the Project page in TMflow • Check the Conveyor Tracking box • Select the conveyor
• Choose Conveyor_0 if 1 conveyor is used
• Choose Conveyor_1 if 2 conveyors are used • Select ETH Mode Enter project name and click OK.
Figure 31 Open new project
2. Conveyor Tracking project appears
• Two threads appear • One is the main thread to edit the movement procedure of the robot (the name of this thread shall appear
identical to the project name you entered in Step 1) • Another is the sub-thread, which is Conveyor_0 in Figure 33. This thread is configuration-only and cannot
add any node. Users must have edited the sub-thread before the main thread.
Figure 32 Sub-thread
-
TM Conveyor Tracking Software version: TMflow 1.80 37
3. Enter Conveyor Tracking Setting
• Click the of sub-thread’s Start Node to proceed with Conveyor Tracking Setting. For details about sub-thread setting, see 5.1
Figure 33 Conveyor Tracking Setting
4. Start a Vision Job
• Once the settings in Start Node are completed, click the of Vision Node and then Vision Job to proceed.
Figure 34 Vision Job
-
TM Conveyor Tracking Software version: TMflow 1.80 38
5. Input Vision Job Name
• Under the Vision Job page, click and input the vision task name.Then click OK to start new vision task.
Figure 35 Input vision job name
6. Enable Conveyor Tracking Camera
• Upon entering vision task screen, choose Conveyor Tracking camera on the Camera List at the left side (the example screen is a “calibrated” example)
Figure 36 Conveyor Tracking camera
-
TM Conveyor Tracking Software version: TMflow 1.80 39
7. Go to “Calibration” “Automatic”.
• Camera calibration: based on instructions on the screen, users are instructed to place the calibration plate (Diceboard) under the Conveyor Tracking camera. In addition, users are advised to place the board
at different positions or angles and click “Next” 15 times to obtain 15 photoshoot. After 15 images taken,
the “Success” message will appear if the instructions are performed properly.
Figure 37 Camera calibration
-
TM Conveyor Tracking Software version: TMflow 1.80 40
• Set Workspace: Align X=0 line to the bottom of the screen (camera screen) and X-axis along the conveyor movement direction. The benefits are
Obtain a precise value from object position to camera FOV edge
Obtain a more precise value to avoid repeated phototaking of objects
Figure 38 Set Workspace
• Calibrate Workspace: upon entering Calibrate Workspace, first follow the instructions on the screen, and move the robot camera above the calibration board to enable visual navigation. Second, press Next
and the visual navigation message will appear. Then press and hold the PLAY/PAUSE button the robot
stick.
X-axis
-
TM Conveyor Tracking Software version: TMflow 1.80 41
Figure 39 Calibrate Workspace
• Shift Workspace: at this stage, users are instructed to turn the conveyor on again and make the calibration board (the diceboard) shift to another position. Other procedures are similar to the last stage.
-
TM Conveyor Tracking Software version: TMflow 1.80 42
Figure 40 Shift Workspace
• Save Result: if the last stage has been properly conducted, it means the entire calibration is finished. Users can save their result.
-
TM Conveyor Tracking Software version: TMflow 1.80 43
Figure 41 Save result once calibration is finished
8. Load Workspace
• After camera calibration is completed, click Task Designer.
• Choose the required Workspace (make sure the Hand-Eye type is ConveyorTracking). Click Load button.
Figure 42 Load workspace
-
TM Conveyor Tracking Software version: TMflow 1.80 44
9. Pattern Matching
Place an object in the center of the vision area. Then go to “Find” “Pattern Matching” and the robot will
recognize the pattern and range.
Users may use mouse to highlight the pattern and range of the object.
-
TM Conveyor Tracking Software version: TMflow 1.80 45
Figure 43 Pattern matching
10. Confirm and Exit
• Once the pattern recognition is completed and the positioning values are confirmed, click .
Figure 44 Confirm and exit
11. Check the editing procedure
• The editing procedure on the left side will show a “FIND”.
• The “FIND” is supposed to appear in green. If it appears in orange, it indicates the pattern recognition is not completed.
-
TM Conveyor Tracking Software version: TMflow 1.80 46
Figure 45 Confirm “FIND” pattern
12. Save Vision Job
• Click to save visual task, and input a name for the visual task.
Figure 46 Save vision task
-
TM Conveyor Tracking Software version: TMflow 1.80 47
13. Check if Vision Job is successfully created
• Upon returning to TMflow, make sure the vision task you just edited appears on Vision Job. Then click “OK” to complete the setting.
Figure 47 Check vison job on list
14. Select Tool
• Switch to the main thread and select the tool for your application.
15. Drag Point Node
• Set as the robot’s initial work point.
Figure 48 Point Node
-
TM Conveyor Tracking Software version: TMflow 1.80 48
16. Drag CVNewObj to the screen and choose the conveyor number.
Figure 49 Select conveyor
Set CVNewObj Time Out. For details, refer to 5.3.1.
Figure 50 Set CVNewObj
17. Drag CVPoint to the screen. Users are advised to select the conveyor.
-
TM Conveyor Tracking Software version: TMflow 1.80 49
Figure 51 Set conveyor for CVPoint
Users are instructed to set Pass Path or Fail Path. Refer to 5.3.2 for details.
Figure 52 Set path
18. Enter CVPoint Node
• Click of the CVPoint Node. Meanwhile, use the conveyor to move the object to the robot’s working
area.
• Hand-guide the robot to the top of the object.
• Click “Get Point”. Upon entering “Get Point”, click “Get” and “OK” to complete CVPoint setting in ETH Mode.
-
TM Conveyor Tracking Software version: TMflow 1.80 50
Figure 53 Get Point
19. Form a repeated loop
• Drag a line back to the P1 Node starting point to form a repeated loop to complete the tracking procedure.
Figure 54 Form a loop
NOTE: User can set end effector I/O status in CVPoint to control the component to complete grip, release grip
or other procedure.
-
19888-800 B
I853-E-02 0820
© Techman Robot Inc. 2020 All Rights Reserved
1. Revision History2. Introduction2.1 Scope of Use2.2 Limitations of Use2.3 Warning and Caution Symbols2.4 Safety Precautions2.5 Validation and Liability2.6 Limitation of Liability2.7 Functional Note Symbols
3. Hardware Requirements3.1 TM Dongle3.2 Applicable EtherCAT Coupler and Encoder Modules3.3 Code Wheel3.4 Camera3.4.1 Lens
3.5 Reference Guide for Light Source Setup3.6 Sensor3.7 Light box design reference3.8 Hardware Connection Diagram
4. Operating Guide4.1 Sensor Mode4.2 ETH Mode
5. Software Functions5.1 Conveyor Tracking Setting5.1.1 Encoder setting5.1.2 Boundary setting5.1.3 Advanced setting
5.2 CVSensor15.3 Main Thread Nodes5.3.1 CVNewObj Node5.3.2 CVPoint Node5.3.3 CVCircle Node
6. Quick Walk-through6.1 Sensor Mode6.2 ETH Mode