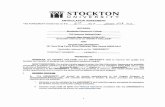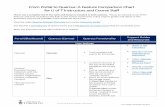TLC Tips for Students - Brookdale Community College · Assignments from within Modules. The...
Transcript of TLC Tips for Students - Brookdale Community College · Assignments from within Modules. The...
-
TLC Tips for Students Navigating in Canvas
Dashboard Navigation
After you log in to Canvas, you will view the Global Dashboard, which consists of six main areas:
1. Global Navigation - view links to key areas anywhere you are in Canvas (click the Canvas logo at any time to return to the Global Dashboard)
2. Recent Activity - view recent activity in all your courses
3. To-Do List - view course activities that are due
4. Coming Up - view upcoming events and assignments
Course Navigation
You can click any dashboard link for quick access to that specific area.
When you view a specific course, you will view the Course Dashboard, which consists of six main areas:
1. Course Navigation – get to where you want to go within a course.
2. Global Navigation – get to where you want to across all your Canvas courses.
3. Breadcrumb Navigation – helps you see where you have navigated to inside a Canvas course.
4. Content Area – the content of the course will be displayed in this area
5. Sidebar – provides the tools available for the Canvas feature you are currently using.
-
TLC Tips for Students Using the Canvas Inbox
Conversations is a messaging system within Canvas. The Conversations Inbox is split into two
windows and displays messages chronologically.
What is the Canvas conversations inbox?
1. Click the Inbox
link.
View Conversations Toolbar
In the toolbar, you can:
1. Filter messages by course 2. Filter messages by type (Inbox, Unread, Starred, Sent, Archived) 3. Compose a new message 4. Reply to a message 5. Reply-all to a message 6. Archive a message 7. Delete a message 8. Forward and star conversations via the settings icon 9. Filter conversations by a user
Conversations are listed on the left side [1]. All sent and received Conversations appear. The Conversations
messages preview window is on the right side [2]. You can reply, reply-all, or forward or delete via the
settings icon [3].
-
View Conversations Inbox
The Conversation Inbox is organized chronologically
from newest to oldest with the newest Conversations [1]
appearing on top and the older Conversations [3]
appearing towards the bottom.
Select Multiple Messages
To select multiple messages to archive [1], delete [2], mark as read or unread [3], or star
[4], press the command key (Mac) or the control key (Windows) while clicking each
message you want to select. When multiple messages are selected, the right panel
displays a multiple conversations message icon.
Note: You can also use the same key command to deselect a message.
To select all messages, click the command + A keys (Mac) or the control + A keys
(Windows).
To select a range of messages, click the first message you want to select, hold down the
Shift key, and then click the last message you want to select. All messages between the
first and the last messages will be selected.
-
TLC Tips for Students Viewing & Submitting Assignments
You can view all your course assignments on the Assignments page.
How do I view my assignments?
1. Click the Assignments link.
You may also view your
Assignments from within
Modules.
The Assignments Index page is designed with global settings at the top of the page [1], followed by
the Assignment groups [2]. Individual assignments are nested within each Assignment group [3].
By default, assignments are grouped by overdue assignments, upcoming assignments, and past
assignments.
-
2. To view the assignment, click the assignment title.
3. When you click an Assignment title, you will see a screen with assignment instructions. You may
also see a rubric to help guide your work.
Click the Submit Assignment link to submit your work.
Your instructor will decide what kinds of submissions are appropriate for each Assignment. There are
four submission types: upload a file, submit a text entry, enter a website URL, or submit media.
4. To upload a file from your
computer and submit as your
assignment, click the Choose
File button [1]. If you have
already uploaded your
assignment to Canvas and want
to select it for your assignment
submission, click the Click
here to find a file ...(2).
-
4. Submit a text entry: Type or copy and paste
text into the Rich Content Editor. Click Submit
Assignment.
Note: You can submit up to 16384 characters in
the Text Entry field.
5. Submit a website URL:
Type or copy and paste the URL
into the Website URL field.
Click Submit Assignment.
6. Submit a media recording:
Record or upload media. Follow
the instructions given to you.
Click Submit Assignment when
you are done.
7. After you have submitted your work, you will see
information in the Sidebar about your submission [1].
If you choose, you may resubmit another version of your
assignment using the Re-submit Assignment link [2]. You will
only be able to view the details of your most recent submission
in the Sidebar, but your instructor will be able to see all of your
submissions.
Once the instructor has graded your submission, you will be
notified via the channels that you specify in your Notification
Preferences.
You can also see details about your assignment and links to additional
-
TLC Tips for Students How to Participate in a Discussion
Canvas provides an integrated system for discussions, which allows both instructors and students to contribute to discussion topics. Discussions are often graded. You will typically be required to respond to a directive from your instructor. You may also be asked to respond to other students’ responses. All discussion entries are publically visible within the course. If you want to send a private comment to your instructor, please use the Inbox.
While navigating through Modules in your course, you may encounter a discussion. If the discussion is graded, the value is displayed to the right of the discussion title.
Discussion title and points value
Replying to your instructor
Discussions require you to post replies to your instructor. Your instructor will provide instructions for your discussion. Post your reply in the input text field below the instructions.
Instructions and reply field
Click in the reply field to enter your post. Canvas’ Rich Content Editor opens, enabling you to format text as you type. Enter your post in this field. Click Attach if you wish to attach a file. Click Post Reply when you are finished.
Reply to instructor post
Your post will be posted at the bottom of the discussion reply thread. The border of your post will flash blue indicating it has been newly posted. The dot indicator next to your post will be blue, indicating that your post is unread.
Replying to your classmates
Your instructor may enable you to reply to other classmates. In some instances, replying to classmates may be required. To do so, click Reply below your classmate’s entry.
-
Reply to instructor and classmate
Editing and deleting discussion posts
You can edit and delete your own discussion posts unless your instructor restricts this setting. To edit or delete your post, click the gear icon, then select Edit or Delete.
Edit or Delete post
Read vs. Unread Posts
Canvas allows you to mark posts as read or unread, and to sort them accordingly.
The top of the discussion area displays two numerals. The numeral in blue indicates the number of unread posts. The numeral in gray indicates the total number of posts. In this example, there are 43 unread posts out of 62 total posts. The 43 unread posts are unread by you. You cannot tell which posts have been read by your instructor or classmates.
Read vs. Unread Posts
Dots appear to the left of all posts. A white dot indicates the post has been read. A blue dot indicates a post is new or unread. You can click in these dots to manually mark them as read or unread.
Reply to instructor
Reply to classmate
-
A white dot indicates the reply has been read. A blue dot indicates a reply is new or unread.
Sorting posts
Canvas enables you to sort posts based on “unread” status or by other search criteria. To view only unread posts, click the Unread button at the top of the discussion page.
You can also use the search field to show only posts that meet certain criteria. Entering terms here forces Canvas to search author names and all post content.
Search
-
TLC Tips for Students Checking Grades in Canvas
1. Click the Grades link in the Global Navigation.
2. To view your grades, click the course link.
3. View your grades for that course.
2. Click on the Grades link.
Option 1: Open Grades in Global Navigation
You may find and view your grades in two ways:
Option 1: Global Navigation, by clicking the Grades link from the Dashboard, or,
Option 2: Course Navigation, from within a course, by clicking on the Grades link.
Option 2: Open Grades in Course Navigation
1. Click on the course title in Course Navigation.
-
3. View your grades for that course.
Grades are sorted chronologically by assignment due date, followed by assignments with no due dates.
You can view the name of the assignment [1], the assignment due date [2], the score you earned [3],
the total point value of the assignment [4], and icons for any assignment details [5].
You may also see an icon in the score column [6] indicating the type of assignment you submitted.
Once your instructor has graded your assignment, the icon will be replaced by your score. You can
click any score field (including ungraded assignments) and approximate your grade using what-if
scores.
Assignment groups will always display as a percentage. For percentages, you can hover over the
percentage to see a breakdown in the points you've earned vs the total points possible.
Your total grade can be displayed in points or percentage, depending on the preference of your
instructor. However, if your course uses weighted assignment groups, your total grade will always
show as a percent.
To print your grades, click the Print Grades button [7].
http://guides.instructure.com/m/4212/l/136679?data-resolve-url=true&data-manual-id=4212http://guides.instructure.com/m/4212/l/136679?data-resolve-url=true&data-manual-id=4212http://guides.instructure.com/m/4212/l/55065?data-resolve-url=true&data-manual-id=4212http://guides.instructure.com/m/4212/l/55065?data-resolve-url=true&data-manual-id=4212
-
You can view the scoring details for an assignment by clicking on the Check
mark icon. If there are comments on the assignment, a Speech Bubble icon will appear
next to the check mark. There could also be a Rubric icon indicating the assignment
has a rubric attached to it.
If there are comments on the assignment, click the Speech Bubble icon to view comments [1].
Comments will be organized chronologically [2]. To close comments, click the Close link [3].
Click the Check Mark icon to view scoring details [1]. A box and whisker plot will show
your score along with the mean, high, and low scores from the class [2]. In the box and
whisker plot, the thin horizontal "whisker" extends from the lowest score for any student in
the course to the highest score. The thicker, white box extends from the 25th percentile to
the 75th percentile, with the median marked inside the white box by a gray line. Your score
appears as a blue box on this plot. To close scoring details, click the Close link [3].
You will only see scoring details if more than 5 other students have submitted that assignment in
the course. If you do not see the scoring details, then fewer than 5 students have submitted the
assignment.
To close scoring details, click the Close link [3].
View your results on the scoring rubric by
clicking the Rubric icon [1]. View your
score based on the rubric [2]. To close the
rubric, click the Close Rubric link [3].
-
View Grading Summary
The grade summary allows you to show and revert any
saved what-if scores [1], and show/hide all Scoring
Details [2].
If your assignment groups are weighted, the sidebar will
show the breakdown of weighted assignment groups [3].
Change Gradebook
If you have more than one course, you can use the course drop-down menu [1] to view
grades in other courses.
Note: If your Grades page shows Assignments and Learning Mastery headings [2], you
can also view your standards-based scores in the Learning Mastery link.
http://guides.instructure.com/m/4212/l/55065?data-resolve-url=true&data-manual-id=4212http://guides.instructure.com/m/4212/l/222211?data-resolve-url=true&data-manual-id=4212
Navigating 1Conversations 2Assignments 3Discussion Participation 4Checking Grades 5