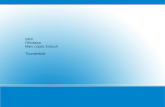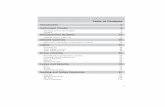Tl thunderbird
Transcript of Tl thunderbird
TÀI LIỆU HƯỚNG DẪN SỬ DỤNG PHẦN MỀM
Gửi nhận Email
Mozilla Thunderbird
* Bản quyền Mozilla Thunderbird (1998 - 2007) thuộc về cộng đồng tác giả phát triển theo các điều khoản trong Mozilla Public License và Netscape Public License * Công ty Cổ phần MISA biên tập tài liệu và cung cấp dịch vụ đào tạo
Hà nội, tháng 4 - 2007
Hướng dẫn sử dụng Mozilla Thunderbird
MỤC LỤC GIỚI THIỆU ............................................................................................2
1. Cài đặt ...................................................................................................3
2. Khởi động và thiết lập cấu hình Thunderbird. .................................6
2.1 Khởi động chương trình Thunderbird .............................................6 2.2 Thiết lập cấu hình Thunderbird .......................................................6 2.3 Sử dụng font chữ tiếng Việt ............................................................9 2.4 Thiết lập chữ ký trong Thunderbird ............................................. 10 2.5 Quản lý email theo nhóm ............................................................. 12
3. Một số vấn đề thường gặp khi sử dụng Thunderbird ................... 15
3.1 Thiết lập định dạng gửi email....................................................... 15 3.2 Thiết lập trả lời (Reply) email ..................................................... 16 3.3 Thiết lập thư mục lưu trữ email.................................................... 17
1
Hướng dẫn sử dụng Mozilla Thunderbird
GIỚI THIỆU
Mozilla Thunderbird là phần mềm mã nguồn mở dùng để gửi và nhận email được phát triển bởi hãng Mozilla. Thunderbird đang được sử dụng rộng rãi và có các tính năng tương đương phần mềm thương mại Microsoft Office Outlook.
Bạn có thể download và sử dụng miễn phí miễn phí Thunderbird tại địa chỉ http://www.mozilla.com, phần mềm này có thể chạy trên các hệ điều hành Windows 98, ME, Windows NT, Win2K, XP, Mac, Linux, Unix. Phần mềm Mozilla Thunderbird được giới thiệu trong tài liệu này là phiên bản 1.5.
Lần đầu làm quen với phần mềm, cách học nhanh nhất là đọc hết tài liệu, sau đó tiến hành thực hành ngay trên máy tính khi kết thúc mỗi phần, nếu có vấn đề khúc mắc người sử dụng tra cứu lại tài liệu để hiểu rõ ràng hơn.
Nội dung cuốn sách gồm 3 phần chính
♦ Cài đặt
♦ Khởi động và thiết lập cấu hình Thunderbird
♦ Một số vấn đề thường gặp khi sử dụng Thunderbird
2
Hướng dẫn sử dụng Mozilla Thunderbird
1. Cài đặt
Chạy file Thunderbird Setup.exe hộp thoại sau xuất hiện
Hình 1. Hộp thoại Mozilla Thunderbird Setup
Nhấn chuột vào Next
Hình 2. Hộp thoại Softwave License Agreement
3
Hướng dẫn sử dụng Mozilla Thunderbird
Chọn I Accept the terms of the License Agreement, nhấn Next hộp thoại sau xuất hiện
Hình 3. Hộp thoại Setup Type
Chọn Standard để mặc định chuẩn của Mozilla, chọn Custom để lựa chọn theo ý mình, nhấn chuột vào Next hộp thoại sau xuất hiện
Hình 4. Hộp thoại Select Components
4
Hướng dẫn sử dụng Mozilla Thunderbird
Chọn Next để tiếp tục, hộp thoại sau xuất hiện
Hình 5. Hộp thoại Installing
Đợi cho cài đặt hoàn tất
Hình 6. Hộp thoại Install Complete
Nhấn Finish để hoàn tất việc cài đặt.
5
Hướng dẫn sử dụng Mozilla Thunderbird
2. Khởi động và thiết lập cấu hình Thunderbird.
2.1 Khởi động chương trình Thunderbird
Chọn Menu Start → Programs → Mozilla Thunderbird hoặc nhấn đúp chuột vào biểu tượng Thunderbird ở bất cứ chỗ nào mà bạn thấy trên màn hình.
2.2 Thiết lập cấu hình Thunderbird
Chọn để tạo một tài khoản mới. Hộp thoại sau xuất hiện
Hình 7. Hộp thoại Account Wizard – New Account Setup
Chọn Email account và nhấn chuột vào Next, hộp thoại sau xuất hiện
6
Hướng dẫn sử dụng Mozilla Thunderbird
Hình 8. Hộp thoại Account Wizard - Indentity
Gõ Họ và Tên bạn vào ô Your Name, địa chỉ email vào Email Address, nhấn Next hôp thoại sau xuất hiện
Hình 9. Hộp thoại Account Wizard – Server Information
Gõ tên Email Server vào ô Incoming Server nhấn chuột vào Next, hộp thoại sau xuất hiện
7
Hướng dẫn sử dụng Mozilla Thunderbird
Hình 10. Hộp thoại Account Wizard – User Names
Chương trình sẽ tự động điền vào Incoming User Name, ấn Next hộp thoại sau xuất hiện.
Hình 11. Hộp thoại Account Wizard – Acount Name
Chương trình tự động điền địa chỉ Email đã nhập trước vào ô Account Name, nhấn chuột vào Next hộp thoại sau xuất hiện
8
Hướng dẫn sử dụng Mozilla Thunderbird
Hình 12. Hộp thoại Account Wizard – Congratulations
Đánh dấu vào Download messages now nếu muốn download thư về ngay.
Sau đó nhấn chuột vào Finish để kết thúc.
Đến đây, về cơ bản bạn đã thiết lập xong cấu hình, có thể gửi và nhận email.
2.3 Sử dụng font chữ tiếng Việt
Giả sử có ai đó gửi cho bạn một email với nội dung được soạn thảo bằng tiếng việt có dấu, nhưng bạn không đọc được email đó. Bạn nhấn vào Tools → Options, chọn mục Display, vào thẻ Fonts thiết lập như hình vẽ là bạn có thể đọc được email tiếng việt.
9
Hướng dẫn sử dụng Mozilla Thunderbird
Hình 13. Hộp thoại Options - Fonts
2.4 Thiết lập chữ ký trong Thunderbird
Trong mỗi email khi gửi đi bạn muốn tự động để lại thông tin của mình ở phần cuối của email. Chữ ký trong Thunderbird giúp bạn thực hiện điều này một cách dễ dàng.
Bước 1: Soạn thảo nội dung chữ ký bằng một chương trình soạn thảo văn bản nào đó, lưu nó dưới dạng .odt, .html, hoặc có thể là một file dạng ảnh v.v..
Bước 2: Chọn menu Tools → Account Setting hộp thoại sau xuất hiện
10
Hướng dẫn sử dụng Mozilla Thunderbird
Hình 14. Hộp thoại Acount Settings
Đánh dấu vào Attach this signature, nhấn chuột vào nút Choose chọn đường dẫn đến file chứa nội dung chữ ký, bấm OK để hoàn tất.
Hoặc chọn Attach my vCard to messages, bấm chuột vào nút Edit card hộp thoại sau xuất hiện:
Hình 15. Hộp thoại Edit vCard
11
Hướng dẫn sử dụng Mozilla Thunderbird
Điền đầy đủ thông tin vào các Tab của hộp thoại trên, bấm OK để hoàn tất.
2.5 Quản lý email theo nhóm
Giả sử, email của bạn được gửi từ nhiều nguồn khác nhau. Để thuận tiện cho việc quản lý email theo từng nhóm, từng chi nhánh, chức năng Filter của Thunderbird sẽ giúp bạn. Thực hiện theo các bước sau:
- Bấm phải chuột vào Inbox chọn New Folder như hình vẽ, đặt tên cho Folder.
Hình 16. Tạo thư mục mới
Chọn Tools → Message Filter hộp thoại sau xuất hiện:
Hình 17. Hộp thoại Message Filters
12
Hướng dẫn sử dụng Mozilla Thunderbird
Bấm chuột vào nút New hộp thoại sau xuất hiện
Điền đầy đủ thông tin vào hộp thoại như sau:
Hình 18. Hộp thoại Filter Rules
Ý nghĩa của các thông tin trên hộp thoại như sau:
Đà Nẵng: Tên nhóm, hoặc chi nhánh
Sẽ chọn trong tất cả các email gửi đến hộp thư của bạn, email nào có phần tên miền kết thúc với dng.misa.com.vn sẽ được di chuyển đến thư mục Da Nang đã tạo trước trong mục Inbox.
Nhấn OK, hộp thoại sau xuất hiện
Hình 19. Hộp thoại Message Filter
13
Hướng dẫn sử dụng Mozilla Thunderbird
Bấm chuột vào nút Run Now, các email sẽ được di chuyển vào thư mục theo ý bạn. Làm tương tự với các nhóm còn lại.
14
Hướng dẫn sử dụng Mozilla Thunderbird
3. Một số vấn đề thường gặp khi sử dụng Thunderbird
3.1 Thiết lập định dạng gửi email
Khi gửi email với nội dung gồm nhiều đối tượng khác nhau như Text, HTML, hình ảnh, bảng biểu v.v.. sẽ xuất hiện hộp thoại cho phép chọn kiểu định dạng nội dung email khi gửi đi như hình sau
Hình 20. Hộp thoại HTML Mail Question
Để khắc phục vấn đề này ta làm như sau:
Chọn Menu Tools → Options hộp thoại Options xuất hiện
Hình 21. Hộp thoại Optinons – General
15
Hướng dẫn sử dụng Mozilla Thunderbird
Chọn mục Composition, thẻ General. Bấm trái chuột vào nhộp thoại Send Options xuất hiện
út
Hình 22. Hộp thoại Send Options
Bấm trái chuột vào hộp Text Format chọn
Convert the message to plain text Gửi email với định dạng văn bản thuần túy.
Send the message in HTML anyway
Gửi email với định dạng HTLM
Send the message in both plain text and HTML
Gửi email với định dạng văn bản và HTML
Chọn OK để kết thúc.
3.2 Thiết lập trả lời (Reply) email
Mỗi khi Reply email, con trỏ soạn thảo sẽ xuất hiện ở phía dưới phần nội dung email mình cần trả lời. Cách khắc phục để mỗi lần Reply email con trỏ soạn thảo tự động xuất hiện ở dòng trên cùng như sau:
16
Hướng dẫn sử dụng Mozilla Thunderbird
Chọn Menu Tools → Account Settings. Chọn dòng Composition; trong mục Then chọn Start my reply above the quote như hình vẽ.
Hình 23. Hộp thoại Acount Settings – Composition&Addressing
Ấn OK để hoàn thành
3.3 Thiết lập thư mục lưu trữ email
Khi cần cài đặt lại Windows cho máy tính của bạn hoặc chuyển sang sử dụng một máy tính khác. Điều bạn cần quan tâm là những email trên lâu nay của bạn được lưu trữ ở đâu, để tiện cho việc sao chép, di chuyển.
Trong Mozilla Thunderbird, email của bạn lưu trữ trên máy tại địa chỉ mặc định như sau:
C:\Documents and Settings\dvtam.MISA_DEVELOP\Application Data\Thunderbird\Profiles\w0maq2ed.default\Mail\Local Folders
Bạn có thể thay đổi lại địa chỉ mặc định này bằng cách Chọn Tools → Account Settings hộp thoại sau xuất hiện
17