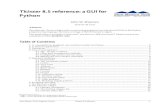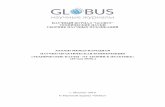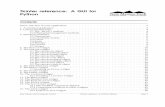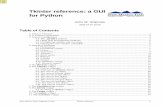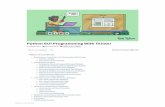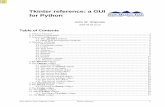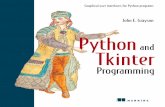Tkinter reference: a GUI for Python
Transcript of Tkinter reference: a GUI for Python

Tkinter reference: a GUIfor Python
John W. Shipman2005-04-10 23:01
Table of Contents1. What is Tkinter? ...................................................................................................................... 22. A minimal application .............................................................................................................. 33. Layout management ................................................................................................................ 3
3.1. The .grid() method .................................................................................................... 43.2. Other grid management methods ................................................................................... 5
4. Standard attributes .................................................................................................................. 54.1. Dimensions ................................................................................................................... 54.2. Coordinate system ......................................................................................................... 64.3. Colors ........................................................................................................................... 64.4. Type fonts ..................................................................................................................... 64.5. Anchors ........................................................................................................................ 84.6. Relief styles ................................................................................................................... 84.7. Bitmaps ........................................................................................................................ 84.8. Cursors ......................................................................................................................... 94.9. Images ........................................................................................................................ 104.10. Geometry strings ....................................................................................................... 104.11. Window names .......................................................................................................... 11
5. The Button widget ................................................................................................................ 116. The Canvas widget ................................................................................................................ 13
6.1. Canvas concepts .......................................................................................................... 146.2. Methods on Canvas objects ......................................................................................... 156.3. The canvas arc object ................................................................................................... 196.4. The canvas bitmap object ............................................................................................. 206.5. The canvas image object ............................................................................................... 206.6. The canvas line object .................................................................................................. 206.7. The canvas oval object .................................................................................................. 216.8. The canvas polygon object ............................................................................................ 226.9. The canvas rectangle object .......................................................................................... 236.10. The canvas text object ................................................................................................. 236.11. The canvas window object .......................................................................................... 24
7. The Checkbutton widget ...................................................................................................... 248. The Entry widget .................................................................................................................. 27
8.1. Scrolling an Entry widget ........................................................................................... 309. The Frame widget .................................................................................................................. 3110. The Label widget ................................................................................................................ 3211. The Listbox widget ............................................................................................................ 33
11.1. Scrolling a Listbox widget ....................................................................................... 3612. The Menu widget .................................................................................................................. 36
1Tkinter referenceNew Mexico Tech Computer Center

12.1. Menu item creation (coption) options ....................................................................... 3813. The Menubutton widget ...................................................................................................... 3914. The Radiobutton widget .................................................................................................... 4115. The Scale widget ................................................................................................................ 4416. The Scrollbar widget ........................................................................................................ 47
16.1. The scrollbar command callback .................................................................................. 4916.2. Connecting scrollbars to other widgets ........................................................................ 49
17. The Text widget .................................................................................................................. 5017.1. Indices in text widgets ................................................................................................ 5217.2. Marks in text widgets ................................................................................................. 5217.3. Images in text widgets ................................................................................................ 5317.4. Windows in text widgets ............................................................................................ 5317.5. Tags in text widgets ................................................................................................... 5317.6. Setting tabs in a Text widget ...................................................................................... 5417.7. Methods on Text widgets .......................................................................................... 54
18. Toplevel: Top-level window methods ................................................................................. 6019. Universal widget methods .................................................................................................... 6120. Standardizing appearance ..................................................................................................... 68
20.1. How to name a widget class ....................................................................................... 6920.2. How to name a widget instance .................................................................................. 6920.3. Resource specification lines ........................................................................................ 6920.4. Rules for resource matching ........................................................................................ 70
21. Connecting your application logic to the widgets .................................................................... 7122. Control variables: the values behind the widgets .................................................................... 7123. Focus: routing keyboard input ............................................................................................... 7324. Events .................................................................................................................................. 75
24.1. Levels of binding ....................................................................................................... 7524.2. Event sequences ......................................................................................................... 7624.3. Event types ................................................................................................................ 7624.4. Event modifiers ......................................................................................................... 7724.5. Key names ................................................................................................................. 7824.6. Writing your handler ................................................................................................. 8024.7. The extra arguments trick ........................................................................................... 8124.8. Virtual events ............................................................................................................ 82
1. What is Tkinter?Tkinter is a GUI (graphical user interface) widget set for Python. This document contains only thecommoner features.
This document applies to Python 1.5 and Tkinter 8.0.4 running in the X Window system under Linux.Your version may vary.
Pertinent references:
• An Introduction to Tkinter [1] by Fredrik Lundh
• Python and Tkinter Programming by John Grayson (Manning, 2000, ISBN 1-884777-81-3).
• Python 2.2 quick reference [2]: general information about the Python language.
[1] http://www.pythonware.com/library/tkinter/introduction/index.htm[2] http://www.nmt.edu/tcc/help/pubs/python22/
New Mexico Tech Computer CenterTkinter reference2

• This publication is available in Web form [3] and also as a PDF document [4]. Please forward anycomments to [email protected].
We'll start by looking at the visible part of Tkinter: creating the widgets and arranging them on thescreen. Later we will talk about how to connect the face—the “front panel”—of the application to thelogic behind it.
2. A minimal applicationHere is a trivial Tkinter program containing only a Quit button:#!/usr/local/bin/python 1
from Tkinter import * 2
class Application(Frame): 3
def __init__(self, master=None):Frame.__init__(self, master) 4
self.grid() 5
self.createWidgets()
def createWidgets(self):self.quitButton = Button ( self, text="Quit",
command=self.quit ) 6
self.quitButton.grid() 7
app = Application() 8
app.master.title("Sample application") 9
app.mainloop() 10
1 This line makes the script self-executing, assuming that your system has the Python interpreter atpath /usr/local/bin/python.
2 This line imports the entire Tkinter package into your program's namespace.3 Your application class must inherit from Tkinter's Frame class.4 Calls the constructor for the parent class, Frame.5 Necessary to make the application actually appear on the screen.6 Creates a button labeled “Quit”.7 Places the button on the application.8 The main program starts here by instantiating the Application class.9 This method call sets the title of the window to “Sample application”.10 Starts the application's main loop, waiting for mouse and keyboard events.
3. Layout managementLater we will discuss the widgets, the building blocks of your GUI application. How do widgets getarranged in a window?
Although there are three different “geometry managers” in Tkinter, the author strongly prefers the.grid() geometry manager for pretty much everything. This manager treats every window or frameas a table—a gridwork of rows and columns.
[3] http://www.nmt.edu/tcc/help/pubs/tkinter/[4] http://www.nmt.edu/tcc/help/pubs/tkinter/tkinter.pdf
3Tkinter referenceNew Mexico Tech Computer Center

• A cell is the area at the intersection of one row and one column.
• The width of each column is the width of the widest cell in that column.
• The height of each row is the height of the largest cell in that row.
• For widgets that do not fill the entire cell, you can specify what happens to the extra space. You caneither leave the extra space outside the widget, or stretch the widget to fit it, in either the horizontalor vertical dimension.
• You can combine multiple cells into one larger area, a process called spanning.
When you create a widget, it does not appear until you register it with a geometry manager. Hence,construction and placing of a widget is a two-step process that goes something like this:
thing = Constructor(master, ...)thing.grid(...)
where Constructor is one of the widget classes like Button, Frame, and so on, and master is theparent widget in which this child widget is being constructed. All widgets have a .grid() methodthat you can use to tell the geometry manager where to put it.
3.1. The .grid() methodTo display a widget w on your application screen:
w.grid(option, ...)
This method registers a widget w with the grid geometry manager—if you don't do this, the widget willexist internally, but it will not be visible on the screen.
Here are the options to the .grid() geometry management method:
The column number where you want the widget gridded, counting fromzero. The default value is zero.
column
Normally a widget occupies only one cell in the grid. However, you can grabmultiple cells of a row and merge them into one larger cell by setting the
columnspan
columnspan option to the number of cells. For example, w.grid(row=0,column=2, columnspan=3) would place widget w in a cell that spanscolumns 2, 3, and 4 of row 0.
Internal x padding. This dimension is added inside the widget inside its leftand right sides.
ipadx
Internal y padding. This dimension is added inside the widget inside its topand bottom borders.
ipady
External x padding. This dimension is added to the left and right outside thewidget.
padx
External y padding. This dimension is added above and below the widget.pady
The row number into which you want to insert the widget, counting from 0.The default is the next higher-numbered unoccupied row.
row
Normally a widget occupies only one cell in the grid. You can grab multipleadjacent cells of a column, however, by setting the rowspan option to the
rowspan
number of cells to grab. This option can be used in combination with thecolumnspan option to grab a block of cells. For example, w.grid(row=3,column=2, rowspan=4, columnspan=5) would place widget w in anarea formed by merging 20 cells, with row numbers 3–6 and column numbers2–6.
New Mexico Tech Computer CenterTkinter reference4

This option determines how to distribute any extra space within the cell thatis not taken up by the widget at its natural size. See below.
sticky
• If you do not provide a sticky attribute, the default behavior is to center the widget in the cell.
• You can position the widget in a corner of the cell by using sticky=NE (top right), SE (bottomright), SW (bottom left), or NW (top left).
• You can position the widget centered against one side of the cell by using sticky=N (top center),E (right center), S (bottom center), or W (left center).
• Use sticky=N+S to stretch the widget vertically but leave it centered horizontally.
• Use sticky=E+W to stretch it horizontally but leave it centered vertically.
• Use sticky=N+E+S+W to stretch the widget both horizontally and vertically to fill the cell.
• The other combinations will also work. For example, sticky=N+S+W will stretch the widget verticallyand place it against the west (left) wall.
3.2. Other grid management methodsThese grid-related methods are defined on all widgets:
w.grid_forget()This method makes widget w disappear from the screen. It still exists, it just isn't visible. You canuse .grid() it to make it appear again, but it won't remember its grid options.
w.grid_propagate()Normally, all widgets propagate their dimensions, meaning that they adjust to fit the contents.However, sometimes you want to force a widget to be a certain size, regardless of the size of itscontents. To do this, call w.grid_propagate(0) where w is the widget whose size you want toforce.
w.grid_remove()This method is like .grid_forget(), but its grid options are remembered, so if you .grid() itagain, it will use the same grid configuration options.
4. Standard attributesBefore we look at the widgets, let's take a look at how some of their common attributes—such as sizes,colors and fonts—are specified.
• Each widget has a set of options that affect its appearance and behavior—attributes such as fonts,colors, sizes, text labels, and such.
• You can specify options when calling the widget's constructor using keyword arguments such astext="PANIC!" or height=20.
• After you have created a widget, you can later change any option by using the widget's .config()method, and retrieve the current setting of any option by using the widget's .cget() method. SeeSection 19, “Universal widget methods” (p. 61) for more on these methods.
4.1. DimensionsVarious lengths, widths, and other dimensions of widgets can be described in many different units.
• If you set a dimension to an integer, it is assumed to be in pixels.
5Tkinter referenceNew Mexico Tech Computer Center

• You can specify units by setting a dimension to a string containing a number followed by:
Centimetersc
Inchesi
Millimetersm
Printer's points (about 1/72")p
4.2. Coordinate systemAs in most contemporary display systems, the origin of each coordinate system is at its upper left corner,with the x coordinate increasing toward the right, and the y coordinate increasing toward the bottom:
+x
+y
The base unit is the pixel, with the top left pixel having coordinates (0,0). Coordinates that you specifyas integers are always expressed in pixels, but any coordinate may be specified as a dimensionedquantity; see Section 4.1, “Dimensions” (p. 5).
4.3. ColorsThere are two general ways to specify colors in Tkinter.
• You can use a string specifying the proportion of red, green, and blue in hexadecimal digits:
Four bits per color#rgb
Eight bits per color#rrggbb
Twelve bits per color#rrrgggbbb
For example, "#fff" is white, "#000000" is black, "#000fff000" is pure green, and "#00ffff"is pure cyan (green plus blue).
• You can also use any locally defined standard color name. The colors "white", "black", "red","green", "blue", "cyan", "yellow", and "magenta" will always be available. Other namesmay work, depending on your local installation.
4.4. Type fontsDepending on your platform, there may be up to three ways to specify type style.
• As a tuple whose first element is the font family, followed by a size in points, optionally followedby a string containing one or more of the style modifiers bold, italic, underline, and over-strike.
Examples: ("Helvetica", "16") for a 16-point Helvetica regular; ("Times", "24", "bolditalic") for a 24-point Times bold italic.
• You can create a “font object” by importing the tkFont module and using its Font class constructor:import tkFont
font = tkFont.Font ( option, ... )
New Mexico Tech Computer CenterTkinter reference6

where the options include:
The font family name as a string.family
The font height as an integer in points. To get a font n pixels high, use -n.size
"bold" for boldface, "normal" for regular weight.weight
"italic" for italic, "roman" for unslanted.slant
1 for underlined text, 0 for normal.underline
1 for overstruck text, 0 for normal.overstrike
For example, to get a 36-point bold Helvetica italic face:helv36 = tkFont.Font ( family="Helvetica",
size=36, weight="bold" )
• If you are running under the X Window System, you can use any of the X font names. For example,the font named "-*-lucidatypewriter-medium-r-*-*-*-140-*-*-*-*-*-*" is the author'sfavorite fixed-width font for onscreen use. Use the xfontsel program to help you select pleasing fonts.
To get a list of all the families of fonts available on your platform, call this function:tkFont.families()
The return value is a list of strings. Note: You must create your root window before calling this function.
These methods are defined on all Font objects:
.actual ( option=None )If you pass no arguments, you get back a dictionary of the font's actual attributes, which may differfrom the ones you requested. To get back the value of an attribute, pass its name as an argument.
.cget ( option )Returns the value of the given option.
.configure ( option, ... )Use this method to change one or more options on a font. For example, if you have a Font objectcalled titleFont, if you call titleFont.configure ( family="times", size=18 ), thatfont will change to 18pt Times and any widgets that use that font will change too.
.copy()Returns a copy of a Font object.
.measure ( text )Pass this method a string, and it will return the number of pixels of width that string will take inthe font. Warning: some slanted characters may extend outside this area.
.metrics ( option )If you call this method with no arguments, it returns a dictionary of all the font metrics. You can re-trieve the value of just one metric by passing its name as an argument. Metrics include:
Number of pixels of height between the baseline and the top of the highest as-cender.
ascent
Number of pixels of height between the baseline and the bottom of the lowestascender.
descent
This value is 0 for a variable-width font and 1 for a monospaced font.fixed
Number of pixels of height total. This is the leading of type set solid in thegiven font.
linespace
7Tkinter referenceNew Mexico Tech Computer Center

4.5. AnchorsConstants are defined in the Tkinter package that you can use to control where items are positionedrelative to their context. For example, anchors can specify where a widget is located inside a frame whenthe frame is bigger than the widget.
These constants are given as compass points, where north is up and west is to the left. We apologize toour Southern Hemisphere readers for this Northern Hemisphere chauvinism.
The anchor constants are shown in this diagram:
SW
NW
W
NE
SE
E
N
S
CENTER
For example, if you create a small widget inside a large frame and use the anchor=SE option, thewidget will be placed in the bottom right corner of the frame. If you used anchor=N instead, the widgetwould be centered along the top edge.
Anchors are also used to define where text is positioned relative to a reference point. For example, ifyou use CENTER as a text anchor, the text will be centered horizontally and vertically around the referencepoint. Anchor NW will position the text so that the reference point coincides with the northwest (top left)corner of the box containing the text. Anchor W will center the text vertically around the reference point,with the left edge of the text box passing through that point, and so on.
4.6. Relief stylesThe relief style of a widget refers to certain simulated 3-D effects around the outside of the widget. Hereis a screen shot of a row of buttons exhibiting all the possible relief styles:
The width of these borders depends on the borderwidth attribute of the widget. The above graphicshows what they look like with a 5-pixel border; the default border width is 2.
4.7. BitmapsFor bitmap options in widgets, these bitmaps are guaranteed to be available:
The graphic above shows Button widgets bearing the standard bitmaps. From left to right, they are"error", "gray75", "gray50", "gray25", "gray12", "hourglass", "info", "questhead","question", and "warning".
You can use your own bitmaps. Any file in .xbm (X bit map) format will work. In place of a standardbitmap name, use the string "@" followed by the pathname of the .xbm file.
New Mexico Tech Computer CenterTkinter reference8

4.8. CursorsThere are quite a number of different mouse cursors available. Their names and graphics are shownhere. The exact graphic may vary according to your operating system.
manarrow
middlebuttonbased_arrow_down
mousebased_arrow_up
pencilboat
piratebogosity
plusbottom_left_corner
question_arrowbottom_right_corner
right_ptrbottom_side
right_sidebottom_tee
right_teebox_spiral
rightbuttoncenter_ptr
rtl_logocircle
sailboatclock
sb_down_arrowcoffee_mug
sb_h_double_arrowcross
sb_left_arrowcross_reverse
sb_right_arrowcrosshair
sb_up_arrowdiamond_cross
sb_v_double_arrowdot
shuttledotbox
sizingdouble_arrow
spiderdraft_large
spraycandraft_small
stardraped_box
9Tkinter referenceNew Mexico Tech Computer Center

targetexchange
tcrossfleur
top_left_arrowgobbler
top_left_cornergumby
top_right_cornerhand1
top_sidehand2
top_teeheart
trekicon
ul_angleiron_cross
umbrellaleft_ptr
ur_angleleft_side
watchleft_tee
xtermleftbutton
X_cursorll_angle
lr_angle
4.9. ImagesTo use graphic images in a Tkinter application, Tkinter must be configured to include the Python ImagingLibrary (PIL).
Refer to the author's companion document for PIL documentation: Python Imaging Library (PIL) quickreference [5]. Objects of the ImageTk class can be used in Tkinter applications.
4.10. Geometry stringsA geometry string is a standard way of describing the size and location of a top-level window on adesktop.
A geometry string has this general form:"wxh±x±y"
where:
• The w and h parts give the window width and height in pixels. They are separated by the character"x".
• If the next part has the form +x, it specifies that the left side of the window should be x pixels fromthe left side of the desktop. If it has the form -x, the right side of the window is x pixels from theright side of the desktop.
[5] http://www.nmt.edu/tcc/help/pubs/pil/
New Mexico Tech Computer CenterTkinter reference10

• If the next part has the form +y, it specifies that the top of the window should be y pixels below thetop of the desktop. If it has the form -y, the bottom of the window will be y pixels above the bottomedge of the desktop.
For example, a window created with geometry="120x50-0+20" would be 120 pixels wide by 50pixels high, and its top right corner will be along the right edge of the desktop and 20 pixels below thetop edge.
4.11. Window namesThe term window describes a rectangular area on the desktop.
• A top-level or root window is a window that has an independent existence under the window manager.It is decorated with the window manager's decorations, and can be moved and resized independently.Your application can use any number of top-level windows.
• The term “window” also applies to any widget that is part of a top-level window.
Tkinter names all these windows using a hierarchical window path name.
• The root window's name is ".".
• Child windows have names of the form ".n", where n is some integer in string form. For example,a window named ".135932060" is a child of the root window (".").
• Child windows within child windows have names of the form "p.n" where p is the name of theparent window and n is some integer. For example, a window named ".135932060.137304468"has parent window ".135932060", so it is a grandchild of the root window.
• The relative name of a window is the part past the last "." in the path name. To continue the previousexample, the grandchild window has a relative name "137304468".
The path name for any widget w can be determined by calling str(w).
See also Section 19, “Universal widget methods” (p. 61) for methods you can use to operate on windownames, especially the .winfo_name, .winfo_parent, and .winfo_pathname methods.
5. The Button widgetTo create a pushbutton in a top-level window or frame named master:
w = Button ( master, option=value, ... )
The constructor returns the new button object. Its options include:
Background color when the button is under the cursor.activebackground
Background color when the button is under the cursor.activeforeground
Where the text is positioned on the button. See Section 4.5, “An-chors” (p. 8). For example, anchor=NE would position the text at thetop right corner of the button.
anchor
Border width in pixels. Default is 2.bd or borderwidth
Normal background color.bg or background
Name of one of the standard bitmaps to display on the button (insteadof text).
bitmap
Function or method to be called when the button is clicked.command
11Tkinter referenceNew Mexico Tech Computer Center

Selects the cursor to be shown when the mouse is over the button.cursor
NORMAL is the default; use DISABLED if the button is to be initially dis-abled (grayed out, unresponsive to mouse clicks).
default
Foreground color used when the button is disabled.disabledforeground
Normal foreground (text) color.fg or foreground
Text font to be used for the button's label.font
Height of the button in text lines (for textual buttons) or pixels (for images).height
Color of the focus highlight when the widget does not have focus.highlightbackground
The color of the focus highlight when the widget has focus.highlightcolor
Thickness of the focus highlight.highlightthickness
Image to be displayed on the button (instead of text).image
How to show multiple text lines: LEFT to left-justify each line; CENTERto center them; or RIGHT to right-justify.
justify
Additional padding left and right of the text. See Section 4.1, “Dimen-sions” (p. 5) for the possible values for padding.
padx
Additional padding above and below the text.pady
Specifies the relief type for the button (see Section 4.6, “Reliefstyles” (p. 8)). The default relief is RAISED.
relief
Set this option to DISABLED to gray out the button and make it unrespons-ive. Has the value ACTIVE when the mouse is over it. Default is NORMAL.
state
Normally, keyboard focus does visit buttons (see Section 23, “Focus:routing keyboard input” (p. 73)), and a space character acts as the same
takefocus
as a mouse click, “pushing” the button. You can set the takefocus optionto zero to prevent focus from visiting the button.
Text displayed on the button. Use internal newlines to display multipletext lines.
text
An instance of StringVar() that is associated with the text on thisbutton. If the variable is changed, the new value will be displayed on the
textvariable
button. See Section 22, “Control variables: the values behind the wid-gets” (p. 71).
Default is -1, meaning that no character of the text on the button will beunderlined. If nonnegative, the corresponding text character will be un-
underline
derlined. For example, underline=1 would underline the second char-acter of the button's text.
Width of the button in letters (if displaying text) or pixels (if displayingan image).
width
If this value is set to a positive number, the text lines will be wrapped tofit within this length. For possible values, see Section 4.1, “Dimen-sions” (p. 5).
wraplength
Methods on Button objects:
.flash()Causes the button to flash several times between active and normal colors. Leaves the button in thestate it was in originally. Ignored if the button is disabled.
New Mexico Tech Computer CenterTkinter reference12

.invoke()Calls the button's callback, and returns what that function returns. Has no effect if the button isdisabled or there is no callback.
6. The Canvas widgetA canvas is a rectangular area intended for drawing pictures or other complex layouts. On it you canplace graphics, text, widgets, or frames. See the following sections for methods that create objects oncanvases:
• .create_arc(): A slice out of an ellipse. See Section 6.3, “The canvas arc object” (p. 19).
• .create_bitmap(): An image as a bitmap. See Section 6.4, “The canvas bitmap object” (p. 20).
• .create_image(): A graphic image. See Section 6.5, “The canvas image object” (p. 20).
• .create_line(): One or more line segments. See Section 6.6, “The canvas line object” (p. 20).
• .create_oval(): An ellipse; use this also for drawing circles, which are a special case of an ellipse.See Section 6.7, “The canvas oval object” (p. 21).
• .create_polygon(): A polygon. See Section 6.8, “The canvas polygon object” (p. 22).
• .create_rectangle(): A rectangle. See Section 6.9, “The canvas rectangle object” (p. 23).
• .create_text(): Text annotation. See Section 6.10, “The canvas text object” (p. 23).
• .create_window(): A rectangular window. See Section 6.11, “The canvas window object” (p. 24).
To create a Canvas object:w = Canvas ( master, option=value, ... )
The constructor returns the new canvas widget. Supported options include:
Border width in pixels.bd or borderwidth
Background color of the canvas. Default is a light gray, about "#E4E4E4".bg or background
A float that specifies how close the mouse must be to an item to be consideredinside it. Default is 1.0.
closeenough
If true (the default), the canvas cannot be scrolled outside of the scrollre-gion (see below).
confine
Cursor used in the canvas. See Section 4.8, “Cursors” (p. 9).cursor
Size of the canvas in the Y dimension. See Section 4.1, “Dimensions” (p. 5).height
Color of the focus highlight when the widget does not have focus. See Sec-tion 23, “Focus: routing keyboard input” (p. 73).
highlightback-ground
Color shown in the focus highlight.highlightcolor
Thickness of the focus highlight.highlightthickness
The relief style of the canvas. Default is FLAT. See Section 4.6, “Reliefstyles” (p. 8).
relief
A tuple (w, n, e, s) that defines over how large an area the canvas canbe scrolled, where w is the left side, n the top, e the right side, and s the bot-tom.
scrollregion
The background color to use displaying selected items.selectbackground
13Tkinter referenceNew Mexico Tech Computer Center

The width of the border to use around selected items.selectborderwidth
The foreground color to use displaying selected items.selectforeground
Normally, focus (see Section 23, “Focus: routing keyboard input” (p. 73)) willcycle through this widget with the tab key only if there are keyboard bindings
takefocus
set for it (see Section 24, “Events” (p. 75) for an overview of keyboard bind-ings). If you set this option to 1, focus will always visit this widget. Set it to"" to get the default behavior.
Size of the canvas in the X dimension. See Section 4.1, “Dimensions” (p. 5).width
Normally, canvases can be scrolled horizontally to any position. You can getthis behavior by setting xscrollincrement to zero. If you set this option
xscrollincrement
to some positive dimension, the canvas can be positioned only on multiplesof that distance, and the value will be used for scrolling by scrolling units,such as when the user clicks on the arrows at the ends of a scrollbar. For moreinformation on scrolling units, see Section 16, “The Scrollbar wid-get” (p. 47).
If the canvas is scrollable, this attribute should be the .set() method of thehorizontal scrollbar.
xscrollcommand
Works like xscrollincrement, but governs vertical movement.yscrollincrement
If the canvas is scrollable, this attribute should be the .set() method of thevertical scrollbar.
yscrollcommand
6.1. Canvas conceptsBefore we discuss the methods on canvases, we need to define some terms:
6.1.1. Canvas and window coordinates
Because the canvas may be larger than the window, and equipped with scrollbars to move the overallcanvas around in the window, there are two coordinate systems for each canvas:
• The window coordinates of a point are relative to the top left corner of the area on the display wherethe canvas appears.
• The canvas coordinates of a point are relative to the top left corner of the total canvas.
6.1.2. The display list; “above” and “below”
The display list refers to the sequence of all the objects on the canvas, from background (the “bottom”of the display list) to foreground (the “top”).
If two objects overlap, the one above the other in the display list means the one closer to the foreground,which will appear in the area of overlap and obscure the one below. By default, new objects are alwayscreated at the top of the display list (and hence in front of all other objects), but you can re-order thedisplay list.
6.1.3. Object ID
The object ID of an object on the canvas is the value returned by the constructor for that object. All objectID values are simple integers, and the object ID of an object is unique within that canvas.
6.1.4. Canvas tags
A tag is a string that you can associate with objects on the canvas.
New Mexico Tech Computer CenterTkinter reference14

• A tag can be associated with any number of objects on the canvas, including zero.
• An object can have any number of tags associated with it, including zero.
Tags have many uses. For example, if you are drawing a map on a canvas, and there are text objects forthe labels on rivers, you could attach the tag "riverLabel" to all those text objects. This would allowyou to perform operations on all the objects with that tag, such as changing their color or deleting them.
6.1.5. Canvas tagOrId arguments
A tagOrId argument specifies one or more objects on the canvas.
• If a tagOrId argument is an integer, it is treated as an object ID, and it applies only to the uniqueobject with that ID.
• If such an argument is a string, it is interpreted as a tag, and selects all the objects that have that tag(if there are any).
6.2. Methods on Canvas objectsAll Canvas objects support these methods:
.addtag_above ( newTag, tagOrId )Attaches a new tag to the object just above the one specified by tagOrId in the display list. ThenewTag argument is the tag you want to attach, as a string.
.addtag_all ( newTag )Attaches the given tag newTag to all the objects on the canvas.
.addtag_below ( newTag, tagOrID )Attaches a new tag to the object just below the one specified by tagOrId in the display list. ThenewTag argument is a tag string.
.addtag_closest ( newTag, x, y, halo=None, start=None )Adds a tag to the object closest to screen coordinate (x,y). If there are two or more objects at thesame distance, the one higher in the display list is selected.
Use the halo argument to increase the effective size of the point. For example, a value of 5 wouldtreat any object within 5 pixels of (x,y) as overlapping.
If an object ID is passed in the start argument, this method tags the highest qualifying object thatis below start in the display list. This allows you to search through all the overlapping objectssequentially.
.addtag_enclosed ( newTag, x1, y1, x2, y2)Add tag newTag to all objects that occur completely within the rectangle whose top left corner is(x1, y1) and whose bottom right corner is (x2, y2).
.addtag_overlapping ( newTag, x1, y1, x2, y2)Like the previous method, but affects all objects that share at least one point with the given rectangle.
.addtag_withtag ( newTag, tagOrId )Adds tag newTag to the object or objects specified by tagOrId.
.bbox ( tagOrId=None )Returns a tuple (x1, y1, x2, y2) describing a rectangle that encloses all the objects specified bytagOrId. If the argument is omitted, returns a rectangle enclosing all objects on the canvas. Thetop left corner of the rectangle is (x1, y1) and the bottom right corner is (x2, y2).
15Tkinter referenceNew Mexico Tech Computer Center

.canvasx ( screenx, gridspacing=None )Translates a window x coordinate screenx to a canvas coordinate. If gridspacing is supplied,the canvas coordinate is rounded to the nearest multiple of that value.
.canvasy ( screenx, gridspacing=None )Translates a window y coordinate screeny to a canvas coordinate. If gridspacing is supplied,the canvas coordinate is rounded to the nearest multiple of that value.
.coords ( tagOrId, x0, y0, x1, y1, ..., xn, yn )If you pass only the tagOrId argument, returns a tuple of the coordinates of the lowest or onlyobject specified by that argument. The number of coordinates depends on the type of object. In mostcases it will be a 4-tuple (x1, y1, x2, y2) describing the bounding box of the object.
You can move an object by passing in new coordinates.
.dchars ( tagOrId, first=0, last=first )Deletes characters from a text item or items. Characters between first and last are deleted,where those values can be integer indices or the string "end" to mean the end of the text.
.delete ( tagOrId )Deletes the object or objects selected by tagOrId.
.dtag ( tagOrId, tagToDelete )Removes the tag specified by tagToDelete from the object or objects specified by tagOrId.
.find_above ( tagOrId )Returns the ID number of the object just above the object specified by tagOrId. If multiple objectsmatch, you get the highest one.
.find_all()Returns a list of the object ID numbers for all objects on the canvas, from lowest to highest.
.find_below ( tagOrId )Returns the object ID of the object just below the one specified by tagOrId. If multiple objectsmatch, you get the lowest one.
.find_closest ( x, y, halo=None, start=None )Returns a singleton tuple containing the object ID of the object closest to point (x, y). If there areno qualifying objects, returns an empty tuple.
Use the halo argument to increase the effective size of the point. For example, halo=5 would treatany object within 5 pixels of (x, y) as overlapping.
If an object ID is passed as the start argument, this method returns the highest qualifying objectthat is below start in the display list.
.find_enclosed ( x1, y1, x2, y2 )Returns a list of the object IDs of all objects that occur completely within the rectangle whose topleft corner is (x1, y1) and bottom right corner is (x2, y2).
.find_overlapping ( x1, y1, x2, y2 )Like the previous method, but returns a list of the object IDs of all the objects that share at least onepoint with the given rectangle.
.find_withtag ( tagOrId )Returns a list of the object IDs of the object or objects specified by tagOrId.
New Mexico Tech Computer CenterTkinter reference16

.focus ( tagOrId=None )Moves the focus to the object specified by tagOrId. If there are multiple such objects, moves thefocus to the first one in the display list that allows an insertion cursor. If there are no qualifyingitems, or the canvas does not have focus, focus does not move.
If the argument is omitted, returns the ID of the object that has focus, or "" if none of them do.
.gettags ( tagOrId )If tagOrId is an object ID, returns a list of all the tags associated with that object. If the argumentis a tag, returns all the tags for the lowest object that has that tag.
.icursor ( tagOrId, index )Assuming that the selected item allows text insertion and has the focus, sets the insertion cursor toindex, which may be either an integer index or the string "end". Has no effect otherwise.
.index ( tagOrId, index )Returns the integer index of the given index in the object specified by tagOrId (the lowest onethat allows text insertion, if tagOrId specifies multiple objects). The index argument is an integeror the string "end".
.insert ( tagOrId, beforeThis, text )Inserts the given string in the object or objects specified by tagOrId, before index beforethis(which can be an integer or the string "end").
.itemcget ( tagOrId, option )Returns the value of the given configuration option in the selected object (or the lowest object iftagOrId specifies more than one). This is similar to the .cget() method for Tkinter objects.
.itemconfigure ( tagOrId, option, ... )If no option arguments are supplied, returns a dictionary whose keys are the options of the objectspecified by tagOrId (the lowest one, if tagOrId specifies multiple objects).
To change the configuration option of the specified item, supply one or more keyword argumentsof the form option=value.
.move ( tagOrId, xAmount, yAmount )Moves the items specified by tagOrId by adding xAmount to their x coordinates and yAmount totheir y coordinates.
.postscript ( option, ... )Generates an Encapsulated PostScript representation of the canvas's current contents. The optionsinclude:
Use "color" for color output, "gray" for grayscale, or "mono" for black andwhite.
colormode
If supplied, names a file where the PostScript will be written. If this option isnot given, the PostScript is returned as a string.
file
How much of the Y size of the canvas to print. Default is all.height
If false, the page will be rendered in portrait orientation; if true, in landscape.rotate
Leftmost canvas coordinate of the area to print.x
Topmost canvas coordinate of the area to print.y
How much of the X size of the canvas to print. Default is all.width
17Tkinter referenceNew Mexico Tech Computer Center

.scale ( tagOrId, xOrigin, yOrigin, xScale, yScale )Scale all objects according to their distance from a point P=(xOrigin, yOrigin). The scale factorsxScale and yScale are based on a value of 1.0, which means no scaling. Every point in the objectsselected by tagOrId is moved so that its x distance from P is multiplied by xScale and its y distanceis multiplied by yScale.
.tag_bind ( tagOrId, sequence=None, function=None, add=None )Binds events to objects on the canvas. For the object or objects selected by tagOrId, associates thehandler function with the event sequence. If the add argument is a string starting with "+",the new binding is added to existing bindings for the given sequence, otherwise the new bindingreplaces that for the given sequence.
For general information on event bindings, see Section 24, “Events” (p. 75).
.tag_lower ( tagOrId, belowThis )Moves the object or objects selected by tagOrId within the display list to a position just below thefirst or only object specied by the tag or ID belowThis.
.tag_raise ( tagOrId, aboveThis )Moves the object or objects selected by tagOrId within the display list to a position just above thefirst or only object specied by the tag or ID aboveThis.
.tag_unbind ( tagOrId, sequence, funcId=None )Removes bindings for handler funcId and event sequence from the canvas object or objectsspecified by tagOrId. See Section 24, “Events” (p. 75).
.type ( tagOrId )Returns the type of the first or only object specified by tagOrId. The return value will be one ofthe strings "arc", "bitmap", "image", "line", "oval", "polygon", "rectangle", "text",or "window".
.xview ( MOVETO, fraction )This method scrolls the canvas relative to its image, and is intended for binding to the commandoption of a related scrollbar. The canvas is scrolled horizontally to a position given by offset,where 0.0 moves the canvas to its leftmost position and 1.0 to its rightmost position.
.xview ( SCROLL, n, what )This method moves the canvas left or right: the what argument specifies how much to move andcan be either UNITS or PAGES, and n tells how many units to move the canvas to the right relativeto its image (or left, if negative).
The size of the move for UNITS is given by the value of the canvas's xscrollincrement option;see Section 16, “The Scrollbar widget” (p. 47).
For movements by PAGES, n is multiplied by nine-tenths of the width of the canvas.
.xview_moveto ( fraction )This method scrolls the canvas in the same way as .xview(MOVETO, fraction).
.xview_scroll ( n, what )Same as .xview(SCROLL, n, what).
.yview ( MOVETO, fraction )The vertical scrolling equivalent of .xview(MOVETO,…).
.yview ( SCROLL, n, what )The vertical scrolling equivalent of .xview(SCROLL,…).
New Mexico Tech Computer CenterTkinter reference18

.yview_moveto ( fraction )The vertical scrolling equivalent of .xview().
.yview_scroll ( n, what )The vertical scrolling equivalents of .xview(), .xview_moveto(), and .xview_scroll().
6.3. The canvas arc objectAn arc object on a canvas, in its most general form, is a wedge-shaped slice taken out of an ellipse. Thisincludes whole ellipses and circles as special cases. See Section 6.7, “The canvas oval object” (p. 21) formore on the geometry of the ellipse drawn.
To create an arc object on a canvas C, use:id = C.create_arc ( x0, y0, x1, y1, option, ... )
The constructor returns the object ID of the new arc object on canvas C.
Point (x0, y0) is the top left corner and (x1, y1) the lower right corner of a rectangle into which the ellipseis fit. If this rectangle is square, you get a circle.
The various options include:
Width of the slice in degrees. The slice starts at the angle given by the start optionand extends counterclockwise for extent degrees.
extent
By default, the interior of an arc is transparent, and fill="" will select this beha-vior. You can also set this option to any color and the interior of the arc will befilled with that color.
fill
The color of the border around the outside of the slice. Default is black.outline
If the outline option is used, this option specifies a bitmap used to stipple theborder. Default is black, and that default can be specified by setting outlines-tipple="".
outlinestipple
Starting angle for the slice, in degrees, measured from +x direction. If omitted,you get the entire ellipse.
start
A bitmap indicating how the interior fill of the arc will be stippled. Default isstipple="" (solid). You'll probably want something like stipple="gray25".Has no effect unless fill has been set to some color.
stipple
The default is to draw the whole arc; use style=PIESLICE for this style. To drawonly the circular arc at the edge of the slice, use style=ARC. To draw the circular
style
arc and the chord (a straight line connecting the endpoints of the arc), usestyle=CHORD.
ARCPIESLICE CHORD
Width of the border around the outside of the arc. Default is 1 pixel.width
19Tkinter referenceNew Mexico Tech Computer Center

6.4. The canvas bitmap objectA bitmap object on a canvas is shown as two colors, the background color (for 0 data values) and theforeground color (for 1 values).
To create a bitmap object on a canvas C, use:id = C.create_bitmap ( x, y, *options ... )
which returns the integer ID number of the image object for that canvas.
The x and y values are the reference point that specifies where the bitmap is placed.
Options include:
The bitmap is positioned relative to point (x, y). The default is anchor=CEN-TER, meaning that the bitmap is centered on the (x, y) position. See Sec-
anchor
tion 4.5, “Anchors” (p. 8) for the various anchor option values. For ex-ample, if you specify anchor=NE, the bitmap will be positioned so thatpoint (x, y) is located at the northeast (top right) corner of the bitmap.
The color that will appear where there are 0 values in the bitmap. Thedefault is background="", meaning transparent.
background
The bitmap to be displayed; see Section 4.7, “Bitmaps” (p. 8).bitmap
The color that will appear where there are 1 values in the bitmap. Thedefault is foreground="black".
foreground
The tags to be associated with the object, as a sequence of strings.tags
6.5. The canvas image objectTo display a graphics image on a canvas C, use:
id = C.create_image ( x, y, option, ... )
This constructor returns the integer ID number of the image object for that canvas.
The image is positioned relative to point (x, y). Options include:
The default is anchor=CENTER, meaning that the image is centered on the (x, y)position. See Section 4.5, “Anchors” (p. 8) for the possible values of this option.
anchor
For example, if you specify anchor=S, the image will be positioned so that point(x, y) is located at the center of the bottom (south) edge of the image.
The image to be displayed. See Section 4.9, “Images” (p. 10), above, for informationabout how to create images that can be loaded onto canvases.
image
The tags to be associated with the object, as a sequence of strings. See Section 6.1.4,“Canvas tags” (p. 14).
tags
6.6. The canvas line objectIn general, a line can consist of any number of segments connected end to end, and each segment canbe straight or curved. To create a canvas line object on a canvas C, use:
C.create_line ( x0, y0, x1, y1, ..., xn, yn, option, ... )
The line goes through the series of points (x0, y0), (x1, y1), … (xn, yn). Options include:
New Mexico Tech Computer CenterTkinter reference20

The default is for the line to have no arrowheads. Use arrow=FIRST to get anarrowhead at the (x0, y0) end of the line. Use arrow=LAST to get an arrowheadat the far end. Use arrow=BOTH for arrowheads at both ends.
arrow
A tuple (d1, d2, d3) that describes the shape of the arrowheads added by thearrow option. Default is (8,10,3).
d1
d2d3
arrowshape
The color to use in drawing the line. Default is fill="black".fill
If true, the line is drawn as a series of parabolic splines fitting the point set. Defaultis false, which renders the line as a set of straight segments.
smooth
If the smooth option is true, each spline is rendered as a number of straight linesegments. The splinesteps option specifies the number of segments used toapproximate each section of the line; the default is splinesteps=12.
splinesteps
To draw a stippled line, set this option to a bitmap that specifies the stipplingpattern, such as stipple="gray25". See Section 4.7, “Bitmaps” (p. 8) for thepossible values.
stipple
The tags to be associated with the object, as a sequence of strings. See Section 6.1.4,“Canvas tags” (p. 14).
tags
The line's width. Default is 1 pixel. See Section 4.1, “Dimensions” (p. 5) for possiblevalues.
width
6.7. The canvas oval objectOvals, mathematically, are ellipses, including circles as a special case. The ellipse is fit into a rectangledefined by the coordinates (x0, y0) of the top left corner and the coordinates (x1, y1) of the bottomright corner:
(x0, y0)
(x1,y1)
The oval will coincide with the top and left-hand lines of this box, but will fit just inside the bottom andright-hand sides.
To create an ellipse on a canvas C, use:id = C.create_oval ( x0, y0, x1, y1, option, ... )
which returns the object ID of the new oval object on canvas C.
Options for ovals:
21Tkinter referenceNew Mexico Tech Computer Center

The default appearance of ellipse is transparent, and a value of fill="" will selectthis behavior. You can also set this option to any color and the interior of the ellipsewill be filled with that color; see Section 4.3, “Colors” (p. 6).
fill
The color of the border around the outside of the ellipse. Default is out-line="black".
outline
A bitmap indicating how the interior of the ellipse will be stippled. Default isstipple="", which means a solid color. A typical value would be
stipple
stipple="gray25". Has no effect unless the fill has been set to some color.See Section 4.7, “Bitmaps” (p. 8).
The tags to be associated with the object, as a sequence of strings. See Section 6.1.4,“Canvas tags” (p. 14).
tags
Width of the border around the outside of the ellipse. Default is 1 pixel; see Sec-tion 4.1, “Dimensions” (p. 5) for possible values. If you set this to zero, the border
width
will not appear. If you set this to zero and make the fill transparent, you can makethe entire oval disappear.
6.8. The canvas polygon objectAs displayed, a polygon has two parts: its outline and its interior. Its geometry is specified as a seriesof vertices [(x0, y0), (x1, y1), … (xn, yn)], but the actual perimeter includes one more segment from (xn,yn) back to (x0, y0). In this example, there are five vertices:
(x2,y2)
(x1,y1)
(x0,y0)
(x3,y3)(x4,y4)
To create a new polygon object on a canvas C:id = C.create_polygon ( x0, y0, x1, y1, ..., option, ... )
The constructor returns the object ID for that object. Options:
You can color the interior by setting this option to a color. The default appearancefor the interior of a polygon is transparent, and you can set fill="" to get thisbehavior. See Section 4.3, “Colors” (p. 6).
fill
Color of the outline; defaults to outline="black". Use outline="" to makethe outline transparent.
outline
The default outline uses straight lines to connect the vertices; use smooth=0 toget that behavior. If you use smooth=1, you get a continuous spline curve.
smooth
Moreover, if you set smooth=1, you can make any segment straight by duplicatingthe coordinates at each end of that segment.
If the smooth option is true, each spline is rendered as a number of straight linesegments. The splinesteps option specifies the number of segments used toapproximate each section of the line; the default is splinesteps=12.
splinesteps
New Mexico Tech Computer CenterTkinter reference22

A bitmap indicating how the interior of the polygon will be stippled. Default isstipple="", which means a solid color. A typical value would be
stipple
stipple="gray25". Has no effect unless the fill has been set to some color.See Section 4.7, “Bitmaps” (p. 8).
The tags to be associated with the object, as a sequence of strings. See Section 6.1.4,“Canvas tags” (p. 14).
tags
Width of the outline; defaults to 1. See Section 4.1, “Dimensions” (p. 5).width
6.9. The canvas rectangle objectEach rectangle is specified as two points: (x0, y0) is the top left corner, and (x0, y0) is the bottom rightcorner.
Rectangles are drawn in two parts:
• The outline lies outside the canvas on its top and left sides, but inside the canvas on its bottom andright side. The default appearance is a 1-pixel-wide black outline.
• The fill is the area inside the outline. Its default appearance is transparent.
To create a rectangle object on canvas C:id = C.create_rectangle ( x0, y0, x1, y1, option, ... )
This constructor returns the object ID of the rectangle on that canvas. Options include:
By default, the interior of a rectangle is empty, and you can get this behavior withfill="". You can also set the option to a color; see Section 4.3, “Colors” (p. 6).
fill
The color of the border. Default is outline="black".outline
A bitmap indicating how the interior of the rectangle will be stippled. Default isstipple="", which means a solid color. A typical value would be
stipple
stipple="gray25". Has no effect unless the fill has been set to some color.See Section 4.7, “Bitmaps” (p. 8).
The tags to be associated with the object, as a sequence of strings. See Section 6.1.4,“Canvas tags” (p. 14).
tags
Width of the border. Default is 1 pixel. Use width=0 to make the border invisible.See Section 4.1, “Dimensions” (p. 5).
width
6.10. The canvas text objectYou can display one or more lines of text on a canvas C by creating a text object:
id = C.create_text ( x, y, option, ... )
This returns the object ID of the text object on canvas C. Options include:
The default is anchor=CENTER, meaning that the text is centered vertically andhorizontally around position (x, y). See Section 4.5, “Anchors” (p. 8) for possible
anchor
values. For example, if you specify anchor=SW, the text will be positioned so itslower left corner is at point (x, y).
The default text color is black, but you can render it in any color by setting thefill option to that color. See Section 4.3, “Colors” (p. 6).
fill
If you don't like the default font, set this option to any font value. See Section 4.4,“Type fonts” (p. 6).
font
23Tkinter referenceNew Mexico Tech Computer Center

For multi-line textual displays, this option controls how the lines are justified:LEFT (the default), CENTER, or RIGHT.
justify
A bitmap indicating how the text will be stippled. Default is stipple="", whichmeans solid. A typical value would be stipple="gray25". See Section 4.7,“Bitmaps” (p. 8).
stipple
The tags to be associated with the object, as a sequence of strings. See Section 6.1.4,“Canvas tags” (p. 14).
tags
The text to be displayed in the object, as a string. Use newline characters ("\n")to force line breaks.
text
If you don't specify a width option, the text will be set inside a rectangle as longas the longest line. However, you can also set the width option to a dimension,
width
and each line of the text will be broken into shorter lines, if necessary, or evenbroken within words, to fit within the specified width. See Section 4.1, “Dimen-sions” (p. 5).
6.11. The canvas window objectYou can place any Tkinter widget onto a canvas by using a canvas window object. A window is a rectan-gular area that can hold one Tkinter widget. The widget must be the child of the same top-level windowas the canvas, or the child of some widget located in the same top-level window.
If you want to put complex multi-widget objects on a canvas, you can use this method to place a Framewidget on the canvas, and then place other widgets inside that frame.
To create a new canvas window object on a canvas C:id = C.create_window ( x, y, option, ... )
This returns the object ID for the window object. Options include:
The default is anchor=CENTER, meaning that the window is centered on the (x,y) position. See Section 4.5, “Anchors” (p. 8) for the possible values. For example,
anchor
if you specify anchor=E, the window will be positioned so that point (x, y) is onthe midpoint of its right-hand (east) edge.
The height of the area reserved for the window. If omitted, the window will besized to fit the height of the contained widget. See Section 4.1, “Dimensions” (p. 5)for possible values.
height
The tags to be associated with the object, as a sequence of strings. See Section 6.1.4,“Canvas tags” (p. 14).
tags
The width of the area reserved for the window. If omitted, the window will besized to fit the width of the contained widget.
width
Use window=w where w is the widget you want to place onto the canvas. If this isomitted initially, you can later call C.itemconfigure ( id, window=w) toplace the widget w onto the canvas, where id is the window's object ID..
window
7. The Checkbutton widget
New Mexico Tech Computer CenterTkinter reference24

The purpose of a checkbutton widget (sometimes called “checkbox”) is to allow the user to read andselect a two-way choice. The graphic above shows how checkbuttons look in the off (0) and on (1) statein one implementation: this is a screen shot of two checkbuttons using 24-point Times font.
The indicator is the part of the checkbutton that shows its state, and the label is the text that appears besideit.
• You will need to create a control variable, an instance of the IntVar class, so your program canquery and set the state of the checkbutton. See Section 22, “Control variables: the values behind thewidgets” (p. 71), below.
• You can also use event bindings to react to user actions on the checkbutton; see Section 24,“Events” (p. 75), below.
• You can disable a checkbutton. This changes its appearance to “grayed out” and makes it unresponsiveto the mouse.
• You can get rid of the checkbutton indicator and make the whole widget a “push-push” button thatlooks recessed when it is set, and looks raised when it is cleared.
To create a checkbutton in an existing parent window or frame master:w = Checkbutton ( master, option, ... )
The constructor returns a new Checkbutton object. Options include:
Background color when the checkbutton is under the cursor. See Sec-tion 4.3, “Colors” (p. 6).
activebackground
Foreground color when the checkbutton is under the cursor.activeforeground
If the widget inhabits a space larger than it needs, this option specifieswhere the checkbutton will sit in that space. The default is anchor=CEN-
anchor
TER. See Section 4.5, “Anchors” (p. 8) for the allowable values. For ex-ample, if you use anchor=NW, the widget will be placed in the upper leftcorner of the space.
The normal background color displayed behind the label and indicator.See Section 4.3, “Colors” (p. 6).
bg or background
To display a monochrome image on a button, set this option to a bitmap;see Section 4.7, “Bitmaps” (p. 8).
bitmap
The size of the border around the indicator. Default is 2 pixels. For possiblevalues, see Section 4.1, “Dimensions” (p. 5).
bd or borderwidth
A procedure to be called every time the user changes the state of thischeckbutton.
command
If you set this option to a cursor name (see Section 4.8, “Cursors” (p. 9)),the mouse cursor will change to that pattern when it is over the checkbut-ton.
cursor
The foreground color used to render the text of a disabled checkbutton.The default is a stippled version of the default foreground color.
disabledforeground
The font used for the text. See Section 4.4, “Type fonts” (p. 6).font
The color used to render the text.fg or foreground
The number of lines of text on the checkbutton. Default is 1.height
The color of the focus highlight when the checkbutton does not have focus.See Section 23, “Focus: routing keyboard input” (p. 73).
highlightbackground
25Tkinter referenceNew Mexico Tech Computer Center

The color of the focus highlight when the checkbutton has the focus.highlightcolor
The thickness of the focus highlight. Default is 1. Set to 0 to suppressdisplay of the focus highlight.
highlightthickness
To display a graphic image on the button, set this option to an image ob-ject. See Section 4.9, “Images” (p. 10).
image
Normally a checkbutton displays as its indicator a box that showswhether the checkbutton is set or not. You can get this behavior by setting
indicatoron
indicatoron=1. However, if you set indicatoron=0, the indicatordisappears, and the entire widget becomes a push-push button that looksraised when it is cleared and sunken when it is set. You may want to in-crease the borderwidth value to make it easier to see the state of sucha control.
If the text contains multiple lines, this option controls how the text isjustified: CENTER, LEFT, or RIGHT.
justify
Normally, a checkbutton's associated control variable will be set to 0 whenit is cleared (off). You can supply an alternate value for the off state bysetting offvalue to that value.
offvalue
Normally, a checkbutton's associated control variable will be set to 1 whenit is set (on). You can supply an alternate value for the on state by settingonvalue to that value.
onvalue
How much space to leave to the left and right of the checkbutton and text.Default is 1 pixel. For possible values, see Section 4.1, “Dimensions” (p. 5).
padx
How much space to leave above and below the checkbutton and text.Default is 1 pixel.
pady
With the default value, relief=FLAT, the checkbutton does not standout from its background. You may set this option to any of the other styles
relief
(see Section 4.6, “Relief styles” (p. 8)), or use relief=SOLID, whichgives you a solid black frame around it.
The color of the checkbutton when it is set. Default is selectcol-or="red".
selectcolor
If you set this option to an image, that image will appear in the checkbut-ton when it is set. See Section 4.9, “Images” (p. 10).
selectimage
The default is state=NORMAL, but you can use state=DISABLED togray out the control and make it unresponsive. If the cursor is currentlyover the checkbutton, the state is ACTIVE.
state
The default is that the input focus (see Section 23, “Focus: routing key-board input” (p. 73)) will pass through a checkbutton. If you set takefo-cus=0, focus will not pass through it.
takefocus
The label displayed next to the checkbutton. Use newlines ("\n") to dis-play multiple lines of text.
text
If you need to change the label on a checkbutton during execution, createa StringVar (see Section 22, “Control variables: the values behind the
textvariable
widgets” (p. 71)) to manage the current value, and set this option to thatcontrol variable. Whenever the control variable's value changes, thecheckbutton's annotation will automatically change as well.
New Mexico Tech Computer CenterTkinter reference26

With the default value of -1, none of the characters of the text label areunderlined. Set this option to the index of a character in the text (countingfrom zero) to underline that character.
underline
The control variable that tracks the current state of the checkbutton; seeSection 22, “Control variables: the values behind the widgets” (p. 71).
variable
Normally this variable is an IntVar, and 0 means cleared and 1 meansset, but see the offvalue and onvalue options above.
The default width of a checkbutton is determined by the size of the dis-played image or text. You can set this option to a number of charactersand the checkbutton will always have room for that many characters.
width
Normally, lines are not wrapped. You can set this option to a number ofcharacters and all lines will be broken into pieces no longer than thatnumber.
wraplength
Methods on checkbuttons include:
.deselect()Clears (turns off) the checkbutton.
.flash()Flashes the checkbutton a few times between its active and normal colors, but leaves it the way itstarted.
.invoke()You can call this method to get the same actions that would occur if the user clicked on the check-button to change its state.
.select()Sets (turns on) the checkbutton.
.toggle()Clears the checkbutton if set, sets it if cleared.
8. The Entry widgetThe purpose of an Entry widget is to let the user see and modify a single line of text.
• If you want to display multiple lines of text that can be edited, see Section 17, “The Text wid-get” (p. 50).
• If you want to display one or more lines of text that cannot be modified by the user, see Section 10,“The Label widget” (p. 32).
Some definitions:
• The selection is a highlighted region of the text in an Entry widget, if there is one.
Typically the selection is made by the user with the mouse, and selected text is copied to the system'sclipboard. However, Tkinter allows you to control whether or not selected text gets copied to theclipboard. You can also select text in an Entry under program control.
• The insertion cursor shows where new text will be inserted. It is displayed only when the user clicksthe mouse somewhere in the widget. It usually appears as a blinking vertical line inside the widget.You can customize its appearance in several ways.
• Positions within the widget's displayed text are given as an index. There are several ways to specifyan index:
27Tkinter referenceNew Mexico Tech Computer Center

• As normal Python indexes, starting from 0.
• The constant END refers to the position after the existing text.
• The constant INSERT refers to the current position of the insertion cursor.
• The constant ANCHOR refers to the first character of the selection, if there is a selection.
• You may need to figure out which character position in the widget corresponds to a given mouseposition. To simplify that process, you can use as an index a string of the form "@n", where n isthe horizontal distance in pixels between the left edge of the Entry widget and the mouse. Suchan index will specify the character at that horizontal mouse position.
To create a new Entry widget in a root window or frame named master:w = Entry ( master, option, ... )
This constructor returns the entry widget object. Options include:
The background color inside the entry area. Default is a light gray.bg or background
The width of the border around the entry area. Default is 2.bd or borderwidth
The cursor used when the mouse is within the entry widget; see Sec-tion 4.8, “Cursors” (p. 9).
cursor
The font used for text entered in the widget by the user. See Section 4.4,“Type fonts” (p. 6).
font
By default, if you select text within an Entry widget, it is automaticallyexported to the clipboard. To avoid this exportation, use exportselec-tion=0.
exportselection
The color used to render the text. Default is black.fg or foreground
Color of the focus highlight when the widget does not have focus. SeeSection 23, “Focus: routing keyboard input” (p. 73).
highlightbackground
Color shown in the focus highlight when the widget has the focus.highlightcolor
Thickness of the focus highlight.highlightthickness
By default, the insertion cursor (which shows the point within the textwhere new keyboard input will be inserted) is black. To get a different
insertbackground
color of insertion cursor, set insertbackground to any color; see Sec-tion 4.3, “Colors” (p. 6).
By default, the insertion cursor is a simple rectangle. You can get thecursor with the RAISED relief effect (see Section 4.6, “Relief styles” (p. 8))
insertborderwidth
by setting insertborderwidth to the dimension of the 3-d border. Ifyou do, make sure that the insertwidth attribute is at least twice thatvalue.
By default, the insertion cursor blinks. You can set insertofftime toa value in milliseconds to specify how much time the insertion cursor
insertofftime
spends off. Default is 300. If you use insertofftime=0, the insertioncursor won't blink at all.
Similar to insertofftime, this attribute specifies how much time thecursor spends on per blink. Default is 600 (milliseconds).
insertontime
By default, the insertion cursor is 2 pixels wide. You can adjust this bysetting insertwidth to any dimension.
insertwidth
New Mexico Tech Computer CenterTkinter reference28

This option controls how the text is justified when the text doesn't fill thewidget's width. The value can be LEFT (the default), CENTER, or RIGHT.
justify
Selects three-dimensional shading effects around the text entry. See Sec-tion 4.6, “Relief styles” (p. 8). The default is relief=SUNKEN.
relief
The background color to use displaying selected text. See Section 4.3,“Colors” (p. 6).
selectbackground
The width of the border to use around selected text. The default is onepixel.
selectborderwidth
The foreground (text) color of selected text.selectforeground
Normally, the characters that the user types appear in the entry. To makea “password” entry that echoes each character as an asterisk, setshow="*".
show
Use this attribute to disable the Entry widget so that the user can't typeanything into it. Use state=DISABLE to disable the widget,
state
state=NORMAL to allow user input again. Your program can also findout whether the cursor is currently over the widget by interrogating thisattribute; it will have the value ACTIVE when the mouse is over it.
By default, the focus will tab through entry widgets. Set this option to 0to take the widget out of the sequence. For a discussion of focus, see Sec-tion 23, “Focus: routing keyboard input” (p. 73).
takefocus
In order to be able to retrieve the current text from your entry widget,you must set this option to an instance of the StringVar class; see Sec-
textvariable
tion 22, “Control variables: the values behind the widgets” (p. 71). Youcan retrieve the text using v.get(), or set it using v.set(), where v isthe associated control variable.
The size of the entry in characters. The default is 20. For proportionalfonts, the physical length of the widget will be based on the average widthof a character times the value of the width option.
width
If you expect that users will often enter more text than the onscreen sizeof the widget, you can link your entry widget to a scrollbar. Set this option
xscrollcommand
to the .set method of the scrollbar. For more information, see Section 8.1,“Scrolling an Entry widget” (p. 30).
Methods on Entry objects include:
.delete ( first, last=None )Deletes characters from the widget, starting with the one at index first, up to but not includingthe character at position last. If the second argument is omitted, only the single character at positionfirst is deleted.
.get()Returns the entry's current text as a string.
.icursor ( index )Set the insertion cursor just before the character at the given index.
.index ( index )Shift the contents of the entry so that the character at the given index is the leftmost visible character.Has no effect if the text fits entirely within the entry.
29Tkinter referenceNew Mexico Tech Computer Center

.insert ( index, s )Inserts string s before the character at the given index.
.select_adjust ( index )This method is used to make sure that the selection includes the character at the specified index.If the selection already includes that character, nothing happens. If not, the selection is expandedfrom its current position (if any) to include position index.
.select_clear()Clears the selection. If there isn't currently a selection, has no effect.
.select_from ( index )Sets the ANCHOR index position to the character selected by index, and selects that character.
.select_present()If there is a selection, returns true, else returns false.
.select_range ( start, end )Sets the selection under program control. Selects the text starting at the start index, up to butnot including the character at the end index. The start position must be before the end position.
To select all the text in an entry widget e, use e.select_range(0, END).
.select_to ( index )Selects all the text from the ANCHOR position up to but not including the character at the given index.
.xview ( index )Same as .xview(). This method is useful in linking the Entry widget to a horizontal scrollbar.See Section 8.1, “Scrolling an Entry widget” (p. 30).
.xview_moveto ( f )Positions the text in the entry so that the character at position f, relative to the entire text, is positionedat the left edge of the window. The f argument must be in the range [0,1], where 0 means the leftend of the text and 1 the right end.
.xview_scroll ( number, what )Used to scroll the entry horizontally. The what argument must be either UNITS, to scroll by characterwidths, or PAGES, to scroll by chunks the size of the entry widget. The number is positive to scrollleft to right, negative to scroll right to left. For example, for an entry widget e, e.xview_scroll(-1, PAGES) would move the text one “page” to the right, and e.xview_scroll(4, UNITS)would move the text four characters to the left.
8.1. Scrolling an Entry widgetMaking an Entry widget scrollable requires a little extra code on your part to adapt the Scrollbarwidget's callback to the methods available on the Entry widget. Here are some code fragments illus-trating the setup. First, the creation and linking of the Entry and Scrollbar widgets:
self.entry = Entry ( self, width=10 )self.entry.grid(row=0, sticky=E+W)
self.entryScroll = Scrollbar ( self, orient=HORIZONTAL,command=self.__scrollHandler )
self.entryScroll.grid(row=1, sticky=E+W)self.entry["xscrollcommand"] = self.entryScroll.set
Here's the adapter function referred to above:def __scrollHandler(self, *L):
op, howMany = L[0], L[1]
New Mexico Tech Computer CenterTkinter reference30

if op == "scroll":units = L[2]self.entry.xview_scroll ( howMany, units )
elif op == "moveto":self.entry.xview_moveto ( howMany )
9. The Frame widgetA frame is basically just a container for other widgets.
• Your application's root window is basically a frame.
• Each frame has its own grid layout, so the gridding of widgets within each frame works independ-ently.
• Frame widgets are a valuable tool in making your application modular. You can group a set of relatedwidgets into a compound widget by putting them into a frame. Better yet, you can declare a newclass that inherits from Frame, adding your own interface to it. This is a good way to hide the detailsof interactions within a group of related widgets from the outside world.
To create a new frame widget in a root window or frame named master:w = Frame ( master, option, ... )
The constructor returns the new frame widget. Options:
The frame's background color. See Section 4.3, “Colors” (p. 6).bg or background
Width of the frame's border. The default is 0 (no border). For permittedvalues, see Section 4.1, “Dimensions” (p. 5).
bd or borderwidth
The cursor used when the mouse is within the frame widget; see Sec-tion 4.8, “Cursors” (p. 9).
cursor
The vertical dimension of the new frame. This will be ignored unless youalso call .grid_propagate(0) on the frame.
height
Color of the focus highlight when the frame does not have focus. SeeSection 23, “Focus: routing keyboard input” (p. 73).
highlightbackground
Color shown in the focus highlight when the frame has the focus.highlightcolor
Thickness of the focus highlight.highlightthickness
The default relief for a frame is FLAT, which means the frame will blendin with its surroundings. To put a border around a frame, set its border-
relief
width to a positive value and set its relief to one of the standard relieftypes; see Section 4.6, “Relief styles” (p. 8).
Normally, frame widgets are not visited by input focus (see Section 23,“Focus: routing keyboard input” (p. 73) for an overview of this topic).
takefocus
However, you can set takefocus=1 if you want the frame to receivekeyboard input. To handle such input, you will need to create bindingsfor keyboard events; see Section 24, “Events” (p. 75) for more on eventsand bindings.
The horizontal dimension of the new frame. See Section 4.1, “Dimen-sions” (p. 5). This value be ignored unless you also call.grid_propagate(0) on the frame.
width
31Tkinter referenceNew Mexico Tech Computer Center

10. The Label widgetLabel widgets can display one or more lines of text in the same style, or a bitmap or image. To create alabel widget in a root window or frame master:
w = Label ( master, option, ... )
The constructor returns the label widget. Options include:
This options controls where the text is positioned if the widget has morespace than the text needs. The default is anchor=CENTER, which centers
anchor
the text in the available space. For other values, see Section 4.5, “An-chors” (p. 8). For example, if you use anchor=NW, the text would bepositioned in the upper left-hand corner of the available space.
The background color of the label area. See Section 4.3, “Colors” (p. 6).bg or background
Set this option equal to a bitmap or image object and the label will displaythat graphic. See Section 4.7, “Bitmaps” (p. 8) and Section 4.9, “Im-ages” (p. 10).
bitmap
Width of the border around the label. Default is 2.bd or borderwidth
Cursor that appears when the mouse is over this label. See Section 4.8,“Cursors” (p. 9).
cursor
If you are displaying text in this label (with the text or textvariableoption, the font option specifies in what font that text will be displayed.See Section 4.4, “Type fonts” (p. 6).
font
If you are displaying text or a bitmap in this label, this option specifiesthe color of the text. If you are displaying a bitmap, this is the color that
fg or foreground
will appear at the position of the 1-bits in the bitmap. See Section 4.3,“Colors” (p. 6).
Height of the label in lines (not pixels!). If this option is not set, the labelwill be sized to fit its contents.
height
To display a static image in the label widget, set this option to an imageobject. See Section 4.9, “Images” (p. 10).
image
Specifies how multiple lines of text will be aligned with respect to eachother: LEFT for flush left, CENTER for centered (the default), or RIGHTfor right-justified.
justify
Extra space added to the left and right of the text within the widget. De-fault is 1.
padx
Extra space added above and below the text within the widget. Defaultis 1.
pady
Specifies the appearance of a decorative border around the label. Thedefault is FLAT; for other values, see Section 4.6, “Relief styles” (p. 8).
relief
Normally, focus does not cycle through Label widgets; see Section 23,“Focus: routing keyboard input” (p. 73). If you want this widget to bevisited by the focus, set takefocus=1.
takefocus
To display one or more lines of text in a label widget, set this option to astring containing the text. Internal newlines ("\n") will force a line break.
text
New Mexico Tech Computer CenterTkinter reference32

To slave the text displayed in a label widget to a control variable of classStringVar, set this option to that variable. SeeSection 22, “Controlvariables: the values behind the widgets” (p. 71).
textvariable
You can display an underline (_) below the nth letter of the text, countingfrom 0, by setting this option to n. The default is underline=-1, whichmeans no underlining.
underline
Width of the label in characters (not pixels!). If this option is not set, thelabel will be sized to fit its contents.
width
You can limit the number of characters in each line by setting this optionto the desired number. The default value, 0, means that lines will bebroken only at newlines.
wraplength
There are no special methods for label widgets other than the common ones (see Section 19, “Universalwidget methods” (p. 61)).
11. The Listbox widgetThe purpose of a listbox widget is to display a set of lines of text. Generally they are intended to allowthe user to select one or more items from a list. If you need something more like a text editor, see Sec-tion 17, “The Text widget” (p. 50).
To create a new listbox widget inside a root window or frame master:w = Listbox ( master, option, ... )
This constructor returns the new listbox widget. Options:
The background color in the listbox.bg or background
The width of the border around the listbox. Default is 2. For possiblevalues, see Section 4.1, “Dimensions” (p. 5).
bd or borderwidth
The cursor that appears when the mouse is over the listbox. See Section 4.8,“Cursors” (p. 9).
cursor
The font used for the text in the listbox. See Section 4.4, “Typefonts” (p. 6).
font
The color used for the text in the listbox. See Section 4.3, “Colors” (p. 6).fg or foreground
Number of lines (not pixels!) shown in the listbox. Default is 10.height
Color of the focus highlight when the widget does not have focus. SeeSection 23, “Focus: routing keyboard input” (p. 73).
highlightbackground
Color shown in the focus highlight when the widget has the focus.highlightcolor
Thickness of the focus highlight.highlightthickness
Selects three-dimensional border shading effects. The default is SUNKEN.For other values, see Section 4.6, “Relief styles” (p. 8).
relief
The background color to use displaying selected text.selectbackground
The width of the border to use around selected text. The default is thatthe selected item is shown in a solid block of color selectbackground;
selectborderwidth
if you increase the selectborderwidth, the entries are moved fartherapart and the selected entry shows RAISED relief (see Section 4.6, “Reliefstyles” (p. 8)).
33Tkinter referenceNew Mexico Tech Computer Center

The foreground color to use displaying selected text.selectforeground
Determines how many items can be selected, and how mouse drags affectthe selection:
selectmode
• BROWSE: Normally, you can only select one line out of a listbox. If youclick on an item and then drag to a different line, the selection willfollow the mouse. This is the default.
• SINGLE: You can only select one line, and you can't drag themouse—wherever you click button 1, that line is selected.
• MULTIPLE: You can select any number of lines at once. Clicking onany line toggles whether or not it is selected.
• EXTENDED: You can select any adjacent group of lines at once byclicking on the first line and dragging to the last line.
Normally, the focus will tab through listbox widgets. Set this option to 0to take the widget out of the sequence. See Section 23, “Focus: routingkeyboard input” (p. 73).
takefocus
The width of the widget in characters (not pixels!). The width is based onan average character, so some strings of this length in proportional fontsmay not fit. The default is 20.
width
If you want to allow the user to scroll the listbox horizontally, you canlink your listbox widget to a horizontal scrollbar. Set this option to the
xscrollcommand
.set method of the scrollbar. See Section 11.1, “Scrolling a Listboxwidget” (p. 36) for more on scrollable listbox widgets.
If you want to allow the user to scroll the listbox vertically, you can linkyour listbox widget to a vertical scrollbar. Set this option to the .set
yscrollcommand
method of the scrollbar. See Section 11.1, “Scrolling a Listbox wid-get” (p. 36).
A special set of index forms is used for many of the methods on listbox objects:
• If you specify an index as an integer, it refers to the line in the listbox with that index, counting from0.
• Index END refers to the last line in the listbox.
• Index ACTIVE refers to the selected line. If the listbox allows multiple selections, it refers to the linethat was last selected.
• An index string of the form "@x,y" refers to the line closest to coordinate (x,y) relative to the widget'supper left corner.
Methods on listbox objects include:
.activate ( index )Selects the line specifies by the given index.
.curselection()Returns a tuple containing the line numbers of the selected element or elements, counting from 0.If nothing is selected, returns an empty tuple.
New Mexico Tech Computer CenterTkinter reference34

.delete ( first, last=None )Deletes the lines whose indices are in the range [first, last], inclusive (contrary to the usualPython idiom, where deletion stops short of the last index), counting from 0. If the second argumentis omitted, the single line with index first is deleted.
.get ( first, last=None )Returns a tuple containing the text of the lines with indices from first to last, inclusive. If thesecond argument is omitted, returns the text of the line closest to first.
.index ( i )If possible, positions the visible part of the listbox so that the line containing index i is at the topof the widget.
.insert ( index, *elements )Insert one or more new lines into the listbox before the line specified by index. Use END as the firstargument if you want to add new lines to the end of the listbox.
.nearest ( y )Return the index of the visible line closest to the y-coordinate y relative to the listbox widget.
.see ( index )Adjust the position of the listbox so that the line referred to by index is visible.
.selection_clear ( first, last=None )Unselects all of the lines between indices first and last, inclusive. If the second argument isomitted, unselects the line with index first.
.selection_includes ( index )Returns 1 if the line with the given index is selected, else returns 0.
.selection_set ( first, last=None )Selects all of the lines between indices first and last, inclusive. If the second argument is omitted,selects the line with index first.
.size()Returns the number of lines in the listbox.
.xview()To make the listbox horizontally scrollable, set the command option of the associated horizontalscrollbar to this method. See Section 11.1, “Scrolling a Listbox widget” (p. 36).
.xview_moveto ( fraction )Scroll the listbox so that the leftmost fraction of the width of its longest line is outside the leftside of the listbox. Fraction is in the range [0,1].
.xview_scroll ( number, what )Scrolls the listbox horizontally. For the what argument, use either UNITS to scroll by characters, orPAGES to scroll by pages, that is, by the width of the listbox. The number argument tells how manyto scroll; negative values move the text to the right within the listbox, positive values leftward.
.yview()To make the listbox vertically scrollable, set the command option of the associated vertical scrollbarto this method. See Section 11.1, “Scrolling a Listbox widget” (p. 36).
.yview_moveto ( fraction )Scroll the listbox so that the top fraction of the width of its longest line is outside the left side ofthe listbox. Fraction is in the range [0,1].
35Tkinter referenceNew Mexico Tech Computer Center

.yview_scroll ( number, what )Scrolls the listbox vertically. For the what argument, use either UNITS to scroll by lines, or PAGESto scroll by pages, that is, by the height of the listbox. The number argument tells how many toscroll; negative values move the text downward inside the listbox, and positive values move thetext up.
11.1. Scrolling a Listbox widgetHere is a code fragment illustrating the creation and linking of a listbox to both a horizontal and a ver-tical scrollbar.
self.yScroll = Scrollbar ( self, orient=VERTICAL )self.yScroll.grid ( row=0, column=1, sticky=N+S )
self.xScroll = Scrollbar ( self, orient=HORIZONTAL )self.xScroll.grid ( row=1, column=0, sticky=E+W )
self.listbox = Listbox ( self,xscrollcommand=self.xScroll.set,yscrollcommand=self.yScroll.set )
self.listbox.grid ( row=0, column=0, sticky=N+S+E+W )self.xScroll["command"] = self.listbox.xviewself.yScroll["command"] = self.listbox.yview
12. The Menu widget“Drop-down” menus are a popular way to present the user with a number of choices, yet take up min-imal space on the face of the application the rest of the time.
• A menubutton is the part that always appears on the application.
• A menu is the list of choices that appears only after the user clicks on the menubutton.
• To select a choice, the user can drag the mouse from the menubutton down onto one of the choices.Alternatively, they can click and release the menubutton: the choices will appear and stay until theuser clicks one of them.
• The Unix version of Tkinter (at least) supports “tear-off menus.” If you as the designer wish it, adotted line will appear above the choices. The user can click on this line to “tear off” the menu: anew, separate, independent window appears containing the choices.
Refer to Section 13, “The Menubutton widget” (p. 39), below, to see how to create a menubutton andconnect it to a menu widget. First let's look at the Menu widget, which displays the list of choices.
The choices displayed on a menu may be any of these things:
• A simple command: a text string (or image) that the user can select to perform some operation.
• A cascade: a text string or image that the user can select to show another whole menu of choices.
• A checkbutton (see Section 7, “The Checkbutton widget” (p. 24)).
• A group of radiobuttons (see Section 14, “The Radiobutton widget” (p. 41)).
To create a menu widget, you must first have created a Menubutton, which we will call mb:w = Menu ( mb, option, ... )
This constructor returns a new menu widget. Options include:
New Mexico Tech Computer CenterTkinter reference36

The background color that will appear on a choice when it is under themouse. See Section 4.3, “Colors” (p. 6).
activebackground
Specifies the width of a border drawn around a choice when it is underthe mouse. Default is 1 pixel. For possible values, see Section 4.1, “Dimen-sions” (p. 5).
activeborderwidth
The foreground color that will appear on a choice when it is under themouse.
activeforeground
The background color for choices not under the mouse.bg or background
The width of the border around all the choices. Default is 1.bd or borderwidth
The cursor that appears when the mouse is over the choices, but onlywhen the menu has been torn off. See Section 4.8, “Cursors” (p. 9).
cursor
The color of the text for items whose state is DISABLED.disabledforeground
The default font for textual choices. See Section 4.4, “Type fonts” (p. 6).font
The foreground color used for choices not under the mouse.fg or foreground
You can set this option to a procedure, and that procedure will be calledevery time someone brings up this menu.
postcommand
The default 3-D effect for menus is relief=RAISED. For other options,see Section 4.6, “Relief styles” (p. 8).
relief
Specifies the color displayed in checkbuttons and radiobuttons when theyare selected.
selectcolor
Normally, a menu can be torn off, the first position (position 0) in the listof choices is occupied by the tear-off element, and the additional choices
tearoff
are added starting at position 1. If you set tearoff=0, the menu will nothave a tear-off feature, and choices will be added starting at position 0.
Normally, the title of a tear-off menu window will be the same as the textof the menubutton or cascade that lead to this menu. If you want to changethe title of that window, set the title option to that string.
title
If you would like your program to be notified when the user clicks onthe tear-off entry in a menu, set this option to your procedure. It will be
tearoffcommand
called with two arguments: the window ID of the parent window, andthe window ID of the new tear-off menu's root window.
These methods are available on Menu objects. The ones that create choices on the menu have their ownparticular options; see Section 12.1, “Menu item creation (coption) options” (p. 38).
.add_cascade ( coption, ... )Add a new cascade element as the next available choice in self. Use the menu option in this call toconnect the cascade to the next level's menu, an object of type Menu.
.add_checkbutton ( coption, ... )Add a new checkbutton as the next available choice in self. The options allow you to set up thecheckbutton much the same way as you would set up a Checkbutton object; see Section 12.1, “Menuitem creation (coption) options” (p. 38).
.add_command ( coption, ... )Add a new command as the next available choice in self. Use the label, bitmap, or image optionto place text or an image on the menu; use the command option to connect this choice to a procedurethat will be called when this choice is picked.
37Tkinter referenceNew Mexico Tech Computer Center

.add_radiobutton ( coption, ... )Add a new radiobutton as the next available choice in self. The options allow you to set up the ra-diobutton in much the same way as you would set up a Radiobutton object; see Section 14, “TheRadiobutton widget” (p. 41).
.add_separator()Add a separator after the last currently defined option. This is just a ruled horizontal line you canuse to set off groups of choices. Separators are counted as choices, so if you already have threechoices, and you add a separator, the separator will occupy position 3 (counting from 0).
.delete ( index1, index2=None )This method deletes the choices numbered from index1 through index2, inclusive. To delete onechoice, omit the index2 argument. You can't use this method to delete a tear-off choice, but youcan do that by setting the menu object's tearoff option to 0.
.entrycget ( index, coption )To retrieve the current value of some coption for a choice, call this method with index set to theindex of that choice and coption set to the name of the desired option.
.entryconfigure ( index, coption, ... )To change the current value of some coption for a choice, call this method with index set to theindex of that choice and one or more coption=value arguments.
.index ( i )Returns the position of the choice specified by index i. For example, you can use .index(END) tofind the index of the last choice (or None if there are no choices).
.insert_cascade ( index, coption, ... )Inserts a new cascade at the position given by index, counting from 0. Any choices after that positionmove down one. The options are the same as for .add_cascade(), above.
.insert_checkbutton ( index, coption, ... )Insert a new checkbutton at the position specified by index. Options are the same as for.add_checkbutton(), above.
.insert_command ( index, coption, ... )Insert a new command at position index. Options are the same as for .add_command(), above.
.insert_radiobutton ( index, coption, ... )Insert a new radiobutton at position index. Options are the same as for .add_radiobutton(),above.
.insert_separator ( index )Insert a new separator at the position specified by index.
.invoke ( index )Calls the command callback associated with the choice at position index. If a checkbutton, its stateis toggled between set and cleared; if a radiobutton, that choice is set.
.type ( index )Returns the type of the choice specified by index: either "cascade", "checkbutton", "command","radiobutton", "separator", or "tearoff".
12.1. Menu item creation (coption) optionsThese are the possible values of the coption choice options used in the methods above:
New Mexico Tech Computer CenterTkinter reference38

The background color used for choices when they are under the mouse.activebackground
The foreground color used for choices when they are under the mouse.activeforeground
The background color used for choices when they are not under the mouse.Note that this cannot be abbreviated as bg.
background
Display a bitmap for this choice; see Section 4.7, “Bitmaps” (p. 8).bitmap
Normally all the choices are displayed in one long column. If you setcolumnbreak=1, this choice will start a new column to the right of theone containing the previous choice.
columnbreak
A procedure to be called when this choice is activated.command
The font used to render the label text. See Section 4.4, “Type fonts” (p. 6)font
The foreground color used for choices when they are not under the mouse.Note that this cannot be abbreviated as fg.
foreground
Display an image for this choice; see Section 4.9, “Images” (p. 10).image
The text string to appear for this choice.label
This option is used only for cascade choices. Set it to a Menu object thatdisplays the next level of choices.
menu
Normally, the control variable for a checkbutton is set to 0 when thecheckbutton is off. You can change the off value by setting this option to
offvalue
the desired value. See Section 22, “Control variables: the values behindthe widgets” (p. 71).
Normally, the control variable for a checkbutton is set to 1 when thecheckbutton is on. You can change the on value by setting this option tothe desired value.
onvalue
Normally, the color displayed in a set checkbutton or radiobutton is red.Change that color by setting this option to the color you want; see Sec-tion 4.3, “Colors” (p. 6).
selectcolor
Normally, all choices react to mouse clicks, but you can set state=DIS-ABLED to gray it out and make it unresponsive.
state
Normally none of the letters in the label are underlined. Set this optionto the index of a letter to underline that letter.
underline
Specifies the value of the associated control variable (see Section 22,“Control variables: the values behind the widgets” (p. 71)) for a radiobut-
value
ton. This can be an integer if the control variable is an IntVar, or a stringif the control variable is a StringVar.
For checkbuttons or radiobuttons, this option should be set to the controlvariable associated with the checkbutton or group of radiobuttons. SeeSection 22, “Control variables: the values behind the widgets” (p. 71).
variable
13. The Menubutton widgetA menubutton is the part of a drop-down menu that stays on the screen all the time. Every menubuttonis associated with a Menu widget (see above) that can display the choices for that menubutton whenthe user clicks on it.
To create a menubutton within a root window or frame master:w = Menubutton ( master, option, ... )
39Tkinter referenceNew Mexico Tech Computer Center

The constructor returns the new menubutton widget. Options:
The background color when the mouse is over the menubutton. See Sec-tion 4.3, “Colors” (p. 6).
activebackground
The foreground color when the mouse is over the menubutton.activeforeground
This options controls where the text is positioned if the widget has morespace than the text needs. The default is anchor=CENTER, which centers
anchor
the text. For other options, see Section 4.5, “Anchors” (p. 8). For example,if you use anchor=W, the text would be centered against the left side ofthe widget.
The background color when the mouse is not over the menubutton.bg or background
To display a bitmap on the menubutton, set this option to a bitmap name;see Section 4.7, “Bitmaps” (p. 8).
bitmap
Width of the border around the menubutton. Default is 2 pixels. Forpossible values, see Section 4.1, “Dimensions” (p. 5).
bd or borderwidth
The cursor that appears when the mouse is over this menubutton. SeeSection 4.8, “Cursors” (p. 9).
cursor
Normally, the menu will appear below the menubutton. Set direc-tion=LEFT to display the menu to the left of the button; use direc-
direction
tion=RIGHT to display the menu to the right of the button; or use dir-ection=ABOVE to place the menu above the button.
The foreground color shown on this menubutton when it is disabled.disabledforeground
The foreground color when the mouse is not over the menubutton.fg or foreground
The height of the menubutton in lines of text (not pixels!). The default isto fit the menubutton's size to its contents.
height
Color of the focus highlight when the widget does not have focus. SeeSection 23, “Focus: routing keyboard input” (p. 73).
highlightbackground
Color shown in the focus highlight when the widget has the focus.highlightcolor
Thickness of the focus highlight.highlightthickness
To display an image on this menubutton, set this option to the imageobject. See Section 4.9, “Images” (p. 10).
image
This option controls where the text is located when the text doesn't fillthe menubutton: use justify=LEFT to left-justify the text (this is the
justify
default); use justify=CENTER to center it, or justify=RIGHT to right-justify.
To associate the menubutton with a set of choices, set this option to theMenu object containing those choices. That menu object must have been
menu
created by passing the associated menubutton to the constructor as itsfirst argument. See below for an example showing how to associate amenubutton and menu.
How much space to leave to the left and right of the text of themenubutton. Default is 1.
padx
How much space to leave above and below the text of the menubutton.Default is 1.
pady
New Mexico Tech Computer CenterTkinter reference40

Normally, menubuttons will have RAISED appearance. For other 3-d ef-fects, see Section 4.6, “Relief styles” (p. 8).
relief
Normally, menubuttons respond to the mouse. Set state=DISABLED togray out the menubutton and make it unresponsive.
state
To display text on the menubutton, set this option to the string containingthe desired text. Newlines ("\n") within the string will cause line breaks.
text
You can associate a control variable of class StringVar with thismenubutton. Setting that control variable will change the displayed text.See Section 22, “Control variables: the values behind the widgets” (p. 71).
textvariable
Normally, no underline appears under the text on the menubutton. Tounderline one of the characters, set this option to the index of that charac-ter.
underline
Width of the menubutton in characters (not pixels!). If this option is notset, the label will be sized to fit its contents.
width
Normally, lines are not wrapped. You can set this option to a number ofcharacters and all lines will be broken into pieces no longer than thatnumber.
wraplength
Here is a brief example showing the creation of a menubutton and its associated menu with threecheckboxes:
self.mb = Menubutton ( self, text="condiments",relief=RAISED )
self.mb.grid()
self.mb.menu = Menu ( self.mb, tearoff=0 )self.mb["menu"] = self.mb.menu
self.mayoVar = IntVar()self.ketchVar = IntVar()self.mb.menu.add_checkbutton ( label="mayo",
variable=self.mayoVar )self.mb.menu.add_checkbutton ( label="ketchup",
variable=self.ketchVar )
This example creates a menubutton labeled condiments. When clicked, two checkbuttons labeledmayo and ketchup will drop down.
14. The Radiobutton widgetRadiobuttons are sets of related widgets that allow the user to select only one of a set of choices. Eachradiobutton consists of two parts, the indicator and the label:
• The indicator is the diamond-shaped part that turns red in the selected item.
• The label is the text, although you can use an image or bitmap as the label.
41Tkinter referenceNew Mexico Tech Computer Center

• If you prefer, you can dispense with the indicator. This makes the radiobuttons look like “push-push” buttons, with the selected entry appearing sunken and the rest appearing raised.
• To form several radiobuttons into a functional group, create a single control variable (see Section 22,“Control variables: the values behind the widgets” (p. 71), below), and set the variable option ofeach radiobutton to that variable.
The control variable can be either an IntVar or a StringVar. If two or more radiobuttons sharethe same control variable, setting any of them will clear the others.
• Each radiobutton in a group must have a unique value option of the same type as the controlvariable. For example, a group of three radiobuttons might share an IntVar and have values of 0,1, and 99. Or you can use a StringVar control variable and give the radiobuttons value optionslike "too hot", "too cold", and "just right".
To create a new radiobutton widget as the child of a root window or frame named master:w = Radiobutton ( master, option, ... )
This constructor returns the new radiobutton widget. Options:
The background color when the mouse is over the radiobutton. See Sec-tion 4.3, “Colors” (p. 6).
activebackground
The foreground color when the mouse is over the radiobutton.activeforeground
If the widget inhabits a space larger than it needs, this option specifieswhere the radiobutton will sit in that space. The default is anchor=CEN-
anchor
TER. For other positioning options, see Section 4.5, “Anchors” (p. 8). Forexample, if you set anchor=NE, the radiobutton will be placed in the topright corner of the available space.
The normal background color behind the indicator and label.bg or background
To display a monochrome image on a radiobutton, set this option to abitmap; see Section 4.7, “Bitmaps” (p. 8).
bitmap
The size of the border around the indicator part itself. Default is 2 pixels.For possible values, see Section 4.1, “Dimensions” (p. 5).
borderwidth
A procedure to be called every time the user changes the state of this ra-diobutton.
command
If you set this option to a cursor name (see Section 4.8, “Cursors” (p. 9)),the mouse cursor will change to that pattern when it is over the radiobut-ton.
cursor
The foreground color used to render the text of a disabled radiobutton.The default is a stippled version of the default foreground color.
disabledforeground
The font used for the text. See Section 4.4, “Type fonts” (p. 6).font
The color used to render the text.fg or foreground
The number of lines (not pixels) of text on the radiobutton. Default is 1.height
The color of the focus highlight when the radiobutton does not have focus.See Section 23, “Focus: routing keyboard input” (p. 73).
highlightbackground
The color of the focus highlight when the radiobutton has the focus.highlightcolor
The thickness of the focus highlight. Default is 1. Set highlightthick-ness=0 to suppress display of the focus highlight.
highlightthickness
New Mexico Tech Computer CenterTkinter reference42

To display a graphic image instead of text for this radiobutton, set thisoption to an image object. See Section 4.9, “Images” (p. 10). The image
image
appears when the radiobutton is not selected; compare selectimage,below.
Normally a radiobutton displays its indicator. If you set this option tozero, the indicator disappears, and the entire widget becomes a “push-
indicatoron
push” button that looks raised when it is cleared and sunken when it isset. You may want to increase the borderwidth value to make it easierto see the state of such a control.
If the text contains multiple lines, this option controls how the text isjustified: CENTER (the default), LEFT, or RIGHT.
justify
How much space to leave to the left and right of the radiobutton and text.Default is 1.
padx
How much space to leave above and below the radiobutton and text.Default is 1.
pady
By default, a radiobutton will have FLAT relief, so it doesn't stand outfrom its background. See Section 4.6, “Relief styles” (p. 8) for more 3-d
relief
effect options. You can also use relief=SOLID, which displays a solidblack frame around the radiobutton.
The color of the radiobutton when it is set. Default is red.selectcolor
If you are using the image option to display a graphic instead of textwhen the radiobutton is cleared, you can set the selectimage option
selectimage
to a different image that will be displayed when the radiobutton is set.See Section 4.9, “Images” (p. 10).
The default is state=NORMAL, but you can set state=DISABLED to grayout the control and make it unresponsive. If the cursor is currently overthe radiobutton, the state is ACTIVE.
state
By default, the input focus (see Section 23, “Focus: routing keyboard in-put” (p. 73)) will pass through a radiobutton. If you set takefocus=0,focus will not visit this radiobutton.
takefocus
The label displayed next to the radiobutton. Use newlines ("\n") to dis-play multiple lines of text.
text
If you need to change the label on a radiobutton during execution, createa StringVar (see Section 22, “Control variables: the values behind the
textvariable
widgets” (p. 71)) to manage the current value, and set this option to thatcontrol variable. Whenever the control variable's value changes, the radi-obutton's annotation will automatically change to that text as well.
With the default value of -1, none of the characters of the text label areunderlined. Set this option to the index of a character in the text (countingfrom zero) to underline that character.
underline
When a radiobutton is turned on by the user, its control variable is set toits current value option. If the control variable is an IntVar, give each
value
radiobutton in the group a different integer value option. If the controlvariable is a StringVar, give each radiobutton a different string valueoption.
43Tkinter referenceNew Mexico Tech Computer Center

The control variable that this radiobutton shares with the other radiobut-tons in the group; see Section 22, “Control variables: the values behindthe widgets” (p. 71). This can be either an IntVar or a StringVar.
variable
The default width of a radiobutton is determined by the size of the dis-played image or text. You can set this option to a number of characters
width
(not pixels) and the radiobutton will always have room for that manycharacters.
Normally, lines are not wrapped. You can set this option to a number ofcharacters and all lines will be broken into pieces no longer than thatnumber.
wraplength
Methods on radiobutton objects include:
.deselect()Clears (turns off) the radiobutton.
.flash()Flashes the radiobutton a few times between its active and normal colors, but leaves it the way itstarted.
.invoke()You can call this method to get the same actions that would occur if the user clicked on the radiobut-ton to change its state.
.select()Sets (turns on) the radiobutton.
15. The Scale widgetThe purpose of a scale widget is to allow the user to set some integer or float value within a specifiedrange. Here are two scale widgets, one horizontal and one vertical:
Each scale displays a slider that the user can drag along a trough to change the value. In the figure, thefirst slider is currently at -0.38 and the second at 7.
• You can drag the slider to a new value with mouse button 1.
• If you click button 1 in the trough, the slider will move one increment in that direction per click.Holding down button 1 in the trough will, after a delay, start to auto-repeat its function.
• If the scale has keyboard focus, left arrow and up arrow keystrokes will move the slider up (forvertical scales) or left (for horizontal scales). Right arrow and down arrow keystrokes will move theslider down or to the right.
To create a new scale widget as the child of a root window or frame named master:w = Scale ( master, option, ... )
New Mexico Tech Computer CenterTkinter reference44

The constructor returns the new scale widget. Options:
The color of the slider when the mouse is over it. See Section 4.3, “Col-ors” (p. 6).
activebackground
The background color of the parts of the widget that are outside thetrough.
bg or background
Width of the 3-d border around the trough and slider. Default is 2 pixels.For acceptable values, see Section 4.1, “Dimensions” (p. 5).
bd or borderwidth
A procedure to be called every time the slider is moved. If the slider ismoved rapidly, you may not get a callback for every possible position,but you'll certainly get a callback when it settles.
command
The cursor that appears when the mouse is over the scale. See Section 4.8,“Cursors” (p. 9).
cursor
The way your program reads the current value shown in a scale widgetis through a control variable; see Section 22, “Control variables: the values
digits
behind the widgets” (p. 71). The control variable for a scale can be anIntVar, a DoubleVar (float), or a StringVar. If it is a string variable,the digits option controls how many digits to use when the numericscale value is converted to a string.
The font used for the label and annotations. See Section 4.4, “Typefonts” (p. 6).
font
The color of the text used for the label and annotations.fg or foreground
A float or integer value that defines one end of the scale's range. For ver-tical scales, this is the top end; for horizontal scales, the left end. The un-
from_
derbar (_) is not a typo: because from is a reserved word in Python, thisoption is spelled from_. The default is 0. See the to option, below, forthe other end of the range.
The color of the focus highlight when the scale does not have focus. SeeSection 23, “Focus: routing keyboard input” (p. 73).
highlightbackground
The color of the focus highlight when the scale has the focus.highlightcolor
The thickness of the focus highlight. Default is 1. Set highlightthick-ness=0 to suppress display of the focus highlight.
highlightthickness
You can display a label within the scale widget by setting this option tothe label's text. The label appears in the top left corner if the scale is hori-zontal, or the top right corner if vertical. The default is no label.
label
The length of the scale widget. This is the x dimension if the scale is hori-zontal, or the y dimension if vertical. The default is 100 pixels. For allow-able values, see Section 4.1, “Dimensions” (p. 5).
length
Set orient=HORIZONTAL if you want the scale to run along the x dimen-sion, or orient=VERTICAL to run parallel to the y-axis. Default is hori-zontal.
orient
With the default relief=FLAT, the scale does not stand out from itsbackground. You may also use relief=SOLID to get a solid black frame
relief
around the scale, or any of the other relief types described in Section 4.6,“Relief styles” (p. 8).
45Tkinter referenceNew Mexico Tech Computer Center

This option controls how long button 1 has to be held down in the troughbefore the slider starts moving in that direction repeatedly. Default isrepeatdelay=300, and the units are milliseconds.
repeatdelay
Normally, the user will only be able to change the scale in whole units.Set this option to some other value to change the smallest increment of
resolution
the scale's value. For example, if from_=-1.0 and to=1.0, and you setresolution=0.5, the scale will have 5 possible values: -1.0, -0.5, 0.0,+0.5, and +1.0. All smaller movements will be ignored.
Normally, the current value of the scale is displayed in text form by theslider (above it for horizontal scales, to the left for vertical scales). Set thisoption to 0 to suppress that label.
showvalue
Normally the slider is 30 pixels along the length of the scale. You canchange that length by setting the sliderlength option to your desiredlength; see Section 4.1, “Dimensions” (p. 5).
sliderlength
Normally, scale widgets respond to mouse events, and when they havethe focus, also keyboard events. Set state=DISABLED to make the widgetunresponsive.
state
Normally, the focus will cycle through scale widgets. Set this option to 0if you don't want this behavior. See Section 23, “Focus: routing keyboardinput” (p. 73).
takefocus
Normally, no “ticks” are displayed along the scale. To display periodicscale values, set this option to a number, and ticks will be displayed on
tickinterval
multiples of that value. For example, if from_=0.0, to=1.0, and tick-interval=0.25, labels will be displayed along the scale at values 0.0,0.25, 0.50, 0.75, and 1.00. These labels appear below the scale if horizontal,to its left if vertical. Default is 0, which suppresses display of ticks.
A float or integer value that defines one end of the scale's range; the otherend is defined by the from_ option, discussed above. The to value can
to
be either greater than or less than the from_ value. For vertical scales,the to value defines the bottom of the scale; for horizontal scales, theright end.
The color of the trough.troughcolor
The control variable for this scale, if any; see Section 22, “Control variables:the values behind the widgets” (p. 71). Control variables may be from
variable
class IntVar, DoubleVar (float), or StringVar. In the latter case, thenumerical value will be converted to a string. See the the digits option,above, for more information on this conversion.
The width of the trough part of the widget. This is the x dimension forvertical scales and the y dimension if the scale has orient=HORIZONTAL.Default is 15 pixels.
width
Scale objects have these methods:
.get()This method returns the current value of the scale.
.set ( value )Sets the scale's value.
New Mexico Tech Computer CenterTkinter reference46

16. The Scrollbar widgetA number of widgets, such as listboxes and canvases, can act like sliding windows into a larger virtualarea. You can connect scrollbar widgets to them to give the user a way to slide the view around relativeto the contents. Here's a screen shot of an entry widget with an associated scrollbar widget:
• The slider, or scroll thumb, is the raised-looking rectangle that shows the current scroll position.
• The two triangular arrowheads at each end are used for moving the position by small steps.
• The trough is the sunken-looking area visible behind the arrowheads and slider.
• Scrollbars can be horizontal, like the one shown above, or vertical. A widget that has two scrollabledimensions, such as a canvas or listbox, can have both a horizontal and a vertical scrollbar.
• The slider's size and position, relative to the length of the entire widget, show the size and positionof the view relative to its total size. For example, if a vertical scrollbar is associated with a listbox,and its slider extends from 50% to 75% of the height of the scrollbar, that means that the visible partof the listbox shows that portion of the overall list starting at the halfway mark and ending at thethree-quarter mark.
• In a horizontal scrollbar, clicking B1 (button 1) on the left arrowhead moves the view by a smallamount to the left. Clicking B1 on the right arrowhead moves the view by that amount to the right.For a vertical scrollbar, clicking the upward- and downward-pointing arrowheads moves the viewsmall amounts up or down. Refer to the discussion of the associated widget to find out the exactamount that these actions move the view.
• The user can drag the slider with B1 or B2 (the middle button) to move the view.
• For a horizontal scrollbar, clicking B1 in the trough to the left of the slider moves the view left by apage, and clicking B1 in the trough to the right of the slider moves the view a page to the right. Fora vertical scrollbar, the corresponding actions move the view a page up or down.
• Clicking B2 anywhere along the trough moves the slider so that its left or top end is at the mouse,or as close to it as possible.
To create a new scrollbar widget as the child of a root window or frame master:w = Scrollbar ( master, option, ... )
The constructor returns the new scrollbar widget. Options for scrollbars include:
The color of the slider and arrowheads when the mouse is over them. SeeSection 4.3, “Colors” (p. 6).
activebackground
The color of the slider and arrowheads when the mouse is not over them.bg or background
The width of the 3-d borders around the entire perimeter of the trough,and also the width of the 3-d effects on the arrowheads and slider. Default
bd or borderwidth
is no border around the trough, and a 2-pixel border around the arrow-heads and slider.
A procedure to be called whenever the scrollbar is moved. For a discussionof the calling sequence, see Section 16.1, “The scrollbar command call-back” (p. 49).
command
The cursor that appears when the mouse is over the scrollbar. See Sec-tion 4.8, “Cursors” (p. 9).
cursor
47Tkinter referenceNew Mexico Tech Computer Center

The width of the borders around the arrowheads and slider. The defaultis elementborderwidth=-1, which means to use the value of theborderwidth option.
elementborderwidth
The color of the focus highlight when the scrollbar does not have focus.See Section 23, “Focus: routing keyboard input” (p. 73).
highlightbackground
The color of the focus highlight when the scrollbar has the focus.highlightcolor
The thickness of the focus highlight. Default is 1. Set to 0 to suppressdisplay of the focus highlight.
highlightthickness
This option controls what happens when a user drags the slider. Normally(jump=0), every small drag of the slider causes the command callback to
jump
be called. If you set this option to 1, the callback isn't called until the userreleases the mouse button.
Set orient=HORIZONTAL for a horizontal scrollbar, orient=VERTICALfor a vertical one.
orient
This option controls how long button 1 has to be held down in the troughbefore the slider starts moving in that direction repeatedly. Default isrepeatdelay=300, and the units are milliseconds.
repeatdelay
This option controls how often slider movement will repeat when button1 is held down in the trough. Default is repeatinterval=100, and theunits are milliseconds.
repeatinterval
Normally, you can tab the focus through a scrollbar widget; see Section 23,“Focus: routing keyboard input” (p. 73). Set takefocus=0 if you don't
takefocus
want this behavior. The default key bindings for scrollbars allow the userto use the ← and → arrow keys to move horizontal scrollbars, and theycan use the ↑ and ↓ keys to move vertical scrollbars.
The color of the trough.troughcolor
Width of the scrollbar (its y dimension if horizontal, and its x dimensionif vertical). Default is 16. For possible values, see Section 4.1, “Dimen-sions” (p. 5).
width
Methods on scrollbar objects include:
.get()Returns two numbers (a, b) describing the current position of the slider. The a value gives the pos-ition of the left or top edge of the slider, for horizontal and vertical scrollbars respectively; the bvalue gives the position of the right or bottom edge. Each value is in the interval [0.0, 1.0] where 0.0is the leftmost or top position and 1.0 is the rightmost or bottom position. For example, if the sliderextends from halfway to three-quarters of the way along the trough, you might get back the tuple(0.5,0.75).
.set ( first, last )To connect a scrollbar to another widget w, set w's xscrollcommand or yscrollcommand to thescrollbar's .set method. The arguments have the same meaning as the values returned by the.get() method. Please note that moving the scrollbar's slider does not move the correspondingwidget.
New Mexico Tech Computer CenterTkinter reference48

16.1. The scrollbar command callbackWhen the user manipulates a scrollbar, the scrollbar calls its command callback. The arguments to thiscall depend on what the user does:
• When the user requests a movement of one “unit” left or up, for example by clicking button B1 onthe left or top arrowhead, the arguments to the callback look like:
command("scroll", -1, "units")
• When the user requests a movement of one unit right or down, the arguments are:command("scroll", 1, "units")
• When the user requests a movement of one page left or up:command("scroll", -1, "pages")
• When the user requests a movement of one page right or down:command("scroll", 1, "pages")
• When the user drags the slider to a value f in the range [0,1], where 0 means all the way left or upand 1 means all the way right or down, the call is:
command("moveto", f)
These calling sequences match the arguments expected by the .xview() and .yview() methods ofcanvases, listboxes, and text widgets. The Entry widget does not have an .xview() method. SeeSection 8.1, “Scrolling an Entry widget” (p. 30).
16.2. Connecting scrollbars to other widgetsHere is a code fragment showing the creation of a canvas with horizontal and vertical scrollbars. In thisfragment, self is assumed to be a Frame widget.
self.canv = Canvas ( self, width=600, height=400,scrollregion=(0, 0, 1200, 800) )
self.canv.grid ( row=0, column=0 )
self.scrollY = Scrollbar ( self, orient=VERTICAL,command=self.canv.yview )
self.scrollY.grid ( row=0, column=1, sticky=N+S )
self.scrollX = Scrollbar ( self, orient=HORIZONTAL,command=self.canv.xview )
self.scrollX.grid ( row=1, column=0, sticky=E+W )
self.canv["xscrollcommand"] = self.scrollX.setself.canv["yscrollcommand"] = self.scrollY.set
Notes:
• The connection goes both ways. The canvas's xscrollcommand option has to be connected to thehorizontal scrollbar's .set method, and the scrollbar's command option has to be connected to thecanvas's .xview method. The vertical scrollbar and canvas must have the same mutual connection.
• The sticky options on the .grid() method calls for the scrollbars force them to stretch just enoughto fit the corresponding dimension of the canvas.
49Tkinter referenceNew Mexico Tech Computer Center

17. The Text widgetText widgets are a much more generalized method for handling multiple lines of text than the Labelwidget. Text widgets are pretty much a complete text editor in a window:
• You can mix text with different fonts, colors, and backgrounds.
• You can intersperse embedded images with text. An image is treated as a single character. See Sec-tion 17.3, “Images in text widgets” (p. 53).
• You can even embed in it a “window” containing any Tkinter widget—even a frame widget containingother widgets. A window is also treated as a single character. See Section 17.4, “Windows in textwidgets” (p. 53).
• An index is a way of describing a specific position between two characters of a text widget. See Sec-tion 17.1, “Indices in text widgets” (p. 52).
• Text widgets allow you to define names for regions of the text called tags. You can change the ap-pearance of a tagged region, changing its font, foreground and background colors, and other attributes.See Section 17.5, “Tags in text widgets” (p. 53).
• A text widget may contain invisible mark objects between character positions. See Section 17.2, “Marksin text widgets” (p. 52).
To create a text widget as the child of a root window or frame named master:w = Text ( master, option, ... )
The constructor returns the new text widget. Options include:
The default background color of the text widget. See Section 4.3, “Col-ors” (p. 6).
bg or background
The width of the border around the text widget. Default is 2 pixels.bd or borderwidth
The cursor that will appear when the mouse is over the text widget. SeeSection 4.8, “Cursors” (p. 9).
cursor
Normally, text selected within a text widget is exported to be the selectionin the window manager. Set exportselection=0 if you don't wantthat behavior.
exportselection
The default font for text inserted into the widget. Note that you can havemultiple fonts in the widgets by using tags to change the properties ofsome text. See Section 4.4, “Type fonts” (p. 6).
font
The color used for text (and bitmaps) within the widget. You can changethe color for tagged regions; this option is just the default.
fg or foreground
The height of the widget in lines (not pixels!), measured according to thecurrent font size.
height
The color of the focus highlight when the text widget does not have focus.See Section 23, “Focus: routing keyboard input” (p. 73).
highlightbackground
The color of the focus highlight when the text widget has the focus.highlightcolor
The thickness of the focus highlight. Default is 1. Set highlightthick-ness=0 to suppress display of the focus highlight.
highlightthickness
The color of the insertion cursor. Default is black.insertbackground
Size of the 3-D border around the insertion cursor. Default is 0.insertborderwidth
New Mexico Tech Computer CenterTkinter reference50

The number of milliseconds the insertion cursor is off during its blinkcycle. Set this option to zero to suppress blinking. Default is 300.
insertofftime
The number of milliseconds the insertion cursor is on during its blinkcycle. Default is 600.
insertontime
Width of the insertion cursor (its height is determined by the tallest itemin its line). Default is 2 pixels.
insertwidth
The size of the internal padding added to the left and right of the textarea. Default is one pixel. For possible values, see Section 4.1, “Dimen-sions” (p. 5).
padx
The size of the internal padding added above and below the text area.Default is one pixel.
pady
The 3-D appearance of the text widget. Default is relief=SUNKEN; forother values, see Section 4.6, “Relief styles” (p. 8).
relief
The background color to use displaying selected text.selectbackground
The width of the border to use around selected text.selectborderwidth
The foreground color to use displaying selected text.selectforeground
This option specifies how much extra vertical space is put above each lineof text. If a line wraps, this space is added only before the first line it oc-cupies on the display. Default is 0.
spacing1
This option specifies how much extra vertical space to add between dis-played lines of text when a logical line wraps. Default is 0.
spacing2
This option specifies how much extra vertical space is added below eachline of text. If a line wraps, this space is added only after the last line itoccupies on the display. Default is 0.
spacing3
Normally, text widgets respond to keyboard and mouse events; setstate=NORMAL to get this behavior. If you set state=DISABLED, the
state
text widget will not respond, and you won't be able to modify its contentsprogrammatically either.
This option controls how tab characters position text. See Section 17.6,“Setting tabs in a Text widget” (p. 54).
tabs
Normally, focus will visit a text widget (see Section 23, “Focus: routingkeyboard input” (p. 73)). Set takefocus=0 if you do not want focus inthe widget.
takefocus
The width of the widget in characters (not pixels!), measured accordingto the current font size.
width
This option controls the display of lines that are too wide.wrap
• With the default behavior, wrap=CHAR, any line that gets too longwill be broken at any character.
• Set wrap=WORD and it will break the line after the last word that willfit.
• If you want to be able to create lines that are too long to fit in thewindow, set wrap=NONE and provide a horizontal scrollbar.
To make the text widget horizontally scrollable, set this option to the.set method of the horizontal scrollbar.
xscrollcommand
51Tkinter referenceNew Mexico Tech Computer Center

To make the text widget vertically scrollable, set this option to the .setmethod of the vertical scrollbar.
yscrollcommand
17.1. Indices in text widgetsAn index is a general method of specifying a position in the content of a text widget. An index is a stringwith one of these forms:
"line.column"The position just before the given column (counting from zero) on the given line (counting fromone). Examples: "1.0" is the position of the beginning of the text; "2.3" is the position before thefourth character of the second line.
"line.end"The position just before the newline at the end of the given line (counting from one). So, for example,index "10.end" is the position at the end of the tenth line.
INSERTThe position of the insertion cursor in the text widget.
CURRENTThe position of the character closest to the mouse pointer.
ENDThe position after the last character of the text.
SEL_FIRSTIf some of the text in the widget is currently selection (as by dragging the mouse over it), this is theposition before the start of the selection. If you try to use this index and nothing is selected, aTclError exception will be raised.
SEL_LASTThe position after the end of the selection, if any. As with SEL_FIRST, you'll get a TclError ex-ception if you use such an index and there is no selection.
"markname"You can use a mark as an index; just pass its name where an index is expected. See Section 17.2,“Marks in text widgets” (p. 52).
"tag.first"The position before the first character of the region tagged with name tag; see Section 17.5, “Tagsin text widgets” (p. 53).
"tag.last"The position after the last character of a tagged region.
"@x,y"The position before the character closest to the coordinate (x, y).
embedded-objectIf you have an image or window embedded in the text widget, you can use the PhotoImage,BitmapImage, or embedded widget as an index. See Section 17.3, “Images in text widgets” (p. 53)and Section 17.4, “Windows in text widgets” (p. 53).
17.2. Marks in text widgetsA mark represents a floating position somewhere in the contents of a text widget.
New Mexico Tech Computer CenterTkinter reference52

• You handle each mark by giving it a name. This name can be any string that doesn't includewhitespace or periods.
• There are two special marks. INSERT is the current position of the insertion cursor, and CURRENTis the position closest to the mouse cursor.
• Marks float along with the adjacent content. If you modify text somewhere away from a mark, themark stays at the same position relative to its immediate neighbors.
• Marks have a property called gravity that controls what happens when you insert text at a mark.The default gravity is RIGHT, which means that when new text is inserted at that mark, the markstays after the end of the new text. If you set the gravity of a mark to LEFT (using the text widget's.mark_gravity() method), the mark will stay at a position just before text newly inserted at thatmark.
• Deleting the text all around a mark does not remove the mark. If you want to remove a mark, usethe .mark_unset() method on the text widget.
Refer to Section 17.7, “Methods on Text widgets” (p. 54), below, to see how to use marks.
17.3. Images in text widgetsYou can put an image or bitmap into a text widget. It is treated as a single character whose size is thenatural size of the object. See Section 4.9, “Images” (p. 10) andSection 4.7, “Bitmaps” (p. 8).
Images are placed into the text widget by calling that widget's .image_create() method. See belowfor the calling sequence and other methods for image manipulation.
Images are manipulated by passing their name to methods on the text widget. You can give Tkinter aname for an image, or you can just let Tkinter generate a default name for that image.
17.4. Windows in text widgetsYou can put any Tkinter widget—even a frame containing other widgets—into a text widget. For example,you can put a fully functional button or a set of radiobuttons into a text widget.
Use the .window_create() method on the text widget to add the embedded widget. For the callingsequence and related methods, see Section 17.7, “Methods on Text widgets” (p. 54).
17.5. Tags in text widgetsThere are lots of ways to change both the appearance and functionality of the items in a text widget.For text, you can change the font, size, and color. Also, you can make text, widgets, or embedded imagesrespond to keyboard or mouse actions.
To control these appearance and functional features, you associate each feature with a tag. You can thenassociate a tag with any number of pieces of text in the widget.
• The name of a tag can be any string that does not contain white space or periods.
• There is one special predefined tag called SEL. This is the region currently selected, if any.
• Since any character may be part of more than one tag, there is a tag stack that orders all the tags.Entries are added at the end of the tag list, and later entries have priority over earlier entries.
So, for example, if there is a character c that is part of two tagged regions t1 and t2, and t1 isdeeper in the tag stack than t2, and t1 wants the text to be green and t2 wants it to be blue, c willbe rendered in blue because t2 has precedence over t1.
• You can change the ordering of tags in the tag stack.
53Tkinter referenceNew Mexico Tech Computer Center

Tags are created by using the .tag_add() method on the text widget. See Section 17.7, “Methods onText widgets” (p. 54), below, for information on this and related methods.
17.6. Setting tabs in a Text widgetThe tabs option for Text widgets gives you a number of ways to set tab stops within the widget.
• The default is to place tabs every eight characters.
• To set specific tab stops, set this option to a sequence of one or more distances. For example, settingtabs=("3c", "5c", "12c") would put tab stops 3, 5, and 12cm from the left side. Past the lasttab you set, tabs have the same width as the distance between the last two existing tab stops. So,continuing our example, because 12c-5c is 7 cm, if the user keeps pressing the Tab key, the cursorwould be positioned at 19cm, 26cm, 33cm, and so on.
• Normally, text after a tab character is aligned with its left edge on the tab stop, but you can includeany of the keywords LEFT, RIGHT, CENTER, or NUMERIC in the list after a distance, and that willchange the positioning of the text after each tab.
• A LEFT tab stop has the default behavior.
• A RIGHT tab stop will position the text so its right edge is on the stop.
• A CENTER tab will center the following text on the tab stop.
• A NUMERIC tab stop will place following text to the left of the stop up until the first period (".")in the text—after that, the period will be centered on the stop, and the rest of the text will posi-tioned to its right.
For example, setting tabs=("0.5i", "0.8i", RIGHT, "1.2i", CENTER, "2i", NUMERIC)would set four tab stops: a left-aligned tab stop half an inch from the left side, a right-aligned tabstop 0.8" from the left side, a center-aligned tab stop 1.2" from the left, and a numeric-aligned tabstop 2" from the left.
17.7. Methods on Text widgetsThese methods are available on all text widgets:
.compare ( index1, op, index2 )Compares the positions of two indices in the text widget, and returns true if the relational op holdsbetween index1 and index2. The op specifies what comparison to use, one of: "<", "<=", "==","!=", ">=", or ">".
For example, for a text widget t, t.compare("2.0", "<=", END) returns true if the beginningof the second line is before or at the end of the text in t.
.delete ( index1, index2=None )Deletes text starting just after index1. If the second argument is omitted, only one character is de-leted. If a second index is given, deletion proceeds up to, but not including, the character after in-dex2. Recall that indices sit between characters.
.get ( index1, index2=None )Use this method to retrieve the current text from the widget. Retrieval starts at index index1. Ifthe second argument is omitted, you get the character after index1. If you provide a second index,you get the text between those two indices. Embedded images and windows (widgets) are ignored.
New Mexico Tech Computer CenterTkinter reference54

.image_cget ( index, option )To retrieve the current value of an option set on an embedded image, call this method with an indexpointing to the image and the name of the option.
.image_configure ( index, option, ... )To set one or more options on an embedded image, call this method with an index pointing to theimage as the first argument, and one or more option=value pairs.
If you specify no options, you will get back a dictionary defining all the options on the image, andthe corresponding values.
.image_names()This method returns a tuple of the names of all the text widget's embedded images.
.index ( i )For an index i, this method returns the equivalent position in the form "line.char".
.insert ( index, text, tags=None )Inserts the given text at the given index.
If you omit the tags argument, the newly inserted text will be tagged with any tags that apply tothe characters both before and after the insertion point.
If you want to apply one or more tags to the text you are inserting, provide as a third argument asequence of tag strings. Any tags that apply to existing characters around the insertion point areignored.
.mark_gravity ( mark, gravity=None )Changes or queries the gravity of an existing mark; see Section 17.2, “Marks in text widgets” (p. 52),above, for an explanation of gravity.
To set the gravity, pass in the name of the mark, followed by either LEFT or RIGHT. To find thegravity of an existing mark, omit the second argument and the method returns LEFT or RIGHT.
.mark_names()Returns a sequence of the names of all the marks in the window, including INSERT and CURRENT.
.mark_set ( mark, index )If no mark with name mark exists, one is created with RIGHT gravity and placed where indexpoints. If the mark already exists, it is moved to the new location.
.mark_unset ( mark )Removes the named mark.
.search ( pattern, index, option, ... )Searches for pattern (which can be either a string or a regular expression) in the buffer startingat the given index. If it succeeds, it returns an index of the "line.char" form; if it fails, it returnsan empty string.
The allowable options for this method are:
Set this option to 1 to search backwards from the index. Default isforwards.
backwards
If you set this option to an IntVar control variable, when there is amatch you can retrieve the length of the text that matched by usingthe .get() method on that variable after the method returns.
count
Set this option to 1 to interpret the pattern as a Tcl-style regular ex-pression. The default is to look for an exact match to pattern. Tcl
regexp
55Tkinter referenceNew Mexico Tech Computer Center

regular expressions are a subset of Python regular expressions, sup-porting these features: . ^ [c1…] (…) * + ? e1|e2Set this option to 1 to ignore case. The default is a case-sensitive search.nocase
To limit the search, set this option to the index beyond which the searchshould not go.
stopindex
.see ( index )If the text containing the given index is not visible, scroll the text until that text is visible.
.tag_add ( tagName, index1, index2=None )This method associates the tag named tagName with a region of the contents starting just after indexindex1 and extending up to index index2. If you omit index2, only the character after index1is tagged.
.tag_bind ( tagName, sequence, func, add=None )This method binds an event to all the text tagged with tagName. See Section 24, “Events” (p. 75),below, for more information on event bindings.
To create a new binding for tagged text, use the first three arguments: sequence identifies theevent, and func is the function you want it to call when that event happens.
To add another binding to an existing tag, pass the same first three arguments and "+" as the fourthargument.
To find out what bindings exist for a given sequence on a tag, pass only the first two arguments;the method returns the associated function.
To find all the bindings for a given tag, pass only the first argument; the method returns a list of allthe tag's sequence arguments.
.tag_cget ( tagName, option )Use this method to retrieve the value of the given option for the given tagName.
.tag_config ( tagName, option, ... )To change the value of options for the tag named tagName, pass in one or more option=valuepairs.
If you pass only one argument, you will get back a dictionary defining all the options and theirvalues currently in force for the named tag.
Here are the options for tag configuration:
The background color for text with this tag. Note that you can't usebg as an abbreviation.
background
To make the background appear grayish, set this option to one of thestandard bitmap names (see Section 4.7, “Bitmaps” (p. 8)). This hasno effect unless you also specify a background.
bgstipple
Width of the border around text with this tag. Default is 0. Note thatyou can't use bd as an abbreviation.
borderwidth
To make the text appear grayish, set this option a bitmap name.fgstipple
The font used to display text with this tag. See Section 4.4, “Typefonts” (p. 6).
font
The color used for text with this tag. Note that you can't use the fgabbreviation here.
foreground
New Mexico Tech Computer CenterTkinter reference56

The justify option set on the first character of each line determineshow that line is justified: LEFT (the default), CENTER, or RIGHT.
justify
How much to indent the first line of a chunk of text that has this tag.The default is 0. See Section 4.1, “Dimensions” (p. 5)for allowablevalues.
lmargin1
How much to indent successive lines of a chunk of text that has thistag. The default is 0.
lmargin2
How much to raise (positive values) or lower (negative values) textwith this tag relative to the baseline. Use this to get superscripts or
offset
subscripts, for example. For allowable values, see Section 4.1, “Dimen-sions” (p. 5).
Set overstrike=1 to draw a horizontal line through the center oftext with this tag.
overstrike
Which 3-D effect to use for text with this tag. The default is re-lief=FLAT; for other possible values see Section 4.6, “Reliefstyles” (p. 8).
relief
Size of the right margin for chunks of text with this tag. Default is 0.rmargin
This option specifies how much extra vertical space is put above eachline of text with this tag. If a line wraps, this space is added only beforethe first line it occupies on the display. Default is 0.
spacing1
This option specifies how much extra vertical space to add betweendisplayed lines of text with this tag when a logical line wraps. Defaultis 0.
spacing2
This option specifies how much extra vertical space is added beloweach line of text with this tag. If a line wraps, this space is added onlyafter the last line it occupies on the display. Default is 0.
spacing3
How tabs are expanded on lines with this tag. See Section 17.6, “Settingtabs in a Text widget” (p. 54).
tabs
Set underline=1 to underline text with this tag.underline
How long lines are wrapped in text with this tag. See the descriptionof the wrap option for text widgets, above.
wrap
.tag_delete ( tagName, ... )To delete one or more tags, pass their names to this method. Their options and bindings go away,and the tags are removed from all regions of text.
.tag_lower ( tagName, belowThis=None )Use this method to change the order of tags in the tag stack (see Section 17.5, “Tags in text wid-gets” (p. 53), above, for an explanation of the tag stack). If you pass two arguments, the tag withname tagName is moved to a position just below the tag with name belowThis. If you pass onlyone argument, that tag is moved to the bottom of the tag stack.
.tag_names ( index=None )If you pass an index argument, this method returns a sequence of all the tag names that are associatedwith the character after that index. If you pass no argument, you get a sequence of all the tag namesdefined in the text widget.
57Tkinter referenceNew Mexico Tech Computer Center

.tag_nextrange ( tagName, index1, index2=None )This method searches a given region for places where a tag named tagName starts. The regionsearched starts at index index1 and ends at index index2. If the index2 argument is omitted,the search goes all the way to the end of the text.
If there is a place in the given region where that tag starts, the method returns a sequence [i0,i1], where i0 is the index of the first tagged character and i1 is the index of the position just afterthe last tagged character.
If no tag starts are found in the region, the method returns an empty string.
.tag_prevrange ( tagName, index1, index2=None )This method searches a given region for places where a tag named tagName starts. The regionsearched starts before index index1 and ends at index index2. If the index2 argument is omitted,the search goes all the way to the end of the text.
The return values are as in .tag_nextrange().
.tag_raise ( tagName, aboveThis=None )Use this method to change the order of tags in the tag stack (see Section 17.5, “Tags in text wid-gets” (p. 53), above, for an explanation of the tag stack). If you pass two arguments, the tag withname tagName is moved to a position just above the tag with name aboveThis. If you pass onlyone argument, that tag is moved to the top of the tag stack.
.tag_ranges ( tagName )This method finds all the ranges of text in the widget that are tagged with name tagName, and returnsa sequence [s0, e0, s1, e1, …], where each si is the index just before the first character of therange and ei is the index just after the last character of the range.
.tag_remove ( tagName, index1, index2=None )Removes the tag named tagName from all characters between index1 and index2. If index2 isomitted, the tag is removed from the single character after index1.
.tag_unbind ( tagName, sequence, funcid=None )Remove the event binding for the given sequence from the tag named tagName. If there aremultiple handlers for this sequence and tag, you can remove only one handler by passing it as thethird argument.
.window_cget ( index, option )Returns the value of the given option for the embedded widget at the given index.
.window_configure ( index, option )To change the value of options for embedded widget at the given index, pass in one or more op-tion=value pairs.
If you pass only one argument, you will get back a dictionary defining all the options and theirvalues currently in force for the given widget.
.window_create ( index, option, ... )This method creates a window where a widget can be embedded within a text widget. There aretwo ways to provide the embedded widget:
a. you can use pass the widget to the window option in this method, or
b. you can define a procedure that will create the widget and pass that procedure as a callbackto the create option.
Options for .window_create() are:
New Mexico Tech Computer CenterTkinter reference58

Specifies how to position the embedded widget vertically in its line,if it isn't as tall as the text on the line. Values include: align=CENTER
align
(the default), which centers the widget vertically within the line;align=TOP, which places the top of the image at the top of the line;align=BOTTOM, which places the bottom of the image at the bottomof the line; and align=BASELINE, which aligns the bottom of theimage with the text baseline.
A procedure that will create the embedded widget on demand. Thisprocedure takes no arguments and must create the widget as a childof the text widget and return the widget as its result.
create
Extra space added to the left and right of the widget within the textline. Default is 0.
padx
Extra space added above and below the widget within the text line.Default is 0.
pady
This option controls what happens when the line is higher than theembedded widget. Normally this option is 0, meaning that the embed-
stretch
ded widget is left at its natural size. If you set stretch=1, the widgetis stretched vertically to fill the height of the line, and the align optionis ignored.
The widget to be embedded. This widget must be a child of the textwidget.
window
.window_names()Returns a sequence containing the names of all embedded widgets.
.xview ( MOVETO, fraction )This method scrolls the text widget horizontally, and is intended for binding to the command optionof a related horizontal scrollbar.
This method can be called in two different ways. The first call positions the text at a value given byfraction, where 0.0 moves the text to its leftmost position and 1.0 to its rightmost position.
.xview ( SCROLL, n, what )The second call moves the text left or right: the what argument specifies how much to move andcan be either UNITS or PAGES, and n tells how many characters or pages to move the text to theright relative to its image (or left, if negative).
.xview_moveto ( fraction )This method scrolls the text in the same way as .xview(MOVETO, fraction).
.xview_scroll ( n, what )Same as .xview(SCROLL, n, what).
.yview(MOVETO, fraction)The vertical scrolling equivalent of .xview(MOVETO,…).
.yview(SCROLL, n, what)The vertical scrolling equivalent of .xview(SCROLL,…). When scrolling vertically by UNITS, theunits are lines.
.yview_moveto(fraction)The vertical scrolling equivalent of .xview_moveto().
59Tkinter referenceNew Mexico Tech Computer Center

.yview_scroll(n, what)The vertical scrolling equivalent of .xview_scroll().
18. Toplevel: Top-level window methodsA top-level window is a window that has an independent existence under the window manager. It isdecorated with the window manager's decorations, and can be moved and resized independently. Yourapplication can use any number of top-level windows.
For any widget w, you can get to its top-level widget using w.winfo_toplevel().
To create a new top-level window:w = Toplevel ( option, ... )
Options include:
The background color of the window. See Section 4.3, “Colors” (p. 6).bg or background
Border width in pixels; default is 0. For possible values, see Section 4.1,“Dimensions” (p. 5). See also the relief option, below.
bd or borderwidth
You can give a Toplevel window a “class” name. Such names arematched against the option database, so your application can pick up the
class_
user's configuration preferences (such as colors) by class name. For ex-ample, you might design a series of popups called “screamers,” and setthem all up with class_="Screamer". Then you can put a line in youroption database like this:*Screamer*background:
redand then, if you use the .option_readfile() method to read youroption database, all widgets with that class name will default to a redbackground. This option is named class_ because class is a reservedword in Python.
The cursor that appears when the mouse is in this window. See Section 4.8,“Cursors” (p. 9).
cursor
Window height; see Section 4.1, “Dimensions” (p. 5).height
Normally, a top-level window will have no 3-d borders around it. To geta shaded border, set the bd option larger that its default value of zero,
relief
and set the relief option to one of the constants discussed under Sec-tion 4.6, “Relief styles” (p. 8).
The desired width of the window; see Section 4.1, “Dimensions” (p. 5).width
These methods are available for top-level windows:
.aspect ( nmin, dmin, nmax, dmax )Constrain the root window's width:length ratio to the range [ nmin / dmin, nmax / dmax ].
.deiconify()If this window is iconified, expand it.
.geometry ( newGeometry=None )Set the window geometry. For the form of the argument, see Section 4.10, “Geometry strings” (p. 10).If the argument is omitted, the current geometry string is returned.
New Mexico Tech Computer CenterTkinter reference60

.iconify()Iconify the window.
.lift ( aboveThis=None )To raise this window to the top of the stacking order in the window manager, call this method withno arguments. You can also raise it to a position in the stacking order just above another Toplevelwindow by passing that window as an argument.
.lower ( belowThis=None )If the argument is omitted, moves the window to the bottom of the stacking order in the windowmanager. You can also move the window to a position just under some other top-level window bypassing that Toplevel widget as an argument.
.maxsize ( width=None, height=None )Set the maximum window size. If the arguments are omitted, returns the current (width, height).
.minsize ( width=None, height=None )Set the minimum window size. If the arguments are omitted, returns the current minima as a 2-tuple.
.resizable ( width=None, height=None )If width is true, allow horizontal resizing. If height is true, allow vertical resizing. If the argumentsare omitted, returns the current size as a 2-tuple.
.title ( text=None )Set the window title. If the argument is omitted, returns the current title.
.withdraw()Hides the window. Restore it with .deiconify() or .iconify().
19. Universal widget methodsThe methods are defined below on all widgets. In the descriptions, w can be any widget—a frame, atop-level window, whatever.
w.after ( ms, func=None, *args )Requests Tkinter to call function func with arguments args after a delay of at least ms milliseconds.There is no upper limit to how long it will actually take, but your callback won't be called soonerthan you request, and it will be called only once.
This method returns an integer “after identifier” that can be passed to the .after_cancel()method if you want to cancel the callback.
w.after_cancel ( id )Cancels a request for callback set up earlier .after(). The id argument is the result returned bythe original .after() call.
w.after_idle ( func, *args )Requests that Tkinter call function func with arguments args next time the system is idle, that is,next time there are no events to be processed. The callback will be called only once.
w.bell()Makes a noise, usually a beep.
w.bind ( sequence=None, func=None, add=None )This method is used to attach an event binding to a widget. See Section 24, “Events” (p. 75) for theoverview of event bindings.
61Tkinter referenceNew Mexico Tech Computer Center

The sequence argument describes what event we expect, and the func argument is a function tobe called when that event happens to the widget. If there was already a binding for that event forthis widget, normally the old callback is replaced with func, but you can preserve both callbacksby passing add="+".
w.bind_all ( sequence=None, func=None, add=None )Like .bind(), but applies to all widgets in the entire application.
w.bind_class ( className, sequence=None, func=None, add=None )Like .bind(), but applies to all widgets named className (e.g., "Button").
w.bindtags ( tagList=None )If you call this method, it will return the “binding tags” for the widget as a sequence of strings. Abinding tag is the name of a window (starting with ".") or the name of a class (e.g., "Listbox").
You can change the order in which binding levels are called by passing as an argument the sequenceof binding tags you want the widget to use.
See Section 24, “Events” (p. 75) for a discussion of binding levels and their relationship to tags.
w.cget ( option )Returns the current value of option as a string. You can also get the value of an option for widgetw as w[option].
w.clipboard_append ( text )Appends the given text string to the display's clipboard, where cut and pasted strings are storedfor all that display's applications.
w.clipboard_clear()Clears the display's clipboard (see .clipboard_append() above).
w.config( option=value, ... )Same as .configure().
w.configure ( option=value, ... )Set the values of one or more options. For the options whose names are Python reserved words(class, from, in), use a trailing underbar: "class_", "from_", "in".
You can also set the value of an option for widget w with the statementw[option] = value
If you call the .config() method on a widget with no arguments, you'll get a dictionary of all thewidget's current options. The keys are the option names (including aliases like bd for borderwidth).The value for each key is:
• for most entries, a five-tuple: (option name, option database key, option database class, defaultvalue, current value); or,
• for alias names (like "fg"), a two-tuple: (alias name, equivalent standard name).
w.destroy()Calling w.destroy() on a widget w destroys w and all its children.
w.event_add ( virtual, *sequences )This method creates a virtual event whose name is given by the virtual string argument. Eachadditional argument describes one sequence, that is, the description of a physical event. When thatevent occurs, the new virtual event is triggered.
See Section 24, “Events” (p. 75) for a general description of virtual events.
New Mexico Tech Computer CenterTkinter reference62

w.event_delete ( virtual, *sequences )Deletes physical events from the virtual event whose name is given by the string virtual. If allthe physical events are removed from a given virtual event, that virtual event won't happen anymore.
w.event_generate ( sequence, **kw )This method causes an event to trigger without any external stimulus. The handling of the event isthe same as if it had been triggered by an external stimulus. The sequence argument describes theevent to be triggered. You can set values for selected fields in the Event object by providingkeyword=value arguments, where the keyword specifies the name of a field in the Event object.
See Section 24, “Events” (p. 75) for a full discussion of events.
w.event_info ( virtual=None )If you call this method without an argument, you'll get back a sequence of all the currently definedvirtual event names.
To retrieve the physical events associated with a virtual event, pass this method the name of thevirtual event and you will get back a sequence of the physical sequence names, or None if thegiven virtual event has never been defined.
w.focus_displayof()Returns the name of the window that currently has input focus on the same display as the widget.If no such window has input focus, returns None.
See Section 23, “Focus: routing keyboard input” (p. 73) for a general description of input focus.
w.focus_force()Force the input focus to the widget. This is impolite. It's better to wait for the window manager togive you the focus. See also .grab_set_global() below.
w.focus_get()Get the name of the widget that has focus in this application, if any—otherwise return None.
w.focus_lastfor()This method retrieves the name of the widget that last had the input focus in the top-level windowthat contains w. If none of this top-level's widgets have ever had input focus, it returns the name ofthe top-level widget. If this application doesn't have the input focus, .focus_lastfor() will returnthe name of the widget that will get the focus next time it comes back to this application.
w.focus_set()If w's application has the input focus, the focus will jump to w. If w's application doesn't have focus,Tk will remember to give it to w next the application gets focus.
w.grab_current()If there is a grab in force for w's display, return its identifier, otherwise return None. Refer to Sec-tion 24, “Events” (p. 75) for a discussion of grabs.
w.grab_release()If w has a grab in force, release it.
.grab_set()Widget w grabs all events for w's application. If there was another grab in force, it goes away. SeeSection 24, “Events” (p. 75) for a discussion of grabs.
w.grab_set_global()Widget w grabs all events for the entire screen. This is considered impolite and should be used onlyin great need. Any other grab in force goes away. Try to use this awesome power only for the forcesof good, and never for the forces of evil, okay?
63Tkinter referenceNew Mexico Tech Computer Center

w.grab_status()If there is a local grab in force (set by .grab_set()), this method returns the string "local". Ifthere is a global grab in force (from .grab_set_global()), it returns "global". If no grab is inforce, it returns None.
w.image_names()Returns the names of all the images in w's application as a sequence of strings.
w.keys()Returns the option names for the widget as a sequence of strings.
w.mainloop()This method must be called, generally after all the static widgets are created, to start processingevents. You can leave the main loop with the .quit() method (below). You can also call thismethod inside an event handler to resume the main loop.
w.nametowidget ( name )This method returns the actual widget whose path name is name. See Section 4.11, “Windownames” (p. 11).
w.option_add ( pattern, value, priority=None )This method adds default option values to the Tkinter option database. The pattern is a stringthat specifies a default value for options of one or more widgets. The priority values are oneof:
Level 20, for global default properties of widgets.widgetDefault
Level 40, for default properties of specific applications.startupFile
Level 60, for options that come from user files such as their .Xde-faults file.
userDefault
Level 80, for options that are set after the application starts up. This isthe default priority level.
interactive
Higher-level priorities take precedence over lower-level ones. See Section 20, “Standardizing ap-pearance” (p. 68) for an overview of the option database. The syntax of the pattern argument to.option_add() is the same as the option-pattern part of the resource specification line.
For example, to get the effect of this resource specification line:*Button*font: times 24 bold
your application (self in this example) might include these lines:self.bigFont = tkFont.Font ( family="times", size=24,
weight="bold" )self.option_add ( "*Button*font", self.bigFont )
Any Button widgets created after executing these lines would default to bold Times 24 font (unlessoverriden by a font option to the Button constructor).
w.option_clear()This method removes all options from the Tkinter option database. This has the effect of going backto all the default values.
w.option_get ( name, classname )Use this method to retrieve the current value of an option from the Tkinter option database. Thefirst argument is the instance key and the second argument is the class key. If there are any matches,it returns the value of the option that best matches. If there are no matches, it returns "".
New Mexico Tech Computer CenterTkinter reference64

Refer to Section 20, “Standardizing appearance” (p. 68) for more about how keys are matched withoptions.
w.option_readfile ( fileName, priority=None )As a convenience for user configuration, you can designate a named file where users can put theirpreferred options, using the same format as the .Xdefaults file. Then, when your application isinitializing, you can pass that file's name to this method, and the options from that file will be addedto the database. If the file doesn't exist, or its format is invalid, this method will raise TclError.
Refer to Section 20, “Standardizing appearance” (p. 68) for an introduction to the options databaseand the format of option files.
w.quit()This method exits the main loop. See .mainloop(), above, for a discussion of main loops.
w.selection_clear()If w currently has a selection (such as a highlighted segment of text in an entry widget), clear thatselection.
w.selection_get()If w currently has a selection, this method returns the selected text. If there is no selection, it raisesTclError.
w.selection_own()Make w the owner of the selection in w's display, stealing it from the previous owner, if any.
w.selection_own_get()Returns the widget that currently owns the selection in w's display. Raises TclError if there is nosuch selection.
w.tk_focusFollowsMouse()Normally, the input focus cycles through a sequence of widgets determined by their hierarchy andcreation order; see Section 23, “Focus: routing keyboard input” (p. 73). You can, instead, tell Tkinterto force the focus to be wherever the mouse is; just call this method. There is no easy way to undoit, however.
w.unbind ( sequence, funcid=None )This method deletes bindings on w for the event described by sequence. If the second argumentis a callback bound to that sequence, that callback is removed and the rest, if any, are left in place.If the second argument is omitted, all bindings are deleted.
See Section 24, “Events” (p. 75), below, for a general discussion of event bindings.
w.unbind_all ( sequence )Deletes all event bindings throughout the application for the event described by the given sequence.
w.unbind_class ( className, sequence )Like .unbind(), but applies to all widgets named className (e.g., "Entry" or "Listbox").
w.update()This method forces the updating of the display. It should be used only if you know what you'redoing, since it can lead to unpredictable behavior or looping. It should never be called from an eventcallback or a function that is called from an event callback.
w.update_idletasks()Some tasks in updating the display, such as resizing and redrawing widgets, are called idle tasksbecause they are usually deferred until the application has finished handling events and has goneback to the main loop to wait for new events.
65Tkinter referenceNew Mexico Tech Computer Center

If you want to force the display to be updated before the application next idles, call the w.update_id-letasks() method on any widget.
w.winfo_children()Returns a list of all w's children, in their stacking order from lowest (bottom) to highest (top).
w.winfo_class()Returns w's class name (e.g., "Button").
w.winfo_colormapfull()Returns true if w's window's color map is full, that is, if the last attempt to add a color to it failedand no colors have been removed since then.
w.winfo_containing ( rootX, rootY, displayof=0 )This method is used to find the window that contains point (rootX, rootY). If the displayofoption is false, the coordinates are relative to the application's root window; if true, the coordinatesare treated as relative to the top-level window that contains w. If the specified point is in one of theapplication's top-level window, this method returns that window; otherwise it returns None.
w.winfo_depth()Returns the number of bits per pixel in w's display.
w.winfo_fpixels ( number )For any dimension number (see Section 4.1, “Dimensions” (p. 5)), this method returns that distancein pixels on w's display, as a floating-point number.
w.winfo_geometry()Returns the geometry string describing the size and on-screen location of w. See Section 4.10,“Geometry strings” (p. 10).
WarningThe geometry is not accurate until the application has updated its idle tasks. In particular, allgeometries are initially "1x1+0+0" until the widgets and geometry manager have negotiatedtheir sizes and positions. See the .update_idletasks() method, above, in this section tosee how to insure that the widget's geometry is up to date.
w.winfo_height()Returns the current height of w in pixels. See the remarks on geometry updating under.winfo_geometry(), above.
w.winfo_id()Returns an integer that uniquely identifies w within its top-level window. You will need this for the.winfo_pathname() method, below.
w.winfo_ismapped()This method returns true if w is mapped, false otherwise. A widget is mapped if it has been gridded(or placed or packed, if you are using one of the other geometry managers) into its parent, and ifits parent is mapped, and so on up to the top-level window.
w.winfo_manager()If w has not been gridded (or placed via one of the other geometry managers), this method returnsan empty string. If w has been gridded or otherwise placed, it returns a string naming the geometrymanager, such as "grid".
w.winfo_name()This method returns w's name relative to its parent. See Section 4.11, “Window names” (p. 11). Alsosee .winfo_pathname(), below, to find out how to obtain a widget's path name.
New Mexico Tech Computer CenterTkinter reference66

w.winfo_parent()Returns w's parent's path name, or an empty string if w is a top-level window. See Section 4.11,“Window names” (p. 11) above, for more on widget path names.
w.winfo_pathname ( id, displayof=0 )If the displayof argument is false, returns the window path name of the widget with uniqueidentifier id in the application's main window. If displayof is true, the id number specifies awidget in the same top-level window as w. See Section 4.11, “Window names” (p. 11) for a discussionof widget path names.
w.winfo_pixels ( number )For any dimension number (see Dimensions, above), this method returns that distance in pixels onw's display, as an integer.
w.winfo_pointerx()Returns the same value as the x coordinate returned by .winfo_pointerxy().
w.winfo_pointery()Returns the same value as the y coordinate returned by .winfo_pointerxy().
w.winfo_pointerxy()Returns a tuple (x, y) containing the coordinates of the mouse pointer relative to w's root window.If the mouse pointer isn't on the same screen, returns (-1, -1).
w.winfo_reqheight()These methods return the requested height of widget w. This is the minimum height necessary sothat all of w's contents have the room they need. The actual height may be different due to negotiationswith the geometry manager.
w.winfo_reqwidth()Returns the requested width of widget w, the minimum width necessary to contain w. As with.winfo_reqheight(), the actual width may be different due to negotiations with the geometrymanager.
w.winfo_rgb ( color )For any given color, this method returns the equivalent red-green-blue color specification as a 3-tuple (r, g, b), where each number is an integer in the range [0, 65536). For example, if thecolor is "green", this method returns the 3-tuple (0, 65535, 0).
For more on specifying colors, see Section 4.3, “Colors” (p. 6).
w.winfo_rootx()Returns the x coordinates of the left-hand side of w's root window relative to w's parent.
If w has a border, this is the outer edge of the border.
w.winfo_rooty()Returns the y coordinate of the top side of w's root window relative to w's parent.
If w has a border, this is the top edge of the border.
w.winfo_screenheight()Returns the height of the screen in pixels.
w.winfo_screenwidth()Returns the width of the screen in pixels.
w.winfo_screenmmheight()Returns the height of the screen in millimeters.
67Tkinter referenceNew Mexico Tech Computer Center

w.winfo_screenmmwidth()Returns the width of the screen in millimeters.
w.winfo_screenvisual()Returns a string that describes the display's method of color rendition. This is usually "truecolor"for 16- or 24-bit displays, "pseudocolor" for 256-color displays.
w.winfo_toplevel()Returns the top-level window containing w. That window supports all the methods on Toplevelwidgets; see Section 18, “Toplevel: Top-level window methods” (p. 60).
w.winfo_x()Returns the x coordinate of the left side of w relative to its parent. If w has a border, this is the outeredge of the border.
w.winfo_y()Returns the y coordinate of the top side of w relative to its parent. If w has a border, this is the outeredge of the border.
20. Standardizing appearance and the option databaseIt's easy to apply colors, fonts, and other options to the widgets when you create them. However,
• if you want a lot of widgets to have the same background color or font, it's tedious to specify eachoption each time, and
• it's nice to let the user override your choices with their favorite color schemes, fonts, and otherchoices.
Accordingly, we use the idea of an option database to set up default option values.
• Your application can specify a file (such as the standard .Xdefaults file used by the X WindowSystem) that contains the user's preferences. You can set up your application to read the file and tellTkinter to use those defaults. See the section on the .option_readfile() method, above, in thesection on Section 19, “Universal widget methods” (p. 61), for the structure of this file.
• Your application can directly specify defaults for one or many types of widgets by using the .op-tion_add() method; see this method under Section 19, “Universal widget methods” (p. 61).
Before we discuss how options are set, consider the problem of customizing the appearance of GUIs ingeneral. We could give every widget in the application a name, and then ask the user to specify everyproperty of every name. But this is cumbersome, and would also make the application hard to reconfig-ure—if the designer adds new widgets, the user would have to describe every property of every newwidget.
So, the option database allows the programmer and the user to specify general patterns describing whichwidgets to configure.
These patterns operate on the names of the widgets, but widgets are named using two parallel namingschemes:
a. Every widget has a class name. By default, the class name is the same as the class constructor:"Button" for buttons, "Frame" for a frame, and so on. However, you can create new classes ofwidgets, usually inheriting from the Frame class, and give them new names of your own creation.See Section 20.1, “How to name a widget class” (p. 69) for details.
b. You can also give any widget an instance name. The default name of a widget is usually a meaninglessnumber (see Section 4.11, “Window names” (p. 11)). However, as with widget classes, you can assign
New Mexico Tech Computer CenterTkinter reference68

a name to any widget. See the section Section 20.2, “How to name a widget instance” (p. 69) fordetails.
Every widget in every application therefore has two hierarchies of names—the class name hierarchyand the instance name hierarchy. For example, a button embedded in a text widget which is itself em-bedded in a frame would have the class hierarchy Frame.Text.Button. It might also have an instancehierarchy something like .mainFrame.messageText.panicButton if you so named all the instances.The initial dot stands for the root window; see Section 4.11, “Window names” (p. 11) for more informationon window path names.
The option database mechanism can make use of either class names or instance names in defining options,so you can make options apply to whole classes (e.g., all buttons have a blue background) or to specificinstances (e.g., the Panic Button has red letters on it). After we look at how to name classes and instances,in Section 20.3, “Resource specification lines” (p. 69), we'll discuss how the options database reallyworks.
20.1. How to name a widget classFor example, suppose that Jukebox is a new widget class that you have created. It's probably best tohave new widget classes inherit from the Frame class, so to Tkinter it acts like a frame, and you canarrange other widgets such as labels, entries, and buttons inside it.
You set the new widget's class name by passing the name as the class_ attribute to the parent con-structor in your new class's constructor. Here is a fragment of the code that defines the new class:class Jukebox(Frame):
def __init__(self, master):"Constructor for the Jukebox class"Frame.__init__ ( self, master, class_="Jukebox" )self.__createWidgets()...
20.2. How to name a widget instanceTo give an instance name to a specific widget in your application, set that widget's name option to astring containing the name.
Here's an example of an instance name. Suppose you are creating several buttons in an application, andyou want one of the buttons to have an instance name of panicButton. Your call to the constructormight look like this:
self.panic = Button ( self, name="panicButton", text="Panic", ...)
20.3. Resource specification linesEach line in an option file specifies the value of one or more options in one or more applications andhas one of these formats:app option-pattern: valueoption-pattern: value
The first form sets options only when the name of the application matches app; the second form setsoptions for all applications.
For example, if your application is called xparrot, a line of the formxparrot*background: LimeGreen
sets all background options in the xparrot application to lime green. (Use the -name option on thecommand line when launching your application to set the name to "xparrot".)
69Tkinter referenceNew Mexico Tech Computer Center

The option-pattern part has this syntax:{{*|.}name}...option
That is, each option-pattern is a list of zero or more names, each of which is preceded by an asteriskor period. The last name in the series is the name of the option you are setting. Each of the rest of thenames can be either:
• the name of a widget class (capitalized), or
• the name of an instance (lowercased).
The way the option patterns work is a little complicated. Let's start with a simple example:*font: times 24
This line says that all font options should default to 24-point Times. The * is called the loose bindingsymbol, and means that this option pattern applies to any font option anywhere in any application.Compare this example:*Listbox.font: lucidatypewriter 14
The period between Listbox and font is called the tight binding symbol, and it means that this ruleapplies only to font options for widgets in class Listbox.
As another example, suppose your xparrot application has instances of widgets of class Jukebox. Inorder to set up a default background color for all widgets of that class Jukebox, you could put a linein your options file like this:xparrot*Jukebox*background: PapayaWhip
The loose-binding (*) symbol between Jukebox and background makes this rule apply to anybackground attribute of any widget anywhere inside a Jukebox. Compare this option line:xparrot*Jukebox.background: NavajoWhite
This rule will apply to the frame constituting the Jukebox widget itself, but because of the tight-bindingsymbol it will not apply to widgets that are inside the Jukebox widget.
In the next section we'll talk about how Tkinter figures out exactly which option value to use if thereare multiple resource specification lines that apply.
20.4. Rules for resource matchingWhen you are creating a widget, and you don't specify a value for some option, and two or more resourcespecifications apply to that option, the most specific one applies.
For example, suppose your options file has these two lines:*background: LimeGreen*Listbox*background: FloralWhite
Both specifications apply to the background option in a Listbox widget, but the second one is morespecific, so it will win.
In general, the names in a resource specification are a sequence n1, n2, n3, ..., o where each ni is a classor instance name. The class names are ordered from the highest to the lowest level, and o is the nameof an option.
However, when Tkinter is creating a widget, all it has is the class name and the instance name of thatwidget.
Here are the precedence rules for resource specifications:
1. The name of the option must match the o part of the option-pattern. For example, if the ruleis
New Mexico Tech Computer CenterTkinter reference70

xparrot*indicatoron: 0this will match only options named indicatoron.
2. The tight-binding operator (.) is more specific than the loose-binding operator (*). For example, aline for *Button.font is more specific than a line for *Button*font.
3. References to instances are more specific than references to classes. For example, if you have abutton whose instance name is panicButton, a rule for *panicButton*font is more specificthan a rule for *Button*font.
4. A rule with more levels is more specific. For example, a rule for *Button*font is more specificthan a rule for *font.
5. If two rules have same number of levels, names earlier in the list are more specific than later names.For example, a rule for xparrot*font is more specific than a rule for *Button*font.
21. Connecting your application logic to the widgetsThe preceding sections talked about how to arrange and configure the widgets—the front panel of theapplication.
Next, we'll talk about how to connect up the widgets to the logic that carries out the actions that theuser requests.
• To make your application respond to events such as mouse clicks or keyboard inputs, there are twomethods:
• Some controls such as buttons have a command attribute that lets you specify a procedure, calleda handler, that will be called whenever the user clicks that control.
The sequence of events for using a Button widget is very specific, though. The user must movethe mouse pointer onto the widget with mouse button 1 up, then press mouse button 1, and thenrelease mouse button 1 while still on the widget. No other sequence of events will “press” aButton widget.
• There is a much more general mechanism that can let your application react to many more kindsof inputs: the press or release of any keyboard key or mouse button; movement of the mouseinto, around, or out of a widget; and many other events. As with command handlers, in thismechanism you write handler procedures that will be called whenever certain types of eventsoccur. This mechanism is discussed under Section 24, “Events” (p. 75).
• Many widgets require you to use control variables, special objects that connect widgets together andto your program, so that you can read and set properties of the widgets. Control variables will bediscussed in the next section.
22. Control variables: the values behind the widgetsA Tkinter control variable is a special object that acts like a regular Python variable in that it is a containerfor a value, such as a number or string.
One special quality of a control variable is that it can be shared by a number of different widgets, andthe control variable can remember all the widgets that are currently sharing it. This means, in particular,that if your program stores a value v into a control variable c with its c.set(v) method, any widgets thatare linked to that control variable are automatically updated on the screen.
Tkinter uses control variables for a number of important functions, for example:
• Checkbuttons use a control variable to hold the current state of the checkbutton (on or off).
71Tkinter referenceNew Mexico Tech Computer Center

• A single control variable is shared by a group of radiobuttons and can be used to tell which one ofthem is currently set. When the user clicks on one radiobutton in a group, the sharing of this controlvariable is the mechanism by which Tkinter groups radiobuttons so that when you set one, anyother set radiobutton in the group is cleared.
• Control variables hold text string for several applications. Normally the text displayed in an Entrywidget is linked to a control variable. In several other controls, it is possible to use a string-valuedcontrol variable to hold text such as the labels of checkbuttons and radiobuttons and the content ofLabel widgets.
For example, you could link an Entry widget to a Label widget so that when the user changes thetext in the entry and presses the Enter key, the label is automatically updated to show that sametext.
To get a control variable, use one of these four class constructors, depending on what type of valuesyou need to store in it:
v = DoubleVar() # Holds a float; default value 0.0v = IntVar() # Holds an integer; default value 0v = StringVar() # Holds a string; default value ""
All control variables have these two methods:
.get()Returns the current value of the variable.
.set ( value )Changes the current value of the variable. If any widget options are slaved to this variable, thosewidgets will be updated when the main loop next idles; see .update_idletasks() in Section 19,“Universal widget methods” (p. 61) for more information on controlling this update cycle.
Here are some comments on how control variables are used with specific widgets:
ButtonYou can set its textvariable to a StringVar. Anytime that variable is changed, the text on thebutton will be updated to display the new value. This is not necessary unless the button's text isactually going to change: use the text attribute if the button's label is static.
CheckbuttonNormally, you will set the widget's variable option to an IntVar, and that variable will be setto 1 when the checkbutton is turned on and to 0 when it is turned off. However, you can pick differentvalues for those two states with the onvalue and offvalue options, respectively.
You can even use a StringVar as the checkbutton's variable, and supply string values for theoffvalue and onvalue. Here's an example:
self.spamVar = StringVar()self.spamCB = Checkbutton ( self, text="Spam?",
variable=self.spamVar, onvalue="yes", offvalue="no" )
If this checkbutton is on, self.spamVar.get() will return the string "yes"; if the checkbuttonis off, that same call will return the string "no". Furthermore, your program can turn the checkbuttonon by calling .set("yes").
You can also the textvariable option of a checkbutton to a StringVar. Then you can changethe text label on that checkbutton using the .set() method on that variable.
New Mexico Tech Computer CenterTkinter reference72

EntrySet its textvariable option to a StringVar. Use that variable's .get() method to retrieve thetext currently displayed in the widget. You can also the variable's .set() method to change thetext displayed in the widget.
LabelYou can set its textvariable option to a StringVar. Then any call to the variable's .set()method will change the text displayed on the label. This is not necessary if the label's text is static;use the text attribute for labels that don't change while the application is running.
MenubuttonIf you want to be able to change the text displayed on the menu button, set its textvariable optionto a StringVar and use that variable's .set() method to change the displayed text.
RadiobuttonThe variable option must be set to a control variable, either an IntVar or a StringVar. All theradiobuttons in a functional group must share the same control variable.
Set the value option of each radiobutton in the group to a different value. Whenever the user setsa radiobutton, the variable will be set to the value option of that radiobutton, and all the other ra-diobuttons that share the group will be cleared.
You might wonder, what state is a group of radiobuttons in when the control variable has neverbeen set and the user has never clicked on them? Each control variable has a default value: 0 for anIntVar, 0.0 for a DoubleVar, and "" for a StringVar. If one of the radiobuttons has that value,that radiobutton will be set initially. If no radiobutton's value option matches the value of thevariable, the radiobuttons will all appear to be cleared.
If you want to change the text label on a radiobutton during the execution of your application, setits textvariable option to a StringVar. Then your program can change the text label by passingthe new label text to the variable's .set() method.
ScaleFor a scale widget, set its variable option to a control variable of any class, and set its from_ andto options to the limiting values for the opposite ends of the scale.
For example, you could use an IntVar and set the scale's from_=0 and to=100. Then every userchange to the widget would change the variable's value to some value between 0 and 100 inclusive.
Your program can also move the slider by using the .set() method on the control variable. Tocontinue the above example, .set(75) would move the slider to a position three-fourths of theway along its trough.
To set up a Scale widget for floating values, use a DoubleVar.
You can use a StringVar as the control variable of a Scale widget. You will still need to providenumeric from_ and to values, but the numeric value of the widget will be converted to a stringfor storage in the StringVar. Use the scale's digits option to control the precision of this conver-sion.
23. Focus: routing keyboard inputTo say a widget has focus means that keyboard input is currently directed to that widget.
• By focus traversal, we mean the sequence of widgets that will be visited as the user moves fromwidget to widget with the tab key. See below for the rules for this sequence.
• You can traverse backwards using shift-tab.
73Tkinter referenceNew Mexico Tech Computer Center

• The Entry and Text widgets are intended to accept keyboard input, and if an entry or text widgetcurrently has the focus, any characters you type into it will be added to its text. The usual editingcharacters such as ← and → will have their usual effects.
• Because Text widgets can contain tab characters, you must use the special key sequence control-tabto move the focus past a text widget.
• Most of the other types of widgets will normally be visited by focus traversal, and when they havefocus:
• Button widgets can be “pressed” by pressing the spacebar.
• Checkbutton widgets can be toggled between set and cleared states using the spacebar.
• In Listbox widgets, the ↑ and ↓ keys scroll up or down one line; the PageUp and PageDownkeys scroll by pages; and the spacebar selects the current line, or de-selects it if it was alreadyselected.
• You can set a Radiobutton widget by pressing the spacebar.
• Horizontal Scale widgets respond to the ← and → keys, and vertical ones respond to ↑ and ↓.
• In a Scrollbar widget, the PageUp and PageDown keys move the scrollbar by pageloads. The↑ and ↓ keys will move vertical scrollbars by units, and the ← and → keys will move horizontalscrollbars by units.
• Many widgets are provided with an outline called the focus highlight that shows the user whichwidget has the highlight. This is normally a thin black frame located just outside the widget's border(if any). For widgets that don't normally have a focus highlight (specifically, frames, labels, andmenus), you can set the highlightthickness option to a nonzero value to make the focus highlightvisible.
• You can also change the color of the focus highlight using the highlightcolor option.
• Widgets of class Frame, Label, and Menu are not normally visited by the focus. However, you canset their takefocus options to 1 to get them included in focus traversal. You can also take anywidget out of focus traversal by setting its takefocus option to 0.
The order in which the tab key traverses the widgets is:
• For widgets that are children of the same parent, focus goes in the same order the widgets werecreated.
• For parent widgets that contain other widgets (such as frames), focus visits the parent widget first(unless its takefocus option is 0), then it visits the child widgets, recursively, in the order theywere created.
To sum up: to set up the focus traversal order of your widgets, create them in that order. Remove widgetsfrom the traversal order by setting their takefocus options to 0, and for those whose default takefocusoption is 0, set it to 1 if you want to add them to the order.
The above describes the default functioning of input focus in Tkinter. There is another, completely dif-ferent way to handle it—let the focus go wherever the mouse goes. Under Section 19, “Universal widgetmethods” (p. 61), refer to the .tk_focusFollowsMouse() method.
You can also add, change or delete the way any key on the keyboard functions inside any widget byusing event bindings. See Section 24, “Events” (p. 75) for the details.
New Mexico Tech Computer CenterTkinter reference74

24. Events: responding to stimuliAn event is something that happens to your application—for example, the user presses a key or clicksor drags the mouse—to which the application needs to react.
The widgets normally have a lot of built-in behaviors. For example, a button will react to a mouse clickby calling its command callback. For another example, if you move the focus to an entry widget andpress a letter, that letter gets added to the content of the widget.
However, the event binding capability of Tkinter allows you to add, change, or delete behaviors.
First, some definitions:
• An event is some occurrence that your application needs to know about.
• An event handler is a function in your application that gets called when an event occurs.
• We call it binding when your application sets up an event handler that gets called when an eventhappens to a widget.
24.1. Levels of bindingYou can bind a handler to an event at any of three levels:
1. Instance binding: You can bind an event to one specific widget. For example, you might bind thePageUp key in a canvas widget to a handler that makes the canvas scroll up one page. To bind anevent of a widget, call the .bind() method on that widget (see Section 19, “Universal widgetmethods” (p. 61)).
For example, suppose you have a canvas widget named self.canv and you want to draw an orangeblob on the canvas whenever the user clicks the mouse button 2 (the middle button). To implementthis behavior:
self.canv.bind ( "<Button-2>", self.__drawOrangeBlob )
The first argument is a sequence descriptor that tells Tkinter that whenever the middle mouse buttongoes down, it is to call the event handler named self.__drawOrangeBlob. (See Section 24.6,“Writing your handler” (p. 80), below, for an overview of how to write handlers such as .__dra-wOrangeBlob()). Note that you omit the parentheses after the handler name, so that Python willpass in a reference the handler instead of trying to call it right away.
2. Class binding: You can bind an event to all widgets of a class. For example, you might set up allButton widgets to respond to middle mouse button clicks by changing back and forth betweenEnglish and Japanese labels. To bind an event to all widgets of a class, call the .bind_class()method on any widget (see Section 19, “Universal widget methods” (p. 61), above).
For example, suppose you have several canvases, and you want to set up mouse button 2 to drawan orange blob in any of them. Rather than having to call .bind() for every one of them, you canset them all up with one call something like this:
self.bind_class ( "Canvas", "<Button-2>",self.__drawOrangeBlob )
3. Application binding: You can set up a binding so that a certain event calls a handler no matter whatwidget has the focus or is under the mouse. For example, you might bind the PrintScrn key to allthe widgets of an application, so that it prints the screen no matter what widget gets that key. Tobind an event at the application level, call the .bind_all() method on any widget (see Section 19,“Universal widget methods” (p. 61)).
Here's how you might bind the PrintScrn key, whose “key name” is "Print":self.bind_all ( "<Key-Print>", self.__printScreen )
75Tkinter referenceNew Mexico Tech Computer Center

24.2. Event sequencesTkinter has a powerful and general method for allowing you to define exactly which events, both spe-cific and general, you want to bind to handlers.
In general, an event sequence is a string containing one or more event patterns. Each event pattern describesone thing that can happen. If there is more than one event pattern in a sequence, the handler will becalled only when all the patterns happen in that same sequence.
The general form of an event pattern is:
<[modifier-]...type[-detail]>
• The entire pattern is enclosed inside <…>.
• The event type describes the general kind of event, such as a key press or mouse click. See Section 24.3,“Event types” (p. 76).
• You can add optional modifier items before the type to specify combinations such as the shift orcontrol keys being depressed during other key presses or mouse clicks. Section 24.4, “Event modifi-ers” (p. 77)
• You can add optional detail items to describe what key or mouse button you're looking for. Formouse buttons, this is 1 for button 1, 2 for button 2, or 3 for button 3.
• The usual setup has button 1 on the left and button 3 on the right, but left-handers can swapthese positions.
• For keys on the keyboard, this is either the key's character (for single-character keys like the Aor * key) or the key's name; see Section 24.5, “Key names” (p. 78) for a list of all key names.
Here are some examples to give you the flavor of event patterns:
The user pressed the first mouse button.<Button-1>
The user pressed the H key.<KeyPress-H>
The user pressed control-shift-H.<Control-Shift-KeyPress-H>
24.3. Event typesThe full set of event types is rather large, but a lot of them are not commonly used. Here are most ofthe ones you'll need:
A widget is changing from being inactive to being active. This refers tochanges in the state option of a widget such as a button changing frominactive (grayed out) to active.
Activate
The user pressed one of the mouse buttons. The detail part specifieswhich button.
Button
The user let up on a mouse button. This is probably a better choice inmost cases than the Button event, because if the user accidentally pressesthe button, they can move it off the widget to avoid setting off the event.
ButtonRelease
The user changed the size of a widget, for example by dragging a corneror side of the window.
Configure
New Mexico Tech Computer CenterTkinter reference76

A widget is changing from being active to being inactive. This refers tochanges in the state option of a widget such as a radiobutton changingfrom active to inactive (grayed out).
Deactivate
A widget is being destroyed.Destroy
The user moved the mouse pointer into a visible part of a widget. (Thisis different than the enter key, which is a KeyPress event for a key whosename is actually "return".)
Enter
This event occurs whenever at least some part of your application orwidget becomes visible after having been covered up by another window.
Expose
A widget got the input focus (see Section 23, “Focus: routing keyboardinput” (p. 73) for a general introduction to input focus.) This can happen
FocusIn
either in response to a user event (like using the tab key to move focusbetween widgets) or programmatically (for example, your program callsthe .focus_set() on a widget).
The input focus was moved out of a widget. As with FocusIn, the usercan cause this event, or your program can cause it.
FocusOut
The user pressed a key on the keyboard. The detail part specifies whichkey. This keyword may be abbreviated Key.
KeyPress
The user let up on a key.KeyRelease
The user moved the mouse pointer out of a widget.Leave
A widget is being mapped, that is, made visible in the application. Thiswill happen, for example, when you call the widget's .grid() method.
Map
The user moved the mouse pointer entirely within a widget.Motion
A widget is being unmapped and is no longer visible. This happens, forexample, when you use the widget's .grid_remove() method.
Unmap
Happens when at least some part of the application window becomesvisible on the screen.
Visibility
24.4. Event modifiersThe modifier names that you can use in event sequences include:
True when the user is holding the alt key down.Alt
This modifier generalizes an event type. For example, the event pattern"<Any-KeyPress>" applies to the pressing of any key.
Any
True when the user is holding the control key down.Control
Specifies two events happening close together in time. For example,<Double-Button-1> describes two presses of button 1 in rapid succes-sion.
Double
True when the user has pressed shift lock.Lock
True when the user is holding down the shift key.Shift
Like Double, but specifies three events in rapid succession.Triple
You can use shorter forms of the events. Here are some examples:
• "<1>" is the same as "<Button-1>".
77Tkinter referenceNew Mexico Tech Computer Center

• "x" is the same as "<KeyPress-x>".
Note that you can leave out the enclosing "<…>" for most single-character keypresses, but you can't dothat for the space character (whose name is "<space>") or the less-than (<) character (whose name is"<less>").
24.5. Key namesThe detail part of an event pattern for a KeyPress or KeyRelease event specifies which key you'rebinding. (See the Any modifier, above, if you want to get all keypresses or key releases).
The table below shows several different ways to name keys. See Section 24.6, “Writing your hand-ler” (p. 80), below, for more information on Event objects, whose attributes will describe keys in thesesame ways.
• The .keysym column shows the “key symbol”, a string name for the key. This corresponds to the.keysym attribute of the Event object.
• The .keycode column is the “key code.” This identifies which key was pressed, but the code doesnot reflect the state of various modifiers like the shift and control keys and the NumLock key. So, forexample, both a and A have the same key code.
• The .keysym_num column shows a numeric code equivalent to the key symbol. Unlike .keycode,these codes are different for different modifiers. For example, the digit 2 on the numeric keypad(key symbol KP_2) and the down arrow on the numeric keypad (key symbol KP_Down) have thesame key code (88), but different .keysym_num values (65433 and 65458, respectively).
• The “Key” column shows the text you will usually find on the physical key, such as tab.
There are many more key names for international character sets. This table shows only the “Latin-1”set for the usual USA-type 101-key keyboard.
Key.keysym_num.keycode.keysym
The left-hand alt key6551364Alt_L
The right-hand alt key65514113Alt_R
backspace6528822BackSpace
break65387110Cancel
CapsLock6554966Caps_Lock
The left-hand control key6550737Control_L
The right-hand control key65508109Control_R
Delete65535107Delete
↓65364104Down
end65367103End
esc653079Escape
SysReq65378111Execute
Function key F16547067F1
Function key F26547168F2
Function key Fi65469+i66+iFiFunction key F126548196F12
New Mexico Tech Computer CenterTkinter reference78

Key.keysym_num.keycode.keysym
home6536097Home
insert65379106Insert
←65361100Left
Linefeed (control-J)10654Linefeed
0 on the keypad6543890KP_0
1 on the keypad6543687KP_1
2 on the keypad6543388KP_2
3 on the keypad6543589KP_3
4 on the keypad6543083KP_4
5 on the keypad6543784KP_5
6 on the keypad6543285KP_6
7 on the keypad6542979KP_7
8 on the keypad6543180KP_8
9 on the keypad6543481KP_9
+ on the keypad6545186KP_Add
The center key (same key as 5) on the keypad6543784KP_Begin
Decimal (.) on the keypad6543991KP_Decimal
delete on the keypad6543991KP_Delete
/ on the keypad65455112KP_Divide
↓ on the keypad6543388KP_Down
end on the keypad6543687KP_End
enter on the keypad65421108KP_Enter
home on the keypad6542979KP_Home
insert on the keypad6543890KP_Insert
← on the keypad6543083KP_Left
× on the keypad6545063KP_Multiply
PageDown on the keypad6543589KP_Next
PageUp on the keypad6543481KP_Prior
→ on the keypad6543285KP_Right
- on the keypad6545382KP_Subtract
↑ on the keypad6543180KP_Up
PageDown65366105Next
NumLock6540777Num_Lock
pause65299110Pause
PrintScrn65377111Print
PageUp6536599Prior
79Tkinter referenceNew Mexico Tech Computer Center

Key.keysym_num.keycode.keysym
The enter key (control-M). The name Enter refers toa mouse-related event, not a keypress; see Section 24,“Events” (p. 75)
6529336Return
→65363102Right
ScrollLock6530078Scroll_Lock
The left-hand shift key6550550Shift_L
The right-hand shift key6550662Shift_R
The tab key6528923Tab
↑6536298Up
24.6. Writing your handlerThe sections above tell you how to describe what events you want to handle, and how to bind them.Now let us turn to the writing of the handler that will be called when the event actually happens.
The handler will be passed an Event object that describes what happened. The handler can be eithera function or a method. Here is the calling sequence for a regular function:def handlerName ( event ):
And as a method:def handlerName ( self, event ):
The attributes of the Event object passed to the handler are described below. Some of these attributesare always set, but some are set only for certain types of events.
If the event was related to a KeyPress or KeyRelease for a key thatproduces a regular ASCII character, this string will be set to that character.(For special keys like delete, see the .keysym attribute, below.)
.char
If the event was a Configure, this attribute is set to the widget's newheight in pixels.
.height
For KeyPress or KeyRelease events involving a special key, this attrib-ute is set to the key's string name, e.g., "Prior" for the PageUp key. SeeSection 24.5, “Key names” (p. 78) for a complete list of .keysym names.
.keysym
For KeyPress or KeyRelease events, this is set to a numeric version ofthe .keysym field. For regular keys that produce a single character, this
.keysym_num
field is set to the integer value of the key's ASCII code. For special keys,refer to Section 24.5, “Key names” (p. 78).
If the event was related to a mouse button, this attribute is set to the buttonnumber (1, 2, or 3).
.num
An integer serial number that is incremented every time the server pro-cesses a client request. You can use .serial values to find the exact timesequence of events: those with lower values happened sooner.
.serial
This attribute is set to an integer which has no absolute meaning, but isincremented every millisecond. This allows your application to determine,for example, the length of time between two mouse clicks.
.time
New Mexico Tech Computer CenterTkinter reference80

Always set to the widget that caused the event. For example, if the eventwas a mouse click that happened on a canvas, this attribute will be theactual Canvas widget.
.widget
If the event was a Configure, this attribute is set to the widget's newwidth in pixels.
.width
The x coordinate of the mouse at the time of the event, relative to theupper left corner of the widget.
.x
The y coordinate of the mouse at the time of the event, relative to theupper left corner of the widget.
.y
The x coordinate of the mouse at the time of the event, relative to theupper left corner of the screen.
.x_root
The y coordinate of the mouse at the time of the event, relative to theupper left corner of the screen.
.y_root
Here's an example of an event handler. Under Section 24.1, “Levels of binding” (p. 75), above, there isan example showing how to bind mouse button 2 clicks on a canvas named self.canv to a handlercalled self.__drawOrangeBlob(). Here is that handler:
def __drawOrangeBlob ( self, event ):"Draws an orange blob in self.canv where the mouse is."r = 5 # Blob radiusself.canv.create_oval ( event.x-r, event.y-r,
event.x+r, event.y+r, fill="orange" )
When this handler is called, the current mouse position is (event.x, event.y). The .cre-ate_oval() method draws a circle whose bounding box is square and centered on that position andhas sides of length 2*r.
24.7. The extra arguments trickSometimes you would like to pass other arguments to a handler besides the event.
Here is an example. Suppose your application has an array of ten checkbuttons whose widgets arestored in a list self.cbList, indexed by the checkbutton number in range(10).
Suppose further that you want to write one handler named .__cbHandler for <Button-1> eventsin all ten of these checkbuttons. The handler can get the actual Checkbutton widget that triggered itby referring to the .widget attribute of the Event object that gets passed in, but how does it find outthat checkbutton's index in self.cbList?
It would be nice to write our handler with an extra argument for the checkbutton number, somethinglike this:
def __cbHandler ( self, event, cbNumber ):
But event handlers are passed only one argument, the event. So we can't use the function above becauseof a mismatch in the number of arguments.
Fortunately, Python's ability to provide default values for function arguments gives us a way out. Havea look at this code:
def __createWidgets ( self ):…self.cbList = [] # Create the checkbutton listfor i in range(10):
cb = Checkbutton ( self, … )self.cbList.append ( cb )
81Tkinter referenceNew Mexico Tech Computer Center

cb.grid( row=1, column=i )def handler ( event, self=self, i=i ): 1
return self.__cbHandler ( event, i )cb.bind ( "<Button-1>", handler )
…def __cbHandler ( self, event, cbNumber ):
…
1 These lines define a new function handler that expects three arguments. The first argument isthe Event object passed to all event handlers, and the second and third arguments will be set totheir default values—the extra arguments we need to pass it.
This technique can be extended to supply any number of additional arguments to handlers.
24.8. Virtual eventsYou can create your own new kinds of events called virtual events. You can give them any name youwant so long as it is enclosed in double pairs of <<…>>.
For example, suppose you want to create a new event called <<panic>>, that is triggered either bymouse button 3 or by the pause key. To create this event, call this method on any widget w:
w.event_add ( "<<panic>>", "<Button-3>","<KeyPress-Pause>" )
You can then use "<<panic>>" in any event sequence. For example, if you use this call:w.bind ( "<<panic>>", h )
any mouse button 3 or pause keypress in widget w will trigger the handler h.
See .event_add(), .event_delete(), and .event_info() under Section 19, “Universal widgetmethods” (p. 61) for more information about creating and managing virtual events.
New Mexico Tech Computer CenterTkinter reference82