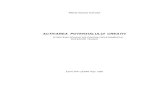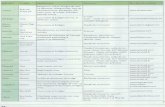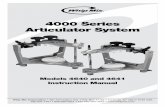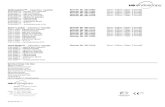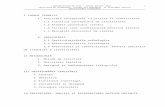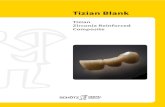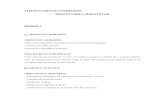Tizian TM Creativ RT Virtual Articulator - gsdental.ru Artikulator - englisch.pdf · Tizian TM...
Transcript of Tizian TM Creativ RT Virtual Articulator - gsdental.ru Artikulator - englisch.pdf · Tizian TM...
Tizian TM Creativ RT
Virtual Articulator
for the CAD-software version 3.932
Instruction manual Schütz Dental GmbH 61191 Rosbach, Germany Tel.: +49 6003 / 814 - 0 Fax: +49 6003 / 814 - 906 Version: 12/2010
- 2 -
Content
Page
1. Preface 1.1 Software description…………………..……………………………………………………........3 1.2. About this manual………………………………………………………………………………..3 2. Creating a case in the Workflow Software ……………………………………………..……4 3. Opening the CAD-Software ……………………………………………………………………..5 4. Movement simulation ……………………………………………..……………………….….....7
4.1 Articulator type.……………………………………………………………………………........7 4.2 Presetting the movements……………………………………………………………………..7 4.3 Movement length………………………………………………………….………..................8 4.4 Articulator settings……………………………………………………………………………...8 4.5 Correction possibilities………………………………………………………………………....9 4.5.1 Jaw position………………………………………………………………………………......9 4.5.2 Considering or ignoring teeth…………………………………….…………....................10 4.5.3 Vertical setting of the incisal needle……………………………………………..…….....10 4.6 Starting the simulation of movement…………………………………………….………….11
5. Modellation ………………………………………………………………………………….……….12
5.1 Antagonist/anterior adaption .……………………………………………………………..12
6. Starting up the articulator after finishing the modellation ………………………………14
- 3 -
1. Preface 1.1 Software description The software virtual articulator facilitates transferring the functional jaw situation and the position of dental models into the virtual world of framework creation. This virtual articulator offers the same settings as a physically available and fully adjustable articulator. These are, amongst others, horizontal angle of the condyle pathway, the Bennett-angle, retrusion or the immediate side shift. The articulated models (average or with face bow) are scanned with Tizian TM Scan . Special scan fixators are the transfer system that ensures the coordination between real and virtual articulation. The virtual articulator simulates the jaw movements while considering remaining teeth and dynamic occlusion. Disruptive contacts are automatically removed or adjusted during movement. Subsequently, the software autonomously generates a suggestion for the construction of the fully anatomic framework. Grinding down the construction during setting in is reduced to a minimum, because the virtual articulator already considers all motion patterns and sequences in the suggested restoration.
1.2 About this manual
Virtual articulator is an accessory to Tizian TM Creativ RT modellation software (software versions 3.932 or higher). Therefore, this manual only deals with the functions and handling of the virutal articulator . It is an addition to the Tizian TM Creativ RT instruction manual (software version 3.932), which describes the handling of the basis software in detail. This manual cannot and shall not replace the Tizian TM Creativ RT instruction manual.
- 4 -
2. Creating a case in the Workflow Software To activate the virtual articulator, select the articulator type in the menu point Patient/Type of antagonist of the workflow (software versions 3.981 or higher):
Three different articulators are available for selection: Typ A corresponds to the articulator Artex Carbon by manufacturer Girrbach Typ B corresponds to the articulator artist by manufacturer Baumann Typ C corresponds to the articulator S2/S3 by manufacturer SAM The following describes the software handling with help of a case:
After the jaw situation was completely created and scanned in the workflow, the actual modellation starts. Please see the respective instruction manuals for e xact instructions on how to use the workflow and scan software.
- 5 -
3. Opening the CAD-software
The workflow icon opens the modellation software Tizian TM Creativ
RT (one click with left mouse button).
The modellation software automatically opens the situation created and scanned in the workflow. Before the actual modellation start, the following dialog field will open:
Press Start virtual articulator now to open the
dialog field Articulator movement simulation as well as a view of the virtual articulator.
The complete initialization of all functions may take a few moments. Please wait while the virtual articulator is loading.
After the articulator has finished loading, it can be moved freely in all directions. To do so, move the cursor onto the articulator, press and hold the right mouse button. Now turn the articulator.
Different articulator views are shown on the next
page.
- 7 -
4. Movement simulation The following dialog field is displayed in the guide after starting up the articulator:
This dialog field is separated into several
sections. Their functionsare described in the following.
In principle: To obtain optimal results,
insert the settings of the actual articulator here.
4.1 Articulator type
This choice box offers the possibilty to determine the a articulator type. The software will automatically take over the articulator type selected in the workflow.
4.2 Presetting the movements
Select all movement types which are to be considered in the movement simulation in this field.
- 8 -
4.3 Movement length Individually preset the length of all individual movement types in the field Movement length .
4.4 Articulator settings To ensure the same movements in the actual and the virtual articulator, transfer the settings of the actual articulator to the below dialog field.
Changes are transferred to the virtual articulator and visually highlighted with red circles.
- 9 -
4.5 Correction possibilities 4.5.1 Jaw position
This button offers the possibility to correct the jaw position subsequently. Corrections can be done manually or automatically.
The occlusion plane is displayed with a black triangle.
Manual correction
Select the desired direction of correction in the list
with a left mouse click into the respective circle. Turn or move the model in the selected direction by keeping the left mouse button pressed.
Automatic correction is done with a "Three-point- alignment":
To do so, set points (displayed in green) on the incisal edge, the left and the right molar. After setting the points, the buttons are unlocked. Press perform registration to align in accordance with these points. Pressing clear will remove incorrectly placed points. Ok will confirm a point.
- 10 -
4.5.2 Considering and ignoring teeth
This button offers the possibility to consider or ignore individual teeth in the movement simulation of the jaw.
Press the button to open this dialog field:
In this example, tooth 11 is displayed as a healthy neighboring tooth. It is marked light rose, which means that it is considered in the movement simulation.
A left mouse click on the tooth changes the status of the tooth. It will change from light rose to pink. Pink means that the tooth is ignored during the movement simulation.
4.5.3 Vertical setting of the incisal needle
This dialog field offers the possibility to determine the height of the incisal needle with a slider or by entering a value into the box.
Any change is adopted graphically by the virtual articulator. In general, the value used in the actual articulator should be entered.
- 11 -
4.6 Starting the movement simulation Pressing the button Start articulator movement simulation the trajectories are accomplished in accordance with the entered values.
Subsequently, the dialog field will display the message Articulator movements finished . Press Ok to finish this step.
If any settings are changes after the movement simulation, this dialog field will appear once Ok is pressed:
- 12 -
5. Modellation Carry out the modellation conventionally. The exact procedure is described in detail in the instructions of Tizian TM Creativ RT modellation software (software version 3.932). Therefore, the different steps "determining the prep margin - insertion direction - crown bottoms - placing teeth - correction/freeforming" are not describe here. 5.1 Antagonist/anterior adaption
The occlusion type is automatically preset to dynamic in the virtual articulator. The tooth shape is now adjusted dynamically (i.e. considering the movement sequences) by either pressing the button Shape-preserving adaption or by pressing the button Cut intersections .
Pressing next will finish this step.
For checking purposes, the distance to the antagonist can be shown on a color scale. To do so, click into the background and select View . Now click Distance to antagonists to start this function.
- 13 -
Example Before adjusting the tooth shapes: After pressing Shape-preserving adaption : At any point of the modellation, the user can repeat the movement sequences step by step. To do so, click into the background and select View. From the list, select Repeat articulator movements stepwise .
- 14 -
To repeat the articulator movements step by step, first select the movement type by clicking into the circle in front of the desired type. Depending on the situation, protrusive, laterotrusiv (left/right) or retrusive movements can be simulated. To do so, move the slider. Example protrusive movements: Disruptive contacts during the movement before adjustment - slider in basic position:
Disruptive contacts during the movement before adjustment - slider in middle position:
The step antagonist/anterior adaption will be followed by setting connectors and saving the construction . The exact procedure is described in detail in the instructions of Tizian TM Creativ RT modellation software (software version 3.932). 6. Starting the articulator after finishing the mod ellation After the modellation is finished, the virtual articulator can be restarted. To do so, click into the background and select Start articulator .
- 15 -
The virtual articulator opens the finished construction.
Any intersection detected because of imprecise positioning of mandible and maxilla, will cause the following dialog field to be opened:
Click Yes to remove the intersection.
Following, the below dialog field will appear:
The use of the buttons is decribe in chapter 4 of this instruction manual.
After carrying out the articulator movements, press ok to return to the main menu.