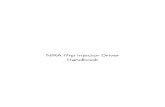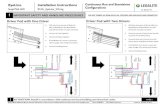Title_Page_PG · Web viewScored questions in any driver dimension (e.g. the Individual, Team, or...
Transcript of Title_Page_PG · Web viewScored questions in any driver dimension (e.g. the Individual, Team, or...

Engage October 2020

Engage: Engage Overview
Table of ContentsEngage Overview................................................................................................................................................ 1
Engage Lite...................................................................................................................................................... 3
Campaigns Overview....................................................................................................................................... 5
Manage Campaigns..................................................................................................................................... 6
Create Campaign Overview....................................................................................................................... 11
Dashboard Overview..................................................................................................................................... 24
Campaign Dashboard................................................................................................................................ 25
Driver Details.............................................................................................................................................. 32
Emails Overview............................................................................................................................................ 35
Engage Invitation and Reminder Email Tags.............................................................................................36
Engage Invitation Email Template..............................................................................................................37
Engage Reminder Email Template............................................................................................................41
Library Overview............................................................................................................................................ 45
Engage Library........................................................................................................................................... 46
Engage - Create Question..........................................................................................................................50
Engage - Create Response Scale..............................................................................................................56
Engage - Create Survey............................................................................................................................. 58
Respondents Overview.................................................................................................................................. 63
Engage Survey - End User Experience......................................................................................................64
i

Engage: Engage Overview
Engage OverviewWith the Engage platform, administrators can create and schedule recurring, continuous feedback campaigns to capture satisfaction and engagement feedback from employees using mobile or web devices. Engage can be used to measure employees on three dimensions: Satisfaction, Engagement, and Commitment, allowing organizations to continue fostering a productive workplace.
Managers can be given permission to view a campaign dashboard within Engage. This enables them to view the results of the campaign without requiring access to create and edit campaigns.
Permissions
PERMISSION NAME
PERMISSION DESCRIPTION CATEGORY
Engage - Create Campaign
Grants access to the Manage Campaigns page. Users with this permission can create new campaigns. Administrators with this permission can only act on (i.e., edit, copy, recall) campaigns that they have created. The constraints on this permission control who the administrator can select for a campaign in the Availability field. This permission can be constrained by OU or User's OU.
Engage - Administration
Engage - View Grants access to the Campaign Dashboard. The constraints on this permission control what data is visible to the user on the Campaign Dashboard. This permission can be constrained by OU, User’s OU, User Self And Subordinates, User's Corporation, Group. The data that is visible on the dashboard is controlled by the constraints set on the permission.
Engage - Administration
Engage - Administration
Grants access to both the reporting and campaign dashboards in Engage. This permission also grants access to the Engage Library where administrators can create the components of an Engage campaign. This is an administrator permission. This permission cannot be constrained.
Engage - Administration
Engage Respondent Allows a user to receive and participate in Engage campaigns. This permission cannot be constrained.
Engage
1

Engage: Engage Overview
This is an end user permission. This permission cannot be constrained.
2

Engage: Engage Overview
Engage Lite Engage Lite is only available from June 5, 2020 until December 31,2020.
With the June 5, 2020 release, Cornerstone launched Engage Lite, a free offering that provides preconfigured surveys that clients can use to understand how their employees are feeling during a crisis. Any Cornerstone client can use Engage Lite, even those who have not previously purchased Performance or Engage products.
Engage Lite's Wellness Package provides the following ready-to-launch surveys:
o Employee Wellness Check - A simple survey to gauge current sentiment and identify those groups or individuals who might need support in this difficult time. The survey question is: How are you feeling today?
o Employee Work Check - A simple survey to gauge current sentiment and identify those groups or individuals who might need support in this difficult time. The survey question is: How is work today?
These surveys are active by default and cannot be edited.
Note: Engage Lite clients can launch surveys, complete surveys, and view survey results only.
A Cornerstone administrator must enable Engage Lite in Engage Management. After Engage Lite is enabled, please wait an hour for full enablement. To enable Engage Lite, go to ADMIN > TOOLS > ENGAGE MANAGEMENT > ENGAGE LITE > ENGAGE LITE ENABLEMENT. Push the toggle to the on position.
To access the Engage Lite Wellness Package surveys:
o If you have Engage Lite only, go to ADMIN > TOOLS > ENGAGE MANAGEMENT > MANAGE CAMPAIGNS.
o If you have the base Engage product, go to ADMIN > TOOLS > ENGAGE MANAGEMENT > SURVEYS to access these surveys in the Engage Library.
Permissions
PERMISSION NAME
PERMISSION DESCRIPTION CATEGORY
Engage - Administration
Grants access to both the reporting and campaign dashboards in Engage. This permission also grants access to the Engage Library where administrators can create the components of an Engage campaign. This is an administrator permission. This permission cannot be constrained.
Engage - Administration
3

Engage: Engage Overview
The selected surveys can be associated with a feedback campaign and sent to users. See Manage Campaigns.
Additionally, organizations can use the Campaign Dashboard to see a high-level view of the survey results. See Campaign Dashboard.
4

Engage: Engage Overview
Campaigns Overview
5

Engage: Engage Overview
Manage CampaignsThe Manage Campaigns page allows administrators to create and manage feedback campaigns for their organization.
To access the Manage Campaigns page, go to ADMIN > TOOLS > ENGAGE MANAGEMENT > MANAGE CAMPAIGNS.
Permissions
PERMISSION NAME
PERMISSION DESCRIPTION CATEGORY
Engage - Administration
Grants access to both the reporting and campaign dashboards in Engage. This permission also grants access to the Engage Library where administrators can create the components of an Engage campaign. This is an administrator permission. This permission cannot be constrained.
Engage - Administration
Engage - Create Campaign
Grants access to the Manage Campaigns page. Users with this permission can create new campaigns. Administrators with this permission can only act on (i.e., edit, copy, recall) campaigns that they have created. The constraints on this permission control who the administrator can select for a campaign in the Availability field. This permission can be constrained by OU or User's OU.
Engage - Administration
6

Engage: Engage Overview
Create New CampaignTo create a new feedback campaign, click the CREATE NEW CAMPAIGN button. You will be directed to the four-step campaign creation process. For more information about creating a campaign, see Create Campaign - Overview.
Active Campaigns In the Active Campaigns section, you can view all the feedback campaigns that are currently running. Each active campaign displays in its own tile, and up to two campaign tiles can display at a time. To page through additional active campaigns, you can click the navigation arrows on either side of the two displaying tiles. Each campaign tile displays the following information:
o Name - The campaign titleo Owner - The creator of the campaigno Key Dimension - The feedback type (Satisfaction, Engagement, or Commitment)o Distribution - The method of distribution to participants (email link, action item, or
mobile)o Invited Participants - The number of people invited to participate in the campaign
surveyo Completion Rate - The percentage of invited users who have completed the campaign
survey
7

Engage: Engage Overview
o Recurring - The frequency at which the campaign survey recurs and is given to users to complete again (N/A, Daily, Weekly, Monthly, Quarterly, Annually)
o Status icon - Indicates the current status of the campaign (Active, Scheduled, or Draft)o Start Date - The date the campaign begano Close Date - The date the campaign will end and no longer be available to invited userso Campaign Options - The following options may be available for different campaigns:
o Edit Campaign - Allows administrators to edit aspects of the campaign. Clicking the Edit option navigates you to the campaign creation workflow, where changes can be made to the campaign. Note: Some fields are read-only for campaigns in an active status. See Create Campaign - Overview.
o Copy Campaign - Allows administrators to create a new campaign by copying an existing campaign. Changes can be made to the copy without impacting the original campaign. See Create Campaign - Overview.
o Delete Campaign - Allows administrators to delete a campaign. o Recall - Allows administrators to recall the campaign and remove access from all
invited users. The campaign will be closed, and the campaign survey cannot be completed by users. Recalling a campaign presents a warning dialogue where administrators can choose to keep or permanently delete any responses that have already been collected.
Completed CampaignsIn the Completed Campaigns section, you can view campaigns that have reached their Close Date and are no longer available for users to interact with. Up to 20 completed campaigns can display on the page at a time, and additional campaigns can be viewed by clicking available page numbers. The following information displays for completed campaigns:
o Name - The campaign titleo Owner - The creator of the campaigno Key Dimension - The feedback key dimensions (Satisfaction, Engagement, or
Commitment)o Launch Date - The date the campaign was originally launched or started by the
administrator
8

Engage: Engage Overview
o Close Date - The date the campaign ended and became unavailable to userso Completion Rate - A graphical representation of the percentage of invited users who
completed the campaign surveyo Options - The following options are available for completed campaigns:
o Copy Campaign - Allows administrators to create a new campaign by copying an existing campaign. Changes can be made to the copy without impacting the original campaign. See Create Campaign - Overview.
o Delete Campaign - Allows administrators to delete a draft or completed campaign. The campaign will be permanently deleted and cannot be recovered. The campaign and all its associated data are removed from the Manage Campaigns dashboard.
o Summary - Allows administrators to view the campaign's Campaign Summary page. See the Campaign Summary section below for more information.
Campaign SummaryThe following information displays for completed campaigns on the Campaign Summary page:
o Campaign - The campaign titleo Survey - The survey selected for the campaigno Privacy - Displays whether or not the survey responses are confidentialo Key Dimension -The feedback key dimension (Satisfaction, Engagement,
Commitment)o Distribution - The method of survey distribution (email link, action item, or mobile)o Availability - The users that will receive the survey (Division, Location, Tenure,
Position, Group)o Launch Date - The date the campaign was launched to userso Close Date - The date the campaign endedo Recurring - Displays whether or not recurrence is enabled for the campaigno Random Sampling - Displays whether or not Random Sampling is enabled. o Reminder - Displays the text of campaign Reminders (when applicable)o Invitations - Displays the text of campaign Invitations (when applicable)o Invited Participants - The number of users who were invited to provide feedback for
the campaign surveyo Completion Rate - The percentage of invited users who completed the survey
To return to the Manage Campaigns Dashboard after reviewing the campaign details, click the BACK button.
9

Engage: Engage Overview
10

Engage: Engage Overview
Create Campaign Overview
11

Engage: Engage Overview
Create Campaign - GeneralThe General step of the campaign creation process allows you to input basic information about the campaign, such as its name, key dimension, how it will be distributed to users, and how often it will be deployed.
To create a new campaign, go to ADMIN > TOOLS > ENGAGE MANAGEMENT > MANAGE CAMPAIGNS. Then, click the CREATE NEW CAMPAIGN button.
Permissions
PERMISSION NAME
PERMISSION DESCRIPTION CATEGORY
Engage - Administration
Grants access to both the reporting and campaign dashboards in Engage. This permission also grants access to the Engage Library where administrators can create the components of an Engage campaign. This is an administrator permission. This permission cannot be constrained.
Engage - Administration
Engage - Create Campaign
Grants access to the Manage Campaigns page. Users with this permission can create new campaigns. Administrators with this permission can only act on (i.e., edit, copy, recall) campaigns that they have created. The constraints on this permission control who the administrator can select for a campaign in the Availability field. This permission can be constrained by OU or User's OU.
Engage - Administration
12

Engage: Engage Overview
GeneralConfigure the following General Settings:
o Campaign Name - Enter a name for the campaign.o Default Locale - Select the language of the survey from the drop-down menu.o Internal Description - Provide a description of the campaign's purpose. This
description will only be visible to other administrators.o Privacy - Currently, the Privacy field is set to On and cannot be changed. This field
reminds the administrator that campaigns are confidential, meaning responses are anonymized. The responses of individual survey participants cannot be recovered. With a future release, it will be possible to turn the Privacy setting off, if necessary.
o Use Corporate Header - To use your organization's corporate logo header as it is configured via your system's Corporate Preferences, toggle the Use Corporate Header switch to the On (blue) position. Any surveys distributed for this campaign will be sent to users with your organization's corporate logo displaying at the top of the page. To use the generic Cornerstone header for your Engage campaigns, leave the Use Corporate Header switch toggled to the Off (grayed out) position.
o Key Dimension - Select the key dimension from this drop-down menu. Available choices include:o Satisfactiono Engagemento Commitment
13

Engage: Engage Overview
o Campaign Distribution - Select the distribution method for the survey. Available choices include:o Email Link - If selected, users will be provided access to the survey via a link in an
email. Note: Engage campaign availability is controlled by campaigns. Availability should not be set within the Engage Invitation and Engage Reminder email templates.
o Mobile - If selected, users will be provided access to the survey via a mobile application.
o Action Item - If selected, the survey will appear to users on the Actions page of their Universal Profile as an action item.
o Availability - From the Availability field, choose which users will receive the survey. You can select any of the following availability criteria:o Divisiono Locationo Tenureo Positiono Group
o Launch Date - Select the date and time at which the campaign survey will be deployed to users. Click the Date icon to select a specific date. Click the Time icon to select a specific time. Note: The date and time selected must be in the future.
o Campaign Frequency - If desired, enable recurrence for the campaign by toggling the Campaign Frequency switch to the On position. If a campaign is set to recur, it will be redeployed to users at a frequency you specify. Note: Availability is recalculated with each recurrence. Only those employees eligible to receive a survey on the day of each launch will be included. To specify a frequency, after enabling recurrence, select one of the following frequencies:o Dailyo Weeklyo Monthlyo Quarterlyo Annually
o Close Date - Select the date and time at which the campaign survey will close and no longer be available to users. Click the Date icon to select a specific end date. Click the Time icon to select a specific time.
Advanced SettingsAfter configuring the General Settings for the campaign, scroll to the bottom of the General page to the Advanced Settings section. When enabled, Engage administrators can use the Advanced Settings to configure random sampling. To enable the Advanced Settings section for the campaign, toggle the Advanced Settings switch to the On (blue) position. The following options are available:
o Random Sampling - To enable random sampling for the campaign, toggle the Random Sampling switch to the On (blue) position. The Random Sampling switch is
14

Engage: Engage Overview
turned off by default. When enabled, additional configuration options for random sampling are available, and the campaign will be sent to a random sampling of users according to rules you set. The following options are available when Random Sampling is enabled:o Percentage Based - When Random Sampling is enabled, the Percentage Based
option is selected by default. When enabled, the administrator can input a percentage, and then X% of users from the campaign's selected availability will receive the campaign. For example, if there are 100 possible recipients, and the administrator sets the percentage to 25%, only 25 recipients will receive the campaign survey. If this option is enabled, the percentage value can not be blank and cannot exceed 99%. Note: For recurring campaigns, a NEW subset of the specified percentage of users will be selected, meaning the new occurrence will not take into account which users received the campaign in previous instances.
o Numerically Based - If the Numerically Based option is selected, the administrator can input a number, and then X number of users from the selected population will receive the campaign. For example, if there are 100 possible recipients, and the administrator sets the number to 30, only 30 out of 100 recipients will receive the campaign survey. If this option is enabled, the number value cannot be blank and cannot exceed the total number of users included in the campaign availability. Note: For recurring campaigns, a NEW subset of the specified number of users will be selected, meaning the new occurrence will not take into account which users received the campaign in previous instances.
o Allow Multiple Occurrences - If the campaign is a recurring campaign, administrators can use the Allow Multiple Occurrences option to determine whether or not users can be randomly selected to receive a recurring survey more than once. When enabled, users within the campaign availability may be selected to receive the survey any time the campaign recurs. If the campaign is NOT a recurring campaign, the Allow Multiple Occurrences option is hidden.
o Days to keep recurrence open - Define the number of days to keep a recurrence open. You can enter values from one to the maximum number of days the campaign is open.
See below for examples of this setting's behavior.
Allow Multiple Occurrences Examples
Example 1: Allow Multiple Occurrences IS EnabledThe Allow Multiple Occurrences option is enabled for a recurring campaign which is configured to recur weekly for four weeks, and the campaign is also set to be distributed to 25% of the campaign's availability. Each week, 25% of the total population will be invited to complete the campaign survey. Because the Allow Multiple Occurrences option is enabled, some employees may be invited to complete the survey all four times. Other employees may not be invited to participate in the campaign for any of the four weeks. Each recurrence of the campaign gives all users a 25% chance of being invited to complete the survey, regardless of whether or not the users were given the survey in previous occurrences.
15

Engage: Engage Overview
Example 2: Allow Multiple Occurrences is NOT EnabledThe Allow Multiple Occurrences option is NOT enabled for a recurring campaign which is configured to recur weekly for four weeks, and the campaign is also set to be distributed to 50% of the campaign's availability. Each week, 50% of the total population will be invited to complete the campaign survey. Because the Allow Multiple Occurrences option is not enabled, no users will receive the campaign more than one time throughout the duration of the campaign. Each time the campaign recurs, any users who have already received the campaign survey are omitted from the pool of users from which the 50% is selected. After all users within the campaign availability have received the survey, the survey will not be sent to any users if it continues to recur.
Note: If the campaign runs out of users to give the survey to, the administrator is NOT notified.
Note: If new users are added to the campaign availability, they will receive the campaign when it recurs.
Additional examples:
o If the campaign recurs each week for four weeks, 25% of available users are selected to receive the survey, and multiple occurrences are NOT enabled: 25% of the campaign's available users will receive the survey each week. Every user in the availability will receive the survey one time during the four weeks.
o If the campaign recurs each week for four weeks, 10% of available users are selected to receive the survey, and multiple occurrences are NOT enabled: 10% of the campaign's available users will receive the survey each week. By the end of the four week campaign, only 40% of the campaign's available users will have received the survey, and each user who received the survey received it only one time.
Note: These examples assume no new users are added to the availability of the campaign while the campaign is running.
Save DraftTo save your campaign without yet deploying, click the SAVE DRAFT button. The campaign settings will be saved and can be accessed later from the Engage Admin Console. When the campaign is ready, you can return to the campaign creation process for the campaign and click the LAUNCH CAMPAIGN button on the Confirmation step.
NextAfter populating and selecting all the General Settings, click the NEXT button to advance to the Survey step. See Create Campaign - Survey on page 17 for additional information.
16

Engage: Engage Overview
Create Campaign - SurveyThe Survey step of the campaign creation process allows you to select the feedback survey which will be sent to users. You must create the survey you wish to use before creating the campaign. See Engage Library on page 46 for additional information.
Permissions
PERMISSION NAME
PERMISSION DESCRIPTION CATEGORY
Engage - Administration
Grants access to both the reporting and campaign dashboards in Engage. This permission also grants access to the Engage Library where administrators can create the components of an Engage campaign. This is an administrator permission. This permission cannot be constrained.
Engage - Administration
Engage - Create Campaign
Grants access to the Manage Campaigns page. Users with this permission can create new campaigns. Administrators with this permission can only act on (i.e., edit, copy, recall) campaigns that they have created. The constraints on this permission control who the administrator can select for a campaign in the Availability field. This permission can be constrained by OU or User's OU.
Engage - Administration
SurveyThe survey selected on this page will be sent to users when the campaign is deployed. Only one survey can be selected per campaign. To select a survey:
1. Click the SELECT SURVEY button. The Add Survey pop-up window appears.2. Select the radio button next to the survey you want to associate with this campaign.3. Click the SAVE button at the bottom of the pop-up window.
17

Engage: Engage Overview
If needed, you can click the CHANGE SURVEY button to pick a different survey.
Preview CampaignAfter selecting a survey, administrators can preview the campaign with the survey before it is launched. The preview displays the campaign as a user would see it. To preview the campaign:
1. Select a survey to preview.2. Click the PREVIEW CAMPAIGN button. The Preview Campaign pop-up window
appears.3. If necessary, click NEXT to view additional survey pages.4. At the end of the preview, click the CLOSE PREVIEW button to close the pop-up
window.
You can click the CLOSE PREVIEW button at any time during the preview.
Save DraftTo save your campaign without yet deploying, click the SAVE DRAFT button. The campaign settings will be saved and can be accessed later from the Engage Admin Console. When the campaign is ready, you can return to the campaign creation process for the campaign and click the LAUNCH CAMPAIGN button on the Confirmation step.
NextAfter populating and selecting all the General Settings, click the NEXT button to advance to the Invitation step. See Create Campaign - Invitation on page 19 for additional information. Note: To return to a previous step in the campaign creation process, you can click the PREVIOUS button.
18

Engage: Engage Overview
Create Campaign - InvitationOn the Invitation step of the campaign creation process, configure the email options for you campaign if the survey will be accessed via an email link. If you opted to deploy the campaign only via Mobile during the General step of the campaign creation process, the Invitation step is SKIPPED. Email options can only be configured for surveys being deployed to users via email. If the campaign is being deployed via mobile application, you will be navigated from the Survey step to the Launch step. See Create Campaign - Confirmation on page 22 for additional information.
Permissions
PERMISSION NAME
PERMISSION DESCRIPTION CATEGORY
Engage - Administration
Grants access to both the reporting and campaign dashboards in Engage. This permission also grants access to the Engage Library where administrators can create the components of an Engage campaign. This is an administrator permission. This permission cannot be constrained.
Engage - Administration
Engage - Create Campaign
Grants access to the Manage Campaigns page. Users with this permission can create new campaigns. Administrators with this permission can only act on (i.e., edit, copy, recall) campaigns that they have created. The constraints on this permission control who the administrator can select for a campaign in the Availability field. This permission can be constrained by OU or User's OU.
Engage - Administration
19

Engage: Engage Overview
InvitationOnce the administrator navigates to the Invitation step, they can configure the Email Invitation and, if needed, the Email Reminder for the campaign. With the exception of the configurable fields on this page, Engage Invitation and Reminder emails are sent as configured in Email Administration as templates.
Email InvitationIn the Email Invitation section, configure the following fields:
o Invitation Subject - Enter the text that will display as the email subject when the Engage invitation email is sent to users. If a subject is entered here, this subject overrides the default subject configured in the Email Administration template.
o Additional Instructions - If the ENGAGE.ADDITIONAL.INSTRUCTIONS.TAG tag is being used in the Engage Invitation email template, administrators can use the Additional Instructions field to provide additional text which will then be substituted for the tag in the email body.
Email ReminderTo enable Engage reminder emails, toggle the Email Reminder switch to the On position. The section refreshes and allows the administrator to populate the following fields:
o Start sending reminders - Enter the number of days after the campaign launch that a first reminder email will be sent to users.
o Frequency - Specify the frequency at which reminders will be sent. Available frequency options include:o Onceo Weeklyo Monthly
20

Engage: Engage Overview
o Stop sending reminders - Enter the number of days post-launch after which email reminders will no longer be sent.
o Reminder Subject - Enter the text that will display as the email subject when the Engage reminder email is sent to users. If a subject is entered here, this subject overrides the default subject configured in the Email Administration template.
o Additional Instructions - If the ENGAGE.ADDITIONAL.INSTRUCTIONS.TAG tag is being used in the Engage Reminder email template, administrators can use the Additional Instructions field to provide additional text which will then be substituted for the tag in the email body.
Save DraftTo save your campaign without yet deploying, click the SAVE DRAFT button. The campaign settings will be saved and can be accessed later from the Engage Admin Console. When the campaign is ready, you can return to the campaign creation process for the campaign and click the LAUNCH CAMPAIGN button on the Confirmation step.
NextAfter populating and selecting all the Invitation settings, click the NEXT button to advance to the Launch step. See Create Campaign - Confirmation on page 22 for additional information. Note: To return to a previous step in the campaign creation process, you can click the PREVIOUS button.
21

Engage: Engage Overview
Create Campaign - ConfirmationOn the Confirmation step, review the campaign settings and either launch the campaign or save it as a draft to launch later.
Permissions
PERMISSION NAME
PERMISSION DESCRIPTION CATEGORY
Engage - Administration
Grants access to both the reporting and campaign dashboards in Engage. This permission also grants access to the Engage Library where administrators can create the components of an Engage campaign. This is an administrator permission. This permission cannot be constrained.
Engage - Administration
Engage - Create Campaign
Grants access to the Manage Campaigns page. Users with this permission can create new campaigns. Administrators with this permission can only act on (i.e., edit, copy, recall) campaigns that they have created. The constraints on this permission control who the administrator can select for a campaign in the Availability field. This permission can be constrained by OU or User's OU.
Engage - Administration
22

Engage: Engage Overview
Review CampaignIn the Review Campaign section, review the campaign configurations and check for accuracy. If a change is needed, you can click the PREVIOUS button at the bottom of the page to return to previous steps.
Launch CampaignWhen the campaign is correctly configured and ready to deploy, click the LAUNCH CAMPAIGN button. A final confirmation will summarize the distribution settings, including an estimate of the number of participants who will be invited.
Click CANCEL to return to the Manage Campaigns page without launching the campaign. Click LAUNCH to proceed with the campaign launch. The survey and associated communications will be sent to users according to your campaign settings.
Save DraftTo save your campaign without yet deploying, click the SAVE DRAFT button. The campaign settings will be saved and can be accessed later from the Engage Admin Console. When the campaign is ready, you can return to the campaign creation process for the campaign and click the LAUNCH CAMPAIGN button on the Confirmation step.
23

Engage: Engage Overview
Dashboard Overview
24

Engage: Engage Overview
Campaign DashboardThe Campaign Dashboard displays a high-level view of the results of your Satisfaction, Engagement, and Commitment campaigns. A campaign is an engagement survey task which is deployed to users at a frequency and for a duration specified by the administrator who created the campaign. The goal of an engagement campaign is to ascertain employees' feelings toward various aspects of the organization, allowing the organization to gather data which can be used to increase retention, performance, and motivation. There are three types of campaigns:
o Satisfaction - Helps gauge employee satisfaction and predict employee retentiono Engagement - Helps gauge employee engagement and predict employee performanceo Commitment - Helps gauge employees' level of commitment to the organization and
predict organizational citizenship behavior, which allows organizations to determine which parts of the company go above and beyond their job descriptions.
To access the Campaign Dashboard, go to ADMIN > TOOLS > ENGAGE MANAGEMENT > CAMPAIGN DASHBOARD.
Permissions
PERMISSION NAME
PERMISSION DESCRIPTION CATEGORY
Engage - Administration
Grants access to both the reporting and campaign dashboards in Engage. This permission also grants access to the Engage Library where administrators can create the components of an Engage campaign. This is an administrator permission. This permission cannot be constrained.
Engage - Administration
Engage - View Grants access to the Campaign Dashboard. The constraints on this permission control what data is visible to the user on the Campaign Dashboard. This permission can be constrained by OU, User’s OU, User Self And Subordinates, User's Corporation, Group. The data that is visible on the dashboard is controlled by the constraints set on the permission.
Engage - Administration
25

Engage: Engage Overview
Export to ExcelThis action allows you to export top-level Engage data from the Campaign Dashboard to an Excel spreadsheet. Data is exported based on the current filters and user permissions. If users do not have permission to view specific data, it is not exported.
To export to Excel, select Options, and then select Export to Excel.
26

Engage: Engage Overview
The data is exported to an Excel spreadsheet.
27

Engage: Engage Overview
FiltersUsing the filters available on the Campaign Dashboard, you can filter the report results by key dimension, organizational unit, and time interval:
o Key Dimension - Using the tabs at the top of the page, you can filter report results by the following key dimensions:o Satisfaction - Click this tab to view only data related to Satisfaction campaigns
(selected by default).o Engagement - Click this tab to view only data related to Engagement campaigns.o Commitment - Click this tab to view only data related to Commitment campaigns.
o Select Campaigns - This filter enables you to filter results Created By Me Only or turn filters on or off. o This filter is only available to administrators who have permission to the Engage -
Administration permission. o When a manager who has the Engage - View permission accesses this page, the
Campaign Dashboard displays data from all campaign data that is within the manager's permission constraints.
o Select Filters - This filter enables you to view survey results for users in a specific division, location, employee tenure, position, campaign, manager, or date. Click Select Filters and choose a specific filter from the flyout that appears (all employees selected by default). Note: When using the Manager filter, the following additional filter options are available:o Direct Reports Only - To limit Engage report widget data to managers' direct
reports, toggle the Direct Reports Only switch to the On (blue) position. If this switch is toggled to the Off (gray) position, data is aggregated across all of their direct and indirect reports
o Show Inactive Managers - To include data from inactive managers, toggle the Show Inactive Managers switch to the On (blue) position. If you do not wish to include data from inactive managers, leave this switch toggled to the Off (gray) position.
o Time Interval - Use the tabs above the chart, to filter report results by the following time intervals:o Weeko Montho Quarter (selected by default)o Yearo Lifetime
Note: When an administrator or manager applies filters or makes tab selections on the Campaign Dashboard, these selections are saved for the user when they access the page again in the future. The filter and tab selections are not refreshed when the user navigates away from the page.
28

Engage: Engage Overview
ChartsThe charts on the Campaign Dashboard provide a graphical representation of the following data for your selected key dimensions, OU criteria, and time interval:
o Score Wheel - This is the average score for all of the selected key dimensions' surveys over the selected time period. For example, if you have selected the Satisfaction tab and left the OU criteria set to all employees, and the Score chart shows a score of 78%, your organization's total average employee satisfaction for all time is 78%. The score can range from 0-100.
o Response Rate - This bar graph displays what percentage of users invited to respond to the campaign's survey actually provided a response.
o Satisfaction/Engagement/Commitment Over Time - This graph displays employees' average satisfaction, engagement, or commitment over time, depending on which key dimension you selected. For example, if you select the Engagement key dimension, leave OU criteria set to all employees, and select the Monthly tab, you can view the average employee engagement for each of the last 12 months. The Lifetime tab aggregates all available results.
Response Heat MapBelow the charts, you can view a breakdown of different employee groups, such as different divisions or locations, with more specific response data for those groups. For each employee group, the following columns display with data, if available:
o Demographic name - The name of the employee group, such as division, location, or all employees
o Satisfaction/Engagement/Commitment - The average satisfaction, engagement, or commitment percentage of the group
o Individual/Team/Organization - The average percentage score across driver questions for the individual, team, or organization dimensions. The questions in these driver dimensions are used to provide more context for Satisfaction/Engagement/Commitment data. These scores are not included in the overall score wheel calculation but can help identify outliers and major issues within the organization.
Clicking an organizational unit (OU) allows the administrator to drill down to view child OUs of the parent OU and associated sub scores. Clicking a child division causes the heat map to refresh and display the selected OU as the new parent OU, along with its child OUs and associated scores. Any active filters are retained while navigating the heat map hierarchy.
Heat Map FiltersThe Campaign Dashboard heat map allows users with the appropriate permission to view survey response data results by the following criteria:
o Divisiono Location
29

Engage: Engage Overview
o Positiono Manager
To view heat map results by one of the above criteria, first select one or more Division, Location, or Position filters and click the SUBMIT button. Then click the heat map filter drop-down menu and select the desired filter from the list. For example, if you select the Position filter, heat map results will be displayed by the different positions from which survey results have been received.
DriversOn the bottom of the Campaign Dashboard, the drivers for the selected key dimenstions display. Drivers are the questions that strongly impact the overall score in the Score Wheel. Driver scores can range from -100 to +100, and affect the strength of the Score Wheel percentage. Engage uses a Kendal rank correlation coefficient, also known as Kendall’s tau coefficient, to calculate the driver score, which can be interpreted as a correlation. Examples:
o A driver score of +100 indicates a perfect positive correlation. As responses to that driver question rise, so does the overall score. The driver and overall score rise and fall together.
o A driver score of -100 indicates a perfect negative correlation. As responses to that driver question rise, the overall score falls. The driver and overall score rise and fall in opposition to one another.
o A driver score of 0 indicates there is no correlation between that driver question and the overall score. An employee’s response to the driver question has no relation to their satisfaction, for example.
To improve the organization's Satisfaction score, focusing on strong drivers (those closest to plus or minus 100) that represent the issues most likely to impact the overall score is recommended. Questions with a low driver score (close to 0) are still worth reviewing, and depending on your company strategy, may warrant a place in action planning. However, initiatives related to weak drivers are less likely to change the overall Satisfaction score.
30

Engage: Engage Overview
Driver and Question NavigationBoth the Driver Details section and the Question Details section display all available drivers and questions, respectively. A maximum of six drivers can display at a time in the Driver Details section, and a maximum of six questions can display at a time in the Question Details section. To view specific pages of results, click the page numbers that display in the bottom-right corner of the relevant section. To navigate to the first page of results, click the left-facing double arrow icon. To navigate to the last page of results, click the right-facing double arrow icon. The single arrow icons can be used to page chronologically back and forward through pages of search results.
Drivers are sorted by highest-scoring. Questions are sorted by most-answered.
Clicking on a driver navigates you to the Driver Details page for the driver, allowing you to analyze the driver in greater detail. See Driver Details on page 32 for additional information.
Clicking on a question navigates you to the Question Details page for the question, allowing you to analyze the driver in greater detail.
Drivers vs. QuestionsDrivers are scored questions that are included in the driver analysis to determine which themes are correlated with overall Satisfaction, Engagement, or Commitment. Scored questions in any driver dimension (e.g. the Individual, Team, or Organization dimensions) will automatically be included in driver analysis.
Questions can be either free-text, open-ended questions that do not have a score, or they can be scored questions from one of the primary Satisfaction, Engagement, or Commitment dimensions. Satisfaction, Engagement, and Commitment questions are always excluded.
31

Engage: Engage Overview
Driver DetailsThe Driver Details page provides additional insight into specific driver questions and allows you to view a breakdown of responses and a world cloud which visually represents common response topics.
To access the Driver Details page, go to ANALYTICS > ENGAGE and scroll to the bottom of the Engage Dashboard page. Then, click a specific driver question.
Permissions
PERMISSION NAME
PERMISSION DESCRIPTION CATEGORY
Engage - Administration
Grants access to both the reporting and campaign dashboards in Engage. This permission also grants access to the Engage Library where administrators can create the components of an Engage campaign. This is an administrator permission. This permission cannot be constrained.
Engage - Administration
Engage - View Grants access to the Campaign Dashboard. The constraints on this permission control what data is visible to the user on the Campaign Dashboard. This permission can be constrained by OU, User’s OU, User Self And Subordinates, User's Corporation, Group. The data that is visible on the dashboard is controlled by the constraints set on the permission.
Engage - Administration
32

Engage: Engage Overview
QuestionThe Question section at the top of the Driver Details page displays the driver question, along with the Driver Strength, which displays to the left of the question. The Driver Strength is used to determine the driver's overall impact on the organization's average satisfaction, engagement, or commitment score.
Question ComparisonThe Question Comparison section displays the average question score for the current time period, along with a color-coded chart which graphically represents the response distribution. Each segment of the chart displays the percentage of users who chose each
33

Engage: Engage Overview
response choice. The response key below the chart indicates which response corresponds with each chart color.
Recent ResponsesThe Recent Responses section shows six anonymized question responses, organized by most recent. Each response includes the date the response was received. To view more responses, click the page numbers.
ThemesThe Themes section displays a word cloud, which displays the top words used in survey responses. The more times a specific word is used in a response to the question, the larger it appears in the word cloud. For example, if the word "customer" is the largest text size, this indicates that "customer" was the word used most often in survey responses. The word cloud filters out connector words like "the," "and," and "a," so that more illustrative response words are not lost in the cloud.
BackTo return to the Engage Dashboard, click the BACK button. See Campaign Dashboard on page 25 for additional information.
34

Engage: Engage Overview
Emails Overview
35

Engage: Engage Overview
Engage Invitation and Reminder Email TagsThe following tags are available for use with the Engage Invitation and Engage Reminder core email templates:
o ENGAGE.ADDITIONAL.INSTRUCTIONS.TAG - Additional Instructions text provided by the administrator during campaign creation is substituted when this tag is used in an Engage email template.
o ENGAGE.RECIPIENT.FIRST.NAME.TAG - The email recipient's first name is substituted when this tag is used in an Engage email template.
o ENGAGE.RECIPIENT.LAST.NAME.TAG - The email recipient's last name is substituted when this tag is used in an Engage email template.
o ENGAGE.SUBJECT.TAG - The Engage email subject text provided by the administrator during campaign creation is substituted when this tag is used in an Engage email template.
o ENGAGE.SURVEY.LINK.TAG - A link to the Engage survey is substituted when this tag is used in an Engage email template.
o ENGAGE.TASK.DUE.DATE.TAG - The due date of the Engage task is substituted when this tag is used in an Engage email template.
36

Engage: Engage Overview
Engage Invitation Email TemplateThe Engage Invitation email template can be configured from the Email Administration page. Once configured, the template is automatically applied to Engage campaigns with Email Link selected as the distribution method.
To access Email Administration, go to ADMIN > TOOLS > CORE > EMAIL MANAGEMENT. Search for the Engage Invitation email trigger and then click the Add Email icon to the right of the trigger.
Permissions
PERMISSION NAME
PERMISSION DESCRIPTION CATEGORY
Global Email Administration - Manage
Grants ability to manage email trigger templates across all active modules in the portal. Enables creating, editing and deleting email message templates for various system actions and workflows. This permission can be constrained by OU, User's OU, User Self and Subordinates, and User. This is an administrator permission.
Core Administration
Global Email Administration - View
Grants view only access to email templates/triggers and email logs at the global level for the portal. This permission can be constrained by OU, User's OU, User Self and Subordinates, and User. This is an administrator permission.
Core Administration
Engage - Administration
Grants access to both the reporting and campaign dashboards in Engage. This permission also grants access to the Engage Library where administrators can create the components of an Engage campaign. This is an administrator permission. This permission cannot be constrained.
Engage - Administration
37

Engage: Engage Overview
38

Engage: Engage Overview
Create Engage Invitation EmailConfigure the following email template settings for the initial email users will receive when they are invited to participate in a survey:
o Email Title - Enter the title for the email. This title is used to identify the email from the Email Administration page later.
o From Address - Enter the email address which will appear as the From address when users receive the email invitation.
o Reply-To Address - If a recipient of the email invitation replies to the email, this is the email address their reply is delivered to.
o Type - Select an email type from the drop-down menu. The Confirmation and Notification email types are used for organizational purposes so that administrators can categorize email triggers and more quickly locate certain email triggers when searching from the Email Management page. Note: Engage implements its own logic on sending emails and it might be conflicting with the default approach. Administrators should NOT change the Type field for Engage emails.
o Language - Select a language from drop-down list. Emails only fire to recipients that are defined in the Send To field if the template matches the user's language preference when the action is performed.
o Send To - Select either a specific user to receive the email, or select from the drop-down a list of relevant job roles. Note: Because Engage campaign distribution is configured on a per-campaign basis, Engage email templates are pre-configured to send to Engage Recipient Address. Administrators should NOT change the Send To field for Engage emails.
o Cc - Select either a specific user or select a recipient from the drop-down list. Once you have selected a user or a role, you must click the ADD button.
o Availability - Choose whether or not to restrict the availability of the email to a specific OU. Note: Because Engage campaigns have availability filters configured on a per campaign basis, administrators should NOT change the default availability of the Engage email templates. See Create Campaign - General on page 12 for additional information.
o Tags - Click the tags search icon to see a list of tags which can be used in an Engage campaign invitation. Tags are replaced with specific information when the email is sent. See Engage Invitation and Reminder Email Tags on page 36 for additional information.
o Subject - Enter the subject of the email users will receive. By default, the subject, "Please provide feedback" is entered. This field can be localized into other languages.
o Message - Enter the body of the email users will receive. Let users know why their feedback is important, and use tags if needed. The email will also automatically include a link to the survey you have added to the campaign. A default email body using tags is provided, which can be changed if needed. This field can be localized into other languages.
For more information about creating emails, see Email - Create.
39

Engage: Engage Overview
SaveAfter configuring the Engage Reminder email template, click the SAVE button at the bottom of the page.
40

Engage: Engage Overview
Engage Reminder Email TemplateThe Engage Reminder template email can be configured from the Email Administration page. Once configured, the template is automatically applied to Engage campaigns with Email Link selected as the distribution method.
To access Email Administration, go to ADMIN > TOOLS > CORE > EMAIL MANAGEMENT. Search for the Engage Reminder email trigger and then click the Add Email icon to the right of the trigger.
Permissions
PERMISSION NAME
PERMISSION DESCRIPTION CATEGORY
Global Email Administration - Manage
Grants ability to manage email trigger templates across all active modules in the portal. Enables creating, editing and deleting email message templates for various system actions and workflows. This permission can be constrained by OU, User's OU, User Self and Subordinates, and User. This is an administrator permission.
Core Administration
Global Email Administration - View
Grants view only access to email templates/triggers and email logs at the global level for the portal. This permission can be constrained by OU, User's OU, User Self and Subordinates, and User. This is an administrator permission.
Core Administration
Engage - Administration
Grants access to both the reporting and campaign dashboards in Engage. This permission also grants access to the Engage Library where administrators can create the components of an Engage campaign. This is an administrator permission. This permission cannot be constrained.
Engage - Administration
41

Engage: Engage Overview
42

Engage: Engage Overview
Create Engage Reminder EmailConfigure the following email template settings for the initial email users will receive when they are reminded to participate in a survey:
o Email Title - Enter the title for the email. This title is used to identify the email from the Email Administration page later.
o From Address - Enter the email address which will appear as the From address when users receive the email reminder.
o Reply-To Address - If a recipient of the email reminder replies to the email, this is the email address their reply is delivered to.
o Type - Select an email type from the drop-down menu. The Confirmation and Notification email types are used for organizational purposes so that administrators can categorize email triggers and more quickly locate certain email triggers when searching from the Email Management page. Note: Engage implements its own logic on sending emails and it might be conflicting with the default approach. Administrators should NOT change the Type field for Engage emails.
o Language - Select a language from drop-down list. Emails only fire to recipients that are defined in the Send To field if the template matches the user's language preference when the action is performed.
o Send To - Select either a specific user to receive the email, or select from the drop-down a list of relevant job roles. Note: Because Engage campaign distribution is configured on a per-campaign basis, Engage email templates are pre-configured to send to Engage Recipient Address. Administrators should NOT change the Send To field for Engage emails.
o Cc - Select either a specific user or select a recipient from the drop-down list. Once you have selected a user or a role, you must click the ADD button.
o Availability - Choose whether or not to restrict the availability of the email to a specific OU. Note: Because Engage campaigns have availability filters configured on a per campaign basis, administrators should NOT change the default availability of the Engage email templates. See Create Campaign - General on page 12 for additional information.
o Tags - Click the tags search icon to see a list of tags which can be used in an Engage campaign reminder. Tags are replaced with specific information when the email is sent. See Engage Invitation and Reminder Email Tags on page 36 for additional information.
o Subject - Enter the subject of the email users will receive. This field can be localized into other languages.
o Message - Enter the body of the email users will receive. Let users know why their feedback is important, and use tags if needed. The email will also automatically include a link to the survey you have added to the campaign. This field can be localized into other languages.
For more information about creating emails, see Email - Create.
43

Engage: Engage Overview
SaveAfter configuring the Engage Reminder email template, click the SAVE button at the bottom of the page.
44

Engage: Engage Overview
Library Overview
45

Engage: Engage Overview
Engage LibraryIn the Engage Library, you can manage and create surveys, dimensions, questions, and response scales which are used in feedback campaigns. Manage each of these items by clicking the corresponding tab at the top of the page.
To access the Engage Library, go to ADMIN > TOOLS > ENGAGE MANAGEMENT Then click Dimensions, Questions, Response Scales, or Surveys.
Permissions
PERMISSION NAME
PERMISSION DESCRIPTION CATEGORY
Engage - Administration
Grants access to both the reporting and campaign dashboards in Engage. This permission also grants access to the Engage Library where administrators can create the components of an Engage campaign. This is an administrator permission. This permission cannot be constrained.
Engage - Administration
DimensionsThe Dimensions tab allows you to view the system dimensions, which are used to organize your survey questions and control the reporting dashboard aggregation. Satisfaction, Engagement, and Commitment dimensions aggregate to the corresponding reporting tabs and are used to calculate overall scores and trend lines. Individual, Team, Organization, and Open Ended dimensions contain questions that do not directly measure Satisfaction, Engagement, and Commitment, but instead provide context to better understand overall scores. These dimensions include the Driver questions. You cannot copy, edit, or delete Dimensions in the Engage Library..
Note: It is not currently possible to create new dimensions. This functionality will be made available in a future release.
When the Dimensions tab is selected, you can search for existing dimensions using the Search bar. You can also filter existing dimensions by the following criteria:
o Dimension - Allows you to sort the dimension search results by dimension name or ID
46

Engage: Engage Overview
In the dimensions table, each existing dimension displays with the following information:
o Dimension Name - The name of the dimensiono Dimension Type- The type of dimensiono Created By - The creator of the dimensiono ID - The ID number of the dimensiono Active - Displays whether or not the dimension is active (Yes or No)
QuestionsThe Questions tab allows you to create and manage the questions which can be used in surveys. Survey questions must first be created in order to build a survey.
When the Surveys tab is selected, you can search for existing surveys using the Search bar. You can also filter existing surveys by the following criteria:
o Dimension- Allows you to select a dimension and view only questions associated with that dimension. Available dimension choices depend on what dimensions you have created via the Dimensions tab
o Status - Allows you to filter for Active or Inactive questionso Question Criteria - Allows you to sort the question search results by Question name or
Question ID
In the survey table, up to 20 existing questions display. You can access additional search results by clicking the search result page numbers. Existing questions display with the following information:
o Question Text - The name of the questiono Dimension - The dimension associated with the questiono Type - The type of the question (smiley or open-ended)o Default Language - The language selected for the questiono Created By - The creator of the questiono ID - The ID number of the questiono Active - Whether or not the question is currently active (Yes or No)o Options - Allows you to manage existing questions using the following options, if
available:o Edit - Allows you to make changes to existing questions. Some fields cannot be
changed if the question is being used in a survey. You will receive a warning if the question is being used in a survey.
o Delete - Allows you to delete a question. This option is only available for questions which are not yet being used in a survey.
o Copy - Allows you to create a new question by copying an existing campaign. Changes can be made to the copy without impacting the original.
To create a new question, click the CREATE QUESTION button in the upper-right corner of the page. See Engage - Create Question on page 50 for additional information.
47

Engage: Engage Overview
Response ScalesTo create and manage Response Scales, click the Response Scales tab on the Engage Library page. The following features are available on the Response Scales tab:
When the Response Scales tab is selected, you can search for existing surveys using the Search bar. You can also filter existing surveys by the following criteria:
o Active/Inactive Filter - Allows you to show only active response scales, only inactive response scales, or all response scales
o Response Scale Filter - Allows you to filter the page by response scale name or by Response Scale ID
In the response scales table, up to 20 existing questions display. You can access additional search results by clicking the search result page numbers. Existing response scales display with the following information:
o Response Scale Name - The name of the Response Scaleo Type - The type of response scale (Smiley or Scale)o Response Options - The number of response options included in the scaleo Created By - The creator of the Response Scaleo ID - The identification code assigned to the Response Scaleo Active - Displays whether or not the Response Scale is active (yes or no)o Options - The following options are available for existing Response Scales:
o Edit - Allows you to make changes to a Response Scaleo Delete - Allows you to delete a Response Scale (only available for Response
Scales that are not currently being used in an Engage question)o Copy - Allows you to create a new response scale by copying an existing
response scale. Changes can be made to the copy without impacting the original.
To create a new Response Scale, click the CREATE RESPONSE SCALEbutton in the upper-right corner of the page. See Engage - Create Response Scale on page 56 for additional information.
SurveysBy default, when you navigate to the Engage Library page, the Surveys tab is selected. The Surveys tab allows you to create and manage the surveys which can be attached to feedback campaigns. Surveys must be created before you can create a campaign, but survey questions must first be created in order to build a survey. See the Questions section below.
When the Surveys tab is selected, you can search for existing surveys using the Search bar. You can also filter existing surveys by the following criteria:
o Survey Type - Allows you to select a survey type and view only surveys of that type. Available types include:o Satisfaction
48

Engage: Engage Overview
o Engagement o Commitment
o Survey Method - Allows you to select a survey method and view only surveys of that type. Available types include:o All Methodso Standardo Mobile Pulse
o Status - Allows you to filter for Active or Inactive surveyso Survey Criteria - Allows you to sort the survey search results by Survey name or
Survey ID
In the survey table, up to 20 existing surveys display. You can access additional search results by clicking the search result page numbers. Existing surveys display with the following information:
o Survey Name - The name of the surveyo Dimension - The type of survey (Satisfaction, Engagement, or Commitment)o Created By - The administrator who created the surveyo Mobile - Displays whether or not the survey is a mobile survey (Yes or No)o ID - The ID number of the surveyo Active - Displays whether or not the survey is currently active (Yes or No)o Options - Allows you to manage surveys using the following options, if available:
o Edit - Allows you to make changes to the survey. Keep in mind that the changes you make impact any currently running feedback campaigns. Some fields cannot be changed.
o Delete - Allows you to delete a survey. This option is only available for surveys which are not yet associated with a campaign.
o Copy - Allows you to create a new survey by copying an existing survey. Changes can be made to the copy without impacting the original.
To create a new survey, click the CREATE SURVEY button in the upper-right corner of the page. See Engage - Create Survey on page 58 for additional information.
49

Engage: Engage Overview
Engage - Create QuestionThree different types of questions can be created for use in Engage surveys: Smiley questions, open-ended questions, and custom scale questions. Smiley questions allow users to rate their general feelings about various issues, using a Likert scale which associates responses with emoticons rather than numbers. Open-ended questions allow users to provide text responses. Custom scale questions allow users to respond using a configurable emoticon, text, or numeric scale.
To create a new question, go to ADMIN> TOOLS > ENGAGE MANAGEMENT > QUESTIONS. Then, click the CREATE QUESTION button.
Permissions
PERMISSION NAME
PERMISSION DESCRIPTION CATEGORY
Engage - Administration
Grants access to both the reporting and campaign dashboards in Engage. This permission also grants access to the Engage Library where administrators can create the components of an Engage campaign. This is an administrator permission. This permission cannot be constrained.
Engage - Administration
Engage - Create Campaign
Grants access to the Manage Campaigns page. Users with this permission can create new campaigns. Administrators with this permission can only act on (i.e., edit, copy, recall) campaigns that they have created. The constraints on this permission control who the administrator can select for a campaign in the Availability field. This permission can be constrained by OU or User's OU.
Engage - Administration
SmileyTo create a Smiley question, select the Smiley option from the Question Type drop-down menu. Then, configure the following options for the question:
o Dimension - Select the dimension with which this question should be associated.o Allow Comments - To allow users to provide comments for their question response,
toggle this switch to the On position.o Active - The Active switch is turned on by default, and renders the question active and
available for use in surveys immediately after the question is saved. To save a question without activating it, toggle this switch to the Off position.
o Question Text - Enter the question or statement you want users to respond to. This field can be localized into other languages using the Globe icon.
50

Engage: Engage Overview
o Default Locale - Select the applicable language for the question from this drop-down menu.
o Response Options - Configure the Likert scale responses, with corresponding emoticons, for the question. Ensure that the question being asked can be responded to using the response options you have provided, and ensure the emoticons correspond with the nature of the responses. The user can only see these descriptions by hovering over the smiley face icons in the survey. These fields can be localized into other languages by clicking the Globe icon. By default, the available response options are:o Strongly Disagreeo Disagreeo Neutralo Agreeo Strongly Agree
After configuring the question, click the CREATE QUESTION button to add the question to the Questions library. The question will then be available for use with surveys. To discard the question you have created without saving it, click the CANCEL button at the bottom of the page.
51

Engage: Engage Overview
Open EndedTo create an open-ended question, select the Open Ended option from the Question Type drop-down menu. Then, configure the following options for the question:
o Dimension - Select the dimension with which this question should be associated.o Allow Comments - This field is grayed out and cannot be modified for Open Ended
questions.o Active - The Active switch is turned on by default, and renders the question active and
available for use in surveys immediately after the question is saved. To save a question without activating it, toggle this switch to the Off position.
o Question Text - Enter the question you want users to respond to. Users will be able to provide an open-ended text response for this question. This field can be localized into other languages using the Globe icon.
o Default Locale - Select the applicable language for the question from this drop-down menu.
After configuring the question, click the CREATE QUESTION button to add the question to the Questions library. The question will then be available for use with surveys. To discard the question you have created without saving it, click the CANCEL button at the bottom of the page.
ScaleTo create a Scale question, select the Scale option from the Question Type drop-down menu. Then, configure the following options for the question:
o Dimension - Select the dimension with which this question should be associated.o Allow Comments - To allow users to provide comments for their question response,
toggle this switch to the On position.o Active - The Active switch is turned on by default, and renders the question active and
available for use in surveys immediately after the question is saved. To save a question without activating it, toggle this switch to the Off position.
52

Engage: Engage Overview
o Question Text - Enter the question or statement you want users to respond to. This field can be localized into other languages using the Globe icon.
o Default Locale - Select the applicable language for the question from this drop-down menu.
o Response Options - Configure the scale responses. By default, three blank responses display. The question creator can remove responses by clicking the Delete icon and add responses by clicking the Add icon. There must be at least three response options, and there cannot be more than seven response options. These fields can be localized into other languages by clicking the Globe icon. The question creator can modify the default text for each response option by entering alternative text into each corresponding text box. Each response option field is limited to 100 characters.
o Use Images - Emoticons can be associated with Smiley type question response options. To use emoticons in your Smiley type questions, toggle the Use Images switch to the On option. To prevent emoticons from displaying next to the response options, leave the Use Images switch toggled to the Off position. If this option is turned off, text responses are displayed in the survey instead of emoticons.
Emoticon Response Example:
53

Engage: Engage Overview
Text Response Example:
After configuring the question, click the CREATE QUESTION button to add the question to the Questions library. The question will then be available for use with surveys. To discard the question you have created without saving it, click the CANCEL button at the bottom of the page.
Note: When viewing data for questions using a response scale on the Engage Dashboard, data for all configured response options (up to seven) displays.
54

Engage: Engage Overview
Edit QuestionWhen editing an Engage survey question that has not yet been used in a survey, all options can be edited. When editing a survey question that has already been included in a survey, only the following fields are editable:
o Question text and any associated translationso Active/Inactive toggle
All other options are locked when the question has been used in a survey or when the question is inactive.
55

Engage: Engage Overview
Engage - Create Response ScaleEngage administrators can define custom Response Scales that can be selected when creating survey questions. Custom Response Scales can be used with an unlimited number of questions, and if the Response Scale is modified via the Response Scales tab, these modifications are applied to all questions using the Response Scale.
To access the Engage Library, go to ANALYTICS > ENGAGE and click the ENGAGE ADMIN DASHBOARD button. Then, click the ENGAGE LIBRARY button.
Permissions
PERMISSION NAME
PERMISSION DESCRIPTION CATEGORY
Engage - Administration
Grants access to both the reporting and campaign dashboards in Engage. This permission also grants access to the Engage Library where administrators can create the components of an Engage campaign. This is an administrator permission. This permission cannot be constrained.
Engage - Administration
To create a new Response Scale:
1. Click the CREATE RESPONSE SCALE button in the right corner of the Response Scales page. You will be navigated to the Create Response Scale page.
2. Enter a name for the Response Scale in the Response Scale Name field. This field can be localized into other languages if needed.
3. Select the Response Scale type from the Response Scale Type drop-down menu. You can select Scale or Smiley.
4. To allow the Response Scale to be active and available to select when creating questions, leave the Active switch toggled to the On (blue) position. If the Response Scale should not yet be active, toggle the Active switch to the Off (gray) position.
5. Populate the Response Option fields with the response options users should see for survey questions using this Response Scale. These fields can be localized into other languages using the Globe icon. You can delete response options by clicking the X icon next to the option, and you can add additional response options by clicking the + icon next to any option. At least three and up to seven response options can be provided.
6. After all response options have been added in the order they should display to users, click the SAVE button at the bottom of the page. The new Response Scale will be added to the Response Scales tab in the Engage library, and if the Response Scale is active, it can be used when creating Engage survey questions.
56

Engage: Engage Overview
Edit Response ScaleEngage administrators can make edits to a Response Scale using the Edit option on the Response Scales tab. Any changes made to a Response Scale are propagated to all questions using that Response Scale. You may clarify the response option text or change the response scale status to Inactive, but you cannot change the Response Scale type or required settings.
57

Engage: Engage Overview
Engage - Create SurveyOnce created, surveys can be associated with feedback campaigns and sent to users to help the organization gain valuable insight into employee views. Before creating a survey, it is necessary to create all the questions that will be contained in the survey via the Questions tab. See Engage - Create Question on page 50 for additional information.
To create a new survey, go to ADMIN> TOOLS > ENGAGE MANAGEMENT > SURVEYS.Then, click theCREATE SURVEY button.
Permissions
PERMISSION NAME
PERMISSION DESCRIPTION CATEGORY
Engage - Administration
Grants access to both the reporting and campaign dashboards in Engage. This permission also grants access to the Engage Library where administrators can create the components of an Engage campaign. This is an administrator permission. This permission cannot be constrained.
Engage - Administration
58

Engage: Engage Overview
General SettingsFirst, configure the following general settings for the new survey:
o Survey Name - The name you provide for the Survey Name is administrator-facing and only displays in the Engage Library and when the administrator is selecting a survey for a campaign. This field is required and can be edited even if the survey is live. To translate this field into other languages, click the Globe icon next to the field and provide translation text for other languages as needed.
o Survey Title - The title you provide for the Survey Title displays to participants who receive the survey through a campaign. This field is optional and can be edited even if the survey is live. To translate this field into other languages, click the Globe icon next to the field and provide translation text for other languages as needed. If no Survey Title is provided, no title will display to survey participants.
o Internal Description - Enter a description for the survey which is visible only to administrators.
59

Engage: Engage Overview
o Default Locale - Select the language of the survey from the drop-down menu.o Participant Instructions - Enter instructions explaining how to complete the survey,
which will be visible to users who receive the survey via a campaign. o Key Dimension - Select the survey type from the drop-down menu (Satisfaction,
Engagement, Commitment)o Mobile Pulse - Mobile Pulse surveys are specifically designed for distribution within the
Mobile app. They are limited to a maximum of 5 questions, and no more than 1 question per page. To enable this survey for use with the Mobile app, toggle the switch to the On position. Note: All Engage surveys are mobile friendly, whether or not they are Mobile Pulse surveys. Mobile Pulse surveys are specifically built for distribution within the Mobile app.
o Active - The Active switch is turned on by default, and renders the survey active and available for use in campaigns immediately after the survey is saved. To save a survey without activating it, toggle this switch to the Off position.
Add PagesAfter the general settings have been configured, add survey pages and then add questions to your pages. If you build a survey with multiple pages, users will navigate through multiple survey pages when completing the survey. For example, if you build a survey with three pages, and there are four questions on each page, the user will need to click NEXT after answering each set of four questions.
To build the structure of your survey:
1. Click the ADD PAGE button. A section labeled Page 1 appears.2. Click the ADD QUESTIONS button which appears below the section. A pop-up window
with available questions appears.3. Check the boxes of the questions you want to include in this survey section. You can
search for and filter for specific questions using the search function and filtering criteria. You can also navigate to additional pages of search results by clicking the page numbers. After choosing at least one question, you can click the Selected tab to view only the questions you have selected.
4. Click the ADD button after all questions for the section have been selected. The questions appear in under Section 1, along with their associated dimension and response type. Using the Options column, you can either delete questions using the Delete icon , or you can drag and drop questions into a different display order by clicking and dragging the Reorder icon .
5. Continue adding additional sections and questions as needed, using the same process.
Preview SurveyAfter configuring a survey, administrators can preview the selected survey before it is launched. The preview displays the survey as a user would see it. To preview the survey:
1. Complete all of the required fields in theGeneral SettingsandAdd Pagessections.2. Click the PREVIEW SURVEY button. The Preview Survey pop-up window appears.
60

Engage: Engage Overview
3. If necessary, scroll down or click NEXT to view additional survey pages.4. At the end of the preview, click the CLOSE PREVIEW button to close the pop-up
window.
You can click the CLOSE PREVIEW button at any time during the preview.
Create SurveyClick the CREATE SURVEY button to save the new survey. The survey will be added to the Surveys tab of the Engage library, and if saved in an active state, the survey will be available for use with campaigns. See Create Campaign - Overview. To leave the survey creation page and discard all configurations, click the CANCEL button.
Survey Building Tipso A survey may include questions from any driver dimension or open ended dimension,
but can only include questions from one primary dimension. For example, an Engagement survey can include any Individual, Team, Organization, or Open Ended questions, but it cannot include Satisfaction or Commitment questions. Engagement questions CAN be included. This restriction is due to the scoring aggregation and driver analysis.
o Consider your audience and employee feedback strategy when constructing your survey.o Are most of your participants on mobile devices? You may want to limit the
survey to a single page and use fewer questions.
61

Engage: Engage Overview
o If you planning to deliver the survey as a regular monthly pulse, keep the survey short. If the survey will be delivered as an annual feedback initiative, feel free to include more questions.
o Do you plan to distribute the survey more actively with a full email campaign, or more passively as an action item? You may want to keep surveys shorter and more focused for an active campaign, or include more opportunity for comments and text responses in a passive campaign to give participants a chance to share their thoughts.
62

Engage: Engage Overview
Respondents Overview
63

Engage: Engage Overview
Engage Survey - End User ExperienceAfter a campaign with the Email Link setting enabled is launched, users who have been invited to provide feedback receive an email inviting them to share their feedback. The email displays the subject and email body configured by the campaign creator, along with a link to the associated survey. Note: Users must have the end user permission to receive an Engage survey invitation in order to receive the email.
After a campaign with the Mobile setting enabled has been launched, the survey becomes available to users with the appropriate permission via the Mobile app dashboard. Note: The Engage widget must be enabled for the Mobile Dashboard in order for mobile users to access surveys. See Enable Mobile Widget - Engage.
Permissions
PERMISSION NAME
PERMISSION DESCRIPTION CATEGORY
Engage Respondent Allows a user to receive and participate in Engage campaigns. This permission cannot be constrained. This is an end user permission. This permission cannot be constrained.
Engage
End User View - Email
When the user accesses the survey via an email link, they can provide responses to the survey questions. For Smiley type questions, users select the emoticon which best describes their reaction to a question. For Open Ended type questions, users provide a free-form text response. If a survey has multiple pages, users can click the NEXT button to advance to the next page. After reaching the end of the survey, users can click the SUBMIT button to submit their responses.
64

Engage: Engage Overview
End User View - MobileWhen the user accesses the survey via the Mobile app, they can provide responses to the survey questions. For Smiley type questions, users select the emoticon which best describes their reaction to a question. For Open Ended type questions, users provide a free-form text response. Only one question can display per page on the Mobile app. Users can press the NEXT button to advance to the next question. After reaching the end of the survey, users can press SUBMIT to submit their responses.
65

Engage: Engage Overview
End User View - Universal ProfileIf an Engage administrator has configured a feedback campaign to be distributed as an action item, and the campaign has been launched, the survey displays to users as an action item on the Actions page of Universal profile.
FilterUsing the Action Type drop-down menu that displays above the user's available action items, users can filter the Actions page for only Engage surveys. To view only available Engage surveys on the Actions page, click the Action Type drop-down menu and click the Engage Survey filter. The page will refresh to display only Engage surveys in which the user has been invited to participate. Note: The user must have the permission to receive Engage survey invitations in order for Engage surveys to display on the Actions page of Universal Profile.
Launch Engage SurveyIf a user has been invited to participate in an Engage survey as an action item, when the user navigates to the Actions page of their Universal Profile, the survey displays as an available action item, along with the following information and options:
o Engage Survey icon - The system image icon for Engage surveys appears to the left of Engage survey action items to denote the action item type.
o Title - This field displays the title of the Engage survey.o Due Date - This field displays the date the survey completion is due.o Status - This field displays the current status of the survey. Possible statuses include:
o In Progress
66

Engage: Engage Overview
o Actions - Using the Actions drop-down menu, users can perform the following actions for Engage surveys, depending on the current status of the survey:o Launch - Click Launch to open and complete the survey in a new browser
window.Note: The user must have the permission to receive Engage survey invitations in order for Engage surveys to display on the Actions page of Universal Profile.
Considerations o A campaign that is scheduled but not launched does not appear as an action item for
users in Universal Profile.o In the case of a recurring campaign, only the current campaign recurrence displays on a
user's Actions page.o When a campaign (or campaign recurrence) ends, the action item is removed from a
user's Actions page.o When a user completes a survey via an email link or the mobile dashboard, if the survey
was distributed via multiple methods, the action item is also rendered complete and removed from the user's Actions page.
o When a user completes a survey via the Actions page, they no longer receive reminders via other distribution channels if the survey was distributed via multiple methods.
67