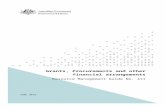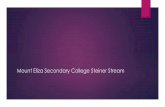Title_Page_PG€¦ · Web viewGrants ability to approve or deny Facility Requests for instructor...
Transcript of Title_Page_PG€¦ · Web viewGrants ability to approve or deny Facility Requests for instructor...

Instructor Led Training May 2020

Instructor Led Training: ILT Overview
Table of ContentsILT Overview....................................................................................................................................................... 1
Vendors and Instructors Overview................................................................................................................... 2
Manage Vendors & Instructors..................................................................................................................... 3
Instructors - Add/Edit.................................................................................................................................... 5
Instructors - Manage.................................................................................................................................... 9
Instructor Requests - View.........................................................................................................................12
Vendor - Add/Edit....................................................................................................................................... 13
Facilities and Resources................................................................................................................................ 15
Facilities and Resources Administration.....................................................................................................16
Equipment Requests - View.......................................................................................................................20
Facility Requests - View............................................................................................................................. 21
Facility - Add.............................................................................................................................................. 23
Resources - Manage.................................................................................................................................. 25
Room Layouts - Add.................................................................................................................................. 27
Room Layouts - Manage............................................................................................................................ 28
ILT Request Forms........................................................................................................................................ 29
Events and Sessions Overview..................................................................................................................... 31
Manage Events and Sessions....................................................................................................................32
ILT Event Overview - Search for Events....................................................................................................35
ILT Event Overview - Search for Sessions.................................................................................................37
ILT Event - Create/Edit............................................................................................................................... 41
ILT Session Overview................................................................................................................................ 86
ILT Session - Create/Edit........................................................................................................................... 90
ILT Scheduling Wizard............................................................................................................................. 191
Manage Evaluations................................................................................................................................. 208
Manage Events & Sessions - Waitlists.....................................................................................................210
Session Evaluation - Print Pop-up............................................................................................................212
View Your ILT Sessions........................................................................................................................... 215
Session Roster Overview............................................................................................................................. 217
Session Roster - Roster Tab....................................................................................................................219
Session Roster - Assignments Tab..........................................................................................................242
Session Roster - Attendance and Scoring Tab........................................................................................244
Session Roster - Attendance and Scoring - Revert Completed Status....................................................249
i

Instructor Led Training: ILT Overview
Exception Requests................................................................................................................................. 251
Interest Tracking...................................................................................................................................... 262
Session Roster - Add Users to a Session................................................................................................265
Session Roster - Email Registered Users................................................................................................273
Session Roster - Withdraw Users............................................................................................................275
Session Roster - Move Users................................................................................................................... 276
Session Roster - Edit Transcript Details...................................................................................................279
Session Roster - Exempt Users from Assignment...................................................................................280
Managing Rosters Quick Reference Card................................................................................................281
ILT Using WebEx......................................................................................................................................... 282
WebEx Attendance Troubleshooting........................................................................................................294
ii

Instructor Led Training: ILT Overview
ILT Overview
1

Instructor Led Training: ILT Overview
Vendors and Instructors Overview
2

Instructor Led Training: ILT Overview
Manage Vendors & InstructorsThe Vendors and Instructors feature allows you to add internal or external ILT providers (vendors) and instructors, track details of these providers, and manage information about all ILT vendors and instructors.
To manage vendors and instructors, go to ILT > Vendors & Instructors.
Permissions
PERMISSION NAME
PERMISSION DESCRIPTION CATEGORY
ILT Vendors - Create Grants ability to create new training Vendors (Providers). This permission works in conjunction with the Vendors - View permission. This is an administrator permission.
Learning - Administration
ILT Vendors - Update Grants ability to edit/update existing training Vendors (Providers). This permission works in conjunction with the Vendors - View permission. This is an administrator permission.
Learning - Administration
ILT Vendors - View Grants view only access to instructor led training vendors (providers), via the ILT Vendors and Instructors screen. This is an administrator permission.
Learning - Administration
Instructor Requests - Manage
Grants ability to approve or deny instructor requests for ILT sessions. This permission works in conjunction with the Vendors - View, and Instructor Requests - View permissions. This is an administrator permission.
Learning - Administration
Instructor Requests - View
Grants view-only access to instructor led training session Instructor Requests, via the ILT Vendors and Instructors screen. This permission works in conjunction with the Vendors - View permission. This is an administrator permission.
Learning - Administration
3

Instructor Led Training: ILT Overview
To search for an existing vendor, enter the vendor name in the search field and click Search. To include only active vendors in the search results, select the View active vendors only option.
To view instructor requests, click the VIEW INSTRUCTOR REQUESTS button. See Instructor Requests - View on page 12 for additional information.
To add a new vendor, click the Add New Vendor link. See Vendor - Add/Edit on page 13 for additional information.
In the Vendors table, all existing vendors are displayed. The following information is displayed for each vendor:
o Vendor Nameo Contact Name - The name of the contact associated with the vendor.o Phone - The phone number for the contact person.o Active - This displays whether or not the vendor is active.
To edit an existing vendor, click the Edit icon to the right of the vendor. The editing process is similar to the process of adding a vendor. See Vendor - Add/Edit on page 13 for additional information.
To view and manage the instructors associated with a vendor, click the Instructors link to the right of the vendor. See Instructors - Add/Edit on page 5 for additional information.
4

Instructor Led Training: ILT Overview
Instructors - Add/EditNote: When scheduling a session, only instructors who have been added to the selected vendor/provider for that session are available to select.
To add an instructor to a vendor, go to ILT > VENDORS & INSTRUCTORS. To the right of the appropriate vendor, click the Instructors link. On the Instructors page, click the Add New Instructor link.
To edit an existing instructor, go to ILT > VENDORS & INSTRUCTORS. To the right of the appropriate vendor, click the Instructors link. On the Instructors page, click the Edit icon to the right of the instructor.
Permissions
PERMISSION NAME
PERMISSION DESCRIPTION CATEGORY
Instructors - Create Grants the ability to add new instructors for Instructor Led Training Vendors. This permission works in conjunction with the Vendors - View, and Instructors - View permissions. This is an administrator permission.
Learning - Administration
Instructors - Update Grants ability to edit/update existing instructors for Instructor Led Training Vendors. This permission works in conjunction with the Vendors - View, and Instructors - View permissions. This is an administrator permission.
Learning - Administration
If you are adding an instructor to a WebEx, Citrix, or MS Lync provider, see the WebEx, Citrix, and MS Lync Integrations section below for information.
1. If you are adding an existing user as an instructor, click the pop-up icon to the right of the Last Name field. Note: If the instructor you are adding is a user in the system, it is a best practice to select them from the system. Existing users selected as instructors can perform Instructor actions immediately within the system.
2. Enter the following information for the instructor:o First Name - The character limit for this field is 100.o Last Name - The character limit for this field is 100.o Home Location - Click the pop-up icon to select the instructor's home location.o Phone - The character limit for this field is 100.o Fax - The character limit for this field is 100.o E-mail - The character limit for this field is 100.o Language(s) Spoken - Enter any languages the instructor is able to speak. This
may be useful when locating an instructor that speaks a specific language. The character limit for this field is 100.
5

Instructor Led Training: ILT Overview
o Education - Enter the instructor's education history.o Biography - Enter a brief biography about the instructor.o Certifications - Enter any certifications the instructor possesses. The character limit
for this field is 100.3. Check the Active option to make the instructor active and available for selection. If an
instructor is deactivated for a vendor, the instructor remains active for any other vendors with which they are associated. For example, Instructor Smith is associated with Vendor A and Vendor B. If Instructor Smith is deactivated for Vendor A, Instructor Smith remains active for Vendor B, unless they are deactivated for Vendor B as well.
4. Decide whether or not approval is required. The Approval Required option only appears when the selected instructor is a system user. If this option is checked, the system will require instructor approval before publishing the learning object. Until approval is received, the LO status is Pending.
5. Click SUBMIT.
WebEx, Citrix, and MS Lync IntegrationsWebEx Integration NotesWhen creating a new instructor using an existing user in the system, the system checks to see if the specified email address is already in use for a host on WebEx.
6

Instructor Led Training: ILT Overview
o If the email address is already in use for a host on WebEx, the system synchronizes the Host ID, stores the ID on the virtual ILT site, and updates the password with the system generated password. The system also updates WebEx to ensure the host has the permissions to create meetings and training based on the provider to which the instructor is being added. In the event that there are multiple WebEx vendors set up in the system which map to the same WebEx site, the instructor's password is reset to the same value for all vendors with the same WebEx URL in the system.
o If the email address is not already in use for a host on WebEx, the system creates the host on WebEx and generates a new password.
When selecting an existing user, if the selected user does not have an email address on the user record, an Instructor email can be entered in the Add Instructor window. Entering an email address here does not add the email address to the user record. If the email address does exist and is changed on the Edit Instructor screen, the user's Instructor email is changed, but the email address is not saved to the user record.
The time zone on the user's record is sent to the vILT provider when the user is added as an instructor. If the user record does not contain a time zone, the user's location time zone is used, then the portal time zone.
Additionally, the user's Cost Center ID can be sent to the vILT provider as a tracking code when the user is added as an instructor. To enable this functionality, contact Global Product Support.
Note: This functionally is only available when adding existing users as instructors and only applies to WebEx training courses.
Citrix Integration NotesAn instructor can be created for Citrix providers, such as GoToMeeting. The instructor information can be synchronized between the Cornerstone system and the Citrix provider. Instructors must also be users within the Cornerstone system.
This functionality is only available if Citrix is configured for the portal. To enable this functionality, visit the Edge Marketplace.
When creating a new instructor using an existing user in the system, the system checks to see if the specified email address is already in use for a host on Citrix.
o If the instructor does not have an instructor account within a Citrix provider, then the instructor must register for a GoToMeeting organizer account. Once registered, the instructor must be authenticated in the Cornerstone system.
o If the instructor's email address is already linked to an instructor account within a Citrix provider, then the instructor account within the Cornerstone system is linked with the Citrix instructor account.
After an instructor's account is synchronized with a Citrix account, if the instructor's account is deactivated within the Cornerstone system, it is also deactivated within Citrix. However, if an instructor's email address or other information is changed within the Cornerstone system, this does not update the instructor's information within Citrix.
7

Instructor Led Training: ILT Overview
Best Practice: If an instructor's email address must be updated, the best practice is to deactivate the instructor within the Cornerstone system, update the instructor's email address within Citrix, create a new instructor within the Cornerstone system with the updated email address, and then enter the instructor's credentials to link the accounts.
MS Lync Integration NotesWhen adding an instructor to the MS Lync vendor, administrators must select an existing user within the system. Instructors cannot be manually added to the MS Lync vendor.
Administrators cannot manually enter an instructor's first and last name. Manually entering an instructor's first and last name for the MS Lync vendor will result in an error.
Administrators must select an existing user within the system. To search for a user, click the pop-up icon to the right of the Instructor Name field.
The selected user must have an email address, and the email address must also be associated with a user within the MS Lync Active Directory.
o The email address must be manually validated by the administrator, because the system is not able to validate whether the email address exists within the MS Lync Active Directory.
o If the instructor's email address is incorrect within the system and the instructor is not using the web version of MS Lync, when the instructor launches a session, they will be added to the session as an attendee instead of the instructor.
o If the user's email address changes within the MS Lync Active Directory, the email address must be manually updated within the system.
To edit an instructor, from the Instructors page, click the Edit icon to the right of the instructor.
o If an instructor is edited within the system, the modifications are only recorded within the system and are not updated in MS Lync.
o Instructors cannot be deleted. They can only be made inactive when editing them.
8

Instructor Led Training: ILT Overview
Instructors - ManageThe Instructors page displays all of the instructors associated with the vendor. Only the instructors that the user has permission to see are displayed.
Permissions
PERMISSION NAME
PERMISSION DESCRIPTION CATEGORY
Instructor Requests - Manage
Grants ability to approve or deny instructor requests for ILT sessions. This permission works in conjunction with the Vendors - View, and Instructor Requests - View permissions. This is an administrator permission.
Learning - Administration
Instructor Requests - View
Grants view-only access to instructor led training session Instructor Requests, via the ILT Vendors and Instructors screen. This permission works in conjunction with the Vendors - View permission. This is an administrator permission.
Learning - Administration
Instructors - Create Grants the ability to add new instructors for Instructor Led Training Vendors. This permission works in conjunction with the Vendors - View, and Instructors - View permissions. This is an administrator permission.
Learning - Administration
Instructors - Update Grants ability to edit/update existing instructors for Instructor Led Training Vendors. This permission works in conjunction with the Vendors - View, and Instructors - View permissions. This is an administrator permission.
Learning - Administration
Instructors - View Grants view-only access to ILT instructors via the ILT Vendors and Instructors screen. This permission works in conjunction with Vendors - View permission. This is an administrator permission.
Learning - Administration
Instructors - View VILT Details
Allows user to see host ID and password for VILT site. This is an administrator permission.
Learning - Administration
9

Instructor Led Training: ILT Overview
To search for an existing instructor, enter the instructor name in the search field and click Search. To include only active instructors in the search results, select the View active instructors only option.
To view instructor requests, click the VIEW INSTRUCTOR REQUESTS button. See Instructor Requests - View on page 12 for additional information.
To add a new instructor, click the Add New Instructor link. See Instructors - Add/Edit on page 5 for additional information.
In the Instructors table, all existing instructors are displayed. The following information is displayed for each instructor:
o Instructor Nameo Locationo E-Mailo Phoneo Schedule - Click the View link for the instructor to view instructor requests for confirmed,
completed, or tentative sessions.o Authenticated? - Note: This column is only available when viewing the instructor list for
a Citrix provider and if Citrix is configured for the portal. This column displays whether or not the instructor's account has been authenticated by Citrix. An instructor is authenticated if the following is true:o The instructor entered their Citrix credentials on their My Account - My
Preferences page or if the instructor's credentials were entered during Citrix configuration.
o The Citrix authentication token is valid.o Active - If this option is selected, the instructor is active. If an instructor is deactivated for
a vendor, the instructor remains active for any other vendors with which they are associated. For example, Instructor Smith is associated with Vendor A and Vendor B. If Instructor Smith is deactivated for Vendor A, Instructor Smith remains active for Vendor B, unless they are deactivated for Vendor B as well. Note: If the instructor is an authenticated Citrix instructor, then making the instructor inactive in the system also makes the instructor inactive in Citrix.
10

Instructor Led Training: ILT Overview
The following options are available in the Options column:
o Edit - To edit an existing instructor, click the Edit icon to the right of the instructor. The editing process is similar to the process of adding an instructor. See Instructors - Add/Edit on page 5 for additional information.
o Authenticate - Note: This option is only available when viewing the instructor list for a Citrix provider and if Citrix is configured for the portal. To enable this functionality, visit the Edge Marketplace. This option allows the administrator to update the instructor's credentials. This option opens the Citrix login page and is available for all instructors. For authenticated instructors, the credentials can be updated. For non-authenticated instructors, the credentials can be entered.
o View - Click this icon to view a read-only view of the instructor details. The Host Details pop-up appears. This displays the vILT host information, including the training website, host ID, and a link to send the host password. This option is only available for administrators with permission to view the host ID and password for a vILT site. Note: The system generates a new password and updates the vILT host account each time the instructor is edited and saved.
11

Instructor Led Training: ILT Overview
Instructor Requests - ViewInstructor Requests are generated by the ILT administrator scheduling sessions. If they require confirmation by the instructor the session will not be visible to the user until the instructor approves the session.
Permissions
PERMISSION NAME
PERMISSION DESCRIPTION CATEGORY
Instructor Requests - Manage
Grants ability to approve or deny instructor requests for ILT sessions. This permission works in conjunction with the Vendors - View, and Instructor Requests - View permissions. This is an administrator permission.
Learning - Administration
Instructor Requests - View
Grants view-only access to instructor led training session Instructor Requests, via the ILT Vendors and Instructors screen. This permission works in conjunction with the Vendors - View permission. This is an administrator permission.
Learning - Administration
1. Go to ILT page2. Click Vendors & Instructors link3. Click View Instructor Requests button4. Click Respond to Approve or Deny request5. Enter any comments in the appropriate Comments box6. Click the Approve icon or the Deny icon 7. Click the View Past Requests link to see previous requests
12

Instructor Led Training: ILT Overview
Vendor - Add/EditTo add a vendor, go to ILT > VENDORS & INSTRUCTORS. Then, click the Add New Vendor link.
Permissions
PERMISSION NAME
PERMISSION DESCRIPTION CATEGORY
ILT Vendors - Create Grants ability to create new training Vendors (Providers). This permission works in conjunction with the Vendors - View permission. This is an administrator permission.
Learning - Administration
Enter the following information for the vendor:
o Vendor Name - This is required. The character limit is 100.o Address # 1 - Enter the first line of the vendor address. The character limit for this field
is 100.o Address # 2 - Enter the second line of the vendor address. The character limit for this
field is 100.o City - The character limit for this field is 100.o State, Postal Codeo Country
13

Instructor Led Training: ILT Overview
o Contact Nameo Phoneo Faxo URLo E-mailo Descriptiono Active - Select this option to make this vendor active
Click Submit.
14

Instructor Led Training: ILT Overview
Facilities and Resources
15

Instructor Led Training: ILT Overview
Facilities and Resources AdministrationManaging Facilities and Resources allows the administrator to manage and track facilities used for instructor-led training sessions as well as the equipment used in each location. Administrators can respond to facilities and resource requests and approve or deny use of facilities and resources.
Permissions
PERMISSION NAME
PERMISSION DESCRIPTION CATEGORY
Equipment Requests - Manage
Grants ability to approve or deny requests for use of Resources for instructor led training sessions. User must also be designated as resource owner to approve the request.
Learning - Administration
Facilities - Create Grants ability to create new facilities (locations) via ILT/Facilities and Resources. This is an administrator permission.
Learning - Administration
Facilities - Update Grants ability to edit/modify existing facilities (locations) via ILT/Facilities and Resources. This is an administrator permission.
Learning - Administration
Facilities - View Grants view-only access to existing facilities (locations) and their details, from the ILT Facilities and Resources screen. This is an administrator permission.
Learning - Administration
Facility Requests - Manage
Grants ability to approve or deny Facility Requests for instructor led training sessions. ILT sessions remain in a "pending" status until the facility (location) owner approves use of the facility for the session, when approval is required. User must also be designated "owner" of the facility (location). This permission works in conjunction with Facilities - View permission. This is an administrator permission.
Learning - Administration
Facility Requests - Update
Grants ability to approve or deny requests of Facilities for instructor led training sessions. User must also be designated as facility owner to approve the request.
Learning - Administration
16

Instructor Led Training: ILT Overview
Facility Requests - View
Grants view-only access to instructor led training session Facility Requests. This is an administrator permission.
Learning - Administration
Resource Requests - View
Grants view-only access to instructor led training session facility Resource Requests (View Equipment Requests) via the ILT Facilities and Resources screen. This permission works in conjunction with the Facilities - View permission. This is an administrator permission.
Learning - Administration
Resources - Create Grants ability to create resources that can be associated with instructor led training sessions. This is an administrator permission.
Learning - Administration
Resources - Update Grants ability to edit existing resources that can be associated with instructor led training sessions. This is an administrator permission.
Learning - Administration
Resources - View Grants view-only access to existing facility Resources (re-usable and non-re-usable assets associated with a training facility (location), such as projectors, training workbooks, etc.) This permission works in conjunction with the Facilities - View permission. This is an administrator permission.
Learning - Administration
To search for an existing facility, use the Search for Facility Name field. To include only active facilities in the display, select the View Active Facilities Only option. To include offsite and onsite facilities in the display, select the View Both On-Site and Off-Site Facilities option.
17

Instructor Led Training: ILT Overview
To view facilities requests, click the VIEW FACILITIES REQUESTS button. See Facility Requests - View on page 21 for additional information.
To view equipment requests, click the VIEW EQUIPMENT REQUESTS button. See Equipment Requests - View on page 20 for additional information.
To view room layouts, click the VIEW ROOM LAYOUTS button. See Room Layouts - Manage on page 29 for additional information.
To add a facility, click the Add Facility link. See Facility Requests - View on page 21 for additional information.
The following information is displayed for each facility in the table:
o Facility - This displays the name of the facility. If there are subordinate facilities (facilities within a facility), you can click the Expand icon to the left of the facility name to view them.
o Typeo GMT Offseto Facility E-mailo Activeo On-siteo View Usage - Click the View Usage link to view the facility usage, based on an eight
hour work day. This option is only available if the resource is a room. In addition, the Usage does not include usage for future sessions.
To edit an existing facility, click the Edit icon .
To view the resources associated with a facility, click the Resources link. See Resources - Manage on page 26 for additional information.
18

Instructor Led Training: ILT Overview
Helpful Hints - Facility & Resource Approvero By designating a facility and or resource approver, administrators have the ability to
prevent Sessions that utilize these resources from being scheduled without an approver's confirmation.
19

Instructor Led Training: ILT Overview
Equipment Requests - ViewThe Facilities and Resources page allows administrators to view and manage training facilities and resources that are used for instructor-led training (ILT), including equipment resources and equipment requests.
To access the Facilities and Resources page, go to ILT > FACILITIES AND RESOURCES.
Permissions
PERMISSION NAME
PERMISSION DESCRIPTION CATEGORY
Equipment Requests - Manage
Grants ability to approve or deny requests for use of Resources for instructor led training sessions. User must also be designated as resource owner to approve the request.
Learning - Administration
Resource Requests - View
Grants view-only access to instructor led training session facility Resource Requests (View Equipment Requests) via the ILT Facilities and Resources screen. This permission works in conjunction with the Facilities - View permission. This is an administrator permission.
Learning - Administration
1. Click the VIEW EQUIPMENT REQUESTs button .2. Click Respond to respond to a Resource Request.3. Enter any relevant comments in the Comments box.4. Click the Approve icon or the Deny icon. Note:Sessions requiring resource
confirmation will not be available to users unless approved. 5. To Display All Resource Requests, check the associated checkbox.6. To view only past requests, click View Past Requests link.
20

Instructor Led Training: ILT Overview
Facility Requests - ViewTo view instructor-led training (ILT) facility requests, go to ILT > Facilities and Resources. Then, click the VIEW FACILITIES REQUESTS button.
Permissions
PERMISSION NAME
PERMISSION DESCRIPTION CATEGORY
Facilities - Create Grants ability to create new facilities (locations) via ILT/Facilities and Resources. This is an administrator permission.
Learning - Administration
Facilities - Update Grants ability to edit/modify existing facilities (locations) via ILT/Facilities and Resources. This is an administrator permission.
Learning - Administration
Facilities - View Grants view-only access to existing facilities (locations) and their details, from the ILT Facilities and Resources screen. This is an administrator permission.
Learning - Administration
Facility Requests - Manage
Grants ability to approve or deny Facility Requests for instructor led training sessions. ILT sessions remain in a "pending" status until the facility (location) owner approves use of the facility for the session, when approval is required. User must also be designated "owner" of the facility (location). This permission works in conjunction with Facilities - View permission. This is an administrator permission.
Learning - Administration
Facility Requests - Update
Grants ability to approve or deny requests of Facilities for instructor led training sessions. User must also be designated as facility owner to approve the request.
Learning - Administration
Facility Requests - View
Grants view-only access to instructor led training session Facility Requests. This is an administrator permission.
Learning - Administration
21

Instructor Led Training: ILT Overview
To view only past requests, click View Past Requests link.
To respond to a facility request, click the Respond link.
1. Enter any comments in the appropriate Comments box. 2. Click the Approve icon or the Deny icon. Note: Sessions requiring facility confirmation
will not be available to users unless approved.
22

Instructor Led Training: ILT Overview
Facility - AddAdding a location from facilities and resources adds this location in your Location Organizational Unit hierarchy and can also be accessed via the Admin page or for administrators with appropriate rights.
To add a facility, go to ILT > Facilities and Resources. Then, click the Add Facility link.
Adobe Connect Integration Note: When creating an Adobe Connect seminar room facility, certain information must be entered in order to map it to the seminar room in Adobe Connect. See Move Session to Adobe Connect Seminar Room for additional information.
Permissions
PERMISSION NAME
PERMISSION DESCRIPTION CATEGORY
Facilities - Create Grants ability to create new facilities (locations) via ILT/Facilities and Resources. This is an administrator permission.
Learning - Administration
Facilities - Update Grants ability to edit/modify existing facilities (locations) via ILT/Facilities and Resources. This is an administrator permission.
Learning - Administration
Facilities - View Grants view-only access to existing facilities (locations) and their details, from the ILT Facilities and Resources screen. This is an administrator permission.
Learning - Administration
Facility Requests - Manage
Grants ability to approve or deny Facility Requests for instructor led training sessions. ILT sessions remain in a "pending" status until the facility (location) owner approves use of the facility for the session, when approval is required. User must also be designated "owner" of the facility (location). This permission works in conjunction with Facilities - View permission. This is an administrator permission.
Learning - Administration
Facility Requests - Update
Grants ability to approve or deny requests of Facilities for instructor led training sessions. User must also be designated as facility owner to approve the request.
Learning - Administration
Facility Requests - Grants view-only access to instructor led training Learning -
23

Instructor Led Training: ILT Overview
View session Facility Requests. This is an administrator permission.
Administration
Generalo Name - enter name of facility (required field).o ID - enter an ID (required if Allow Reconciliation is checked).o Description - enter the Facility description.
Detailso Parent - select facility parent (required and defaults to corporate OU/root parent for
entire hierarchy if not selected).o Owner - select Owner. Location Owners will be responsible for granting ILT facility
requests for this location. When a facility is requested, the Facility Request email is sent to the Location Owner if the email is activated.
o Active - check to make facility active.o Allow Reconciliation - check to compare this record to incoming data feeds. Note - if
adding a training room, best practice is to leave allow reconciliation unchecked as this facility will be unlikely to be in your data feed.
Facility Informationo Facility Type -Select facility type from the drop-down list.o Country - Select from drop-down list.o Address #1 - Enter 1st line of address. The address for a location is used to show a
map for that location (via www.mapquest.com) when a user clicks on the View Map link for that location on the ILT Training Details page.
o Address #2 - Enter 2nd line of address.o City - Enter City.o State - Select from drop-down list.o Postal Code - Enter postal code.o Time Zone - Select from drop-down (required field). The time zone entered for a
Location will automatically set the time zone for all ILT session start dates which are scheduled at that location.
o Contact - Enter a contact.o Phone - Enter the contact's phone number.o Fax - Enter the contact's fax number.o Email - Enter the contact's email (for informational purposes only).o Occupancy - Enter the maximum number of people that can be within the facility.o Approval Required - Check if approval required from Location Owner for sessions
scheduled at this location.o On Site - Check if this location is on-site.
24

Instructor Led Training: ILT Overview
SaveClick SAVE to create the facility.
25

Instructor Led Training: ILT Overview
Resources - ManagePermissions
PERMISSION NAME
PERMISSION DESCRIPTION CATEGORY
Resources - Create Grants ability to create resources that can be associated with instructor led training sessions. This is an administrator permission.
Learning - Administration
Resources - Update Grants ability to edit existing resources that can be associated with instructor led training sessions. This is an administrator permission.
Learning - Administration
Resources - View Grants view-only access to existing facility Resources (re-usable and non-re-usable assets associated with a training facility (location), such as projectors, training workbooks, etc.) This permission works in conjunction with the Facilities - View permission. This is an administrator permission.
Learning - Administration
Resources
The following features are available on the Resources page:
1. Search - Use this search bar to search for existing resources.2. View active resources only - Check this option to display only active resources in search
results.3. Add a New Resource - Click this link to add a new resource.4. Active - Check/uncheck this box to make resource active or inactive.5. Edit - Click this icon to edit an existing resource.
26

Instructor Led Training: ILT Overview
Add ResourceTo add a resource, go to ILT > FACILITIES AND RESOURCES.
1. Click the Resources link2. Click the Add a New Resource link and populate the following fields and options:
A. Resource Name - Enter the name of the resource (required field).B. Owner - Select an owner of the resource.C. Quantity - Enter number (required field).D. Active - Check this option to make the resource active.E. Approval Required - Check this option if the resource requires approval before it is
used.F. Reusable - Check this option if the resource can be reused.
3. Click the SUBMIT button.
27

Instructor Led Training: ILT Overview
Room Layouts - Add1. Go to the ILT page.2. Click Facilities and Resources link.
3. Click VIEW ROOM LAYOUTS button .4. Click Add New Layout.5. Enter a Description of the Layout.6. Click BROWSE to locate the Image of the layout you want to add.7. Click ADD.
28

Instructor Led Training: ILT Overview
Room Layouts - ManageThis is the central room layout repository. Add and Remove layouts are on this page. To attach a layout to a location, you must do so while creating or editing a session.
1. Search - to search for existing room layout.2. Add New Layout - to add a new room layout.3. View Layout - to view layout.4. Remove - to delete an existing room layout.
29

Instructor Led Training: ILT Overview
ILT Request FormsILT Request Forms (Training Request Forms) are designed to obtain additional information from a user at the time of request. For example, a custom travel form might be attached to sessions to obtain information from your employees regarding their travel bookings. ILT Request Forms can be added to instructor-led training. For more information about creating an ILT Request form so it can be associated with training, please see Training Request Forms Administration.
To view ILT request forms, go to ILT > ILT REQUEST FORMS.
Permissions
PERMISSION NAME
PERMISSION DESCRIPTION CATEGORY
Training Request Form - Owner
Allows user to act as Training Request Form Owner. The Training Request Form Owner is able to view and manage request form statuses for users by session. Owners can only see the Training Request Forms for which they are an owner. This permission is dynamically assigned when a user is selected as an owner for a training request form. This is an administrator permission.
Training Forms Administration
The following information is displayed for each ILT request form:
1. Title - This displays the name of the session that is associated with the request form. Select the session title to view the training details for the session.
2. Not Started - This displays the number of users who have not started the form. Select this value to view users who have not started the form.
3. Submitted -This displays the number of users who have submitted the form. Select this value to view users who have submitted the form.
4. Modified - This displays the number of users who have modified the form. Select this value to view users who have modified the form.
5. Completed - This displays the number of users who have completed the form. Select this value to view users who have completed the form.
6. Cancelled - This displays the number users who are in a Cancelled status. If a session is cancelled, all users Request Forms are changed to Cancelled status.
7. View Users - Select this icon to view the session with all statuses displayed.
30

Instructor Led Training: ILT Overview
31

Instructor Led Training: ILT Overview
Events and Sessions OverviewAdministrators can create instructor-led training events which allow learners at an organization to attend training in-person with an instructor.
32

Instructor Led Training: ILT Overview
Manage Events and SessionsEvents are instructor-led training courses that contain general information about the course, such as the description, the objectives, the vendor, and the subjects. Because there are typically many instances of one course held at different times and locations by different instructors, every event can occur at a variety of times and places. In the system, these scheduled instances of an event are referred to as sessions. Events do contain some default session information, such as the course prerequisites, the course evaluation, and the registration procedures, but these defaults may be modified at the session level.
Creating events allows ILT Administrators to avoid re-inventing the wheel every time a new instance of the same course must be scheduled. The Event remains the constant so that the administrator has the flexibility to schedule and repeat the same learning experience an indefinite number of times, without ever re-entering the basic course information.
Permissions
PERMISSION NAME
PERMISSION DESCRIPTION CATEGORY
Events - Create Grants ability to create new instructor led training events. This permission works in conjunction with Events - View permission. This permission can be constrained by OU, User's OU, ILT Provider, and User's ILT Provider. This is an administrator permission.
Learning - Administration
Events - Edit Grants ability to edit/update existing instructor led training events. This permission works in conjunction with Events - View permission. This permission can be constrained by OU, User's OU, ILT Provider, and User's ILT Provider. This is an administrator permission.
Learning - Administration
Events - View Grants view-only access to instructor led training events, enabling the user to view all details/options that were selected when the event was created. This permission can be constrained by OU, User's OU, User's ILT Provider, and ILT Provider. This is an administrator permission.
Learning - Administration
Note: Only the events for which you have the availability to view will display.
On the Manage Events & Sessions page, both events and sessions can be searched, allowing for quick and convenient access to events and sessions. Filter options are also available to define the search criteria.
33

Instructor Led Training: ILT Overview
WaitlistsView users who are on a waitlist. See Session Roster - Roster - Waitlists on page 239 for additional information.
Exception RequestsView users who have requested training and have an exception.
Interest TrackingView users who have expressed an interest for an ILT event.
Search for all EventsSee ILT Event Overview - Search for Events on page 36 for additional information.
Search for all SessionsSee ILT Event Overview - Search for Sessions on page 38 for additional information.
34

Instructor Led Training: ILT Overview
Create New EventFor documentation about creating events, See ILT Event - Create/Edit on page 42 for additional information.
Export to ExcelClick this link to export the list of events to Excel. Note: This export is limited to the first 1,000 records. If there are more than 1,000 records, then only the first 1,000 are included in the Excel file.
See also:
o Create or Edit Sessiono ILT Scheduling Wizard
For ILT troubleshooting, see the Instructor Led Training Troubleshooting Guide in the OnDemand Support folder.
Helpful Hints - Event Availabilityo Events which are not available to users will not be visible to users.o The availability of an event becomes the default availability of sessions within the event,
but availability may be overridden at the session level.o Users may search for sessions that are available to them for an event that is not
available to them by using the Events Calendar.
35

Instructor Led Training: ILT Overview
ILT Event Overview - Search for EventsThe Search for all Events option is selected by default in the Search for All Events or Sessions section when accessing the Manage Events & Sessions page from the ILT tab, and enables administrators to search for events. Use the Search All Events search criteria table.
The following search filters are available:
o Vendoro Subjecto Event Nameo Languageo Locator Number
Check the View Active Events Only option to include active only events in your search results.
See the Search for Events - Information and Options section below for additional information.
Information and OptionsThe following information is displayed for each event in the Events table:
o Event Nameo Subjectso Vendoro Language(s)o Tentative Sessionso Approved Sessions
36

Instructor Led Training: ILT Overview
o Completed Sessions
A legend of available event management options and their corresponding icons appears above the Events table. The following options are available for events in the Events table:
1. Evaluation Options - The following options are available in the Evaluation column:A. Edit Evaluation - Associate evaluations to events. See Manage Evaluations on
page 210 for additional information.B. View Evaluation Report - Run an evaluation report.
2. Options - The following options are available in the Options column:A. Edit Event - Make changes to an existing eventB. Copy Event - Copy an existing event. The Event Properties, Availability, Pricing and
Session Details are copied. The Event Title and Event Number are blank by default when you copy an event. Sessions and emails under the original event are not copied.
C. View Sessions - Edit or create a session.D. Map Certification - Map an event to a certification. See Map Training to
Certification Areas for additional information.
Note: You are unable to delete an event once it is created. However, you are able to make the event inactive on the Properties page for the event.
37

Instructor Led Training: ILT Overview
ILT Event Overview - Search for SessionsSelect the Search for all Sessions option to search for sessions. When searching by sessions, the search criteria table is named "Search All Sessions." When searching for sessions, there are additional filter options.
To search for sessions, go to ILT > Manage Events & Sessions. Then, select the Search for all Sessions option to search for sessions.
Permissions
PERMISSION NAME
PERMISSION DESCRIPTION CATEGORY
Events - View Grants view-only access to instructor led training events, enabling the user to view all details/options that were selected when the event was created. This permission can be constrained by OU, User's OU, User's ILT Provider, and ILT Provider. This is an administrator permission.
Learning - Administration
ILT Evaluations - Print
Grants ability to print evaluations at the session level for any session within the permission constraints. This permission can be constrained by Instructor, ILT Provider, User's ILT Provider, and User as Instructor. This is an administrator permission.
Learning - Administration
Sessions - View Grants view-only access to instructor led training sessions, enabling the user to view all details/options that were selected when the session was created. This permission works in conjunction with the Events - View permission. This permission can be constrained by OU, User's OU, Instructor, Facility, Facilities Owned by User, ILT Provider, User's ILT Provider, User, User as Instructor, and User Self and Subordinates. This is an administrator permission.
Adding an OU constraint and a provider constraint to this permission results in an "AND" statement.
Learning - Administration
The following search filters are available:
o Session Status - Search for sessions by the following statuses:Tentative, Approved, Completed, or Canceled.
o Session ID
38

Instructor Led Training: ILT Overview
o Course Code - If course codes have been activated in your portal, training items that were created after the activation are automatically assigned a unique course code. Course codes can be used to find a specific session.
o Locator Numbero Start Date Rangeo End Date Rangeo Location - When searching by location, the system displays results for all sessions that
are located in or below the defined Location criteria (i.e., the specified location or a subordinate location).
o Instructoro Vendoro Event Nameo Subject - When searching by subject, if a session part contains a subject, the part's
subject is also searched.
Note: Currently, daylight saving time (DST) time zones are not supported in ILT for events or sessions. All times within ILT and other system areas showing events and sessions will be shown in non-DST times (e.g., PST instead of PDT).
See the Search for Sessions - Information and Options section below for additional information.
Information and OptionsWhen searching for sessions, there are both Event Options and Session Options in the Sessions table.
The following information is displayed for each event in the Sessions table:
o Dayo Start Date - This column is only displayed if the Show both Session Time and Date in
Sessions tables option is selected by the administrator in ILT Preferences.
39

Instructor Led Training: ILT Overview
o End Date - This column is only displayed if the Show both Session Time and Date in Sessions tables option is selected by the administrator in ILT Preferences.
o Session IDo Event Nameo Locator Numbero Location - This column displays the next-level location name that has a facility type of
City for each session. If no location in the hierarchy for the associated session has a facility type of City, then the Location column displays the Location name for the associated session. This column is dependent upon an organization's configuration settings of the Location OU hierarchy and Facility Type settings. Parent level Location OUs that are designated as a facility type of City are displayed in the Location column.
o Instructoro Enrollmento Status
The following options are available for sessions in the Sessions table:
1. Event Options - The following options are available in the Event Options column:o Edit Event - Edit the event.o Copy Event - Copy the event.o View Sessions - View available sessions.o Edit Evaluation - Edit the associated evaluation. Note: The icon has been
updated.o View Evaluation Report - View the evaluation report for the associated evaluation.o Map Certification - Map training and the training's credit values to associated
certifications and training areas from both the Course Catalog and Manage Events & Sessions areas.
2. Session Options - The following options are available in the Session Options column:o View Roster - View the session's roster.o Edit Session - Edit the session.o Copy Session - Copy the session.o View Session Details - View the details of the session.o Cancel Session - Cancel the session.o Edit Evaluation - Edit the associated evaluation. Note: The icon has been
updated.o View Evaluation Report - View the evaluation report for the associated evaluation.o Print Evaluation - This enables administrators and instructor-led training (ILT)
instructors to print evaluations for the session and distribute them to all session attendees. This icon is only available if an evaluation is configured for the corresponding session and if the user has permission to print evaluations. Administrators and ILT instructors can click the Print Evaluations icon to open the Print Evaluations pop-up. See Session Evaluation - Print Pop-up on page 214 for additional information.
40

Instructor Led Training: ILT Overview
41

Instructor Led Training: ILT Overview
ILT Event - Create/EditTo create an ILT event:
Go to ILT > MANAGE EVENTS & SESSIONS. Then, click the Create New Event link.
OR, go to ADMIN > TOOLS > LEARNING > LEARNING ADMIN CONSOLE. Then, click the CREATE button and click the Event link.
Permissions
PERMISSION NAME
PERMISSION DESCRIPTION CATEGORY
Events - Create Grants ability to create new instructor led training events. This permission works in conjunction with Events - View permission. This permission can be constrained by OU, User's OU, ILT Provider, and User's ILT Provider. This is an administrator permission.
Learning - Administration
Events - Edit Grants ability to edit/update existing instructor led training events. This permission works in conjunction with Events - View permission. This permission can be constrained by OU, User's OU, ILT Provider, and User's ILT Provider. This is an administrator permission.
Learning - Administration
Events - View Grants view-only access to instructor led training events, enabling the user to view all details/options that were selected when the event was created. This permission can be constrained by OU, User's OU, User's ILT Provider, and ILT Provider. This is an administrator permission.
Learning - Administration
LO Attachments - Manage
Grants ability to upload attachments to learning objects. Administrators with this permission are automatically granted the LO Attachments - View permission. This permission can be constrained by User's ILT Provider, Provider, and ILT Provider. This is an administrator permission.
Learning - Administration
LO Attachments - View
Grants ability to view the learning object attachments that are set to be available to administrators. This permission can be constrained by User's ILT
Learning - Administration
42

Instructor Led Training: ILT Overview
Provider, Provider, and ILT Provider. This is an administrator permission.
The event creation process is separated into five sections. For information about any individual section, click one of the help links below:
o Propertieso Availabilityo Pricingo Training Units - The Training Units tab is only available if training units are enabled.o Session Defaults
To edit an ILT event:
1. Go to ILT Events & Sessions.2. Next to the appropriate event, click the Edit Event icon.3. See the process for creating an ILT event, as the process is similar.
See Also:
o ILT Scheduling Wizard
For information on configuring an event to have both virtual and onsite sessions, see the Session Options section of Online Help.
When changes are made to an event, are the changes applied to the event's sessions?
IF... THEN...
sessions have been created in the system before the change
the change will not be applied.
sessions are created after the change and if the session was created by clicking the Create New Session link
the changes will be applied.
a new session is created by clicking the Copy Session icon
it will copy the options enabled/selected from that session and not the options selected in the event.
Advanced Registration Helpful Hintso During the advanced registration period, users who are not on the interest tracking list
for the event and location (or a parent of that location), at the time the event was created, will see that session as unavailable to them.
43

Instructor Led Training: ILT Overview
o Users who subsequently join the interest tracking list will not be invited to join an advanced registration period that has already started. These users will still see the session as unavailable to them.
o Users join the interest tracking list from the Event Summary page (when they search for an event) and click on the I would like to be notified when sessions at another location or time are scheduled link.
o If the Add users on the waitlist to the interest tracking list for that event and location preference is checked on the ILT Preferences page, then users who are waitlisted for other sessions for this event and location are eligible for advanced registration. These users join the interest tracking list as soon as they are added to the waitlist.
o The Advanced Registration email trigger may be activated to notify users that they are eligible for advanced registration.
44

Instructor Led Training: ILT Overview
ILT Event - Create - Step 1 - PropertiesIn the Properties section, enter the following information:
1. Event Name - Enter a name for the event that the user will see (required field). The character limit is 500.
2. Event Number - Enter a number.3. Vendor - Choose a vendor from the pop-up menu (required field). The Vendor field
cannot be edited once the event is created. Note: If this field is named Primary Vendor and a Secondary Vendor field appears below it, then your portal has enabled the ability to configure multiple providers for a session. See ILT Event - Create - Step 1 - Properties - Primary Vendor on page 49 for additional information.
4. Training Hours - Enter training hours/minutes that will display on the Event Detail pop-up. If 0 hours and 0 minutes is the event value then no value will display on the Event Details pop-up.
5. Description - Enter an event description. This is HTML friendly. The character limit for this field is 4000.
6. Resources (Attachments) - This section enables administrators to view and manage attachments for the event. The visibility of each attachment can be determined by the administrator. For example, some attachments may be visible to only administrators, while other attachments may be visible to all users. In addition, attachments can be made visible to users only if they are registered for the corresponding event. This section is only available for users that have permission to view or manage LO attachments. See ILT Event - Create - Properties - Resources on page 51 for additional information.
7. Objectives - Enter objectives, if applicable. This field is HTML friendly. The text character limit for this field is 3000, while 500 characters are reserved for HTML tags.
8. Language - Select language from drop-down if applicable.9. Enter information in the customizable event fields, if any. If you do not complete these
fields, they do not display to users.10. Resources (Materials) - This section enables administrators to view and manage the
materials for the event. Add by clicking on the Add Material link. Event materials are resources that are required for the event. These materials are not the same materials that are created in Course Catalog.A. Select Material Type from drop-down. The following material types are available:
Audio Cassette, Book, Course Kit, Course Reader/Packet, CD-ROM, Dictionary/Thesaurus, Equipment, Hardware (Special), Journal, Magazine, Miscellaneous, Software, Tool/Accessory, Video Cassette.
B. Enter Material Title.C. Enter Material Location.D. Enter Material Notes.E. Click ADD to add the material. Add more resources by repeating steps above if
applicable.11. Subjects - Click Add Subject link to associate the event with a Subject Area. These
subject names can be used by users when searching for training. This field is required.
45

Instructor Led Training: ILT Overview
When a subject is selected, the subject appears below the Add Subject link. If the selected subject is a child subject, then the entire hierarchy is displayed. In addition, the entire subject hierarchy is displayed in the following areas:o Create Session > Summary Stepo Edit Transcript Details for Sessiono Session Sign-in Sheeto Session Training Details Page
12. Competencies - Click Add Competency link to associate a competency to this event.13. Skills - Click Add Skill link to associate a skill to this event.14. Options:
o Active - Check to make this event active.o Allow Users to Attend Multiple Sessions - Check to allow users to register for
more than one session of this event.o Allow Interest Tracking - Check to allow users to indicate interest for this event.
This is checked by default. If this is unchecked after a user has already indicated interest, the event will not be visible to for the user on the Interest & Waitlist page. If it is re-activated, then event will be visible on the user's Interest & Waitlist page and the welcome page widget.
o Allow users to select Sessions - This option is only available when using the old Transcript functionality. Allows users to choose a particular session when enrolling in an event. The box is checked by default. Unchecking the box hides the Select Session link for the user in the following instances and takes effect immediately upon saving the event:o Transcript pageo LO Details pageo Curriculum Player event itemo Certification Player [older Compliance Player] event item
15. Ability to Select Sessions - This option is only available when using the Universal Profile - Transcript functionality. This option enables administrators to configure which roles can select an event session on behalf of a user via the SELECT SESSION option on the user's Universal Profile - Transcript or Training Details page. At least one option must be selected. Select the appropriate roles:o End Users - By default, this option is checked for newly created events.o Admins and Managers - By default, this option is unchecked for newly created
events.16. Keywords - Enter words to associate with the event. When a user searches and enters
any of the keywords specified here, the course title will appear in the search results.17. Training Contact - If ILT Preferences are configured to have the administrator that is
creating the event be the training contact by default, then the administrator's name appears in the Training Contact field when creating an event. The administrator can select a different training contact by clicking on the Select icon. If the administrator is not selected to display in the Training Contact field by default, then the field is blank and a training contact can be selected by clicking the Select icon. Only one training contact can be selected. The training contact is displayed to the user with the contact's phone
46

Instructor Led Training: ILT Overview
number, fax number, and email address. Note: This field only appears if the Display Training Contact for Events and Sessions box is checked in ILT Preferences.o The event contact will default to the person scheduling the Event, but can be
overridden. The session contact will default to the person scheduling the Session, but can also be overridden.o When this field is activated, events that have been created in the past will not
have anybody listed in the training contact field. Editing an event without a contact will not default the contact field with the person performing the editing.
18. Click SAVE or NEXT to continue to proceed to the Availability section, where you define who can view the Event and how settings will default for associated sessions. If no Event Availability and/or Session Defaults are defined, the Event will not be available to any user, and sessions assume system defaults. Availability and session default settings can be overridden at session level.
Modification HistoryFor portals with multiple languages enabled, if the translation of a title or description is modified, the Modification History panel displays the change. However, only changes to languages that were added when the learning object was initially created are tracked.
The initial creation and changes to the title and description display in the panel as follows:
o Title at Initial Creation - <Learning Object Type> created with <Language of Title> Title "<Title>" by <User Full Name> (<User ID>) on <Date/Time of Creation>.
o Description at Initial Creation - <Learning Object Type> created with <Language of Description> Description of "<Description>" by <User Full Name> (<User ID>) on <Date/Time of Creation>.
o Change to Title - Title in <Language of Title> was changed to "<New Title>" by <User Full Name> (<User ID>) on <Date/Time of Creation>.
o Change to Description - Description in <Language of Description> was changed to "<New Description>" by <User Full Name> (<User ID>) on <Date/Time of Creation>.
o Title/Description Translation Change - Title/Description in <Language> "<New Title/Description>" was added by <User Full Name> (<User ID>) on <Date/Time of Creation>.
47

Instructor Led Training: ILT Overview
48

Instructor Led Training: ILT Overview
ILT Event - Create - Step 1 - Properties - Primary VendorFor portals with the ability to configure multiple providers for a session, when creating, editing, or copying an event, the Properties step includes the option to add a secondary vendor. In addition, the Vendor field name changes to Primary Vendor.Note: The changes to the vendor fields on the Properties step only appear if enabled by a backend setting. Once enabled, the changes appear for both new and existing events.
To access Manage Events & Sessions, go to ILT > Manage Events & Sessions.
Permissions
PERMISSION NAME
PERMISSION DESCRIPTION CATEGORY
Events - Create Grants ability to create new instructor led training events. This permission works in conjunction with Events - View permission. This permission can be constrained by OU, User's OU, ILT Provider, and User's ILT Provider. This is an administrator permission.
Learning - Administration
Events - Edit Grants ability to edit/update existing instructor led training events. This permission works in conjunction with Events - View permission. This permission can be constrained by OU, User's OU, ILT Provider, and User's ILT Provider. This is an administrator permission.
Learning - Administration
Select a vendor in both the Primary Vendor and Secondary Vendor fields. In order for sessions to be offered virtually and onsite, one of the vendors must be a virtual provider
49

Instructor Led Training: ILT Overview
and the other must be an onsite provider. If both vendors are the same vendor type, either virtual or onsite, then sessions for the event cannot be created with both virtual and onsite options. The Primary Vendor field is required.
See Create an ILT Event - Properties for information about completing the other fields on the Properties step.Note: Only the primary vendor displays in the Vendor column on the Manage Events & Sessions page.
50

Instructor Led Training: ILT Overview
ILT Event - Create - Properties - ResourcesThis section enables administrators to view and manage attachments for the event. The visibility of each attachment can be determined by the administrator. For example, some attachments may be visible to only administrators, while other attachments may be visible to all users. In addition, attachments can be made visible to users only if they are registered for the corresponding event. This section is only available for users that have permission to view or manage LO attachments.
Permissions
PERMISSION NAME
PERMISSION DESCRIPTION CATEGORY
Events - Create Grants ability to create new instructor led training events. This permission works in conjunction with Events - View permission. This permission can be constrained by OU, User's OU, ILT Provider, and User's ILT Provider. This is an administrator permission.
Learning - Administration
Events - Edit Grants ability to edit/update existing instructor led training events. This permission works in conjunction with Events - View permission. This permission can be constrained by OU, User's OU, ILT Provider, and User's ILT Provider. This is an administrator permission.
Learning - Administration
Events - View Grants view-only access to instructor led training events, enabling the user to view all details/options that were selected when the event was created. This permission can be constrained by OU, User's OU, User's ILT Provider, and ILT Provider. This is an administrator permission.
Learning - Administration
LO Attachments - Manage
Grants ability to upload attachments to learning objects. Administrators with this permission are automatically granted the LO Attachments - View permission. This permission can be constrained by User's ILT Provider, Provider, and ILT Provider. This is an administrator permission.
Learning - Administration
LO Attachments - View
Grants ability to view the learning object attachments that are set to be available to administrators. This permission can be constrained by User's ILT
Learning - Administration
51

Instructor Led Training: ILT Overview
Provider, Provider, and ILT Provider. This is an administrator permission.
Users with permission to manage LO attachments are able to view and manage the attachments, while users who only have permission to view attachments can only view the documents that have been attached to the LO. This section is hidden if the user does not have permission to view or manage LO attachments.
Attachment - AddThis functionality is only available to users with permission to manage LO attachments.
To attach a document to a LO, click the Add Attachment link. This opens the Upload File pop-up.
Click the BROWSE button to locate and select the appropriate document. Then, click UPLOAD to close the pop-up and attach the selected documents. After a file is attached to the LO, the administrator can configure the attachment title and visibility. See the Attachment - Edit section for additional information.
The maximum file size is 15 MB, and attachments are limited to the following file types:
o docxo doco gifo jpego jpeo jpgo pdfo ppso pptxo ppto rtfo txto xlsxo xls
52

Instructor Led Training: ILT Overview
Attachment - EditThis functionality is only available to users with permission to manage LO attachments.
After a file is uploaded to the LO, the administrator can configure the attachment title and visibility. To edit an attachment, click the Edit icon to the right of the attachment title. The attachment title and visibility options become editable.
o Attachment Title - In the text field, enter the display name for the attachment, up to 300 characters. This is the name that is visible to all users, instructors, or administrators who have permission to view the attachment. Note: Only the first 75 characters display in the Resources section. Hover over the attachment title to view the full attachment title. However, the full attachment title is visible on the LO Details page.
o Set Visibility - Using the checkboxes, set the visibility for the attachment. When a user is included in the attachment visibility, the user can view and open the attachment. The following visibility options are available:o Admin - This option is selected by default and cannot be unselected. This option
enables all administrators who have permission to view or manage attachments to view the corresponding attachment.
o All Users - This option enables all users to view the attachment. This includes users who are browsing anonymously. All users can view attachments on the LO Details page.
o Approved Users - This option enables users who are approved for the corresponding LO to view the attachment. Attachments remain visible to users after they move past the Approved status (e.g., Registered, Complete, etc.). Approved users can view attachments on the Transcript Details page.
Click the Save icon to save the changes. Or, click the Cancel icon to discard any unsaved changes.
Attachment - ViewThis functionality is only available to users with permission to view LO attachments.
When a LO has attachments, they appear in the Resources section based on the date on which the document was attached, with the oldest attachments appearing first. The visibility settings for the attachment are displayed to the right of the attachment title.
Administrators can click the attachment title to open the attachment.
Attachment - RemoveThis functionality is only available to users with permission to manage LO attachments.
53

Instructor Led Training: ILT Overview
To remove an attachment, click the Delete icon to the right of the attachment title. A confirmation pop-up displays. Click OK to remove the attachment. Or, click CANCEL to cancel the action.
When an attachment is removed, it is no longer available anywhere in the system.
54

Instructor Led Training: ILT Overview
ILT Event - Create - Step 2 - AvailabilityClick the Availability tab to manage the availability for this event.
Enter the following information on the Availability section:
1. Copy Availability to New Sessions - Select this option to have sessions created for this event inherit the availability set at the event level.
2. From the Selection Criteria drop-down:A. Click to select a specific Organizational Unit B. Click to Add availability to this OU C. Click DoneD. Include Subordinates - check box to include the subordinates of the OU selected E. Pre-Approved - checkbox to bypass the approval process. When a user requests
the event, they will be in an Approved status. Note: Even though the event is pre-approved, the session may still require approval.
F. Register Upon Approval - check box to bypass the Register step for the end user. Upon approval the curriculum will be in a Registered status.
G. Training Request Form - select from drop-down list if applicable H. Create New Group - click to create new group if an existing group does not meet
the availability needs 3. Click SAVE to save the Event Availability and return to the Manage Events & Sessions
or click NEXT to continue to proceed to the Pricing section or Session Defaults section where you define how settings will default for associated sessions. If no Session Defaults are defined, the Sessions assume system defaults. Session default settings can be overridden at session level.
55

Instructor Led Training: ILT Overview
ILT Event - Create - Step 3 - PricingEnter the following information on the Pricing section. Note: Pricing functionality is only visible by client request.
Click Pricing link to edit the event pricing. See Course Catalog - Pricing for additional information.
Default PriceEnter a default price for the training. The default price is what the user (or user's cost center) is charged when registering for training of no other price is set for the user below. This price is converted into all currencies supported using the Current Conversion Rate table. If the rate is fixed, it is displayed using the Client's Fixed Rate. If not fixed, it displays the Cornerstone Rate. If the seller's currency is incompatible with the buyer's currency, the buyer is shown the price converted from the seller's currency to the buyer's default currency using the Currency Conversion Rate Table (Fixed rate or Cornerstone rate).
Apply Custom Invoice - Check this option to apply a custom invoice to the LO. If no custom invoice is available for the LO, this option is not available.
o Apply Sales Tax - Select this option to apply sales tax to the learning object. To implement sales tax functionality, contact Global Product Support. A sub-account with Cybersource is required as well as a tax nexus.
o Product Code - Enter the product code for the LO up to 200 characters. Product codes are required if a product is non-taxable or if the product has a non-standard tax rate. When a product code is entered, this value is passed to CyberSource at the time of tax calculation to specify any tax exemptions. This field is only available to organizations using sales tax when the Apply sales tax option is selected.
o Billing Entity - Click the pop-up icon to select a billing entity for the LO. This can be used to define the division within the organization from which the product should be taxed. Once a billing entity is selected, it can be removed by clicking the Remove icon
to the right of the value. When a billing entity is selected, this value is passed to CyberSource at the time of tax calculation. This field is only available to organizations using sales tax when the Apply sales tax option is selected. Also, this field is only available to users with permission to manage billing entities.
Override user's OU currencySelect this option to require the user to pay for training with the currency defined for the training rather than the currency defined for their OU. Note: The currency settings must match the payment processor's settings to ensure that the user can check out with the currency defined for the LO. If the payment processor is not configured to accept the user's currency, then the user cannot check out.
Cornerstone PriceThis is the price Cornerstone charges the client (the company, not the user) when the billing is reconciled.
56

Instructor Led Training: ILT Overview
Active PricingSelect this option to set the active price by OU. See the Create Pricing LOs by OU Rules section below for additional information.
Future PricingSelect this option to set the future price by OU. See the Create Pricing LOs by OU Rules section below for additional information.
Historical PricingSelect this option to search for historical prices by date.
Create Pricing LOs by OU RulesUsing the OU drop-down, you can set different prices for different organizational units (OUs). If no price is defined for a user, the default price is used. All pricing rules created on the learning object (LO) level expire immediately if any change is made at the group level. If no end date is set for the pricing, the pricing rules are permanent.
Because it is possible that a LO has multiple pricing rules set, the system observes the following rules:
o If a user falls under multiple OUs with multiple pricing rules that have different rankings, the cost associated with the highest (1) ranking is applied.
o If a user falls under multiple OUs with multiple pricing rules that have the same ranking, the cost associated with the lowest price is applied.
Save or NextClick SAVE or NEXT to continue to Training Units or Session Defaults section. The Training Units section is only available if training units are enabled.
57

Instructor Led Training: ILT Overview
58

Instructor Led Training: ILT Overview
ILT Event - Create - Step 4 - Training UnitsWhen creating or editing an event, the Training Units tab offers the following options regarding training units:
o Allow users to check out with training units using the conversion rate that is determined by the monetary value - Select this option to allow users to purchase the event using training units, and the number of training units used is determined by converting the monetary value using the training unit conversion rate.
o Disassociate pricing from monetary value - Select this option to allow you to set a training unit price for the item that is unrelated to any monetary value that may be set. You can specify a default training unit price and training unit prices based on OU. Training unit prices can be represented using up to two decimal places.
o Do not allow payment by training unit for this item - This prevents users from purchasing the test with training units.
Copying an event copies all active and future training unit pricing. Creating a new session copies all active and future training unit pricing.
The Training Units tab is only available if training units are enabled.
Click SAVE or NEXT to continue to Session Defaults section.
59

Instructor Led Training: ILT Overview
ILT Event - Create - Step 5 - Session DefaultsEnter the following information on the Session Defaults section to specify how settings automatically default when creating a session.
Note: The session defaults when creating an event are initially set up in ILT Preferences and are organization specific. You may or may not see all session defaults in your portal.
Permissions
PERMISSION NAME
PERMISSION DESCRIPTION CATEGORY
Events - Create Grants ability to create new instructor led training events. This permission works in conjunction with Events - View permission. This permission can be constrained by OU, User's OU, ILT Provider, and User's ILT Provider. This is an administrator permission.
Learning - Administration
Events - Edit Grants ability to edit/update existing instructor led training events. This permission works in conjunction with Events - View permission. This permission can be constrained by OU, User's OU, ILT Provider, and User's ILT Provider. This is an administrator permission.
Learning - Administration
ResourcesThis section enables administrators to view and manage default attachments for all sessions that are created for the event. The visibility of each attachment can be determined by the administrator. For example, some attachments may be visible to only administrators, while other attachments may be visible to all users. In addition, attachments can be made visible to users only if they are registered for the corresponding session. This section is only available for users that have permission to view or manage LO attachments. See ILT Event - Create - Session Defaults - Resources on page 83 for additional information.
Registrationo Advance Registration:
o Allow Advance Registration for Interested Users - Select to allow advanced registration, and then enter the advanced registration period in the Advanced Registration lasts for numeric text field.
o Users are Pre-Approved - Select to allow users to be pre-approved for registration.
o Register Users on Approval - Select to allow users to be registered for the session upon approval.
60

Instructor Led Training: ILT Overview
o Registration Deadline - Enter number of days/hours before the session start date when registration ends. Note: Users may not register for a session after the registration deadline, but administrators can assign users to a session after this date has passed.
o Minimum Registration - Enter minimum number of registered users. This field is required.
o Maximum Registration - Enter maximum number of registered users. This field is required. The maximum registration for sessions is 1,000 unless the event uses a Citrix or Lync integration.o Citrix Integration Note: When creating a Citrix event, the maximum registration
is 25.o MS Lync Integration Note: When creating a MS Lync event, this value cannot
exceed 248. The instructor and event creator do not count towards the maximum registration.
Note: If custom training fields are defined and active in Custom Field Administration, the fields display in the Registration section.
EnrollmentThis functionality allows administrators to limit the number of users by OU that can enroll for the event's sessions. If enrollment restrictions are placed on organizational units, the number of seats available to a user differs depending on the maximum registration defined for the OU, and the number of users currently registered from their OU. See ILT Event - Create - Session Defaults - Enrollment on page 71 for additional information.
Waitlisto Allow waitlist for sessions in this event - Select this option to allow waitlists. Users
are added to the waitlist when they register for a session that does not have seats available. Each session has a separate waitlist. If the option is not selected, then users are denied when they register for a session that has no seats available.
o Allow Auto-Management of Waitlist - Check to automatically grant openings to waitlisted users.o Grant waitlist opening to one user at a time - Select this option to allow waitlist
openings to be granted to one user at a time based on priority.o Grant opening to all waitlisted users at once - Select this option to allow waitlist
openings to be granted to all users at once for first come first served registration.o Auto-register user upon Granting Waitlist - Check to automatically register users,
thereby allowing them to bypass the transcript for registration. This should be used only if you are granting waitlist openings one at a time.o If the Auto-Register feature is not on, then a user who is granted an opening will
have their status changed to Registration Pending with the option to register. The Grant Waitlist Request email trigger may be set up to notify this user, their manager, and the session administrators that the opening was granted
o Limit users to one waitlist per event - When this option is selected, users can only add themselves to one waitlist for the corresponding event. If this option is selected and
61

Instructor Led Training: ILT Overview
a user attempts to add themselves to more than one waitlist for the event, then a message is displayed, indicating that they can only be on the waitlist for one session in the selected event. Note: This option is only visible if the Allow waitlist for sessions in this event option is selected.o When this option is selected, it limits users for all waitlist requests for the event
after the preferences are saved. The system does not remove users from any waitlists if they have previously been added to multiple waitlists for the event. However, if this option is enabled, a user is already added to multiple waitlists for the event, and the user requests to be added to an additional waitlist for the same event, then the user must be removed from all other session waitlists for the event in order for the request to be granted.
o Waitlist Deadlines - o Students have - Enter number of days and hours a user has to register for the
session when waitlist is granted. If auto-register is on, this deadline does not apply.If the opening is granted to all, then the waitlist acceptance deadline is not enforced in order to avoid the possibility of having every user on the waitlist denied.
If a user does not register for a session before the waitlist acceptance deadline passes, their status will automatically change to Denied and the opening will be granted to the next user on the waitlist, if auto-management is on. An email trigger may be activated to notify the user of the waitlist acceptance deadline. A tag may also be added to the Waitlist Opening Granted email to let them know the deadline.
o Waitlist expires - Enter number of days and hours before registration deadline that the waitlist expires. When the waitlist expires all waitlisted users will have the status Waitlist Expired and receive an email.The purpose of having the waitlist expire before the registration deadline is that it creates a period when all users (on the waitlist or off) can register on a first come first served basis for open seats. This will reduce the risk of having open seats on the session start date.
An email trigger may be set up to notify users with Waitlist Expired status when a seat becomes available before the registration deadline.
Users with waitlist expired status will have the option to Register or Select Session. If they attempt to register for a class that is full, they will not be denied, they will just see a message that tells them the class is full and that they may attempt to register for open seats when they become available.
62

Instructor Led Training: ILT Overview
CostPrice Per SessionEnter a price for session. Each user (or their cost center) will be billed this price upon registration. Administrators can enter any number of decimal places. Once the page is saved, this field is rounded to use two decimal places of precision.
Cost Per SessionCosts per Session. ILT Admin Reports under Session Cost Report. These costs are only used for reporting purposes to view the summary of total costs across certain division or during specified time periods. This data is not displayed to the users.
To add a cost type:
1. Click the Add Cost Type link. This opens the cost type options.2. Select Cost Type from the drop-down.3. Enter the cost per session for the selected cost type. Administrators can enter up to ten
digits, including decimal places. Once the cost is saved, this field is rounded to use two decimal places of precision.
4. Click the Save icon.
Multiple cost types can be added.
Total Cost per SessionWhen a cost is added in the Cost per Session field, this field is displayed, and appears and displays the sum of the Cost per Session costs. Administrators are only able to add one cost per cost type. If no cost is added in the Cost per Session field, then the Total Cost per Session field does not display.
This calculation uses the rounded values that are displayed. This field always uses two decimal places of precision.
RefundsNote: All refunds are billed to the user (or their cost center) on the session registration date. The Allow refund terms setup option must be selected in the Payment Preference panel in ILT Preferences to enable the refund options in ILT Manage Events & Sessions.
o Add Monetary Refund Term - Click this link to add a monetary refund term. This adds a new line to this section, which is listed below. o Refund XX% or $XX for withdrawals XX days prior to session start date - For
a monetary refund, you may specify the percentage of the cost that is refunded, or you can specify the monetary amount. Also, specify the number of days prior to the session start date by which the user must withdraw to receive the specified refund. The maximum number of days is 9999. Click the Save icon to save the refund term.Note: Refunds cannot be greater than the session cost.
63

Instructor Led Training: ILT Overview
o Add Training Units Refund Term - Click this link to add a training unit refund term. This enables the refund terms fields to appear below the link. Note: This option is only available if training units are enabled for the portal.o Refund XX Training Units for withdrawals XX days prior to session start date
- For a training unit refund, enter either a percentage of training units to refund or a specific amount of training units to refund. The percentage field accepts values between 1 and 100. Training unit prices can be represented using up to two decimal places. Then, specify the number of days prior to the session start date by which the user must withdraw to receive the specified refund. The maximum number of days is 9999. Click the Save icon to save the refund term. Note: If you only click the SAVE button at the bottom of the page before clicking the Save icon, the refund terms are not saved.Only one refund type can be configured. Therefore, if issuing a refund percentage, the Training Units field must be left blank and vice versa. Refunds cannot be greater than the session cost.
For training unit percentage refunds, if the user purchased the session with distributed training units, then the percentage is refunded to their personal training units account. If the user purchased the session with a training unit key code, then the percentage is refunded to their key code.
Note: If refunds are automated as specified in ILT Preferences, the user is refunded the entire amount less any processing fees. All refunds are made in the original form of payment. If a user paid by credit card, the refund is made via credit card. If both training units and credit cards are enabled, you must specify a refund term for each available payment method.
Penalty for No-ShowNo Show penalties are charged to users who do not attend any part of a session for which they are registered (without prior withdrawal).
Specify the monetary value that is charged and also specify the amount of training units that is penalized. Training unit prices can be represented using up to two decimal places.
No-show penalties are charged in the same form of payment that is used to purchase the session. If a user purchases a session with training units, but does not have any training units in their account, the no-show penalty is deferred to the monetary amount. If training units is not enabled for the portal, the training unit option is not available.
All no-show penalties are billed to the user (or their cost center) when the roster is submitted
Restrict Withdraw from SessionWhen this option is selected, the Restrict Withdraw for User option will be selected for all new sessions within the event by default. This option can be deselected if necessary when creating a session.
64

Instructor Led Training: ILT Overview
Advanced CriteriaPreferred InstructorsIf selected, preferred instructors will display as the default value when creating sessions and defining schedule parts. More than one instructor can be selected. The Preferred Instructors can be overridden at the session level. If an Instructor is added, and later that instructor becomes inactive, the Instructor's name will still propagate to existing and new sessions. The Administrator must remove the Instructor from the Preferred Instructor list.
Note: If this field is named Primary Preferred Instructors and a Secondary Preferred Instructors field appears below, then your portal has enabled the ability to configure multiple providers for a session. See ILT Event - Create - Step 5 - Session Defaults - Primary Instructors on page 81 for additional information.
MS Lync Integration Note: When creating a MS Lync event, the administrator can only select instructors that are associated with the MS Lync vendor in Vendors & Instructors.
Penalty for WithdrawalAll withdrawal penalties are billed to the user on the session registration date.
To configure a withdrawal penalty:
1. Click the Add Withdrawal Penalty link.2. Enter the percentage or dollar amount of the withdrawal penalty. Note: Only one of the
fields can be configured per penalty. If a number is entered in both the percentage and dollar amount fields, only the number in the percentage field is accepted upon saving the penalty.
3. Enter the number of days before the session start date that the penalty is incurred.4. Click the Save icon.
Multiple withdrawal penalties can be added.
Credits per SessionEnter a number of credits.
PrerequisitesThe Prerequisites section on the Session Defaults tab enables administrators to set default prerequisites for sessions added to the event, and the defined prerequisites must be completed by the user before they are able to register for the session. The status of the training will be Exception Requested or Pending Prerequisite until the user completes the prerequisites. It is not required that a session have prerequisites. See ILT Event - Create - Session Defaults - Prerequisites on page 78 for additional information.
Additional RequirementsThe Additional Requirements section of the Session Defaults page enables administrators to configure default pre-work and post-work. In addition, administrators can configure a default request form, as well as select to display the session start and end time in the user's time zone. See ILT Event - Create - Session Defaults - Additional Requirements on page 68 for additional information.
65

Instructor Led Training: ILT Overview
Required Training ApprovalsEnter the number of approvals that are required for initial approval. Leaving this blank will default to the number of Required Training Approvals set in the User Record. Setting Required Training Approvals at the LO level will override the required training approvals in the User Records unless the required approvals on the User Record is set to zero. The visibility of this field is configurable.
Required Completion ApprovalsEnter the required number of approvals that must be received for this LO to be considered completed. If left blank, the LO will follow the normal workflow for LO completion. If a value is entered (number greater than 0) the Learning Object will require Completion Approval. This applies to all users who complete the training using the normal approval work-flow process. (Visibility of this field is configurable by client)
SaveOnce all fields are completed, click Save. Note: If course code functionality has been activated in your portal, a course code is automatically generated for the LO immediately after the administrator saves the new LO.
66

Instructor Led Training: ILT Overview
67

Instructor Led Training: ILT Overview
ILT Event - Create - Session Defaults - Additional RequirementsThe Additional Requirements section of the Session Defaults page enables administrators to configure default pre-work and post-work. In addition, administrators can configure a default request form, as well as select to display the session start and end time in the user's time zone.
Pre-WorkInstructors and session administrators may exempt students from Pre-work from the Session Roster. See Session Roster - Exempt Users from Assignment on page 284 for additional information. Note: If you have permission to restrict the Select Training pop-up for prerequisites, pre-work, and post-work, then the learning objects visible to you are dependent upon the availability set with this permission.
To add pre-work:
1. Click the Pre-Work link.2. Search for training by entering a full or partial title or a keyword.3. Click Search.4. Click the Add icon to add training.5. Click Add.6. Click Done. This adds the training items to the Pre-Work field.7. Or, add free-form training by entering the training in the text box on the Select Training
pop-up and clicking ADD. This adds the free form training item to the Prerequisites field.
Note: The completion of any pending pre- or post-work will mark its associated session's completion date per the Default Session Completion Date ILT preference setting.
Once pre-work is added, the following columns appear in the Pre-Work table:
o Req - Check the box to indicate that the training is required for the completion of the class. If a student does not complete this training, their status will be Incomplete when the session is marked complete.
o Seq - Enter the number for the training sequence to set a required sequence for the training. This means that the training must be completed in the order that is configured. Users will not be able to request training until the training that is before it in the sequence is completed. If no numbers are entered, then students may take all the pre-work training items in any order or all at once.
o Display Position - Enter a number for the display position. The training items will be displayed in this sequence on the Training Details page.
o Name - This column displays the name of the training item.o Type - This column displays the training type.o Remove - Click the Trash Can icon to remove the training item as pre-work.
68

Instructor Led Training: ILT Overview
Post-WorkInstructors and session administrators may exempt students from post-work from the session roster. See Session Roster - Exempt Users from Assignment on page 284 for additional information. Note: If you have permission to restrict the Select Training pop-up for prerequisites, pre-work, and post-work, then the learning objects visible to you are dependent upon the availability set with this permission.
To add post-work:
1. Click the Pre-Work link.2. Search for training by entering a full or partial title or a keyword.3. Click Search.4. Click the Add icon to add training.5. Click Add.6. Click Done. This adds the training items to the Pre-Work field.7. Or, add free-form training by entering the training in the text box on the Select Training
pop-up and clicking ADD. This adds the free form training item to the Prerequisites field.
Note: The completion of any pending pre- or post-work will mark its associated session's completion date per the Default Session Completion Date ILT preference setting.
Once post-work is added, the following columns appear in the Pre-Work table:
o Req - Check the box to indicate that the training is required for the completion of the class. If a student does not complete this training, their status will be Incomplete when the session is marked complete.
o Seq - Enter the number for the training sequence to set a required sequence for the training. This means that the training must be completed in the order that is configured. Users will not be able to request training until the training that is before it in the sequence is completed. If no numbers are entered, then students may take all the pre-work training items in any order or all at once.
o Display Position - Enter a number for the display position. The training items will be displayed in this sequence on the Training Details page.
o Name - This column displays the name of the training item.o Type - This column displays the training type.o Remove - Click the Trash Can icon to remove the training item as post-work.
69

Instructor Led Training: ILT Overview
Request FormSelect a request form from the drop-down if applicable. The user will be able to complete this form at the time they request the session.
Display Times in Time Zone of UserThis field allows administrators to display the session start and end times in the time zone of the user viewing the session.
Standard SessionsFor standard sessions, the field is unchecked by default checked by default for vILT sessions. When unchecked for standard sessions, the Display Times in Time Zone of User field on the Parts Schedule page is unchecked by default when configuring sessions. When checked, the Display Times in Time Zone of User field on the Parts Schedule page is checked by default. The field can be unchecked on the Parts Schedule page when configuring the sessions. If the field is checked on the Parts Schedule page, then the session start and end times in the time zone of the user viewing the session.
vILT SessionsFor vILT sessions, the field is checked by default. When checked, the Display Times in Time Zone of User field is also checked by default when configuring sessions on the Parts Schedule page. When unchecked, the Display Times in Time Zone of User field on the Parts Schedule page is unchecked by default. The field can be modified on the Parts Schedule page when configuring sessions. If the field is checked on the Parts Schedule page, then the session start and end times in the time zone of the user viewing the session.
70

Instructor Led Training: ILT Overview
ILT Event - Create - Session Defaults - EnrollmentThis functionality allows administrators to limit the number of users by OU that can enroll for the event's sessions. If enrollment restrictions are placed on organizational units, the number of seats available to a user differs depending on the maximum registration defined for the OU, and the number of users currently registered from their OU.
Users whose organizational units have 0 seats available will be added to the waitlist if a waitlist is enabled. There may be users on the waitlist for one OU when there are seats available for users from other OUs. When the auto-management feature is on, the system will automatically check the OU availability for each user on the waitlist and only grant the opening to users who have seats available in their organization unit.
The enrollment restrictions also apply to ILT inventory purchases. For example, if this option is set to restrict enrollment by division to 10 people, each division can only enroll 10 users in the session. A user in Division A can purchase up to 10 sessions for inventory. If another user from Division A attempts to purchase inventory for the session, they are unable because the maximum of 10 is already reached for that division. Users in Division B and Division C are still able to purchase up to 10 seats for the session for inventory since their maximum is not yet reached. Note: Even if the Division A user were to assign the inventory seats to users outside of Division A, the seat limit is still counted towards Division A's limit because it is based on the purchaser's OU limit.
The following options are available in the Enrollment Reservations and Restrictions section:
NoneSelect the None option to indicate that there are no enrollment restrictions.
Place Enrollment RestrictionsWhen this option is selected, the administrator has the option to place enrollment restrictions by OU type or by OU.
By Organizational Unit TypeSelect the Place Enrollment Restrictions option and then select the by Organizational Unit Type option to limit the number of users from each OU (of the selected type) that can register for the event's sessions. The administrator can only select one OU type to restrict upon.
From the drop-down, select an OU type. Then, enter the maximum registration for the OU.
Note: In order for this option to be available, the Allow enrollment restrictions to be placed on organizational unit types option must be enabled in ILT Preferences. See ILT Preferences - General for additional information.
71

Instructor Led Training: ILT Overview
By Organizational UnitsSelect the Place Enrollment Restrictions option and then select the by Organizational Units option to place enrollment restrictions by a specific OU. In the Select OU field, select an OU type from the drop-down. You can also create a new group by clicking the Create New Group link. Once an OU type is selected, click the Search icon to the right of the Select OU field. This opens the Select OU pop-up. Select one or more OUs from the pop-up, and then click DONE. The OUs appear in a table below the Select OU field. Multiple OUs from multiple OU types can be added. Note: The OUs available to select are dependent on the administrator's permission constraints.
Note: In order for this option to be available, the Allow enrollment restrictions to be placed on a specific organizational unit option must be enabled in ILT Preferences. If this option is not enabled, then the Place Enrollment Restrictions option is automatically by OU type. See ILT Preferences - General for additional information.
The following columns display in the OUs table:
o Criteria - Displays the OU criteria.o Include Subordinates - Check the box to include subordinate OUs.o Maximum Seats Allowed - Enter the maximum number of users in the OU that can
register for the session. The default number is 0. There is no limit to the number of restrictions that can be added. This is a required field for each OU.
o Remove - Remove the OU by clicking the Delete icon.
72

Instructor Led Training: ILT Overview
Manage Reservations and RestrictionsThe Manage Reservations and Restrictions option allows administrators to define the number of seats to reserve for a specific OU. Administrators can also set a maximum number of seats that are allowed for a specific OU. Note: In order for this option to be available, the Allow reservation of seats for a specific organizational unit option must be enabled in ILT Preferences. See ILT Preferences - General for additional information.
A maximum of 50 OUs or groups can be added to the Criteria table. In addition, the same OU cannot be added more than once for a single session.
To manage reservations and restrictions by OU:
1. Select the Manage Reservations and Restrictions option. A select OU drop-down appears below the option.
2. Select an OU from the drop-down.3. Click the Select icon to the right of the drop-down to open the Search [OU] pop-up.4. Select one or more OUs from the pop-up. Note: The OUs available to select are the
OUs that fall within the administrator's permission constraints.5. Click ADD. The OUs are added below the select OU drop-down.6. The following information and fields are displayed:
FIELD DESCRIPTION
Order In this field, enter the priority order for each OU. The priority order determines the applicable reservations and restrictions for when a user belongs to more than one criterion. If a user belongs to more than one criterion, then the reservations and restrictions for the highest priority criterion are applied to the user. This field accepts up to three positive whole numbers.
Example Scenario:Robert is a Product Manager and is in Santa Monica. Robert wants to
73

Instructor Led Training: ILT Overview
FIELD DESCRIPTION
register for training under the following configurations:
Configuration 1:
o Order #1 = Position: Product Manager, 5 Reserved Seats, 10 Max Seats, 0 Available
o Order #2 = Location: Santa Monica, 2 Reserved Seats, No Max Seats, 2 Available
In Configuration 1, Robert is not able to register because the restriction of 10 Max Seats for the Product Manager Position OU supersedes the available seats for the Santa Monica Location OU.
Configuration 2:
o Order #1 = Location: Santa Monica, 2 Reserved Seats, No Max Seats, 2 Available
o Order #2 = Position: Product Manager, 5 Reserved Seats, 10 Max Seats, 0 Available
In Configuration 2, Robert is able to register because the available seats for the Santa Monica Location OU supersedes the restriction of 10 Max Seats for the Product Manager Position OU.
Criteria This column displays the OUs that were selected.
Include Subordinates
Select this option to apply the reservations and restrictions to all of the users who are in the selected OU or within subordinate OUs. For example, if the California location OU is selected, and the Include Subordinates option is checked, then the reservations and restrictions apply to all users in the California location OU, as well as any subordinate location OUs (e.g., Los Angeles, San Francisco, San Diego). Note: This option is available for all OUs, regardless of whether the OU has any subordinates.
If this option is selected for an OU, then one of the OU's child OUs cannot be added to the Criteria table individually because the same OU cannot be added more than once for a single session.
Reservations and restrictions that are applied to users in subordinate OUs do not need to be distributed evenly across all subordinate OUs. For example, Los Angeles, San Francisco, and San Diego are the subordinate OUs for the California location OU, and California has five reserved seats and a maximum of 10 seats. 10 users from the Los Angeles OU may register for the session. All 10 available seats for the California location OU are consumed by the 10 users from the Los
74

Instructor Led Training: ILT Overview
FIELD DESCRIPTION
Angeles location OU.
Reserved Seats In this field, enter the number of seats to reserve for each OU. The field accepts up to seven positive whole numbers. If this field is left blank, then no seats are reserved. The Reserved Seats and the Maximum Seats Allowed fields cannot both be left blank. At least one must be set. Note: The total number of reserved seats cannot exceed the maximum registration limit.
Maximum Seats Allowed
In this field, enter the maximum number of seats that are allowed to be filled by users within each OU. This field accepts up to seven positive whole numbers. If this field is left blank, then there is no maximum for the OU. For each criterion, the Reserved Seats and the Maximum Seats Allowed fields cannot both be left blank. At least one must be set. Note: The maximum seats allowed must be greater than the number of reserved seats, if applicable, but cannot exceed the maximum registration limit for the session.
Remove Click the Trash Can icon in the Remove column to remove the OU. OUs cannot be removed if at least one user has registered for the session. Note: If an OU is deleted and the administrator would like to re-add the OU, the OU must be within the administrator's permission constraints in order to be re-added.
Modifications to the Order, Include Subordinates, Reserved Seats, and Maximum Seats Allowed values are not saved until the SAVE button is clicked.
Seats Available Pop-Up WindowRegistered users are reprocessed when an administrator makes changes to the enrollment and restrictions criteria for the following types of sessions:
75

Instructor Led Training: ILT Overview
o Sessions with seat reservations and no inventoryo Sessions with seat restrictions and no inventoryo Sessions with both seat reservations and seat restrictions and no inventory
When the registered users are reprocessed, the number of available seats is accurately calculated by the system and displays correctly to the administrator in the Reserved Seats Available column in the Seats Available pop-up window. This ensures the correct calculation and display of reserved seats available in the Seats Available pop-up window.
Considerationso If at least one user has registered for the session, the administrator cannot decrease the
Reserved Seats or Maximum Seats Allowed fields to a value that is lower than the current number of registered users from the corresponding OU. For example, if there are three users registered for the session from the West division, then the administrator cannot decrease these fields to a value that is less than three.
o When a user withdraws from a session from a reserved seat, the system processes the existing reservations to determine if an eligible user in the general availability for the session meets the criteria for a reserved seat.o If there is a user in the general availability for the session who meets the criteria
for a reserved seat, then the system moves the user from the general availability to the reserved seat. An additional seat is now available in the general availability for the session.
o If there is not a user in the general availability for the session who meets the criteria for a reserved seat, then an additional reserved seat becomes available for the OU of the withdrawn user.
o When a manager or administrator processes a substitution, the substituted user is processed based on the reservations and restrictions that apply to their OU. If there is not an available seat for the user that is being substituted, then the manager or administrator is not able to complete the substitution.
o When the number of users in a division reaches the maximum enrollment allowed, each subsequent user beyond the maximum is placed on the waitlist, if waitlisting is configured. Or, an exception request must be granted in order for users beyond the maximum to register.
o For users in multiple OUs, if one of their OUs reaches the maximum enrollment allowed, they cannot register for the session. Even if one of the other OUs they are in has not reached the maximum enrollment allowed, they cannot register. They are placed on the waitlist, if waitlisting is configured, or an exception request must be granted in order for them to register.
o If at least one user is registered for the session, the administrator cannot change the enrollment setting from one of the enrollment restrictions options to the reserved seats option and vice versa.
o If at least one user is registered for the session, the administrator cannot change the enrollment setting to None.
76

Instructor Led Training: ILT Overview
Edit OU CriteriaIf edits are made to the OU criteria, the changes only affect users registering for the session after the changes are made. The changes do not affect users that are currently registered or who are in a Completed status. Example:1
1 Five users in the Sales division are currently registered for a session but are registered for general seats, not reserved seats. When the session was originally created, there were no seats reserved for the Sales division. The administrator who created the session decides that she would like to edit the session to reserve 10 seats for the Sales division. Once the edits are processed, the five users in the Sales division that are currently registered will remain registered for general seats. The first 10 users in the Sales division who register for the session after the edits are processed will be placed into reserved seats.
77

Instructor Led Training: ILT Overview
ILT Event - Create - Session Defaults - PrerequisitesThe Prerequisites section on the Session Defaults tab enables administrators to set default prerequisites for sessions added to the event, and the defined prerequisites must be completed by the user before they are able to register for the session. The status of the training will be Exception Requested or Pending Prerequisite until the user completes the prerequisites. It is not required that a session have prerequisites.
To manage events and sessions, go to ILT > Events & Sessions.
Permissions
PERMISSION NAME
PERMISSION DESCRIPTION CATEGORY
Events - Create Grants ability to create new instructor led training events. This permission works in conjunction with Events - View permission. This permission can be constrained by OU, User's OU, ILT Provider, and User's ILT Provider. This is an administrator permission.
Learning - Administration
Events - Edit Grants ability to edit/update existing instructor led training events. This permission works in conjunction with Events - View permission. This permission can be constrained by OU, User's OU, ILT Provider, and User's ILT Provider. This is an administrator permission.
Learning - Administration
Add New OptionPrerequisite options are the options that a user can complete to satisfy the prerequisite requirement for training item. All of the training items within an option must be completed in order to satisfy the option.
o If the training only has one option, that option must be completed by the user before the user is able to register for the training.
o If the training has multiple options, the user is only required to complete one of the options before they can register for the training.
Click the Add New Option link to add a new prerequisite option. This opens the Select Training pop-up in which the administrator can select the training items that belong in the option. Multiple items can be selected. The selected training appears in alphabetical order within the new option in the Prerequisites table. Note: The same training item can be added to multiple options if it is a requirement for multiple options.
The following information displays for each item in the Prerequisites table:
78

Instructor Led Training: ILT Overview
o Name - This displays the name of the option or training within the option. Options are automatically numbered in the order in which they appear in the table (e.g., Option 1, Option 2). When an option is deleted, the remaining option names are updated to reflect the new option order.
o Type - This displays the training type for each item in the option.
A maximum of 10 prerequisite options can be defined. Once 10 options have been added, the Add New Option link is no longer available until an option is deleted.
A maximum of 50 training items can be added to an option. Once 50 items have been added, the Add Training icon is no longer available until a training item is deleted from the option.
Delete OptionTo delete a prerequisite option, click the Delete icon in the Options column for the appropriate option. This also removes all the training items within the option. Options are automatically numbered in the order in which they appear in the table (e.g., Option 1, Option 2). When an option is deleted, the remaining option names are updated to reflect the new option order.
Add LO to Existing OptionTo add an additional training item to an existing prerequisite option, click the Add Training icon in the Options column for the appropriate option. This opens the Select Training pop-up in which the administrator can select the additional training items that belong in the option. Multiple training items can be selected. The selected training appears in alphabetical order within the option in the Prerequisites table.
A maximum of 50 training items can be added to an option. Once 50 items have been added, the Add Training icon is no longer available until a training item is deleted from the option.
Delete LO within Existing OptionTo remove a training item from an existing prerequisite option, click the Delete icon in the Options column for the item. If all items are deleted from an option, the option is also deleted after the changes are saved.
Radio ButtonsOnce prerequisites are added, the following options appear below the Prerequisites table:
o User must complete one of the prerequisite options before registering for this session - Select this option to require users to complete at least one prerequisite option before registration is allowed. When selected, users who have not completed at least one prerequisite option but attempt to register for the session will receive an Exception Requested status until the request is approved. The user cannot register until the exception is granted.
o User must register for one of the prerequisite options before registering for this session, and must complete the prerequisites before the session start date - Select this option to require users to register for all of the prerequisites within a
79

Instructor Led Training: ILT Overview
prerequisite option before being allowed to register for the session. When selected, users who have not completed the prerequisites will have the status Pending Prerequisite once they register. The user will be automatically withdrawn from the session on the session start date if the prerequisites are not complete.
80

Instructor Led Training: ILT Overview
ILT Event - Create - Step 5 - Session Defaults - Primary InstructorsFor portals with the ability to configure multiple providers for a session, when creating, editing, or copying an event, a Secondary Preferred Instructors field appears on the Advanced Criteria panel of the Session Defaults step. This option enables you to add a secondary preferred instructor. In addition, the Preferred Instructors field name changes to Primary Preferred Instructors.
Note: The changes to the instructors fields only appear if enabled by a backend setting. Once enabled, the field appears for both new and existing events.
To access Manage Events & Sessions, go to ILT > Manage Events & Sessions.
Permissions
PERMISSION NAME
PERMISSION DESCRIPTION CATEGORY
Events - Create Grants ability to create new instructor led training events. This permission works in conjunction with Events - View permission. This permission can be constrained by OU, User's OU, ILT Provider, and User's ILT Provider. This is an administrator permission.
Learning - Administration
Events - Edit Grants ability to edit/update existing instructor led training events. This permission works in conjunction with Events - View permission. This permission can be constrained by OU, User's OU, ILT Provider, and User's ILT Provider. This is an administrator permission.
Learning - Administration
The selections that are available in the Primary Preferred Instructors field are associated with the vendor in the Primary Vendor field on the Properties step. The selections that are available in the Secondary Preferred Instructors field are associated with the vendor in the Secondary Vendor field on the Properties step. Important Note: If a primary or secondary vendor is not added on the Properties step, then there are no instructors from which to select in the respective primary and secondary instructors field on the Session
81

Instructor Led Training: ILT Overview
Defaults page. Further, if there are no instructors associated with the vendor, then there are no instructors from which to select.
Selecting a primary or secondary preferred instructor is not required.
To add a primary or secondary preferred instructor:
1. Click the Add Primary Instructors or Add Secondary Instructors link. This opens the Find Instructor pop-up.
2. Select an instructor from the list or use the filter to search by instructor name. Clicking the instructor's name closes the pop-up and adds the instructor to the field.
82

Instructor Led Training: ILT Overview
ILT Event - Create - Session Defaults - ResourcesThis section enables administrators to view and manage default attachments for all sessions that are created for the event. The visibility of each attachment can be determined by the administrator. For example, some attachments may be visible to only administrators, while other attachments may be visible to all users. In addition, attachments can be made visible to users only if they are registered for the corresponding session. This section is only available for users that have permission to view or manage LO attachments.
Permissions
PERMISSION NAME
PERMISSION DESCRIPTION CATEGORY
Events - Create Grants ability to create new instructor led training events. This permission works in conjunction with Events - View permission. This permission can be constrained by OU, User's OU, ILT Provider, and User's ILT Provider. This is an administrator permission.
Learning - Administration
Events - Edit Grants ability to edit/update existing instructor led training events. This permission works in conjunction with Events - View permission. This permission can be constrained by OU, User's OU, ILT Provider, and User's ILT Provider. This is an administrator permission.
Learning - Administration
Events - View Grants view-only access to instructor led training events, enabling the user to view all details/options that were selected when the event was created. This permission can be constrained by OU, User's OU, User's ILT Provider, and ILT Provider. This is an administrator permission.
Learning - Administration
LO Attachments - Manage
Grants ability to upload attachments to learning objects. Administrators with this permission are automatically granted the LO Attachments - View permission. This permission can be constrained by User's ILT Provider, Provider, and ILT Provider. This is an administrator permission.
Learning - Administration
LO Attachments - View
Grants ability to view the learning object attachments that are set to be available to administrators. This permission can be constrained by User's ILT
Learning - Administration
83

Instructor Led Training: ILT Overview
Provider, Provider, and ILT Provider. This is an administrator permission.
Users with permission to manage LO attachments are able to view and manage the attachments, while users who only have permission to view attachments can only view the documents that have been attached to the LO. This section is hidden if the user does not have permission to view or manage LO attachments.
Attachment - AddThis functionality is only available to users with permission to manage LO attachments.
To attach a document to a LO, click the Add Attachment link. This opens the Upload File pop-up.
Click the BROWSE button to locate and select the appropriate document. Then, click UPLOAD to close the pop-up and attach the selected documents. After a file is attached to the LO, the administrator can configure the attachment title and visibility. See the Attachment - Edit section for additional information.
The maximum file size is 15 MB, and attachments are limited to the following file types:
o docxo doco gifo jpego jpeo jpgo pdfo ppso pptxo ppto rtfo txto xlsxo xls
84

Instructor Led Training: ILT Overview
Attachment - EditThis functionality is only available to users with permission to manage LO attachments.
After a file is uploaded to the LO, the administrator can configure the attachment title and visibility. To edit an attachment, click the Edit icon to the right of the attachment title. The attachment title and visibility options become editable.
o Attachment Title - In the text field, enter the display name for the attachment, up to 300 characters. This is the name that is visible to all users, instructors, or administrators who have permission to view the attachment. Note: Only the first 75 characters display in the Resources section. Hover over the attachment title to view the full attachment title. However, the full attachment title is visible on the LO Details page.
o Set Visibility - Using the checkboxes, set the visibility for the attachment. When a user is included in the attachment visibility, the user can view and open the attachment. The following visibility options are available:o Admin - This option is selected by default and cannot be unselected. This option
enables all administrators who have permission to view or manage attachments to view the corresponding attachment.
o Instructor - This option is only available for session LOs. This option enables primary and secondary instructors for the corresponding session to view the attachment. Instructors can view attachments on the Session Defaults, Session Details, and Session Roster pages.
o Registered Users - This option enables users who are registered for the corresponding LO to view the attachment. Attachments remain visible to users after they move past the Registered status (e.g., Complete). Registered users can view attachments on the Transcript Details page.
o All Users - This option enables all users to view the attachment. This includes users who are browsing anonymously. All users can view attachments on the LO Details page.
Click the Save icon to save the changes. Or, click the Cancel icon to discard any unsaved changes.
Attachment - ViewThis functionality is only available to users with permission to view LO attachments.
When a LO has attachments, they appear in the Resources section based on the date on which the document was attached, with the oldest attachments appearing first. The visibility settings for the attachment are displayed to the right of the attachment title.
Administrators can click the attachment title to open the attachment.
85

Instructor Led Training: ILT Overview
Attachment - RemoveThis functionality is only available to users with permission to manage LO attachments.
To remove an attachment, click the Delete icon to the right of the attachment title. A confirmation pop-up displays. Click OK to remove the attachment. Or, click CANCEL to cancel the action.
When an attachment is removed, it is no longer available anywhere in the system.
86

Instructor Led Training: ILT Overview
ILT Session OverviewSessions enable administrators to create any type of scheduled learning event. Sessions may be instructor-led courses held in a classroom or virtual webcast sessions. It is helpful to think of sessions as scheduled instances of instructor-led training courses or individual occurrences of events. Course events include all of the "parent" information which defaults to the session, such as the course description, the objectives, the vendor, and the subjects. Events do contain some specific default session information as well, such as course prerequisites, course evaluations, and the registration procedures. While this kind of information defaults from the event setting, it can differ from one session to another because it is editable at the session level. However, sessions hold more specific data, including the times, locations, instructors, and resources for a specific course instance.
Permissions
PERMISSION NAME
PERMISSION DESCRIPTION CATEGORY
ILT Evaluations - Print
Grants ability to print evaluations at the session level for any session within the permission constraints. This permission can be constrained by Instructor, ILT Provider, User's ILT Provider, and User as Instructor. This is an administrator permission.
Learning - Administration
Sessions - Cancel Grants ability to cancel instructor led training sessions. This permission works in conjunction with Events - View and Sessions - View permissions. This is an administrator permission.
Learning - Administration
Sessions - Create Grants ability to create new instructor led training sessions. This permission works in conjunction with Events - View and Sessions - View permissions. Administrators can only create sessions for events for which they have the availability to view. When adding users to a session in which the session roster is full, this permission grants the ability to increase the session's available seats. This permission can be constrained by OU, User's OU, Instructor, User as Instructor, Facility, Facilities Owned by User, ILT Provider, User's ILT Provider, User, and User Self and Subordinates. This is an administrator permission.
Note: The "Restrict to User as Instructor" constraint is available, but it does not actually constrain the
Learning - Administration
87

Instructor Led Training: ILT Overview
permission.
Sessions - Create Child Sessions
Grants ability to create new instructor led training child sessions available when the backend setting to allow multiple providers for a session is enabled. When the multiple providers backend setting is enabled, administrators need this permission to create child sessions even if they have the Sessions - Create permission. This permission works in conjunction with Events - View and Sessions - View permissions. This is an administrator permission.
Note: This permission is visible in the system even if the backend setting to allow multiple providers for a session is disabled. However, the functionality to create child sessions is only granted when the backend setting is enabled.
Learning - Administration
Sessions - Edit Grants ability to edit/update existing instructor led training sessions. This permission works in conjunction with Events - View and Sessions - View permissions. Administrators can only edit sessions for which they have the availability to view and edit. When adding users to a session in which the session roster is full, this permission grants the ability to increase the session's available seats. This permission can be constrained by OU, User's OU, Instructor, User as Instructor, Facility, Facilities Owned by User, ILT Provider, User's ILT Provider, User, and User Self and Subordinates. This is an administrator permission.
Learning - Administration
Sessions - View Grants view-only access to instructor led training sessions, enabling the user to view all details/options that were selected when the session was created. This permission works in conjunction with the Events - View permission. This permission can be constrained by OU, User's OU, Instructor, Facility, Facilities Owned by User, ILT Provider, User's ILT Provider, User, User as Instructor, and User Self and Subordinates. This is an administrator permission.
Adding an OU constraint and a provider constraint to
Learning - Administration
88

Instructor Led Training: ILT Overview
this permission results in an "AND" statement.
Search for SessionsSelect to view sessions that are in a Tentative, Approved, Completed, or Canceled status, or search by Session Number or Locator Number.
Create New SessionClick this link to create a new session.See ILT Session - Create/Edit on page 92 for additional information. Note: If this link is named Create New <Primary Vendor Name> Session and a Create New <Secondary Vendor Name> Session link appears to the right of it, then your portal has enabled the ability to configure multiple providers for a session. See Sessions Page in the Session Options section of Online Help for more information about this functionality.
Sessions ListThe following information is displayed for each session in the Sessions list:
o Day - If an Expand icon displays to the left of the session in the Day column, then your portal has enabled the ability to configure multiple providers for a session. See Sessions Page and Session Options - Parts Schedule in the Session Options section for more information about the session options functionality.
o Start Date - This column is only displayed if the Show both Session Time and Date in Sessions tables option is selected by the administrator in ILT Preferences.
o End Date - This column is only displayed if the Show both Session Time and Date in Sessions tables option is selected by the administrator in ILT Preferences.
o Session ID
89

Instructor Led Training: ILT Overview
o Locator Numbero Location - This column displays the next-level location name that has a facility type of
City for each session. If no location in the hierarchy for the associated session has a facility type of City, then the Location column displays the Location name for the associated session. This column is dependent upon an organization's configuration settings of the Location OU hierarchy and Facility Type settings. Parent level Location OUs that are designated as a facility type of City are displayed in the Location column.
o Instructoro Enrollmento Status
Evaluation OptionsThe following Evaluation options are available in the Evaluation column:
1. Edit Evaluation - Click this icon to manage the session evaluation.2. View Evaluation Report - Click this icon to run an evaluation report 3. Print Evaluation - This enables administrators and instructor-led training (ILT)
instructors to print evaluations for the session and distribute them to all session attendees. This icon is only available if an evaluation is configured for the corresponding session and if the user has permission to print evaluations. Administrators and ILT instructors can click the Print Evaluations icon to open the Print Evaluations pop-up. See Session Evaluation - Print Pop-up on page 214 for additional information.
OptionsThe following options are available in the Options column:
1. View Roster - Click this icon to view and manage roster. See Session Roster - Roster Tab on page 222 for additional information.
2. Edit Session - Click this icon to make changes to an existing session. See ILT Session - Create/Edit on page 92 for additional information.
3. Copy Session - Click this icon to create a copy of a session. See ILT Session - Create/Edit on page 92 for additional information.
4. View Sessions Details - Click this icon to view session details. See Session - View Details on page 175 for additional information.
5. Cancel Session - Click this icon to cancel a session. This cancels the session for all registered users and sends an email if active.
Note: If the Options column displays a Create Primary Session Option icon and a Create Secondary Session Option icon , then your portal has enabled the ability to configure multiple providers for a session. See Sessions Page and Session Options - Parts Schedule in the Session Options section of Online Help for more information about the session options functionality.
90

Instructor Led Training: ILT Overview
See also:
o ILT Scheduling Wizard
91

Instructor Led Training: ILT Overview
ILT Session - Create/EditTo create an ILT event session, go to ILT > MANAGE EVENTS & SESSIONS. Search for the appropriate event and in the Options column next to the event, click the View Sessions icon . To create a new session, you can do so via one of the following options:
o Click Create New Session to create a new session.o Click Copy icon to create a copy of an existing session which can be changed or edited
and saved as a new session.o Click Edit icon to modify an existing session.
Note: Only the sessions for which you have the availability to view display.
Permissions
PERMISSION NAME
PERMISSION DESCRIPTION CATEGORY
ILT Schedule Part Occurrence
Allows the admin to create more than one ILT session schedule part at the same time using a part occurrence schedule wizard. This is an administrator permission.
Learning - Administration
Sessions - Cancel Grants ability to cancel instructor led training sessions. This permission works in conjunction with Events - View and Sessions - View permissions. This is an administrator permission.
Learning - Administration
Sessions - Create Grants ability to create new instructor led training sessions. This permission works in conjunction with Events - View and Sessions - View permissions. Administrators can only create sessions for events for which they have the availability to view. When adding users to a session in which the session roster is full, this permission grants the ability to increase the session's available seats. This permission can be constrained by OU, User's OU, Instructor, User as Instructor, Facility, Facilities Owned by User, ILT Provider, User's ILT Provider, User, and User Self and Subordinates. This is an administrator permission.
Note: The "Restrict to User as Instructor" constraint is available, but it does not actually constrain the permission.
Learning - Administration
92

Instructor Led Training: ILT Overview
Sessions - Edit Grants ability to edit/update existing instructor led training sessions. This permission works in conjunction with Events - View and Sessions - View permissions. Administrators can only edit sessions for which they have the availability to view and edit. When adding users to a session in which the session roster is full, this permission grants the ability to increase the session's available seats. This permission can be constrained by OU, User's OU, Instructor, User as Instructor, Facility, Facilities Owned by User, ILT Provider, User's ILT Provider, User, and User Self and Subordinates. This is an administrator permission.
Learning - Administration
Sessions - View Grants view-only access to instructor led training sessions, enabling the user to view all details/options that were selected when the session was created. This permission works in conjunction with the Events - View permission. This permission can be constrained by OU, User's OU, Instructor, Facility, Facilities Owned by User, ILT Provider, User's ILT Provider, User, User as Instructor, and User Self and Subordinates. This is an administrator permission.
Adding an OU constraint and a provider constraint to this permission results in an "AND" statement.
Learning - Administration
Complete the following sections:
1. Parts Schedule2. Details3. Virtual Configuration - This section is only available when creating a session for a
Citrix event.4. Availability5. Emails6. Pricing7. Training Units8. Summary
See also:
o ILT Scheduling Wizard
93

Instructor Led Training: ILT Overview
Troubleshooting InformationThe following page contains a quick reference card to guide you through the process of creating a session:
o See Creating Sessions Quick Reference Card on page 192 for additional information.
For ILT troubleshooting, see the Instructor Led Training Troubleshooting Guide in the OnDemand Support folder.
Tips and TricksSession ScheduleUser will only see the facilities that they have the Create or Update Session right constraints for in the Select Facility pop-up.
User will only see the instructors that they have the Create or Update Session right constraints for in the Add Instructor pop-up.
Sessions are listed on the Events Calendar after they are created.
ILT PreferencesThe session defaults when creating an event are initially set up in ILT Preferences and are client specific. You may or may not see all session defaults in your portal.
Registration DeadlinesUsers may not register for a session after the registration deadline, but administrators can assign users to a session via a learning assignment after this date has passed.
WaitlistIf Allow waitlists is not checked for a session, users will be denied when they register for a session that has no seats available.
If Allow Auto-management of Waitlist/Grant waitlist opening to all users at once for first come first served registration is enabled an administrator can still manually grant a waitlist one user at a time
If the opening is granted to all, then the waitlist acceptance deadline is not enforced in order to avoid the possibility of having every user on the waitlist denied.
If the Auto-Register feature is not on, then a user who is granted an opening will have their status changed to Registration Pending with the option to Register. The Grant Waitlist Request email trigger may be set up to notify this user, their manager, and the session administrators that the opening was granted.
If a user does not register for a session before the waitlist acceptance deadline passes, their status will automatically change to Denied and the opening will be granted to the next user on the waitlist, if auto-management is on. An email trigger may be activated to notify the user of the waitlist acceptance deadline. A tag may also be added to the Waitlist Opening Granted email to let them know the deadline.
94

Instructor Led Training: ILT Overview
The purpose of having the waitlist expire before the registration deadline is that it creates a period when all users (on the waitlist or off) can register on a first come first served basis for open seats. This will reduce the risk of having open seats on the session start date.
o An email trigger may be set up to notify users with Waitlist Expired status when a seat becomes available before the registration deadline.
o Users with waitlist expired status will have the option to Register or Select Session. If they attempt to register for a class that is full, they will not be denied, they will just see a message that tells them the class is full and that they may attempt to register for open seats when they become available.
Costs, Refunds & PenaltyCosts per Session are not displayed to the users. These costs are only used for reporting purposes to view the summary of total costs across certain division or during specified time periods. This data is found in the Session Cost Report under ILT Admin reports.
All refunds and withdraw or no-show penalties are billed to the user (or their cost center) on the session registration date.
If the Always refund withdrawal penalties if withdrawn user's place is filled preference on the Corporate ILT Preferences page is selected, then withdrawn users will have their penalties refunded in the order that their seats are filled.
Prerequisite, Pre-Work & Post-WorkIf a user has not completed (or registered for) the session prerequisites, they will generate an exception request. Their status will be Exception Requested, and if activated emails will be sent and they will not have the option to register until the exception is granted.
Instructors and session administrators may exempt students from Pre-work or Post-work from the Session Roster. See Session Roster Overview on page 219 for additional information.
Training ContactAdministrators can choose to display a training contact for event and sessions. The event contact will default to the person scheduling the Event, but can be overridden. The session contact will default to the person scheduling the Session, but can also be overridden. These contacts will be displayed to the users when they search for the training, with their phone numbers, fax numbers, and email addresses listed.
o When this field is activated, events that have been created in the past will not have anybody listed in the training contact field. Editing an event without a contact will not default the contact field with the person performing the editing.
Advanced RegistrationDuring the advanced registration period, users who are not on the interest tracking list for the event and location (or a parent of that location), at the time the event was created, will see that session as unavailable to them.
95

Instructor Led Training: ILT Overview
o Users who subsequently join the interest tracking list will not be invited to join an advanced registration period that has already started. These users will still see the session as unavailable to them.
o Users join the interest tracking list from the Event Summary page (when they search for an event) and click the I would like to be notified when sessions at another location or time are scheduled link.
o If the Add users on the waitlist to the interest tracking list for that event and location preference is checked on the Corporate ILT Preferences page, then users who are waitlisted for other sessions for this event and location are eligible for advanced registration. These users join the interest tracking list as soon as they are added to the waitlist.
o The Advanced Registration email trigger may be activated to notify users that they are eligible for advanced registration.
Enrollment RestrictionsIf enrollment restrictions are placed on organizational units, the number of seats available to a user differs depending on the maximum registration defined for the OU, and the number of users currently registered from their OU.
If enrollment restrictions are placed on organizational units, then users whose organizational units have 0 seats available will be added to the waitlist.
o There may be users on the waitlist when there are seats available for users from other OUs.
o When the auto-management feature is on, the system will automatically check the OU availability for each user on the waitlist and only grant the opening to users who have seats available in their organization unit.
For users in multiple OUs, if one of their OUs reaches the maximum enrollment allowed, they cannot register for the session. Even if one of the other OUs they are in has not reached the maximum enrollment allowed, they cannot register. They are placed on the waitlist, if waitlisting is configured, or an exception request must be granted in order for them to register.
96

Instructor Led Training: ILT Overview
Create Session - Parts ScheduleWhen creating a session, the first step is to define a part for the session. See Create Session - Parts Schedule - Define Part on page 100 for additional information.
After at least one part is defined for a session, the parts are displayed in the Parts Schedule table.
Permissions
PERMISSION NAME
PERMISSION DESCRIPTION CATEGORY
Events Calendar Grants access to view Events Calendar page. This permission also makes the Event Calendar button on the Learning Search page visible. This is an end user permission.
Learning
WebEx Integration Note: For additional considerations when creating a WebEx virtual session, meeting, or training session, creating session parts, and adding instructors, see ILT Webcast.
Adobe Connect Integration Note: When creating a session for an Adobe Connect seminar room facility, certain information must be entered in order to map it to the seminar room in Adobe Connect. See Move Session to Adobe Connect Seminar Room for additional information.
Add PartIf the session duration is more than a day, or if separate sessions within the same day are required, add the session parts by clicking the Add Part link on the Parts Schedule page. Multiple parts can be added if the session covers multiple days or time periods, or if parts of the session are held at different locations. Repeat the process for each required part.
MS Lync Integration Note: MS Lync sessions can only have one part per session.
View Events CalendarClick this link to display the events calendar.
Export to ExcelClick this link to export the parts schedule to Excel.
Check for ConflictsClick this link to check if multiple sessions are being conducted at the same date, time, and location. If a prior session has been scheduled at the same time as the session you are creating, a message is displayed and session details of the conflicting session are displayed. This message can be bypassed by clicking Next or Save.
97

Instructor Led Training: ILT Overview
Parts Schedule TableThe following information is displayed in the Parts Schedule Table:
COLUMN
NAME
DESCRIPTION
Status This light represents the session status.
Day This is the day of the week on which the session part occurs.
Part Name
This is the session part name as defined for the part.
Starts This is the date and time on which the session part starts.
Ends This is the date and time on which the session part ends.
Training Hours
This is the number of training hours that are associated with the session part. This is calculated using the start and end times of the session part. Note: Part breaks are not included in the training hours for the part. For example, if a part has a Start Time of 8:00 AM, an End Time of 5:00 PM, and a Part Break of 30 minutes, then the total training hours for the part is 8.5 hours.
Location
This is the location of the session part as defined for the part. A Tax Location icon
appears next to a location if it is the tax location for the session. The tax location is the location on which the tax should be based for the session, and it is set on the Pricing page for the session. If no tax location is set for the session, then the Tax Location icon does not appear for any session part.
Instructor
This is the instructor for the session part as defined for the part.
Options
The following options are available in the Options column:
o Edito Delete
Save or ContinueClick SAVE to save the session, or click NEXT to set Session Details. The session will inherit the availability and the session setting details from the event unless changed.
98

Instructor Led Training: ILT Overview
99

Instructor Led Training: ILT Overview
Create Session - Parts Schedule - Define PartTo define a part, enter the following information:
General Information1. Name - Session name. The character limit is 50.2. Description - Session description.3. Subject - Add a subject to the part by clicking the Add Subject link. This opens the Find
Subject pop-up. Select a subject, which closes the pop-up automatically and populates the Subject field with the selected subject. Only one subject can be selected for a part. o The ability to add a subject to a part is and limit the number of subjects added to an
LO is controlled by backend settings that are turned off by default. If the backend setting that limits the number of subjects that can be added to a part is set to one, then when the part is created, the part automatically inherits the subject of the event. If the backend setting is set to a value greater than one and the event has multiple subjects, no subjects from the event are inherited to the part and the part is not required to have a subject. If the event has one subject, the part inherits the subject of the event. Note: Subjects inherited from events do not display on the Add/Edit/Copy Part page or in the Subject column of the Parts Schedule. However, they are searchable in Global Search.
o When copying an event or session, all subjects configured for all parts are copied.o If a subject is added to a part, it can no longer be deleted from Subjects
Management.4. Select Location - Click the field to select a location. If the wrong location is selected,
click the "X" to remove the location. Session locations are managed in Facilities and Resources. See Facilities and Resources Administration on page 16 for additional information. See the Facilities, Room Layouts & Resources Tips section below for additional information.A. Search for a location by Name, ID, or Owner. Then add the location by clicking the
plus icon to the left of the location name.B. Select the Confirmation Required option to require the session's location to be
approved by the Facility Owner before the session is approved. In this situation, the session status is Tentative the session is not searchable until the Facility Owner confirms.
C. In the Notes field, enter notes for the Facility Owner. These notes are viewed when the Facility Owner responds to the request.
D. Click Done. If confirmation is required, the location has a check mark next to it.5. Select Room Layout - Click this link to display available room layouts for the location, if
applicable. Note: Room Layouts must be created for the location when setting up the location. See the Facilities, Room Layouts & Resources Tips section below for additional information.o Select a room layout by clicking the room layout name.
6. Add Resource - Click this link to display available resources for the location, if applicable. Note: Resources must be created for the location when setting up the
100

Instructor Led Training: ILT Overview
location. See the Facilities, Room Layouts & Resources Tips section below for additional information.A. Click the applicable resource. Resources are tied to the facility.B. Enter quantity needed in Quantity field.C. Select whether the specified quantity is Per Part or Per Student.D. Select the Confirmation Required option to require the resources to be approved
by the Facility Owner before the session is approved. In this situation, the session status is Tentative the session is not searchable until the Facility Owner confirms.
E. Click Done. The selected resources are listed on the Session Schedule page with the quantity in parentheses.
7. Add Instructor - click to display available instructors for the vendor/provider for this session (Provider/Vendor is set at the event level). See the Instructor Tips section below for additional information.A. Search for an instructor by name. Then, select the instructor by clicking the
instructor name.B. From the Role drop-down list, select whether the instructor is the Primary or
Secondary instructor.C. Select the Confirmation Required option to require the instructor to be approved
by the Facility Owner before the session is approved. In this situation, the session status is Tentative the session is not searchable until the Facility Owner confirms.
D. Click Done. You can then add additional instructors if necessary by repeating the process.
E. If confirmation is required, instructors have a check mark next to their name. Also, the Request Instructor email may be triggered, if enabled.
Date and Time1. Start Date - Enter the session start date with the format (MM/DD/YYYY) or click on the
calendar icon to select a date. If the Start Date field is blank, ILT Preferences are configured to allow administrators to enter a start date manually. If the Start Date field is populated, ILT Preferences are configured to display a default start date that is a certain number of days following the end date of the most recently added part. See ILT Preferences - General for additional information.
2. End Date - Enter the session end date with the format (MM/DD/YYYY) or click on the calendar icon to select a date. If the End date field is blank, ILT Preferences are configured to allow administrators to enter an end date manually. If the End date field is populated, ILT Preferences are configured to display a default end date that is a certain number of days following the end date of the most recently added part. Start date and end date should be the same unless the sessions spans across midnight. Multi-day sessions should be scheduled using Part Break functionality.
3. Start Time - On the first instance of adding a part to a session, the default value in the Start Time field is dependent on the default configuration of this field in ILT Preferences. The default start time in ILT Preferences is 8:30 AM but can be modified by the administrator. If modified by the administrator, the Start Time field displays the setting configured by the administrator. To change the start time, select the session start time from the drop-down list. Note: When adding a part to a session that has at least one
101

Instructor Led Training: ILT Overview
existing part, the start and end time will be the same as the most recently added part. See ILT Preferences - General for additional information.
4. End Time - On the first instance of adding a part to a session, the default value in the End Time field is dependent on the default configuration of this field in ILT Preferences. The default end time in ILT Preferences is 5:30 PM but can be modified by the administrator. If modified by the administrator, the End Time field displays the setting configured by the administrator. To change the end time, select the session end time from the drop-down list.
5. Time Zone - Select the time zone in which the session start and end times are provided. For example, if the session start time is 10:00 AM Pacific Time, select 10:00 AM for the start time and select Pacific Time as the time zone. For WebEx sessions, the selected time zone is sent to WebEx. Note: Currently, daylight saving time (DST) time zones are not supported in ILT for events or sessions. All times within ILT and other system areas showing events and sessions will be shown in non-DST times (e.g., PST instead of PDT).
6. Display Times in Time Zone of User - This field allows administrators to display the session start and end times in the time zone of the user viewing the session. This field is checked by default if the Display Times in Time Zone of User field is checked on the Session Details page when configuring the event.When unchecked for standard sessions, the session start and end times display in the time zone defined on the Parts Schedule page. When unchecked for vILT sessions, the start and end times display in the user's time zone only on the Events Calendar page and in the time zone defined on the Parts Schedule page in all other areas of the system where the start and end time appear.
When this field is checked, the session start and end times display in the user's time zone in the following areas of the system for both standard and vILT sessions:
o Events Calendar > Start field in calendar boxo Events Calendar > Start and end times in training details hover pop-upo LO Details page > Registration Deadline fieldo LO Details page > Starts/Ends fields in Schedule sectiono Training Details page > Start and Ends columnso Transcript > Select Session pop-upSystem default and custom emails that include the session start and end time via email tags (REGISTER.DEADLINE, SESSION.END.DATE, SESSION.END.TIME, SESSION.START.DATE, SESSION.START.TIME) also display the times in the user's time zone. The affected emails are configured in the following areas of the system:
o Create/Edit Session > Emails tabo Email Administration > ILT Administration emailso Email Administration > Instructor Led Training emails
Part BreakClick the plus icon to the right of the Part Break heading to add a part break.
102

Instructor Led Training: ILT Overview
In the field, enter the name of the break (e.g., lunch, coffee break). If multiple languages are enabled for your portal, select the Translate icon to translate the field into other available languages.
Enter any break duration in minutes. For example, if there is a lunch break or a nighttime break for a multi-day session.
To delete a part break, click the Delete icon to the left of the break.
Note: Part breaks are not included in the training hours for the part. For example, if a part has a Start Time of 8:00 AM, an End Time of 5:00 PM, and a Part Break of 30 minutes, then the total training hours for the part is 8.5 hours.
Part OccurrenceSelect the occurrence of the part, whether it's Once, Daily, Weekly, or Monthly. Note: When creating a session for an event associated with a Citrix provider, the Part Occurrence section is not available because only one part is allowed for Citrix sessions.
Save OptionsClick SAVE PART or SAVE & ADD NEW PART button to continue.
MS Lync Integration Note: MS Lync sessions can only have one part per session. Therefore, when adding or editing a session part, the SAVE & ADD NEW PART button is not available.
103

Instructor Led Training: ILT Overview
Facilities, Room Layouts & Resources TipsRoom Layouts are not specific to Facilities.
Resources are specific to Facilities and can be defined as reusable or not. If resources are not reusable, then the number of available resources will decrease once they have been assigned to a session.
o Facilities inherit the resources of their parent facilities. For example if a building has 2 projectors, then every room in that building has access to those 2 projectors.
If resource confirmation is required, there will be a resource request for each Session for which the resource is selected.
If facility confirmation is required, there will be a facility request for that Session listing each part for which the Facility is selected.
When a Session is created, a Facility Request for the Location of that session's parts is always generated, regardless of whether or not the Confirmation Required box is checked for those Locations.
104

Instructor Led Training: ILT Overview
o The Facility Request status is Pending if that Facility has the Approval Required box checked on the Facility Details page. The status of the facility request does not depend on whether the Confirmation Required box was checked for that Session.
o If the Approval Required checkbox on the Facility Details page is not checked, or if the session scheduler is same as the facility's owner, then the request will automatically be approved.
o The facility request will remain Pending until the Facility Owner approves the request.o If the Confirmation Required box is checked for that Facility, for that session, then the
status of that Session will be Tentative until that Facility Request has been approved.
If the Approval Required box is not checked on the Facility Details page, or if the session scheduler is the same as the Facility's Owner, then the request is automatically approved.
Instructor TipsIf instructor confirmation is required, there will be an instructor request for that session. All the parts of that session part for which the Instructor is specified, will be grouped into that request.
Instructor requests, resource requests, and facility requests are respectively sent to the Inbox of the instructors, resource and/or facility owners and are managed and responded to under Facilities & Resources.
105

Instructor Led Training: ILT Overview
Create Session - Details1. Session ID - Enter a session ID number that will be used to identify the session.2. Locator number - This is a system generated number that is automatically populated
and is used to uniquely identify the session.3. Available Languages - This displays the languages in which the session is available. If
multiple languages are enabled for the portal and more than one language is selected in the Language field on the Properties step when creating the event, a Select Language drop-down displays to select the available languages for the session. If multiple languages are enabled for the portal and only one language is selected on the Properties step when creating the event or if multiple languages are not enabled for the portal, then the available language displays with no drop-down.
4. Credits - Enter a number of credits that are awarded for completion of the session.5. WebEx Extended Options - Click this link to set the default WebEx extended options
for the session. Visibility of this functionality requires that your WebEx is integrated with the system ILT and that you have permission to set the default WebEx options. See Create Session - WebEx Extended Options on page 145 for additional information.
6. Hands on Lab - Click this link to reserve computers from a WebEx hands-on lab. Visibility of this functionality requires that your WebEx is integrated with the system ILT. See Create Session - WebEx Hands-On Lab on page 149 for additional information.
7. Request Form - Select a request form from the drop-down if applicable. User can complete this form at the time they request the session.
8. Required Training Approvals - Enter the number for this learning object for initial approval. If this is left blank, it defaults to the number of Required Training Approvals set in the User Record. Setting Required Training Approvals at the LO level overrides the required training approvals in the User Records. (Visibility of this field is configurable by client.)
9. Required Completion Approvals - Enter the number of completion approvals that are required for the session to be marked Complete. If this is left blank, the LO follows the normal workflow for LO completion. If a value is entered (number greater than 0) the LO requires Completion Approval for all users who complete the training using the normal approval workflow process. (Visibility of this field is configurable by client.)
10. Training Contact - Select a contact person for the LO by clicking the Select icon . The administrator who is creating the LO is listed as the training contact by default, but this can be changed. Only one contact person can be selected. To delete the training contact, click the Delete icon to the right of the training contact. This field is optional.
106

Instructor Led Training: ILT Overview
ResourcesThis section enables administrators to view and manage attachments for the session. The visibility of each attachment can be determined by the administrator. For example, some attachments may be visible to only administrators, while other attachments may be visible to all users. In addition, attachments can be made visible to users only if they are registered for the corresponding session. This section is only available for users that have permission to view or manage LO attachments.
When the session is first created, this section contains any attachments that were added on the Session Defaults page for the event.
See Create Session - Details - Resources on page 125 for additional information.
Registration1. Attendance - Enter the number of session parts that must be attended by a user in
order for the session to be marked complete in the user's transcript. For example, if there are five parts, a user may need to only complete three parts in order to complete the session. On the other hand, a user may also have to complete all five parts in order to complete the session.
2. Advance Registration - If configured to display, you can select to allow users to register in advance, determine approval settings, and set the advanced registration period.o Allow Advance Registration for Interested Users - Check to allow advanced
registration.o Users are Pre-Approved - Check to allow advanced registration users to be pre-
approved.o Register Users on Approval - Check to allow users to be pre-approved.
o is the number of days Advanced Registration lasts after the session is created. - The number of days that displays in the box is configured at the event level or in ILT Preferences. You can keep the default number or enter a different number.
3. Registration Deadline - The deadline set here applies to the request and the registration. For example, if the deadline is 2 days before the first part of the session starts, the user must request the session and register by this deadline. This functionality can be useful with multi-part sessions where attendance of later parts is not contingent upon attendance of earlier ones because this option allows users to miss certain parts, but still attend others as needed. The administrator can also set a minimum number of parts that are required for completion. If the administrator edits the first part start time or the registration deadline, the request and registration deadline is recalculated for new users who wish to request or register for the session.A. Select whether or not the deadline occurs before or after the first part of the session
starts. This is selected from the last drop-down list.B. From the middle field, select whether the deadline will be measured in minutes,
hours, days, or weeks. For example, if you are setting the deadline to 4 days before the first part starts, select days from the middle field since you are measuring the deadline in days.
107

Instructor Led Training: ILT Overview
C. Specify the number of minutes, hours, days, or weeks before or after the first part starts that the deadline occurs. This quantity combines with the time unit and the before/after drop-down list to determine the deadline. For example, if you set the deadline as 10 minute(s) after first part of session starts, users must register for the session no more than 10 minutes after the first part starts. If a user attempts to register 11 minutes after the first part starts, they cannot register. Note: The system may display a variation of the time specified. For example, 24 hours is later displayed as 1 day and 60 minutes is later displayed as 1 hour.
4. Minimum Registration - Enter number of minimum registration users. The number of days that displays in the box is configured at the event level. You can keep the default number or enter a different number. This field is required. Email Notification email.Minimum Registration Notificationo Administrators can use the Registration Deadline email trigger to notify instructors or
session administrators of low registration.o Create a new registration deadline email.o Set the email type to Reminder.o Specify the number of days before or after the registration deadline that the email
is to be sent out.o Enter the condition CURRENT.REGISTRATION < MAX.REGISTRATION or
CURRENT.REGISTRATION < [number].o Select instructor and session administrator as recipients.o Set email as active.o Enter tag CURRENT.REGISTRATION in the text to display the current
notification.o This email can be used to help instructors and session administrators determine
when sessions should be canceled.5. Maximum Registration - Enter number of maximum registration users. The default
value is configured at the event level. You can keep the default number or enter a different number. This field is required. The maximum registration for sessions is 1,000 unless the sessions use a Citrix or Lync integration.o Citrix Integration Note: When creating a session for a Citrix event, the maximum
registration is 25.o MS Lync Integration Note: When creating a MS Lync event, this field is required,
and this value cannot exceed 248. The instructor and event creator do not count towards the maximum registration.
108

Instructor Led Training: ILT Overview
EnrollmentThis functionality allows administrators to limit the number of users by OU that can enroll for the event's sessions. If enrollment restrictions are placed on organizational units, the number of seats available to a user differs depending on the maximum registration defined for the OU, and the number of users currently registered from their OU.
Note: This section only displays if the "Allow reservation of seats" option or at least one of the "Allow enrollment restrictions" options are enabled in ILT Preferences.
See Create Session - Details - Enrollment on page 115 for additional information.
Waitlisto Allow waitlist for sessions in this event - Check to allow waitlists. Users will be
added to the waitlist when they register for a session with no seats available. Each session has a separate waitlist.
o Allow Auto-Management of Waitlist - Allow the system to manage the waitlist by maintaining a list of waitlisted users and granting waitlisted users a seat automatically if one becomes available or if another session is created.o Grant waitlist opening to one user at a time based on priority - Select to grant a
waitlist opening to one user at a time based on the waitlist order. o Grant opening to all waitlisted users at once for first come first served registration -
Select to grant waitlist opening to all users as soon as an opening is available.o Auto-Register User upon Granting Waitlist - When a user is granted a seat from the
waitlist, users are automatically registered if this option is selected.o Waitlist Deadlines - If configured to display in ILT Preferences, you can set the period
of time waitlisted users have to register. A default number for each box can be configured at the event level.o Time students have to register - Set the number of days and hours waitlisted
users have to registered.o Waitlist expires XX days and XX hours before session start date - Set when
the waitlist expires in relation to the session start date.o Limit users to one waitlist per event - This option is not editable at the session level.
It displays the configuration that is set at the event level. When this option is selected,
109

Instructor Led Training: ILT Overview
users can only add themselves to one waitlist for the corresponding event. If this option is selected and a user attempts to add themselves to more than one waitlist for the event, then a message is displayed, indicating that they can only be on the waitlist for one session in the selected event. Note: This option is only visible if the Allow waitlist for sessions in this event option is selected.o When this option is selected, it limits users for all waitlist requests for the event
after the preferences are saved. The system does not remove users from any waitlists if they have previously been added to multiple waitlists for the event. However, if this option is enabled, a user is already added to multiple waitlists for the event, and the user requests to be added to an additional waitlist for the same event, then the user must be removed from all other session waitlists for the event in order for the request to be granted.
Cost1. Price - Enter a price for session. Each user (or their cost center) will be billed this price
upon registration. Administrators can enter any number of decimal places. Once the page is saved, this field is rounded to use two decimal places of precision.
2. Cost Per Session:A. Click Add Cost Type link.B. Select Cost Type from drop-down.C. Enter amount of cost. Administrators can enter up to ten digits, including decimal
places. Once the cost is saved, this field is rounded to use two decimal places of precision.
D. Click Save icon.E. Repeat steps to add other costs.
3. Total Cost per Session - When a cost is added in the Cost per Session field, this field is displayed, and appears and displays the sum of the Cost per Session costs. Administrators are only able to add one cost per cost type. If no cost is added in the Cost per Session field, then the Total Cost per Session field does not display. This calculation uses the rounded values that are displayed. This field always uses two decimal places of precision.
4. Penalty for No-Show - No Show penalties are charged to users who do not attend any part of a session for which they are registered (without prior withdrawal).
110

Instructor Led Training: ILT Overview
o Specify the monetary value that is charged and also specify the amount of training units that is penalized. Training unit prices can be represented using up to two decimal places.
o No-show penalties are charged in the same form of payment that is used to purchase the session. If a user purchases a session with training units, but does not have any training units in their account, the no-show penalty is deferred to the monetary amount. If training units is not enabled for the portal, the training unit option is not available.
o All no-show penalties are billed to the user (or their cost center) when the roster is submitted.
5. Restrict Withdraw from Session - When this option is selected, users that are registered for the session are unable to withdraw from the session.
6. Penalty for Withdrawal:A. Click on Add Withdrawal Penalty link.B. Enter % or $ amount of penalty for withdrawals from the event's sessions.C. Enter number of days before session start date that penalty to be incurred.D. Click Save icon.E. Repeat steps to add another refund.
7. Refunds - All refunds are billed to the user (or their cost center) on the session registration date. Multiple refund terms can be configured.o Add Monetary Refund Term - Click this link to add a monetary refund term. This
adds a new line to this section, which is listed below. o Refund XX% or $XX for withdrawals XX days prior to session start date - For a
monetary refund, you may specify the percentage of the cost that is refunded, or you can specify the monetary amount. Also, specify the number of days prior to the session start date by which the user must withdraw to receive the specified refund. Click the Save icon to save the refund term. The maximum number of days is 9999.
o Note: Refunds cannot be greater than the session cost.o Add Training Units Refund Term - Click this link to add a training unit refund term.
This enables the refund terms fields to appear below the link. Note: This option is only available if training units are enabled for the portal.o Refund XX Training Units for withdrawals XX days prior to session start
date - For a training unit refund, enter either a percentage of training units to refund or a specific amount of training units to refund. The percentage field accepts values between 1 and 100. Training unit prices can be represented using up to two decimal places. Then, specify the number of days prior to the session start date by which the user must withdraw to receive the specified refund. The maximum number of days is 9999.Click the Save icon to save the refund term. Note: If you only click the SAVE button at the bottom of the page before clicking the Save icon, the refund terms are not saved.Only one refund type can be configured. Therefore, if issuing a refund percentage, the Training Units field must be left blank and vice versa. Refunds cannot be greater than the session cost.
111

Instructor Led Training: ILT Overview
For training unit percentage refunds, if the user purchased the session with distributed training units, then the percentage is refunded to their personal training units account. If the user purchased the session with a training unit key code, then the percentage is refunded to their key code.
Note: If refunds are automated as specified in the ILT Preferences, the user is refunded the entire amount less any processing fees. All refunds are made in the original form of payment. If a user paid by credit card, the refund is made via credit card. If both training units and credit cards are enabled, you must specify a refund term for each available payment method.
PrerequisitesThe Prerequisites section on the Details tab enables administrators to set prerequisites for the session, and the defined prerequisites must be completed by the user before they are able to register for the session. The status of the training will be Exemption Requested or Pending Prerequisite until the user completes the prerequisites. It is not required that a session have prerequisites. See Create Session - Details - Prerequisites on page 122 for additional information.
Pre-Work1. Click on Add icon .2. Search for training by keyword by entering full or partial title or description in Keyword
free-text box.3. Click Search button.4. Click Add icon to add training. Note: If you have permission to restrict the Select
Training pop-up, the learning objects visible to you are dependent upon the availability set for this permission. Also, non-required learning objects cannot be marked as post-work for a learning object that is post-work of another item. This causes a circular reference, and a learning object cannot refer to itself.
5. Add free form training if applicable by entering title in Free Form Training free-text box.6. Click Add.7. Click Done.
112

Instructor Led Training: ILT Overview
8. Repeat steps to add more free form training.9. Check Req. for each training item that is required for the completion of the class.
o If a student does not complete this training, their status will be Pending Pre-work. After completing the required pre-work, users will receive a Completed status for the session.
10. Enter number for the training sequence in the Seq. free-text box for each training item to set a required sequence for the training.A. If there is a required sequence, users will not be able to request training until the
training which is before it in the sequence is completed first.B. If no numbers are entered, students may take all the pre-work training in any order
or all at once.11. Enter number for display position in the Display Position free-text box for each training
item.o The training items will be displayed in this sequence on the Training Details page.o Note: The completion of any pending pre- or post-work will mark its associated
session's completion date per the Default Session Completion Date ILT preference setting.
Post-Work1. Click on Add icon .2. Search for training by keyword by entering full or partial title or description in Keyword
free-text box.3. Click Search button.4. Click Add icon to add training. Note: If you have permission to restrict the Select
Training pop-up for prerequisites, pre-work, and post-work, then the learning objects visible to you are dependent upon the availability set with this permission.
5. Add free form training if applicable by entering title in Free Form Training free-text box.6. Click Add.7. Click Done.8. Repeat steps to add more free form training.9. Check the Req. checkbox for each training item that is required for the completion of the
class.o If a student does not complete this training, their status will be In Progress. When
the student completes this training, their status is moved from In Progress to Completed.
10. Enter number for the training sequence in the Seq. free-text box for each training item to set a required sequence for the training.A. If there is a required sequence, users will not be able to request training until the
training which is before it in the sequence is completed first.B. If no numbers are entered, students may take all the post-work training at once.
11. Enter number for display position in the Display Position free-text box for each training item.o The training items will be displayed in this sequence on the Training Details page.
113

Instructor Led Training: ILT Overview
o Note: The completion of any pending pre- or post-work will mark its associated session's completion date per the Default Session Completion Date ILT preference setting.
Click Save to save the session or Next to set Availability. See Create Session - Availability on page 132 for additional information. The session will inherit the availability and the session setting details from the event unless changed.
Modification HistoryThe initial creation of the session title and description and changes to the description display in the panel as follows:
o Title at Initial Creation - Session created by <User Full Name> (<User ID>) on <Date/Time of Creation>.
o Description at Initial Creation - <Learning Object Type> created with <Language of Description> Description of "<Description>" by <User Full Name> (<User ID>) on <Date/Time of Creation>.
o Change to Description - Description in <Language of Description> was changed to "<New Description>" by <User Full Name> (<User ID>) on <Date/Time of Creation>.
o Title/Description Translation Change - Description in <Language> "<New Description>" was added by <User Full Name> (<User ID>) on <Date/Time of Creation>.
Note: Editing the Description field for a session is enabled by a backend setting. To enable this functionality, contact Global Product Support. This is current functionality.
114

Instructor Led Training: ILT Overview
Create Session - Details - EnrollmentThis functionality allows administrators to limit the number of users by OU that can enroll for the event's sessions. If enrollment restrictions are placed on organizational units, the number of seats available to a user differs depending on the maximum registration defined for the OU, and the number of users currently registered from their OU.
Users whose organizational units have 0 seats available will be added to the waitlist if a waitlist is enabled. There may be users on the waitlist for one OU when there are seats available for users from other OUs. When the auto-management feature is on, the system will automatically check the OU availability for each user on the waitlist and only grant the opening to users who have seats available in their organization unit.
The enrollment restrictions also apply to ILT inventory purchases. For example, if this option is set to restrict enrollment by division to 10 people, each division can only enroll 10 users in the session. A user in Division A can purchase up to 10 sessions for inventory. If another user from Division A attempts to purchase inventory for the session, they are unable because the maximum of 10 is already reached for that division. Users in Division B and Division C are still able to purchase up to 10 seats for the session for inventory since their maximum is not yet reached. Note: Even if the Division A user were to assign the inventory seats to users outside of Division A, the seat limit is still counted towards Division A's limit because it is based on the purchaser's OU limit.
The following options are available in the Enrollment Reservations and Restrictions section:
NoneSelect the None option to indicate that there are no enrollment restrictions.
Place Enrollment RestrictionsWhen this option is selected, the administrator has the option to place enrollment restrictions by OU type or by OU.
By Organizational Unit TypeSelect the Place Enrollment Restrictions option and then select the by Organizational Unit Type option to limit the number of users from each OU (of the selected type) that can register for the event's sessions. The administrator can only select one OU type to restrict upon.
From the drop-down, select an OU type. Then, enter the maximum registration for the OU.
Note: In order for this option to be available, the Allow enrollment restrictions to be placed on organizational unit types option must be enabled in ILT Preferences. See ILT Preferences - General for additional information.
115

Instructor Led Training: ILT Overview
By Organizational UnitsSelect the Place Enrollment Restrictions option and then select the by Organizational Units option to place enrollment restrictions by a specific OU. In the Select OU field, select an OU type from the drop-down. You can also create a new group by clicking the Create New Group link. Once an OU type is selected, click the Search icon to the right of the Select OU field. This opens the Select OU pop-up. Select one or more OUs from the pop-up, and then click DONE. The OUs appear in a table below the Select OU field. Multiple OUs from multiple OU types can be added. Note: The OUs available to select are dependent on the administrator's permission constraints.
Note: In order for this option to be available, the Allow enrollment restrictions to be placed on a specific organizational unit option must be enabled in ILT Preferences. If this option is not enabled, then the Place Enrollment Restrictions option is automatically by OU type. See ILT Preferences - General for additional information.
The following columns display in the OUs table:
o Criteria - Displays the OU criteria.o Include Subordinates - Check the box to include subordinate OUs.o Maximum Seats Allowed - Enter the maximum number of users in the OU that can
register for the session. The default number is 0. There is no limit to the number of restrictions that can be added. This is a required field for each OU.
o Remove - Remove the OU by clicking the Delete icon.
116

Instructor Led Training: ILT Overview
Manage Reservations and RestrictionsThe Manage Reservations and Restrictions option allows administrators to define the number of seats to reserve for a specific OU. Administrators can also set a maximum number of seats that are allowed for a specific OU. Note: In order for this option to be available, the Allow reservation of seats for a specific organizational unit option must be enabled in ILT Preferences. See ILT Preferences - General for additional information.
A maximum of 50 OUs or groups can be added to the Criteria table. In addition, the same OU cannot be added more than once for a single session.
To manage reservations and restrictions by OU:
1. Select the Manage Reservations and Restrictions option. A select OU drop-down appears below the option.
2. Select an OU from the drop-down.3. Click the Select icon to the right of the drop-down to open the Search [OU] pop-up.4. Select one or more OUs from the pop-up. Note: The OUs available to select are the
OUs that fall within the administrator's permission constraints.5. Click ADD. The OUs are added below the select OU drop-down.6. The following information and fields are displayed:
FIELD DESCRIPTION
Order In this field, enter the priority order for each OU. The priority order determines the applicable reservations and restrictions for when a user belongs to more than one criterion. If a user belongs to more than one criterion, then the reservations and restrictions for the highest priority criterion are applied to the user. This field accepts up to three positive whole numbers.
Example Scenario:Robert is a Product Manager and is in Santa Monica. Robert wants to
117

Instructor Led Training: ILT Overview
FIELD DESCRIPTION
register for training under the following configurations:
Configuration 1:
o Order #1 = Position: Product Manager, 5 Reserved Seats, 10 Max Seats, 0 Available
o Order #2 = Location: Santa Monica, 2 Reserved Seats, No Max Seats, 2 Available
In Configuration 1, Robert is not able to register because the restriction of 10 Max Seats for the Product Manager Position OU supersedes the available seats for the Santa Monica Location OU.
Configuration 2:
o Order #1 = Location: Santa Monica, 2 Reserved Seats, No Max Seats, 2 Available
o Order #2 = Position: Product Manager, 5 Reserved Seats, 10 Max Seats, 0 Available
In Configuration 2, Robert is able to register because the available seats for the Santa Monica Location OU supersedes the restriction of 10 Max Seats for the Product Manager Position OU.
Criteria This column displays the OUs that were selected.
Include Subordinates
Select this option to apply the reservations and restrictions to all of the users who are in the selected OU or within subordinate OUs. For example, if the California location OU is selected, and the Include Subordinates option is checked, then the reservations and restrictions apply to all users in the California location OU, as well as any subordinate location OUs (e.g., Los Angeles, San Francisco, San Diego). Note: This option is available for all OUs, regardless of whether the OU has any subordinates.
If this option is selected for an OU, then one of the OU's child OUs cannot be added to the Criteria table individually because the same OU cannot be added more than once for a single session.
Reservations and restrictions that are applied to users in subordinate OUs do not need to be distributed evenly across all subordinate OUs. For example, Los Angeles, San Francisco, and San Diego are the subordinate OUs for the California location OU, and California has five reserved seats and a maximum of 10 seats. 10 users from the Los Angeles OU may register for the session. All 10 available seats for the California location OU are consumed by the 10 users from the Los
118

Instructor Led Training: ILT Overview
FIELD DESCRIPTION
Angeles location OU.
Reserved Seats In this field, enter the number of seats to reserve for each OU. The field accepts up to seven positive whole numbers. If this field is left blank, then no seats are reserved. The Reserved Seats and the Maximum Seats Allowed fields cannot both be left blank. At least one must be set. Note: The total number of reserved seats cannot exceed the maximum registration limit.
Maximum Seats Allowed
In this field, enter the maximum number of seats that are allowed to be filled by users within each OU. This field accepts up to seven positive whole numbers. If this field is left blank, then there is no maximum for the OU. For each criterion, the Reserved Seats and the Maximum Seats Allowed fields cannot both be left blank. At least one must be set. Note: The maximum seats allowed must be greater than the number of reserved seats, if applicable, but cannot exceed the maximum registration limit for the session.
Remove Click the Trash Can icon in the Remove column to remove the OU. OUs cannot be removed if at least one user has registered for the session. Note: If an OU is deleted and the administrator would like to re-add the OU, the OU must be within the administrator's permission constraints in order to be re-added.
Modifications to the Order, Include Subordinates, Reserved Seats, and Maximum Seats Allowed values are not saved until the SAVE button is clicked.
Seats Available Pop-Up WindowRegistered users are reprocessed when an administrator makes changes to the enrollment and restrictions criteria for the following types of sessions:
119

Instructor Led Training: ILT Overview
o Sessions with seat reservations and no inventoryo Sessions with seat restrictions and no inventoryo Sessions with both seat reservations and seat restrictions and no inventory
When the registered users are reprocessed, the number of available seats is accurately calculated by the system and displays correctly to the administrator in the Reserved Seats Available column in the Seats Available pop-up window. This ensures the correct calculation and display of reserved seats available in the Seats Available pop-up window.
Considerationso If at least one user has registered for the session, the administrator cannot decrease the
Reserved Seats or Maximum Seats Allowed fields to a value that is lower than the current number of registered users from the corresponding OU. For example, if there are three users registered for the session from the West division, then the administrator cannot decrease these fields to a value that is less than three.
o When a user withdraws from a session from a reserved seat, the system processes the existing reservations to determine if an eligible user in the general availability for the session meets the criteria for a reserved seat.o If there is a user in the general availability for the session who meets the criteria
for a reserved seat, then the system moves the user from the general availability to the reserved seat. An additional seat is now available in the general availability for the session.
o If there is not a user in the general availability for the session who meets the criteria for a reserved seat, then an additional reserved seat becomes available for the OU of the withdrawn user.
o When a manager or administrator processes a substitution, the substituted user is processed based on the reservations and restrictions that apply to their OU. If there is not an available seat for the user that is being substituted, then the manager or administrator is not able to complete the substitution.
o When the number of users in a division reaches the maximum enrollment allowed, each subsequent user beyond the maximum is placed on the waitlist, if waitlisting is configured. Or, an exception request must be granted in order for users beyond the maximum to register.
o For users in multiple OUs, if one of their OUs reaches the maximum enrollment allowed, they cannot register for the session. Even if one of the other OUs they are in has not reached the maximum enrollment allowed, they cannot register. They are placed on the waitlist, if waitlisting is configured, or an exception request must be granted in order for them to register.
o If at least one user is registered for the session, the administrator cannot change the enrollment setting from one of the enrollment restrictions options to the reserved seats option and vice versa.
o If at least one user is registered for the session, the administrator cannot change the enrollment setting to None.
120

Instructor Led Training: ILT Overview
Edit OU CriteriaIf edits are made to the OU criteria, the changes only affect users registering for the session after the changes are made. The changes do not affect users that are currently registered or who are in a Completed status. Example:2
2 Five users in the Sales division are currently registered for a session but are registered for general seats, not reserved seats. When the session was originally created, there were no seats reserved for the Sales division. The administrator who created the session decides that she would like to edit the session to reserve 10 seats for the Sales division. Once the edits are processed, the five users in the Sales division that are currently registered will remain registered for general seats. The first 10 users in the Sales division who register for the session after the edits are processed will be placed into reserved seats.
121

Instructor Led Training: ILT Overview
Create Session - Details - PrerequisitesThe Prerequisites section on the Details tab enables administrators to set prerequisites for the session, and the defined prerequisites must be completed by the user before they are able to register for the session. The status of the training will be Exemption Requested or Pending Prerequisite until the user completes the prerequisites. It is not required that a session have prerequisites.
To manage events and sessions, go to ILT > Events & Sessions.
Permissions
PERMISSION NAME
PERMISSION DESCRIPTION CATEGORY
Sessions - Create Grants ability to create new instructor led training sessions. This permission works in conjunction with Events - View and Sessions - View permissions. Administrators can only create sessions for events for which they have the availability to view. When adding users to a session in which the session roster is full, this permission grants the ability to increase the session's available seats. This permission can be constrained by OU, User's OU, Instructor, User as Instructor, Facility, Facilities Owned by User, ILT Provider, User's ILT Provider, User, and User Self and Subordinates. This is an administrator permission.
Note: The "Restrict to User as Instructor" constraint is available, but it does not actually constrain the permission.
Learning - Administration
Sessions - Edit Grants ability to edit/update existing instructor led training sessions. This permission works in conjunction with Events - View and Sessions - View permissions. Administrators can only edit sessions for which they have the availability to view and edit. When adding users to a session in which the session roster is full, this permission grants the ability to increase the session's available seats. This permission can be constrained by OU, User's OU, Instructor, User as Instructor, Facility, Facilities Owned by User, ILT Provider, User's ILT Provider, User, and User Self and Subordinates. This is an administrator permission.
Learning - Administration
122

Instructor Led Training: ILT Overview
When creating a session, the Prerequisites section already contains any default prerequisites that were defined for the event. Default prerequisites can be modified or removed, if necessary.
Add New OptionPrerequisite options are the options that a user can complete to satisfy the prerequisite requirement for training item. All of the training items within an option must be completed in order to satisfy the option.
o If the training only has one option, that option must be completed by the user before the user is able to register for the training.
o If the training has multiple options, the user is only required to complete one of the options before they can register for the training.
Click the Add New Option link to add a new prerequisite option. This opens the Select Training pop-up in which the administrator can select the training items that belong in the option. Multiple items can be selected. The selected training appears in alphabetical order within the new option in the Prerequisites table. Note: The same training item can be added to multiple options if it is a requirement for multiple options.
The following information displays for each item in the Prerequisites table:
o Name - This displays the name of the option or training within the option. Options are automatically numbered in the order in which they appear in the table (e.g., Option 1, Option 2). When an option is deleted, the remaining option names are updated to reflect the new option order.
o Type - This displays the training type for each item in the option.
A maximum of 10 prerequisite options can be defined. Once 10 options have been added, the Add New Option link is no longer available until an option is deleted.
A maximum of 50 training items can be added to an option. Once 50 items have been added, the Add Training icon is no longer available until a training item is deleted from the option.
Delete OptionTo delete a prerequisite option, click the Delete icon in the Options column for the appropriate option. This also removes all the training items within the option. Options are automatically numbered in the order in which they appear in the table (e.g., Option 1, Option 2). When an option is deleted, the remaining option names are updated to reflect the new option order.
Add LO to Existing OptionTo add an additional training item to an existing prerequisite option, click the Add Training icon in the Options column for the appropriate option. This opens the Select Training pop-up in which the administrator can select the additional training items that belong in the option. Multiple training items can be selected. The selected training appears in alphabetical order within the option in the Prerequisites table.
123

Instructor Led Training: ILT Overview
A maximum of 50 training items can be added to an option. Once 50 items have been added, the Add Training icon is no longer available until a training item is deleted from the option.
Delete LO within Existing OptionTo remove a training item from an existing prerequisite option, click the Delete icon in the Options column for the item. If all items are deleted from an option, the option is also deleted after the changes are saved.
Radio ButtonsOnce prerequisites are added, the following options appear below the Prerequisites table:
o User must complete one of the prerequisite options before registering for this session - Select this option to require users to complete at least one prerequisite option before registration is allowed. When selected, users who have not completed at least one prerequisite option but attempt to register for the session will receive an Exception Requested status until the request is approved. The user cannot register until the exception is granted.
o User must register for one of the prerequisite options before registering for this session, and must complete the prerequisites before the session start date - Select this option to require users to register for all of the prerequisites within a prerequisite option before being allowed to register for the session. When selected, users who have not completed the prerequisites will have the status Pending Prerequisite once they register. The user will be automatically withdrawn from the session on the session start date if the prerequisites are not complete.
124

Instructor Led Training: ILT Overview
Create Session - Details - ResourcesThis section enables administrators to view and manage attachments for the session. The visibility of each attachment can be determined by the administrator. For example, some attachments may be visible to only administrators, while other attachments may be visible to all users. In addition, attachments can be made visible to users only if they are registered for the corresponding session. This section is only available for users that have permission to view or manage LO attachments.
When the session is first created, this section contains any attachments that were added on the Session Defaults page for the event.
Permissions
PERMISSION NAME
PERMISSION DESCRIPTION CATEGORY
Sessions - Create Grants ability to create new instructor led training sessions. This permission works in conjunction with Events - View and Sessions - View permissions. Administrators can only create sessions for events for which they have the availability to view. When adding users to a session in which the session roster is full, this permission grants the ability to increase the session's available seats. This permission can be constrained by OU, User's OU, Instructor, User as Instructor, Facility, Facilities Owned by User, ILT Provider, User's ILT Provider, User, and User Self and Subordinates. This is an administrator permission.
Note: The "Restrict to User as Instructor" constraint is available, but it does not actually constrain the permission.
Learning - Administration
Sessions - Edit Grants ability to edit/update existing instructor led training sessions. This permission works in conjunction with Events - View and Sessions - View permissions. Administrators can only edit sessions for which they have the availability to view and edit. When adding users to a session in which the session roster is full, this permission grants the ability to increase the session's available seats. This permission can be constrained by OU, User's OU, Instructor, User as Instructor, Facility, Facilities Owned by User, ILT Provider, User's ILT Provider,
Learning - Administration
125

Instructor Led Training: ILT Overview
User, and User Self and Subordinates. This is an administrator permission.
Sessions - View Grants view-only access to instructor led training sessions, enabling the user to view all details/options that were selected when the session was created. This permission works in conjunction with the Events - View permission. This permission can be constrained by OU, User's OU, Instructor, Facility, Facilities Owned by User, ILT Provider, User's ILT Provider, User, User as Instructor, and User Self and Subordinates. This is an administrator permission.
Adding an OU constraint and a provider constraint to this permission results in an "AND" statement.
Learning - Administration
LO Attachments - Manage
Grants ability to upload attachments to learning objects. Administrators with this permission are automatically granted the LO Attachments - View permission. This permission can be constrained by User's ILT Provider, Provider, and ILT Provider. This is an administrator permission.
Learning - Administration
LO Attachments - View
Grants ability to view the learning object attachments that are set to be available to administrators. This permission can be constrained by User's ILT Provider, Provider, and ILT Provider. This is an administrator permission.
Learning - Administration
Users with permission to manage LO attachments are able to view and manage the attachments, while users who only have permission to view attachments can only view the documents that have been attached to the LO. This section is hidden if the user does not have permission to view or manage LO attachments.
Attachment - AddThis functionality is only available to users with permission to manage LO attachments.
To attach a document to a LO, click the Add Attachment link. This opens the Upload File pop-up.
126

Instructor Led Training: ILT Overview
Click the BROWSE button to locate and select the appropriate document. Then, click UPLOAD to close the pop-up and attach the selected documents. After a file is attached to the LO, the administrator can configure the attachment title and visibility. See the Attachment - Edit section for additional information.
The maximum file size is 15 MB, and attachments are limited to the following file types:
o docxo doco gifo jpego jpeo jpgo pdfo ppso pptxo ppto rtfo txto xlsxo xls
Attachment - EditThis functionality is only available to users with permission to manage LO attachments.
After a file is uploaded to the LO, the administrator can configure the attachment title and visibility. To edit an attachment, click the Edit icon to the right of the attachment title. The attachment title and visibility options become editable.
o Attachment Title - In the text field, enter the display name for the attachment, up to 300 characters. This is the name that is visible to all users, instructors, or administrators who have permission to view the attachment. Note: Only the first 75 characters display in the Resources section. Hover over the attachment title to view the full attachment title. However, the full attachment title is visible on the LO Details page.
127

Instructor Led Training: ILT Overview
o Set Visibility - Using the checkboxes, set the visibility for the attachment. When a user is included in the attachment visibility, the user can view and open the attachment. The following visibility options are available:o Admin - This option is selected by default and cannot be unselected. This option
enables all administrators who have permission to view or manage attachments to view the corresponding attachment.
o Instructor - This option is only available for session LOs. This option enables primary and secondary instructors for the corresponding session to view the attachment. Instructors can view attachments on the Session Defaults, Session Details, and Session Roster pages.
o Registered Users - This option enables users who are registered for the corresponding LO to view the attachment. Attachments remain visible to users after they move past the Registered status (e.g., Complete). Registered users can view attachments on the Transcript Details page.
o All Users - This option enables all users to view the attachment. This includes users who are browsing anonymously. All users can view attachments on the LO Details page.
Click the Save icon to save the changes. Or, click the Cancel icon to discard any unsaved changes.
Attachment - ViewThis functionality is only available to users with permission to view LO attachments.
When a LO has attachments, they appear in the Resources section based on the date on which the document was attached, with the oldest attachments appearing first. The visibility settings for the attachment are displayed to the right of the attachment title.
Administrators can click the attachment title to open the attachment.
Attachment - RemoveThis functionality is only available to users with permission to manage LO attachments.
128

Instructor Led Training: ILT Overview
To remove an attachment, click the Delete icon to the right of the attachment title. A confirmation pop-up displays. Click OK to remove the attachment. Or, click CANCEL to cancel the action.
When an attachment is removed, it is no longer available anywhere in the system.
129

Instructor Led Training: ILT Overview
Create Session - Virtual ConfigurationWhen creating a session for a Citrix event, the Virtual Configuration tab is available, which allows the administrator to properly configure the Citrix session options. Upon submitting the session, the Virtual Configuration settings are saved within the system and Citrix.
This functionality is only available if Citrix is configured for the portal.
The following options are available:
AudioSelect the Provide audio information option to provide users with audio information for the session. When this option is selected, the following options are enabled:
o Use GoToMeeting integrated audio o Provide VoIP only (requires microphone and speakers) - Select this option to
allow participants to join via Voice over IP (VoIP). This option requires that participants have speakers or headphones to hear the session and a microphone if they want to speak.
o Provide a conference call number only - Select this option to allow participants to join the meeting via telephone using a toll-based number.
o Provide both o Provide your own conference call information - Select this option to manually enter
conference call information. If this option is selected, you must then enter the conference call information in the text field. There is no character limit.
AdvancedPassword - Select this option to require that users enter a meeting password upon logging in to the session.
Show Launch Link - In this field, enter the number of minutes before the session starts that users can launch the session. The default for this field is 60 minutes. The Launch link is unavailable to users prior to this time. For example, if this field is set to 60 minutes, a user cannot launch the session until within 60 minutes of the session start time. The Launch link is not available 61 minutes or more before the session start time. There is no maximum value for this field.
130

Instructor Led Training: ILT Overview
131

Instructor Led Training: ILT Overview
Create Session - Availability1. Click Availability to specify the users and/or OU's to have availability to this Session2. Do not allow users to Request this session by Exception Request - check to allow
only users who have session available to them to request this session (No exceptions allowed)
3. Select the Availability Select Criteria using the drop-down menuA. Click to select a specific Organizational Unit B. Click to Add availability to this OU C. Click DoneD. Include Subordinates - check box to include the subordinates of the OU selected E. Pre-Approved - checkbox to bypass the approval process. When a user requests
the session, they will be in an Approved status. Note: Even though the session is pre-approved, the event may require approval.
F. Register Upon Approval - check box to bypass the Register step for the end user. Upon approval the curriculum will be in a Registered status.
G. Training Request Form - select from drop-down list if applicable H. Create New Group - click to create new group if an existing group does not meet the
availability needs 4. Click Save to save the session or Next to set custom Emails for the session.
Session Availability TipsUser can view sessions that are not available to them by checking the View All Session radio button on the Event Summary page, found by searching for training. These unavailable sessions will not be listed on the Events Calendar.
These users will generate an exception request if they request the class unless the Do not allow users to Request this session by Exception Request option is checked on the Session Availability page.
Sessions may be composed of an unlimited number of separate parts. When a user registers for this session, they will be automatically enrolled in each part. Webcast sessions may be composed of up to 120 parts.
132

Instructor Led Training: ILT Overview
If the event is configured to restrict users from selecting a session, the manager or administrator needs to request a session on the user's behalf. For administrators, see Select Session. For managers, see the Transcript topic in My Team or Manager Delegation.
133

Instructor Led Training: ILT Overview
Create Session - EmailsThis page enables administrators to configure the email settings for the session.
Permissions
PERMISSION NAME
PERMISSION DESCRIPTION CATEGORY
Sessions - Create Grants ability to create new instructor led training sessions. This permission works in conjunction with Events - View and Sessions - View permissions. Administrators can only create sessions for events for which they have the availability to view. When adding users to a session in which the session roster is full, this permission grants the ability to increase the session's available seats. This permission can be constrained by OU, User's OU, Instructor, User as Instructor, Facility, Facilities Owned by User, ILT Provider, User's ILT Provider, User, and User Self and Subordinates. This is an administrator permission.
Note: The "Restrict to User as Instructor" constraint is available, but it does not actually constrain the permission.
Learning - Administration
Sessions - Edit Grants ability to edit/update existing instructor led training sessions. This permission works in conjunction with Events - View and Sessions - View permissions. Administrators can only edit sessions for which they have the availability to view and edit. When adding users to a session in which the session roster is full, this permission grants the ability to increase the session's available seats. This permission can be constrained by OU, User's OU, Instructor, User as Instructor, Facility, Facilities Owned by User, ILT Provider, User's ILT Provider, User, and User Self and Subordinates. This is an administrator permission.
Learning - Administration
Sessions - View Grants view-only access to instructor led training sessions, enabling the user to view all details/options that were selected when the session was created. This permission works in conjunction
Learning - Administration
134

Instructor Led Training: ILT Overview
with the Events - View permission. This permission can be constrained by OU, User's OU, Instructor, Facility, Facilities Owned by User, ILT Provider, User's ILT Provider, User, User as Instructor, and User Self and Subordinates. This is an administrator permission.
Adding an OU constraint and a provider constraint to this permission results in an "AND" statement.
Troubleshooting InformationThe following pages contain troubleshooting guides for using emails:
o See Troubleshooting Guide - Emails.o See Email Troubleshooting Guide.
System DefaultsBy default, all existing and new learning objects will have the System Defaults radio button checked. If checked:
o All emails related to this learning object will be sent based on the active email templates in the main email administration area
o Changes made to the templates in the main email administration area will apply to emails that have not yet been queued
Note: Changes to system emails made via the Email Management page will not apply to existing sessions which have the System Defaults email option selected. In order to affect changes to emails set for existing sessions, the Custom Emails option should be selected on the Emails step of the session creation process, and any changes should be made to the custom emails which become available on the page. Changes will only be affect newly-registered users; those already registered to the session will not see the changes.
135

Instructor Led Training: ILT Overview
No EmailsIf checked, no emails will be sent in association with this training. Email actions that are bypassed with the selection of this option can be viewed in the Custom Email list displayed when the Custom Email option is selected. This list of emails, are the emails that will not be sent, when No Emails is the option selected. Note: It is important to understand that there are two types of emails: those triggered by a user's action, and those triggered by an object. It is for this reason that the No Emails option does not always mean no emails will be received by the user.
Custom EmailsSelect the Custom Emails field to customize emails to this training. By default, triggers related to the selected training will be copied from the main Email Administration area. All emails related to this training will be sent based on the configured custom templates.
o To see inactive emails, check Include Inactive Emails.o If an Email Trigger is not available in the Custom Email area, it will still fire (if set to do
so) from the Main Email Administration area.o Changes made to the custom training emails will only apply to emails that have not yet
been queue.o Both active and inactive templates will be copied down. Only the Active Email templates
will fire in relation to this training request. o The Custom Emails area will not display until this option is selected. These Emails may
then be edited, added or deleted as desired. o Future training related emails will fire appropriately based on the settings and templates
created within the Custom Email selection.
See Email - Create.
Custom Emails - Calendar Options When configuring custom emails for a session, Calendar Options can be configured for the following email triggers:
Emails
EMAIL NAME EMAIL DESCRIPTION ACTION TYPE
Approve ILT Session Approval settings can be set within the Event/Session or within the user details page. If approval is required, the requested training will remain in pending approval status until the approver approves, defers, or denies the request. This email is fired when an Approver approves a request for an ILT session. This email can be used to notify the student that the request has been approved or to notify a particular approver in the approval workflow
Instructor Led Training
136

Instructor Led Training: ILT Overview
(e.g., Cost center approver or User's manager).
Cancel Registration (with withdrawal penalty)
In the Event/Session Details step, there is a Penalty for Withdrawal column. There is an Add Withdrawal Penalty link that opens up text boxes to apply a percentage or dollar amount, and the amount of days prior to the Session date when the user cancels, where these would be applied. Once a user withdraws from a Session, the selected recipients will receive this email, and the withdrawal penalty is applied.
Instructor Led Training
Cancel Registration (without withdrawal penalty)
In the Event/Session Details step, there is a Penalty for Withdrawal column. If the Add Withdrawal Penalty is not selected, and the user withdraws from a Session, the selected recipients will receive this email stating that no withdrawal penalty has been applied.
Instructor Led Training
Cancel Session ILT Session is cancelled. This email will only fire for current/upcoming sessions and will not fire if the session dates were in the past when the session was cancelled.
The REASON.CANCEL.SESSION tag is available for the Cancel Session email so that the reason entered by the administrators when the session was cancelled can be included in the email. This tag will display the reason selected in the drop-down by the administrator who cancelled the session.
ILT Administration
Grant Waitlist Request
Once a user has submitted a Waitlist Request, they will remain in Waitlisted status until an administrator makes the decision to grant or deny the request. If the ILT administrator grants a user's request to attend a session, this email will be triggered.
Instructor Led Training
ILT Session Register Once a user registers for an ILT session, this email can be sent to the student, approvers, assignors, instructors, and anyone else who would need information about the registered session. This email will not be triggered for events or sessions which occurred in the past.
Instructor Led Training
137

Instructor Led Training: ILT Overview
This email does not include Accept or Deny options when it is sent as a calendar invitation because this email does not interact with the Cornerstone system. It is designed to only allow recipients to save the session to their calendar.
Session Changed The Session Changed email is triggered if the following Session fields were changed: Advanced Registration Settings, Instructor, Location, No Show Penalty, Pre-work/Post-work/Prerequisite Details, Session Charge Date, Start or End Dates and Times, and Waitlist Deadlines.
Note: Session Changed emails will only fire when the change is made before or on the session's Start Date. If a change is made after the session Start Date, the Session Changed email will not fire.
A COMMENT email tag appears as an option for this email. This tag will display the comments entered by the session administrator or instructor when the changes for this session were saved.
ILT Administration
See Email Calendar Options.
Note: Changes made to custom email calendar settings only affect the event or session for which the custom emails are configured. The changes are not carried over to email settings in Email Management for the corresponding email trigger.
Save / NextClick SAVE to save the session or NEXT to set Pricing for the session if applicable. See Create Session - Pricing on page 139 for additional information.
138

Instructor Led Training: ILT Overview
Create Session - PricingNote: Pricing functionality is only visible by client request.
Click Pricing link to edit the session pricing. See Course Catalog - Pricing for additional information.
Permissions
PERMISSION NAME
PERMISSION DESCRIPTION CATEGORY
Pricing By OU Grants access to create and maintain differing pricing for learning objects (LOs) based on OU or Group, when editing learning objects via the Course Catalog. This permission works in conjunction with the Course Catalog - Update and Course Catalog - View permissions. This permission cannot be constrained. This is an administrator permission.
Learning - Administration
Default PriceEnter a default price for the training. The default price is what the user (or user's cost center) is charged when registering for training of no other price is set for the user below. This price is converted into all currencies supported using the Current Conversion Rate table. If the rate is fixed, it is displayed using the Client's Fixed Rate. If not fixed, it displays the Cornerstone Rate. If the seller's currency is incompatible with the buyer's currency, the buyer is shown the price converted from the seller's currency to the buyer's default currency using the Currency Conversion Rate Table (Fixed rate or Cornerstone rate).
Apply Custom Invoice - Check this option to apply a custom invoice to the LO. If no custom invoice is available for the LO, this option is not available.
o Apply Sales Tax - Select this option to apply sales tax to the learning object. To implement sales tax functionality, contact Global Product Support. A sub-account with Cybersource is required as well as a tax nexus.
o Product Code - Enter the product code for the LO up to 200 characters. Product codes are required if a product is non-taxable or if the product has a non-standard tax rate. When a product code is entered, this value is passed to CyberSource at the time of tax calculation to specify any tax exemptions. This field is only available to organizations using sales tax when the Apply sales tax option is selected.
o Billing Entity - Click the pop-up icon to select a billing entity for the LO. This can be used to define the division within the organization from which the product should be taxed. Once a billing entity is selected, it can be removed by clicking the Remove icon
to the right of the value. When a billing entity is selected, this value is passed to CyberSource at the time of tax calculation. This field is only available to organizations using sales tax when the Apply sales tax option is selected. Also, this field is only available to users with permission to manage billing entities.
139

Instructor Led Training: ILT Overview
Tax LocationFrom the drop-down, select the location on which the tax should be based for the session. By default, no location is selected. This drop-down contains all locations that are selected for each session part. For example, if a session has four parts and each part has a unique location, then each unique location is available in the Tax Location drop-down. The order in which the locations appear in the drop-down is determined by the order in which the parts occur within the session. This field is disabled unless the Apply sales tax option is checked.
o If a part is removed from the session, then the corresponding part location is removed as an option from the drop-down unless another session part utilizes the corresponding location. If the location that is selected as the tax location is removed from the session, then no tax location is set until the administrator selects another tax location.
o If the location that is selected as the tax location is deactivated, the tax is calculated based on the deactivated location until the tax location is updated.
Override user's OU currencySelect this option to require the user to pay for training with the currency defined for the training rather than the currency defined for their OU. Note: The currency settings must match the payment processor's settings to ensure that the user can check out with the currency defined for the LO. If the payment processor is not configured to accept the user's currency, then the user cannot check out.
Cornerstone PriceThis is the price Cornerstone charges the client (the company, not the user) when the billing is reconciled.
Active PricingSelect this option to set the active price by OU. See the Create Pricing LOs by OU Rules section below for additional information.
Future PricingSelect this option to set the future price by OU. See the Create Pricing LOs by OU Rules section below for additional information.
Historical PricingSelect this option to search for historical prices by date.
Create Pricing LOs by OU RulesUsing the OU drop-down, you can set different prices for different organizational units (OUs). If no price is defined for a user, the default price is used. All pricing rules created on the learning object (LO) level expire immediately if any change is made at the group level. If no end date is set for the pricing, the pricing rules are permanent.
Because it is possible that a LO has multiple pricing rules set, the system observes the following rules:
140

Instructor Led Training: ILT Overview
o If a user falls under multiple OUs with multiple pricing rules that have different rankings, the cost associated with the highest (1) ranking is applied.
o If a user falls under multiple OUs with multiple pricing rules that have the same ranking, the cost associated with the lowest price is applied.
Save or NextClick SAVE or NEXT to continue to Training Units section.
141

Instructor Led Training: ILT Overview
Create Session - Training UnitsWhen editing a session, the Training Units tab offers the following options regarding training units:
o Allow users to check out with training units using the conversion rate that is determined by the monetary value - Select this option to allow users to purchase the session using training units, and the number of training units used is determined by converting the monetary value and the training unit conversion rate.
o Disassociate pricing from monetary value - Select this option to allow you to set a training unit price for the session that is unrelated to any monetary value that may be set. You can specify a default training unit price and training unit prices based on OU. Training unit prices can be represented using up to two decimal places.
o Do not allow payment by training unit for this item - This will not allow the session to be purchased using training units.
Currently, these options are not available for Events, only sessions.
The Training Units tab is only available if training units are enabled.
Click Save or Next to proceed to the Summary section.
142

Instructor Led Training: ILT Overview
Create Session - SummaryAt the top of the Summary page, the event details are displayed, followed by the session details.
o Review the event and session details and Click SAVE to save session. Note: If course code functionality has been activated in your portal, a course code is automatically generated for the LO immediately after the administrator saves the new LO.
Note: Currently, daylight saving time (DST) time zones are not supported in ILT for events or sessions. All times within ILT and other system areas showing events and sessions will be shown in non-DST times (e.g., PST instead of PDT).
143

Instructor Led Training: ILT Overview
144

Instructor Led Training: ILT Overview
Create Session - WebEx Extended OptionsWhen creating a WebEx Meeting and Training Center vILT event session, in the Details section, the WebEx Extended Options link opens the WebEx Extended Options pop-up where you can set the default WebEx extended options for the session. This functionality is only available once activated by contacting Global Product Support
This functionality is available for portals with WebEx Extended Integration for WebEx Meeting and Training Center.
145

Instructor Led Training: ILT Overview
146

Instructor Led Training: ILT Overview
This pop-up only displays the options that are enabled for your portal. The options that are displayed and the default settings are set during implementation and can be modified by contacting Global Product Support.
All of the available options are set based on the configuration selections made in WebEx, and they can be selected or deselected if desired. The administrator can also restore the defaults from WebEx by clicking the Restore Defaults option in the upper-right corner of the Session Settings section.
When you save these option settings, the settings are stored and sent to WebEx when the session is created. This applies also when editing a session.
When you copy a session, if the WebEx Extended Options are set, they are also copied.
The following Teleconference Settings are available:
These settings mimic what is displayed in WebEx Training and Meeting Center and are chosen during implementation. Select which type of teleconference option should be used for the session:
o WebEx Audio - This option is only visible if the option to have WebEx Audio editable on session is selected on the Session Options in ILT Preferences.
147

Instructor Led Training: ILT Overview
o Display toll-free number - Select this option to instruct WebEx to display the previously created toll-free number.
o Display global call-in numbers - Select this option to instruct WebEx to display the previously created global call-in numbers.
o Attendees receive call back - Select this option to allow users to have WebEx call them at a phone number that they specify.
o Other Teleconference - Select this option to allow ILT session creators or editors to manually enter international phone numbers and pass codes. This field can be populated with alphanumeric values.
o Use VOIP only (not hosted by WebEx) - Select this option to enable VOIP to be hosted by the client.
o Teleconference service (previously set up in WebEx) - Select this option to use a teleconference service.o Attendees receive call back - Select this option to allow users to have the system
call them at a phone number that they specify.o No teleconference (if audio is to be shared, information will need to be publicized later.)
- This option is always available for all portals. Select this option to not include a teleconference service.
Note: When selecting a teleconference option, the selected option is populated for SESSION.PHONE tag in ILT emails.
All other session and attendee settings supported through WebEx integration services are displayed in the WebEx Extended Options pop-up.
148

Instructor Led Training: ILT Overview
Create Session - WebEx Hands-On LabWhen creating a vILT session for WebEx Training Center vendors, on the Details tab administrators have the ability to reserve computers in a hands-on lab. This option is only available if Hands-on Lab is also enabled. Note: This functionality requires that your WebEx is integrated with the system ILT.
To enable Hands on Lab, contact Global Product Support. This can also be enabled during implementation.
To reserve computers from a hands-on lab when creating a session, on the Details tab click the Reserve computers from lab link. This opens the Hands on Lab: Reserve Computers pop-up.
o This option is only available when creating sessions for WebEx Training Centers.o Hands on Lab must be enabled in ILT preferences and a WebEx hands-on lab must be
set up outside of the system prior to creating the session.
149

Instructor Led Training: ILT Overview
1. From the drop-down list, select the appropriate Hands-on Lab in which you are reserving computers. Hands-on labs must be set up in WebEx prior to creating the session. All previously set up hands-on labs are included in the drop-down list. If no labs have been set up, no labs appear in this list.
2. Once a lab is selected, a description of the lab is displayed along with the total number of computers in the lab. Note: This information is specified within WebEx. To view the lab schedule for the selected lab on the session date, click the View Lab Schedule on Session Date link. This displays the number of computers that are already reserved for the lab (if any) as well as the instructor that reserved them and the time at which they are reserved for the date specified in the Parts schedule.
150

Instructor Led Training: ILT Overview
3. In the Number of computers desired field, enter the number of computers you are reserving and click the CHECK AVAILABILITY button.
4. If the requested quantity of computers is available, click CONTINUE to continue creating the session. Note: The computers are not yet reserved. The computers are reserved once session is saved.
5. However, if the requested quantity of computers is not available, an error message is displayed. You may then edit the number of computers desired and check for availability again, or you may select another lab from the drop-down list and check for availability at that lab.
6. Once you successfully select a lab with a sufficient number of available computers, continue creating the session. The computers are not reserved until the session is saved. When you save the session, the system requests the computers from WebEx. If
151

Instructor Led Training: ILT Overview
the computers are still available, the session is saved. If the computers are no longer available, the administrator is able to select another lab or modify the number of computers desired and attempt to save the session once more.
7. Once the session is saved and the computers are reserved, when viewing the Details section of the session, the number of reserved computers is displayed along with the lab name and the time during which they are reserved.
8. When editing the session later, there are options to edit and cancel the Hands on Lab reservation.
152

Instructor Led Training: ILT Overview
Session Options OverviewFor portals with the ability to configure the same session to have both virtual and onsite instances, the Session Options section in Online Help describes how to configure this type of session and the changes that occur on certain pages of Manage Events & Sessions. The section also explains how the following other areas of your portal are affected by enabling this functionality:
o Proxy Enrollmento Course Catalogo Coupon Administrationo Shopping Cart
The ability to configure the same session to have both virtual and onsite instances is controlled by a backend setting. To enable this functionality, contact Global Product Support.
Permissions
PERMISSION NAME
PERMISSION DESCRIPTION CATEGORY
Coupon Admin - Manage
Provides manage access to Coupon Administration screen, enabling admins to view, add, delete and edit coupons. This permission can be constrained by Provider, ILT Provider, OU, User's OU, and User's LO Availability. This is an administrator permission.
eCommerce - Administration
Course Catalog - Update
Grants ability to manage and edit training items listed in the Course Catalog and also grants access to the Course Console, where training can also be managed and edited. This permission also grants access to the Popular Requests and Highest Rated widgets on the Learning Admin Console (in conjunction with the Learning Admin Console - View permission). This permission also allows administrators to reversion online courses via the Course Console page. This permission also allows administrators to access an Edit Training option for training items included as objectives in Development plans.
This permission can be constrained by OU, User's OU, Training Type, Training Item, Provider, ILT Provider, User's ILT Provider, User, User Self and Subordinates, and User's LO Availability. This is an
Learning - Administration
153

Instructor Led Training: ILT Overview
administrator permission.
Note: Adding an OU constraint and a provider constraint to this permission results in an "AND" statement.
Course Catalog - View
Grants access to view the learning objects in the course catalog and enables administrators to view the Course Console and the Popular Requests and Highest Rated widgets on the Learning Admin Console (in conjunction with the Learning Admin Console - View permission). This permission can be constrained by OU, User's OU, Training Type, Training Item, Provider, ILT Provider, User's ILT Provider, and User's LO Availability. This is an administrator permission.
Adding an OU constraint and a provider constraint to this permission results in an "AND" statement.
Learning - Administration
Edit Transcript Items Grants ability to modify training statuses and scores on other user's transcripts (training records) when viewing training details for particular learning objects on the transcript. User must also have permission to add external training in order to add or edit another user's external training. This permission can be constrained by OU, User's OU, User Self and Subordinates, User, and User's Self.
Learning - Administration
Events - Create Grants ability to create new instructor led training events. This permission works in conjunction with Events - View permission. This permission can be constrained by OU, User's OU, ILT Provider, and User's ILT Provider. This is an administrator permission.
Learning - Administration
Events - Edit Grants ability to edit/update existing instructor led training events. This permission works in conjunction with Events - View permission. This permission can be constrained by OU, User's OU, ILT Provider, and User's ILT Provider. This is an administrator permission.
Learning - Administration
154

Instructor Led Training: ILT Overview
Assignment Tool - Standard
Grants ability to create Standard (one-time) Learning Assignments to directly assign training to users. This permission can be constrained by OU, Provider, Training Item, Training Type, User, User Self and Subordinates, and User's OU. If this permission is constrained by Location, Provider, Training Type, or Training Item, then they can only assign training within the constraints. If this permission is constrained by OU, User, User Self and Subordinates, or User's OU, then they can only assign to and view assignments created by users within the constraints. This is an administrator permission.
Learning - Administration
Assignment Tool - Standard and Dynamic
Grants ability to create Standard (one-time) and Dynamic (continuous) Learning Assignments to directly assign training to users. This permission can be constrained by OU, Provider, Training Item, Training Type, User, User Self and Subordinates, and User's OU. If this permission is constrained by Location, Provider, Training Type, or Training Item, then they can only assign training within the constraints. If this permission is constrained by OU, User, User Self and Subordinates, or User's OU, then they can only assign to and view assignments created by users within the constraints. This is an administrator permission.
Learning - Administration
Assignment Tool - Standard and Dynamic - Recurrence
Grants ability to create Standard (one-time) and Dynamic (continuous) Learning Assignments to directly assign training to users. Also grants ability to enable/disable Recurrence when creating a Dynamic Learning Assignment. This permission can be constrained by OU, Provider, Training Item, Training Type, User, User Self and Subordinates, and User's OU. If this permission is constrained by Location, Provider, Training Type, or Training Item, then they can only assign training within the constraints. If this permission is constrained by OU, User, User Self and Subordinates, or User's OU, then they can only assign to and view assignments created by users within the constraints. This is an administrator permission.
Learning - Administration
155

Instructor Led Training: ILT Overview
Roster - Manage Grants ability to manage instructor led training session rosters, including updating attendance, and marking the ILT session complete to update student transcripts. A variety of other features are available depending upon additional roster permissions. This permission works in conjunction with Events - View, Sessions - View, and Roster - View permissions. This permission can be constrained by Instructor, User as Instructor, ILT Provider, and User's ILT Provider. This is an administrator permission.
Learning - Administration
Roster - View Grants view-only access to instructor led training session rosters. This permission works in conjunction with Events - View and Sessions - View permissions. This permission can be constrained by Instructor, ILT Provider, User's ILT Provider, and User as Instructor. This is an administrator permission.
Learning - Administration
Sessions - Cancel Grants ability to cancel instructor led training sessions. This permission works in conjunction with Events - View and Sessions - View permissions. This is an administrator permission.
Learning - Administration
Sessions - Create Grants ability to create new instructor led training sessions. This permission works in conjunction with Events - View and Sessions - View permissions. Administrators can only create sessions for events for which they have the availability to view. When adding users to a session in which the session roster is full, this permission grants the ability to increase the session's available seats. This permission can be constrained by OU, User's OU, Instructor, User as Instructor, Facility, Facilities Owned by User, ILT Provider, User's ILT Provider, User, and User Self and Subordinates. This is an administrator permission.
Note: The "Restrict to User as Instructor" constraint is available, but it does not actually constrain the permission.
Learning - Administration
Sessions - Edit Grants ability to edit/update existing instructor led Learning -
156

Instructor Led Training: ILT Overview
training sessions. This permission works in conjunction with Events - View and Sessions - View permissions. Administrators can only edit sessions for which they have the availability to view and edit. When adding users to a session in which the session roster is full, this permission grants the ability to increase the session's available seats. This permission can be constrained by OU, User's OU, Instructor, User as Instructor, Facility, Facilities Owned by User, ILT Provider, User's ILT Provider, User, and User Self and Subordinates. This is an administrator permission.
Administration
ILT Vendors - Create Grants ability to create new training Vendors (Providers). This permission works in conjunction with the Vendors - View permission. This is an administrator permission.
Learning - Administration
View Transcript Item Grants ability to view details of learning objects that appear on the transcript (training record), by clicking on the name of the learning object. Users must also have the Bio About - View permission in order to access the transcript within Universal Profile. This permission can be constrained by OU, User's OU, User Self and Subordinates, User, or User's Self. This is an end user permission.
Learning - Administration
Waitlists - Manage Grants ability to approve or deny instructor led training waitlist requests. This permission works in conjunction with the Events - View and Waitlists - View permissions. This is an administrator permission.
Learning - Administration
Waitlists - View Grants view-only access to instructor led training session waitlists, via the ILT Events and Sessions screen, enabling the user to view the waitlists for various ILT sessions. This permission works in conjunction with Events - View and Sessions - View permissions.
Learning - Administration
Configuration BasicsThe following are the basic steps for configuring a session to have both virtual and onsite instances:
157

Instructor Led Training: ILT Overview
1. Configure the event to have a primary and secondary vendor, with one vendor being a virtual provider and the other an onsite provider.
2. Configure the session to have both virtual and onsite session options.
Workflow
Use CaseAn organization would like all of its new hires to be trained on their internal company policies. Normally, such training is performed through the use of instructor led training. However, the new hires are spread out over various locations, making virtual and onsite training a more practical solution.
The ILT administrator creates a new Internal Company Policy event and configures the event for both an onsite and virtual provider. She then creates a webcast session for the event.
Once the webcast session is created, the administrator creates multiple session options for the parent session. She creates one for the New York office and adjusts the maximum registration to 50 users. She creates one to be held in Paris, France, with a maximum registration of 25 users and availability set to only the Finance department. She creates three more session options, each with a different location and other unique settings.
158

Instructor Led Training: ILT Overview
Users register for the sessions and are also enrolled via proxy enrollment. The administrator monitors the roster for the parent session and session options to ensure users are registering correctly.
After the sessions occur, the administrator receives the sign-in sheets from each location and enters the attendance and score for each user. The rosters for users in the virtual sessions are automatically updated.
The administrator prints a report to identify which session options still need their roster updated, and then updates the rosters accordingly.
159

Instructor Led Training: ILT Overview
Sessions PageFor portals that have the ability to configure multiple providers for a session, the following differences appear on the Sessions page:
o The Create New Session link is named Create New <Primary Vendor Name> Session.
o If the Secondary Vendor field is completed on the Properties step when configuring the event, then a Create New <Secondary Vendor Name> Session link appears to the right of the Create New <Primary Vendor Name> Session link.
o The Options column includes icons to create virtual and onsite session options. These options only appear once the parent session is created.
o If session options are created for a parent session, then the options display below the parent session and are expanded by default.
Note: The icons in the Options column only appear for portals with the ability to configure multiple providers for a session.
To access the Sessions page, go to ILT > Manage Events & Sessions. Then, select the View Sessions icon in the Options column for the desired event.
Permissions
PERMISSION NAME
PERMISSION DESCRIPTION CATEGORY
Sessions - Cancel Grants ability to cancel instructor led training sessions. This permission works in conjunction with Events - View and Sessions - View permissions. This is an administrator permission.
Learning - Administration
Sessions - Create Grants ability to create new instructor led training sessions. This permission works in conjunction with Events - View and Sessions - View permissions. Administrators can only create sessions for events for which they have the availability to view. When adding users to a session in which the session roster is full, this permission grants the ability to increase the session's available seats. This permission can be constrained by OU, User's OU, Instructor, User as Instructor, Facility, Facilities Owned by User, ILT Provider, User's ILT Provider, User, and User Self and Subordinates. This is an administrator permission.
Note: The "Restrict to User as Instructor" constraint is available, but it does not actually constrain the
Learning - Administration
160

Instructor Led Training: ILT Overview
permission.
Sessions - Edit Grants ability to edit/update existing instructor led training sessions. This permission works in conjunction with Events - View and Sessions - View permissions. Administrators can only edit sessions for which they have the availability to view and edit. When adding users to a session in which the session roster is full, this permission grants the ability to increase the session's available seats. This permission can be constrained by OU, User's OU, Instructor, User as Instructor, Facility, Facilities Owned by User, ILT Provider, User's ILT Provider, User, and User Self and Subordinates. This is an administrator permission.
Learning - Administration
Create New Primary and Secondary Vendor SessionsClicking either the Create New <Primary Vendor Name> Session or Create New <Secondary Vendor Name> Session link enables administrators to create a new virtual or onsite session, depending on the type of vendor selected when configuring the event. For example, if the primary vendor at the event level is a virtual provider, then clicking the Create New <Primary Vendor Name> Session link enables the administrator to create a new virtual session.
Create Virtual and Onsite Session OptionsA session option is an additional option for attending the corresponding session. For example, if a virtual session option is added to an onsite session, then users will have the option to attend the virtual session or the onsite session.
If enabled, the following options are now available in the Options column once the parent session is created:
o <Vendor Name> Session Option - Click the icon to create virtual session options. This opens the Parts Schedule step of creating a session. Note: If the primary and secondary vendors are both virtual providers, then two instances of this icon appear in the Options column. The first instance is associated with the primary vendor, and the second instance is associated with the secondary vendor.
o <Vendor Name> Session Option - Click the icon to create onsite session options. This opens the Parts Schedule step of creating a session. Note: If the primary and secondary vendors are both onsite providers, then two instances of this icon appear in the Options column. The first instance is associated with the primary vendor, and the second instance is associated with the secondary vendor.
161

Instructor Led Training: ILT Overview
View Session OptionsIf session options are added to a parent session, then the options display below the parent session and are expanded by default. Click the Expand/Collapse icon to the left of the Day column to collapse the session options.
Each session option has a separate locator number and roster. The enrollment options may vary, if configured by the administrator.
Session options can only be created for a parent session. Session options cannot be created for a session option.
To view all users associated with the session, including users associated with the session options, click the View Roster icon for the parent session. From the Parent Roster page, select the locator number filter options to view the desired roster.
To view all users associated with a specific session option, click the View Roster icon in the Options column for the session option.
Edit SessionEdits made to a parent session do not affect the associated session options and vice versa.
Copy SessionClicking the Copy icon in the Options column for a parent session creates a new parent session. Clicking the Copy icon for a session option creates a new session option within the associated parent session.
Cancel SessionCanceling a parent session that has at least one session option also cancels the session option. Clicking the Cancel Session icon in the Options column opens a pop-up that indicates canceling the parent session also cancels any associated session options.
A session option can be deleted by clicking the Cancel Session icon in Options column.
For more information about the Sessions page, see ILT Session Overview.For more information about creating session options, see Create Session Options - Parts Schedule.
162

Instructor Led Training: ILT Overview
Create Session Options - Parts ScheduleSession options can be added to parent sessions, enabling administrators to create virtual and onsite versions of the same session to provide users with options about how they would like to attend the session. This is a valuable tool for organizations that have users at multiple sites who are required to attend the same training. By having virtual and onsite options, all of an organization's users can complete the required training whether they are at a physical location for the training or attending a virtual session.
To create session options for the primary vendor session, click the <Vendor Name> Session Option icon on the Sessions page. To create session options for the secondary vendor session, click the <Vendor Name> Session Option icon on the Sessions page. Note: The icons only appear once a parent session is created.
Permissions
PERMISSION NAME
PERMISSION DESCRIPTION CATEGORY
Sessions - Cancel Grants ability to cancel instructor led training sessions. This permission works in conjunction with Events - View and Sessions - View permissions. This is an administrator permission.
Learning - Administration
Sessions - Create Grants ability to create new instructor led training sessions. This permission works in conjunction with Events - View and Sessions - View permissions. Administrators can only create sessions for events for which they have the availability to view. When adding users to a session in which the session roster is full, this permission grants the ability to increase the session's available seats. This permission can be constrained by OU, User's OU, Instructor, User as Instructor, Facility, Facilities Owned by User, ILT Provider, User's ILT Provider, User, and User Self and Subordinates. This is an administrator permission.
Note: The "Restrict to User as Instructor" constraint is available, but it does not actually constrain the permission.
Learning - Administration
Sessions - Edit Grants ability to edit/update existing instructor led training sessions. This permission works in conjunction with Events - View and Sessions - View permissions. Administrators can only edit sessions
Learning - Administration
163

Instructor Led Training: ILT Overview
for which they have the availability to view and edit. When adding users to a session in which the session roster is full, this permission grants the ability to increase the session's available seats. This permission can be constrained by OU, User's OU, Instructor, User as Instructor, Facility, Facilities Owned by User, ILT Provider, User's ILT Provider, User, and User Self and Subordinates. This is an administrator permission.
When creating virtual session options, the Add Instructor field is required and the Location field is not required.
When creating onsite session options, the Location field is required and the Add Instructor field is not required.
All other functionality for creating session options is identical to creating a session. See Create or Edit Session in Online Help for more information about creating sessions.
164

Instructor Led Training: ILT Overview
Parent Roster PageFor portals that have the ability to configure multiple providers for a session, the name of the Roster page is changed to Parent Roster. The name change is designed to differentiate the parent's roster page from those of its session options. In addition, following differences appear on the page:
o The Roster tab is renamed Parent Roster.o Locator number filter options are added below the Parent Roster tab to enable
administrators to view all or any combination of users on the roster.o The session information section only displays the Session Status and Seats Available
fields if one or more session options are selected in the locator number drop-down.o Session parts in the Schedule panel are listed by locator number. Each part is collapsed
by default.o A Locator column is added to the Users panel.
To view the Parent Roster page for a session, click the View Roster icon in the Options column on the Sessions page.
Permissions
PERMISSION NAME
PERMISSION DESCRIPTION CATEGORY
Events - View Grants view-only access to instructor led training events, enabling the user to view all details/options that were selected when the event was created. This permission can be constrained by OU, User's OU, User's ILT Provider, and ILT Provider. This is an administrator permission.
Learning - Administration
Roster - Manage Grants ability to manage instructor led training session rosters, including updating attendance, and marking the ILT session complete to update student transcripts. A variety of other features are available depending upon additional roster permissions. This permission works in conjunction with Events - View, Sessions - View, and Roster - View permissions. This permission can be constrained by Instructor, User as Instructor, ILT Provider, and User's ILT Provider. This is an administrator permission.
Learning - Administration
Roster - View Grants view-only access to instructor led training session rosters. This permission works in conjunction with Events - View and Sessions - View
Learning - Administration
165

Instructor Led Training: ILT Overview
permissions. This permission can be constrained by Instructor, ILT Provider, User's ILT Provider, and User as Instructor. This is an administrator permission.
Sessions - View Grants view-only access to instructor led training sessions, enabling the user to view all details/options that were selected when the session was created. This permission works in conjunction with the Events - View permission. This permission can be constrained by OU, User's OU, Instructor, Facility, Facilities Owned by User, ILT Provider, User's ILT Provider, User, User as Instructor, and User Self and Subordinates. This is an administrator permission.
Adding an OU constraint and a provider constraint to this permission results in an "AND" statement.
Learning - Administration
Locator Number FilterFrom the Parent Roster tab, administrators can select to display the roster for the parent session and the session options. The locator number filter appears at the top of the Session Roster page when the Parent Roster tab is selected. This filter enables you to select one or more locator numbers to display the rosters. The parent session locator number is selected
166

Instructor Led Training: ILT Overview
by default. Locator numbers appear in numeric order. Once all selections are made, click anywhere outside the drop-down to refresh the page with the selected rosters. Users appear in alphabetical order by last name.
If multiple locator numbers are selected in the drop-down, then the following links do not appear in the Users panel:
o Print Sign-In Sheeto Add Userso Withdraw Users
Session Information SectionThe Session Status and Seats Available fields only display in the session information section if one or more session options are selected in the locator number drop-down.
Schedule PanelSession parts in the Schedule panel are now listed by locator number. If multiple locator numbers are selected in the locator number filter, then, each part is collapsed by default but can be expanded by clicking the Expand/Collapse arrow to the left of the Locator Number field.
Users PanelThe Print Sign-In Sheet, Add Users, and Withdraw Users links are removed from the Users panel.
Clicking the Email Registered Users link enables you to email all users visible in the Users panel. This includes users on the roster for a session option if the roster is selected in the locator number drop-down.
167

Instructor Led Training: ILT Overview
Locator ColumnThe Locator column displays the locator number for the session to which each user is associated. This column also determines the sort order for the Users panel.
For more information about the Roster page, see Session Roster - Roster.
168

Instructor Led Training: ILT Overview
Parent Roster - Attendance and ScoringFor portals with the ability to configure multiple providers for a session, when viewing the Attendance and Scoring tab for a parent session, all users associated with the parent session and any associated session options display in the panel. This enables administrators to manage attendance and scoring for all users in a parent session and its associated session options at one time. In addition, a locator number drop-down appears in the upper-left corner of the tab to enable administrators to filter the users that appear in the Users panel.
Note: Changes to the Users panel are maintained when navigating across the tabs on the Parent Roster page as long as the locator number filter is not changed.
To access the Attendance and Scoring tab, click the tab name from the Parent Roster page.
Permissions
PERMISSION NAME
PERMISSION DESCRIPTION CATEGORY
Events - View Grants view-only access to instructor led training events, enabling the user to view all details/options that were selected when the event was created. This permission can be constrained by OU, User's OU, User's ILT Provider, and ILT Provider. This is an administrator permission.
Learning - Administration
Roster - Manage Grants ability to manage instructor led training session rosters, including updating attendance, and marking the ILT session complete to update student transcripts. A variety of other features are available depending upon additional roster permissions. This permission works in conjunction with Events - View, Sessions - View, and Roster - View permissions. This permission can be constrained by Instructor, User as Instructor, ILT Provider, and User's ILT Provider. This is an administrator permission.
Learning - Administration
Roster - View Grants view-only access to instructor led training session rosters. This permission works in conjunction with Events - View and Sessions - View permissions. This permission can be constrained by Instructor, ILT Provider, User's ILT Provider, and User as Instructor. This is an administrator permission.
Learning - Administration
169

Instructor Led Training: ILT Overview
Sessions - View Grants view-only access to instructor led training sessions, enabling the user to view all details/options that were selected when the session was created. This permission works in conjunction with the Events - View permission. This permission can be constrained by OU, User's OU, Instructor, Facility, Facilities Owned by User, ILT Provider, User's ILT Provider, User, User as Instructor, and User Self and Subordinates. This is an administrator permission.
Adding an OU constraint and a provider constraint to this permission results in an "AND" statement.
Learning - Administration
Best Practice: If you have made changes to the Users panel, always click SUBMIT ROSTER before selecting a different locator number in the filter drop-down. Attendance and scoring changes are not saved when navigating between different locator numbers.
For more information about the Attendance and Scoring tab, see Session Roster - Attendance and Scoring.
170

Instructor Led Training: ILT Overview
Roster - Session OptionsAdministrators can view the Roster page for a particular session option. From the Sessions page, clicking the View Roster icon in the Options column for the session option opens the Roster page. The locator number filter is not available on the Roster page. All other roster management functionality and options are available. See Session Roster Overview in Online Help for more information about managing the roster.Note: The Parent Roster page cannot be accessed from the Roster page for a session option.
Permissions
PERMISSION NAME
PERMISSION DESCRIPTION CATEGORY
Events - View Grants view-only access to instructor led training events, enabling the user to view all details/options that were selected when the event was created. This permission can be constrained by OU, User's OU, User's ILT Provider, and ILT Provider. This is an administrator permission.
Learning - Administration
Roster - Manage Grants ability to manage instructor led training session rosters, including updating attendance, and marking the ILT session complete to update student transcripts. A variety of other features are available depending upon additional roster permissions. This permission works in conjunction with Events - View, Sessions - View, and Roster - View permissions. This permission can be constrained by Instructor, User as Instructor, ILT Provider, and User's ILT Provider. This is an administrator permission.
Learning - Administration
Roster - View Grants view-only access to instructor led training session rosters. This permission works in conjunction with Events - View and Sessions - View permissions. This permission can be constrained by Instructor, ILT Provider, User's ILT Provider, and User as Instructor. This is an administrator permission.
Learning - Administration
Sessions - View Grants view-only access to instructor led training sessions, enabling the user to view all details/options that were selected when the session
Learning - Administration
171

Instructor Led Training: ILT Overview
was created. This permission works in conjunction with the Events - View permission. This permission can be constrained by OU, User's OU, Instructor, Facility, Facilities Owned by User, ILT Provider, User's ILT Provider, User, User as Instructor, and User Self and Subordinates. This is an administrator permission.
Adding an OU constraint and a provider constraint to this permission results in an "AND" statement.
172

Instructor Led Training: ILT Overview
Roster - Assignments TabWhen viewing the Assignments tab on the Parent Roster page or Roster page, the Users panel only displays the users associated with the parent session or session option. The panel cannot be filtered to display multiple sessions.
To access the Assignments tab, click the tab name from either the Parent Roster page or Roster page.
Permissions
PERMISSION NAME
PERMISSION DESCRIPTION CATEGORY
Events - View Grants view-only access to instructor led training events, enabling the user to view all details/options that were selected when the event was created. This permission can be constrained by OU, User's OU, User's ILT Provider, and ILT Provider. This is an administrator permission.
Learning - Administration
Roster - Manage Grants ability to manage instructor led training session rosters, including updating attendance, and marking the ILT session complete to update student transcripts. A variety of other features are available depending upon additional roster permissions. This permission works in conjunction with Events - View, Sessions - View, and Roster - View permissions. This permission can be constrained by Instructor, User as Instructor, ILT Provider, and User's ILT Provider. This is an administrator permission.
Learning - Administration
Roster - View Grants view-only access to instructor led training session rosters. This permission works in conjunction with Events - View and Sessions - View permissions. This permission can be constrained by Instructor, ILT Provider, User's ILT Provider, and User as Instructor. This is an administrator permission.
Learning - Administration
Sessions - View Grants view-only access to instructor led training sessions, enabling the user to view all details/options that were selected when the session was created. This permission works in conjunction with the Events - View permission. This permission
Learning - Administration
173

Instructor Led Training: ILT Overview
can be constrained by OU, User's OU, Instructor, Facility, Facilities Owned by User, ILT Provider, User's ILT Provider, User, User as Instructor, and User Self and Subordinates. This is an administrator permission.
Adding an OU constraint and a provider constraint to this permission results in an "AND" statement.
174

Instructor Led Training: ILT Overview
Session - View DetailsThe View Session Details page displays the details for each part within the session.
To access the View Session Details page, click the View Sessions Details icon for the appropriate session from the Sessions table. See ILT Session Overview on page 87 for additional information.
The following information is displayed at the top of the View Session Details panel:
o Session Startso Session ID
The following information displays for each item associated with the session part:
o Itemo Nameo Statuso Request Dateo Decision Dateo Approvero Message
Note: Currently, daylight saving time (DST) time zones are not supported in ILT for events or sessions. All times within ILT and other system areas showing events and sessions will be shown in non-DST times (e.g., PST instead of PDT).
175

Instructor Led Training: ILT Overview
Waitlist - Parent RosterFor portals with the ability to configure multiple providers for a session, when viewing the waitlist for a parent session, all users associated with the parent session and any associated session options display in the Waitlist panel. This enables administrators to manage the waitlist for all users in a parent session and its associated session options at one time. In addition, a locator number drop-down appears in the Options panel to enable administrators to filter the users that appear in the panel.
Note: The locator number filter only appears when the Waitlist page is accessed from the Parent Roster page.
To access the waitlist, click the Waitlist link in the upper-right corner of the Parent Roster tab.
Permissions
PERMISSION NAME
PERMISSION DESCRIPTION CATEGORY
Events - View Grants view-only access to instructor led training events, enabling the user to view all details/options that were selected when the event was created. This permission can be constrained by OU, User's OU, User's ILT Provider, and ILT Provider. This is an administrator permission.
Learning - Administration
Roster - Manage Grants ability to manage instructor led training session rosters, including updating attendance, and marking the ILT session complete to update student transcripts. A variety of other features are available depending upon additional roster permissions. This permission works in conjunction with Events - View, Sessions - View, and Roster - View permissions. This permission can be constrained by Instructor, User as Instructor, ILT Provider, and User's ILT Provider. This is an administrator permission.
Learning - Administration
Roster - View Grants view-only access to instructor led training session rosters. This permission works in conjunction with Events - View and Sessions - View permissions. This permission can be constrained by Instructor, ILT Provider, User's ILT Provider, and User as Instructor. This is an administrator permission.
Learning - Administration
176

Instructor Led Training: ILT Overview
Sessions - View Grants view-only access to instructor led training sessions, enabling the user to view all details/options that were selected when the session was created. This permission works in conjunction with the Events - View permission. This permission can be constrained by OU, User's OU, Instructor, Facility, Facilities Owned by User, ILT Provider, User's ILT Provider, User, User as Instructor, and User Self and Subordinates. This is an administrator permission.
Adding an OU constraint and a provider constraint to this permission results in an "AND" statement.
Learning - Administration
Waitlists - Manage Grants ability to approve or deny instructor led training waitlist requests. This permission works in conjunction with the Events - View and Waitlists - View permissions. This is an administrator permission.
Learning - Administration
Waitlists - View Grants view-only access to instructor led training session waitlists, via the ILT Events and Sessions screen, enabling the user to view the waitlists for various ILT sessions. This permission works in conjunction with Events - View and Sessions - View permissions.
Learning - Administration
Locator Number Drop-DownThe locator number filter enables administrators to display waitlisted users for the parent session and the session options. From the filter, select one or more locator numbers to display the waitlist. The "All Locator Numbers" option is selected by default. Locator
177

Instructor Led Training: ILT Overview
numbers appear in numeric order. Once all selections are made, click anywhere outside the drop-down to refresh the page with the selected waitlists.
Update Order ButtonIf multiple locator numbers are selected in the locator number filter, then the Waitlist panel displays all of the waitlisted users in the selected sessions. Changes can be made to waitlisted users in any of the selected sessions and updated all at once by clicking the UPDATE ORDER button. Updates only apply to users that are visible on the page.
If changes are made to the selections in the locator number filter, then clicking the UPDATE ORDER button maintains any pending order changes applied to the Waitlist panel for all users who continue to appear in the Waitlist panel after updating the locator number filter.
Process Response ButtonIf changes are made to the locator number filter, then clicking the PROCESS RESPONSE button maintains any pending changes applied to the Waitlist panel for all users who continue to appear in the Waitlist panel after updating the locator number filter.
178

Instructor Led Training: ILT Overview
Waitlist - Session OptionsAdministrators can view the Waitlist page for a particular session option. From the Roster page, clicking the Waitlist link in the upper-right corner opens the Waitlist page. When accessing the Waitlist page for a session option from the Roster page, the locator number filter is not available. All other functionality and options are available. See Session Roster - Waitlist in Online Help for more information about managing the waitlist.Note: The waitlist for the parent session cannot be accessed from the Waitlist page for a session option.
Permissions
PERMISSION NAME
PERMISSION DESCRIPTION CATEGORY
Events - View Grants view-only access to instructor led training events, enabling the user to view all details/options that were selected when the event was created. This permission can be constrained by OU, User's OU, User's ILT Provider, and ILT Provider. This is an administrator permission.
Learning - Administration
Roster - Manage Grants ability to manage instructor led training session rosters, including updating attendance, and marking the ILT session complete to update student transcripts. A variety of other features are available depending upon additional roster permissions. This permission works in conjunction with Events - View, Sessions - View, and Roster - View permissions. This permission can be constrained by Instructor, User as Instructor, ILT Provider, and User's ILT Provider. This is an administrator permission.
Learning - Administration
Roster - View Grants view-only access to instructor led training session rosters. This permission works in conjunction with Events - View and Sessions - View permissions. This permission can be constrained by Instructor, ILT Provider, User's ILT Provider, and User as Instructor. This is an administrator permission.
Learning - Administration
Sessions - View Grants view-only access to instructor led training sessions, enabling the user to view all details/options that were selected when the session
Learning - Administration
179

Instructor Led Training: ILT Overview
was created. This permission works in conjunction with the Events - View permission. This permission can be constrained by OU, User's OU, Instructor, Facility, Facilities Owned by User, ILT Provider, User's ILT Provider, User, User as Instructor, and User Self and Subordinates. This is an administrator permission.
Adding an OU constraint and a provider constraint to this permission results in an "AND" statement.
Waitlists - Manage Grants ability to approve or deny instructor led training waitlist requests. This permission works in conjunction with the Events - View and Waitlists - View permissions. This is an administrator permission.
Learning - Administration
Waitlists - View Grants view-only access to instructor led training session waitlists, via the ILT Events and Sessions screen, enabling the user to view the waitlists for various ILT sessions. This permission works in conjunction with Events - View and Sessions - View permissions.
Learning - Administration
180

Instructor Led Training: ILT Overview
Create Learning Assignment - SetupAdministrators can add users to a session using the Learning Assignment Tool. Each session option is included in the list of sessions for an event and can be added to the learning assignment. Once added, the locator number and date/time of the session option displays with the event name to help administrators differentiate between training items.
To access the Learning Assignment Tool, go to Admin > Configuration Tools > Learning Assignment Tool.Permissions
PERMISSION NAME
PERMISSION DESCRIPTION CATEGORY
Assignment Tool - Standard
Grants ability to create Standard (one-time) Learning Assignments to directly assign training to users. This permission can be constrained by OU, Provider, Training Item, Training Type, User, User Self and Subordinates, and User's OU. If this permission is constrained by Location, Provider, Training Type, or Training Item, then they can only assign training within the constraints. If this permission is constrained by OU, User, User Self and Subordinates, or User's OU, then they can only assign to and view assignments created by users within the constraints. This is an administrator permission.
Learning - Administration
Assignment Tool - Standard and Dynamic
Grants ability to create Standard (one-time) and Dynamic (continuous) Learning Assignments to directly assign training to users. This permission can be constrained by OU, Provider, Training Item, Training Type, User, User Self and Subordinates, and User's OU. If this permission is constrained by Location, Provider, Training Type, or Training Item, then they can only assign training within the constraints. If this permission is constrained by OU, User, User Self and Subordinates, or User's OU, then they can only assign to and view assignments created by users within the constraints. This is an administrator permission.
Learning - Administration
Assignment Tool - Standard and
Grants ability to create Standard (one-time) and Dynamic (continuous) Learning Assignments to
Learning - Administratio
181

Instructor Led Training: ILT Overview
Dynamic - Recurrence
directly assign training to users. Also grants ability to enable/disable Recurrence when creating a Dynamic Learning Assignment. This permission can be constrained by OU, Provider, Training Item, Training Type, User, User Self and Subordinates, and User's OU. If this permission is constrained by Location, Provider, Training Type, or Training Item, then they can only assign training within the constraints. If this permission is constrained by OU, User, User Self and Subordinates, or User's OU, then they can only assign to and view assignments created by users within the constraints. This is an administrator permission.
n
182

Instructor Led Training: ILT Overview
183

Instructor Led Training: ILT Overview
Course Catalog - View Event Details Pop-UpIf a parent session includes session options, then the parent session and any associated session options display in the Sessions table.
Note: Clicking the View Roster link for a parent session or a session option from the Session Details page opens the Parent Roster page or Roster page respectively.
To access the Course Catalog, go to Admin > Configuration Tools > Catalog Management. Then, click the Course Catalog link.
Permissions
PERMISSION NAME
PERMISSION DESCRIPTION CATEGORY
Course Catalog - Update
Grants ability to manage and edit training items listed in the Course Catalog and also grants access to the Course Console, where training can also be managed and edited. This permission also grants access to the Popular Requests and Highest Rated widgets on the Learning Admin Console (in conjunction with the Learning Admin Console - View permission). This permission also allows administrators to reversion online courses via the Course Console page. This permission also allows administrators to access an Edit Training option for training items included as objectives in Development plans.
This permission can be constrained by OU, User's OU, Training Type, Training Item, Provider, ILT Provider, User's ILT Provider, User, User Self and Subordinates, and User's LO Availability. This is an administrator permission.
Note: Adding an OU constraint and a provider constraint to this permission results in an "AND" statement.
Learning - Administration
Course Catalog - View
Grants access to view the learning objects in the course catalog and enables administrators to view the Course Console and the Popular Requests and Highest Rated widgets on the Learning Admin Console (in conjunction with the Learning Admin Console - View permission). This permission can be constrained by OU, User's OU, Training Type,
Learning - Administration
184

Instructor Led Training: ILT Overview
Training Item, Provider, ILT Provider, User's ILT Provider, and User's LO Availability. This is an administrator permission.
Adding an OU constraint and a provider constraint to this permission results in an "AND" statement.
185

Instructor Led Training: ILT Overview
Coupon Administration - Create CouponWhen creating a coupon in Coupon Administration, administrators can customize the training items to which the coupon applies. For portals that have the ability to configure multiple providers for a session, coupons can be applied to session options. Note: Applying a coupon to the parent session does not automatically apply it to the session options.
To create a coupon, go to Admin > Configuration Tools > Catalog Management. Then, click the Coupon Administration link. From the Coupon Manage page, click the Create New Coupon link.
Permissions
PERMISSION NAME
PERMISSION DESCRIPTION CATEGORY
Coupon Admin - Manage
Provides manage access to Coupon Administration screen, enabling admins to view, add, delete and edit coupons. This permission can be constrained by Provider, ILT Provider, OU, User's OU, and User's LO Availability. This is an administrator permission.
eCommerce - Administration
186

Instructor Led Training: ILT Overview
Request SessionWhen requesting a session that has multiple session options, the parent session and all session options are available for users to select.
Note: The ability to select a session must be enabled by the administrator.
187

Instructor Led Training: ILT Overview
188

Instructor Led Training: ILT Overview
Transcript - Select SessionWhen users select sessions for an event in their transcript, the parent session and any associated session options are available to select. Once successfully selected, the roster for the parent session or session option is updated.
Note: The ability to select a session must be enabled by the administrator.
189

Instructor Led Training: ILT Overview
View Details PageWhen accessing the roster for a parent session or session option from the View Details page, only the roster for the applicable session displays in the Student Roster field.
Permissions
PERMISSION NAME
PERMISSION DESCRIPTION CATEGORY
Edit Transcript Items Grants ability to modify training statuses and scores on other user's transcripts (training records) when viewing training details for particular learning objects on the transcript. User must also have permission to add external training in order to add or edit another user's external training. This permission can be constrained by OU, User's OU, User Self and Subordinates, User, and User's Self.
Learning - Administration
View Transcript Item Grants ability to view details of learning objects that appear on the transcript (training record), by clicking on the name of the learning object. Users must also have the Bio About - View permission in order to access the transcript within Universal Profile. This permission can be constrained by OU, User's OU, User Self and Subordinates, User, or User's Self. This is an end user permission.
Learning - Administration
190

Instructor Led Training: ILT Overview
Shopping Cart - Review StepWhen a user purchases multiple session options in their shopping cart, each session option displays as a separate item in the shopping cart and throughout the checkout process.
To access the shopping cart, click the Shopping Cart link in the upper-right corner of any page in the portal.
191

Instructor Led Training: ILT Overview
Creating Sessions Quick Reference CardSelect the following link to download a Quick Reference Card that guides you through the process of creating a session: Creating Sessions Quick Reference Card
192

Instructor Led Training: ILT Overview
ILT Scheduling WizardThe Scheduling Wizard allows the administrator to create more than one session part at a time, create more than one session at a time (Batch Session Creation). The schedule wizard creates a date pattern or equation. At the conclusion of completing all steps of the session creation process, multiple sessions will have cascading dates and copies parts.
Citrix (e.g., GoToMeeting) Events: Creating multiple sessions for a Citrix event creates multiple sessions within Citrix. When modifying session information such as session name, conference call information, etc., changes made within GoToMeeting may not appropriately synchronize with the Cornerstone system. It is a best practice to not make any changes within GoToMeeting to any fields that exist within sessions in the Cornerstone system. This will prevent synchronization issues.
To access the Scheduling Wizard, go to ILT > MANAGE EVENTS AND SESSIONS and click the Sessions icon for an ILT event. Click the Create New Session link. Alternatively, you can click the Copy or Edit icon for an existing session, which also opens the Scheduling Wizard.
Permissions
PERMISSION NAME
PERMISSION DESCRIPTION CATEGORY
Events Calendar Grants access to view Events Calendar page. This permission also makes the Event Calendar button on the Learning Search page visible. This is an end user permission.
Learning
ILT - Batch Create Sessions
Allows the admin to create more than one ILT session at the same time using a session schedule wizard. This is an administrator permission.
Learning - Administration
ILT Schedule Part Occurrence
Allows the admin to create more than one ILT session schedule part at the same time using a part occurrence schedule wizard. This is an administrator permission.
Learning - Administration
Sessions - Cancel Grants ability to cancel instructor led training sessions. This permission works in conjunction with Events - View and Sessions - View permissions. This is an administrator permission.
Learning - Administration
Sessions - Create Grants ability to create new instructor led training Learning - Administratio
193

Instructor Led Training: ILT Overview
sessions. This permission works in conjunction with Events - View and Sessions - View permissions. Administrators can only create sessions for events for which they have the availability to view. When adding users to a session in which the session roster is full, this permission grants the ability to increase the session's available seats. This permission can be constrained by OU, User's OU, Instructor, User as Instructor, Facility, Facilities Owned by User, ILT Provider, User's ILT Provider, User, and User Self and Subordinates. This is an administrator permission.
Note: The "Restrict to User as Instructor" constraint is available, but it does not actually constrain the permission.
n
Sessions - Edit Grants ability to edit/update existing instructor led training sessions. This permission works in conjunction with Events - View and Sessions - View permissions. Administrators can only edit sessions for which they have the availability to view and edit. When adding users to a session in which the session roster is full, this permission grants the ability to increase the session's available seats. This permission can be constrained by OU, User's OU, Instructor, User as Instructor, Facility, Facilities Owned by User, ILT Provider, User's ILT Provider, User, and User Self and Subordinates. This is an administrator permission.
Learning - Administration
Sessions - View Grants view-only access to instructor led training sessions, enabling the user to view all details/options that were selected when the session was created. This permission works in conjunction with the Events - View permission. This permission can be constrained by OU, User's OU, Instructor, Facility, Facilities Owned by User, ILT Provider, User's ILT Provider, User, User as Instructor, and User Self and Subordinates. This is an administrator permission.
Adding an OU constraint and a provider constraint to this permission results in an "AND" statement.
Learning - Administration
194

Instructor Led Training: ILT Overview
Create or Edit Session
Schedule WizardOnce you are creating or editing a session, the Scheduling Wizard opens and allows you to configure the following options:
1. Occurs - select one of the options:o Once - Choose this option to schedule a one-time occurring session.o Daily - Choose this option to schedule daily session. If this option is selected,
configure parameters for the daily session:A. Enter number in Every Day field.B. Start Date - Enter a start date.C. End - Enter a specific end date OR move to the next option.D. End After - Enter a number in field to define how many occurrences the session
should end after.
o Weekly - Choose this option to schedule a weekly session.A. Enter number in Recurs every week (s) on fieldB. Check day of the weekC. Start Date - enter start dateD. End - enter end date or
195

Instructor Led Training: ILT Overview
E. End After - enter number in field to define how many occurrences the session should end after
o Monthly - Choose this option to schedule monthly session.A. Select First, Second, Third, Forth or Last option from drop-down menuB. Select day from drop-down menuC. Enter number in of every Month(s) fieldD. Start Date - enter start dateE. End - enter end date orF. End After - enter number in field to define how many occurrences the session
should end after
2. Click the NEXT button.
Parts ScheduleOn the Parts Schedule page, configure the session parts. For example, you might create a one-part session that only takes two hours to complete, or you might create a three-part session which requires learners to attend four hours of morning training on Monday, Wednesday, and Friday.
196

Instructor Led Training: ILT Overview
1. Name - Enter the name of the first session part (50 characters maximum). This field displays on Training Session Details page from transcript, Training Session Details page from event calendar and Session LO Details page.
2. Description - Enter a description of the part session which displays on the user's Session Details page accessed from the Transcript (100 characters maximum).
3. Select Location - if you copied or are modifying a session, click the delete icon to first remove the existing Location and then click the Select Location icon.A. Click the Select Location link.B. Search for location by name, ID or Owner.C. Add the Location by clicking the Add icon next to the location name.D. Check the Confirmation Required option only to require sessions location to be
approved by the Facility Owner before the session is Approved. Session status is Tentative and not searchable until Facility Owner confirms.o Note: Notes entered for the Facility Owner are viewed when the Facility Owner
responds to the request.E. Click DONE. If confirmation is required, location will have checkmark next to it.
4. Select Room Layout - Click this field to display available room layouts, if applicable.A. Select room layout by clicking on room layout name.
5. Add Resource - Click this option to display available resources, if applicable.A. Click on the applicable resource. Resources are tied to the facility.B. Enter the resource quantity needed in the Quantity field.C. Select whether the quantity is Per Part or Per Student.D. Check the Confirmation Required option to require resource to be approved by the
Resource Owner before the session is Approved. Session status is Tentative and not searchable until the Resource Owner confirms.
197

Instructor Led Training: ILT Overview
E. Click DONE. The resource will be listed on the Session Schedule page with the quantity in parentheses.
6. Add Instructor - Click this field o display available instructors for the vendor/provider for this session (Provider/Vendor is set at the event level).A. Search for an instructor by name.B. Select an instructor by clicking on an instructor name.C. Select Primary or Secondary role from the Role drop-down list.D. Check the Confirmation Required option to require request to be approved by the
Instructor before the session is Approved. The session status is Tentative and not searchable until Instructor confirms.
E. Click DONE.F. Add additional instructors by repeating the above steps.G. If confirmation is required, the instructor will have checkmark next to their name.
7. Start Date - Enter a start date with the format MM/DD/YYYY, or click on the calendar icon to search for a date.
8. End - Select an end date time from the drop-down list. The start date and end date should be the same unless the sessions go past midnight. Multi-day sessions should be scheduled using Part Break functionality.
9. Start Time - Select a start time from the drop-down menu.10. End - Select an end time from the drop-down menu.11. Time Zone - Select a time zone from drop-down menu. By default, the time zone
associated with the selected location displays.12. Part Break - Enter a name for the part (50 numerical characters maximum) and a break
duration (in minutes).o To delete a part break, click the Remove link.
13. Part Occurrence - Use the scheduling wizard to define a schedule rule, resulting in more than one part being created and copied over a defined date range. Part Occurrence is the scheduling wizard tool. If more than on session is being created, the parts are copied for the batch-created sessions, with cascading dates.o The default occurrence value is set to Once.o If the session part should occur more than once, select Daily, Weekly or Monthly.
The table will refresh based on which option is selected.o The duration displays a read-only start date, defined in the Part and Time section.o End Date - Select an end date or enter a number of occurrences for the session to
end after (required field).o Click SAVE PART or the SAVE & ADD NEW PART button to continue. This step
validates and checks for errors. If there are errors, you will need to make changes before saving again. Error messages display above the navigation table. The status lights populate with the colors red, green, or yellow, to indicate if each part does or does not have a conflict. You may hover over the status light to see the specific conflict description. Red status lights will prevent from saving the schedule until the error is corrected. Yellow status lights indicate there is a potential conflict, but you will not be prevented from saving the schedule.
198

Instructor Led Training: ILT Overview
Creating More Than One SessionIf you are creating more than one session at a time and are using Part Occurrence that the Part Schedule page will act as a template. If more than one session is being created the edit and delete options automatically will edit the series of parts linked by a schedule ID. To use the additional edit and delete options, navigate to the Summary page where the original and subsequent sessions are listed. From here you can edit individual sessions, and those session's parts.
Additional parts can be added or you can edit existing parts. For parts that were created by schedule rule, a Schedule ID is displayed in the column Schedule ID. This system generated number implies that the parts are linked to one another. Until the Session is saved the Schedule ID is N<#>. After the session or sessions are saved the Schedule ID will lose the "n" and be a unique numerical value. Due to the ability to create multiple parts using the schedule wizard, parts can be linked together, and therefore can be batch edited. With the exception of the options Start/End Dates, Start/End Time, and the scheduling wizard (Schedule date rule), all configurable options can be batch edited with three selections:
1. Edito Edit only this part occurrenceo Edit this part occurrence and the following partso Edit the series of parts (all parts sharing the same schedule ID)
2. Deleteo Delete only this part occurrenceo Delete this part occurrence and the following partso Delete the series of parts (all parts sharing the same schedule ID)
3. Add Part - If session duration is more than one day, or separate sessions within the same day are required, add the session part/s by clicking the Add Part link. Add multiple parts if session covers multiple days or time periods, or if parts of the session are held at different locations. Repeat steps for each added part.o Click the Add Part link.o Enter Date and Time details.o Click the SAVE PART button.
199

Instructor Led Training: ILT Overview
o To edit part, click Edit icon or to delete a part, click Delete icon.4. View Events Calendar - click to display events calendar.5. Export to Excel - Click this option to export to excel.6. Check Conflicts - Click this option to check if multiple sessions are being conducted at
the same date, time and location. If prior session has been scheduled at the same time as the prior location, a message will appear and detail the session number that conflicts. This message can be bypassed by clicking the NEXT or SAVE button.
7. Click SAVE to save the session or Next to set session details. The session will inherit the availability and the session setting details from the event unless changed.
200

Instructor Led Training: ILT Overview
Details
1. Session ID - Enter a number that will be used to identify the session.2. Locator number - A system-generated number will be automatically populated here, and
is used to uniquely identify the session when users search for training.
201

Instructor Led Training: ILT Overview
3. Language - Select a language from the drop-down menu, if applicable.4. Request Form - Select a request form from the drop-down menu, if applicable. The user
will be able to complete this form at the time they request the session.5. Required Training Approvals - Enter the number of initial approvals this session requires
prior to registration. Leaving this blank causes the system to default to the number of Required Training Approvals set in the user's User Record. Setting Required Training Approvals at the LO level overrides the required training approvals in the User Record.
6. Required Completion Approvals - Enter the number of completion approvals this training requires in order to be marked complete. If left blank, the training will follow the normal workflow for training completion. If a value is entered (number greater than 0) the training will require Completion Approval for ALL users who complete the training using the normal approval work-flow process.
7. Training Contact - Select a training contact for the training.8. Credits per Session - Enter the number of credits received when a user completes the
training.9. Attendance:
o This is the number of parts to be marked attended for a session to be marked complete in user's transcript. Enter a number to indicate how many parts of this session must be attended to show completion for this session.
10. Advanced Registration:A. Allow Advanced Registration for Interested Users - Check this option to create an
early registration period only available to users on the interest tracking list.B. Number of days Advanced lasts after session is created - Enter the number of days
users will be allowed register in advance. Advanced registration will begin as soon as the session is created.
C. Users are Pre-Approved - Check this option to exempt users included in the Advanced Registration process from requiring approval for this session.
D. Register Users on Approval - Check this option to automatically register users included in the Advanced Registration, thereby bypassing the register link on the transcript.
11. Registration Deadline - Enter the number of days/hours before the session start date, at which point registration ends.
12. Minimum Registration - Enter the minimum number of users who must register for the session.
13. Maximum Registration - Enter the maximum number of users who can register for the session. Note: When creating a session for a Citrix event, the maximum registration is 25.
14. Enrollment Restrictions:A. Place Enrollment Restrictions by Organizational Units - Check this option to limit
number of users from each OU (of the selected type) that can register for the event's sessions.
B. Select an OU type from drop-down.C. Enter maximum registration value for each OU.
15. Waitlists:
202

Instructor Led Training: ILT Overview
A. Allow waitlists for sessions in this event - Check this option to allow waitlists for the session.o Users will be added to the waitlist when they register for a session with no
seats available.o Each session has a separate waitlist.
B. Allow Auto-Management of Waitlist - Check this option to automatically grant openings to waitlisted users.o Grant waitlist opening to one user at a time based on priority - Select this option
to automatically grant waitlist openings based on the waitlist order.o Grant opening to all waitlisted users at once for first come first served
registration - Select this option to allow all waitlisted users an opportunity to register.
C. Auto-Register user upon Granting Waitlist - check to automatically register users thereby allowing them to bypass the transcript for registration. This should be used only if you are granting waitlist openings one at a time.
16. Waitlist Deadlines:A. Students have - Enter the number of days and hours a user has to register for the
session when waitlist opening is granted. If auto-register is on, this deadline does not apply.
B. Waitlist expires - Enter the number of days and hours before the registration deadline that the waitlist expires. When the waitlist expires, all waitlisted users will have the status Waitlist Expired and will receive an email.
17. Price Per Session - Enter a price for session. Each user (or their cost center) will be billed this price upon registration.
18. Cost Per Session:A. Click the Add Cost Type link.B. Select a Cost Type from drop-down menu.C. Enter the amount the item costs per session.D. Click the Save icon.E. Repeat the above steps to add other costs to the session.
19. Penalty for No-Show - Enter a number to charge users who do not attend any part of a session for which they are registered (without prior withdrawal).
20. Penalty for Withdrawal:A. Click on the Add Withdrawal Penalty link.B. Enter a percent or dollar amount for the penalty for withdrawals from the event's
sessions.C. Enter the number of days before the session start date that a penalty to be incurred.D. Click the Save icon.E. Repeat the above steps to add another type of withdrawal penalty.
21. Refunds:A. Click the Add Refund Term link.B. Enter a percent or dollar amount for the refund for withdrawals from the event's
sessions.o Refunds cannot be greater than the session price.
203

Instructor Led Training: ILT Overview
C. Enter the number of days prior to session start date that the refund takes place.D. Click the Save icon. E. Repeat the above steps to add another refund type.
22. Prerequisites:A. Click the Add icon .B. Search for training by keyword by entering a full or partial title or description in the
search box.C. Click the SEARCH button.D. Click the Add icon to add training as a prerequisite.E. Add free form training, if applicable, by entering a title in the Free Form Training
search box.F. Click ADD.G. Click DONE.H. Repeat the above steps to add more free form training.I. Select User must complete prerequisite before registering for this session if all
prerequisites must be completed before registration is allowed.o When selected, users who have not completed their prerequisites but attempt to
register for this event's session will receive an Exception Requested status until the request is approved. The user cannot register until the exception is granted.
J. Select User must register for prerequisites before registering for this session, and must complete prerequisites before the session start dates session if the user must register for the prerequisites before being allowed to register for the event .o When selected, users who have not completed their prerequisites will have the
status Pending Prerequisite once they register. The user will be automatically withdrawn on the session start date if the prerequisites are not complete.
23. Pre-Work:A. Click the Add icon .B. Search for training by keyword.C. Click the SEARCH button.D. Click the Add icon to add training.E. Add free form training, if applicable, by entering a title in the Free-Form Training text
box.F. Click ADD.G. Click DONE.H. Repeat the above steps to add more free form training.I. Check Req. for each training item that is required for the completion of the class.
o If a student does not complete this training, their status will be Incomplete when the session is marked complete.
J. Enter number for the training sequence in the Seq. text box for each training item to set a required sequence for the training.o If there is a required sequence, users will not be able to request training until the
training which is before it in the sequence is completed first.o If no numbers are entered, students may take all the pre-work training in any
order or all at once.
204

Instructor Led Training: ILT Overview
K. Enter number for display position in the Display Position free-text box for each training itemo The training items will be displayed in this sequence on the Training Details
page24. Post-Work:
A. Click the Add icon .B. Search for training by keyword by entering full or partial title or description in the
search box.C. Click the SEARCH button.D. Click the Add icon to add training.E. Add free form training, if applicable, by entering a title in the Free Form Training text
box.F. Click ADD.G. Click DONE.H. Repeat steps to add more free form trainingI. Check the Req. checkbox for each training item that is required for the completion of
the class.o If a student does not complete this training, their status will be Incomplete when
the session is marked completeJ. Enter number for the training sequence in the Seq. free-text box for each training
item to set a required sequence for the trainingo If there is a required sequence, users will not be able to request training until the
training which is before it in the sequence is completed first.o If no numbers are entered, students may take all the post-work training at once.
K. Enter number for display position in the Display Position free-text box for each training itemo The training items will be displayed in this sequence on the Training Details
page25. Click Save to save the session or Next to set availability. The session will inherit the
availability and the session setting details from the event unless changed.
Availability1. Click Availability to specify the users and/or OU's to have availability to this Session
205

Instructor Led Training: ILT Overview
2. Do not allow users to Request this session by Exception Request - check to allow only users who have session available to them to request this session (No exceptions allowed)
3. Select the Availability Select Criteria using the drop-down menuA. Click to select a specific Organizational Unit B. Click to Add availability to this OUC. Click DoneD. Include Subordinates - check box to include the subordinates of the OU selectedE. Pre-Approved - checkbox to bypass the approval process. Upon request of the
curriculum is will be in an Approved Status.F. Register Upon Approval - check box to bypass the Register step for the end user.
Upon approval the curriculum will be in a Registered status.G. Training Request Form - select from drop-down list if applicableH. Create New Group - click to create new group if an existing group does not meet the
availability needs 4. Click Save to save the session or Next to set custom emails for the session.
Emails1. System Defaults - by default, all existing and new learning objects will have the System
Defaults radio button checked. If checked;o All emails related to this learning object will be sent based on the active email
templates in the main email administration areao Changes made to the templates in the main email administration area will apply to
emails that have not yet been queued2. Custom emails - click the Custom Email radio button to customize emails to this
Learning Object. By default, triggers related to the selected training will be copied from
206

Instructor Led Training: ILT Overview
the main email administration area. All emails related to this training will be sent based on the custom templates set up.o To see inactive emails, check Include Inactive Emailso If an Email Trigger is not available in the Custom Email area, it will still fire (if set to
do so) from the Main Email Administration areao Changes made to the custom training emails will only apply to emails that have not
yet been queue
o Both active and inactive templates will be copied down. Only the Active Email templates will fire in relation to this training request.
o The Custom Emails area will not display until this option is selected. These Emails may then be edited, added or deleted as desired.
o Future training related emails will fire appropriately based on the settings and templates created within the Custom Email selection
3. No Emails - if checked, no emails will be sent in association with this training. Email actions that are bypassed with the selection of this option can be viewed in the Custom Email list displayed when the Custom Email option is selected. This list of emails, are the emails that will not be sent, when NO Emails is the option selected. Note - it is important to understand that there are two types of emails, those triggered by a user's action, versus those triggered by an object. It is for this reason that the No Email option does not always mean No Emails will be received by the user
4. See - Create New Email for more information5. Click Save to save the session or Next to set pricing for the session if applicable.
Pricing - Note - Pricing functionality is only visible by client request.
1. Click Pricing link to edit the Event Pricing2. See - Course Catalog - Pricing for more information.
207

Instructor Led Training: ILT Overview
3. Click Save or Next to continue to Session Summary.
Summary - on the summary page you can edit an individual session's parts. When more than one session is created, each will have copied parts from the Part Schedule template. When selecting to edit a session, open the associated session list page that looks the same as the Part schedule step. This is where you can make unique changes for one session and not impact other sessions created in the same batch. DO NOT return to the Part Schedule step to make edits as it will overwrite, or re-copy over any unique changes made on the summary page.
1. Edit - click to make individual changes to a session and its parts. You can make changes to individual parts for the sessions that will be created. If those parts have a schedule ID, they will provide the multiple editing and deletion options. The parts with in the sessions will be grouped with independent schedule IDs.
2. Click Save to complete the creation of the one or more sessions.
208

Instructor Led Training: ILT Overview
Helpful Hints - Processing Timeo Best Practice - it is advised to not create a large batch of sessions that each has many
parts. Processing time increases relative to the number of parts created and copied for each session in the batch. Example: 100 Sessions, each has 1 part, 100 parts total, conflict check may take up to 15 seconds. Example:20 Sessions in a batch, each having 30 parts, total part = 600, conflict check may take up to 80 seconds.
o Conflict Processing time - check conflict processing time varies across clients as it is impacted by the total number of session and parts that may be stored in the clients ILT module. Each past session and its parts are checked against other parts already created and stored. A call is made to the database for each item that is checked, for example location, instructor, overlapping dates and resources. The results displayed above were documented from a portal with a moderate amount of stored data.
209

Instructor Led Training: ILT Overview
Manage EvaluationsTo manage evaluations for an event or session, go to ILT > MANAGE EVENTS & SESSIONS.
o Click the Edit icon in the Evaluations column to manage an evaluation for an event.o Click the View Sessions icon and the Edit icon in the Evaluations column to manage an
evaluation for a session.
For troubleshooting information regarding Level 1 evaluations: See Troubleshooting Guide - Level 1 Evaluations.
1. Check the Active checkbox to associate an evaluation with an event or session.A. The type field displays whether this course is using the corporate default, a custom
evaluation, or the event default.B. A session always has an evaluation associated with it, the Active checkbox says
whether or not the users can complete the evaluation.2. Check the Required checkbox to make the evaluation required for session completion.
A. When the user completes the session, their status will be Pending Evaluation until they complete the evaluation.
3. Check the Include Pre-Training checkbox to include a pre-test for Level 2 evaluations or a pre-evaluation for Level 3 evaluations.
4. Preview the evaluation by clicking on the Preview icon .A. This will open the user view of the evaluation in a pop-up window.
5. Change the evaluation by clicking the Select icon .A. Select evaluation by clicking on the Add icon.B. To restore the evaluation to the corporate default, click on the Restore Default icon
.6. Click SUBMIT.
Evaluation Helpful Hintso Associating evaluations at the event level will associate that evaluation as a default to
all sessions created for that event.o If a session has an Level 1 evaluation assigned the users will see the Evaluate option
on their transcript for that class on the date of the session.o If a session has a Level 2 pre-training evaluation assigned the users will see the Take
Pre-Test option on their transcript.o If a session has a Level 2 evaluation assigned the users will see the Take Post-Test
option on their transcript for that class on the date of the session or after they complete a Level 1 if Level 1 active.
o If a session has a Level 3 pre-training evaluation assigned the learner will see the Take Pre-Test option on their transcript.
o If a session has a Level 3 evaluation assigned the Level 3 will deploy as a task to the learner, manager, and subordinates (recipients depend on how Level 3 is set-up).
210

Instructor Led Training: ILT Overview
o If an evaluation is required then users will have the status Pending Evaluation when the session is marked complete and the status will not change to Completed until the evaluation is complete.
o Administrators and instructors can view the evaluation responses by viewing the Evaluation Report from the Manage Events and Sessions page or the ILT Admin Reports page.
211

Instructor Led Training: ILT Overview
Manage Events & Sessions - WaitlistsThe Waitlisted Users page allows ILT administrators to view and act upon waitlist requests.
To access the Waitlists page, go to ILT > Manage Events & Sessions. Then, click the WAITLISTS button.
Permissions
PERMISSION NAME
PERMISSION DESCRIPTION CATEGORY
Waitlists - Manage Grants ability to approve or deny instructor led training waitlist requests. This permission works in conjunction with the Events - View and Waitlists - View permissions. This is an administrator permission.
Learning - Administration
Waitlists - View Grants view-only access to instructor led training session waitlists, via the ILT Events and Sessions screen, enabling the user to view the waitlists for various ILT sessions. This permission works in conjunction with Events - View and Sessions - View permissions.
Learning - Administration
The following tabs are available on the Waitlisted Users page and they control the information that is displayed:
o Current by User - This view displays all waitlisted user for any session. On this tab, you can click the View link to respond to waitlisted users. See Session Roster - Roster - Waitlists on page 239 for additional information.
212

Instructor Led Training: ILT Overview
o Current by Session - This view displays how many users are waitlisted for a particular session. Only sessions that have a waitlist are displayed. On this tab, you can copy a session by clicking the Copy icon in the Copy Session column. This creates an identical session and automatically enrolls the waitlisted users into the copied session. You can make changes to the copied session and select specific users for the new session. Users that are added to the new session are automatically denied from the waitlist for the original session. See Session Roster - Roster - Waitlists on page 239 for additional information.
o Past Requests - This view displays all past waitlist requests. For each request, the details of the request are displayed, including the decision that was made for the request (granted or denied).
On each tab, you can search for waitlist requests by event title, vendor, session ID, and locator number.
213

Instructor Led Training: ILT Overview
Session Evaluation - Print Pop-upThe Print Evaluations pop-up enables administrators and instructor-led training (ILT) instructors to print level 1, 2, or 3 evaluations for the session and distribute them to all session attendees. Instructors are responsible for entering evaluation information into the system for each printed evaluation. This can be done either via manual entry or by scanning completed evaluations and attaching them to the session.
Evaluations for a session can be printed in the following manners:
o Go to ILT > Manage Events & Sessions. Then, search for the appropriate event and in the Options column next to the event, click the View Sessions icon . Then, in the Evaluation column next to the appropriate session, click the Print Evaluations icon .
o Go to ILT > Manage Events & Sessions. Then, select the Search for all Sessions option and search for the appropriate session. Then, in the Session Options column next to the appropriate session, click the Print Evaluations icon .
Permissions
PERMISSION NAME
PERMISSION DESCRIPTION CATEGORY
Events - View Grants view-only access to instructor led training events, enabling the user to view all details/options that were selected when the event was created. This permission can be constrained by OU, User's OU, User's ILT Provider, and ILT Provider. This is an administrator permission.
Learning - Administration
ILT Evaluations - Print
Grants ability to print evaluations at the session level for any session within the permission constraints. This permission can be constrained by Instructor, ILT Provider, User's ILT Provider, and User as Instructor. This is an administrator permission.
Learning - Administration
Sessions - View Grants view-only access to instructor led training sessions, enabling the user to view all details/options that were selected when the session was created. This permission works in conjunction with the Events - View permission. This permission can be constrained by OU, User's OU, Instructor, Facility, Facilities Owned by User, ILT Provider, User's ILT Provider, User, User as Instructor, and User Self and Subordinates. This is an administrator
Learning - Administration
214

Instructor Led Training: ILT Overview
permission.
Adding an OU constraint and a provider constraint to this permission results in an "AND" statement.
From the drop-down in the upper-right corner, select the type of evaluation you are printing. Note: Only the evaluation types that are configured for the session are available in the drop-down list. A preview of the evaluation is displayed in the pop-up. If a header is configured for the evaluation, then it is displayed in the upper-left corner of the evaluation. The following evaluation information is displayed below the header, if configured:
o Session Nameo Session Date/Time - This is displayed in the appropriate date format for the user's
culture. The time zone may be hidden in ILT Preferences.o Session Locator Number/Session IDo Instructor
Note: Custom fields are not displayed on printed evaluations.
After selecting the appropriate evaluation type, click the PRINT button. This initiates your Internet browser's print function.
215

Instructor Led Training: ILT Overview
216

Instructor Led Training: ILT Overview
View Your ILT SessionsThe View Your ILT Sessions page is a calendar view of upcoming instructor-led training (ILT) sessions for which you are the instructor. In order to access this page, you must be a system instructor. For information about adding instructors to the system, See Instructors - Add/Edit on page 5 for additional information.
To view your ILT session calendar, go to ILT > View Your Sessions.
You can filter your training calendar using the filters on the left side of the page by the following statuses:
o Tentativeo Confirmedo Completed
You can also view your calendar by Day, Week, Month, or Agenda by selecting the appropriate option at the top of the calendar.
For ILT troubleshooting, see the Instructor Led Training Troubleshooting Guide in the OnDemand Support folder.
217

Instructor Led Training: ILT Overview
218

Instructor Led Training: ILT Overview
Session Roster OverviewThe session roster allows instructors and administrators to see a list of all users who are scheduled to attend a session, as well as users who would like to attend the session and are awaiting an exception or opening in the class. The instructor-led training session roster is a central place where administrators or instructors can view and manage the users that are registered for a session or have requested the session. Administrators can manage sessions that have waitlists and sessions where multiple users must be transferred to another session of an event. Instructors can manage assignments as well as attendance and scoring. When the session has concluded, the final roster can be submitted.
Permissions
PERMISSION NAME
PERMISSION DESCRIPTION CATEGORY
LO Attachments - Manage
Grants ability to upload attachments to learning objects. Administrators with this permission are automatically granted the LO Attachments - View permission. This permission can be constrained by User's ILT Provider, Provider, and ILT Provider. This is an administrator permission.
Learning - Administration
LO Attachments - View
Grants ability to view the learning object attachments that are set to be available to administrators. This permission can be constrained by User's ILT Provider, Provider, and ILT Provider. This is an administrator permission.
Learning - Administration
Roster - Manage Grants ability to manage instructor led training session rosters, including updating attendance, and marking the ILT session complete to update student transcripts. A variety of other features are available depending upon additional roster permissions. This permission works in conjunction with Events - View, Sessions - View, and Roster - View permissions. This permission can be constrained by Instructor, User as Instructor, ILT Provider, and User's ILT Provider. This is an administrator permission.
Learning - Administration
Roster - View Grants view-only access to instructor led training session rosters. This permission works in conjunction with Events - View and Sessions - View permissions. This permission can be constrained by
Learning - Administration
219

Instructor Led Training: ILT Overview
Instructor, ILT Provider, User's ILT Provider, and User as Instructor. This is an administrator permission.
Sessions - View Grants view-only access to instructor led training sessions, enabling the user to view all details/options that were selected when the session was created. This permission works in conjunction with the Events - View permission. This permission can be constrained by OU, User's OU, Instructor, Facility, Facilities Owned by User, ILT Provider, User's ILT Provider, User, User as Instructor, and User Self and Subordinates. This is an administrator permission.
Adding an OU constraint and a provider constraint to this permission results in an "AND" statement.
Learning - Administration
To access the ILT session roster, go to ILT > MANAGE EVENTS & SESSIONS. Search for the appropriate event and next to the event in the search results, in the Options column, click the View Sessions icon . This option is only available to users with permission to view sessions. Next to the appropriate session, in the Options column, click the View Roster icon .
There are three possible tabs within the Roster page:
o Roster - This is the default tab and is always visible. This tab provides an overview of the session, including roster and schedule.
o Assignments - This tab only appears if the session has prerequisites, pre-work, or post-work.
o Attendance and Scoring - This tab is always visible and enables the administrator or instructor to track attendance and scoring.
See Also:
o Manage Session Waitlisto Exception Requestso Add Users to a Session via a Rostero Edit Transcript Detailso Email Registered Userso Exempt Users from Assignmentso Withdraw Userso Interest Tracking
220

Instructor Led Training: ILT Overview
Troubleshooting InformationThe following page contains a quick reference card to guide you through the process of managing the session roster:
o See Managing Rosters Quick Reference Card on page 285 for additional information.
221

Instructor Led Training: ILT Overview
Session Roster - Roster TabThe Roster tab displays all of the users registered for the session along with the session schedule. This tab also contains links to view users that are on the waitlist or exception requested list for the session, as well as any users that have reserved a registration spot for the session. Instructors perform actions on the roster, including printing the sign-in sheet, email registered users, add users, and withdraw users.
Note: If the title of the Roster page is Parent Roster, then your portal has enabled the ability to configure multiple providers for a session. See Parent Roster Page in the Session Options section of Online Help for more information about this functionality.
Permissions
PERMISSION NAME
PERMISSION DESCRIPTION CATEGORY
Attachments in Transcript - Manage
Grants ability to upload new attachments and delete existing attachments for LOs on a user's transcript. Users with this permission are automatically granted permission to view attachments. This permission can be constrained by OU, User's OU, User Self and Subordinates, User, User's self, User's ILT Provider, ILT Provider, and Instructor.
Learning Administration
Attachments in Transcript - View
Grants ability to view attachments that have been uploaded for LOs on a user's transcript. This permission can be constrained by OU, User's OU, User Self and Subordinates, User, User's self, User's ILT Provider, ILT Provider, and Instructor.
Learning
Exceptions - Manage Grants ability to approve or deny Instructor Led Training Exception requests (e.g. availability exceptions, pre-requisite exceptions). This permission works in conjunction with the Event - View and Exceptions - View permissions. This is an administrator permission.
Learning - Administration
Exceptions - View Grants view-only access to instructor led training exception requests, via the ILT Events and Session screen. This permission works in conjunction with the Events - View permission. This is an administrator permission.
Learning - Administration
Roster - Add Grant user the ability to upload files to the Roster Learning -
222

Instructor Led Training: ILT Overview
Attachments page. User must also have Manage Roster or View Roster permission. This is an administrator permission.
Administration
Roster - Add Pending Users
Grant ability to add pending users to the ILT session roster. The administrator must also have the Roster - Manage or Roster - View permission. This permission cannot be constrained. This is an administrator permission.
Learning - Administration
Roster - Add Users Grants ability to add named users to class rosters for instructor led training sessions. This permission works in conjunction with the Roster - View permission. This permission can be constrained by OU, User's OU, ILT Provider, and User's ILT Provider. This is an administrator permission.
Learning - Administration
Roster - Batch Withdrawal or Move Users
Grants ability to withdraw multiple users for an instructor led training session class roster, or to move them from one class roster to another. This permission works in conjunction with the Roster- View permission.
Learning - Administration
Roster - Email Registered Users
Grants ability to send a custom email message to all students listed on the roster for an instructor led training session. An additional link appears on ILT roster page for sending such messages. This is an administrator/ILT instructor permission.
Learning - Administration
Roster - Increase Seats
Grant user the ability to increase the session's available seats when adding users to the session roster if the added users exceed the number of available or reserved seats. User must also have Manage Roster or View Roster permission. This permission cannot be constrained. This is an administrator permission.
Learning - Administration
Roster - Manage Grants ability to manage instructor led training session rosters, including updating attendance, and marking the ILT session complete to update student transcripts. A variety of other features are available depending upon additional roster permissions. This permission works in conjunction with Events - View,
Learning - Administration
223

Instructor Led Training: ILT Overview
Sessions - View, and Roster - View permissions. This permission can be constrained by Instructor, User as Instructor, ILT Provider, and User's ILT Provider. This is an administrator permission.
Roster - View Grants view-only access to instructor led training session rosters. This permission works in conjunction with Events - View and Sessions - View permissions. This permission can be constrained by Instructor, ILT Provider, User's ILT Provider, and User as Instructor. This is an administrator permission.
Learning - Administration
Roster - View Evaluation Status
Grants ability to view whether students' learning evaluations are pending for a given session. Without this permission, the admin sees status "completed" for any users who are actually in pending evaluation status on the roster This permission works in conjunction with Roster - View permission. This is an administrator permission.
Learning - Administration
Roster - Withdrawal Penalty Override
Grants ability to override the withdrawal penalty when withdrawing a student from an ILT session. This permission works in conjunction with the Events - View, Sessions - View, Roster - View and Roster - Manage permissions. This is an administrator permission.
Learning - Administration
Session Details - View Student Roster
Allows user to view student roster for a given ILT session via a link on ILT session details screen when searching for training, and from transcript details screen after a session has been added to the user's transcript. This is an end user permission.
Learning
View Transcript Item Grants ability to view details of learning objects that appear on the transcript (training record), by clicking on the name of the learning object. Users must also have the Bio About - View permission in order to access the transcript within Universal Profile. This permission can be constrained by OU, User's OU, User Self and Subordinates, User, or User's Self. This is an end user permission.
Learning - Administration
224

Instructor Led Training: ILT Overview
Waitlists - Manage Grants ability to approve or deny instructor led training waitlist requests. This permission works in conjunction with the Events - View and Waitlists - View permissions. This is an administrator permission.
Learning - Administration
Waitlists - View Grants view-only access to instructor led training session waitlists, via the ILT Events and Sessions screen, enabling the user to view the waitlists for various ILT sessions. This permission works in conjunction with Events - View and Sessions - View permissions.
Learning - Administration
225

Instructor Led Training: ILT Overview
Troubleshooting InformationThe following page contains a quick reference card to guide you through the process of managing the session roster:
o See Managing Rosters Quick Reference Card on page 285 for additional information.
General InformationAt the top of the page, the status of the session is displayed. Note: If the status is Completed, the Re-Submit link no longer appears.
Anytime "All Locator Numbers" is selected from the Locator Number drop-down menu, the Session Start Date and Session End Date fields are not displayed because multiple sessions are displayed.
Seats AvailableThe Seats Available field displays the number of seats available and the maximum number of possible users. For example, if a session can have a maximum of 15 users and 5 have registered thus far, the Registration value displays 10/15, indicating there are 10 remaining open seats. Users on the Reserved list do count towards the number of available seats. For example, if a session can have a maximum of 15 users, 5 have registered, and 5 are on the reservation list, the session has 5 available seats.
If the seat reservation option is enabled in ILT Preferences, then the Seats Available field displays as a link. Clicking the link opens the Seats Available pop-up, which displays the seat allocation details. See Session Roster - Roster - Seats Available Pop-up on page 237 for additional information.
AttachmentsThe Attachments feature allows administrators and instructors to add attachments to the roster. Attachments display below the Attachments field. This feature is only available to administrators and instructors with permission to add attachments to a roster. Acceptable file types are pdf, jpeg, gif, Microsoft Excel, Microsoft PowerPoint and word documents. There is no limit to the number of files that can be uploaded to the page. The upload maximum size is 25 MB per item.
In the upper-right corner, the following session action links may appear:
o Inventory Unassigned - This value represents the quantity of inventory that is purchased as inventory but has not yet been assigned to a user. With regards to the roster Availability, an inventory assignment reserves a seat, but an inventory purchase that is not yet assigned does not affect the availability.
o Pending Paymento Exception Requested - This link displays the number of users that have a pending
exception request. If no exception requests have been made for the session, the link does not appear. After the administrator responds to all exception requests, the link
226

Instructor Led Training: ILT Overview
remains visible with zero as the number of users. Click the link to go to the Exception Request page. This option is only available to users with permission to view or manage exception requests.
o Waitlisted - This link displays the number of users that are on the waitlist for the session. If waitlists are not enabled for the event or if there are no users on the waitlist, the link does not appear. After the administrator responds to all waitlisted users, the link remains visible with zero as the number of users. Click the link to go to the Manage Waitlist page. This option is only available to users with permission to view or manage the waitlist.
ReservedThe following only displays if the related backend setting is enabled (please contact Global Product Support if you wish to enable this setting):
Reserved - This link displays the number of users on the reservation list for the session. Users on the Reserved list do count towards the attendance, decreasing the number of available seats, though they do not appear on the roster until they are registered. If no users are on the reservation list for the session, the link does not appear. After the administrator responds to all reserved users, the link remains visible with zero as the number of users. Click the link to go to the Manage Reservation page.
o Users are reserved a seat in the session when they are assigned to and approved for the session, but are not automatically enrolled until they either select Register or the administrator grants them access to the session.
o Users are reserved a seat in the session when they are assigned to and approved for the session, but are not automatically enrolled until they either select Register or the administrator grants them access to the session.
ResourcesThis section enables administrators to view and manage attachments for the session. The visibility of each attachment can be determined by the administrator. For example, some attachments may be visible to only administrators, while other attachments may be visible to all users. In addition, attachments can be made visible to users only if they are registered for the corresponding session. This section is only available for users that have permission to view or manage LO attachments.
When the session is first created, this section contains any attachments that were added on the Session Defaults page for the event.
See Session Roster - Roster - Resources on page 232 for additional information.
227

Instructor Led Training: ILT Overview
Schedule
The Schedule section appears collapsed by default, but when expanded displays the schedule of the session. Click the View Map to view a map of the location if available.
Add Pending Users to RosterThe ADD PENDING USERS TO ROSTER button is only available if there are users who have been selected to be added to the session, but have not yet been enrolled in the session. Also, this button is only available to users who have permission to add pending users to the roster. See Session Roster - Add Users to a Session on page 268 for additional information.
Roster TableAbove the roster table, the following user action links may appear:
o Print Sign In Sheet - This link opens another window displaying the printable sign in sheet. There are two types of sign-in sheet that can be printed. To enable the expanded sign-in sheet, contact Global Product Support.o Simplified Sign-in Sheeto Expanded Sign-in Sheet - This version displays the attendee's name, user ID, OU,
work phone, email, address, city, and state.o Email Registered Users - This link navigates you to the existing email functionality.
This option is only available to users who have permission to email registered users on the roster. See Session Roster - Email Registered Users on page 277 for additional information.
o Add Users - When an instructor or administrator clicks the Add Users link, this opens the Select User pop-up, in which the instructor or administrator can search for and select multiple users to be added to the session roster. Users who are already registered for the session or are pending registration cannot be selected from the pop-up. Note: This option is only available to instructors or administrators with permission to add users to a roster. In addition, the constraints on this permission determine which
228

Instructor Led Training: ILT Overview
users can be viewed and selected. See Session Roster - Add Users to a Session on page 268 for additional information.
o Withdraw or Move Users - This option opens the Batch Withdraws or Move Users pop-up window. The administrator can then withdraw a user from the session. If the user is withdrawn, they no longer appear on the active roster. This option is only available to users that have permission to batch withdraw or move users from a roster.o See Session Roster - Withdraw Users on page 279 for additional information.o See Session Roster - Move Users on page 280 for additional information.
The roster table displays the following information for each user that is registered for the session. You must have permission to view the evaluation status of a user to view whether students' learning evaluations are pending for a given session.
If the Show Withdrawn/Removed Users option is selected, users who were previously registered, but are withdrawn also display in the table.
o Nameo User ID - This column displays the user's user ID.o Organizational Unit(s) - Displays any OUs for the user.o Email - Displays the user's email address if one is defined in their user record. Click the
email address to create an email to that user in your default email application. This feature does not require permission.
o Attendance - Displays the number of total session parts attended.o Score - Displays the user's score for the session, which is entered by the instructor on
the Attendance and Scoring page. If no score is entered, the value is blank.o Pass/Fail - Displays if the user passed or failed the session, based on the session
settings. If no value is determined, the value is blank.o Status - Displays the user's status for the session.
Roster OptionsIn the Options column, next to each user, the following options are available:
o Edit Transcript - Click this icon to open the Edit Transcript pop-up, where you can edit the transcript of the user.
o Attachments - Click this icon to navigate to the user's Transcript Details page for the corresponding instructor-led training (ILT) session. From this page, the user can view previously uploaded attachments, upload attachments, and delete attachments, depending on the user's permissions. This option is only available to users with permission to view or manage attachments and to view transcript items. In addition, the permission constraints determine the users for which this option is available.
o Comments - Click this icon to open the Comments pop-up, where you can view all of the comments for that user and leave a comment for that user for the session. The author and date stamp is displayed for each comment. You must have permission to manage the roster to view and add comments. Users that have permission to view the roster can view comments, but cannot add comments. Users can delete comments they
229

Instructor Led Training: ILT Overview
have left using the Delete icon. Comments are limited to 3000 characters. The comment field accepts HTML code.
o History - Click this icon to open the History pop-up, where you can view the history of the user with regards to the session.
o Withdraw/Remove - Click this icon to navigate to the Withdraw Registration page.
Comments PanelThe comments section appears below the roster table and displays all of the comments left for the session. The author and date stamp is displayed for each comment. This table is collapsed by default. If the user has permission to manage the roster, they also have the ability to leave a comment. Users can delete comments they have left using the Delete icon. Comments are limited to 3000 characters. The comment field accepts HTML code.
Export Roster TableThe roster table can be exported to Printable Version and Excel using the icons in the upper-right corner of the Roster tab. The exported roster includes the details from the roster table, but none of the information on the Assignments or Attendance and Score tab.
Unassigned Inventory PurchaseThe Unassigned Inventory Purchase section may appear at the bottom of the Roster tab of the Session Roster. This section displays all inventory purchases that are made for the session that have not yet been assigned. In this section there is a link to email the Inventory Owner. Click this link to create an email that is sent to the inventory owner to alert them that they have not yet assigned the inventory for the session. See Session Roster - Roster - Unassigned Inventory Purchase on page 244 for additional information.
230

Instructor Led Training: ILT Overview
Session Roster - Roster - ReservationsThe Reservation page displays users who have requested a session or have been assigned a session, but have not yet enrolled in the session. Users on this list have a status of Approved or Pending Approval. This page allows the administrator to enroll the users.
To view the Reservation List, from the session roster, click the Registered link.
The users on the reservation list are displayed in the table.
o Click the user's name to view user information, including the user's email address, phone number, manager, and organizational units.
In the Response Comments column, enter a comment regarding the reservation list response. These comments appear on the granted or denied user's Training Details pages.
In the Respond column, approve or deny the user a spot in the session.
o Denying a reservation changes the user's status to Denied.o Approving a reservation changes the user's status to Registered.
231

Instructor Led Training: ILT Overview
Session Roster - Roster - ResourcesThis section enables administrators to view and manage attachments for the session. The visibility of each attachment can be determined by the administrator. For example, some attachments may be visible to only administrators, while other attachments may be visible to all users. In addition, attachments can be made visible to users only if they are registered for the corresponding session. This section is only available for users that have permission to view or manage LO attachments.
When the session is first created, this section contains any attachments that were added on the Session Defaults page for the event.
Permissions
PERMISSION NAME
PERMISSION DESCRIPTION CATEGORY
Session Details - View Student Roster
Allows user to view student roster for a given ILT session via a link on ILT session details screen when searching for training, and from transcript details screen after a session has been added to the user's transcript. This is an end user permission.
Learning
Sessions - Create Grants ability to create new instructor led training sessions. This permission works in conjunction with Events - View and Sessions - View permissions. Administrators can only create sessions for events for which they have the availability to view. When adding users to a session in which the session roster is full, this permission grants the ability to increase the session's available seats. This permission can be constrained by OU, User's OU, Instructor, User as Instructor, Facility, Facilities Owned by User, ILT Provider, User's ILT Provider, User, and User Self and Subordinates. This is an administrator permission.
Note: The "Restrict to User as Instructor" constraint is available, but it does not actually constrain the permission.
Learning - Administration
Sessions - Edit Grants ability to edit/update existing instructor led training sessions. This permission works in conjunction with Events - View and Sessions - View permissions. Administrators can only edit sessions for which they have the availability to view and edit.
Learning - Administration
232

Instructor Led Training: ILT Overview
When adding users to a session in which the session roster is full, this permission grants the ability to increase the session's available seats. This permission can be constrained by OU, User's OU, Instructor, User as Instructor, Facility, Facilities Owned by User, ILT Provider, User's ILT Provider, User, and User Self and Subordinates. This is an administrator permission.
Sessions - View Grants view-only access to instructor led training sessions, enabling the user to view all details/options that were selected when the session was created. This permission works in conjunction with the Events - View permission. This permission can be constrained by OU, User's OU, Instructor, Facility, Facilities Owned by User, ILT Provider, User's ILT Provider, User, User as Instructor, and User Self and Subordinates. This is an administrator permission.
Adding an OU constraint and a provider constraint to this permission results in an "AND" statement.
Learning - Administration
LO Attachments - Manage
Grants ability to upload attachments to learning objects. Administrators with this permission are automatically granted the LO Attachments - View permission. This permission can be constrained by User's ILT Provider, Provider, and ILT Provider. This is an administrator permission.
Learning - Administration
LO Attachments - View
Grants ability to view the learning object attachments that are set to be available to administrators. This permission can be constrained by User's ILT Provider, Provider, and ILT Provider. This is an administrator permission.
Learning - Administration
Users with permission to manage LO attachments are able to view and manage the attachments, while users who only have permission to view attachments can only view the documents that have been attached to the LO. This section is hidden if the user does not have permission to view or manage LO attachments.
Attachment - AddThis functionality is only available to users with permission to manage LO attachments.
To attach a document to a LO, click the Add Attachment link. This opens the Upload File pop-up.
233

Instructor Led Training: ILT Overview
Click the BROWSE button to locate and select the appropriate document. Then, click UPLOAD to close the pop-up and attach the selected documents. After a file is attached to the LO, the administrator can configure the attachment title and visibility. See the Attachment - Edit section for additional information.
The maximum file size is 15 MB, and attachments are limited to the following file types:
o docxo doco gifo jpego jpeo jpgo pdfo ppso pptxo ppto rtfo txto xlsxo xls
Attachment - EditThis functionality is only available to users with permission to manage LO attachments.
After a file is uploaded to the LO, the administrator can configure the attachment title and visibility. To edit an attachment, click the Edit icon to the right of the attachment title. The attachment title and visibility options become editable.
o Attachment Title - In the text field, enter the display name for the attachment, up to 300 characters. This is the name that is visible to all users, instructors, or administrators who have permission to view the attachment. Note: Only the first 75 characters display in the Resources section. Hover over the attachment title to view the full attachment title. However, the full attachment title is visible on the LO Details page.
234

Instructor Led Training: ILT Overview
o Set Visibility - Using the checkboxes, set the visibility for the attachment. When a user is included in the attachment visibility, the user can view and open the attachment. The following visibility options are available:o Admin - This option is selected by default and cannot be unselected. This option
enables all administrators who have permission to view or manage attachments to view the corresponding attachment.
o Instructor - This option is only available for session LOs. This option enables primary and secondary instructors for the corresponding session to view the attachment. Instructors can view attachments on the Session Defaults, Session Details, and Session Roster pages.
o Registered Users - This option enables users who are registered for the corresponding LO to view the attachment. Attachments remain visible to users after they move past the Registered status (e.g., Complete). Registered users can view attachments on the Transcript Details page.
o All Users - This option enables all users to view the attachment. This includes users who are browsing anonymously. All users can view attachments on the LO Details page.
Click the Save icon to save the changes. Or, click the Cancel icon to discard any unsaved changes.
Attachment - ViewThis functionality is only available to users with permission to view LO attachments.
When a LO has attachments, they appear in the Resources section based on the date on which the document was attached, with the oldest attachments appearing first. The visibility settings for the attachment are displayed to the right of the attachment title.
Administrators can click the attachment title to open the attachment.
Attachment - RemoveThis functionality is only available to users with permission to manage LO attachments.
235

Instructor Led Training: ILT Overview
To remove an attachment, click the Delete icon to the right of the attachment title. A confirmation pop-up displays. Click OK to remove the attachment. Or, click CANCEL to cancel the action.
When an attachment is removed, it is no longer available anywhere in the system.
236

Instructor Led Training: ILT Overview
Session Roster - Roster - Seats Available Pop-upThe Seats Available pop-up can be viewed by clicking the Seats Available link on the Session Roster page. This link is not available if enrollment reservations and restrictions are not defined for the session.
The following information displays in the Seats Available pop-up:
Session DetailsThe Session Details section displays the following:
o Locator Number - This field displays the locator number of the associated session.o Subject - This field displays the subjects that are defined for the session at the event
level.o Training Hours - This field displays the number of training hours associated with the
entire session. If the session has multiple parts, then the field displays the total training hours for all of the parts.
o Credits - This field displays the number of credits associated with the session, as defined at the session level.
o Price - This field displays the price of the session.
Organizational UnitsThe Organizational Units section displays all of the OU for which seats are reserved, as well as the number of seats available and reserved. The following columns display:
o Organizational Unit(s) - This displays the OUs for which seats are reserved or restricted. OUs are displayed according to the priority order that is set on the Session Defaults or Session Details page.
o Reserved Seats - This displays the number of seats that are reserved for the OU.o Reserved Seats Used - This displays the number of reserved seats that have been
used.o Inventory Seats - This displays the number of pre-purchased inventory seats for each
OU. This column only appears when there are pre-purchased inventory seats for the session. See Purchase Training Inventory for additional information.
o Reserved Seats Available - This displays the number of reserved seats that are still available for the OU.
o Registered Seats - This displays the total number of registered users for the OU.o Max Seats Allowed - This displays the maximum number of users that are allowed to
register for the session from the OU.
237

Instructor Led Training: ILT Overview
238

Instructor Led Training: ILT Overview
Session Roster - Roster - WaitlistsThe session waitlist contains all of the users who attempted to register for a session that has no available roster spaces. Users join the waitlist in order to be added to the roster if any spaces become available. Instructors cannot view the waitlist if there are no users on the waitlist (i.e., there must be users on the waitlist for instructors to be able to view the waitlist).
Permissions
PERMISSION NAME
PERMISSION DESCRIPTION CATEGORY
Waitlists - Manage Grants ability to approve or deny instructor led training waitlist requests. This permission works in conjunction with the Events - View and Waitlists - View permissions. This is an administrator permission.
Learning - Administration
Waitlists - View Grants view-only access to instructor led training session waitlists, via the ILT Events and Sessions screen, enabling the user to view the waitlists for various ILT sessions. This permission works in conjunction with Events - View and Sessions - View permissions.
Learning - Administration
There are two ways to view the waitlist for a session:
o From the session roster, click the Waitlisted link. See Session Roster - Roster Tab on page 222 for additional information.
o Go to ILT > Manage Events & Sessions and click the WAITLISTS button and search for the session by title, vendor, session ID, or locator number. Waitlists can be viewed by User or by Session using the tabs. You can also view past waitlists on the Pass Requests tab. Next to the waitlist, click View to view and respond to waitlisted users.
239

Instructor Led Training: ILT Overview
OptionsAllow Auto-Management of WaitlistOn the Waitlist page for a session, you have the option to allow the system to automatically manage the waitlist by selecting the Allow Auto-Management of Waitlist option. If this option is selected, you can also select the way in which the system manages the waitlist:
o Grant a waitlist opening to one user at a time based on priority - This option grants the waitlist opening to the person at the top of the waitlist when a seat becomes available.
o Grant opening to all waitlisted users at once for first come first served registration - This option grants the waitlist opening to all users on the waitlist when the seat becomes available, and the seat is given to the first of those users to register.o When a seat becomes available, all waitlisted users have the status Registration
Pending and the option to register. The first user to register is granted the seat and the status for all other users returns to Waitlisted.
o This only applies when openings are granted through auto-management of the waitlist. If an instructor or administrator manually grants an opening to a user from the Waitlist page, the opening goes to that user.
o The waitlist acceptance deadline is not enforced with this option as it would introduce the possibility of having every user on the waitlist denied.
Auto-register user upon granting waitlistYou also have the option to automatically register users if they are granted a seat from the waitlist by selecting the Auto register upon granting waitlist option.
240

Instructor Led Training: ILT Overview
o This setting is independent of the Register Upon Approval setting for a user because all users on the waitlist have already been approved.
o If this option is selected, the waitlist acceptance deadlines do not apply because the user is automatically registered.
o If this option is selected and the training has a price associated with it, the user is required to pay for the training before they can be auto-registered. The training is in a Pending status in the user's transcript until the training is paid. Once paid, the user is auto-registered. Note: To register a user for a training item by bypassing the training item's cost, the user must be assigned via learning assignment, and the Bypass User Payment option must be selected in the learning assignment.
o If this option is not selected, the granted user's Transcript status changes to Registration Pending with the option to Register. If there is a waitlist acceptance deadline, then that user has a limited amount of time to register for the class before their status changes to Denied and the opening is granted to the next person on the waitlist.
WaitlistUsersThe users who are on the waitlist are displayed in the table.
o Click the user's name to view user information, including the user's email address, phone number, manager, and organizational units.
o Users are not listed on the waitlist until they are approved and granted any exceptions requested, except in the following situations where the user can be in both on the waitlist and the exception request list:o The user has not met the prerequisites or does not meet the session's availability
criteria (exception request)o The user requests a session which is full (waitlist request)
OrderIn the Order column, enter the priority order for the waitlist. If a user has an order number of 1, they have the highest priority for the session.
Note: In order for the waitlist priority rank to be in the correct order after selecting the Grant and Process Responses waitlist options, you must click the UPDATE ORDER button.
Response CommentsIn the Response Comments column, enter a comment regarding the waitlist response. These comments appear on the granted or denied user's Training Details pages.
RespondIn the Respond column, grant or deny the user a spot in the session.
o Denying a waitlist request changes the users status to Denied and the Deny Waitlist email is triggered if active.
241

Instructor Led Training: ILT Overview
o Granting a waitlist request changes the user's status to Registration Pending or Registered (if the Auto-register users upon granting waitlist option is selected). The Grant Waitlist email is triggered if active.
o When waitlist openings are manually granted from the Waitlist page and there are no seats available at the time, the maximum registration of the session increases to accommodate the granted user.o If another user subsequently withdraws, the maximum registration does not
decrease to its original number.o If a waitlist opening is granted after the registration deadline, the granted user is not
able to register for the session and has a Registration Closed status.o If a user does not register for a session before the waitlist acceptance deadline passes,
their status is changed from Registration Pending to Denied and the opening is granted to the next person on the waitlist if auto-management is enabled.o The waitlist acceptance deadline is specified on the Session Details page when
the session is created. If the auto-register feature is enabled, the waitlist acceptance deadline does not apply.
o An email trigger may be activated to notify the user of the waitlist acceptance deadline. Also, a tag may be added to the Waitlist Opening Granted email to notify the user of the deadline.
Reserved SeatsFor waitlisted users that match the criteria for an organizational unit (OU) that has reserved seats, the user that is highest on the waitlist is granted the first available reserved seat for their matching OU if the Allow Auto-Management of Waitlist option is configured for the session.
Note: If the first available opening is in general seating, then the user is still granted the general seating opening even if the user matches an OU that has reserved seats. Thus, if a general seat is available for the session before a reserved seat is available for a user's matching OU, the general seat is granted.
Process ResponsesClick the UPDATE ORDER button to only update the waitlist order, or click the UPDATE ORDER AND PROCESS RESPONSES button to process all grant or deny selections and also update the waitlist order. When granting enrollment to a number of users that exceeded the number of available seats, the administrator is prompted to increase the maximum available seats prior to processing any enrollments. This enables the administrator to make any necessary adjustments to the session settings or the users who are being enrolled prior to enrolling any users from the waitlist.
Upon processing, all of the granted or denied users are removed from the waitlist.
Note: In order for the waitlist priority rank to be in the correct order after selecting the Grant and Process Responses waitlist options, you must click the UPDATE ORDER button.
242

Instructor Led Training: ILT Overview
Waitlist ExpirationIf a waitlist expiration date is specified on the Session Details page, after the expiration date, the waitlist no longer exists and all users previously on the waitlist are removed and have the status of Waitlist Expired. This triggers the Waitlist Expired email if active.
Users with the status of Waitlist Expired have the option to register or select a session. If they attempt to register for a class that is full, they are not denied. They see a message indicating that the class is full and that they may attempt to register for open seats when they become available. Users with a Waitlist Expired status receive an email when seats become available if the email is active.
Enrollment RestrictionsIf enrollment restrictions are placed on organizational units, then users whose organizational units have zero seats available are added to the waitlist. There may be users on the waitlist when there are seats available for others. When the auto-management feature is enabled, the system automatically checks the OU availability for each user on the waitlist and only grants the opening to users who have seats available in their organization unit.
Interest TrackingIf the Add users on the waitlist to the interest tracking list for that event and location preference is checked on the ILT Preferences page, then users on the waitlist are also added to the interest tracking list for that event and location as soon as they are added to the waitlist. Users are removed from the interest tracking list if they register for the session.
Limit Users to One Waitlist Per EventIf a user has requested multiple waitlists prior to being limited to one waitlist per event, then administrators cannot grant multiple waitlist requests for the same event. When the administrator grants a waitlist request for a session, then all requests from the user for sessions within the same event are automatically denied.
When a user is withdrawn from a session waitlist as a result of the Limit Waitlist feature, then the system behaves as though the user withdrew from the session. On the Waitlisted Users page, if a user is withdrawn from the waitlist for a session, the request is removed from the Current by User and Current by Session tabs.
The withdrawn request appears on the Past Requests tab. On the Past Requests tab, the Decision Data column displays the date and time of the action, and the Decision Type column displays "Withdrawn."
Considerationso If a user is in a Waitlist Expired or an Exempt status for a session, the registration
number of the event will NOT increase, provided there is no further user action required for the event, and the user will not be prompted to retake another session of the same event.
243

Instructor Led Training: ILT Overview
Session Roster - Roster - Unassigned Inventory PurchaseThe Unassigned Inventory Purchase section may appear at the bottom of the Roster tab of the Session Roster. This section displays all inventory purchases that are made for the session that have not yet been assigned. In this section there is a link to email the Inventory Owner. Click this link to create an email that is sent to the inventory owner to alert them that they have not yet assigned the inventory for the session.
The Unassigned Inventory Purchase table displays the following information for each inventory purchase of that session that has not yet been assigned:
o Inventory Owner - Full name of the inventory owner for the unassigned inventory.o Organizational Units - The standard OU information for the owner.o Email - The owner's email if available. Click the link to email the inventory owner to alert
them that they have not yet assigned the inventory to the session.o Sessions Pending Assignment - The number of unassigned seats that the inventory
owner has.
The following options are also available in the Options column:
o Comment - This allows you to add comments regarding the unassigned inventory.o View Details - This allows you to view the details of the purchase of the unassigned
inventory.
The available email tags are:
o RECIPIENT.DIVISION o RECIPIENT.FIRST.NAMEo RECIPIENT.LAST.NAMEo RECIPIENT.PHONEo RECIPIENT.POSITIONo RECIPIENT.USERNAME
244

Instructor Led Training: ILT Overview
Session Roster - Assignments TabThe Assignments tab displays all of the prerequisites, pre-work, and post-work assigned to each user that has the session on their transcript. From this tab, the instructor and administrators can exempt these assignments. If a session does not include any assignments, this tab does not appear. If all assignments are removed from a session after users are added, the Assignments tab is removed for all users. If the course assignments are edited after creation, the assignments listed may differ depending on when users request the session. If a user is missing pre-work or post-work but has attended and passes all parts, the user's status is In Progress.
Permissions
PERMISSION NAME
PERMISSION DESCRIPTION CATEGORY
Roster - Manage Grants ability to manage instructor led training session rosters, including updating attendance, and marking the ILT session complete to update student transcripts. A variety of other features are available depending upon additional roster permissions. This permission works in conjunction with Events - View, Sessions - View, and Roster - View permissions. This permission can be constrained by Instructor, User as Instructor, ILT Provider, and User's ILT Provider. This is an administrator permission.
Learning - Administration
245

Instructor Led Training: ILT Overview
When the Show Withdrawn/Removed Users option is selected, users who were registered but are withdrawn from the session also display in the roster table. If this option is deselected, only users registered for the session are displayed.
The assignments table displays the following information for each user that is registered for the session. If the Show Withdrawn/Removed Users option is selected, users that were previously registered, but are withdrawn also display in the table.
o Nameo Organizational Unit(s) - Displays any OUs for the user.o Assignment - Displays the type of assignment (Prerequisite, Pre-Work, Post-Work).o Title - Displays the title of the learning object defined for the assignment.o Type - Displays the type of learning object defined for the assignment.o Status - Displays the user's status for the assignment.o Required - Displays whether or not the user is required to complete the assignment.o Exempt - If the administrator or instructor is permitted to exempt a user from completing
an assignment, an Exempt link appears in this column next to the assignment. Clicking this link exempts the user from completing the assignment and the completion of the assignment no longer affects the completion status for the session. This option is only available to users with permission to manage the roster.
Troubleshooting InformationThe following page contains a quick reference card to guide you through the process of managing the session roster:
o See Managing Rosters Quick Reference Card on page 285 for additional information.
246

Instructor Led Training: ILT Overview
Session Roster - Attendance and Scoring TabThe Attendance and Scoring tab allows administrators and instructors to manage attendance, enter scores, and pass/fail values.
Note: If a locator number drop-down appears in the upper-left corner of the tab, then your portal has enabled the ability to configure multiple providers for a session. See Parent Roster - Attendance and Scoring on page 169 for additional information.
247

Instructor Led Training: ILT Overview
Troubleshooting InformationThe following page contains a quick reference card to guide you through the process of managing the session roster:
o See Managing Rosters Quick Reference Card on page 285 for additional information.
Parts SectionIn the Parts section, each part within the session displays along with the part date and time. Each part is listed with a part number. The part numbers correspond with the Attendance option boxes in the Attendance and Scoring table. The Parts section is collapsed by default.
Users SectionIn the Users section, click the Check/Uncheck All Attendance link to mark each user as attended for each part of the session. All Attendance option boxes that are unchecked will be selected. Click the link a second time to clear all selected Attendance option boxes. The Check/Uncheck All Attendance link is only visible before the administrator or instructor submits the final roster.
If more than twenty users are registered for an instructor-led training (ILT) session, the Attendance and Scoring page of the session roster paginates, and users with permission to manage the roster can navigate through pages of registered users, with up to twenty users displaying per page.
Attendance and Scoring TableThe Attendance and Scoring table displays the following information for each user that is registered for the session:
o Nameo User ID - Displays the user ID defined in the user's system record.o Attendance - An Attendance box appears for each part within the session. These parts
are listed in the Parts section above the table. For each part, select whether or not the user was in attendance. For example, if a user attended part 1 and 3 for a session, but missed part 2, select the Attendance box for 1 and 3, but not 2. Attendance can only be edited before the final roster is submitted. Once the final roster is submitted, all attendance is final. Click the Check/Uncheck All link to select or deselect all attendance boxes. o If a user has none of the Attendance checkboxes selected for a session, their
training status is No Show when the roster is submitted and their cost center is charged for the No Show penalty if applicable.
o If a user is not marked as attending the minimum number of required parts, their training status is Incomplete when the roster is submitted.
o Score - In this field, enter the user's score for the session. This value must be an integer. These scores appear on the Roster tab in the Score column. Scores can only be edited before the final roster is submitted. Once the final roster is submitted, all scores are final. Scores are visible to users on their training details page.
248

Instructor Led Training: ILT Overview
o Pass - Select this option to indicate the user has achieved a passing score for the session. When the final roster is submitted, if this option is selected, the Pass/Fail column on the Roster tab displays Pass, otherwise it displays Fail. The Pass option can only be edited before the final roster is submitted. Once the final roster submitted, the Pass option is final. If the Pass checkbox is not selected for a user, their training status is Incomplete when the roster is submitted.
Session CompletionThe Session Completion column displays the date on which the user completed the session. In ILT Preferences, administrators are able to configure the logic that determines the completion date for sessions. This column is visible to all users who have permission to view or manage the session roster.
o When the administrator has configured the session completion date to be the date on which the session roster is submitted, then the Session Completion column displays "Pending" until the roster is submitted.
o Administrators who have permission to manage the roster have access to an Edit icon to the right of the session completion date. See the Session Completion - Edit
section below for additional information.
Session Completion - EditTo edit the session completion date for a user, click the Edit icon to the right of the user's session completion date. The session completion date can be set to any date, even if the date is before the session start date or after the session end date.
After selecting the appropriate date, click the Save icon to the right of the Session Completion date. Then, click the SAVE button at the bottom of the page to save the entire roster. Important: The updated session completion date is not saved until the entire roster is saved. In addition, the user's transcript is not updated until the roster is submitted.
Once the session roster is submitted, the user's transcript is updated with the new session completion date. However, administrators may edit the user's session completion date and submit the roster multiple times, if necessary.
Save or UpdateClick Save or Update Attendance to save any changes made to the attendance and scoring (the button is labeled Save for WebCasts, otherwise it is labeled Update Attendance). The button is available as soon as at least one user is registered for the session, and remains available even after the final roster is submitted. No Show penalties are not charged at this time.
Submit RosterClick Submit Roster to finalize the roster attendance and scores. The Submit Roster button is available immediately after the last part of the session is concluded. Once this button is clicked, all user statuses for the session are updated and appear on the user's
249

Instructor Led Training: ILT Overview
transcript record. No Show penalties are charged at this time if the user did not attend any parts.
o If the administrator adds a part after the roster is submitted, those parts appear for the user, but shows that the user has not completed the additional part. The administrator cannot mark the user as attended for the additional part if the user is complete. The attendance status for the new part after the roster is submitted does not change the status for users who already have a Completed status, but does affect the status for users who do not have a Completed status.
o For WebCasts, the Submit Roster for Completed Users button displays before session completion but only after enough parts have been completed for the session to have a status of Complete on a user's transcript. For example, a weekly training session has 52 parts, and 26 parts are required for completion of the session. After the first 26 parts have occurred, the Submit Roster for Completed Users button displays and continues to display until the completion of all 52 parts. Upon completion, the button name changes to Submit Roster.
Submit Roster for Completed UsersFor WebCasts, the Submit Roster for Completed Users button displays before session completion but only after enough parts have been completed for the session to have a status of Complete on a user's transcript. For example, a weekly training session has 52 parts, and 26 parts are required for completion of the session. After the first 26 parts have occurred, the Submit Roster for Completed Users button displays and continues to display until the completion of all 52 parts. Upon completion, the button name changes to Submit Roster.o To update the status of users who have completed all required parts before session
completion, click Submit Roster for Completed Users. This changes the status of the learning object in the user's transcript to Completed.
o Once a session is completed and the Submit Roster for Completed Users button changes to Submit Roster, you can submit the roster and update user status based on attendance by clicking Submit Roster.
Mark Users as Attended without being RegisteredTo mark a user as having attended a session for which they were not registered, create a new learning assignment and on the Options step, select the Completed option. Use caution when assigning a user as completed, because this cannot be changed.
Revert Completed StatusOnce the roster is submitted and processed, a user's Completed status can be reversed from the Attendance and Scoring tab. See Session Roster - Attendance and Scoring - Revert Completed Status on page 252 for additional information.
250

Instructor Led Training: ILT Overview
Penaltieso Withdrawal penalties are billed to the user (or their cost center) at the session start date.
See Session Withdraw Penalties for additional information on when session withdraw penalties are charged.
o No Show penalties are billed to the user (or their cost center) when the Submit Roster button is clicked.
WebEx, Live Meeting, Adobe Connect, Training CenterTo retrieve the most up-to-date attendance on demand, click the SUBMIT FINAL ROSTER button. This attendance retrieval also updates the user's transcripts accordingly once the instructor submits the roster. See WebEx Attendance Troubleshooting on page 298 for additional information.
Citrix SessionsTo retrieve the most up-to-date attendance and scoring information, click the UPDATE ATTENDANCE button. This functionality is only available if Citrix is configured for your portal.
MS Lync Sessionso When the roster is submitted, MS Lync will automatically select the Attendance option
for all users who launched the session, even if the instructor had previously unchecked the Attendance for a user. Therefore, it is recommended that administrators and instructors always click the UPDATE ATTENDANCE upon viewing the Roster page.
o When the UPDATE ATTENDANCE button is clicked, the system populates the attendance data with data from MS Lync to indicate which users attended the MS Lync session. This indicates that the user launched the session, but it does not indicate that the user attended the entire session. o If a user is marked as attended for a MS Lync session, administrators should not
unselect the Attendance option for the user because MS Lync will reselect the option when the roster is submitted.
o Administrators can select the Attendance option for any users who were not marked as attended by MS Lync.
o The roster cannot populate the pass/fail data with data from MS Lync. Administrators or instructors must manually update this information.
251

Instructor Led Training: ILT Overview
Session Roster - Attendance and Scoring - Revert Completed StatusOnce the roster is submitted and processed, a user's Completed status can be reversed from the Attendance and Scoring tab.
To reverse a user's Completed status, on the Attendance and Scoring tab, click the Revert link in the Revert Status column. The Revert link only displays if the following conditions for the user are true:
1. The user is in a Completed status.2. The user is not registered for the session through one of the following:
A. Prerequisite
252

Instructor Led Training: ILT Overview
B. CurriculumC. CertificationD. LibraryE. Pre-WorkF. Post-Work
The Confirm Revert User pop-up opens. Click YES to confirm the action. Click NO or CANCEL to cancel the action.
The Revert Status column displays "Reverted" for users whose Completed status is reversed. If a user's status changes to Completed again, the Revert Status column replaces "Reverted" with the Revert link. Note: When a user's Completed status for a session is changed to Reverted, the Approval History section of the Training Details page records the change as "Reverted by <(user name) (user ID) on (M/D/YYYY)." The original timestamp recorded for the Completed status is unchanged.
253

Instructor Led Training: ILT Overview
Exception RequestsUsers generate an exception request when they request a session for which they have not met the prerequisites or do not meet the session's availability criteria. If the administrator sets the prerequisite to be completed before the user registers, the user will generate an exception request if the prerequisite is not completed at the time of the request.
To access the Exception Requests page:
o Go to ILT > Manage Events & Sessions. Then, click the EXCEPTION REQUESTS button.
o Navigate to a session and click the View Roster icon. On the Roster page, click the Exception Requests link. This link is only available if there are exception requests for the session.
Permissions
PERMISSION NAME
PERMISSION DESCRIPTION CATEGORY
Exceptions - Manage Grants ability to approve or deny Instructor Led Training Exception requests (e.g. availability exceptions, pre-requisite exceptions). This permission works in conjunction with the Event - View and Exceptions - View permissions. This is an administrator permission.
Learning - Administration
Exceptions - View Grants view-only access to instructor led training exception requests, via the ILT Events and Session screen. This permission works in conjunction with the Events - View permission. This is an administrator permission.
Learning - Administration
254

Instructor Led Training: ILT Overview
See also:
o Current Requestso Past Requestso Grant/Deny Requests
Helpful Hints - Exception Requestso Proxy enrollment bypasses all prerequisite and availability requirements and will register
a user without generating an exception request.o Users do not generate an exception request until the training request is approved by
their approver or manager.o The training status will automatically change from Pending to Exception
Requested when the training request is approved.o The exception request is usually performed by another user: the training request is
granted by the manager or approver, whereas the exception request is granted by the instructor or session administrator.
o All users with Exception Requested status have already been approved.o If the administrator sets the prerequisite to be registered before the user registers
for the session and completed before the session start date, the user will generate an exception request if they are not registered for the prerequisite at the time of the request. If the user is registered for the prerequisites but has not completed it, they can register without generating an exception request. The training status will be Pending Prerequisite when the user registers and that user will be added to the roster. Users with Pending Prerequisite status are automatically withdrawn on the session start date if they have not completed the prerequisite by then.
255

Instructor Led Training: ILT Overview
o Users generate an exception request when they request a session that is only open for advanced registration and the user is not eligible for advanced registration because they were not on the interest tracking list at the time the session was created.
o When a user's status changes to Exception Requested, the Exception Request email is triggered (if activated).
o If a user requests a session that will generate an exception request, they are notified of this on the Event Summary or Session Details pages at the time of requesting the course. o The notification will display the reason for the exception.
o Once an exception request is generated it can only be removed by granting or denying the request, or by the user withdrawing the request by clicking on the Withdraw link on the transcript.o If a user completes the prerequisites or subsequently gains availability for this
session, their status remains Exception Requested. The system retroactively verifies and updates exceptions.
o To change the status to Registered, the user must withdraw the exception request by clicking on Withdraw from the transcript, and then request the Session again, after having met the requirements or receiving availability. If the user was previously approved for the class, the approval process is bypassed, and the training status automatically changes to Registered or Waitlisted upon requesting the session.
o If an exception is granted for a prerequisite and the user successfully registers for the class, the prerequisite is listed as Already Exempted.
o Granting an exception request does not automatically register the user or bypass the waitlist for a session. o The user will automatically be registered if the Register Upon Approval setting is
checked and there is a seat available for that user.o The user will automatically be added to the waitlist if the Register Upon Approval
setting is checked and there are no seats available.
256

Instructor Led Training: ILT Overview
Current RequestsThe Current tab displays exception requests that have not yet been granted or denied. When accessing the Exception Requests page, the Current tab appears by default. To view past requests, click the Past Requests tab.
To access current requests:
o Go to ILT > Manage Events & Sessions. Then, click the EXCEPTION REQUESTS button.
o Navigate to a session and click the View Roster icon. On the Roster page, click the Exception Requests link.
Permissions
PERMISSION NAME
PERMISSION DESCRIPTION CATEGORY
Exceptions - Manage Grants ability to approve or deny Instructor Led Training Exception requests (e.g. availability exceptions, pre-requisite exceptions). This permission works in conjunction with the Event - View and Exceptions - View permissions. This is an administrator permission.
Learning - Administration
Exceptions - View Grants view-only access to instructor led training exception requests, via the ILT Events and Session screen. This permission works in conjunction with the Events - View permission. This is an administrator permission.
Learning - Administration
257

Instructor Led Training: ILT Overview
The following information is available on the Current tab:
FEATURE DESCRIPTION
1 Search - Use the search features to filter the results by event title, vendor, session ID, or locator number.
2 Past Requests - Click the Past Requests tab to view past requests.
3 Export to Excel - Click the Export to Excel link to view the list of current requests in an Excel spreadsheet.
4 Current Requests Table - The following information displays in the table:
o Employee - This column displays the name of the user for whom the exception is requested.
o User ID - This column displays the user ID of the user for whom the exception is requested.
o Organizational Unit - This column displays the organizational unit of the user for whom the exception is requested.
o Phone - This column displays the phone number of the user for whom the exception is requested.
o Title - This column displays the title of the event.o Session ID - This column displays the ID of the session for which the
exception is requested.o Session Start Date - This column displays the start date and time of the
session for which the exception is requested.
258

Instructor Led Training: ILT Overview
FEATURE DESCRIPTION
o Respond - Click the Respond link to open the Respond page on which you can grant or deny requests.
Click BACK to return to the previous page. The previous page that displays is dependent upon how you navigated to the Exception Requests page. If you accessed the page from the Manage Events & Sessions page, then you are returned to the Manage Events & Sessions page. If you accessed the Exception Requests page from the roster, then you are returned to the Sessions page. Note: You are not returned to the Roster page, even if you accessed the Exception Requests page by clicking the Exception Requests link on the Roster page.
259

Instructor Led Training: ILT Overview
Past RequestsThe Past Requests tab displays past exception requests. A request is considered a past request if it has been granted or denied. A request is also a past request if the session start date passes without a response to the exception request.
To access past requests:
o Go to ILT > Manage Events & Sessions. Then, click the EXCEPTION REQUESTS button. On the Exception Requests page, click the Past Requests tab.
o Navigate to a session and click the View Roster icon. On the Roster page, click the Exception Requests link. On the Exception Requests page, click the Past Requests tab.
Permissions
PERMISSION NAME
PERMISSION DESCRIPTION CATEGORY
Exceptions - Manage Grants ability to approve or deny Instructor Led Training Exception requests (e.g. availability exceptions, pre-requisite exceptions). This permission works in conjunction with the Event - View and Exceptions - View permissions. This is an administrator permission.
Learning - Administration
260

Instructor Led Training: ILT Overview
The following information is available on the Past Requests tab:
FEATURE DESCRIPTION
1 Search - Use the search features to filter the results by event title, vendor, session ID, or locator number.
2 Current - Click the Current tab to view past requests.
3 Export to Excel - Click the Export to Excel link to view the list of past requests in an Excel spreadsheet.
4 Past Requests Table - The following information displays in the table:
o Employee - This column displays the name of the user for whom the exception is requested.
o User ID - This column displays the user ID of the user for whom the exception is requested.
o Organizational Unit - This column displays the organizational unit of the user for whom the exception is requested.
o Phone - This column displays the phone number of the user for whom the exception is requested.
o Title - This column displays the title of the event.o Session ID - This column displays the ID of the session for which the
exception is requested.o Session Start Date - This column displays the start date and time of the
session for which the exception is requested.o Decision Date - This column displays the date and time that the
exception request decision was granted or denied. This column is blank if the exception request was never granted or denied because the session start date passed.
o Decision Type - This column displays the exception request was granted or denied. This column is blank if the exception request was never granted or denied because the session start date passed.
o View - Click the View link to view the details of the response. The following image shows the Respond Details page.
261

Instructor Led Training: ILT Overview
FEATURE DESCRIPTION
Click BACK to return to the previous page. The previous page that displays is dependent upon how you navigated to the PAST REQUESTS tab. If you accessed the tab by clicking the tab name, then you are returned to either the Manage Events & Sessions page or the Sessions page, depending on which page you used to access the Exception Requests page. If you accessed the tab from the Respond page, then you are returned to the Respond page. Note: If clicking BACK takes you to the Respond page, then any decisions that were made when previously on the Respond page are not lost.
262

Instructor Led Training: ILT Overview
Grant/Deny RequestsThe Respond page allows you to grant or deny exception requests. The page is accessed from the Exception Requests page by clicking the Respond link in the Respond column on the Current tab.
Permissions
PERMISSION NAME
PERMISSION DESCRIPTION CATEGORY
Exceptions - Manage Grants ability to approve or deny Instructor Led Training Exception requests (e.g. availability exceptions, pre-requisite exceptions). This permission works in conjunction with the Event - View and Exceptions - View permissions. This is an administrator permission.
Learning - Administration
The following information displays in the upper section of the Respond page:
o Employee - This field displays the name of the user for whom the exception is requested.
o Event - This field displays the title of the event for which the exception is requested.o Session - This field displays the date and time of the session for which the exception is
requested.o Request Detail - This field displays information about who submitted the request, when
it was submitted, and the time zone in which it was submitted. If applicable, this field also displays the approver's name and the date and time that they approved the request. Note: When a request is submitted, if an approval process is associated with the training or the user, then the normal approval process must be completed before the exception request appears on the Exception Requests page.
To grant or deny a request:
1. Navigate to the Current tab of the Exception Requests page.2. Click the Respond link in the Respond column. This opens the Respond page.3. Enter a reason for granting or denying the request in the Response box. Comments
entered will appear on the LO Details page.4. Click GRANT to grant the request. When a request is granted, the following occurs:
o The training status on the user's transcript changes from Exception Requested to Approved, Registered (if register upon approval is set), or Waitlisted (if the class is full and register upon approval is set).
o The Grant Exception Request email is triggered, if activated.5. Click DENY to deny the request. When a request is denied, the following occurs:
o The training status on the user's transcript changes from Exception Requested to Denied.
263

Instructor Led Training: ILT Overview
o The Deny Exception Request email is triggered, if activated.6. Click CANCEL to cancel the action and return to the CURRENT tab.
264

Instructor Led Training: ILT Overview
Interest TrackingThe Interest Tracking page enables administrators to view all events for which users have expressed interest. This page also enables administrators to quickly see how many tentative and confirmed future sessions there currently are for the corresponding events. With this information, administrators can choose to create additional sessions for events in which there are interested users. Users on the Interest Tracking list may be eligible for an early registration period when a new session is created, depending on the ILT Preferences.
To manage interest tracking for instructor led training (ILT) events, go to ILT > Manage Events & Sessions. Click the INTEREST TRACKING button. Then, search for the appropriate event by name.
Permissions
PERMISSION NAME
PERMISSION DESCRIPTION CATEGORY
Interest Tracking - Manage
Grants ability to manage Interest Lists for instructor led training events, including adding and removing users from interest lists. This permission works in conjunction with Events - View, and Interest Tracking - View permissions. This is an administrator permission.
Learning - Administration
Interest Tracking - View
Grants view-only access to instructor led training Interest Lists, via the ILT Events and Sessions screen, enabling the user to view the Interest Lists for various ILT events. This permission works in conjunction with the Events - View permission. This is an administrator permission.
Learning - Administration
265

Instructor Led Training: ILT Overview
Export Interest Tracking for All EventsTo export the entire Interest Tracking list for all events, click the Export to Excel link at the top of the Event Interest table.
Interested UsersThe Interested Users column displays the number of users who have expressed interest in the event.
To view all users who have expressed interest in the event, click the View link in the Interested Users column for the appropriate event. This includes current and past requests.
From the Interested Users page, administrators can add additional users to the interest list for the event. To add interested users, click the Add Users link. Note: Users can only be added to an event that has at least one other interested user.
o If the added users have the Interest Tracking widget on the Welcome page, they will see the interest count increase. If the added users view the Interest and Waitlist Tracking page, they will see the event that was added for them in the interest section, which will not have a delete icon associated with the event added by the administrator. The user will see no location selected, but the user can still edit the location preference.
o If a user has indicated interest for an event, and then you add the same user to the interest list for the same event, the action overwrites any user defined location preference with any location (implied by a blank field in the Location Preference column). The user comment field is not overwritten and therefore would not display Added By Admin. Date submitted is overwritten with a new date stamp.
o There is only one request per user, therefore if an administrator overwrites a user's request, the original does not display on the Past Request page
Tentative SessionsThe Tentative Sessions column displays the number of tentative sessions that are scheduled to be added for the event.
To view all tentative sessions for the event or to create a new session for the event, click the View link in the Tentative Sessions column for the appropriate event.
Confirmed Future SessionsThe Confirmed Future Sessions column displays the number of future sessions that have been created for the event.
To view all future sessions that have been created for the event or to create a new session for the event, click the View link in the Confirmed Future Sessions column for the appropriate event.
Export Interest Tracking for Individual EventTo export the interest tracking information for a specific event, click the Export to Excel icon
for the appropriate event.
266

Instructor Led Training: ILT Overview
Interest Tracking Helpful HintsIf users are removed from the Interest Tracking list after a certain number of matching sessions, for example 3, then they are not actually removed until the next session, for example the 4th, is offered.
o Interested users are notified of matching sessions through the ILT Session Becomes Available email, if this is set up with Interested Users as recipients.
Users join the interest tracking list from the Learning Object (LO) Details page for the event. See LO Details Page - Interest Tracking for additional information.
o On the ILT Preferences page, there is an Add users on the waitlist to the interest tracking list for that event and location option. When this option is selected, if a user joins a waitlist for a session, then the user is automatically added to the Interest Tracking list for the corresponding event and location. Users on the Interest Tracking list may be eligible for an early registration period when a new session is created, depending on the ILT Preferences.
EMAIL NAME EMAIL DESCRIPTION ACTION TYPE
ILT Session becomes Available
Session is approved and available for enrollment. If this email is created with a Send To of "Interested users," it will trigger an email to users on the Interest Tracking list if the users are included in the session availability criteria for the session when that session is created.
ILT Administration
Considerations Interest Tracking can be disabled by CSOD on the backend, if needed. However, it is not possible to disable Interest Tracking at the LO level.
267

Instructor Led Training: ILT Overview
Session Roster - Add Users to a SessionOn the Session Roster, instructors and administrators may be able to add users to the session roster. When an instructor or administrator clicks the Add Users link on the Session Roster page, the instructor or administrator is directed to a Select Users pop-up that allows them to select the users to be added to the session roster. This avoids having to complete the learning assignment process. In addition, the instructor or administrator is able to know immediately if a user is added to the session roster.
To access the ILT session roster, go to ILT > Manage Events & Sessions. Search for the appropriate event and next to the event in the search results, in the Options column, click the View Sessions icon . This option is only available to users with permission to view sessions. Next to the appropriate session, in the Options column, click the View Roster icon
.
To add users to the session, click the Add Users link.
Permissions
PERMISSION NAME
PERMISSION DESCRIPTION CATEGORY
Roster - Add Pending Users
Grant ability to add pending users to the ILT session roster. The administrator must also have the Roster - Manage or Roster - View permission. This permission cannot be constrained. This is an administrator permission.
Learning - Administration
Roster - Add Users Grants ability to add named users to class rosters for instructor led training sessions. This permission works in conjunction with the Roster - View permission. This permission can be constrained by OU, User's OU, ILT Provider, and User's ILT Provider. This is an administrator permission.
Learning - Administration
Roster - Increase Seats
Grant user the ability to increase the session's available seats when adding users to the session roster if the added users exceed the number of available or reserved seats. User must also have Manage Roster or View Roster permission. This permission cannot be constrained. This is an administrator permission.
Learning - Administration
Roster - View Grants view-only access to instructor led training session rosters. This permission works in conjunction with Events - View and Sessions - View
Learning - Administration
268

Instructor Led Training: ILT Overview
permissions. This permission can be constrained by Instructor, ILT Provider, User's ILT Provider, and User as Instructor. This is an administrator permission.
Sessions - Create Grants ability to create new instructor led training sessions. This permission works in conjunction with Events - View and Sessions - View permissions. Administrators can only create sessions for events for which they have the availability to view. When adding users to a session in which the session roster is full, this permission grants the ability to increase the session's available seats. This permission can be constrained by OU, User's OU, Instructor, User as Instructor, Facility, Facilities Owned by User, ILT Provider, User's ILT Provider, User, and User Self and Subordinates. This is an administrator permission.
Note: The "Restrict to User as Instructor" constraint is available, but it does not actually constrain the permission.
Learning - Administration
Sessions - Edit Grants ability to edit/update existing instructor led training sessions. This permission works in conjunction with Events - View and Sessions - View permissions. Administrators can only edit sessions for which they have the availability to view and edit. When adding users to a session in which the session roster is full, this permission grants the ability to increase the session's available seats. This permission can be constrained by OU, User's OU, Instructor, User as Instructor, Facility, Facilities Owned by User, ILT Provider, User's ILT Provider, User, and User Self and Subordinates. This is an administrator permission.
Learning - Administration
Sessions - View Grants view-only access to instructor led training sessions, enabling the user to view all details/options that were selected when the session was created. This permission works in conjunction with the Events - View permission. This permission can be constrained by OU, User's OU, Instructor, Facility, Facilities Owned by User, ILT Provider,
Learning - Administration
269

Instructor Led Training: ILT Overview
User's ILT Provider, User, User as Instructor, and User Self and Subordinates. This is an administrator permission.
Adding an OU constraint and a provider constraint to this permission results in an "AND" statement.
When an instructor or administrator clicks the Add Users link, this opens the Select User pop-up, in which the instructor or administrator can search for and select multiple users to be added to the session roster. Users who are already registered for the session or are pending registration cannot be selected from the pop-up. Note: This option is only available to instructors or administrators with permission to add users to a roster. In addition, the constraints on this permission determine which users can be viewed and selected.
Add Pending Users to RosterThe selected users have not yet been enrolled in the session, and they are displayed in a table above the enrolled users. This enables the administrator or instructor to view all of the users who have not yet been added to the session.
Emails can be configured for a session when the session is created. By default, any configured registration and assignment emails are triggered when the users are added to the session. To disable any emails that may be sent when the users are added to the session, uncheck the Send emails option. This option must be unchecked before the ADD PENDING USERS TO ROSTER button is clicked. Disabling emails may be useful when adding users who attended the session but were not on the roster. In this scenario, the user does not need to be alerted that they were added to the roster.
o When users are added to a completed session and the roster is submitted, if the users are in a Completed status, then only the Training is Completed email is sent, if configured.
o When users are added to an approved session, only the ILT Session Register email is sent, if configured.
To enroll the pending users in the session, click the ADD PENDING USERS TO ROSTER button. Up to the first 10 users in the Pending Users table are added to the roster when the button is clicked.
When pending users are added to the roster, the system checks the number of available seats for the session. This includes the session's maximum registration and any reservations and restrictions. If the maximum registration or restrictions are exceeded, then the options that are available to the instructor or administrator may vary. This button is only available to users who have permission to add pending users to the roster. See the Insufficient Seats Scenarios section below for additional information.
When a user is added to the roster, the following occurs:
o Session is immediately assigned to the users.o The session has no due date.
270

Instructor Led Training: ILT Overview
o Any prerequisites and pre-work associated with the session are bypassed.o The user is assigned, approved, and registered. If payment is required, then the user is
in Approved status until payment is received. If the session has ended, then users are automatically assigned a status of Completed.
o Session emails are queued unless they are disabled.
If a user is added to the roster, but the enrollment fails, then the user will be removed from the Pending Users table and the Denied status will be reflected in the user's Transcript.
If multiple sessions are selected, the ADD PENDING USERS TO ROSTER button is not available, and the instructor must first select a locator number from the drop-down at the top of the Roster page.
Emails
EMAIL NAME EMAIL DESCRIPTION ACTION TYPE
Assign ILT Session This email trigger will fire when a manager assigns an ILT session to users or an administrator uses a learning assignment to assign an ILT session to users.
Instructor Led Training
ILT Session Register Once a user registers for an ILT session, this email can be sent to the student, approvers, assignors, instructors, and anyone else who would need information about the registered session. This email will not be triggered for events or sessions which occurred in the past.
This email does not include Accept or Deny options when it is sent as a calendar invitation because this email does not interact with the Cornerstone system. It is designed to only allow recipients to save the session to their calendar.
Instructor Led Training
Training is Completed
This email will fire once the user has successfully completed a session, online class, quick course, curriculum, library, posting, test, or material.
To include a link to an associated Level 1 evaluation within the Training is Completed email, enter the tag, EVALUATION.LEVEL1, into the email body. When the email is sent to a user, the tag text is replaced by the link to the evaluation associated with the training item the user completed. The user can click this link
Training
271

Instructor Led Training: ILT Overview
to access and complete the Level 1 evaluation. Note: If no evaluation is associated with the training that was completed, the tag is removed from the email body and no content displays in its place.
Pending Users TableThe Pending Users table displays all users who have been selected to be added to the roster but have not yet been added. If a user is successfully added to the roster, then they are removed from this table. Similarly, if a user's registration is denied, then they are removed from this table.
The following information is displayed for each user who is pending enrollment:
o Nameo User IDo Locator - This displays the session locator number, which is important if there are child
sessions.o Organizational Unit(s)o Status
To remove a pending user, click the Remove icon to the right of the appropriate user in the Pending Users table.
Note: If the roster is submitted or if the session is cancelled, then all pending users are removed from the session.
272

Instructor Led Training: ILT Overview
Insufficient Seats ScenariosWhen adding users to a roster and there are insufficient seats, which options are available depends on whether the waitlist is enabled for the session and whether the administrator has permission to increase the number of session seats.
Scenario 1 - No Waitlist, Cannot Increase SeatsWhen the administrator attempts to enroll users where the number of users being enrolled exceeds the number of available seats for the session, the administrator cannot assign the users. The following pop-up appears, informing them that the number of selected users exceeds the number of available seats.
The administrator must then adjust the number of selected users or select a different session.
Scenario 2 - Waitlist Enabled, Can Increase SeatsWhen the administrator attempts to enroll users where the number of users being enrolled exceeds the number of available seats for the session, the administrator can either increase the session's available seats or add the excess users to the session waitlist. The following pop-up appears, informing the administrator of their options.
Increase Available SeatsSelect this option to increase the session's available seats in order to accommodate the excess users. The maximum registration and the number of general seats for the session are increased by the number of matching users that are added to the session. If there are already users on the waitlist, then the pending users are added to the session and the waitlisted users remain on the waitlist.
MS Lync Integration Note: The maximum number of users who can be registered for a MS Lync session is 248. When enrolling users into a MS Lync session and the additional users exceed the maximum registration for the session, administrators may have the option to increase the number of seats in the session. If the registration is increased above 248, the system does not provide an error. However, MS Lync will not allow more than the first
273

Instructor Led Training: ILT Overview
248 attendees into the session. Therefore, administrators should never increase the number of seats for a MS Lync session past 248.
Add Users to WaitlistSelect this option to maintain the session's number of available seats. Once all seats are filled, the remaining users are added to the session's waitlist. The waitlist options that are configured for the session apply. Note: The system begins assigning users at the top of the user list and moves downward.
The administrator may also click CLOSE to reject these options and then adjust the number of selected users or select a different session.
Scenario 3 - Waitlist Enabled, Cannot Increase SeatsWhen the administrator attempts to enroll users where the number of users being enrolled exceeds the number of available seats for the session, the administrator can add the excess users to the session waitlist. The following pop-up appears, informing the administrator of their options.
The administrator can click OK to add as many users to the session as possible. Once all seats are filled, the remaining users are added to the session's waitlist. Note: The system begins assigning users at the top of the user list and moves downward.
The administrator may also click CLOSE to reject this option and then adjust the number of selected users or select a different session.
Scenario 4 - No Waitlist, Can Increase SeatsWhen the administrator attempts to enroll users where the number of users being enrolled exceeds the number of available seats for the session, the administrator can increase the number of session seats. The following pop-up appears, informing the administrator of their options.
The administrator can click OK to increase the session's available seats in order to accommodate the excess users. The maximum registration and the number of general
274

Instructor Led Training: ILT Overview
seats for the session are increased by the number of matching users that are added to the session.
The administrator may also click CLOSE to reject this option and then adjust the number of selected users or select a different session.
Scenario 5 - Reserved Seats for OUWhen enrolling users into a session for which one or more users match the criteria for an organizational unit (OU) that has reserved seats, if there are not enough reserved seats available for the OU, then a pop-up appears that asks the administrator to increase the number of available seats or add the user to the waitlist.
Increase Available SeatsSelect this option to increase the session's available seats in order to accommodate the excess users. The maximum registration and the number of general seats for the session are increased by the number of matching users that are added to the session. If there are already users on the waitlist, then the pending users are added to the session and the waitlisted users remain on the waitlist.
MS Lync Integration Note: The maximum number of users who can be registered for a MS Lync session is 248. When enrolling users into a MS Lync session and the additional users exceed the maximum registration for the session, administrators may have the option to increase the number of seats in the session. If the registration is increased above 248, the system does not provide an error. However, MS Lync will not allow more than the first 248 attendees into the session. Therefore, administrators should never increase the number of seats for a MS Lync session past 248.
Add Users to WaitlistSelect this option to maintain the session's number of available seats. Once all seats are filled, the remaining users are added to the session's waitlist. The waitlist options that are configured for the session apply. Note: The system begins assigning users at the top of the user list and moves downward.
The administrator may also click CLOSE to reject these options and then adjust the number of selected users or select a different session.
275

Instructor Led Training: ILT Overview
Considerationso Even if a user on the waitlist matches criteria for an OU that has reserved seats, the
user is granted the first available opening. The opening could be a reserved seat for their matching OU or general seating, whichever opens first.
o If a reserved seat is the first available seat for multiple users on the waitlist that match the OU's criteria, then the user that is highest on the waitlist is granted the first available reserved seat for their matching OU if the Allow Auto-Management of Waitlist option is configured for the session.
276

Instructor Led Training: ILT Overview
Session Roster - Email Registered UsersPermissions
PERMISSION NAME
PERMISSION DESCRIPTION CATEGORY
Roster - Email Registered Users
Grants ability to send a custom email message to all students listed on the roster for an instructor led training session. An additional link appears on ILT roster page for sending such messages. This is an administrator/ILT instructor permission.
Learning - Administration
Sessions - View Grants view-only access to instructor led training sessions, enabling the user to view all details/options that were selected when the session was created. This permission works in conjunction with the Events - View permission. This permission can be constrained by OU, User's OU, Instructor, Facility, Facilities Owned by User, ILT Provider, User's ILT Provider, User, User as Instructor, and User Self and Subordinates. This is an administrator permission.
Adding an OU constraint and a provider constraint to this permission results in an "AND" statement.
Learning - Administration
1. Go to ILT > Manage Events & Sessions.2. Search for the appropriate event and next to the event in the search results, in the
Options column, click the View Sessions icon. This option is only available to users with permission to view sessions.
3. Next to the appropriate session, in the Options column, click the View Roster icon.4. Click the Email Registered Users link. Selecting the Email Registered Users link
opens a marketing email template where you can specify a time and date for the email to be sent. Emails will be sent on the hour and the half hour on the date specified.
5. If applicable, select an email template from drop-down menu. When a template is selected, fields automatically populate as defined in the template.
6. Enter the following information:A. Email TitleB. From Address - The email address that appears as the From address in the email.C. Reply-To Address - The email address to which any replies to this email are sent.D. Send to - This automatically populates with users from your roster. Users can not
be deleted nor added. E. Language - Select a language from drop-down if applicable.
277

Instructor Led Training: ILT Overview
F. Tags - Click the link to view available tags for the email Subject or Message. The list of available tags that display depends on the email type selected. When the email is sent, the tags are replaced with actual information. The tags must be entered exactly as they are listed and they are case sensitive.
G. Subject - Enter the subject of the email message that is displayed for user. Tags may be used in this field.
H. Message - Enter the email message for user. Tags may be used in this field.I. Send Date - Select the date and time at which the email will be sent.J. Click Save.
Troubleshooting InformationThe following pages contain troubleshooting guides for using emails:
o See Troubleshooting Guide - Emails.o See Email Troubleshooting Guide.
278

Instructor Led Training: ILT Overview
Session Roster - Withdraw UsersPermissions
PERMISSION NAME
PERMISSION DESCRIPTION CATEGORY
Roster - Batch Withdrawal or Move Users
Grants ability to withdraw multiple users for an instructor led training session class roster, or to move them from one class roster to another. This permission works in conjunction with the Roster- View permission.
Learning - Administration
Sessions - View Grants view-only access to instructor led training sessions, enabling the user to view all details/options that were selected when the session was created. This permission works in conjunction with the Events - View permission. This permission can be constrained by OU, User's OU, Instructor, Facility, Facilities Owned by User, ILT Provider, User's ILT Provider, User, User as Instructor, and User Self and Subordinates. This is an administrator permission.
Adding an OU constraint and a provider constraint to this permission results in an "AND" statement.
Learning - Administration
1. Go to ILT > Manage Events & Sessions.2. Search for the appropriate event and next to the event in the search results, in the
Options column, click the View Sessions icon. This option is only available to users with permission to view sessions.
3. Next to the appropriate session, in the Options column, click the View Roster icon.4. Click the Withdraw/Remove User link.5. Click the plus symbol next to the appropriate users and click WITHDRAW.6. From the drop-down, select a reason for the withdrawal and explain in the comments
box.7. Select Do Not Charge Withdraw Penalty to waive the withdraw penalty for this user.8. Select Do Not Sent Withdrawal Email to block the withdrawal email from being sent to
this user.9. Click SUBMIT. Upon submission the user is immediately removed and charged any
applicable withdrawal penalties.o Withdrawal penalties are billed to the user (or their cost center) at the session start
date.
279

Instructor Led Training: ILT Overview
Session Roster - Move UsersA common business case for moving users from one session to another is when an event is almost all full or is full, but more users want to participate. The administrator can open another session for this event to occur on the same date and time. The administrator can then redistribute the users into the additional sessions to achieve a better class balance. Users can only be moved to another session within the same event.
Permissions
PERMISSION NAME
PERMISSION DESCRIPTION CATEGORY
Roster - Batch Withdrawal or Move Users
Grants ability to withdraw multiple users for an instructor led training session class roster, or to move them from one class roster to another. This permission works in conjunction with the Roster- View permission.
Learning - Administration
Sessions - View Grants view-only access to instructor led training sessions, enabling the user to view all details/options that were selected when the session was created. This permission works in conjunction with the Events - View permission. This permission can be constrained by OU, User's OU, Instructor, Facility, Facilities Owned by User, ILT Provider, User's ILT Provider, User, User as Instructor, and User Self and Subordinates. This is an administrator permission.
Adding an OU constraint and a provider constraint to this permission results in an "AND" statement.
Learning - Administration
1. Go to ILT > MANAGE EVENTS & SESSIONS.2. Search for the appropriate event and next to the event in the search results, in the
Options column, click the View Sessions icon. This option is only available to users with permission to view sessions.
3. Next to the appropriate session, in the Options column, click the View Roster icon.4. Click the Withdraw/Move User link.5. Click the plus symbol next to the appropriate users and click MOVE.6. From the drop-down, select a reason for the move and explain in the comments box.7. Select Do Not Charge Withdraw Penalty to waive the withdraw penalty for this user.8. Select Do Not Sent Withdrawal Email to block the withdrawal email from being sent to
this user.9. In the Move section, all future sessions for the event are displayed that have a status of
Tentative or Approved. Completed or Cancelled sessions do not appear. All sessions
280

Instructor Led Training: ILT Overview
regardless of start date are available, except the session from which the users are currently being moved. Select the session to which the users are to be reassigned.o If enrollment reservations or restrictions are defined for a session, then
administrators can view the Seats Available pop-up by clicking the Enrollment link for the session. This allows administrators to review the available seats based on reservation and restriction settings.
10. Click SUBMIT AND CONTINUE. Upon submission the user is immediately removed and charged any applicable withdrawal penalties.o You can exclude withdrawn users from the movement part of the process by
deselecting them. If waitlist functionality is available and the users intended for assignment exceed the number of seats available for the session, you can add remaining users to the waitlist for the session or increase the seats of the session.
o Withdrawal penalties are billed to the user (or their cost center) at the session start date.
When moving a user to a different session or adding a user to a session, if the user matches an OU that has reserved seats but there are not enough reserved seats available for the OU, then a pop-up appears that asks the administrator to increase the number of available seats or add the user to the waitlist.
The following options are available in the pop-up:
o Increase the session's available seats - If the this option is selected, then the maximum registration and the number of general seats for the session are increased by the number of matching users that are added to the session. Note: You must have permission to edit sessions in order to increase the number of seats available in the session.
o Add remaining users to the waitlist - If the this option is selected, then the user is added to the waitlist. The waitlist options that are configured for the session apply.o Even if a user on the waitlist matches criteria for an OU that has reserved seats,
the user is granted the first available opening. The opening could be a reserved seat for their matching OU or a general availability seat, whichever opens first.
o If a reserved seat is the first available seat for multiple users on the waitlist that match the OU's criteria, then the user that is highest on the waitlist is granted the first available reserved seat for their matching OU if the Allow Auto-Management of Waitlist option is configured for the session.
281

Instructor Led Training: ILT Overview
282

Instructor Led Training: ILT Overview
Session Roster - Edit Transcript DetailsPermissions
PERMISSION NAME
PERMISSION DESCRIPTION CATEGORY
Sessions - View Grants view-only access to instructor led training sessions, enabling the user to view all details/options that were selected when the session was created. This permission works in conjunction with the Events - View permission. This permission can be constrained by OU, User's OU, Instructor, Facility, Facilities Owned by User, ILT Provider, User's ILT Provider, User, User as Instructor, and User Self and Subordinates. This is an administrator permission.
Adding an OU constraint and a provider constraint to this permission results in an "AND" statement.
Learning - Administration
1. Go to ILT > Manage Events & Sessions.2. Search for the appropriate event and next to the event in the search results, in the
Options column, click the View Sessions icon. This option is only available to users with permission to view sessions.
3. Next to the appropriate session, in the Options column, click the View Roster icon.4. Click the Edit Transcript icon for the appropriate user on the roster.5. Edit any custom fields that have previously been set-up as Editable on Transcript by the
Administrator. See - Custom Fields for information on setting up custom fields.6. Enter comments in the comment box.7. Click SAVE.
283

Instructor Led Training: ILT Overview
Session Roster - Exempt Users from AssignmentPermissions
PERMISSION NAME
PERMISSION DESCRIPTION CATEGORY
Sessions - View Grants view-only access to instructor led training sessions, enabling the user to view all details/options that were selected when the session was created. This permission works in conjunction with the Events - View permission. This permission can be constrained by OU, User's OU, Instructor, Facility, Facilities Owned by User, ILT Provider, User's ILT Provider, User, User as Instructor, and User Self and Subordinates. This is an administrator permission.
Adding an OU constraint and a provider constraint to this permission results in an "AND" statement.
Learning - Administration
1. Go to ILT > Manage Events & Sessions.2. Search for the appropriate event and next to the event in the search results, in the
Options column, click the View Sessions icon. This option is only available to users with permission to view sessions.
3. Next to the appropriate session, in the Options column, click the View Roster icon.4. Click the Assignments tab.5. Next to the assignment, click the Exempt link to exempt a student from a pre-work,
post-work, or prerequisite.o If an assignment is exempt, Already Exempted appears in the Exempt column.o If the student's status is Pending Prerequisite and the incomplete prerequisites are
exempted, the user's Transcript status changes to Registered.o If a user's status is Past Due, exempting the user's pre-work changes the user's
Transcript status from Past Due to Registered.o If a user has a required assignment that is not complete after the session was
marked complete, their session training status is In Progress. Exempting a student from required pre-work or post-work makes the user's session status Completed once the roster is submitted. The roster does not have to be re-submitted to change from In Progress to Completed.
284

Instructor Led Training: ILT Overview
Managing Rosters Quick Reference CardSelect the following link to download a Quick Reference Card that guides you through the process of managing session rosters: Managing Rosters Quick Reference Card
285

Instructor Led Training: ILT Overview
ILT Using WebExIntegrating WebEx Meeting Center or Training Center with ILT in Cornerstone allows the administrator, instructor, and participants to schedule, start, and join webcasts directly from your portal. To enable this integration, visit the Edge Marketplace.
o Provider - Adding an integrated provider adds a new provider to your portal that is integrated with your WebEx portal.
o Instructor - Adding an instructor to the WebEx provider automatically creates a host ID on WebEx and allows an instructor to start a session from your portal.
o Event/Session - Creating events and sessions automatically creates a WebEx session.
There are two options available:
o Default Options - All sessions inherit the same default options set-up on the back-end at the time of integration and are not configurable.
o WebEx Extended Options - Allows administrators the ability to modify the options for individual sessions created through Cornerstone.
Note: If you have more than one URL to a WebEx site in your organization, all the URLs will default to the option you have selected above.
Permissions
PERMISSION NAME
PERMISSION DESCRIPTION CATEGORY
Events Calendar Grants access to view Events Calendar page. This permission also makes the Event Calendar button on the Learning Search page visible. This is an end user permission.
Learning
Events - Create Grants ability to create new instructor led training events. This permission works in conjunction with Events - View permission. This permission can be constrained by OU, User's OU, ILT Provider, and User's ILT Provider. This is an administrator permission.
Learning - Administration
Events - Edit Grants ability to edit/update existing instructor led training events. This permission works in conjunction with Events - View permission. This permission can be constrained by OU, User's OU, ILT Provider, and User's ILT Provider. This is an administrator
Learning - Administration
286

Instructor Led Training: ILT Overview
permission.
Events - View Grants view-only access to instructor led training events, enabling the user to view all details/options that were selected when the event was created. This permission can be constrained by OU, User's OU, User's ILT Provider, and ILT Provider. This is an administrator permission.
Learning - Administration
Sessions - Create Grants ability to create new instructor led training sessions. This permission works in conjunction with Events - View and Sessions - View permissions. Administrators can only create sessions for events for which they have the availability to view. When adding users to a session in which the session roster is full, this permission grants the ability to increase the session's available seats. This permission can be constrained by OU, User's OU, Instructor, User as Instructor, Facility, Facilities Owned by User, ILT Provider, User's ILT Provider, User, and User Self and Subordinates. This is an administrator permission.
Note: The "Restrict to User as Instructor" constraint is available, but it does not actually constrain the permission.
Learning - Administration
Sessions - Edit Grants ability to edit/update existing instructor led training sessions. This permission works in conjunction with Events - View and Sessions - View permissions. Administrators can only edit sessions for which they have the availability to view and edit. When adding users to a session in which the session roster is full, this permission grants the ability to increase the session's available seats. This permission can be constrained by OU, User's OU, Instructor, User as Instructor, Facility, Facilities Owned by User, ILT Provider, User's ILT Provider, User, and User Self and Subordinates. This is an administrator permission.
Learning - Administration
Sessions - View Grants view-only access to instructor led training sessions, enabling the user to view all details/options that were selected when the session
Learning - Administration
287

Instructor Led Training: ILT Overview
was created. This permission works in conjunction with the Events - View permission. This permission can be constrained by OU, User's OU, Instructor, Facility, Facilities Owned by User, ILT Provider, User's ILT Provider, User, User as Instructor, and User Self and Subordinates. This is an administrator permission.
Adding an OU constraint and a provider constraint to this permission results in an "AND" statement.
VILT WebEx Extended Options : Set Defaults
Allow WebEx admin to set defaults options for WebEx extended options for the entire portal.
Learning - Administration
Add InstructorsTo add instructors to the WebEx provider, see Manage Vendors & Instructors.
o If the instructor you are adding is already a Host in WebEx, they can only be added as an instructor if they have a different email address. The email address is the unique field used by WebEx and cannot be duplicated.
o The instructor selected for the session will see a link on the Events calendar.
Create an EventTo create an event using the WebEx provider, see Create or Edit Event.
Create a SessionCreating a session for a webcast is the same as creating an ILT session with the addition of entering the dial-in number if your portal is configured to use the Default Options. If your portal is configured to use the WebEx Extended Options, you will see additional options.
To create a webcast session:
1. Go to ILT > Manage Events and Session.2. Click the View Sessions icon for the event.3. Click Create New Webcast Session to create a new session. See ILT Session -
Create/Edit on page 92 for additional information.A. Dial-in number for sessions - Enter the conference call number that will be used and
appear as a pop-up window when a user joins the webcast. (Default Options only)
288

Instructor Led Training: ILT Overview
B. WebEx Extended Options - Click to select and enable session options. Options may vary based on your settings enabled on your WebEx Admin site. (WebEx Extended Options only.)
o Telephony - Choose Other teleconference services and enter number that will be used and appear as a pop-up window when a participant joins the webcast or choose None.
o Use default options - Select to enable the options from the Default template configured on your WebEx portal. This applies only to the options under Meeting Options and Attendee Privileges. If this option is selected, the other options on the list are disabled.
o Select individual options.o Click Submit.
Considerations When Creating, Editing, or Copying a SessionThe following are considerations when creating, editing, or copying a session:
o The maximum number of parts allowed in a session at one time is .o Cornerstone part deletes the existing session in the WebEx Meeting or Training Center.o Deleting a WebEx session that contains multiple parts allows administrators to delete
multiple parts at one time.o The Batch Edit pop-up displays for parts configured in Manage Events & Sessions and
functions in the same manner as a non-WebEx session batch edit. Any changes made through batch editing are propagated to the corresponding WebEx sessions as well.
o When saving a session, the instructor functionality is validated prior to committing the sessions. The following error message displays on every page for which a Save button displays for a session if instructor validation results in an error:
289

Instructor Led Training: ILT Overview
Validation Errorso If the instructor does not have an active host account in the WebEx portal, the following
error message displays: * Instructor [name] is not an active Webex instructor. Please ensure that they are active on the Webex portal and synchronized with Cornerstone on the Vendors & Instructors page.
o If the instructor's account credentials stored with Cornerstone do not match those in WebEx, the following error message displays: * There was a problem validating Webex host credentials for instructor [name]. Please ensure that their credentials are synchronized on the Vendors & Instructors page.
Considerations When Creating, Editing, or Copying a PartThe following are considerations when creating, editing, or copying a part:
o For each part created, a separate Meeting Center or Training Center session is created within WebEx. Each time a part's name or schedule is created or edited, the corresponding WebEx session is created or edited as well. Up to 120 parts can be added to a session. See Create Session - Parts Schedule for more information on creating session parts.o Meeting Center - A part's occurrence must be mapped to create unique sessions
for the same scheduled part in WebEx. The meeting ID is the same for all parts. Each part is linked to the respective instance of the WebEx session.
o Training Center - A part's occurrence must be mapped to the Single-session course option within the WebEx platform; each part is linked to a respective WebEx session.
Validation Errorso If the instructor does not have an active host account in WebEx, the following error
message displays: * Instructor [name] is not an active Webex instructor. Please ensure that they are active on the Webex portal and synchronized with Cornerstone on the Vendors & Instructors page.
o If the instructor's account credentials stored in Cornerstone do not match those in WebEx, the following error message displays: * There was a problem validating Webex host credentials for instructor [name]. Please ensure that their credentials are synchronized on the Vendors & Instructors page.
Considerations When Creating a WebEx MeetingWhen creating a WebEx meeting using the Manage Events & Sessions functionality, the parts schedule must be mapped to the WebEx Meeting Center. This creates a unique Meeting Center session within WebEx, enabling users to launch each part of a session separately.
290

Instructor Led Training: ILT Overview
o The part name and part time are mapped to the WebEx Meeting Center session on the Meeting Center tab in WebEx. The name of the part within WebEx must be in the format of "Session Name: Part Name."
o Attendance for each part is linked to the respective instance of the WebEx meeting session. The meeting ID is unique for each part. Each part is linked to the respective instance of the WebEx session.
o Modifications made to the Details page when creating, editing, or copying a session must also be made to the Meeting Center tab in WebEx.
Considerations When Creating a WebEx Training SessionWhen creating a WebEx training session using the Manage Events & Sessions functionality, the parts schedule must be mapped to a Single-session class within the WebEx Training Center. This creates a unique Training Center session within WebEx, enabling users to launch each part of a session separately.
o Parts are mapped on the Schedule Training Session page on the WebEx Training Center tab by selecting the Single-session class radio button in the Occurrence field found in the Date and Time section. The name of the part must be in the format of "Session Name: Part Name."
o The meeting ID will be unique for each part. Each part is linked to the respective instance of the WebEx session.
o Modifications made to the Details page when creating, editing, or copying a session must also be made to the Meeting Center tab in WebEx.
Start the Webcast (for the instructor)1. Go to ILT page2. Click View Your Sessions link3. Click on the time link to start the webcast. This will launch the scheduled webcast
session.
Join the Webcast (for the participants)1. Search for the webcast and request if not already in your transcript2. Click Launch. This will automatically log you into the webcast.
Helpful Hints - Invite participants from sessiono If you want to send an invitation to a participant after the session has started or for an
external user not in your system, use the functionality in WebEx. (Participant>>Invite)
Helpful Hints - WebEx Extended Optionso If you do not select a meeting option while setting up the session in Cornerstone, it will
not be accessible (greyed out) in the WebEx environment. Example below, the Session
291

Instructor Led Training: ILT Overview
option of Sharing Desktop was not selected when scheduling the session. The option to Share Desktop inside of WebEx is greyed out (unavailable) when the session is started.
o The options that will be available when using WebEx Extended Options will vary based on your settings and templates enabled on your WebEx Admin site. Example: Meeting Center/Meeting Options default template options from WebEx portal.
o The options that will be available when using WebEx Extended Options will vary based on your settings and templates enabled on your WebEx Admin site. Example: Meeting Center/Attendee Privileges default template options from WebEx portal (example)
292

Instructor Led Training: ILT Overview
o Meeting options matched to WebEx Session Options
o Attendee Privileges options matched to WebEx Session Options
293

Instructor Led Training: ILT Overview
Common Errors and CausesERROR TYPE TYPICAL CAUSE POSSIBLE SOLUTION
Conference ID not found
Session deleted from WebEx or the session title, session start time, and session end time were changed within WebEx.
Create a new session.
Corresponding meeting not found
Instructor removed the session.
WebEx administrator account should be used to verify whether the session still exists.
Invalid quantity The case must be investigated in order to determine the cause.
Approximate the date/time of the issue so that LMS team can review the exception log and resolve the issue.
294

Instructor Led Training: ILT Overview
ERROR TYPE TYPICAL CAUSE POSSIBLE SOLUTION
WebEx Error: Corresponding Meeting Type not found
WebEx instructors are managed by the WebEx client administrator (based on WebEx licenses purchased). The meeting type of the instructor should match the integration that Cornerstone supports. There is no configuration within the Cornerstone system for the instructor’s meeting type
WebEx site administrator account can update the settings for the session types that are enabled for that instructor (Examples: ONS, TRS, PRO, SC3, etc.).
Usually, TRS is used for training provider and PRO is used for meeting provider.
Invalid password Password credentials are not synchronized. Another issue may be that the administrator does not have the necessary permissions within the WebEx portal to update the user's password. See the Passwords section below for additional information on passwords.
No passwords should be changed on the WebEx site. If there is a change made on the WebEx site, call Cornerstone to have it synced from the Cornerstone system. This is true for the administrator account.
Instructor X is not an active WebEx instructor. Please ensure that they are active on the WebEx portal and synchronized with Cornerstone on the vendors and instructors page.
Password credentials are not synchronized. See the Passwords section below for additional information on passwords.
For each instructor, if the password on the WebEx site is changed, then edit and submit the instructor from the Vendors and Instructors page. The action of clicking the SUBMIT button syncs the password for that instructor. However, if this needs to be done for many instructors, Cornerstone can also do this via a work order.
Duration must be no more than Max Session Duration
The max duration is controlled by the session types that are used by a customer (usually based on the contract with WebEx). The default max duration is 24 hours.
During scheduling, the duration that is set has no bearing on the actual duration for which the WebEx meeting is scheduled. For example, if the duration is set for 10 minutes, the meeting can be kept open for up to 24 hours. If it is required that a meeting lasts more than 50 hours, you will need to speak with
295

Instructor Led Training: ILT Overview
ERROR TYPE TYPICAL CAUSE POSSIBLE SOLUTION
your WebEx account manager to see if this is possible.
Access denied, additional privileges needed
User does not have access to create/update the user in WebEx.
Client should contact WebEx support to get full access for this user.
A valid email address must be associated with this account
The administrator account that is attempting to perform the action does not have a valid email address.
The instructor should have a valid email address in their user record. In addition, each system administrator who wants to send host details should also have their email address in the their user record.
The remote server returned an error: (404) Not Found. Object reference not set to an instance of an object
Site URL is incorrect. This may be due to typo errors.
Site URL should be similar to: https://clientname.webEx.com
Corresponding user not found
Site ID or Partner ID is incorrect.
The site ID and partner ID refer to a specific WebEx site. The client's WebEx account manager can provide the correct details for the site they are using.
Users cannot let other users schedule meetings on their behalf
The feature that allows users to schedule meetings on behalf of another user is disabled in the WebEx portal.
Enable this feature in Site Settings. The site administrator or provider should have this option enabled in WebEx portal by default.
The remote server returned an error: (503) Server Unavailable. Object reference not set to an instance of an object
The case must be investigated in order to determine the cause.
Approximate the date/time of the issue so that LMS team can review the exception log and resolve the issue.
Fail to forward request: Please call XMLAPI via SSL (HTTPS)
The posting URL should have https. Instead, it has http in the Cornerstone database.
Contact Cornerstone to have this changed in the database.
Launching session from Cornerstone portal takes the
The instructor has already logged on to WebEx before launching the
The instructor should first log out of the WebEx website and then launch the meeting.
296

Instructor Led Training: ILT Overview
ERROR TYPE TYPICAL CAUSE POSSIBLE SOLUTION
instructor directly to the login page
session/meeting from the Cornerstone portal.
PasswordsWhen a password is stored in an XML message to communicate with WebEx, special characters are replaced with the HTML character equivalent. For example, < is replaced with <. However, they are not converted back into the appropriate special character by the WebEx server. Therefore the WebEx server responds with an "Invalid password" error. This occurs with the following special characters, and therefore, they should be avoided when setting a WebEx password:
o "o 'o <o >o \o &
Additional Informationo Newly created users receive an email that enables them to change there password.
Because of this, passwords may become out of sync. In order to resolve this, disable the option within WebEx. Require confirmation for new accounts.
o The Index ID configured within Cornerstone may be different than the ID configured within WebEx. In order to resolve this, request that be changed within Cornerstone.
o Changing an email address within Cornerstone does not update the email address within WebEx. As a best practice, email addresses should always be updated within WebEx and then within Cornerstone.
o The launch method is specific for each provider according to their API. To learn more, view each provider's website and APIs.
o Attendance tracking is available and is initiated through the session roster page. It is done ad-hoc by administrators for all attendance, not per participant.
o To add a new instructor for GoToMeeting, follow these steps:A. Add a new instructor within the Cornerstone system.B. Enter the appropriate information for the instructor, but do not check the Active
option.C. Save the instructor.D. Once instructor is created, click on the Computer icon to sync the account with
Citrix.E. Check the Active option to activate the instructor within Cornerstone.
297

Instructor Led Training: ILT Overview
WebEx Attendance TroubleshootingWhen troubleshooting attendance issues for a WebEx session, check the following items:
1. Attendees must launch the course from their Cornerstone portal rather than click the WebEx Meeting link.
2. When accessing the WebEx meeting, the attendee must provide the email address that is used for their Cornerstone portal. Note: When an attendee accesses the WebEx meeting through their Cornerstone portal, this occurs automatically.
3. When an attendee leaves a WebEx meeting, the attendee must click the Leave Session button within the WebEx meeting. If an attendee does not do this, the instructor must follow these steps to ensure attendance is properly recorded for those attendees:o On the session roster, click the UPDATE ROSTER button at least 24 hours after the
session ends. This obtains the attendance information from WebEx directly and updates the roster within the Cornerstone portal. The instructor must wait at least 24 hours after the session ends to ensure that WebEx has properly recorded all attendance. Then, click the SUBMIT ROSTER button.
Note: As long as the attendee is able to launch the WebEx meeting successfully from their Cornerstone portal and participate in the WebEx meeting, their attendance will be recorded within WebEx, even if the host exists the meeting before the attendee.
298