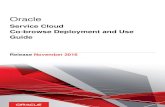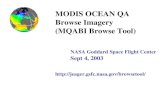Title_Page_PG · Web view2015. 1. 1. · Add an attachment by clicking Browse, and then locate...
Transcript of Title_Page_PG · Web view2015. 1. 1. · Add an attachment by clicking Browse, and then locate...

Candidate July 2021

Candidate: Candidate Overview
Table of ContentsCandidate Overview............................................................................................................................................ 1
Applicant Custom Fields Overview.................................................................................................................. 2
Custom Field Administration........................................................................................................................ 3
Application Custom Fields............................................................................................................................ 7
Requisition and Applicant Preferences - Applicant Custom Fields.............................................................10
Requisition and Applicant Preferences - Application Custom Fields..........................................................12
Applicant Profile Page Overview.................................................................................................................... 14
Applicant Profile Page - Applicant Snapshot..............................................................................................35
Applicant Profile Page - Application Tab....................................................................................................41
Applicant Profile Page - Comments Tab....................................................................................................49
Applicant Profile Page - Documents Tab....................................................................................................51
Email Tab................................................................................................................................................... 57
Applicant Profile Page - History Tab..........................................................................................................67
Applicant Profile Page - Merged Applicants...............................................................................................76
Applicant Profile Page - Statuses Tab Overview........................................................................................77
Applicant Profile Page - Submissions......................................................................................................111
Applicant Profile Page - Summary Tab....................................................................................................114
Candidate Deletion Overview...................................................................................................................... 131
Candidate Deletion - Recruiting...............................................................................................................132
Requisition and Applicant Preferences.....................................................................................................145
Compliance Enablement Preferences......................................................................................................151
Candidate Review Functionality Overview...................................................................................................166
Review Applicants.................................................................................................................................... 167
Duplicate Management Overview................................................................................................................172
Duplicate Applicants - Identify and Reduce..............................................................................................173
Requisition and Applicant Preferences - Duplicate Applicants Management...........................................178
Flattened Application PDF Overview...........................................................................................................184
View Application as PDF..........................................................................................................................185
Manage Hired Applicants Overview.............................................................................................................189
Manage Hired Applicants......................................................................................................................... 190
Manage Hired Applicants - Add/Edit User................................................................................................193
Manage Hired Applicants - Users Page...................................................................................................195
Rehired Employees..................................................................................................................................... 196
i

Candidate: Candidate Overview
Resume Carousel Overview........................................................................................................................ 201
Resume/CV Review Page........................................................................................................................ 202
ii

Candidate: Candidate Overview
Candidate Overview
1

Candidate: Candidate Overview
Applicant Custom Fields Overview
2

Candidate: Candidate Overview
Custom Field AdministrationCustom fields provide information needed by end users, managers, and administrators allowing organizations to create precise reports and gather important data.
Administrators can add an unlimited number of customizable fields. Each custom field has a unique email tag that can be used in system generated email communications.
To view and manage custom fields, go to ADMIN > TOOLS > CORE FUNCTIONS > CUSTOM FIELD ADMINISTRATION.
Permissions
PERMISSION NAME
PERMISSION DESCRIPTION CATEGORY
Compensation Custom Fields - Manage
Grants ability to define custom fields for the employee compensation statement. This is an administrator permission.
Compensation - Administration
Development Plan Custom Fields - Manage
Grants access to create and edit custom fields used in development plans and templates. This is an administrator permission.
Performance - Administration
Display all Training Custom Fields
Enables display of all training custom field values including blank fields when viewing details of training on transcript. Without this permission, the custom field will only appear if it is populated with a value. This is an end user permission.
Learning
Organizational Unit Custom Fields - Manage
Grant Access to create and edit custom fields for Org Units. This is an administrator permission.
Core Administration
Performance Review Custom Fields - Manage
Grants access to create and edit custom fields for Performance Reviews. This permission can be constrained by OU and User's OU. This is an administrator permission.
Performance - Administration
Self-Registration and User Record Custom Fields - Manage
Grants access to manage custom fields for user Self Registration and the user record in Custom Field Administration. This permission can be constrained by OU and User's OU. This is an administrator
Core Administration
3

Candidate: Candidate Overview
permission.
SF-182 Custom Fields - Manage
Grants ability to manage SF-182 Fields (Governmental clients). This is an administrator permission.
Limited Use/Obsolete
Succession Management Plan Templates - Manage
Grants ability to create and edit Succession Management Plan (SMP) templates for use in assessing talent (incumbents and successors) in SMP tasks. This permission cannot be constrained. This is an administrator permission.
Talent/Succession - Administration
Training Custom Fields
Grants ability to create and edit custom fields to be used for one or more learning object types. This is an administrator permission.
Learning - Administration
Training Request Form Custom Fields - Manage
Grants access to create and edit custom fields used for Training Request Forms. This is an administrator permission.
Training Forms Administration
Vendor Custom Fields - Manage
Grants access to manage training vendor (provider) custom fields.
Learning - Administration
Use CaseAn organization wants to track the number of interns who have become permanent employees. The administrator creates a User Record custom field titled "Intern" and makes it a checkbox field. The field appears on the user record so that interns can be identified as such. This custom field can then be reported on so that the organization can find out which employees had also been interns.
4

Candidate: Candidate Overview
Custom Field AreasTo create a custom field for a specific area, select the link from panel that appears on the left side of the Custom Field Administration page. The following custom field areas are available:
o Applicationo Compensationo Development Planso Offer Lettero Organizational Unitso Performance Reviewso SF-182o Successiono Trainingo Training Request Formso Transactiono User Records and Self Registration (Note: The link name in the left panel on the
page appears as User Record.)o Vendor
Search Custom FieldsAdministrators can search for an existing custom field by name, field type (e.g., checkbox, short text field), and active status. Depending on the custom field type (e.g., Organizational Units, Training, User Record), additional filters may be available.
Add FieldTo add a custom field, click the Add Field icon when viewing the page for the specific custom report area.
5

Candidate: Candidate Overview
Activate or Inactivate FieldTo change the Active status of a custom field, select or unselect the Active checkbox in the Active column.
Edit FieldTo edit a custom field, select the Edit icon in the Options column for the custom field.
Remove FieldTo delete a custom field, select the Remove icon in the Options column for the custom field. Important: If you delete a custom field, it will be permanently deleted in the system and any data associated with this field will also be deleted. Alternatively, you may edit a custom field to remove visibility from all training types to retain data for reporting purposes.
Custom Field Creation RuleIf an administrator is constrained to creating custom fields for a particular OU, that administrator can only view the custom fields they create, if they are in that OU as well. For example, if an administrator A has permission to create custom training fields, and this permission is restricted to Division A, then administrator A can only create custom fields for users who are in Division A. Further, administrator A can only see custom fields within Custom Field Administration which they created or were created by another administrator who is also allowed to create custom fields for Division A. If another administrator has the same permission but is restricted to Division B, the two administrators cannot view the individual custom fields created by each other on the Custom Field Administration page or anywhere else on which the custom field displays.
As a best practice, an administrator's permission to create custom fields should only be restricted to divisions to which they belong. Because an administrator's view of custom fields is restricted by their constraints, if an administrator's permission to create custom fields is restricted to a division in which they are not a part of, that administrator cannot see the custom fields that they create.
6

Candidate: Candidate Overview
Application Custom FieldsThe Application section in Custom Field Administration enables administrators to manage application-level custom fields. These fields appear on the Applicant Profile page, provided that the fields are added to the Application Custom Fields section in Requisition and Applicant Preferences. The field displays the value defined for the application. For recruiters with the appropriate permission, the value can be modified.
The Application Custom Fields page displays all existing application-level custom fields. From this page, administrators can create, edit, and delete application-level custom fields. Administrators can also manage the active status of the fields.
When active, an application custom field is available for administrators who meet the availability requirements to add to the Application Custom Fields section in Requisition Preferences. Inactive custom fields are not available to add to Requisition Preferences.
To access application custom fields, go to ADMIN > TOOLS > CORE FUNCTIONS > CUSTOM FIELD ADMINISTRATION. On the Custom Field Administration page, select Application in the left navigation panel.
Permissions
PERMISSION NAME
PERMISSION DESCRIPTION CATEGORY
Application Custom Fields – Manage
Grants ability to create and edit custom fields used for Applicant and Application. This permission also grants access to the Applicant Custom Fields and Application Custom Fields sections of the Requisition and Applicant Preferences page. This permission cannot be constrained. This is an administrator permission.
Recruiting Administration
7

Candidate: Candidate Overview
Search FiltersThe following search filters are available:
o Name - Enter search terms in the filter. The field displays results for a partial or exact match to the search terms.
o Field Type - Select a field type from the drop-down.o Include Inactive - Check the box to include inactive custom fields in the search.
Once all filters are defined, click SEARCH. This refreshes the fields table with the filtered results.
Add Application Custom FieldClick the Add Field icon in the Fields panel header to create a new custom field. See Custom Field Admin - Custom Field Type Options.
Custom Fields TableThis table displays all existing custom fields. The table is sorted in alphabetical order by name. The Title and Created By columns are sortable. The following displays for each field:
o Title - This column displays the title of the custom field.o Type - This column displays the field type, such as radio button or short text box.o Created By - This column displays the name of the administrator who created the field
by last name, first name.o Active - This column defines the active status of the field. To activate the field, check the
box in the Active column. To inactivate the field, uncheck the box.
8

Candidate: Candidate Overview
When active, the custom field is available for administrators to add to the Application Custom Fields section in Requisition Preferences. Inactive custom fields are not available to add to Requisition Preferences.
o Options - The following options are available in the Options column:o Edit - Click the Edit icon to edit the field.o Delete - Click the Trash Can icon to delete the field. If a field has been used on
the Applicant Profile page for an applicant, then it cannot be deleted and the Trash Can icon does not display.
9

Candidate: Candidate Overview
Requisition and Applicant Preferences - Applicant Custom FieldsThe Applicant Custom Fields section enables administrators to add User Record custom fields. User Record custom fields are created and managed in the User Record section of Custom Field Administration. Fields that are added to the Applicant Custom Fields section display on the Custom Fields tab of the Applicant Profile Snapshot page.
Note: The visibility of the Applicant Custom Fields section is controlled by a backend setting. To enable this section to display, contact Global Customer Support.
To access Requisition and Applicant Preferences, go to ADMIN > TOOLS > RECRUIT > REQUISITION AND APPLICANT PREFERENCES.
Permissions
PERMISSION NAME
PERMISSION DESCRIPTION CATEGORY
Requisition Preferences - Manage
Grants ability to access and manage Requisition Preferences. This permission cannot be constrained.
Note: Users with the Requisition: Manage permission will not be affected by Field Level Access settings.
Recruiting Administration
Add Applicant Custom FieldTo add a field:
1. Click the Add icon to the right of the section name. This opens the Select Applicant Custom Field pop-up.
10

Candidate: Candidate Overview
2. Select a field from the list. The only fields that display are the fields for which the administrator meets the availability.
3. Once the field is selected, the pop-up closes. The field appears in the Applicant Custom Fields table.
Create Custom FieldYou can create a new custom field from within the Select Applicant Custom Field pop-up. To create a new custom field, click NEW CUSTOM FIELD in the pop-up. This opens the Custom Field Administration > User > Define Field page. See User Record and Self Registration Custom Fields for detailed information about creating custom fields.
Applicant Custom Fields TableThe following information displays in the table:
o Name - The name of the custom field.o Type - The type of custom field.o Required - The Required option is checked by default. When checked, the field is
required to be completed. When unchecked, the field is optional.o Options - The Options column displays a Delete icon to delete the field. Deleting the
field removes it from the table and the Applicant Profile Snapshot page for the applicant. The field can be re-added at any time by clicking the Add icon and selecting the field from the pop-up.
11

Candidate: Candidate Overview
Requisition and Applicant Preferences - Application Custom FieldsThe Application Custom Fields section enables administrators to add application-level custom fields. Application-level custom fields are created and managed in the Application section of Custom Field Administration.
Note: The visibility of the Application Custom Fields section is controlled by a backend setting. To enable this section to display, contact Global Customer Support.
To access Requisition and Applicant Preferences, go to ADMIN > TOOLS > RECRUIT > REQUISITION AND APPLICANT PREFERENCES.
Permissions
PERMISSION NAME
PERMISSION DESCRIPTION CATEGORY
Requisition Preferences - Manage
Grants ability to access and manage Requisition Preferences. This permission cannot be constrained.
Note: Users with the Requisition: Manage permission will not be affected by Field Level Access settings.
Recruiting Administration
Add Application Custom FieldTo add a field:
1. Click the plus icon to the right of the section name. This opens the Select Application Custom Field pop-up.
2. Select a field from the list. The only fields that display are the fields for which the administrator meets the availability.
3. Once the field is selected, the pop-up closes. The field appears in the Application Custom Fields table.
12

Candidate: Candidate Overview
Create Custom FieldYou can create a new custom field from within the Select Applicant Custom Field pop-up. To create a new custom field, click NEW CUSTOM FIELD in the pop-up. This opens the Custom Field Administration > Application > Define Field page. See Application Custom Fields on page 7 for additional information.
Application Custom Fields TableThe following information displays in the table:
o Name - The name of the custom field.o Type - The type of custom field.o Required - The Required option is checked by default. When checked, the field is
required to be completed. When unchecked, the field is optional.o Options - The Options column displays a Delete icon to delete the field. Deleting the
field removes it from the table and the Applicant Profile page for the applicant. The field can be re-added at any time by clicking the Add icon and selecting the field from the pop-up.
13

Candidate: Candidate Overview
Applicant Profile Page OverviewThe Applicant Profile page provides detailed applicant information for each requisition to which an applicant applies. Applicants who apply to multiple requisitions have separate profiles per job, and each profile can be accessed from any of the applicant's other profiles.
Access an Applicant's ProfileTo access the Applicant Profile page, click the applicant's name from any of the following pages:
o Manage Job Requisitions >o Requisition Snapshoto Manage Applicants
o Recruit > Interview Managero Recruit > Review Applicantso Recruit > Manage Candidates (Note: This functionality is in the Early Adopter phase.
For more information about availability, see the Overview topic for this functionality.)
Applicant Profile TabsIn addition to the header information, the Applicant Profile page consists of the following tabs:
o Summary - See Applicant Profile Page - Summary Tab on page 116 for additional information.
o Statuses - See Applicant Profile Page - Statuses Tab Overview on page 77 for additional information.o For portals with the offer letter management functionality enabled, see Offer
Management Overview for information about the offer management process. Note: To enable the offer letter management functionality, contact Global Customer Support.
o Application - See Applicant Profile Page - Application Tab on page 41 for additional information.
o Comments - See Applicant Profile Page - Comments Tab on page 49 for additional information.
o Documents - See Applicant Profile Page - Documents Tab on page 51 for additional information.
o History - See Applicant Profile Page - History Tab on page 67 for additional information.
o Email - See Applicant Profile Page - Email Tab on page 57 for additional information.
Permissions
PERMISSION PERMISSION DESCRIPTION CATEGO
14

Candidate: Candidate Overview
NAME RY
Applicants: Access Sensitive Statuses
Grants ability to access the applicant statuses that are configured as sensitive.
Recruiting
Applicants: Ad Hoc Anonymization
Grants ability to anonymize an external candidate from their Applicant Profile. Administrators and recruiters must also have permission to access the applicant's profile. This permission cannot be constrained.
Recruiting
Applicants: Edit Contact Details
Grants ability to edit the applicant details, including the name, phone, address, and photo on the Applicant Profile page. This permission cannot be constrained.
Recruiting
Applicants: Manage Flags
Grants ability to add and remove applicant (user) and application flags. This permission also grants ability to use applicant flags in Search Candidates. This permission cannot be constrained.
Recruiting
Applicants: Reset Candidate Password
Grants ability to change a candidate's password. This permission controls the ability to see the Reset Candidate Password option in the Options drop-down on the Applicant Profile page. The option is only visible to users with this permission. This permission cannot be constrained.
Recruiting
Applicants: Send Email
Grants ability to send email to candidates. Recruiting
Applicants: Status Change
Grants ability to change applicant status for any applicant to whom the user already has access. This permission cannot be constrained.
Recruiting
Applicants: View SHL Assessment Results
Grants applicants the ability to view assessment results. This permission cannot be constrained. This is an end user permission.
Recruiting
Offer: Edit Letter Content
Grants ability to access and manage the Offer Letter step when creating or editing a job requisition. Grants ability to edit the offer letter content and settings on
Recruiting
15

Candidate: Candidate Overview
the Applicant Profile page. To manage offer letter content on a job requisition, this permission must be used in conjunction with the Requisition: Manage permission. To manage offer letter content on the Applicant Profile page, this permission must be used in conjunction with the Offer: Manage Offers permission. This permission cannot be constrained.
Offer: Manage Offers Grants ability to manage all functionality available in the Offer Letter Management table of an applicant's profile, as well as view offer letters on the Documents tab of the Applicant Profile page. This permission must be used in conjunction with the Requisition: Manage or Requisition: Owner permission. This permission cannot be constrained.
Note: Users must also be assigned the Offer: Edit Letter Content permission in order to edit offer letters that are generated from a template.
Note: Users must also be assigned the Offer: Select Letter Template permission to change the template that is used when generating offer letters.
o If an offer letter template is defined at the Requisition Level1, then users without the Offer: Select Letter Template permission can only use the template defined at the requisition level when configuring the offer letter at the Applicant Level2.
o If an offer letter template is not defined at the requisition level, then users must have the Offer: Select Letter Template permission in order to use a template at the applicant level.
Note: Users must also be assigned the Applicants: Access Sensitive Statuses permission to access
Recruiting
1Requisition level refers to the job requisition in Manage Job Requisitions. Changes made to a job requisition are referred to as being made at the "requisition level." Applicant reviewers added to a job requisition after the requisition is created are referred to as being added at the "requisition level." An offer letter template added to a job requisition is referred to as being added at the "requisition level." This term applies to the Recruiting functionality. This is a Recruiting term.2Applicant level refers to the applicant's profile. Changes made to an applicant's profile are referred to as being made at the "applicant level." Access granted to an applicant's profile is referred to as being granted at the "applicant level." This term applies to the Recruiting functionality. This is a Recruiting term.
16

Candidate: Candidate Overview
offer letters that are defined as sensitive.
Offer: Select Letter Template
Grants ability to select, edit, and modify the offer letter template that is used when generating an offer letter on the Applicant Profile page. This permission must be used in conjunction with the Offer: Manage Offers permission. Users that do not also have the Offer: Manage Offers permission cannot change the template used when generating offer letters. This permission can be constrained by OU and User's OU. Creator constraints apply.
Recruiting
Requisition: Manage Grants ability to access and manage all requisitions regardless of ownership (constraints permitting). This permission also grants read-only access to the Applicant Review tab when creating or editing a job requisition. This permission can be constrained by OU, User's OU, and Grade.
Recruiting
Requisition: Owner Enables owner to access requisitions and applicants for requisitions for which they are an owner. This permission also grants read-only access to video interviews that are completed by applicants via HireVue. For portals with Referral Suite enabled, this permission also enables requisition owners to edit the referral source on the Applicant Profile page. This permission cannot be constrained.
Note: This is a dynamically assigned permission that is not available in Security Role Administration. If the user is removed as an owner, the permission is revoked for the associated requisition. This permission cannot be manually assigned. Also, if a user has both the permission necessary to manage requisitions and be a requisition owner, the constraints of the Requisition: Manage permission overrule those of the Requisition: Owner permission. For requisition owners that do not also have permission to manage requisitions, only certain fields are editable when editing a requisition.
Recruiting
Requisition: Reviewer Enables reviewer to access requisitions and applicants for requisitions for which they are a
Recruiting
17

Candidate: Candidate Overview
reviewer. This permission cannot be constrained.
Note: This is a dynamically assigned permission that is not available in Security Role Administration. Once a requisition is in a Closed or Cancelled status or if the user is removed as a reviewer, the permission is revoked for the associated requisition. This permission cannot be manually assigned.
Note: If an applicant reviewer is removed as a reviewer via the Applicant Profile page, the Requisition: Reviewer permission is revoked for the associated requisition. However, if the reviewer was also added as a reviewer via the General tab when creating, editing, or copying the requisition, the reviewer still appears on the In Review panel as a duplicate reviewer and retains access to the requisition and applicants from the Requisition: Reviewer permission. See Applicant Profile Page Overview for more information about duplicate reviewer instances.
Requisition owners that do not have the permission necessary to manage requisitions can only manage an applicant's profile for a job requisition for which they are an owner.
Requisition reviewers that do not have the permission necessary to manage requisitions can only access the Applicant Profile page and review applicants for a job requisition for which they are a reviewer.
For users that do not have the permission needed to send emails, the Send Email link does not display in the Actions drop-down. The permission needed to send emails must be used in conjunction with the permission necessary to manage requisitions. Or, if a user is dynamically assigned the permission necessary to be a requisition owner and also has the permission needed to send emails, the link displays.
For users that do not have the permission needed to access sensitive applicant statuses, the Offer Letter section displays but is not expandable. The permission needed to access sensitive applicant statuses must be used in conjunction with the permission necessary to manage requisitions. Or, if a user is dynamically assigned the permission necessary to be a requisition owner and also has the permission needed to access sensitive applicant statuses, the link displays.
Note: To edit the referral source, you must be dynamically assigned the permission needed to be a requisition owner.
18

Candidate: Candidate Overview
19

Candidate: Candidate Overview
HeaderA header displays on all pages of an applicant's profile.
The Header section displays the applicant's photo, name, contact information, organizational unit/division, and applicant type details. An Options drop-down displays above the header and enables recruiters to edit certain applicant details, unhide contact information, and launch onboarding.
ImageAn image may appear as a background in the header if enabled by the administrator in Requisition and Applicant Preferences. The image cannot be modified or removed via the Applicant Profile page. This can only be done by an administrator through the preferences settings.
If the administrator does not select an image in Requisition and Applicant Preferences, then the background that displays is the corporate color.Photo/NameThe photo and name displays the following information and options:
o Applicant Photo - Applicants can upload a photo on the Candidate Profile page during the application process or grant permission to display their LinkedIn profile photo if applying with LinkedIn. An administrator can also upload a photo for the applicant on the User Record page. A ghost image displays if a photo is not available.Note: If an administrator uploads a photo for the applicant on the User Record page, the system always defaults to the user record photo, even if an applicant uploads a photo on the Candidate Profile page or grants permission to display their LinkedIn profile photo. Further, applicant photos are only visible if configured to display in General Preferences.
o LinkedIn Profile Icon - If an applicant applies using LinkedIn and grants access to display their LinkedIn profile photo, a LinkedIn icon appears in the lower-right corner of the picture. Selecting the icon opens the applicant's LinkedIn profile. Note: Having a LinkedIn account is not necessary for users to access an applicant's LinkedIn profile from the applicant profile.
o Applicant Name - The applicant's name displays below the photo. If the applicant's name is longer than the space allows, hover over the name to view the full name.
20

Candidate: Candidate Overview
o Snapshot - Click the Snapshot icon to open the Snapshot page.o Applicant Feed - Clicking the Applicant Feedback icon opens the Applicant Feed
page, from which you can view an applicant's entire history of events and comments from the most recent 20 requisitions related to the applicant. This allows recruiters to only have to access one page in order to view this data.
Contact Information The following information displays, if available and not hidden:
o Email Address - The applicant's email address displays as a link. To email an applicant:A. Click the applicant's email address link. This opens an email pop-up through your
email provider.B. Complete the fields for your email and click SEND. When the email is successfully
sent, a notification bar appears at the top of the page indicating the email has been sent. The History tab of the Applicant Profile page is updated with the email event.
o Phone Number - The applicant's phone number displays if available.o Street Address - For internal applicants, the address is pulled from the user record. For
external applicants, the address is pulled from the resume, if the applicant provides an address. Note: The Upload Attachments action item must be included in the application workflow in order for applicants to have the option to enter their address and for the address to display on the applicant's resume.o If the applicant did not complete one of the address fields on the application, then
the field is hidden on the Applicant Profile page.o If the applicant did not complete any of the address fields on the application, then
no address displays on the Applicant Profile page.o If the applicant is submitted by a recruiting agency and the agency is configured in
Recruiting Agency Management to hide the applicant's contact information, then "Hidden" displays instead of [Address Line 1] and [Address Line 2]. The [City, State, Zip] and [Country] fields display.
PositionThis field displays the applicant's current position. If the current position is unknown, then "Not Defined" displays.
Organization/DivisionThis field displays the current organization for external applicants or the current division for internal applicants. If the current organization or division are unknown, then "Not Defined" displays.
21

Candidate: Candidate Overview
TypeThis field displays the type of applicant, either Internal or External.
Language PreferenceThis field displays the applicant's preferred language.
Areas of InterestFor applicants who apply to the organization via Connect With Us, an Areas of Interest field display in the header section. This field displays the applicant's areas of interest, if defined by the applicant when applying to the organization via Connect With Us.
Applicant (User) FlagsApplicant (User) flags that are defined for the applicant and within the flag's visibility settings for the recruiter display in the upper-right portion of the Applicant Profile header section. Hover over the flag to display a tool tip with the flag name. Click the flag to view the flag details. This opens the Applicant Flag pop-up that displays the flag name and description. The user who added the flag also displays, as well as the date on which the flag was added. For portals with multiple languages enabled, the name and description display in the viewing user's language, if available.
If there are more than 10 flags defined for the applicant, click the See more flags link. This opens the All Flags pop-up, which displays a table with each flag's color, title, and description. For portals with multiple languages enabled, the flag name and description display in the viewing user's language, if available.
If there are no flags defined for the applicant, then "No Flags" displays.
Note: Applicant flags are different from Application flags in that Application flags apply to the application, whereas Applicant flags apply to the applicant. For example, an Application flag could be created to mark an application as something like "Review Later" so that you remember to review the application at a later time. Conversely, an Applicant flag could be created to mark an applicant as "Close-By Headquarters" so that you identify the applicant as someone who resides in close proximity to your corporate headquarters location.
Potential Duplicate ApplicantsIf the Flag Potential Duplicates option is enabled by the administrator in Requisition and Applicant Preferences, then the system automatically checks for potential duplicate applicants each time an applicant profile is created. If a match is found, then the Potential Duplicate Applicants flag automatically appears in the header section of the applicant's profile.
The duplicate check is not performed for the following applicants:
o Anonymous Applicantso Archived Applicants - Note: If the applicant is no longer archived, then the system
performs the check. If the applicant is deemed a potential duplicate, then the Potential Duplicate Applicants flag is automatically added to the header section of the applicant's profile.
o Manually Added Applicants
22

Candidate: Candidate Overview
Potential Duplicate Applicant Flag Info Pop-UpWhen viewing the details of the Potential Duplicate Applicant flag, the Potential Duplicate Applicant Flag Info pop-up lists all applicants flagged as potential duplicates in relation to the applicant. Applicants display as links in order of closest match to the flagged applicant. Click an applicant's name to open the applicant's profile page. Note: Hidden applicants do not display in the list of potential duplicates in the Potential Duplicate Applicant Flag Info pop-up.See the Anonymous Applicants section above for more information about hidden applicants.
Merged Duplicate ApplicantsIf the Merged Duplicate Applicants flag displays for the applicant, then this indicates that one or more applicant profiles have been merged into this profile. Merging duplicate applicants only occurs if the auto-merge features are enabled by the administrator in Requisition and Applicant Preferences. When the system finds a potential duplicate applicant, the duplicate applicant's submission materials are merged with the Applicant Profile page of the target profile. All documents, including the resume, are available on the Applicant Profile page of the target profile. In addition, the new Merged Duplicate Applicants flag is added to the header of the Applicant Profile page of the target profile. The flag is dark red and is visible to all viewers of the profile.
This flag does not display for anonymous users. The flag also does not display for the respective organizational unit(s) if the Display all application tabs on Applicant Profile option is not selected by the administrator in General Preferences.
Merged Duplicate Applicants Flag Info Pop-UpWhen viewing the details of the Merged Duplicate Applicants flag, the Merged Duplicate Applicants Flag Info pop-up displays the following information:
o Name - This field displays the name of the flag.o Description - This field displays the flag description.o Merge Date - This field displays the date on which the Merged Duplicate Applicant flag
was applied to the profile. The date displays as "Merged on MM/DD/YYYY."o Merged Duplicates - This field lists the name of the current applicant at the top, and
then lists the names of the applicants whose applications have been merged into the target profile. The names display as links. The applicants are listed in order of the highest matching criteria to the target profile. Applicants with the same matching criteria points are listed alphabetically. Archived merged applicants do not display. Clicking the link opens the applicant's profile page. Note: The Applicant Profile page for merged applicants is still available after the applicant is merged, but there are no application materials on the merged applicant's profile. The application materials are moved to the target profile when the applicant is merged.
View Talent PoolThe Talent Pools field provides a list of the talent pools that the applicant is currently in. Click the linked name of the talent pool to view the talent pool page in Manage Talent Pools. From there, you can take actions based on your talent pool permissions.
23

Candidate: Candidate Overview
Note: The talent pools that display are dependent upon the availability defined for the talent pool.
Consideration for Anonymous ApplicantsFor anonymous applicants who are in a New Submission status, the following occurs in the header section:
o The applicant's personal information is hidden, including the user's email address. Because of this, the applicant cannot be emailed from the Applicant Profile.
o The applicant's name is replaced with the applicant's applicant ID. The applicant ID is scrambled so that the applicant remains anonymous.
o The applicant's photograph is disabled, if available.o The option to edit the applicant's contact details is not available.o The applicant's position, organization, and type are not hidden.o The Potential Duplicate Applicant flag is hidden.o Hidden applicants do not display in the list of potential duplicates in the Potential
Duplicate Applicant Flag Info pop-up.
For anonymous applicants who are not in a New Submission status, the following occurs in the header section:
o The applicant's personal information is visible because the applicant is not in a New Submission status.
o If the applicant has applied to multiple requisitions, the details of the other requisitions are hidden if they are in a New Submission status and are also associated with the affected Location OU.
Previous/Next ButtonsThe PREVIOUS/NEXT navigation buttons display in the upper-right corner of the Applicant Profile page. When using the Batch Process feature on the Manage Applicants page, these buttons allow recruiters to click through the applicant profiles of all of the applicants for a requisition directly from the Applicant Profile page. Recruiters can open the Applicant Profile page for any applicant in the requisition, and can then click back and forth through the applicants who are listed before the applicant and after the applicant. Applicants display in the order in which they appear on the Manage Applicants page.
When not using the Batch Process feature on the Manage Applicants page, recruiters can only click through the applicants that appear on a single page of the Applicants table on the Manage Applicants page. For example, a requisition has 300 applicants. The Manage Applicants page displays 100 applicants per page. A recruiter opens the Applicant Profile page for the first applicant an page 1. The recruiter can then click through the applicant profiles of the remaining 99 applicants that appear on page 1.
The PREVIOUS button is disabled when viewing the first applicant in the applicant list. The NEXT button is disabled when viewing the last applicant in the applicant list.
24

Candidate: Candidate Overview
Note: The navigation feature is only available to view the applicants in a single requisition. Recruiters cannot navigate through the applicants in the other requisitions to which an applicant applied.
Group Selection ButtonsThe group selection buttons are available when two or more groups are defined on the Manage Applicants page. The buttons display between the PREVIOUS and NEXT buttons. The buttons display as numbers to represent the group number. The number of buttons that display depends on the number of groups selected on the Manage Applicants page.
o If option 1 is selected in the Number of Selection Buttons drop-down on the Manage Applicants page, then the single selection button displays on the Applicant Profile page. See the Single Selection Button section below for more information.
o If option 2 is selected in the Number of Selection Buttons drop-down on the Manage Applicants page, then 1 and 2 buttons display on the Applicant Profile page.
o If option 3 is selected in the Number of Selection Buttons drop-down on the Manage Applicants page, then 1, 2, and 3 buttons display on the Applicant Profile page.
The group selection buttons allow recruiters to place each applicant into a specific group, and then process actions for the groups on the Batch Process page. These buttons are also helpful when recruiters would like to change the group in which an applicant has been placed on the Manage Applicants page. Clicking the button places the applicant in the selected group. When the BATCH PROCESS button is selected, actions can be processed for the applicants in each group.
To unselect an applicant, click the group selection button again. This removes the applicant from the group, both on the Applicant Profile page and the Manage Applicants page. The applicant is also removed from the group on the Batch Process page.
The maximum number of applicants that can be selected in total for the groups is 100. Once 100 applicants is reached across all of the groups, no additional applicants can be selected until at least one applicant in a group is unselected.
Note: The group selection buttons are disabled for applicants who are in a Hired or Closed status.
Note: When viewing the applicant's profile, if the recruiter opens the applicant's profile for another job requisition to which the applicant has applied, then the group selection buttons are not available on the profile pages for the other requisition. These features are only available when viewing the applicant's profile for the specific job requisition from the Manage Applicants page. The features are not available when viewing an applicant's other submissions from the left navigation panel on the Applicant Profile page. In addition, when viewing an applicant's other job requisitions, any selections made using the group selection button are lost upon returning to the applicant's profile for the active requisition.
25

Candidate: Candidate Overview
Single Selection ButtonThe single selection button displays when option 1 is selected in the Number of Selection Buttons drop-down on the Manage Applicants page. This button displays between the PREVIOUS/NEXT navigation buttons. The button is blank, unlike the group selection buttons, which are labeled with a visible number. The button is unselected by default.
This button allows recruiters to select an applicant, and then process an action for a single applicant. To select an applicant, click the single selection button. Then, click the BATCH PROCESS button to process action for the applicant. This opens the Batch Process page, from which the recruiter can process actions for the applicant.
To unselect an applicant, click the single selection button again.
When navigating back to the Manage Applicants page, the selection on the Applicant Profile page is also selected on the Manage Applicants page.
Note: When viewing the applicant's profile, if the recruiter opens the applicant's profile for another job requisition to which the applicant has applied, then the single selection button is not available on the profile pages for the other requisition. These features are only available when viewing the applicant's profile for the specific job requisition from the Manage Applicants page. The features are not available when viewing an applicant's other submissions from the left navigation panel on the Applicant Profile page. In addition, when viewing an applicant's other job requisitions, any selections made using the single selection button are lost upon returning to the applicant's profile for the active requisition.
Selected Applicants IndicatorThe selected applicants indicator displays above the navigation and group/single selection buttons. The indicator displays the number of applicants selected on the Manage Applicants or Applicant Profile pages out of the number of applicants available to select.
When using the grouping feature on the Manage Applicants page, the indicator displays the number of applicants selected out of the total number of applicants selected in Manage Applicants. Note: Up to 100 applicants can be selected across the Manage Applicants pages.
When not using the grouping feature on the Manage Applicants page, the indicator displays the number of applicants selected out of the number of applicants that are currently visible on the Manage Applicants page.
Batch Process ButtonThe BATCH PROCESS button allows recruiters to navigate directly to the Batch Process page from the Applicant Profile page. From there, recruiters can process actions for the selected group of applicants or a single applicant.
When using the group selection functionality, if an applicant is placed into a different group on the Applicant Profile page than they were placed into on the Manage Applicants page, then the applicant displays on Batch Process page in the group into which they were placed on the Applicant Profile page.
26

Candidate: Candidate Overview
The BATCH PROCESS button is only available when at least one applicant is selected using the group/single selection buttons.
OptionsThe following options are available in the Options drop-down:
Add to Talent PoolThe Add to Talent Pool option allows you to add an applicant to a talent pool directly from the Applicant Profile page.
To add an applicant to a talent pool:
1. Click Add to Talent Pool from the OPTIONS drop-down. This opens the Add to Talent Pool pop-up.
2. Select a talent pool from the SELECT drop-down.3. Click ADD. This adds the applicant to the talent pool.
Anonymize UserThis option allows recruiters and administrators to anonymize an external applicant. When the applicant is anonymized, their application data is anonymized within the organization's database.
When this option is selected, a warning pop-up opens to ensure the user should be anonymized. Select the ANONYMIZE button to complete the anonymization or select CANCEL to cancel the action.
This option is only available for recruiters and administrators who have permission to perform an ad hoc anonymization on an applicant. In addition, this option is only available for external applicants.
Edit Contact DetailsThis option allows recruiters to edit the applicant's name and contact information. The recruiter must have permission to edit contact details. Clicking the Edit Contact Details option opens a pop-up in which to edit the contact information. All fields can be modified.
27

Candidate: Candidate Overview
Click UPDATE to save the changes. The contact information is updated in both the applicant profile and the user record. Note: The Country field is required.
Edit Current InformationThis feature allows recruiters to edit the current job title and organization for external applicants. This feature is not available for internal applicants.
To edit the current information, click the Edit Current Information link. This opens the Edit Current Information pop-up. Complete the Current Position and Current Organization fields. Both fields accept up to 100 characters. The fields can also be rendered blank. Click SAVE to save the changes. If one or both fields are blank when saving the changes, then the field(s) display "Not Defined" in the header.
Edit Profile ImageThe Edit Profile Image option allows recruiters to upload and edit an applicant's photo. Click the Edit Profile Image link in the Options drop-down to upload a new photo or edit and crop an existing photo. The recommended size for photos is 150 x 174 pixels. The available file types for photos are jpg, png, and gif.
28

Candidate: Candidate Overview
Start Onboarding Recruiters with permission to manage onboarding for applicants can launch the onboarding process from the Applicant Profile page. The Start Onboarding option is available for applicants who are in a status between New Submission and Closed (excluding the New Submission and Closed statuses). The job requisition also must be in an Open or Open Pending Re-Approval status. Note: Recruiters cannot launch onboarding for anonymous applicants or for applicants who have been archived.
To start the onboarding process for an applicant, click the Start Onboarding option in the Options drop-down. This opens the Start Onboarding page.
Why can't I see the Start Onboarding option?The Start Onboarding option is hidden in the Options drop-down if the applicant is in any status except Hired and the administrator has enabled the Limit Start Onboarding to Hired Status setting in Requisition and Applicant Preferences. In such cases, you will only see the Start Onboarding option if an applicant is in the Hired status.
Manage Applicant (User) FlagsApplicant flags can be added to applicants to further define them within the Applicant Tracking System (ATS). To add applicant flags to an applicant:
1. Click the Manage Applicant (User) Flags option in the Options drop-down. This opens the Select Flags pop-up, which displays the flag color, title, and description in the bottom table.
29

Candidate: Candidate Overview
The Potential Duplicate Applicants flag is only available in the Select Flags pop-up if the following conditions are met:
o The Flag Potential Duplicates option is enabled by the administrator in Requisition and Applicant Preferences. This setting enables an automatic check for potential duplicates.
o The applicant is deemed a potential duplicate through the system's automatic check. See Requisition and Applicant Preferences on page 150 for additional information.
o The recruiter has not manually removed the flag from the Select Flag pop-up. See the Remove Flag from Select Flags Pop-Up section below for more information about manually removing the flag from the pop-up.Note: If the flag has been manually removed, then the flag only reappears if an automatic check is performed after the flag is removed and the applicant is subsequently deemed a potential duplicate. The flag then reappears in the pop-up and can be added to the applicant's profile.
2. Click the plus icon in the Add column next to the appropriate flags. This adds the flag to the selected flags table and displays the flag color, title, and description, as well as an option to remove the flag. There is no limit to the number of flags that can be added. For portals with multiple languages enabled, the flag name and description display in the viewing user's language, if available.The flags that are available to select are the flags that are defined by the administrator as visible to the user.
30

Candidate: Candidate Overview
3. Click DONE. This adds the flags to the header section on the Applicant Profile page. In addition, the History tab is updated with the event. Click CANCEL to cancel the flag selections and/or deletions.
Note: If a flag displays for an applicant on the Applicant Profile page but is not available to select in the Select Flags pop-up, the flag is either no longer visible to the recruiter or has been deleted from the ATS by the administrator. Such flags remain visible on the applicant's profile but are no longer available to add or remove by the recruiter.
Remove Flag from Select Flags Pop-UpFlags can be removed from the selected flags table in the Select Flags pop-up by clicking the Trash Can icon in the Remove column. This moves the flag from the selected flags table to the bottom table and also removes the flag from the applicant.
Potential Duplicate Applicants FlagFor users with permission to manage applicant flags, the Potential Duplicate Applicants flag can be removed from an applicant by opening the Select Flags pop-up and clicking the Delete icon in the Remove column for the flag. Then, clicking DONE in the pop-up removes the flag from the applicant.
If the same applicant has two profiles that are identified by the system as duplicates, and the recruiter removes the Potential Duplicate Applicants flag from one of the duplicate profiles, then the system also automatically removes the flag from the applicant's other duplicate profile. Example: 3
Note: Removing the flag does not move it to the list of available flags in the Select Flags pop-up. Instead, the flag is hidden unless an automatic check is performed after the flag is removed and the applicant is subsequently deemed a potential duplicate. The flag then reappears in the header for the applicant.
Reset Candidate PasswordAvailability Note: This option is only available once the Reset Candidate Password functionality is self-enabled in Feature Activation Preferences. Once enabled, recruiters must have permission to reset a candidate's password in order for the Reset Candidate Password option to appear in the Options drop-down on the Applicant Profile page.
When a candidate has forgotten their password for the career site, the Reset Candidate Password option lets recruiters create a temporary password directly from the Applicant Profile page. The temporary password is sent to the candidate via the Admin Password
3Amy applies to three different requisitions but uses a different email address each time she applies. This creates three separate profiles on the career site and in the system. The system flags Amy's second and third profile as duplicates because her first and last name and phone number are identical in all three profiles. But, the recruiter for the requisitions would like to remove the flag from Amy's second profile so that it is not identified as a duplicate. The recruiter removes the Potential Duplicate Applicants flag from Amy's second profile. This action automatically removes the Potential Duplicate Applicants flag from Amy's third profile. Thus, Amy now has no profiles identified in the system as duplicates.
31

Candidate: Candidate Overview
Change email and is good for 48 hours. The candidate can log in to the career site using the temporary password, and is then immediately prompted to create their own password.
To reset the password:
1. Click Reset Candidate Password. This opens the Reset Candidate Password pop-up.
2. Enter the new password in the New password field.3. Enter the new password again in the Confirm password field.4. Click SAVE. Note: The system validates that the new password is unique and does not
duplicate a previously used password for the account. A different password will need to be entered if the password is not unique.
Once the new password is saved, the following occurs:
1. The Admin Password Change email is sent to the candidate, provided the email is active and configured in Email Management. Note: Triggering the Admin Password Change email does not also trigger the User Password Change email.
2. The Applicant Feed on the Applicant Profile page is updated to include the password change event from the recruiter. Note: The Applicant Feed is accessed by clicking the Applicant Feed icon on the Applicant Profile page.
3. Temporary password is good for 48 hours.4. Candidate opens email and clicks link to career site log-in page.
32

Candidate: Candidate Overview
5. Candidate logs in to career site using their user name and temporary password.6. Candidate is immediately prompted to change their temporary password and cannot log
in until they do this.7. Candidate changes their temporary password and can now access the career site. This
triggers the User Password Change email, if the email is active and configured in Email Management.
8. Applicant Feed on Applicant Profile page is updated to include the password change event from the candidate.
Note:
Consideration for Merged UsersIf a candidate's duplicate accounts are merged as a result of resetting the password, some users may not be able to log in with the temporary password because their primary account was deleted during the merging.
Unhide Contact DetailsFor users with the permission to un-hide an applicant's contact information, an Unhide Contact Info option displays in the Options drop-down. Clicking the link displays the applicant's hidden contact information. Once the link is clicked, the applicant's contact information can no longer be hidden for the user viewing the applicant's profile page.
View OnboardingOnce the onboarding process is started for an applicant, a View Onboarding option is available in the Options drop-down for recruiters with permission to manager or view employee transitions. When this option is selected, the applicant's Universal Profile page opens to the Bio tab. The recruiter can view the applicant's onboarding process from Universal Profile.
Back ButtonClick the BACK button to return to the page from which you accessed the applicant's profile.
See Also:See the following for information about the other tabs and features available on the Applicant Profile page:
o Applicant Snapshot - See Applicant Profile Page - Applicant Snapshot on page 35 for additional information.
o Application Tab - See Applicant Profile Page - Application Tab on page 41 for additional information.
o Comments Tab - See Applicant Profile Page - Comments Tab on page 49 for additional information.
33

Candidate: Candidate Overview
o Documents Tab - See Applicant Profile Page - Documents Tab on page 51 for additional information.
o Email Tab - See Applicant Profile Page - Email Tab on page 57 for additional information.
o History Tab - See Applicant Profile Page - History Tab on page 67 for additional information.
o Statuses Tab - See Applicant Profile Page - Statuses Tab Overview on page 77 for additional information.
o Submissions Panel - See Applicant Profile Page - Submissions on page 113 for additional information.
o Summary Tab - See Applicant Profile Page - Summary Tab on page 116 for additional information.
34

Candidate: Candidate Overview
Applicant Profile Page - Applicant SnapshotThe Applicant Snapshot panel enables recruiters to view the applicant's resume/CV, as well as additional documents associated with the applicant for a given requisition.
Note: The snapshot for each of an applicant's submissions can be accessed quickly and easily by clicking the linked job title in the left navigation panel, and then clicking the Applicant Snapshot link.
Resume/CVThe Resume/CV tab opens by default when accessing the snapshot. This tab displays the applicant's resume that is associated with the requisition. Multiple resumes may display, depending on how the applicant applied and if they have been moved/added from one requisition to another. For example, if the applicant was submitted by a recruiting agency and invited to apply, then the applicant may have a resume from the agency and a resume that the applicant submitted via LinkedIn when applying through the career site.
For applicants who have applied to a Related Requisitions (Apply to Multiple Jobs), the Resume/CV tab displays the same resume/CV across each of the related requisitions to
35

Candidate: Candidate Overview
which the applicant applied. If the applicant applied with a LinkedIn resume, then the same LinkedIn resume displays for each related requisition to which the applicant applied.
Note: For applicants who have at least one merged applicant associated with their Applicant Profile page, the Resume/CV tab includes the resume that was submitted with the merged applicant's application. The Snapshot link does not display when viewing the Applicant Profile page of a merged applicant.
Resume Parsing DisabledWhen the Disable Resume Parsing option is checked by the administrator in the application workflow for the requisition, the parsed resume sections on the Resume/CV tab on the Applicant Profile Snapshot page are hidden. A message displays indicating that the parsed Resume/CV is not available.
Note: The parsed resume sections do appear for applicants who have previously applied with a parsed resume or apply to a requisition that does not have resume parsing disabled.
Resume/CV TableThe following information displays in the Resume/CV table:
COLUMN NAME
DESCRIPTION
Title This column displays the title of the Resume/CV.
Requisition This column displays the job title and requisition ID.
Upload User This column displays the full name and user name of the user who uploaded the Resume/CV. For applicants who are not yet users in the portal, a user name does not display.
Upload Date This column displays the date on which the Resume/CV was uploaded. If an applicant applies with LinkedIn, the date is the application submission date.
36

Candidate: Candidate Overview
COLUMN NAME
DESCRIPTION
Options This column displays a linked icon to open the document. Uploaded documents open in the format in which the document was submitted. Text that was typed or pasted into the Write or Paste a Resume/CV field during the application process opens as a pop-up, displaying the data in the original format in which the applicant entered it. For resumes submitted by internal users using their Career Center resume, clicking the Resume icon opens the resume as a PDF.
If a document has not been submitted or the applicant did not type or paste text into the Write or Paste a Resume/CV field during the application process, the Options column is blank.
If the applicant applied using a LinkedIn profile, the profile can be viewed by clicking the LinkedIn icon .
Parsed ResumeBelow the Resume/CV table, the details of the parsed resume display. The resume that displays is the most recently uploaded resume.
If a parsed resume is not available for the applicant, then "No parsed Resume/CV available" displays.
Documents TabThis tab only displays if the recruiter has access to at least one document that the applicant has submitted. In addition, the recruiter must be a member of the hiring team. Example:4
The Documents tab displays all documents that are attached to the application and associated with the applicant, such as attachments, offer letters, interview guides, resumes, and CVs.
Note: For applicants who have at least one merged applicant associated with their Applicant Profile page, the Documents tab includes the documents that were submitted with the merged applicant's application. The Snapshot link does not display when viewing the Applicant Profile page of a merged applicant.
4 An applicant applies to three requisitions and attaches three documents to each requisition. A recruiter, who is an owner of the first requisition and an applicant reviewer for the second requisition but not part of the hiring team for the third requisition, accesses the applicant's profile. The recruiter can only see the documents for the first and second requisition. The documents for the third requisition do not display because the recruiter does not have access rights to the documents.
37

Candidate: Candidate Overview
Documents TableThe following information displays in the Documents table:
COLUMN NAME
DESCRIPTION
Title This column displays the title of the document.
Requisition This column displays the display name of the requisition and the requisition ID. This column is sortable.
Type This column displays the document type. The following are the possible document types:
o Applicant Document - This type document type displays for documents that are uploaded in the Applicant Documents panel by the applicant, a recruiting agency, or a recruiter.
o Application - This document type displays for PDFs.o Attachment - This document type displays for documents uploaded in
the Attachments panel or as part of a comment by a recruiter.o Interview Guide - This document type displays for interview guides.o Offer Letter - This document type displays for offer letters.
Upload User This column displays the full name and user name of the user who uploaded the document. For applicants who are not yet users in the portal, a user name does not display. This column is sortable.
Upload Date This column is the default sort order for the table and displays the date on which the document was uploaded. For the Resume/CV row, if an applicant applies with LinkedIn, the date is the application submission date.
Options This column displays a linked icon to open the document. Uploaded
38

Candidate: Candidate Overview
COLUMN NAME
DESCRIPTION
documents open in the format in which the document was submitted. Text that was typed or pasted into the Write or Paste a Resume/CV field during the application process opens as a pop-up, displaying the data in the original format in which the applicant entered it. For resumes submitted by internal users using their Career Center resume, clicking the Resume icon opens the resume as a PDF.
If a document has not been submitted or the applicant did not type or paste text into the Write or Paste a Resume/CV field during the application process, the Options column is blank.
If the applicant applied using a LinkedIn profile, you can view the profile by clicking the LinkedIn icon .
Custom Fields TabThe Custom Fields tab displays the applicant custom fields that are defined by the administrator in Requisition Preferences. From this tab, recruiters with permission to manage self-registration and user record custom fields can view and edit the custom fields defined for the applicant. For recruiters who do not have permission to edit applicant custom field values, the tab displays but the custom fields are hidden.
Note: The applicant custom fields that are defined in Requisition Preferences are pulled from User Record custom fields.See User Record and Self Registration Custom Fields Page for additional information.
Use CaseA recruiter would like to know which applicants for the requisition can handle dangerous materials. She views the Custom Fields tab on the Snapshot page for the top 10 applicants and sees that the "Handles dangerous materials" custom field is marked "Yes" for only half of the applicants. She changes the status to Closed for the applicants who are not able to handle dangerous materials so that she can narrow down the pool to the most qualified applicants.
Applicant Custom Fields TableThe following information displays in the table:
COLUMN NAME
DESCRIPTION
Title This column displays the title of the custom field.
Value This column displays the custom field's value. Note: The value is defined on the Applicant Profile Snapshot page by users with permission to edit custom field values.
39

Candidate: Candidate Overview
Add/Edit Custom Field ValueTo add or change the value of the custom field:
1. Click the EDIT CUSTOM FIELDS button. This refreshes the tab to edit mode.2. Update the values for the applicable custom fields.3. Click the SAVE CUSTOM FIELDS button. This saves the changes to the Applicant
Profile page and the user record. The tab refreshes back to view mode.
40

Candidate: Candidate Overview
Applicant Profile Page - Application TabThe Application tab displays an applicant's responses to the online application, providing for quick access and analysis of each section in the application workflow. The sections that display in the Application tab are dependent upon how the application workflow is configured. For example, if the workflow includes a test, competency assessment, and Upload Attachments action item, then the Application tab displays only those sections and the applicant's responses. The sections display in the order in which they are configured in the application workflow.
See Application Workflow Templates for more information on the application workflow.
Note: Action items are configured in the application workflow and display for applicants in the application process. They are either actions for a user to perform, such as completing training or uploading a resume, or they are instructional information. The Note action item is not displayed on the Application tab.
Application Workflow SectionsAll sections of the Application tab are collapsed by default and reflect the title of the section as defined in the application workflow. Sections that are 100% complete display a checkmark to the left of the section title. Generally, all sections in the original application workflow have a checkmark because the sections were required to be completed prior to submitting the application. However, some sections, such as training added after the applicant submits their application, may not be completed at the time you are viewing the Application tab. Sections that are not complete are not expandable and have no data.
When viewing the application workflow sections, the section titles and instructions (if applicable) display in the recruiters preferred language, if configured for the workflow. If the recruiter's language is not available for the workflow, then the section title displays in the language of the user who created the job requisition.
The following are the possible sections that display on the Application tab:
Competency AssessmentFor portals using EPM, a competency assessment can be included in either the application workflow or assigned to a candidate. The name of the assessment displays as the section
41

Candidate: Candidate Overview
heading. The competency model name displays in the localized value, if available. Expanding the section displays the assessment results.
See Competency Assessment in the User - Performance section of Online Help for more information about competency assessment results.
Compliance QuestionsThe name given to the Compliance Questions action item displays as the section heading. Expanding the section displays the questions and the applicant's responses. The Compliance Questions section only displays the compliance questions that are configured for the Location OU of the requisition.
For portals with multiple languages enabled, compliance questions and responses display in the language of the recruiter viewing the profile. If the recruiter's language is not defined for the questions and responses, then they display in the question's default language.
For applicants who have applied to a Related Requisitions (Apply to Multiple Jobs), the Application tab of the applicant's profile only displays the compliance questions that are associated to the applicable organizational unit configured for the job requisition. Example:5
Note about Permissions: You must have the permission to view a Compliance Questions section. The section does not display for users that do not have the necessary permission. This permission must be used in conjunction with the permission to manage requisitions. Or, if a user is dynamically assigned the permission necessary to be a requisition owner and has the permission to view the Compliance Questions section, the Compliance Questions section displays. Or, if a user is dynamically assigned the permission to be a requisition reviewer and has the permission to view the Compliance Questions section, the Compliance Questions section displays.
External AssessmentsThis section displays the details of an applicant's external assessment, including the score and results. The title of the assessment section is defined as the external assessment action item title, which is defined in the application workflow template, requisition template, or job requisition. If multiple assessments are defined for the application workflow, then each assessment displays in a separate panel.
Note: If an applicant who has completed an assessment is added or moved to the requisition, the assessment results are not moved with the applicant. The assessment section displays on the Application tab, but the section is blank.
5 Compliance questions are configured for Division West and Division East and included in the application workflow. The applicant applies to two jobs on the career site that are associated to a parent requisition. One job is configured for Division West and the other is configured for Division East. The applicant answers all of the compliance questions on the application, which includes all questions from Division West and all questions from Division East. When a recruiter views the Application tab on the Applicant Profile page for the Division West job, the only questions that are visible to the recruiter are the questions that are configured for Division West. The questions for Division East are not visible.
42

Candidate: Candidate Overview
Assessment DetailsThe following information displays in the upper portion of the assessment section:
o Assessment Title - This field displays the assessment title, as defined in the application workflow template, requisition template, or job requisition.
o ID - This field displays the solutionID, as defined by the assessment provider.o Sitting - This field displays the assessment number associated with the assessment ID,
as defined by the assessment provider. This field only displays if the provider mandates that only one solutionID can be used per requisition.
o Overall Score - This field displays the applicant's assessment score. If a score is not available, then "N/A" displays.
o Overall Result - This field displays the applicant's assessment result. If a result is not available, then "N/A" displays.
o Overall Band - This field displays the band, as defined by the assessment provider.o Details - This field displays the details that are available for the assessment. The
following are the possible details:o View Report - The View Report link displays if assessment details are available
from the assessment provider as a link. Clicking the link opens the assessment in the provider's assessment application. This allows the recruiter to view the assessment and the applicant's responses.
o N/A - If assessment details are not available, then "N/A" displays.
Assessment TableThe following information displays in the assessment table, if detailed results are available from the assessment provider:
COLUMN DESCRIPTION
Description This column displays a description of the assessment section.
Band This column displays the assessment result.
Score This column displays the assessment score.
43

Candidate: Candidate Overview
SHL AssessmentSHL assessment information and results display on the Application tab in the applicant's profile. The results are available once the assessment is considered complete by the assessment vendor.
SHL Assessment AssignedThe following information displays in the assessment panel when the assessment is assigned but is not yet completed:
o Assessment Title - This field displays the name of the assessment.o ID - This field displays the solutionID for the assessment. See the Add Assessment
topic in Online Help for additional information about solutionIDs.o Sitting - This field displays the sitting number for the solutionID. See the Add
Assessment topic in Online Help for additional information about solutionIDs.o Status - The field displays the assessment status as Assigned.
SHL Assessment CompletedThe following information displays in the assessment panel when the assessment is assigned but is not yet completed:
o Assessment Title - This field displays the name of the assessment.o ID - This field displays the solutionID for the assessment. See the Add Assessment
topic in Online Help for additional information about solutionIDs.o Sitting - This field displays the sitting number for the solutionID. See the Add
Assessment topic in Online Help for additional information about solutionIDs.o Overall Score - This field displays the applicant's overall assessment score. If a score
is not available, then "N/A" displays.o Overall Result - This field indicates whether or not the applicant passed the
assessment. If the applicant passed, then "Pass" displays. If the applicant fails, then "Failed" displays.
o Overall Band - This field displays the band, as defined by the assessment provider.o Status - The field displays the assessment status as Completed.o Date Completed - This field displays the date the assessment vender sent the
assessment results to the ATS.o Details - This field allows the recruiter to view the completed assessment. Click the
View Report link to open the assessment.
FormThe name of the form displays as the section heading. Expanding the section displays the completed form, including the questions and the applicant's responses. Forms with multiple sections include a NEXT and BACK button to navigate through the sections.
Integration
44

Candidate: Candidate Overview
The Application tab displays the applicant's results for an integration step. Each integration step displays in a separate panel and includes the data associated with completion for the integration, such as a score or test result. The title of the panel is the integration action item title. Fields that do not return results but that appear in the third party application when the applicant completes the step in the workflow do not display in the integration panel on the Application tab.
Online CourseFor portals using LMS, an online course can be included in either the application workflow or assigned to a candidate. The name of the course displays as the section heading. Expanding the section displays the training details of the course. See View Training Details in the User - Learning - Manage Your Transcript section of Online Help for more information about Training Details.
Pre-Screening QuestionsThe name given to the pre-screening questions action item displays as the section heading. The questions and results of the applicant's responses display when the section is expanded.
If the Hide correct/incorrect answer indicator field is selected by the administrator when configuring the screening options for the Pre-Screening Questions section, then "N/A" displays in the Correct column for the question. In addition, the "Yes" and "No" fields that indicate whether or not the applicant answered the question correctly are hidden.
ScoringThe Score column displays the score for each question, if a score is available. The score displays as "[Applicant's Score] out of [Total Possible Score]." For Free Form (Essay) question types, the column displays "N/A."
Free Form (Essay) QuestionsWhen an application workflow includes Free Form (Essay) questions, the questions display in the Pre-Screening Questions panel on the Application tab. The question ID, question, and applicant's response display. The Correct column displays "N/A," as the questions do not have a correct or incorrect answer.
A grader is not used for Free Form (Essay) questions. Instead, recruiters can review the applicant's response from the Application tab.
Note: If the applicant leaves the question blank when filling out the application, then "N/A" displays in the response section.
Note: Pre-screening questions do not display in the Applicant Profile for incomplete applications. However, they can be found on the applicant carousel page in Manage Candidates, which is accessed by clicking View Profile for one or more selected candidates.
Recruiting FormThis section displays forms that have been assigned to applicants outside of the application workflow and allows recruiters to view details of each submitted form.
45

Candidate: Candidate Overview
Note: the visibility of the Recruiting Forms section is controlled by a backend setting that is disabled by default. To enable this functionality, contact or Global Customer Support.
The following information displays in the Recruiting Forms section:
COLUMN DESCRIPTION
Form Title This column displays the form name.
Status This column displays the form's status. The following are the possible options:
o Assigned - This status indicates that the form has been assigned to the applicant but that the applicant has not yet completed the form. The date on which the form was assigned also displays.
o Completed - This status indicates that the form has been completed and submitted by the applicant. The date on which the form was completed also displays.
Options When the applicant has completed and submitted the form, this column displays a View form option. This option allows recruiters to view the applicant's completed form.
If the applicant has not yet submitted the form, then the Options column is blank.
Selection ComponentsThe applicant details for Selection components that are included in the application workflow can be viewed from the Application tab. Each Selection component included in the application workflow displays in a separate section on the Application tab. If there are multiple assessments or skills tests that have been included in the application, then they each display as separate sections on the Application tab. The sections display in the order in which they appear on the workflow. The title of the section is the title defined by the administrator when configuring the application workflow.
Note: The full details of the Selection components can also be viewed by clicking the View Details link on the Manage Applicants page.
The following information displays in the sections:
o Completion Date - This field displays the date on which the Selection component was completed. If the component was not completed or was skipped by the applicant, then "N/A" displays.
o Status - This field displays the status of the Selection component, based on whether or not the applicant completed the component. The following statuses are available:o Completed - This status indicates that the applicant completed the component.o Incomplete - This status indicates that the applicant skipped the step because the
step was optional.
46

Candidate: Candidate Overview
o Results - This field displays the results of the component. The Skills Assessment displays the name of the job fit factors and the rating of Highly Qualified Average Qualified, or Less Qualified. The Typing Test displays the typing accuracy score and words per minute. Results only display if results are available. If the applicant skipped the step because it was optional or they failed the pre-screening, then results do not display.
o View Details - Click the View Details link to view the details and results of all of the Selection components that are included in the application workflow for the job requisition. This opens the Detailed Results page, which shows the applicant details for each Selection component included in the application workflow.
TestFor portals using LMS, a test can be included in either the application workflow or assigned to a candidate. The name of the test displays as the section heading. Expanding the section displays the training details of the test, as well as a Review link to view the test and the applicant's responses. When viewing the test, a BACK button displays at the bottom of the test panel to return you to the training details. See View Training Details in the User - Learning - Manage Your Transcript section of Online Help for more information about Training Details.
Upload AttachmentsThe name given to the Upload Attachments action item displays as the section heading. Expanding the section displays either the applicant's resume or LinkedIn profile, depending on how the applicant applied. In addition, an icon link to open either the resume file or LinkedIn profile page displays in the upper-right corner of the Upload Attachments panel.
For applicants who are added or moved to a requisition via the Add to Requisition or Move to Requisition actions, the applicant's resume data displays in the Applicant Profile > Application > Upload Attachments section.
Resume Parsing Disabled Note: If the Disable Resume Parsing option is checked by the administrator in the application workflow for the requisition, the resume sections on the Application tab are hidden. A message displays indicating that the parsed Resume/CV is not available.
Parsing of Contact Information OnlyIf the Contact Data Parsing Only option is enabled by the administrator when configuring the Upload Attachments section for the application workflow, then the applicant's resume is hidden on the Application tab of their Applicant Profile page. Recruiters will not be able to view the resume from this tab.
The resume will be visible on the Applicant Profile page as an attachment.
Mobile SubmissionsApplicants who submit partially completed applications from a mobile device can be viewed on the Application tab. Each section of the application workflow displays. Any sections of the workflow that are not optimized for mobile devices display but cannot be expanded, as application data is not available for those sections.
47

Candidate: Candidate Overview
Recruiting Agency SubmissionsFor sections that are submitted by a recruiting agency, a Submitted by Agency icon displays to the left of the section header name. If a section is submitted by both the applicant and the agency, then only the applicant's submission displays on the Application tab. If a section appears as an agency submission but is later completed by the applicant, then the applicant-submitted section replaces the agency-submitted section. Note: The sections that are available to be submitted by an agency are the sections that are configured on the Recruiting Agency tab on the Application Workflow step when configuring a requisition template.See Create Job Requisition Template - Application Workflow for additional information.
Training/Competency Assessment Submitted After Initial ApplicationTraining or a competency assessment assigned after the applicant submits their initial application appear separated from the original application workflow and display just below the last application workflow section. The date on which the section was assigned to the applicant displays above the section header.
48

Candidate: Candidate Overview
Applicant Profile Page - Comments TabAll comments for an applicant for a specific requisition display on the Comments tab. This enables recruiters to view and create comments in one location in order to share feedback and notes about the applicant. The applicant's status at the time of the comment displays for each comment, which allows recruiters to view the applicant's progress in the application process when comments are posted.
Permissions
PERMISSION NAME
PERMISSION DESCRIPTION CATEGORY
Applicants: Comments - Manage
Grants ability to view and manage comments for applicants.
This permission also defines whether comments posted when an interviewer submits an interview recommendation are posted to the Comments section on the Applicant Profile tab. Note: Interview recommendation comments for interviewers who have this permission display on the Applicant Profile tab. For interviewers who do not have this permission, the comments do not display on the Applicant Profile tab.
Recruiting
Applicants: Comments - View
Grants ability to view comments for applicants. Recruiting
If General Preferences are configured to allow comments, you can:
o Post commentso View other's comments
49

Candidate: Candidate Overview
o Comment on other's commentso Attach documents to commentso Delete comments (with restrictions)
The Add Comment bar displays at the top of the tab. Comments posted for the applicant display below the Add Comment bar.
Add CommentTo add a comment:
1. Click within the Add Comment bar.2. Enter your comment, up to 1000 characters.3. Add an attachment by clicking BROWSE, and then locate and select the file to upload.
The file path displays in the Browse field. The accepted file types are .doc, .docx, .pdf, and .txt and the size limit is 5MB. Note: Attachments can only be added as part of a comment. Attachments display in both the View Comments section and on the Documents tab.
4. Spell-check the comment by clicking the SPELL-CHECK button.5. Click POST. The comment appears at the top of the View Comments section as the
most recent comment.
Comments are automatically tied to the status the applicant is in at the time the comment is posted.
View CommentsAll comments posted for the applicant display below the Add Comment bar. Comments display in the order in which they are posted, from newest to oldest. The following displays for all comments:
o Photo, if available; ghost image displays if no photo is availableo Full name of user who posted the commento Posting date and timeo Applicant's status at time of postingo Attachments, if any; click the attachment to open ito Delete Comment icon for comments you posted; you cannot delete other's comments
Note: If a comment with an attachment is deleted, the attachment is deleted along with the comment. The attachment is also removed from the Documents tab.
Note: If you have entered a comment but have not yet posted it, when clicking the Back button at the bottom of the Applicant Profile page, the comment is not saved.
50

Candidate: Candidate Overview
Applicant Profile Page - Documents TabThe Documents tab is used to manage and review all attachments uploaded by the applicant during the application process, as well as by attachments uploaded by reviewers or requisition owners during the applicant consideration process.
On this tab, you can:
o View applicant documentso Upload applicant documentso View attachmentso Upload attachmentso Associate attachments with applicant statuses
Applicant DocumentsThe Applicant Documents section is expanded by default and is the primary source for storage of and access to documents about the applicant. If there are documents that the applicant did not upload during the application process, users can upload documents to the Documents tab on the applicant's behalf.
51

Candidate: Candidate Overview
PDF Version of ApplicationDocuments that are added to the Applicant Documents section are included in the PDF version of the application. Once uploaded, the documents may require a processing time before they appear on the PDF application. See View Application as PDF on page 191 for additional information.
Added/Moved ApplicantsFor applicants who are added or moved to the requisition, applicant documents on the Documents tab for the source requisition move with the applicant to the new requisition. The documents display on the Documents tab of the Applicant Profile page for the new requisition.
Attached documents include cover letter, resume, .pdf version of the application from the source requisition, and other user and recruiter uploaded documents.
Note: Applicants are added or moved to a requisition by the recruiter from the actions on the Manage Applicants page or the Search Candidates results.
Recruiting AgenciesFor portals with the Agency Portal functionality enabled, when a document is uploaded by a recruiting agency user, the document displays in the Applicant Documents panel. If an applicant submits the same document during the applicant workflow, such as a resume or cover letter, the recruiter's document appears as "Other Document" in the Document column to distinguish the agency-submitted version from the applicant's version.
Related Requisitions (Apply to Multiple Jobs)For applicants who have applied to a Related Requisitions (Apply to Multiple Jobs), the Documents tab of the applicant's profile displays the same documents across each of the related requisitions to which the applicant applied.
Applicant Documents TableThe following columns display in the Applicant Documents table and are not sortable:
FEATURE DESCRIPTION
Document This column displays the three types of document categories: Resume/CV, Cover Letter, and Other Document. Each of these document types display by default and appear even if the applicant or another user has not submitted a document of that type.
Title Displays the title of the document. The following displays as a link if a document has not been uploaded for the corresponding document type:
o Upload a Resume/CVo Upload a Cover Lettero Upload Other Document
52

Candidate: Candidate Overview
FEATURE DESCRIPTION
When a user clicks the link, the Upload [Document Type] pop-up appears in which they can upload a document.
Upload User
Displays the full name and username of the user that uploaded the document. For applicants that are not yet users in the portal, a username does not display.
Upload Date
Displays the date on which the document was uploaded. For the Resume/CV row, if an applicant applies with LinkedIn, the date is the application submission date.
Options Displays a linked icon to open the document. Uploaded documents open in the format in which the applicant submitted the document. Text that was typed or pasted into the Write or Paste a Resume/CV field during the application process opens as a pop-up, displaying the data in the original format in which the applicant entered it. For resumes submitted by internal users using their Career Center resume, clicking the Resume icon opens the resume as a PDF.
If a document has not been submitted or the applicant did not type or paste text into the Write or Paste a Resume/CV field during the application process, the Options column is blank.
If the applicant applied using a LinkedIn profile, you can view the profile by clicking the LinkedIn icon .
AttachmentsThe Attachments section is expanded by default and contains documents uploaded by reviewers or the requisition owner during the review process. This section is the primary source for storing and accessing documents about the review.
All attachments are either uploaded to a specific applicant status or to the applicant. When attachments are uploaded to the comment wall for reviews, they are always uploaded to the status that the applicant is in at the time the attachment is uploaded. For example, if a reviewer uploads a list of interview responses to a comment while the applicant is an Interview status, the attachment is tied to the Interview status. Note: The Applicant Documents panel is where users can upload an attachment for the applicant.
Attachments that are added to the Documents tab on the Applicant Profile page are included in the PDF version of the application. Once uploaded, the documents and attachments may require a processing time before they appear on the PDF application.
53

Candidate: Candidate Overview
To upload an attachment:
1. Click the Add Attachment link. This opens the Upload Attachments pop-up.2. Select the Attach To: drop-down to define the status with which to associate the
attachment. By default, the status in which the applicant is currently in displays. All statuses defined for the requisition display.
3. Enter a document name in the Title field, up to 100 characters. This is not a required field. If left blank, the Title column in the Attachments table displays the exact name in the last directory of the file path.
4. Click BROWSE, and then locate and select the file to upload. The accepted file types are .doc, .docx, .pdf, .txt, .bmp, .gif, .jpg, .jpeg, and .png, and the size limit is 5MB. The file path displays in the Browse field.
5. Click SAVE to save the attachment or click CLOSE to cancel the changes.
The attachment appears in the Attachments table, but will not be visible on the PDF version of the application or appended to the initial resume/CV submitted by the applicant. The following columns display in the Attachments table and are not sortable:
FEATURE DESCRIPTION
Applicant Status Displays the applicant status associated with the attachment.
Title Displays the title of the document.
Upload User Displays the full name and user name of the user that uploaded the document.
Upload Date Displays the date on which the document was uploaded.
54

Candidate: Candidate Overview
FEATURE DESCRIPTION
Options Displays a linked icon to view the document.
Deleting AttachmentsAttachments cannot be deleted. Once they are added to the Documents tab, there are no options to delete the attachment.
Interview GuidesWhen an interview session is saved and sent to interviewers, the interview guide associated with each interviewer displays in the Attachments section. Each interviewer associated with the status displays as a separate row in the Attachments section.
The following information displays for each interview guide:
o The Applicant Status column displays the status with which the interview is associated.o The Title column displays the title of the guide.o The Upload User column displays the interviewer who is associated with the guide.o Before the guide is completed, the Upload Date column displays the date on which the
interview session is scheduled. Once the guide is completed, the date updates to the date on which the interviewer submits the guide.
o The Options column displays a linked icon that opens the guide. The guide cannot be viewed until it is completed by the interviewer.
Offer LettersFor portals with the offer letter management functionality enabled, offer letter versions and the final offer letter appear in the Attachments section.
Note: Users must have permission to view offer letters in order to open offer letters in the Attachments section.
Added/Moved ApplicantsFor applicants who are added or moved to the requisition, all applicant attachments on the Documents tab for the source requisition move with the applicant to the new requisition. The attachments display on the Documents tab of the Applicant Profile page for the new requisition. For all attachments in the Attachments table, the status in the Applicant Status column is New Submission.
Note: Applicants are added or moved to a requisition by the recruiter from the actions on the Manage Applicants page or the Search Candidates results.
Reference Forms SectionThe Reference Forms section allows recruiters to view each reference letter submitted by an applicant's referrers. Additional details display that allow recruiters to track the details of the letter, including the assigned date and when the letter was completed by the referrer.
The following information displays in this section:
55

Candidate: Candidate Overview
o Form Title - For the Reference Letter Request task assigned to the applicant, this column displays the title of the task. For reference letters submitted by a referrer, this column displays the title of the reference letter form. The number of reference letter rows that display is dependent upon the number of referrers for whom the applicant provided contact information when completing the Reference Letter Request task. A separate row displays for each reference letter requested from a referrer. Up to five reference letter rows display.
o Status - This column displays the status of the task or reference letter, either Assigned or Completed. The date of assignment or completion displays to the right of the status in MM/DD/YYYY format. When a task or reference letter is assigned, the column displays Assigned. When a task or reference letter has been submitted, the column displays Completed.
o Options - This column displays an option to view the reference letter completed by the referrer. This option is only available once the reference letter has been submitted and is in a Completed status. The column is blank if the reference letter is in an Assigned status. Options are not available for the Reference Letter Request task. To view the reference letter, click the View Form link.
56

Candidate: Candidate Overview
Email Tab
57

Candidate: Candidate Overview
Applicant Profile Page - Email TabFrom the Email tab on the Applicant Profile page, recruiters can send, view, and track emails to applicants.
Use Case1. A recruiter sends a customized email to an applicant from the Applicant Profile page for
a job requisition.2. Or, a recruiter sends a customized email to multiple applicants for the job requisition
from the Manage Applicants page.3. An applicant responds to the email.4. The recruiter views the applicant's response from the Email tab or History tab on the
Applicant Profile page.
Note: An email notification is not sent to the recruiter indicating that the applicant has responded to the email. The applicant's response is available from the Email tab or History tab on the Applicant Profile page.
Permissions
PERMISSION NAME
PERMISSION DESCRIPTION CATEGORY
Applicants: Send Customizable Email
Grants access to create and send adhoc emails to applicants (both individual and batch emails to group of applicants). The link Send Customizable Email from the Summary tab (within the Applicant Profile) and from the drop-down Action menu (within the Manage Applicants page) is available for users with this permission. This permission cannot be constrained.
Recruiting
Applicants: View Email Tab
Grants access to view the Email tab within the Applicant Profile page and all of its content. This permission cannot be constrained.
Recruiting
Requisition: Manage Grants ability to access and manage all requisitions regardless of ownership (constraints permitting). This permission also grants read-only access to the Applicant Review tab when creating or editing a job requisition. This permission can be constrained by OU, User's OU, and Grade.
Recruiting
Requisition: Owner Enables owner to access requisitions and applicants Recruiting
58

Candidate: Candidate Overview
for requisitions for which they are an owner. This permission also grants read-only access to video interviews that are completed by applicants via HireVue. For portals with Referral Suite enabled, this permission also enables requisition owners to edit the referral source on the Applicant Profile page. This permission cannot be constrained.
Note: This is a dynamically assigned permission that is not available in Security Role Administration. If the user is removed as an owner, the permission is revoked for the associated requisition. This permission cannot be manually assigned. Also, if a user has both the permission necessary to manage requisitions and be a requisition owner, the constraints of the Requisition: Manage permission overrule those of the Requisition: Owner permission. For requisition owners that do not also have permission to manage requisitions, only certain fields are editable when editing a requisition.
Requisition: Reviewer Enables reviewer to access requisitions and applicants for requisitions for which they are a reviewer. This permission cannot be constrained.
Note: This is a dynamically assigned permission that is not available in Security Role Administration. Once a requisition is in a Closed or Cancelled status or if the user is removed as a reviewer, the permission is revoked for the associated requisition. This permission cannot be manually assigned.
Note: If an applicant reviewer is removed as a reviewer via the Applicant Profile page, the Requisition: Reviewer permission is revoked for the associated requisition. However, if the reviewer was also added as a reviewer via the General tab when creating, editing, or copying the requisition, the reviewer still appears on the In Review panel as a duplicate reviewer and retains access to the requisition and applicants from the Requisition: Reviewer permission. See Applicant Profile Page Overview for more information about duplicate reviewer instances.
Recruiting
59

Candidate: Candidate Overview
New EmailClick New Email to send an email to the applicant. This opens the Send Message page. See Send Customizable Email on page 62 for additional information.
Note: Emails cannot be sent from the Email tab to applicants submitted by a recruiting agency.
Emails TableThe table displays the emails that have been sent to the applicant.
Note: When an applicant responds directly to a custom email/email from template, the response email from the applicant is not recorded on the History tab or the Email tab on the applicant profile. This is currently the expected functionality of this feature. The responses from applicants will not show in the applicant profile.
The following information displays for each email:
o Email Received Arrow Icon - The back facing arrow indicates that the email was received. Hovering over the arrow displays a tooltip that identifies the email as received.
o Email Sent Arrow Icon - The forward facing arrow indicates that the email was sent. Hovering over the arrow displays a tooltip that identifies the email as sent.
o Subject - This column displays the email subject line. Click the email subject to open the email. This opens the Custom Email Sent or Custom Email Received pop-up, depending on whether or not the email was sent from the Applicant Tracking System (ATS) or received by the ATS.From the pop-up, you can view the recipients, subject line, and email string. You can also view attachments by clicking the name of the attachment or the document icon for the attachment. You can also reply to the email by clicking the REPLY button, which opens the Send Message page. The subject line and email message are not editable from the pop-up. See Send Customizable Email on page 62 for additional information.
o Attachment(s) - This column displays a document icon for each attachment included in the email. Hover over the icon to view the name of the attachment. Click the icon to open the attachment.
o From - This column displays the name and email address of the sender.o Date and Time - This column displays the date and time that the email was
sent/received.
60

Candidate: Candidate Overview
61

Candidate: Candidate Overview
Send Customizable EmailRecruiters can send a customizable email to an applicant from the Applicant Profile page. Recruiters can use the Send Customizable Email option from the Summary tab. Or, recruiters can send a customizable email from the Email tab.
Permissions
PERMISSION NAME
PERMISSION DESCRIPTION CATEGORY
Applicants: Send Customizable Email
Grants access to create and send adhoc emails to applicants (both individual and batch emails to group of applicants). The link Send Customizable Email from the Summary tab (within the Applicant Profile) and from the drop-down Action menu (within the Manage Applicants page) is available for users with this permission. This permission cannot be constrained.
Recruiting
Applicants: View Email Tab
Grants access to view the Email tab within the Applicant Profile page and all of its content. This permission cannot be constrained.
Recruiting
Requisition: Manage Grants ability to access and manage all requisitions regardless of ownership (constraints permitting). This permission also grants read-only access to the Applicant Review tab when creating or editing a job requisition. This permission can be constrained by OU, User's OU, and Grade.
Recruiting
Requisition: Owner Enables owner to access requisitions and applicants for requisitions for which they are an owner. This permission also grants read-only access to video interviews that are completed by applicants via HireVue. For portals with Referral Suite enabled, this permission also enables requisition owners to edit the referral source on the Applicant Profile page. This permission cannot be constrained.
Note: This is a dynamically assigned permission that is not available in Security Role Administration. If the user is removed as an owner, the permission is revoked for the associated requisition. This permission cannot be manually assigned. Also, if a
Recruiting
62

Candidate: Candidate Overview
user has both the permission necessary to manage requisitions and be a requisition owner, the constraints of the Requisition: Manage permission overrule those of the Requisition: Owner permission. For requisition owners that do not also have permission to manage requisitions, only certain fields are editable when editing a requisition.
Requisition: Reviewer
Enables reviewer to access requisitions and applicants for requisitions for which they are a reviewer. This permission cannot be constrained.
Note: This is a dynamically assigned permission that is not available in Security Role Administration. Once a requisition is in a Closed or Cancelled status or if the user is removed as a reviewer, the permission is revoked for the associated requisition. This permission cannot be manually assigned.
Note: If an applicant reviewer is removed as a reviewer via the Applicant Profile page, the Requisition: Reviewer permission is revoked for the associated requisition. However, if the reviewer was also added as a reviewer via the General tab when creating, editing, or copying the requisition, the reviewer still appears on the In Review panel as a duplicate reviewer and retains access to the requisition and applicants from the Requisition: Reviewer permission. See Applicant Profile Page Overview for more information about duplicate reviewer instances.
Recruiting
63

Candidate: Candidate Overview
Send EmailTo send an email to an applicant:
1. Click the Send Customizable Email link in the Communication field on Summary tab. Or, click the New Email link on the Email tab. This opens the Send Message page. The Send To field is prepopulated with the applicant and cannot be modified.
2. Complete the following fields on the Send Message page:o Remove applicants from this communication - Check the box to exclude the
applicant recipients from the email. The email will only be sent to the users who are copied or blind copied.
o Include me on Cc - This option is selected by default. When selected, the sender is copied on each message that is exchanged with the applicant. Note: The box can be unchecked when replying to applicant messages.
64

Candidate: Candidate Overview
o Cc - Additional users can be copied on the email. To add users, enter a name in the
predictive search box or click the Select a user icon to search for and select a user from the Select a user pop-up. Recipients must have a valid email address in the system. The sender can also copy themselves. In addition, you can Cc a relationship to the applicant using the Select Relation drop-down. The following relationship options are available:o Applicant Reviewer(s)o OU Approvero Hiring Managero Next Level Hiring Managero Requisition Owner(s)o Applicant Interviewer(s)
o Show Bcc - Check the box to enable the blind copy options. Enter a name in the
predictive search box or click the Select a user icon to search for and select a user from the Select a user pop-up. Recipients must have a valid email address in the system. You can also select a relationship from the Select Relation drop-down. The relationships available are defined by the administrator. The sender can also blind copy themselves. The following relationship options are available:o Applicant Reviewer(s)o OU Approvero Hiring Managero Next Level Hiring Managero Requisition Owner(s)o Applicant Interviewer(s)
o Subject - Enter the subject in the subject line, up to 250 characters.o Tags - Click View Tags to view the tags available for the email.o Message Box - Enter the message for the recipients. There is no character limit.
For detailed information about the WYSIWYG options available for configuring emails, see the Email - Create topic in Online Help.You can preview the email by clicking the PREVIEW button at the bottom of the message box, which shows the email with tags rendered. When previewing an email with multiple recipients, only the first applicant in the list of recipients is rendered in the preview.
o Attachments - Up to three attachments can be added to the email, with a maximum file size per attachment of 5MB. File names cannot exceed 50 characters and cannot include invalid special characters. Drag and drop a file to the attachment box, or click SELECT A FILE to select an attachment from your computer. Attachments can be removed by clicking the remove option for the attachment. Click to view the acceptable file types.
3. Click SEND to send the email to the applicant and other recipients. Or, click CANCEL to close the email without sending it.
65

Candidate: Candidate Overview
Once the email is sent, the email event is logged on the History tab of the Applicant Profile page. The size of the entire message, including attachments, should not exceed 20MB.
Note: An email notification is not sent to the recruiter indicating that the applicant has responded to the email. The applicant's response is available from the Email tab or History tab on the Applicant Profile page.
Reply to EmailTo reply to an email:
1. Open the email by clicking the subject line in the Submit column on the Email tab of the Applicant Profile page. This opens a pop-up of the email.
2. Click the REPLY button. This opens the Send Message page from which you can enter your message above the email string. You can also add or remove recipients. If the applicant added recipients in their response, then those recipients also display and can also be removed by clicking the remove option for each recipient.
66

Candidate: Candidate Overview
Applicant Profile Page - History TabThe History tab is used to track and review events that take place throughout the application and review process. Some events display as links to associated data, while others appear as date/time/user name stamps. Details about the event are included to provide context and/or content for the event. Events are sorted by date, with the newest event displaying first.
EventThe Event column displays the event type. The following are the event types:
EVENT TYPE DESCRIPTION
Added from Talent Pool
Logged when an applicant is included in the Add to Requisition action type from the Manage Talent Pools page.
Added to Requisition
Logged when a candidate is successfully added to a different requisition. The event displays in the Target and Source requisition history table for the candidate.
Applicant Status Changed
Logged when an applicant's status is changed.
Application Completed
This event type is logged when an application is successfully submitted for the requisition, which includes submissions from a mobile device. The User column displays the name of the user that executed the event. The Date and Time column displays the date and time associated with the event.
Note: The Application Completed event does not necessarily equate to the date on which the submission was received.
Note: For mobile submissions, the Application Completed event only displays for completed submissions. This event does not display for partially completed submissions that require completion from a desktop device. Once the partially completed mobile submission is completed
67

Candidate: Candidate Overview
EVENT TYPE DESCRIPTION
from a desktop device, the event displays.
Application Flag Added
This event type is logged when an application flag is added to an applicant's Applicant Profile page. The User column displays the name of the user who executed the event. The Date and Time column displays the date and time associated with the event.
The Details columns displays the following information for the event:
o [Name of Flag: Name of Requisition (Requisition ID)]
Application Flag Removed
This event type is logged when an application flag is removed from an applicant's Applicant Profile page. The User column displays the name of the user who executed the event. The Date and Time column displays the date and time associated with the event.
The Details columns displays the following information for the event:
o [Name of Flag: Name of Requisition (Requisition ID)]
Application Received
Logged when the applicant submits an application.
Assessment Assigned
Logged when a candidate is successfully assigned an assessment. Note: This event type is only available for portals that also have Performance Management enabled.
Assessment Completed
Logged when a candidate successfully completes an assigned assessment. Note: This event type is only available for portals that also have Learning Management System enabled.
Background Check Assigned
This event type is logged when an applicant is assigned a background check. The User column displays the name of the user who executed the event. The Date and Time column displays the date and time associated with the event.
Background Check Completed
This event type is logged when the background check vendor passes a completed status to the system. The User column displays the name of the user who executed the event. The Date and Time column displays the date and time associated with the event.
Comment Posted
Logged when a user posts a comment.
Custom Email [Sent] [Received]
This event tracks emails sent to and from the applicant.
68

Candidate: Candidate Overview
EVENT TYPE DESCRIPTION
Document Attached
Logged when a user attaches a document.
Email Sent Logged when an email is sent to the applicant (both automated and manual).
Employee Record Processed
Logged logged when a user successfully clicks the COMPLETE button on the Manage Hired Applicants page.
Failed Pre-Screening
This event type is logged when an application is successfully submitted but the pre-screening is failed. The User column displays the name of the user that executed the event. The Date and Time column displays the date and time associated with the event.
Integration Assigned
This event type is logged when an FADV screening is assigned to an applicant. This column displays the name of the event as Integration Assigned.
Integration Result Completed
This event type is logged when an FADV screening is assigned to an applicant. This column displays the name of the event as Integration Result Completed.
Interview Notification Sent to Applicant
This event type is logged when the Interview Scheduling Notification - Applicant email is sent to an applicant. However, if the email is sent to the applicant multiple times, then the previous event is replaced with the new event each time the email is sent.
The User column displays the name of the user who executed the event. The Date and Time column displays the date and time associated with the event.
Invitation to Apply Sent
This event type is logged when an applicant is sent an invitation to apply to a requisition from the Applicant Profile page or a Search Candidates page. The User column displays the name of the user that executed the event. The Date and Time column displays the date and time associated with the event.
Moved to Requisition
Logged when a candidate is successfully moved to a different requisition. The event displays in the Target and Source requisition history table for the candidate.
Offer Accepted by Candidate
Logged when a candidate accepts an offer or when a recruiter records the candidate's acceptance decision.
Offer Declined by Candidate
Logged when a candidate declines an offer or when a recruiter records the candidate's decline decision.
Offer Sent to Logged when an offer letter is sent to a candidate.
69

Candidate: Candidate Overview
EVENT TYPE DESCRIPTION
Candidate
Onboarding Notification(s) Sent
This event type is logged when an onboarding notification is sent. Onboarding notifications are sent from the Hired status type panel on the Statuses tab of the Applicant Profile page. The User column displays the name of the user who executed the event. The Date and Time column displays the date and time associated with the event.
On Demand Video Interview Assigned
This event type is logged when an On Demand Video interview is assigned to an interviewer. The User column displays the name of the user who executed the event. The Date and Time column displays the date and time associated with the event.
Rating Posted Logged when a user posts a rating.
Reached Scheduled Interview Status
This event type is logged with a user reaches the Scheduled Interview status. This event can only be logged once per applicant for the requisition. If an applicant skips this status in the status workflow, then the event is not logged.
Resume Review Link Sent
This event type is logged when an applicant is included in the Send Resume Review Link action type from the Manage Applicants page.
Source Updated For portals with Referral Suite enabled, this event is logged when the referral source is edited.
For portals with Agency Portal enabled, this event is logged when the source of an agency submission is changed automatically by the system or is changed manually.
Submission Received
This event type is logged when an applicant is successfully added for consideration to a requisition. Applicants are added in the following ways:
o An applicant submits an application.o An applicant is added manually.o An applicant is moved from another requisition.o An applicant responds to an invitation to apply to a requisition.
Note: The Submission Received event does not necessarily equate to the date on which the submission was received.
Submit to Requisition
Logged when an application is submitted by a recruiting agency.
Training Assigned
Logged when a candidate is successfully assigned a training item. Note: This event type is only available for portals that also have
70

Candidate: Candidate Overview
EVENT TYPE DESCRIPTION
Learning Management System enabled.
Training Completed
Logged when a candidate successfully completes an assigned training item. Note: This event type is only available for portals that also have Learning Management System enabled.
DetailsThe Details column displays details associated with the event, which are dependent upon the event type. The following are the event types and their associated details:
EVENT TYPE DESCRIPTION IN DETAILS COLUMN
Added from Talent Pool
This column displays "Source: Talent Pool."
Added to Requisition
o Source Requisition - Added to: [Target Requisition Display Name (Target Requisition ID)]o Example: Added to: Sales Manager [req43]o Example: Added to: Project Manager [req103]
o Target Requisition - Added from: [Source Requisition Display Name (Source Requisition ID)]o Example: Added from: Sales Manager [req28]o Example: Added from: Project Manager [req53]
Note: If the candidate is added to the requisition via the Add to Requisition link in Search Candidates, the description is "Added from Candidate Bank."
Applicant Status Changed
o From: [previous status]o To: [new status]
Application Completed
For applications originating from a mobile device, the Details column displays a mobile icon to the right of the career site source name to identify the application as a mobile submission.
Application Flag Added
[Name of Flag: Name of Requisition (Requisition ID)]
Application Flag Removed
[Name of Flag: Name of Requisition (Requisition ID)]
Application Received
Source: [application submission source]
71

Candidate: Candidate Overview
EVENT TYPE DESCRIPTION IN DETAILS COLUMN
Application Status Changed
If the applicant's status is changed to Closed, then the disposition displays to the left of the new status in the Details column.
o Example:From: Interview
To: Closed (Not a good fit)
Assessment Assigned
[Assessment Task Title]
o Example: Writing Skills Assessment
Assessment Completed
[Assessment Task Title]
o Example: Writing Skills Assessment
Background Check Assigned
Displays "Background Check Assigned."
Background Check Completed
Displays "Background Check Completed."
Comment Posted
Click the View Comments icon to open the Comments pop-up. Note: You must have the permission necessary to view a user's comments. For users that do not have this permission, the Details column displays the View Comment icon grayed out and not selectable.
Custom Email [Sent] [Received]
This column displays "RE: <Email Subject>." Hover over the subject to view the full subject line.
Document Attached
Click the View icon to open the document. Documents open in the associated software.
Email Sent Title: [email title]; if an email is sent ad-hoc (i.e., without a template or trigger), the title is "None."
Employee Record Processed
Employee UserID: [userID]
o Example: Employee UserID: 34592
Integration This column displays "<Integration Name> Assigned."
72

Candidate: Candidate Overview
EVENT TYPE DESCRIPTION IN DETAILS COLUMN
Assigned
Integration Result Completed
This column displays "<Integration Name - [Background Check Package Title] [Drug Screening Package Title] Result> Completed." Note: If the background check or drug screening does not have a title from FADV, then the title displays as the name of the custom FADV applicant status.
Interview Notification Sent to Applicant
Displays an Applicant Notification link. Clicking the link opens the Applicant Scheduling pop-up as read-only. The pop-up displays the settings that were configured for the applicant notification. Note: You must have permission to manage interviews in order to view the applicant notification. For users without this permission, the link is not clickable.
Moved to Requisition
o Source Requisition - Moved to: [Target Requisition Display Name (Target Requisition ID)]o Example: Moved to: Sales Manager [req43]o Example: Moved to: Project Manager [req103]
o Target Requisition - Moved from: [Source Requisition Display Name (Source Requisition ID)]o Example: Moved from: Sales Manager [req28]o Example: Moved from: Project Manager [req53]
Offer Accepted by Candidate
Version [version number] (Note: For users with permission to view offer letters, selecting the Document icon opens the Offer Preview pop-up in which you can view the offer letter. Comments added during the offer management workflow do not appear in the pop-up.)
Offer Declined by Candidate
Version [version number] - Decline Reason: [decline reason]
Offer Sent to Candidate
Version [version number] sent by [send method (Candidate Profile)(Email)(Paper Mail)(Other)] o Example: Version 3 sent by Paper Mail o Example: Version 7 sent by Candidate Profile
Note: For users with permission to view offer letters, selecting the Document icon opens the Offer Preview pop-up in which you can view the offer letter. Comments added during the offer management workflow do not appear in the pop-up.
Onboarding Notification(s) Sent
[Title of email template sent] - [language (location)]
If multiple onboarding notifications are sent at one time, then each event displays in a separate row under a single event. The template title and email content language displays for each email template that is sent for
73

Candidate: Candidate Overview
EVENT TYPE DESCRIPTION IN DETAILS COLUMN
the event.
On Demand Video Interview Assigned
[Video Interview Template Title]
o Example: Sales Manager Template
Rating Posted [number of stars] out of 5. Note: You must have the permission to view the applicant's rating. For users that do not have this permission, the Details column displays the rating as "* out of 5."
Reached Scheduled Interview Status
[Interview Type]
o Example: In Persono Example: Phoneo Example: Live Video
Resume Review Link Sent
This column displays the list of all recipients to who the email was sent.
Source Updated
For portals with Referral Suite enabled, the Details column displays the previous referral source and the updated referral source. The first and last name of the user that was previously credited as the referral source and the user that is now credited as the referral source appears to the right of the referral method. For example:
o From: Referral-Email (Jack Johnson)o To: Referral-Other (Jeremy Thomas)
Note: If the initial referral source is a career site, then the name of a user does not appear next to the referral source.
For portals with Agency Portal enabled, the Details column displays the name of the old and new agency, as well as the name of the previous recruiter and the new recruiter.
Submit to Requisition
Displays the agency's name.
74

Candidate: Candidate Overview
EVENT TYPE DESCRIPTION IN DETAILS COLUMN
Training Assigned
[Learning Object Title]
o Example: Math Proficiency Test
Training Completed
[Learning Object Title]
o Example: Math Proficiency Test
UserDisplays the full name and user name of the user that executed the event. For applicants that are not yet users in the portal, a user name does not display but the applicant's name appears as First Name Last Name (e.g., Jack Johnson).
For Source Updated events, if the system is responsible for performing the event, then "System" appears in the User column. For example, if the source for an application is automatically updated because of an existing user-level referral source, then the system updates the referral source.
Date and TimeDisplays the date and time associated with the event. This column defines the sort order, from newest to oldest. Clicking the down arrow next to the column name reverses the sort order.
75

Candidate: Candidate Overview
Applicant Profile Page - Merged ApplicantsWhen accessing the Applicant Profile page of a merged applicant, the following occurs on the Applicant Profile page:
o The application materials are not available for the requisition. The application materials are only available on the Applicant Profile page of the target profile.
o The Options drop-down in the upper-right corner is hidden.o The Submissions panel displays "This applicant has been merged with [name of target
profile applicant]." Clicking the linked name of the target profile applicant opens the target profile applicant's Applicant Profile page. Note: If the target profile has been archived, then "Archived" displays in place of the target profile applicant's name.
o When viewing the Snapshot page, the Resume/CV and Documents tabs are hidden. Only the Custom Fields tab displays.
76

Candidate: Candidate Overview
Applicant Profile Page - Statuses Tab OverviewThe Statuses tab provides information about an applicant's completed statuses and current status. Each status displays in its own section and can be viewed by clicking the Expand icon in the right corner of the section heading. The information that appears in each section is dependent upon the status type defined for the status.
Status Order/TypeStatuses are listed in chronological order in accordance with the status workflow. The applicant's current status is highlighted in green and expanded by default. Past statuses are collapsed by default. Note: The status workflow is defined when creating the job requisition template.
Each status has an associated status type. The status type determines the functionality that is available in the status panel. The same status type can appear multiple times for an applicant.
See the following topics in Online Help for information about each status type:
o Background Checko Closedo Custom Integrationo Custom Integration - First Advantage - Assign Screeningo Custom Integration - First Advantage - Status Panel Detailso Hired
77

Candidate: Candidate Overview
o Interview - Scheduledo Interview - OnDemand Videoo Offer Lettero Othero Reviewo SHL Assessment
Date CompletedFor each status, the date on which the status was completed displays in the upper-right corner. The date completed for an applicant's current status displays as "In Progress." If a user is moved from a current status to a previously completed status, the previously completed status reflects the most recent completion date. Note: The date completed is recorded on the History tab.
Sensitive StatusesIf a status is designated as sensitive, then the status can only be viewed by users with permission to view sensitive statuses. For users without this permission, the corresponding status panel appears but the expand/collapse arrow is not available for the panel.
Applicant Access to Profile/StatusInternal and external applicants cannot access the Applicant Profile page. They cannot change their applicant status, such as changing it to Hired.
78

Candidate: Candidate Overview
Statuses Tab - Interview Status Type - Scheduled InterviewFor statuses that are defined as the Interview status type with Scheduled Interview as the interview type, the panel name on the Statuses tab of the Applicant Profile page displays as "[Status Name] (Interview Round Number)."
Permissions
PERMISSION NAME
PERMISSION DESCRIPTION CATEGORY
Applicants: Manage Interviews
Grants ability to manage and schedule interviews for applicants. This permission cannot be constrained.
Recruiting
Requisition: Edit Interviewers
Grants ability to edit the requisition interviewers section for requisitions. Users with this permission can also edit the interviewers for Interview status types from the Applicant Profile page. This permission can be constrained by OU. Note: If OU constraints are applied, then the only users who recruiters can add as interviewers are the users who they can view based on the OU constraints.
Recruiting
Requisition: Interviewer
Grants ability to access and view past and future interviews and record interviewee recommendations. This permission cannot be constrained.
Note: This is a dynamically assigned permission that is not available in Security Role Administration. Once a user is scheduled as an interviewer for an applicant, the user will always have permission to view the interview details on the Interview Manager page. Users with this permission can do the following:
o Access the Interview Manager page.o View the resume and cover letter for applicants
for whom they are an interviewer.o View the applicant profile for applicants for whom
they are an interviewer.o View the interview guide for the requisition for
which they are listed as an interviewer.o Recommend that an applicant be advanced or
not advanced.
Recruiting
79

Candidate: Candidate Overview
Requisition: Owner Enables owner to access requisitions and applicants for requisitions for which they are an owner. This permission also grants read-only access to video interviews that are completed by applicants via HireVue. For portals with Referral Suite enabled, this permission also enables requisition owners to edit the referral source on the Applicant Profile page. This permission cannot be constrained.
Note: This is a dynamically assigned permission that is not available in Security Role Administration. If the user is removed as an owner, the permission is revoked for the associated requisition. This permission cannot be manually assigned. Also, if a user has both the permission necessary to manage requisitions and be a requisition owner, the constraints of the Requisition: Manage permission overrule those of the Requisition: Owner permission. For requisition owners that do not also have permission to manage requisitions, only certain fields are editable when editing a requisition.
Recruiting
Requisition: Reviewer
Enables reviewer to access requisitions and applicants for requisitions for which they are a reviewer. This permission cannot be constrained.
Note: This is a dynamically assigned permission that is not available in Security Role Administration. Once a requisition is in a Closed or Cancelled status or if the user is removed as a reviewer, the permission is revoked for the associated requisition. This permission cannot be manually assigned.
Note: If an applicant reviewer is removed as a reviewer via the Applicant Profile page, the Requisition: Reviewer permission is revoked for the associated requisition. However, if the reviewer was also added as a reviewer via the General tab when creating, editing, or copying the requisition, the reviewer still appears on the In Review panel as a duplicate reviewer and retains access to the requisition and applicants from the Requisition: Reviewer permission. See Applicant Profile Page Overview for more information about duplicate reviewer instances.
Recruiting
80

Candidate: Candidate Overview
General InformationThe following general information displays in the upper portion of the panel:
o Interview Type - This filed displays the interview type "Scheduled Interview," as defined on the Applicant Review tab of the requisition.
Schedule Interview(s)Click the SCHEDULE INTERVIEW(S) button to schedule one or more interviews. This opens the Interview Scheduler page. The option is only available for users who have permission to manage interviewers. See Interview Scheduler Page Overview for additional information.
Note: For interview event information, see the Interview Event - Schedule Event topic in Online Help.
Send Notification to ApplicantClick the SEND NOTIFICATION TO APPLICANT button to notify the applicant that an interview is scheduled. This opens the Applicant Scheduling pop-up. The option is only available for users who have permission to manage interviewers. See Send Notification to Applicant for additional information.
Note: For interview event information, see the Interview Event - Schedule Event topic in Online Help.
Last SentThe Last Sent [date/time] link displays to the right of the SEND NOTIFICATION TO APPLICANT button. The link displays the date and time at which the applicant was last notified that an interview has been scheduled. Clicking the link opens the Applicant Scheduling pop-up as read-only and enables the interviewer to view the details of the interview schedule. The option is only available for users who have permission to manage interviewers.
81

Candidate: Candidate Overview
Within the pop-up, a RE-SEND button displays. Clicking the button re-sends the Interview Scheduled email to the applicant. The option is only available for users who have permission to manage interviewers. Re-sending the notification logs the Interview Notification Sent to Applicant event on the History tab of the applicant's profile. The date and time in the Last Sent [date/time] link is updated with the new date and time that the email was sent. See Send Notification to Applicant for additional information.
Print Interview ScheduleThe Print icon in the upper-right corner enables interviewers and requisition owners to print the interview schedule for the status. Clicking the icon opens a PDF of the interview schedule. This option is only available once an interview has been scheduled.
The printable version displays the display title of the requisition, the applicant, and the schedule of each interview session for the status. For phone interviews, the phone number defined for the interview also displays.
For interviews defined as Live Video, the Location column displays "Live Video Interview." For interviews defined as In Person, if a location is not defined when scheduling the interview, then "Not Specified" displays in the Location column.
If all interviews have decline the interview for a particular session, then the interview session does not display scheduling information.
Note: The printable version only displays interviews on the current date or future dates. Interviews that occurred in the past do not display.
82

Candidate: Candidate Overview
Interview Session PanelEach interview that is scheduled displays in a separate panel within the status. The panels display in order of earliest to latest interview.
The following information displays in the interview session panel:
o Date - The day of the week and date for which the interview is scheduled displays at the top of the panel.
o Time - This field displays the time for which the interview is scheduled. The time displays in the interviewer's time zone.
o Location - This field displays the location for the interview. If a location is not defined for the interview, then "None" displays.
o Phone Number - This field displays the phone number defined for the interview. This field only displays if the interview session type is a phone interview.
83

Candidate: Candidate Overview
o Video - This field only displays if the interview session type is Live Video. If the interview is not yet completed, then "Pending" displays. If the has been completed, then "Complete" displays as a link. Clicking the link opens the interview in HireVue. HireVue login credentials are not needed to view the interview. Note: The interview can only be viewed by the associated interviewers or the requisition owner.
The following information displays in the Interview Session table:
o Interviewer - This column displays the interviewer's name. Hovering over the name opens the Information pop-up, which displays the interviewer's photo, name, job title, phone number, and email address. Click the email address to send the interviewer an email, using your organization's email application.
o Scheduling Status - This column displays the scheduling status of each interviewer. The following are the possible statuses:o Declined - This status displays when the interviewer has declined the interview
scheduling request. o Scheduled - This status displays when the interviewer has accepted the
interview scheduling request.o Pending Confirmation - This status displays when the interviewer has been
sent an interview scheduling request but has not yet responded to the request.o Guide - This column displays a linked box that opens the interview guide that is
configured for the interviewer. Note: When viewing interview guides in portals with multiple languages enabled, some fields display in the user's language if available. If the user's language is not available, then the field will display in the language of the user who defined the field. The following fields apply: Competency, Display Job Title, Interview Guide Instructions, Interview Guide Name, Question, Question Details, Rating Description, Rating Title.o N/A - This displays if an interview guide was not configured for the interviewer.o - This icon displays if an interview guide was configured for the interviewer but
the interviewer has not completed the guide. Clicking the icon opens the guide in the format in which it was configured. If an interviewer is viewing their own incomplete guide, then the interviewer can edit the guide.
o - This icon displays if an interview guide was configured for the interviewer and the interviewer has completed the guide. Clicking the icon opens the guide in the format in which it was configured.
o Selection iGuide - This column only displays for portals with the Selection functionality enabled and allows interviewers to view the iGuide for the interview. Click the document icon in the column to open the iGuide page. The iGuide provides interviewers with various sets of questions, at least one of which must be asked during the interview. The questions also include examples of acceptable responses. The applicant's responses scored by the interviewer, and the score can be used to narrow down the number of applicants for the requisition.
84

Candidate: Candidate Overview
o Recommendation - This column displays the interviewer's recommendation, either Advance or Do not Advance . If the interviewer has not yet submitted a recommendation, then "Pending" displays in the column.
85

Candidate: Candidate Overview
Statuses Tab - Interview Status Type - On Demand Video InterviewFor statuses that are defined as the Interview status type with an On Demand Video Interview as the interview type, the panel name on the Statuses tab of the Applicant Profile page displays as "[Status Name] [Interview Round Number] (Video)."
Permissions
PERMISSION NAME
PERMISSION DESCRIPTION CATEGORY
Applicants: Manage Interviews
Grants ability to manage and schedule interviews for applicants. This permission cannot be constrained.
Recruiting
Requisition: Edit Interviewers
Grants ability to edit the requisition interviewers section for requisitions. Users with this permission can also edit the interviewers for Interview status types from the Applicant Profile page. This permission can be constrained by OU. Note: If OU constraints are applied, then the only users who recruiters can add as interviewers are the users who they can view based on the OU constraints.
Recruiting
Requisition: Interviewer
Grants ability to access and view past and future interviews and record interviewee recommendations. This permission cannot be constrained.
Note: This is a dynamically assigned permission that is not available in Security Role Administration. Once a user is scheduled as an interviewer for an applicant, the user will always have permission to view the interview details on the Interview Manager page. Users with this permission can do the following:
o Access the Interview Manager page.o View the resume and cover letter for applicants
for whom they are an interviewer.o View the applicant profile for applicants for whom
they are an interviewer.o View the interview guide for the requisition for
which they are listed as an interviewer.o Recommend that an applicant be advanced or
Recruiting
86

Candidate: Candidate Overview
not advanced.
Requisition: Owner Enables owner to access requisitions and applicants for requisitions for which they are an owner. This permission also grants read-only access to video interviews that are completed by applicants via HireVue. For portals with Referral Suite enabled, this permission also enables requisition owners to edit the referral source on the Applicant Profile page. This permission cannot be constrained.
Note: This is a dynamically assigned permission that is not available in Security Role Administration. If the user is removed as an owner, the permission is revoked for the associated requisition. This permission cannot be manually assigned. Also, if a user has both the permission necessary to manage requisitions and be a requisition owner, the constraints of the Requisition: Manage permission overrule those of the Requisition: Owner permission. For requisition owners that do not also have permission to manage requisitions, only certain fields are editable when editing a requisition.
Recruiting
Requisition: Reviewer
Enables reviewer to access requisitions and applicants for requisitions for which they are a reviewer. This permission cannot be constrained.
Note: This is a dynamically assigned permission that is not available in Security Role Administration. Once a requisition is in a Closed or Cancelled status or if the user is removed as a reviewer, the permission is revoked for the associated requisition. This permission cannot be manually assigned.
Note: If an applicant reviewer is removed as a reviewer via the Applicant Profile page, the Requisition: Reviewer permission is revoked for the associated requisition. However, if the reviewer was also added as a reviewer via the General tab when creating, editing, or copying the requisition, the reviewer still appears on the In Review panel as a duplicate reviewer and retains access to the requisition and applicants from the Requisition:
Recruiting
87

Candidate: Candidate Overview
Reviewer permission. See Applicant Profile Page Overview for more information about duplicate reviewer instances.
General InformationThe following general information displays in the upper portion of the panel:
o Interview Type - This field displays the interview type "On Demand Video Interview," as defined for the associated status on the Applicant Review tab of the requisition.
o On Demand Video Interview - This field displays the position title, as defined in HireVue.
o Status - This field displays the current status of the interview. The following are the possible statuses:o Not Assigned - This status displays when the interview has not been assigned to
the applicant. This is the default status that appears when an applicant reaches this step in the status workflow. See the Assign to Applicant section below for information about assigning an On Demand Video interview to an applicant.
o In Progress - This status displays when the interview has been assigned to the applicant but has not yet been completed by the applicant. The interview remains in this status until an update from HireVue is received indicating that the applicant has completed the interview. See the Send Reminder to Applicant section below for information about the remind applicant feature.
o Pending Recommendation(s) - This status displays when the interview has been completed by the applicant but one or more interview reviewers have not completed their review of the interview. The interview is moved into this status automatically when the system receives an update from HireVue that the applicant has completed the interview. The interview remains in this status until all interview reviewers have submitted a recommendation. See the View Interview section below for more information about viewing the applicant's video interview.
o Complete - This status displays when all interview reviewers for the status have submitted a recommendation about the applicant. The VIEW INTERVIEW button is available in the Video Link field when the interview is in this status. Note: If one or more additional interview reviewers are added to the status, then the interview status reverts to Pending Recommendation(s).
o Video Link - When the interview status is Pending Recommendation(s) or Complete, a VIEW INTERVIEW button displays in the Video Link field. Click the link to view the applicant's video interview. The interview opens in HireVue in a new window. HireVue login credentials are not needed to view the interview. Note: The interview can only be viewed by the associated interview reviewers or the requisition owner.
Assign to ApplicantThe Assign to Applicant feature enables interview reviewers to assign the On Demand Video interview to the applicant. The button is only available when the applicant's interview
88

Candidate: Candidate Overview
status is Not Assigned. Interview reviewers must have permission to manage interviews in order to assign interviews to applicants.
To assign an On Demand Video interview to an applicant, click the ASSIGN TO APPLICANT button. This assigns a unique HireVue video interview to the applicant and sends the applicant the On Demand Video Interview Assigned email, if the email is configured by the administrator in Email Administration. The email contains a unique link to the interview, which allows the applicant to access the interview directly from the email without having to log in to HireVue. The applicant can also access the interview from their My Profile page.
Assigning the interview hides the ASSIGN TO APPLICANT button and updates the interview status to In Progress in the Status field.
The applicant's History tab is updated with the On Demand Video Interview Assigned event.
Send Reminder to ApplicantThe remind applicant feature enables interview reviewers to send an email reminder to applicants that they have been assigned a video interview. Interview reviewers must have permission to manage interviews in order to send an interview reminder to applicants.
To send a reminder, click the Send reminder to Applicant link, which displays to the right of the In Progress interview status in the Status field. Clicking the link triggers the On Demand Video Interview Assigned email. The email contains a link to the interview, which allows the applicant to access the interview directly from the email without having to log in to HireVue.
Add Video Interview Reviewer(s)Interview reviewers can be added in the status panel. Users must have permission to manage interviews in order to add interview reviewers.
To add interview reviewers, click the Add Video Interview Reviewer(s) link. This opens the Add User pop-up. Select one or more users, and then click ADD. The users are added to the Interview Reviewers table.
Note: The selected users must have a valid email address. If one or more users do not have a valid email, an error message displays when the ADD button is clicked, indicating the first user in the list whose email is invalid. The user with an invalid email address must be removed from the list in order to add the remaining users as interview reviewers. A new error message appears for each subsequent user who has an invalid email address.
Interview Reviewers TableThe following information displays in the Interview Reviewers table:
o Remove - Click the Trash Can icon to the left of the interview reviewer's name to remove the reviewer. You must have permission to manage interviewers in order to remove reviewers.If the reviewer has submitted a recommendation, then a Remove Interviewer confirmation pop-up opens indicating that removing the reviewer also deletes their associated interview guide and recommendation, as well as all interview scheduling for
89

Candidate: Candidate Overview
the reviewer for this status. Click YES to delete the reviewer, or click NO to cancel the removal action.
Removing a reviewer also removes the Interview task from the reviewer's Incomplete Interviews section on the Interview Manager page.
Removing a reviewer may require recalculation of the recommendation bar.
o Name - This column displays the interview reviewer's name. If there are no interview reviewers defined, then "No video interview reviewers defined" displays in the column.
o Score - This column displays the score that was recorded in HireVue by the associated interview reviewer. If a score has not been recorded by the reviewer, then "Pending" displays. If the interviewer changes the score in HireVue, the change is reflected in the table.
o Recommendation - This column displays the interview reviewer's recommendation, either Advance or Do not Advance . The recommendation can be submitted in the system or in HireVue. Whichever recommendation is submitted first is the recommendation that displays. If the recommendation is recorded via HireVue, then a value of "Yes" equals "Advance" in the system, and a value of "No" equals "Do not Advance" in the system. When a recommendation is submitted via HireVue, the system is updated immediately with the recommendation. Note: Requisition owners cannot submit a recommendation for an applicant unless they are also interview reviewers for the associated status.If the interview reviewer has not yet submitted a recommendation, then "Pending" displays in the column. This column is sortable.
90

Candidate: Candidate Overview
Statuses Tab - Background Check Status TypeThe Background Check status type panel on the Statuses tab of the Applicant Profile page is used for the following:
o For portals with third party vendor background check integration, the Background Check status type panel is used to configure the background check functionality that is associated with the Background Check status type.
o For portals that do not have a third party background check vendor, the Background Check status type panel is only used as a placeholder in the applicant status workflow for the requisition to indicate that the candidate is in the background check step of the status workflow.
Note: The ability to manage background checks through a specific vendor is controlled by integrations. Background check integrations can be enabled via the Edge Marketplace.
Permissions
PERMISSION NAME
PERMISSION DESCRIPTION CATEGORY
Applicants: Manage HireRight Background Checks
Grants access to manage HireRight background checks from the Applicant Profile page. This permission cannot be constrained.
Recruiting
Requisition: Manage Grants ability to access and manage all requisitions regardless of ownership (constraints permitting). This permission also grants read-only access to the Applicant Review tab when creating or editing a job requisition. This permission can be constrained by OU, User's OU, and Grade.
Recruiting
Requisition: Owner Enables owner to access requisitions and applicants for requisitions for which they are an owner. This permission also grants read-only access to video interviews that are completed by applicants via HireVue. For portals with Referral Suite enabled, this permission also enables requisition owners to edit the referral source on the Applicant Profile page. This permission cannot be constrained.
Note: This is a dynamically assigned permission that is not available in Security Role Administration. If the user is removed as an owner, the permission is revoked for the associated requisition. This permission cannot be manually assigned. Also, if a
Recruiting
91

Candidate: Candidate Overview
user has both the permission necessary to manage requisitions and be a requisition owner, the constraints of the Requisition: Manage permission overrule those of the Requisition: Owner permission. For requisition owners that do not also have permission to manage requisitions, only certain fields are editable when editing a requisition.
Requisition owners that do not have the permission necessary to manage requisitions can only manage an applicant's profile for a job requisition for which they are an owner.
Emails
EMAIL NAME EMAIL DESCRIPTION ACTION TYPE
Background Check Assigned
This email is triggered when a background check is assigned to an applicant. This assignment is dictated by successful assignment in the vendor integration and not solely by clicking the Assign link for a background check. This email can be sent to External Applicant, Hiring Manager, Internal Applicant, Requisition Owner(s), Requisition Reviewer(s), or a specific user. This email can be configured as a Notification type email. This email is active by default and can be found in the Recruitment action type section of Email Management.
The Availability setting for this email can be configured so that the email triggers for external candidates. The system checks the indirect OU designations for external candidates and sends the appropriate emails for which they meet the availability criteria.
Use Case: Use this trigger to send notifications to applicants when they are assigned a background check to complete.
Recruiting
Background Check Complete
This email is triggered when a background check is completed. This assignment is dictated by successful completion of the background check in the vendor integration. This email can be sent to External Applicant, Hiring Manager, Internal Applicant, Requisition Owner(s), Requisition Reviewer(s), or a specific user. This email can be configured as a
Recruiting
92

Candidate: Candidate Overview
Notification type email. This email is active by default and can be found in the Recruitment action type section of Email Management.
The Availability setting for this email can be configured so that the email triggers for external candidates. The system checks the indirect OU designations for external candidates and sends the appropriate emails for which they meet the availability criteria.
Use Case: Use this trigger to send notifications to recruiters when a background check is complete.
Background Check Status Type Panel - Third Party Background Check VendorFor portals with third party vendor background check integration, the functionality associated with the Background Check status type is available for each instance of the Background Check status type in an applicant status workflow. This enables a background check process to be configured for the status, and then assigned to the vendor from the Statuses tab of the Applicant Profile page. The vendor performs the background check, and the Applicant Profile page is then updated with the result of the check. This process can be managed through integration with HireRight, which is an independent organization that conducts candidate background checks. Or, you can select a different vendor with which to manage the process. A vendor must be defined via a backend setting in order to enable third party vendor integration.
From the associated status panel on the Statuses tab, you can monitor the progress of the background check. A Current Status field in the status panel displays the current progress, and you can also check the progress from a link provided in the Progress field in the panel. Once the check is complete, you can view the details of the check. This provides you with a clear understanding of the result that is provided by the vendor for the applicant.
Assign Background CheckWhen a third party background check is configured for a status that is defined as the Background Check status type, the panel displays the following when the applicant reaches the status:
o Current Status - This field displays the current status of the background check. When the applicant first reaches the Background Check status type, this field displays "Not Assigned to Applicant." Once the background check is assigned, the value changes, depending on the vendor's progress with the background check.
o Assign to Applicant - Click the ASSIGN TO APPLICANT button to assign the background check to the vendor. Note: You must have permission to manage background checks to assign the background check to the vendor. The button is hidden for users without this permission.
93

Candidate: Candidate Overview
Clicking the ASSIGN TO APPLICANT button opens the vendor's background check ordering page. From this page, the user must complete the vendor's background check ordering steps within the vendor's system to complete the process for ordering the background check. Once the order is completed, the user is redirected to the Applicant Profile page.
Assigning the background check triggers the Background Check As signed email, if configured by the administrator in Email Management.
The Background Check Assigned history event is also logged on the History tab of the Applicant Profile page.
Background Check Assigned But not CompletedOnce the background check has been ordered, the associated status panel is updated to display the following information:
o Current Status - This field displays the current status of the background check. Immediately after successfully ordering the background check, this field is updated to display the progress of the background check. The status is updated by the system if the vendor sends the system an update. The value that displays is pulled from the vendor. Therefore, the value varies, depending on the vendor. If this field is not supported by the vendor or if the system has not yet received a status from the vendor, then "Not Available" displays.
o Date Assigned - This field displays the date on which the background check was assigned. The value that displays is pulled from the vendor. Therefore, the value varies, depending on the vendor. If this field is not supported by the vendor or if the system has not yet received a date value from the vendor, then "Not Available" displays.
o Progress - This field displays a link to check the progress of the background check. The name of the link is pulled from the vendor. Therefore, the name of the link varies, depending on the vendor. The progress is updated by the system if the vendor sends the system an update. If this field is not supported by the vendor or if the system has not yet received progress information from the vendor, then "Not Available" displays. Note: You must have permission to manage background checks in order to check the progress.For portals with HireRight integration, the link in the Progress field displays as Check Progress. Clicking the link enables you to check the status of the background check in HireRight.
Background Check CompletedOnce the background check has been completed by the vendor, the associated status panel is updated to display the following information:
o Current Status - When the background check is completed, this field is updated to display the completed status. The status is updated by the system if the vendor sends the system an update. The value that displays is pulled from the vendor. Therefore, the value varies, depending on the vendor. If this field is not supported by the vendor or if the system has not yet received a status from the vendor, then "Not Available" displays.
94

Candidate: Candidate Overview
o Date Assigned - This field displays the date on which the background check was assigned. The value that displays is pulled from the vendor. Therefore, the value varies, depending on the vendor. If this field is not supported by the vendor or if the system has not yet received a date value from the vendor, then "Not Available" displays.
o Validity Period - For background checks that have a validity period, the validity period appears in the status type panel during the validity period across all non-closed requisitions that are applicable for the candidate.
o Progress - This field displays a link to check the progress of the background check. The name of the link is pulled from the vendor. Therefore, the name of the link varies, depending on the vendor. The progress is updated by the system if the vendor sends the system an update. If this field is not supported by the vendor or if the system has not yet received progress from the vendor, then "Not Available" displays. Note: You must have permission to manage background checks in order to check the progress.For portals with HireRight integration, the link in the Progress field displays as Check Progress. Clicking the link enables you to check the status of the background check in HireRight.
o Result - This field displays the vendor's background check determination for the applicant, such as "Meets Company Standards." This field only displays for users who have permission to manage background checks. In addition, this field only displays if the vendor supports sending the system an adjudication or final result. If the vendor does not support this, then the Details field described below displays instead.The value that displays is pulled from the vendor. Therefore, the value varies, depending on the vendor. If the vendor does not send the system a result value or if the system has not yet received a result from the vendor, then "Not Available" displays.
o Details - This field displays a link to view the details of the background check. This field only displays for users who have permission to manage background checks. The value that displays is pulled from the vendor. Therefore, the value varies, depending on the vendor. If the vendor does not send the system a details value or if the system has not yet received a details value from the vendor, then "Not Available" displays.For portals with HireRight integration, the link in the Details field displays as View Details. Clicking the link opens the final background check report.
Completion of the background check by the vendor triggers the Background Check Complete email, if configured by the administrator in Email Management.
The Background Check Complete history event is also logged on the History tab of the Applicant Profile page.
Background Checks with Validity PeriodsValidity periods can be configured for background check integrations when configuring the integration in Edge. See Background Check - Settings.
On the Applicant Profile > Statuses tab, the date on which the background check expires displays in the Expiration Date field below the request details. The expiration date is not calculated until results are returned from the background check vendor.
95

Candidate: Candidate Overview
In addition, the original requisition where the background check was requested is also visible, both when the background check is in an In Progress status and when results have been returned.
If an applicant has applied to other requisitions, then the background check results will be visible for those requisitions, as well, during the background check's validity period.
See Frequently Asked Questions - Background Check Validity Periods.
Sensitive StatusesRecruiters who have permission to view sensitive statuses will be able to see background check results across all requisitions for which they have access when the candidate was in a sensitive status for the background check.
Recruiters who do not have the sensitive statuses permission will not have access to background check results that were submitted when the status the candidate was in was defined as sensitive.
Background Check Status Type Panel - No Third Party Background Check VendorFor portals that do not have third party vendor background check integration, there is no functionality that can be configured for the Background Check status type. Instead, the panel is for informational purposes and only displays the name of the status and the date on which the candidate was moved to the Background Check status type.
96

Candidate: Candidate Overview
Statuses Tab - Closed Status TypeThe Closed status type panel on the Statuses tab of the Applicant Profile page is read-only and displays the date on which the status type changed to Closed as well as the disposition.
97

Candidate: Candidate Overview
Statuses Tab - Hired Status TypeThe Hired status type indicates that the candidate has been hired for the requisition. From the Hired status type panel, recruiters can view the date on which the candidate was moved into the Hired status. Recruiters can also send Onboarding Notifications6.
Permissions
PERMISSION NAME
PERMISSION DESCRIPTION CATEGORY
Applicants: Onboarding Notifications - Manage
Grants ability to send Onboarding Notification for all applicants in the Hired status. This permission cannot be constrained.
Recruiting
Date CompletedThe Date Completed field displays the date on which the candidate was moved into the Hired status.
Onboarding NotificationsThe Onboarding Notifications option allows you to select from preconfigured email templates to notify the appropriate departments and personnel about the preparation needs for onboarding a new hire. The templates are configured by the administrator in Email Management and cannot be modified or previewed from the Hired status type panel. The email title helps you determine which email templates are the appropriate templates to send.
If onboarding notifications have never been sent to the candidate, "Not Sent" displays in the Onboarding Notifications field.
6The Onboarding Notifications functionality enables emails to be sent to the various groups involved in welcoming a new employee to the company. Email templates are set up by the administrator to indicate the new hire's start date to the appropriate departments so that these departments can initiate the process for onboarding the new employee. The emails are sent by recruiters from the Hired status type panel on the Statuses tab of the Applicant Profile page. Additionally, the emails can be sent to the new hire and can include attachments, if desired. The history of the onboarding notification emails being sent is displayed as a new event on the History tab of the Applicant Profile page. This is a Recruiting term.
98

Candidate: Candidate Overview
Note: You must have permission to manage onboarding notifications in order to view the Onboarding Notifications field and send onboarding notifications. For users who do not have this permission, the option is hidden in the Hired status type panel and only the Date Completed field displays.
Note: The Onboarding Notifications email must be active and configured by the administrator in Email Management in order for notifications to be sent.
Send Onboarding NotificationsTo send onboarding notifications:
1. Click the Send Notifications icon in the Onboarding Notifications field in the Hired status type panel. This opens the Send Onboarding Notifications pop-up.
All onboarding notification email templates that are available based on the email's availability settings display in the Available Templates section. If there are no templates configured by the administrator in Email Management, then "No Email Templates Configured" displays.
The email title displays in the Email column, along with the language in which the email is configured and the location of the language, such as English (UK). The templates display in alphabetical order by email title.
The recipients of the notification display in the Recipients column. Dynamic recipients display as the dynamic recipient name, such as Hiring Manager or Applicant. Carbon copied recipients display in the Recipients column along with recipients defined in the Send To field and are not identified as Cc'd recipients.
4. Select one or more emails from the Available Templates table by clicking the plus icon to the left of the email title. This adds the template to the Selected Templates table in the pop-up. You can also use the Email Title filter option to find templates by exact title or by key words in the title. There is no character limit for the filter field. Click SEARCH to execute the search.You can remove a template from the Selected Templates table by clicking the Trash Can icon to the left of the template name. This places the template back in the Available Templates table.
3. Click SEND to send the onboarding notifications. This immediately sends the notifications to the recipients listed in the Recipients column for the associated templates. This also updates the Onboarding Notifications field to "Sent <Date Sent>" in the Hired status type panel. The Onboarding Notification(s) Sent event is logged on the History tab of the Applicant Profile page.
4. Click CANCEL to cancel close the pop-up without sending the onboarding notifications.
You can send additional onboarding notifications by clicking the Send Notifications icon in the Onboarding Notifications field and then following the above steps.
99

Candidate: Candidate Overview
Permanent Access to External ApplicationWhen an external candidate is placed into a Hired status, and there are different workflows for internal and external candidates, recruiters will continue to see the candidate's initial application workflow in their profile.
100

Candidate: Candidate Overview
Statuses Tab - Custom Integration Status TypeThe Statuses tab displays each Custom Integration status type in a separate panel. The title of the panel is the integration action item title, such as "First Advantage Background Check." Prior to launching the integration action item in the Custom Integration status type panel, a LAUNCH button displays. Clicking LAUNCH navigates the recruiter to the third party integration application.
Once the recruiter completes the third party integration, the recruiter is returned to the Applicant Profile page. The Status field is updated to Complete to indicate that the third party integration application accepted the recruiter's completion for the integration. Any additional data associated with completion for the integration, such as a score or test result, displays below the Status field. Fields that do not return results but that appear in the third party application when completing the integration do not display in the integration panel on the Statuses tab.
For information about the options available in First Advantage status type panels for custom integrations, see the Applicant Profile - Assign First Advantage Screening topic in Online Help and the Applicant Profile - First Advantage Status Panel topic.
Permissions
PERMISSION NAME
PERMISSION DESCRIPTION CATEGORY
Requisition: Manage Grants ability to access and manage all requisitions regardless of ownership (constraints permitting). This permission also grants read-only access to the Applicant Review tab when creating or editing a job requisition. This permission can be constrained by OU, User's OU, and Grade.
Recruiting
Requisition: Owner Enables owner to access requisitions and applicants for requisitions for which they are an owner. This
Recruiting
101

Candidate: Candidate Overview
permission also grants read-only access to video interviews that are completed by applicants via HireVue. For portals with Referral Suite enabled, this permission also enables requisition owners to edit the referral source on the Applicant Profile page. This permission cannot be constrained.
Note: This is a dynamically assigned permission that is not available in Security Role Administration. If the user is removed as an owner, the permission is revoked for the associated requisition. This permission cannot be manually assigned. Also, if a user has both the permission necessary to manage requisitions and be a requisition owner, the constraints of the Requisition: Manage permission overrule those of the Requisition: Owner permission. For requisition owners that do not also have permission to manage requisitions, only certain fields are editable when editing a requisition.
Requisition: Reviewer
Enables reviewer to access requisitions and applicants for requisitions for which they are a reviewer. This permission cannot be constrained.
Note: This is a dynamically assigned permission that is not available in Security Role Administration. Once a requisition is in a Closed or Cancelled status or if the user is removed as a reviewer, the permission is revoked for the associated requisition. This permission cannot be manually assigned.
Note: If an applicant reviewer is removed as a reviewer via the Applicant Profile page, the Requisition: Reviewer permission is revoked for the associated requisition. However, if the reviewer was also added as a reviewer via the General tab when creating, editing, or copying the requisition, the reviewer still appears on the In Review panel as a duplicate reviewer and retains access to the requisition and applicants from the Requisition:
Recruiting
102

Candidate: Candidate Overview
Reviewer permission. See Applicant Profile Page Overview for more information about duplicate reviewer instances.
103

Candidate: Candidate Overview
Statuses Tab - Other Status TypeFor statuses that are defined as the Other status type, the panel on the Statuses tab of the Applicant Profile page does not contain any functionality. The panel only displays the status name and type and is not expandable or collapsible. Multiple instances of Other status type panels may appear for a single applicant.
The Other status type is designed to be used for applicant status workflow steps that do not require any configurable functionality to be associated with the step. Example:7
See the following for additional information:
o Requisition Templates > Other Status Typeo Job Requisitions > Other Status Type
7 A status workflow has a custom status named Discussion and has a status type of Other. During the Discussion step of the status workflow, the applicant reviewers, hiring manager, and department head meet in-person to discuss the applicants and determine the top three prospects. This step does not require any configurable functionality, as it is an in-person, internal meeting that is a standard part of the organization's recruiting process. For this reason, the status type defined for the status is Other.
104

Candidate: Candidate Overview
Statuses Tab - Review Status TypeWhen a status is defined as the Review status type, the status is used to grant reviewers access to the applicants for a requisition. Multiple Review status type panels may appear on the Statuses tab of an applicant's profile. The panels appear in the order in which they are configured in the status workflow for the requisition.
The Review status type functionality only appears in the first Review status type panel on the Statuses tab and confirms that a review request was sent to the reviewer. For any additional Review status type statuses that are configured for the workflow, there is no functionality in the status panel.
When an applicant reaches the first occurrence of the Review status type, all users who are applicant reviewers for the requisition are granted access to the applicant. All subsequent instances of the Review status type in the status workflow appear on the applicant's profile as placeholders.
A checkbox is available for reviewers and requisition owners to indicate a review is complete. Requisition owners can use the Review status type panel as a method of tracking which reviews are complete. Applicant reviewers can also be added.
The reviewers who appear at the top of the Review status type panel are reviewers that were added at the Requisition Level8. Reviewers that are added via the Review status type panel appear below the requisition level reviewers and are listed in alphabetical order by first name.
8Requisition level refers to the job requisition in Manage Job Requisitions. Changes made to a job requisition are referred to as being made at the "requisition level." Applicant reviewers added to a job requisition after the requisition is created are referred to as being added at the "requisition level." An offer letter template added to a job requisition is referred to as being added at the "requisition level." This term applies to the Recruiting functionality. This is a Recruiting term.
105

Candidate: Candidate Overview
Add ReviewerApplicant reviewers can be added via the first instance of the Review status type panel. Reviewers added at the applicant level can only review the applicant for whom they are a reviewer. They can also add comments and rate the applicant.
To add an applicant reviewer via the Review status type panel:
1. Click the Add Reviewer link. This opens the Select pop-up.2. Select one or more users, and then click ADD. This adds the user to the Review status
type panel and triggers the Review Applicant email, if the email is configured by the administrator. Note: If a user is already a reviewer, they cannot be added via the Review status type panel. A pop-up message appears alerting you that the user is already a reviewer.
Applicant-level reviewers can be deleted by clicking the Trash Can icon to the left of the reviewer's name. Immediately upon deleting the reviewer, the Requisition: Reviewer permission is revoked for the reviewer, and they can no longer access the applicant associated with the requisition. The reviewer's comments and ratings are saved and remain for the applicant. Note: Requisition-level reviewers cannot be deleted at the applicant level. They can only be deleted at the requisition level.
Reviewer TableThe following information displays in the table:
o Name - The name of the reviewer. Reviewers are sorted in the order in which they are listed on the requisition. To view additional information about the reviewer, place your computer mouse over the owner name. An information pop-up appears, displaying the user's profile image, name, position, telephone number, and email address, if available.
o Request Sent - The date on which the Review Request email was sent to the reviewer.o Reviewed - A checkbox that indicates whether or not the reviewer has completed their
review. Applicant reviews can be completed in the following ways:o Posting a commento Rating an applicanto Checking the box in the Reviewed column
Note: Checking the box in the Reviewed column and then clicking SAVE grays out the box, and it is no longer selectable.
Note: A selectable checkbox is only available for the reviewer and requisition owner. For users who are not either the requisition owner or a designated applicant reviewer, reviewers are visible, but the checkbox is not selectable.
o Save - The SAVE button displays for reviewers and requisition owners if there is at least one selectable checkbox in the Reviewed column that the user can edit. The SAVE button must be clicked in order to save changes to the table.
Completed reviews cannot be undone. If the applicant's status is changed back to a Review status type, then the reviews are removed and the review process starts over.
106

Candidate: Candidate Overview
Duplicate Reviewer InstancesA reviewer could appear twice on the Review status type panel. This occurs when a reviewer is added at the applicant level and then added at the requisition level. Duplicate reviewers are treated as individual reviewers, even though they are the same reviewer. In such instances, a separate Reviewed checkbox appears on the Review status type panel, separate emails are triggered, etc.
Duplicate reviewers can only be deleted via the method with which they were added (i.e., requisition level or applicant level). When deleted at either the requisition or applicant level, the reviewer's name no longer appears on the In Review panel. Note: Comments and ratings from reviewers deleted at the requisition level are saved and remain for the applicant.
107

Candidate: Candidate Overview
Statuses Tab - SHL Assessment Status TypeIf the SHL Assessment status type is enabled for the requisition, then the status type panel displays on the Statuses tab along with its associated functionality. Recruiters can assign an assessment to the applicant directly from the status panel.
Permissions
PERMISSION NAME
PERMISSION DESCRIPTION CATEGORY
Applicants: View SHL Assessment Results
Grants applicants the ability to view assessment results. This permission cannot be constrained. This is an end user permission.
Recruiting
Applicants: Assign SHL Assessments
Grants ability to assign SHL assessments to applicants from the Manage Applicants and Applicant Profile pages. This permission cannot be constrained.
Recruiting
Requisition: Manage Grants ability to access and manage all requisitions regardless of ownership (constraints permitting). This permission also grants read-only access to the Applicant Review tab when creating or editing a job requisition. This permission can be constrained by OU, User's OU, and Grade.
Recruiting
Requisition: Owner Enables owner to access requisitions and applicants for requisitions for which they are an owner. This permission also grants read-only access to video interviews that are completed by applicants via HireVue. For portals with Referral Suite enabled, this permission also enables requisition owners to edit the referral source on the Applicant Profile page. This permission cannot be constrained.
Note: This is a dynamically assigned permission that is not available in Security Role Administration. If the user is removed as an owner, the permission is revoked for the associated requisition. This permission cannot be manually assigned. Also, if a user has both the permission necessary to manage requisitions and be a requisition owner, the constraints of the Requisition: Manage permission overrule those of the Requisition: Owner permission. For requisition owners that do not also
Recruiting
108

Candidate: Candidate Overview
have permission to manage requisitions, only certain fields are editable when editing a requisition.
Requisition: Reviewer
Enables reviewer to access requisitions and applicants for requisitions for which they are a reviewer. This permission cannot be constrained.
Note: This is a dynamically assigned permission that is not available in Security Role Administration. Once a requisition is in a Closed or Cancelled status or if the user is removed as a reviewer, the permission is revoked for the associated requisition. This permission cannot be manually assigned.
Note: If an applicant reviewer is removed as a reviewer via the Applicant Profile page, the Requisition: Reviewer permission is revoked for the associated requisition. However, if the reviewer was also added as a reviewer via the General tab when creating, editing, or copying the requisition, the reviewer still appears on the In Review panel as a duplicate reviewer and retains access to the requisition and applicants from the Requisition: Reviewer permission. See Applicant Profile Page Overview for more information about duplicate reviewer instances.
Recruiting
Note: With this enhancement, the name of the Applicants: Assessment Results - View permission is changed to Applicants: View SHL Assessment Results. The permission will be updated in Online Help upon implementation of this enhancement.
Emails
EMAIL NAME EMAIL DESCRIPTION ACTION TYPE
SHL Assessment Assigned
This email is triggered when an SHL assessment is assigned to an applicant. One email is sent per assessment, even if there are multiple assessments in the same application workflow. The email can be sent to External Applicant, Hiring Manager, Internal Applicant, OU Approver, Requisition Owner(s), or a specific user. This email can also be sent to a specific job role, which includes Hiring Manager, OU Approver, and Requisition Owners(s). This email can be configured as a Notification or Reminder type
Recruiting
109

Candidate: Candidate Overview
email. This email is active by default and can be found in the Recruitment action type section of Email Management.
Use Case: An applicant begins an application and requests an assessment. The applicant does not finish the assessment. At a later date, the applicant needs a way to return to assessment. The applicant can access the Assessment Assigned email that includes a link to their applicant profile for the specific position.
SHL Assessment StatusThe name of the status displays in the panel header. Only one assessment can be assigned in each SHL Assessment status type panel. The information and functionality that displays in the panel is dependent upon whether or not an assessment has been assigned to the applicant and is only visible to recruiters with permission to view assessment results.
Note: If an assessment is not added to the status panel of the type SHL Assessment, the status panel still appears on the Status tab but displays "None Selected" in the panel.
Assessment Not Yet AssignedThe following information and functionality displays in the status type panel when an assessment has not yet been assigned to the applicant:
o Title - This field displays the name of the assessment.o ID - This field displays the solutionID for the assessment. See the Add Assessment
topic in Online Help for additional information about solutionIDs.o Sitting - This field displays the sitting number for the solutionID. See the Add
Assessment topic in Online Help for additional information about solutionIDs.o Current Status - This field displays the status of the assessment. The Not Assigned
status displays when an assessment has not yet been assigned to the applicant.
Assign to ApplicantThe option to assign an assessment to the applicant displays at the bottom of the panel for recruiters with permission to assign SHL assessments.
110

Candidate: Candidate Overview
To assign an assessment to an applicant, click the ASSIGN TO APPLICANT button. This assigns the assessment to the applicant. If the assignment is successful, a confirmation message displays at the top of the page. If the assignment is not successful, an error message displays.
Once the assessment is successfully assigned:
o The assessment is available for the applicant on their My Profile page in the career site or on the Applications tab in Career Center, depending on if the applicant is external or internal.
o The Assessment Assigned email is triggered, if enabled by the administrator.o The Current Status field changes from Not Assigned to Assigned.
Assessment Assigned - Not Yet Completed by ApplicantThe following information displays in the status type panel when an assessment has been assigned but is not yet completed by the applicant:
o Title - This field displays the name of the assessment.o ID - This field displays the solutionID for the assessment. See the Add Assessment
topic in Online Help for additional information about solutionIDs.o Sitting - This field displays the sitting number for the solutionID. See the Add
Assessment topic in Online Help for additional information about solutionIDs.o Current Status - This field displays the status of the assessment. The Assigned status
displays when the assessment has been assigned to the applicant, but the applicant has not yet completed the assessment. This status also displays while the assessment is in progress. This status does not change until the assessment results are sent to the Applicant Tracking System (ATS) by the assessment vendor.
Assessment Assigned - Completed by ApplicantThe following information and functionality displays in the status type panel when an assessment is completed:
o Title - This field displays the name of the assessment.o ID - This field displays the solutionID for the assessment. See the Add Assessment
topic in Online Help for additional information about solutionIDs.o Sitting - This field displays the sitting number for the solutionID. See the Add
Assessment topic in Online Help for additional information about solutionIDs.
111

Candidate: Candidate Overview
o Current Status - This field displays the status of the assessment. The Completed status displays when the assessment has been completed by the applicant and the results have been sent to the ATS by the assessment vendor.
o Date Completed - This field displays the date the assessment vender sent the assessment results to the ATS.
o Overall Score - This field displays the applicant's overall assessment score. If a score is not available, then "N/A" displays.
o Overall Result - This field indicates whether or not the applicant passed the assessment. If the applicant passed, then "Pass" displays. If the applicant fails, then "Failed" displays.
o Overall Band - This field displays the band, as defined by the assessment provider.o Details - This field allows the recruiter to view the completed assessment. Click the
View Report link to open the assessment.
The bottom of the panel displays a table with the following details of the assessment:
o Description - This column displays a description of the assessment. The description is the label defined in SHL for the detailed score.
o Result - This column displays the result of the assessment. The result is the value used by SHL for categorizing or grouping the results.
o Score - This column displays the score for the assessment. The score is the numeric value for the applicant's assessment result.
112

Candidate: Candidate Overview
Applicant Profile Page - SubmissionsThe list of an applicant's submissions displays below the header section of the Applicant Profile page. This section creates a single point of access for viewing the applicant details associated with all of an applicant's submissions.
SubmissionsAll of the jobs to which the applicant has applied display in a row below the header section. Each job displays as a link and also includes the requisition ID in parentheses to the right of the job title. Clicking the link navigates the recruiter to the Summary tab of the applicant's profile. For portals with multiple languages enabled, this displays in the user's language if available. If the user's language is not available, then this displays in the language of the user who defined it.
If the job title is longer than the space allows, hover over the name to view the full name.
If the recruiter does not have access to a given requisition, then only the Summary tab displays when clicking the job title. See Applicant Profile Page - Summary Tab on page 116 for additional information.
If there are no other requisitions to which the applicant has applied, then "This applicant has no applications" displays. Note: This scenario occurs when the Applicant Profile page is reached from the Search Candidates results page for a potential candidate who has not yet applied to any job requisitions.
113

Candidate: Candidate Overview
Edit RequisitionUsers with permission to manage job requisitions or who are requisition owners can access the job requisition for editing purposes. Clicking the Edit Requisition icon to the right of the requisition title opens the Edit Requisition page in a new browser tab for quick access to viewing and editing the requisition.
Disabled/Hidden SubmissionsThe preference settings configured by the administrator in Requisition and Applicant Preferences and General Preferences may impact the visibility of the list of other jobs to which an applicant has applied.
o If the Hide Application Data option is enabled by the administrator in Requisition and Applicant Preferences, then the applicant's other jobs are grayed out and not selectable. The row of jobs is still visible but cannot be accessed by recruiters who do not have permission to manage requisitions or who are not part of the hiring team for the job requisition.
o If the Display all application tabs on Applicant Profile option is not selected in General Preferences, then the applicant's other jobs are hidden. Note: If the applicant applied to the same requisition multiple times, then the only requisition that displays is the requisition that the recruiter accessed from the Manage Applicants, New Submission, Requisition Snapshot, or Search Candidates results pages.
Merged ApplicantsApplicants who have been merged with the target profile display in the submissions row with a Merged icon . The status that displays is the status the applicant was in at the time of the merge. The date that the merged applicant applied to the requisition displays in the Date Applied field. Clicking the linked name of the requisition opens the Summary tab of the merged applicant's Applicant Profile page. Note: The Applicant Profile page for merged applicants is still available after the applicant is merged, but there are no application materials on the merged applicant's profile. The application materials are moved to the target profile when the applicant is merged.
Applicant StatusThe applicant's current status in the applicant status workflow appears in the Status field below the requisition title for the submission. If the status information is longer than the space allows, hover over the status to view the complete information.
For the Closed status, the disposition reason now displays in parentheses to the right of the Closed status. This helps recruiters quickly identify the reason an applicant's status was changed to Closed.
114

Candidate: Candidate Overview
Application DateThis field displays the date on which the applicant applied to the position. If the applicant was manually added to the requisition, then this field displays the date on which the applicant was added.
115

Candidate: Candidate Overview
Applicant Profile Page - Summary TabThe Summary tab displays applicant details. The tab is divided into two sections: Applicant Summary and Requisition Summary. The Summary tab displays by default when accessing the Applicant Profile page.
If the recruiter is not part of the hiring team and therefore does not have access to the summary information, then "You do not have access to this application" displays. The applicant summary information and Job Details link are hidden for recruiters who are not part of the hiring team. However, the requisition owners are displayed.
116

Candidate: Candidate Overview
117

Candidate: Candidate Overview
Applicant SummaryThe Applicant Summary panel displays the following fields:
Original ApplicantWhen viewing the Summary tab for applicants who are merged with the target profile, an Original Applicant field displays at the top of the summary. This field only displays for merged applicants. The field displays the name of the merged applicant as a link. Clicking the link opens the Applicant Profile page of the merged applicant. Note: If the merged applicant has been archived, then "Archived" displays instead of the applicant's name. If the applicant is configured as anonymous, then the Original Applicant field is hidden.
Current StatusThe applicant's current status appears at the top of the Applicant Profile page. A warning icon displays to the right of the status if enabled in Compliance Enablement Preferences. If the applicant has more than one warning, the number of warnings appears to the right of the warning icon. To view a warning, hover the mouse over the warning icon. The following warnings may appear for an applicant:
o Application Status - This warning indicates that the applicant's application is incomplete.o Pre-Screening - This warning indicates that the applicant failed the pre-screening
questions. This warning can only display if an applicant's submission is manually moved to the Manage Applicants page via a manual status change.
o Unqualified Applicant - This warning indicates that the applicant is considered unqualified.
Note: If the applicant's status is New Submission, the status is not a link and cannot be changed from the Applicant Profile page.
Change Applicant StatusThe requisition owner can change the applicant's status. For users who are not the requisition owner, the status is grayed out and not selectable.
To change an applicant's status, click the linked status name in the Current Status field on the Summary tab of the Applicant Profile page. This opens the Change Status pop-up.
118

Candidate: Candidate Overview
The following information displays in the Change Status pop-up:
COLUMN
DESCRIPTION
Remove
Click the Remove icon to remove the applicant. If there is only one applicant in the group, then clicking the Remove icon removes the applicant and automatically closes the pop-up. The applicant's status is not changed.
Applicant
This column displays the applicant's name.
Current Status
This column displays the applicant's current status in the applicant status workflow. If the status is a required status, then an asterisk displays to the right of the status. Required statuses cannot be skipped and must be marked complete by checking the Mark Complete option in order to change the current status to a status that comes after the current status in the applicant status workflow. Upon clicking SUBMIT, the required status is marked complete, and the status changes to the selected status.
Change Status to
To change the status, select a status from the drop-down in the applicant's row. The statuses display in the drop-down in the order in which they are configured for the applicant status workflow.
If the status is a required status, then an asterisk displays to the right of the status. Required statuses cannot be skipped and must be marked complete by checking the Mark Complete option in order to change the current status to a status that comes after the current status in the applicant status workflow. Upon clicking SUBMIT, the required status is marked complete, and the status changes to the selected status.
Note: The drop-down in the top row of the column can also be used to select an
119

Candidate: Candidate Overview
COLUMN
DESCRIPTION
applicant status. There is no difference in selecting a status from this drop-down or the one in the applicant row.
Auto-Progression/Disposition (Early Adopter)If auto-progression is configured for the status (via the requisition template), then candidates are automatically moved to the next status in the workflow upon receiving a Pass value for the pre-employment verification.
If auto-disposition is configured for the status (via the requisition template), then candidates are automatically dispositioned if they receive a Fail value for the pre-employment verification.
Date The date selector field allows you to manually adjust the date on which an applicant's status is changed. This field only displays if enabled by the administrator in General Preferences.
Batch Select DateThe date can be changed for all applicants in the pop-up by using the top row date field. Enter a date in the numeric text box or use the calendar to select a date. The date can be the current date or a past date. The date cannot be in the future and also cannot be prior to the most recent status change date.
Select Date for Individual ApplicantsThe date can be changed for individual applicants by using the date field in the applicant's row. Enter a date in the numeric text box or use the calendar to select a date. The date can be the current date or a past date. The date cannot be in the future and also cannot be prior to the most recent status change date.
Disposition
This column allows the recruiter to select the disposition when changing the status to Closed. This is a required field for the Closed status.
To define a disposition, select the disposition from the drop-down in the applicant row. The disposition options only display if the Closed status is selected in the Change Status to column.
Note: The drop-down in the top row of the column can also be used to select a disposition. There is no difference in selecting a disposition from this drop-down or the one in the applicant row.
Mark Complete
This option enables recruiters to mark a required status complete for the applicant. This then allows the recruiter to change the applicant's status without the limitation of not being able to skip a required status.
Submit Click SUBMIT to submit the status changes.
120

Candidate: Candidate Overview
COLUMN
DESCRIPTION
Cancel Click CANCEL to cancel the status change actions.
Notes about Required Statuseso The applicant's status can be changed to any previous status in the status workflow or
to Closed. However, statuses that are configured as required cannot be skipped (except when changing the status to a previous status or to Closed). If required statuses exist in the status workflow, the status can be changed up to the first required status in the status workflow.
o If an applicant's status is changed back to a required status and you then attempt to change the status to one that follows a required status, then the Mark Complete box must be checked in order to change the status.
Warning IconsA warning icon displays to the right of the status if enabled in Compliance Enablement Preferences. If the applicant has more than one warning, the number of warnings appears to the right of the warning icon. To view a warning, hover the mouse over the warning icon. The following warnings may appear for an applicant:
o Application Status - This warning indicates that the applicant's application is incomplete.o Pre-Screening - This warning indicates that the applicant failed the pre-screening
questions. This warning can only display if an applicant's submission is manually moved to the Manage Applicants page via a manual status change.
Note: If the applicant's status is New Submission, the status is not a link and cannot be changed from the Applicant Profile page.
Manage Remaining ApplicantsIf enabled by the administrator in Requisition and Applicant Preferences, the status of all remaining applicants can be changed to Closed at the same time when all openings for a requisition are filled. In addition, all applicants can be assigned a single disposition when the applicants are closed. This can be done from the new Manage Remaining Applicants pop-up. This pop-up displays if an applicant's status is changed to Hired from the Current Status field and there are no remaining openings for the requisition. See Manage Remaining Applicants Pop-Up for additional information.
Parent RequisitionThis field displays the name of the parent requisition and the requisition ID for the parent. The field helps recruiters know that the applicant has applied to a Related Requisitions (Apply to Multiple Jobs) that is associated to the parent.
The Parent Requisition field only displays for related requisitions, and the candidate has applied to a child requisition of the parent. The name of the parent requisition is not a link, and users who have access to the candidate but do not have access to the parent requisition (based on the user's organizational unit or permission to manage job
121

Candidate: Candidate Overview
requisitions) cannot view the details of the parent requisition. The field does not display on the applicant's profile for the parent requisition.
Resume/CVThe Resume/CV field enables you to view the applicant's resume directly from the main Application Details section. Click the linked View Resume/CV icon to view the applicant's resume.
For applicants who applied using their Seek profile, a Seek icon displays. Click the icon to view the applicant's profile.
Anonymous ApplicantsFor anonymous applicants who are in a New Submission status, if the resume is attached as a separate document, manually entered, or from LinkedIn, then the resume data is made anonymous when the Resume/CV icon is clicked. Users can open or save the anonymous resume data. All personal data is removed from the resume.
ApplicationThe Application field displays a linked document icon. Clicking the icon opens the applicant's application as a PDF. The PDF version of the application is available for internal and external applicants, as well as applicants submitted by a recruiting agency. A PDF version of the application is not available for applicants who are added manually. See View Application as PDF on page 191 for additional information.
Note: When viewing a PDF of the application by clicking the application icon in the Application field on the Summary tab, any Selection components included in the application do not display in the PDF. The full details of the Selection components can be viewed instead via the Detailed Results page by clicking the View Details link on the Manage Applicants page. The full results can also be viewed from the Application tab on the Applicant Profile page by clicking the View Details link in the Selection skills assessment and skills test sections.
122

Candidate: Candidate Overview
Mobile SubmissionsA PDF version of mobile application submissions is available from the Application field. The PDF is updated whenever the application is updated to display the latest version of the application.
Anonymous ApplicantsFor anonymous applicants who are in a New Submission status, the linked document icon is hidden.
SourceThe Source field displays the source the applicant used to apply for the job. For referral and recruiting agency sources, the source displays as a link that opens an information pop-up. The pop-up displays the name, position, and contact information for the source.
For portals with Referral Suite enabled and for sources that are manually added, the source can be edited. Editing the source only affects the source for that application and does not affect the source for other applications to which the applicant has applied.
For applications that originated from a mobile device, the Source field displays a mobile icon to the right of the career site source name.
For applicants who submit their application via Connect With Us, the source will display as [Career Site Name].
Best Practice: Because editing the referral source for an application impacts many other pages in the system, changing the source should be handled cautiously. Changing the source affects all pages that display the referral source, which include the following:
o Applicant Profile pageo Manage Candidates pageo View Requisition Details pageo Career Center - Refer Jobs tab
The referral source also appears in standard and custom reporting.
To edit the source:
1. Click the Update Source icon in the Source field. This opens the Update Source pop-up. The Current Source field displays the current source from which the application was submitted.o For referral applicants, the Referral option will already be selected in the New
Source field.o For recruiting agency submissions, the Agency Submission option will already be
selected in the New Source field.o For manually added applicants, the Other option will already be selected in the New
Source field.
123

Candidate: Candidate Overview
2. Select a source option in the New Source field. The options that are available are dependent upon the functionality that is configured for your portal.o Referral - This option is only available for portals with Referral Suite enabled. Select
this option to indicate that the applicant's source is a referral. Once the option is selected, use the Select icon to open the Select User pop-up and choose the user who referred the applicant.
o Agency Submission - This option is only available for portals with the Recruiting Agency functionality enabled. Select this option to indicate that the applicant was submitted by a recruiting agency. Once the option is selected, the following additional options appear:o Agency - Select the agency from the drop-down. The agency selected
determines the recruiter names that are available to select in the Recruiter field.
o Recruiter - This field enables you to select the recruiter associated with the source. Click the Select icon in the Recruiter field to open the Select User pop-up. Select a user from the pop-up, and then click DONE. The user displays in the Recruiter field.
o Other - Select this option to change the source to a source that was created on the Applicant Sources page. The only source options that are available to select from the Source drop-down are the sources from the Applicant Sources page. Other sources, such as a specific career site or job board, are not available to select.
3. Click UPDATE. This changes the source for the applicant in all areas of Recruiting.
Edit Source: Referrals OnlyTo edit the referral source:
1. Click the Edit icon in the Source field on the Summary tab. This opens the Referral pop-up. The referral source that appears in the Referral field is the application's current referral source. If the application does not yet have a referral source, then the field is blank.
124

Candidate: Candidate Overview
2. Click the Select icon in the Referral field to change the referral source or to add a referral source for an application that does not yet have a source. This opens the Select User pop-up.
3. Select a user. This populates the Referral field in the pop-up with the user. Note: There are no constraints on which users are available to select. All active users in the portal are available to select.
4. Click UPDATE.
The selected user is now the referral source for the application. The referral method is changed to Referral-Other. The source change is recorded on the History tab. Note: The user's name does not appear in the Source field on the Applicant Profile page. Instead, the referral method displays. The referral source is visible by hovering over the referral method, which opens the Referrer Information pop-up.
Considerationso The referral source for an application can only be edited at the application level.o If the referral source is edited, the system automatically changes the value in the
Source field to Referral-Other.o The referral source can be changed multiple times.o The referral source for an application can be updated from any source level to a referral.
Note: In doing so, the referral method is always updated to Referral-Other.o The referral source determines ownership for the referral. Changes to referral
ownership are reflected on the Existing Referrals table in Career Center and in Referral Suite reports.
Application ReceivedThe Application Received field displays the date on which the application was received. If an application has not been submitted, then "Incomplete" displays. Note: For applicants associated with a recruiting agency, the application received date is the date on which the applicant submitted the application. The value in this field does not reflect the date on which a recruiting agency submitted an applicant.
Invite to ApplyThe Invite to Apply link displays if the applicant has not yet submitted an application for the position. Clicking the link sends the applicant an email inviting them to apply to the requisition. Important Note: Clicking the link does not open a confirmation pop-up asking if you are sure that you would like to send the invitation. An email is automatically sent as soon as the link is clicked.
Mobile SubmissionsFor applicants who submit partially completed applications from a mobile device, the Application Received field displays "Incomplete." The Invite to Apply option does not display.
Consider for Other Jobs
125

Candidate: Candidate Overview
The Consider for other jobs field indicates whether or not the applicant would like to be considered for other jobs. The value is either "Yes" or "No."
If a candidate has opted out of being considered for other jobs, then "Candidate Search - Data is not searchable for other positions" appears in the header of the Applicant Profile page.
CommunicationFor information about sending an email from a template, see the Manage Applicants - Send Email from Template topic in Online Help.
For information about sending a customizable email, see the Send Customizable Email topic in Online Help.
RatingThis field displays the applicant's rating and total number of ratings. Ratings are visible to any user with permission to view the Applicant Profile page. If more than one user has rated the candidate, the rating displays as an average of the total number of ratings. If the candidate has not yet been rated by any user, all stars are gray.
By clicking the appropriate star, you can rate the candidate or edit your rating of the candidate. When you edit your rating, the stars appear red until you no longer hover over them, and then they appear yellow again. You cannot edit another user's rating. Note: If you have already rated the candidate, a message appears when you hover over the stars that indicates you have already given a rating. However, you can still change your rating.
You can also view ratings made by other users by clicking the Ratings link in parentheses. A Ratings pop-up opens, displaying each user who has rated the candidate. The list is sorted in chronological order from first rater to last and includes the following for each rater:
o Photo, if available; ghost image displays if no photo is availableo Full nameo Current positiono Primary phone numbero Email address linko Candidate's rating
Note: The rating functionality is only available if the "Allow Ratings" box is checked in General Preferences.
126

Candidate: Candidate Overview
Application FlagsApplication flags can be added to applications to flag the application under a certain classification, such as Keep on File. This feature is only available to recruiters who are defined by the administrator in the visibility settings for each flag. Recruiters must also have permission to manage flags in order to access the feature on the Applicant Profile page.
To add application flags to an application:
1. Click the Edit icon in the Application Flags field on the Summary tab. This opens the Select Flags pop-up.
2. Click the plus icon in the Add column next to the appropriate flags. This adds the flag to the selected flags table and displays the flag color, title, and description, as well as an option to remove the flag. For portals with multiple languages enabled, the flag name and description display in the viewing user's language, if available. There is no limit to the number of flags that can be added.The flags that are available to select are the flags that are defined by the administrator as visible to the user. Flags can be removed from the selected flags table by clicking the Trash Can icon in the Remove column. This moves the flag from the selected flags table to the bottom table and also removes the flag from the application.
3. Click DONE. This adds the flags to the Application Flags field on the Summary tab. In addition, the History tab is updated with the event. Click CANCEL to cancel the flag selections and/or deletions.
Note: Application flags are different from Applicant flags in that Application flags apply to the application, whereas Applicant flags apply to the applicant. For example, an Application flag could be created to mark an application as something like "Review Later" so that you remember to review the application at a later time. Conversely, an Applicant flag could be created to mark an applicant as "Close-By Headquarters" so that you identify the applicant as someone who resides in close proximity to your corporate headquarters location.
Viewing Application FlagsApplication flags that are defined for the application and within the flag's visibility settings for the recruiter display in Application Flags field on the Summary tab on the Applicant Profile page. Hover over the flag to display a tool tip with the flag name. Click the flag to view the flag details. This opens the Application Flag pop-up that displays the flag name and description. The user who added the flag also displays, as well as the date on which the flag was added. For portals with multiple languages enabled, the name and description display in the viewing user's language, if available.
If there are more than 10 flags defined for the application, click the See more flags link. This opens the All Flags pop-up, which displays a table with each flag's color, title, and description. For portals with multiple languages enabled, the flag name and description display in the viewing user's language, if available.
If there are no flags defined for the application, then "No Flags" displays.
Matching Criteria
127

Candidate: Candidate Overview
The Matching Criteria field displays the number of criteria associated with the job for which the applicant matches, as well as the match percentage. The percentage is calculated by dividing the number of matching attributes with the number of attributes for the position. The match percentage displays as both a number and color:
o Red = 0-32%o Yellow = 33-65%o Green = 66-100%
Clicking the Information icon opens a pop-up of the position criteria. A green checkmark next to an attribute indicates a match. A red warning icon next to an attribute indicates the candidate does not match the attribute. Note: The position's attributes are matched against an applicant's resume.
Reviewer FeedbackThis field displays reviewer feedback for applicants, once at least once reviewer has provided feedback. Reviewer feedback is submitted by reviewers and hiring managers on the Resume/CV Review page.
o Number of Reviews - This displays the number of users who have reviewed the applicant and the number of users who have not yet reviewed them. You can click the link to open a pop-up that shows the list of reviewers for the applicant and their feedback decision as Advance , Pass , or Pending .
o Reviewer Feedback - The reviewers' decision displays below the number of reviews. The decision will either be Advance or Pass .
Add to RequisitionYou can add applicants to requisitions for which they did not apply by using the Add to Requisition feature. The applicant appears on the new requisition as though they applied for the job themselves.
When an applicant is added, they will not need to complete application steps in the new requisition that are identical to application steps in the requisition from which they were added or moved. Also, the recruiter can choose to persist the original status or select a new status when moving an applicant.
In addition, applicant documents and attachments on the Applicant Profile page for the source requisition move with the applicant to the new requisition. The documents and attachments display on the Documents tab of the Applicant Profile page for the new requisition. For all attachments in the Attachments table, the status in the Applicant Status column is New Submission.
Note: Only candidates who checked the Consider me for other positions option when completing their application can be added to a requisition.
To add an applicant to a requisition:
1. Click the Select Requisition link in the Add to Requisition field. This opens the Add to Requisition pop-up.
128

Candidate: Candidate Overview
2. Click the SEARCH button, which enables the Open Jobs table to appear and lists all available requisitions. Or, enter criteria in the filters, then click SEARCH to narrow the results.
3. The Open Jobs table lists the requisitions that match your search criteria. The title, division, location, and owner display, as well as a column to select the requisition. Note: The results are dependent upon your permission constraints.
4. Click the plus icon in the Add column to select the requisition. This enables the Selected Jobs table to appear and places the job in the table.
Selected Jobs TableThis table only displays once you have selected at least one requisition in the Open Jobs table. Jobs display in the table in the order in which they are added.
The following information displays in the table:
o Remove - You can delete jobs added to the Selected Requisitions table by clicking the Remove icon .
o Title - This column displays the job title for the requisition.o New Status - The New Status column allows you to select the status in which the
applicant will be placed when they are added/moved to a different requisition. To configure the applicant's status:A. Click the drop-down in the New Status column. All applicant statuses for the
requisition display in the drop-down.
129

Candidate: Candidate Overview
B. Select the status from the drop-down. Required statuses are marked with an asterisk and cannot be skipped. The New Submission status is selected by default. The Closed status is not available to select, as applicants cannot be added or moved to a requisition in a Closed status. Note: Statuses are defined as required by the administrator when configuring the job requisition template and by the recruiter when configuring the job requisition.
o Send Email To - Check the box to send an email to the requisition owner and/or the potential applicant, notifying them that the applicant has been added to the requisition. Both boxes are unchecked by default. Note: If the requisition to which you are adding the applicant requires applicants to complete certain steps prior to submitting their application, the email can be configured by the administrator in Email Management to include a link for the applicant to apply directly to the requisition. Further, the application materials for the requisition will be pre-populated with the applicant's existing information.
Apply with LinkedIn (With Apply Starters)For portals that have enabled LinkedIn's Apply with LinkedIn (With Apply Starters) integration, recruiters can invite applicants to apply to other jobs by using the Invite to Apply feature. The ability to add/move applicants to other jobs is not inherent to the Apply with LinkedIn (With Apply Starters) integration, so the Invite to Apply feature lets recruiters do this in Cornerstone.
LinkedIn Integration DetailsApply with LinkedIn (With Apply Starters) is available for Recruiting clients who also have LinkedIn Recruiter and/or active LinkedIn Job Slots. The plugin is available without cost to those clients. The plugin must be enabled from the Edge Marketplace. For questions about the plugin, please reach out to your LinkedIn representative. For more information about the Apply with LinkedIn (With Apply Starters) integration, see the integration content in Online Help.
Use Case
130

Candidate: Candidate Overview
1. Sarah is a recruiter at ACME.2. ACME just recently enabled the new Apply with LinkedIn (With Apply Starters) because
the old Apply with LinkedIn was sunset by LinkedIn at the end of the year.3. Jack applies to a senior level position on ACME's career site, using his LinkedIn profile.4. Sarah conducts a phone screening with Jack and asks if Jack would be interested in a
junior-level role instead. Jack agrees.5. Sarah notifies Jack that he will see an invitation via email to apply to the new position.
He can apply with his LinkedIn profile, which makes the application experience fast and easy.
6. Sarah returns to his profile, clicks the Invite to Apply link, and selects the desired position.
7. Sarah sends the email and sees a green notification bar on the Applicant Profile page that the email was sent.
8. Sarah returns to Jack's profile at a later time, selects the applicant feed, and sees confirmation that the invitation to apply has been sent.
Clicking the Invite to Apply link opens a pop-up that lets you select the position and send the applicant an email inviting them to apply to the job. The email is sent to the email address that the applicant used with their application. A confirmation that the email was sent appears in the applicant feed.
Important Email Note: An email is only sent to the applicant if the Invite to Apply email is configured and active in Email Administration. However, the Invite to Apply link still appears on the Applicant Profile page for applicants who apply using Apply with LinkedIn (With Apply Starters), even if the Invite to Apply email has not been configured.
Internal/External Applicants SectionThis section explains which applicant data will be carried over for the internal or external applicant when they are added or moved to a different requisition. Since the internal and external application workflow may differ, the Internal Applicant and External Applicant labels identify the appropriate internal or external application workflow item that can be carried over. Each applicant workflow item will be listed separately by the name of the action item.
If there is at least one document included in the application, such as a cover letter or resume, then this section also indicates that the document will be carried over.
The only application data that can be carried over is data that matches the requisition to which the applicant is being added or moved. For example, if an applicant completed a Compliance Questions section on the application for the current requisition, but the application for the new requisition does not include a Compliance Questions section, then the applicant's responses to the compliance questions are not carried over.
Note: The applicant must have selected to be considered for other positions in order for application data to be moved.
131

Candidate: Candidate Overview
ResumeThe Resume section on the Summary tab displays an internal or external applicant's full resume directly on the tab. You can also download the applicant's resume by clicking the View Resume/CV icon in the Resume/CV field above the Resume section.
If there is no resume for the applicant, then the section will indicate that a resume does not exist for the applicant.
Application Custom FieldsThe Application Custom Fields section lists all Application custom fields for which the recruiter meets the availability. The section displays the value for the custom field and enables recruiters to add or edit the value. For recruiters who do not have permission to edit application custom field values, the tab displays but the custom fields are hidden.
The following information displays in the table:
COLUMN
NAME
DESCRIPTION
Title This column displays the title of the custom field.
Value This column displays the custom field's value. Note: The value is defined on the Applicant Profile Snapshot page by users with permission to edit custom field values.
Add/Edit Custom Field ValueTo add or change the value of the custom field:
1. Click the EDIT CUSTOM FIELDS button. This refreshes the fields to edit mode.2. Update the values for the applicable custom fields.3. Click the SAVE CUSTOM FIELDS button. This saves the changes to the Applicant
Profile page. The fields return to view mode.
Requisition SummaryThe Requisition Summary panel displays the following information:
o Job Description - The Job Details link allows for quick access to the job description and job qualifications for the requisition. Clicking the link opens the Job Details pop-up. The pop-up displays the requisition's internal and external job description, minimum qualifications, and ideal qualifications. Note: The fields on the pop-up are not editable from the pop-up.
o Requisition Owner(s) - This field displays the owner of the requisition to which the applicant applied. If there are multiple owners, they appear in the order in which they are listed on the requisition. To view additional information about the owner, place your computer mouse over the owner's name. A small pop-up appears displaying the user's
132

Candidate: Candidate Overview
profile image, name, position, telephone number, and clickable email address, if available.
o Hiring Manager - This field displays the hiring manager for the job requisition. Hover over the hiring manager's name to view a pop-up displaying the user's profile image, name, position, telephone number, and clickable email address, if available.
133

Candidate: Candidate Overview
Candidate Deletion Overview
134

Candidate: Candidate Overview
Candidate Deletion - Recruiting
135

Candidate: Candidate Overview
Data Deletion to Support Data Privacy for RecruitingThe Data Deletion project ensures that user application data is not kept in the system longer than the defined amount of time set by the data retention period. As a part of this project, Data Deletion is divided into two areas:
o Deletion of individual applications within a requisitiono Anonymization
With this functionality, you can do the following:
o Data Retention Mapping - Map data retention periods to a Location Organizational Unit (OU). This is done by the administrator through submission of a work order to Global Customer Support.
o Delete Hired Employee Data - Delete applications for hired employees who leave the Legal Entity, become inactive and who request to be forgotten OR whose data exceeds the data retention period.
o Delete Application within a Closed Requisition - Trigger the data deletion time-based event for closed requisitions.
o Data Anonymization - Applicants who have exceeded the period of inactivity for anonymization will not be dispositioned if that applicant is not dispositioned and part of a requisition that is in an Open status. In addition, the word "Archive" (or variations of it) has been replaced with Anonymization (or variations of it) in many instances throughout the system. The anonymized user is no longer searchable.
Difference between Anonymization and Deletiono Deletion - Upon successful execution of data deletion, all non-hired applications within
the Cornerstone system that have exceeded the data retention as configured by the administrator for a given Location OU, will be deleted. This deletion is permanent and non-reversible.o Removal method is dependent on the scenario:o For time-based: Deletion of non-hired applications based on a data retention
period which is triggered following a pre-defined timeframe when the requisition is closed or the applicant is dispositioned.
o Anonymization - Replacement of applicant core user data (Prefix, Suffix, First, Middle, Last Name, Email Address, City, State, Zip, Country) with randomized string of characters within the databaseo User of the Cornerstone system – When a user leaves a legal entity and requests
to be forgotten or their core data is outside the entity’s data retention period, then that user’s core data is anonymized throughout the Cornerstone portal (e.g. Recruiter and/or Recruiting Administrator).
Note: The Compliance Enablement Preference for New Submission Anonymization is different than the anonymization described above. When the Anonymize personal applicant data for New Submissions option is selected in Compliance Enablement Preferences for a Location OU, the value in the Name column for applicants in a New
136

Candidate: Candidate Overview
Submission status is replaced with the applicant's requisition number and applicant ID. The applicant ID is scrambled so that the applicant remains anonymous. Users can still sort the table using the Name column. However, once that applicant moves into a new status, their information is no longer anonymized.
Use CasesUse Case 1: Caitlin, the RecruiterDate Created: 1 January 2015
Primary location of requisition: Italy
Data Retention Period: 6 months
Background:o 35 applicants apply to the positiono 10 candidates are dispositionedo One candidate is hired and the requisition is closed (remaining candidates are
dispositioned)
Result:o 34 remaining non-hired applications are deleted when the data exceeds the data
retention period
Note: In this scenario, the hired applicant’s application will become part of the user record and will be deleted based on user deletion rules. This includes deletion upon the user leaving the entity and requesting to be forgotten or their data exceeding the defined data retention for that legal entity.
137

Candidate: Candidate Overview
Use Case 2: Martha the recruiter defines the period of inactivity for 2 months and Jamie the applicant applies to a positionDate Created: 1 March 2015
Primary Location of Requisition: Germany
Period of Inactivity: 2 months (if applicant does not log back into Career Site, then their applicant core data is anonymized due to inactivity)
Background:o Jamie applies to the role on 1 March (Jamie’s applied to only one requisition) and does
not log back into the career siteo Jamie is dispositioned from the requisition on 1 April 2015
Result:o Jamie’s information is anonymized due to inactivity and her dispositioned applicationo Her information will not be available in Talent Pools or Saved Search
Use Case 3: Tim, the hired applicantCompany: Palmer Inc.
Legal Entity: Sweden
Data Retention Period: 2 years
Background:o Tim applies to an application and gets hiredo Tim’s application resides with him as a user upon getting hired
Result:o When Tim leaves the Legal Entity, the application will be deleted when it is has
exceeded the data retention period
138

Candidate: Candidate Overview
Use Case 4: Sam wants to provide information through Connect with Us for ABC Co.Background:o ABC Co’s period of inactivity preference is configured to 1 year after applicant submits
their informationo Sam submits information through ABC Co’s Connect with Us feature on 1 Jan 2015
Result:o Sam’s personal information is anonymized on 2 Jan 2016
Considerationso The user's application is not deleted when moving from one Legal entity to another,
provided that the user is in an Active status in the portal.
139

Candidate: Candidate Overview
o Applications from an external source are not impacted.o Even if a candidate exceeds the period of inactivity for a given requisition, an applicant's
data is not anonymized if the applicant has an application in a job requisition that is in an Open status. However, if the applicant is dispositioned in an Open requisition for which they are the only applicant, then their data is anonymized.
o When a requisition has multiple locations, the data deletion rules will apply to the primary location of that requisition.
o If an applicant is hired, then their application will not be deleted until the user leaves the Legal Entity and either requests to be forgotten or their data exceeds the data retention period.
140

Candidate: Candidate Overview
GDPR - Ad Hoc AnonymizationYou can request to have applicant data anonymized on an ad hoc basis outside of the specified compliance settings timeframe and without forcing a candidate to log in to their profile to anonymize their own data.
This option is available in addition to the ability to enable anonymization in Compliance Enablement Preferences, a feature that lets you configure whether applicants can request anonymization and also allow the system to anonymize applicant data after a period of inactivity by the applicant.
Request AnonymizationTo request ad hoc anonymization, submit a work order to Global Customer Support. Once the work order has been completed, the applicant will be anonymized, regardless of their period of inactivity.
If an applicant requests to be anonymized, and the applicant is still in an active status for an open requisition, the applicant will stay in their current status but no one will be able to interact with their profile after the anonymization takes place.
Use Case1. Sarah has applied for a position at ACME, a European company based in Italy. Sarah
would like her application anonymized for data privacy reasons, even though she applied a day ago. Her status is still active and is tied to an open requisition. Sarah does not want to log in to her profile to request the anonymization of her data. Instead, she emails ACME and requests that her email be anonymized.
2. Francis is an administrator at ACME. Francis creates a Global Customer Support work order to have Sarah's profile information anonymized.
3. When Francis views the active requisition, Sarah is no longer there. Instead, Sarah’s data has been anonymized, and Francis cannot access Sarah’s profile.
See Alsoo Anonymization by User
141

Candidate: Candidate Overview
GDPR - Deletion of ApplicationsThe GDPR compliance features for Recruiting are divided into the following main components:
o Anonymization of Applicant Data - Applicant data will be anonymized based on recruiting compliance configurations in the admin portal.
o Data Deletion of Internal User Profiles - User data will be anonymized and deleted based on configurations done in Core data via Global Customer Support. Global Customer Support uses the Legal Entity OU to manage different durations of time.
o Data Deletion of Applications - Application data will be deleted based on configurations done via Global Customer Support. This impacts the deletion of both internal employee and external applicant applications. Global Customer Support uses the Location OU to manage different durations of time.
Data Deletion of ApplicationsThe time-based application data deletion scheme impacts both internal and external applicants. The retention period is configured by the Location OU (the trigger is based on the primary location of a requisition).
The trigger for the deletion is the first event happening by any of the following events:
o For applicants that are not hired, either the closing of the requisition or the disposition of the applicant.
o For hired applicants that are hired, changing the user status to inactive.
From this time, the clock starts ticking. When the retention period defined for the Location OU is reached, the application data is deleted.
For candidates in an active status in a Canceled requisition, candidate data is deleted based on the retention period and when the requisition was canceled. This will delete the applications only and not the user record. The candidates will still be searchable, but the applications will be deleted.
Applicants' inactivity does not matter for the deletion of their requisition data. In the case a client has anonymization AND Application data deletion configured, the applicant's profile can be anonymized and their application information will be deleted. It is possible, based on client configuration, that both events happen at different points in time.
Impacted DataWhen either the application data deletion or user based data deletion event is triggered, all data for the user’s application is permanently deleted and will no longer be recoverable in the database. The following data will be deleted:
o Commentso Ratingso History / Auditso Interviews
142

Candidate: Candidate Overview
o Offer Letterso Reviewerso Selection Responseso Realistic Job Previewo Selection Assessmento Skills Testo Workflow Responseso Competency Assessment Tasko Disclaimero EEO Questiono Trainingo Custom Integrationso Pre-Screening Responseso Emailso New Formso External Assessmentso Background Checkso Attachmentso Flagso Referrals / Costso Applicant Resume
When user based data deletion occurs, the above data points are deleted for ALL requisitions. In the case of only requisition data deletion occurs, the above data for only that specific requisition is deleted.
ImplementationThis functionality is controlled by a backend setting that is disabled by default.
Request process: Global Customer Support work order submitted by client administrator in order to conduct the following:
1. Scheduled: One-time work order to define data deletion rules to Location OUs. Any new child locations will not dynamically inherit the data retention rules for its parent’s. If new Locations are created in the portal and retention preferences are needed to be set up for those please request this to Global Customer Support.A. This should be identified across all Parent Location OUsB. Frequency (e.g., Monthly / Annual)C. Day / Date (e.g., 15th of the month)D. Specify Retention period (e.g., 12 months)
2. Applications - Day 1 of the retention period begins one day after the requisition is closed
The organization's named administrators who can submit a Global Customer Support work order will have the ability to make modifications to the data deletion configuration. It is the
143

Candidate: Candidate Overview
client’s responsibility to ensure the named administrators will adhere to the company data deletion policy and do not make modification without discussing with the client’s data security.
When the data deletion event is triggered, all data for the applicant is permanently deleted and will no longer be recoverable and will not be available in the database. The following data will be deleted:
o General Applicant Informationo Commentso Ratingso History / Auditso Interviewso Offer Letterso Reviewerso Selection Responses
o Realistic Job Previewo Selection Assessmento Skills Test
o Workflow Responseso Competency Assessment Tasko Disclaimero EEO Questiono Trainingo Custom Integrationso Pre-Screening Responses
o Emailso New Formso External Assessmentso Background Checkso Attachmentso Flagso Referrals / Costso Applicant Resumeo Hired applications for users who leave the Legal Entity, become inactive and data has
exceeded the data retention periodo Applications on an ad-hoc basis through submission of a Global Customer Support work
order
Note: If an application has been submitted through an Agency and that application is subject to time-based deletion and is deleted, then the actual Agency submission should be accurately reflected in Reporting.
144

Candidate: Candidate Overview
Note: When a requisition has multiple locations, the data deletion rules will apply to the primary location.
145

Candidate: Candidate Overview
GDPR - Anonymization by UserThe GDPR compliance features for Recruiting are divided into the following main components:
o Anonymization of Applicant Data - Applicant data will be anonymized based on recruiting compliance configurations in the admin portal.
o Data Deletion of Internal User Profiles - User data will be anonymized and deleted based on configurations done in Core data via Global Customer Support. Global Customer Support uses the Legal Entity OU to manage different durations of time.
o Data Deletion of Applications - Application data will be deleted based on configurations done via Global Customer Support. This impacts the deletion of both internal employee and external applicant applications. Global Customer Support uses the Location OU to manage different durations of time.
Data Deletion of Internal User ProfilesInternal Users are hired employees whose candidate records have transformed into a user record. Clients can configure the period after which user profile data is anonymized and their application information is deleted (time-based deletion) through the Legal Entity OU.
In the data deletion process for User Profiles, all application information is deleted while their name, email, and contact information is anonymized in the database. The scheme for core user data is based on the configuration defined for the user’s Legal Entity OU. A client can also request a one-off deletion of data for specific users (ad-hoc deletion). Data deletion is permanent and cannot be reversed.
An Internal User’s Data Deletion clock starts ticking once their status is changed to an inactive status (they are fired, quit, or request to be removed from the system). In this instance, all application information is deleted too.
Impacted DataWhen either the application data deletion or user based data deletion event is triggered, all data for the user’s application is permanently deleted and will no longer be recoverable in the database. The following data will be deleted:
o Commentso Ratingso History / Auditso Interviewso Offer Letterso Reviewerso Selection Responseso Realistic Job Previewo Selection Assessmento Skills Testo Workflow Responses
146

Candidate: Candidate Overview
o Competency Assessment Tasko Disclaimero EEO Questiono Trainingo Custom Integrationso Pre-Screening Responseso Emailso New Formso External Assessmentso Background Checkso Attachmentso Flagso Referrals / Costso Applicant Resume
When user based data deletion occurs, the above data points are deleted for ALL requisitions. In the case of only requisition data deletion occurs, the above data for only that specific requisition is deleted.
Users can request that their data be anonymized as a result of leaving the Legal Entity. Once the user leaves the Legal Entity, then their data is anonymized and the data cannot be recovered in its previously visible state.
This impacts the following areas of the system:
o Manage Applicants - Applicant profile data will be anonymizedo Recruiting Dashboard - Applies to the following:
o View Snapshot > Submission Details / "Name" column in All Submissions subsection (only when user leaves the Legal Entity)
o View Snapshot > Cost Details / "Applicant Name" column in Cost Details (only when user leaves the Legal Entity)
o View Snapshot > Cost Details / "Modified by" column in Cost Details (only when user leaves the Legal Entity)
o Recent Referrals / "Referred by" columno Recent Referrals / "Name and Contact" column (only when user leaves the entity)
o Search Candidates - Applies to Saved Searcheso Review Applicants - Applies to Review Applicants / "Owner(s)" columno Recruiting Manager Dashboard - Applies to the following:
o Recruiter Snapshot / "Recruiter name"o Recruiter Snapshot / Recruiter name in Time to Hire drop-down
o Candidate Search Query - Applies to Saved Searches / "Created by"o User Resume (not applicant resume)
147

Candidate: Candidate Overview
See Alsoo Ad Hoc Anonymization
148

Candidate: Candidate Overview
GDPR - Compliance Enablement Preferences - Applicants SettingsThe Applicants section of Compliance Enablement Preferences allows administrators to define the settings for anonymizing applicants by defining a period of inactivity, after which time the applicant's profile is anonymized. The Applicants section also enables administrators to set personal applicant data as anonymous for new submissions and allow external applicants to deactivate their own profile.
The Applicants section of the Compliance Enablement Preferences topic contains details about each available option, including exceptions and use cases. See Compliance Enablement Preferences on page 156 for additional information.
Note: Former employees cannot self-anonymize from the career site. This covers use cases in which a former employee may have been added as an employee in another way, such as through a data load. The ability to self-anonymize is controlled by the Allow applicants to anonymize their own profiles option in Compliance Enablement Preferences; however, there is no preference that controls this specific former employee use case. Data deletion features based on retention period may still anonymize this data.
To access Compliance Enablement Preferences, go to ADMIN > TOOLS > RECRUIT > COMPLIANCE ENABLEMENT.
Permissions
PERMISSION NAME
PERMISSION DESCRIPTION CATEGORY
Compliance Enablement Preferences - Manage
Grants ability to access and manage Compliance Enablement Preferences. This permission can be constrained by OU and User's OU. This is an administrator permission.
Recruiting Administration
149

Candidate: Candidate Overview
Requisition and Applicant PreferencesRequisition and Applicant Preferences allow administrators to define field values for job requisition templates, job requisitions, the job search page, compensation types, and reasons for passing on an applicant. Custom fields can be defined to display on the job requisition form and the Applicant Profile page. Administrators can also set the corporation approver for Recruiting and define a default date range for the search criteria for the Manage Job Requisitions page. They can also determine whether or not to display Equal Employment Opportunity (EEO) categories on the job requisition form and in the application workflow.
Note: Changes to Requisition and Applicant Preferences are only saved once the SUBMIT is clicked at the bottom of the page.
To access Requisition and Applicant Preferences, go to ADMIN > TOOLS > RECRUIT > REQUISITION AND APPLICANT PREFERENCES.
Permissions
PERMISSION NAME
PERMISSION DESCRIPTION CATEGORY
Requisition Preferences - Manage
Grants ability to access and manage Requisition Preferences. This permission cannot be constrained.
Note: Users with the Requisition: Manage permission will not be affected by Field Level Access settings.
Recruiting Administration
Requisition Preferences SectionThe following options are available in this section:
Default Date Range
150

Candidate: Candidate Overview
This option defines the default date range that displays in the search criteria area of the Manage Job Requisitions page. The default value is "No Default," which displays all requisitions owned by the user, regardless of date, on the Manage Job Requisitions page. Changes to Requisition and Applicant Preferences cannot be saved if the value in the Default Date Range field is "Please Select."
Default Requisition TemplateThis option is unchecked by default. Checking the option enables the Default Requisition Template link to display in the Select Requisition Template pop-up when configuring job requisitions and requisition requests, as well as when reviewing requisition requests.
If the option is not checked, then the recruiters, hiring managers, and requisition request reviewers cannot select the default requisition template for the position for job requisitions and requisition requests.
Require ApproverThe Require Approver option is unchecked by default. When checked, all new requisitions and changes to requisitions require at least one approver. The approver is defined at the requisition template level but can be changed at the job requisition level. When changing the approver at the job requisition level, the approver field cannot be blank. In addition, the user submitting the requisition cannot designate themselves as the approver.
If Require Approver is not checked, then requisitions may be submitted without any approval.
Use CaseA recruiter creates a job requisition seeking additional headcount for the stores in his division. He has not sought approval for the requisition, but his data shows that at least two new employees are needed. He sets up interviews with candidates and includes the Human Resources (HR) Manager as an interviewer. When the HR Manager receives the interview request, she contacts the recruiter to let him know that he cannot proceed with the interviews because the additional headcount would exceed the current budget. The requisition is cancelled. The HR Manager contacts the Recruiting Administrator to ensure that all new job requisitions require approval.
Related RequisitionsThis option allows recruiters to create hierarchical relationships between job requisitions by adding a single level of associated child requisitions to the parent requisition. The option is unchecked by default. When unchecked, recruiters cannot create hierarchical relationships between job requisitions.
If Related Requisitions is unchecked after the option has been checked and the preference setting saved, then a warning message appears. The message indicates that unchecking the option prevents recruiters from being able to create new parent-child relationships for job requisitions. Existing parent-child relationships are preserved. Click YES to deselect the option, or click NO to keep the option selected.
Related Requisitions (Apply to Multiple Jobs)
151

Candidate: Candidate Overview
This option allows recruiters to create related requisitions and have applicants apply to multiple requisitions within a single applicant experience. This option is unchecked by default. This option is only available if Related Requisitions is checked.
When Related Requisitions (Apply to Multiple Jobs) is checked, recruiters can select the type of related requisition they want to add, either a related requisition or a related requisition to which applicants can apply to multiple jobs within the requisition.
If the option is unchecked after the selection is saved in Requisition and Applicant Preferences, then any related requisitions to which the applicant can apply are preserved. However, the option to SUBMIT AND ADD RELATED button no longer displays on the Applicant Review tab when configuring job requisitions. See Create/Edit Requisition - Applicant Review Tab Overview.
Corporation ApproverThis field is optional and defines the user that can be included as part of the applicant approval process as the "Corporation Approver." The "Corporation Approver" is an approver type that can be selected from the Select Approvers pop-up in the Approvals section when creating requisition templates and job requisitions.
Note: This approver is not a default approver for your entire portal. This approver is only used within the Applicant Tracking System (ATS).
To select an approver, click the Select icon in the Corporation Approver field and choose a user from the Select pop-up. Only one user can be selected.
See Create Job Requisition Template - General for more information on where the Corporation Approver value is used in the ATS. Note: If this field is not defined in Requisition and Applicant Preferences but the Corporation Approver field is part of the approval workflow, the system automatically approves this step during the approval workflow.
Compliance Preferences SectionThe following options are available in this section:
Hide Application DataThe Hide Application Data option defines whether or not application data is hidden on the Applicant Profile page. The option is unchecked by default. When unchecked, the applicant's other jobs in the left navigation panel display as a link and can be viewed by clicking the link.
When the option is checked, recruiters who do not have permission to manage requisitions or who are not part of the hiring team for the job requisition can see the list of other jobs but cannot access them. The other jobs grayed out and not selectable.
Use CaseIn order to satisfy compliance requirements, an organization disables access to application data for recruiters who do not have permission to manage requisitions or are not part of the hiring team for a requisition. For such recruiters, the list of other jobs to which the applicant has applied still displays on the Applicant Profile page but is disabled and not selectable.
152

Candidate: Candidate Overview
Record EEOThis option enables the EEO Category drop-down to display on the General step when creating a job requisition template or job requisition. The field is unchecked by default and not required. When unchecked, the EEO Category drop-down field does not display. Changes to this setting only affect new requisitions created from the job requisition template; existing job requisitions retain their EEO Category value.
Use CaseThe United States federal government requires organizations with > 1000 employees to report Equal Opportunity Employment data such as gender and ethnicity.
Applicant Opt-OutNote: This option only applies to external applicants.
When this option is unchecked, the opt-out option does not appear on the Applicant Profile page or the Submit Application step of the application workflow. Any applicants who opted out before the option was disabled will remain opted out. Any applicants who previously opted out can decide to opt in on their CAREER SITE > MY PROFILE page (when the opt-out option is disabled by the administrator, the unchecked box is still visible on their profile). If the applicant decides to opt in while the administrator setting has been disabled, the applicant will not be able to change their opt-in selection while the administrator has the opt-out option disabled in Requisition and Applicant Preferences.
Applicant Preferences SectionThe following options are available in this section:
Restrict Edit Internal Applicant DetailsThis option enables administrators to disable the ability to modify personal applicant data on the career site and Applicant Profile page. This option is unchecked by default. When unchecked, applicant data can be modified on the career site and the Applicant Profile page by recruiters with permission to edit applicant contact details.
When this option is checked, the following occurs:
o Requisition and Applicant Preferences - The selection in the Phone Required field in the Applicant Preferences section is ignored. Applicants cannot be required to provide a phone number.
o Applicant Profile page - The Edit Contact Details option is hidden in the Options drop-down on the Applicant Profile page for internal applicants. See Applicant Profile Page Overview on page 14 for additional information.
o Career Site My Profile page - The Edit Profile link is hidden on the My Profile page on the career site. See My Profile - View and Edit Profile Information.
o Applicant Experience - For internal applicants, the Contact Information section is hidden on the Resume - Upload and Review page when completing the application. See Upload Attachments - Review Page.
Skip New Submission Status
153

Candidate: Candidate Overview
This option enables administrators to bypass the New Submission status for applicants. When bypassed, applicants are placed directly into the first status configured for the applicant status workflow.
The option is unchecked by default. Check the option to enable the New Submission status to be bypassed. Leave the option unchecked to maintain the New Submission process.
Anonymize Personal Data for New SubmissionsWhen Skip New Submission Status is checked in Requisition and Applicant Preferences, the Anonymize personal applicant data for New Submissions option in Compliance Enablement Preferences is disabled and hidden. The option is hidden at the top level organizational unit (OU) and all child OUs.
Phone RequiredThis field is unchecked by default. When checked, applicants are required to enter a phone number on the Upload Attachments step of the application process before they can move to the next step in the application workflow. The phone number provided is then accessible in the applicant's record.
Use CaseA recruiter reviews a highly qualified applicant's resume and would like to quickly contact the applicant by phone to schedule an initial interview. However, the applicant did not include a phone number anywhere on their application. The recruiter attempts to email the applicant, but the applicant's email address contains an error and the email is returned. When the applicant is finally contacted by mail, the applicant has already accepted a position elsewhere.
The recruiter contacts the Recruiting administrator to enable the Phone Required option in Requisition and Applicant Preferences to ensure that qualified applicants are not lost due to missing contact information.
Limit Start Onboarding to Hired StatusThis option is unchecked by default. When checked, the Start Onboarding option only appears in the Options drop-down on the Applicant Profile page if the applicant is in a Hired status. Onboarding will not be able to be started for applicants in any other status.
Allow Comments When Requesting FeedbackThis option is unchecked by default. When checked, an Allow comments option appears on the Request Candidate Feedback flyout in Manage Candidates, allowing users to enter comments about a candidate when completing feedback.
154

Candidate: Candidate Overview
SubmitOnce all changes have been made to the Requisition and Applicant Preferences page, click SUBMIT. Changes are not saved until you click SUBMIT.
See Also:See the following for detailed information about the additional preferences available for Requisition and Applicant Preferences:
o Duplicate Applicants Management - See Requisition and Applicant Preferences - Duplicate Applicants Management on page 184 for additional information.
o Employment Types - See Requisition and Applicant Preferences - Employment Types for additional information.
o Compensation Types - See Requisition and Applicant Preferences - Compensation Types for additional information.
o Dispositions - See Requisition and Applicant Preferences - Dispositions for additional information.
o Applicant Custom Fields - See Requisition and Applicant Preferences - Applicant Custom Fields on page 10 for additional information.
o Application Custom Fields - See Requisition and Applicant Preferences - Application Custom Fields on page 12 for additional information.
o Requisition Custom Fields - See Requisition and Applicant Preferences - Requisition Custom Fields for additional information.
Training ResourcesVisit the Cornerstone Recruiting page in the Success Center to access more training resources, from curriculum to playlists to live training registrations.
155

Candidate: Candidate Overview
Compliance Enablement PreferencesCompliance Enablement Preferences allow administrators to configure OFCCP compliance settings for job requisitions, Search Candidates, and compliance questions. Administrators can also define the settings to anonymize external applicants and allow applicants to anonymize their own profile.
Compliance Enablement Preferences are configured by Location Organizational Unit (OU). Default settings can also be enabled.
Implementation Note: Configuring Compliance Enablement Preferences settings is a required step for implementation of the OFCCP Compliance functionality.
To access Compliance Enablement Preferences, go to ADMIN > TOOLS > RECRUIT > COMPLIANCE ENABLEMENT.
Permissions
PERMISSION NAME
PERMISSION DESCRIPTION CATEGORY
Compliance Enablement Preferences - Manage
Grants ability to access and manage Compliance Enablement Preferences. This permission can be constrained by OU and User's OU. This is an administrator permission.
Recruiting Administration
156

Candidate: Candidate Overview
157

Candidate: Candidate Overview
Note: All options in Compliance Enablement Preferences are unchecked by default.
OFCCP Default SettingsThis section allows you to enable the system's default preference settings. Checking the Require OFCCP Compliance Enablement functionality option enables the default configurations for the Requisition, Candidate Search, and Compliance Questions sections. All options within each section are no longer editable, except the Default minimum Candidate Search option in the Candidate Search section.
Note: If selections were made prior to checking the Require OFCCP Compliance Enablement functionality option, the selections are overwritten by the default settings.
The following are the default settings:
Requisitiono Record EEO - The Record EEO field is unchecked by default. This field controls the
visibility of the EEO Category field on requisition templates. Note: The EEO Category field will always be visible on requisition templates. When this option is checked, the EEO Category field displays on the requisition. When the option is unchecked, the EEO Category field does not display on the requisition. The ability to enable or disable the Record EEO field is dependent upon the Require OFCCP Compliance Enablement functionality field.o If the Require OFCCP Compliance Enablement functionality field is checked,
then the Record EEO field is checked automatically and cannot be disabled.o If the Require OFCCP Compliance Enablement functionality field is
unchecked, then the Record EEO field can be enabled or disabled.Use CaseThe United States federal government requires organizations with > 1000 employees to report Equal Opportunity Employment data such as gender and ethnicity.
Organizational Units (OU) Note: The visibility of the EEO Category field on requisitions is also dependent upon the Location, Division, or Position OU that is being configured for Compliance Enablement Preferences. If the Record EEO field is disabled in Compliance Enablement Preferences for a specific OU, then the EEO Category field does not display on requisitions that are configured with that OU in the associated OU field on the requisition (e.g., Location field).
o Require EEO Job Categories when creating requisitions - This option is checked.o Allow Minimum Qualifications modification after a Requisition is opened - This
option is unchecked.o Only submissions that meet Minimum Qualifications count as Applicants in
Reports - This option is checked.o Display Applicant Warnings:
158

Candidate: Candidate Overview
o Failed Pre-Screening - This option is checked.o Incomplete Application - This option is checked.o Unqualified Applicants - This option is checked.
Candidate Searcho Require 'Reason for Search' when performing Candidate Search - This option is
checked.o Allow search criteria and filter modification from Candidate Search results - This
option is unchecked.o Default minimum Candidate Search criteria match percentage - This option has a
default value of 100%. This option can be edited to change the default minimum candidate search percentage.
Compliance Questionso Gender - This option is checked.o Race/Ethnicity - This option is checked.o Disability - This option is checked.o Veteran Status - This option is checked.
o Part 4212 - This option is selected.o Part 60-250 - This option is not selected.o Part 60-300 - This option is not selected.
ApplicantsThe Applicants section of Compliance Enablement Preferences allows administrators to define the settings for anonymizing applicants by defining a period of inactivity, after which time the applicant's profile is anonymized. The Applicants section also enables administrators to set personal applicant data as anonymous for new submissions and allow external applicants to deactivate their own profile.
The following options are available:
Anonymize Personal Applicant DataWhen the Anonymize personal applicant data for New Submissions option is selected, applicant data is made anonymous for applicants in a New Submission status. This setting is retroactive; thus, any new submission applicants, including existing new submission applicants, are made anonymous.
If this option is unselected, all applicant data is no longer anonymous. Note: If the Require OFCCP Compliance Enablement functionality option is selected, then this option is unselected and disabled.
Note: When the Skip New Submission Status option is checked in Requisition and Applicant Preferences, the Anonymize personal applicant data for New Submissions option is disabled and hidden. The option is hidden at the top level organizational unit (OU) and all child OUs.
159

Candidate: Candidate Overview
Anonymize Applicant DataThis option is unchecked by default. The Anonymize applicant data after a period of inactivity option enables administrators to anonymize external applicants who have not accessed their career site My Profile page for a set number of days. Anonymizing an applicant means that the applicant's data will be permanently purged from the Applicant Tracking System (ATS) and will not be accessible by the you or Cornerstone.
To configure this option:1. Select the Anonymize applicant data after a period of inactivity option. This enables
the period of inactivity to be defined.2. Define the period of inactivity in the Anonymize applicants data after field. Enter the
period of inactivity in the numeric text field, up to three numeric characters. This is a required field.
3. Select either "Days" or "Months" in the drop-down. If "Days" is selected, then the applicant is anonymized after the set number of days of inactivity. If "Months" is selected, then the applicant is anonymized after the set number of months of inactivity. Note: Inactivity is defined as the applicant not accessing their profile on the career site for the number of days or months defined in the Anonymized applicants data after field.
ExclusionsIf a candidate is in an open status for an open requisition, they will not be anonymized regardless of their period of inactivity. The reason for this is that a recruiter may still be considering the candidate and want access to their information. An open status is not limited to New Submission; it is any status other than Closed. If a candidate is in an open status when the requisition is closed, then they will be anonymized after the designated time period.
In addition, regardless of a candidate’s period of inactivity, they will not be anonymized if they are in a Hired status. This is because there could be a latency between when a candidate is moved from Hired to an internal employee. A recruiter would not want to lose the candidate’s information during that time period.
Use Cases
6 MONTHS IS PERIOD OF INACTIVITY RESULTS
I have created a profile in the career site, but I have not applied to any requisition. What will happen with my data after 6 months of inactivity?
Applicant’s data will be anonymized based on the settings defined at the OU top node.
I have created a profile in the career site, and I applied to a requisition. The requisition was closed and another candidate selected. My application status has changed to Closed, and a disposition email was sent. What will happen
Applicant’s data will be anonymized based on the settings defined for the OU Location of the requisition.
160

Candidate: Candidate Overview
6 MONTHS IS PERIOD OF INACTIVITY RESULTS
with my data after 6 months of inactivity?
I have applied as a guest to a requisition, and the requisition was closed and another candidate was selected. My status changed to Closed, and a disposition email was sent. What will happen with my data after 6 months of inactivity?
Applicant’s data will be anonymized based on the settings defined for the OU Location of the requisition.
I have created a profile in the career site, and I applied to a requisition. The requisition is considered to be always open. My applicant status is Closed, and a disposition email was sent. What will happen with my data after 6 months of inactivity?
Applicant’s data will be anonymized based on the settings defined for the OU Location of the requisition.
I have created a profile in the career site, and I applied to a requisition. The requisition is considered to be always open. My applicant status is In Review, and I have been inactive for 6 months. What will happen to my data?
Applicant’s data will not be anonymized because they are still in an active status of In Review.
I have created a profile in the career site, and I applied to a requisition. The requisition is considered to be always open. My applicant status is New Submission. What will happen with my data after 6 months of inactivity?
Applicants data will not be anonymized because they have an open status in an open requisition. If an end date is specified for the requisition, the candidate can be anonymized after the requisition closes and the applicant is inactive.
I have applied to two requisitions. In one requisition, I have an In Review status. The second requisition has been closed, and I have been dispositioned. What will happen with my data after 6 months of inactivity?
Applicant will not be anonymized because they have an open status in at least one requisition.
Because Compliance Enablement Preferences are defined by OU, the period of inactivity applies to the first job requisition OU to which the applicant applied. If the applicant is submitted by a recruiting agency or uploaded manually, then the period of inactivity also applies to the first job requisition OU to which the applicant applied.
Note: In some instances, a job seeker is not associated to an OU (for example: the person created a profile on a career site but did not apply to a requisition, or the person created a profile using 'Connect with us' but did not apply to a requisition). In this case, the settings defined at the top node will apply.
161

Candidate: Candidate Overview
Connect With UsFor applicants who apply to the organization via Connect With Us, their applicant data is anonymized based on the settings for the Anonymize applicant data after a period of inactivity field so that their data does not stay in the system for an indefinite period of time.
Period of Inactivity TimerThe timer for the period of inactivity begins at the time the applicant is created, regardless of the source of the submission (manual, agency submission, applicant profile created by applicant).
The timer is reset each time the applicant logs in to their profile.
Once the period of inactivity is reached, the anonymized applicant data is scrambled. This ensures that an applicant's personal data is irretrievable following the period of inactivity.
Note: For applicants who are uploaded manually to a requisition, the period of inactivity is not reset if the applicant is active and manually re-uploaded.
Hired StatusCandidates in a Hired status are not anonymized. However, if the candidate is moved to a different status, then the period of inactivity timer restarts.
Require OFCCP Compliance Enablement OptionIf the Require OFCCP Compliance Enablement functionality option is checked, then the Anonymize applicant data after a period of inactivity option is unchecked and disabled by default.
Number of Days to Notify Applicant Via Email Prior to AnonymizingThe Number of days to notify applicant option allows administrators to define when the Notify Applicant Prior to Anonymizing email is sent to applicants prior to anonymizing the applicant's profile data. This option is only enabled if the Anonymize applicant data option is checked.
To define the number of days, enter a number in the numeric text box, up to nine characters. The number entered must be less than the period of inactivity defined in the Anonymize applicants' data after field. If 0 is entered, the number is not recognized for triggering the email.
Once the applicant reaches the period of inactivity, as defined in the Anonymize applicants' data after field, the Notify Applicant Prior to Anonymizing email is sent to the applicant. Example: 9
The email is fired each time an applicant reaches the period of inactivity. If the applicant logs into their profile on the career site prior to being anonymized, then the period of inactivity is reset. The email will fire again if the applicant reaches the period of inactivity again.
9If the Anonymize applicants’ data after field is set to 6 months, the Number of days to notify applicant field is set to 14 days, then the email fires after 166 days of the applicant’s inactivity.
162

Candidate: Candidate Overview
Note: The Notify Applicant Prior to Anonymizing email must be enabled by the administrator in Email Administration.
Allow Applicants to Anonymize ProfileThis option is unchecked by default. The Allow applicants to anonymize their profiles option enables administrators to allow external applicants to deactivate their own profile. When the option is selected, a Deactivate My Profile checkbox displays under the Edit Profile section on the My Profile page. Applicants can check the box to deactivate their profile. When the option is not selected, the Deactivate My Profile checkbox does not display.
Connect With UsFor applicants who apply to the organization via Connect With Us, their applicant data is anonymized based on the settings for the Allow applicants to anonymize their profiles field so that their data does not stay in the system for an indefinite period of time.
Recruiting GDPR Compliance FeaturesThe GDPR compliance features for Recruiting are divided into the following main components:
o Anonymization of Applicant Data - Applicant data will be anonymized based on recruiting compliance configurations in the admin portal.
o Data Deletion of Internal User Profiles - User data will be anonymized and deleted based on configurations done in Core data via Global Customer Support. Global Customer Support uses the Legal Entity OU to manage different durations of time.
o Data Deletion of Applications - Application data will be deleted based on configurations done via Global Customer Support. This impacts the deletion of both internal employee and external applicant applications. Global Customer Support uses the Location OU to manage different durations of time.
Anonymization of Applicant DataThe ability to anonymize applicant data after a period of inactivity enables administrators to anonymize external applicants who have not accessed their career site My Profile page for a set number of days, and are not in an open status of a requisition. The clock to initiate the anonymization, starts clicking after the applicant’s last login date. Anonymizing an applicant means that the applicant's data will not be accessible by the applicant or Cornerstone. Neither the applicant's profile nor their resume will be searchable. If the applicant is in a New Submission status, their name will be replaced with "Anonymized" and their profile will not be accessible. Connect With Us users fall into the same bucket as external applicants.
This option is unchecked by default. To configure this option:
1. Under Tools > Recruit > Compliance Enablement, select the Anonymize applicant data after a period of inactivity option. This enables the period of inactivity to be defined.
2. Define the period of inactivity in the Anonymize applicant’s data after field. Enter the period of inactivity in the numeric text field, up to three numeric characters. This is a required field.
163

Candidate: Candidate Overview
3. Select either "Days" or "Months" in the drop-down. If "Days" is selected, then the applicant is anonymized after the set number of days of inactivity. If "Months" is selected, then the applicant is anonymized after the set number of months of inactivity. Note: Inactivity is defined as the applicant not accessing their profile on the career site for the number of days or months defined in the Anonymized applicant’s data after field.
Because Compliance Enablement Preferences are defined by OU, the period of inactivity applies to the first job requisition OU to which the applicant applied. If the applicant is submitted by a recruiting agency or uploaded manually, then the period of inactivity also applies to the first job requisition OU to which the applicant applied.
Note: Former employees cannot self-anonymize from the career site. This covers use cases in which a former employee may have been added as an employee in another way, such as through a data load. The ability to self-anonymize is controlled by the Allow applicants to anonymize their own profiles option in Compliance Enablement Preferences; however, there is no preference that controls this specific former employee use case. Data deletion features based on retention period may still anonymize this data.
New Submission DataAdministrators can set personal applicant data as anonymous for new submissions. This reduces the chance of discrimination while reviewing new candidates. When the Anonymize personal applicant data for New Submissions option is selected, applicant data is made anonymous by not displaying new submission's name and instead replacing names with numbers. This setting is retroactive; thus, any new submission applicants, including existing new submission applicants, are made anonymous. After a new submission is approved, their name will display in the manage applicants page. If this option is unselected, all applicant data is no longer anonymous.
Note:o If the Require OFCCP Compliance Enablement functionality option is selected, then this
option is unselected and disabled.o When the Skip New Submission Status option is checked in Requisition and
Applicant Preferences, the Anonymize personal applicant data for New Submissions option is disabled and hidden. The option is hidden at the top level organizational unit (OU) and all child OUs.
Administrators can also allow external applicants to deactivate their own profile. If this is selected, logged in applicants can deactivate and anonymize their personal data by editing their profile. If an applicant anonymizes their profile, they will no longer be considered for any positions to which they have applied. The applicant will have to create a new profile in order to apply to any open position.
When an applicant anonymizes their own data, their profile will look as though the candidate has reached the period of inactivity for anonymization. No profile information will be searchable, and their profile will not be accessible.
Applicants can also request for their information to be anonymized. Clients can request a GTS work order to ad hoc anonymize applicant data. This will anonymize applicant data
164

Candidate: Candidate Overview
regardless of their period of inactivity or status. This will save the applicant from having to anonymize their own information via their profile.
Users in ScopeThis functionality impacts external candidates who created a profile on a career site, those who applied as guest, those submitted by Recruiting Agencies as well as those who created a profile through Connect With Us.
ExclusionsIf a candidate is in a Hired status, they will not be anonymized, regardless of their period of inactivity. The reason for this is because a recruiter may still want access to their resume. An open status is not limited to New Submission but is any status other than closed. If a candidate is in an open status when the requisition is closed and they are dispositioned, they will be anonymized after the designated time period.
In addition, regardless of a candidate’s period of inactivity, they will not be anonymized if they are in a Hired status. This is because there could be a latency between when a candidate is moved from hired to an internal employee. A recruiter would not want to lose their information during that time period. Data deletion for internal users is covered below in Data Deletion.
Additional Use Cases:o If an applicant is in an open requisition, but has not logged in within the specified time
period, they will still be anonymized.o If an applicant becomes “Hired” their period of inactivity is no longer relevant. To
anonymize a “Hired” applicant’s data their status will have to be changed to an inactive status.
Data Deletion of Internal User ProfilesInternal Users are hired employees whose candidate records have transformed to a user record. Clients can configure the period after which user profile data is anonymized, and their application information is deleted (time-based deletion) through the Legal Entity OU.
In the data deletion process for User Profiles, all application information is deleted while their name, email, and contact information is anonymized in the database. The scheme for core user data is based on the configuration defined for the user’s Legal Entity OU. A client can also request a one-off deletion of data for specific users (ad-hoc deletion). Data deletion is permanent and cannot be reversed.
An Internal User’s Data Deletion clock starts ticking once their status is changed to an inactive status (they are fired, quit, or request to be removed from the system).
Data Deletion of ApplicationsThe time-based application data deletion scheme impacts both internal and external applicants. The retention period is configured by the Location OU (the trigger is based on the primary location of a requisition). The trigger for the deletion is the first event happening: either the closing of the requisition or the disposition of the applicant when they are not hired. From this time, the clock starts ticking. When the retention period defined for the Location is reached, the application data is deleted.
165

Candidate: Candidate Overview
For candidates in an active status in a Canceled requisition, candidate data is deleted based on the retention period and when the requisition was canceled. This will delete the applications only and not the user record. The candidates will still be searchable, but the applications will be deleted.
Applicant's inactivity does not matter for the deletion of their requisition data. In the case a client has anonymization AND Application data deletion configured, the applicant's profile can be anonymized and their application information will be deleted. It is possible, based on client configuration, that both events happen at different points in time.
Impacted DataWhen either the application data deletion or user based data deletion event is triggered, all data for the user’s application is permanently deleted and will no longer be recoverable in the database. The following data will be deleted:
o Commentso Ratingso History / Auditso Interviewso Offer Letterso Reviewerso Selection Responseso Realistic Job Previewo Selection Assessmento Skills Testo Workflow Responseso Competency Assessment Tasko Disclaimero EEO Questiono Trainingo Custom Integrationso Pre-Screening Responseso Emailso New Formso External Assessmentso Background Checkso Attachmentso Flagso Referrals / Costso Applicant Resume
When user based data deletion occurs, the above data points are deleted for ALL requisitions. In the case of only requisition data deletion occurs, the above data for only that specific requisition is deleted.
166

Candidate: Candidate Overview
ImplementationThis functionality is controlled by a backend setting that is disabled by default.
Request process: Global Customer Support work order submitted by client administrator in order to conduct the following:
1. Scheduled: One-time work order to define data deletion rules to Location OUs. Any new child locations would dynamically inherit the data retention rules for its parent’s.A. This should be identified across all Parent Location OUsB. Frequency (e.g., Monthly / Annual)C. Day / Date (e.g., 15th of the month)D. Specify Retention period (e.g., 12 months)
2. Applications - Day 1 of the retention period begins one day after the requisition is closed
The organization's named administrators who can submit a Global Customer Support work order will have the ability to make modifications to the data deletion configuration. It is the client’s responsibility to ensure the named administrators will adhere to the company data deletion policy and do not make modification without discussing with the client’s data security.
RequisitionThe following options are available in the Requisition section:
o Require EEO Job Categories when creating requisitions - Checking this option enables you to require that the Record EEO option is selected in Requisition and Applicant Preferences. Note: When selected, the Record EEO option enables the EEO Category drop-down to display on the General step when creating a job requisition template or job requisition.
o Allow Minimum Qualifications modification after a Requisition is opened - Checking this option enables the Minimum Qualifications section on a job requisition to be edited while the requisition is in an Open status. When unchecked, users cannot edit the Minimum Qualifications section once a requisition is in an Open status.
o Only submissions that meet Minimum Qualifications count as Applicants in Reports - When this option is checked, only submissions on Manage Candidates that are processed are considered applicants are included in reporting. When unchecked, all submissions are considered applicants in reporting.o Display Applicant Warnings:
o Failed Pre-Screening - This option is checked by default. When checked, a warning message displays on the Manage Applicants and Applicant Profile pages and the New Submissions pop-up. The message indicates that the applicant failed the pre-screening section of their application. When unchecked, the warning message does not display.
o Incomplete Application - This option is checked by default. When checked, a warning message displays that indicates an application was not submitted electronically. When unchecked, the warning message does not display.
167

Candidate: Candidate Overview
o Unqualified Applicants - This option is unchecked by default. When checked, this option enables a warning message to display in the Options column on the Manage Applicants page, indicating if an applicant is unqualified.
Candidate SearchThe following options are available in the Candidate Search section:
o Require 'Reason for Search' when performing Candidate Search - Checking this option enables the Reason for Search pop-up to display on the Search Candidates page when the SEARCH button is clicked. The reason selected for the search is stored, along with the search criteria and results. When unchecked, users do not indicate a reason for conducting a search in the Search Candidates feature.
o Allow search criteria and filter modification from Candidate Search results - Checking this option enables the criteria and filters that are used to create the search results to be modified on the search results page. When unchecked, the criteria and filters cannot be modified on the search results page, and the search must be restarted in order to modify the criteria and filters.
o Default minimum Candidate Search criteria match percentage - This option enables you to define a default criteria match percentage for the matching criteria threshold functionality on the Search Candidates page. The default value is 100%. To change the default value, enter a whole number between 1 and 100 in the numeric text field.
168

Candidate: Candidate Overview
Compliance QuestionsThe following options and information are available in the Compliance Questions section:
Add Compliance QuestionThe Add Compliance Question option enables administrators to add questions from the Compliance Question Bank to the OU.
To add a question from the Compliance Question Bank:
1. Click the Add Compliance Question link. This opens the Select Compliance Questions pop-up. In the top panel, all questions that have already been added to the OU display. In the bottom panel, all additional questions from the Compliance Question Bank that have not yet been added to the OU display.
2. Click the Add icon in the Add column for each desired question. This moves the question from the bottom panel to the top panel.
3. Click DONE. This adds the questions to the Compliance Questions table.
Compliance Questions TableThe following information displays for each question:
RemoveClick the Remove icon to remove the question from the OU.
QuestionThis column displays the full text of the question. The following are the default compliance questions:
o Gendero Race/Ethnicityo Disabilityo Veteran Status (VET-4212) - Note: Part 4212 option relates to disabled veterans,
veterans of the Vietnam Era, recently separated veterans, other protected veterans, and armed forces service medal veterans. This question has the following response selections:o I identify with one or more of the categories of protected veteran described aboveo I am not a protected veterano I choose not to self-identify
o Veteran Status (Part 60-250) - Note: Part 60-250 option relates to disabled veterans, veterans of the Vietnam Era, recently separated veterans, other protected veterans, and armed forces service medal veterans.
o Veteran Status (Part 60-300) - Note: Part 60-300 option relates to disabled veterans, recently separated veterans, active duty wartime or campaign badge veteran, and armed forces service medal veterans.
o Voluntary Self-Identification of Disability - When this question is added, the question always displays as the first question in the list and cannot be moved. If the Require
169

Candidate: Candidate Overview
OFCCP Compliance Enablement functionality option is checked, then the "Voluntary Self-Identification of Disability" question displays in the Compliance Questions section.
TypeThis column displays the question type, either Default or Custom.
RequiredThis option is checked by default for default questions. This option is unchecked by default for custom questions. Check or uncheck the Required box to require or not require applicants to complete the question. Note: All questions in the Compliance Questions table appear in the Compliance Questions action item when the action item is included in the application workflow, regardless of whether or not the question is marked as required.
PreviewClick the Preview icon to view the question. This opens the Question Preview pop-up. The language, question text, and responses display. Both default and custom questions can be previewed.
For portals with multiple languages enabled, select the language in the Language field in which to display the question and responses.
Re-Order QuestionsThe questions in the Response table can be reordered by dragging and dropping the questions into the desired order. The order in which the questions appear in the table is the order in which they appear for applicants.
Require OFCCP Compliance Enablement FunctionalityWhen the Require OFCCP Compliance Enablement functionality option is checked, the Veteran Status (VET-4212) question replaces the Veteran Status (Part 60-250) question.
Applicant responses to the Veteran Status (Part 60-250) question will still display when the Veteran Status (VET-4212) question replaces the Veteran Status (Part 60-250) question. All previous answers to Veteran Status (Part 60-250) will still be accessible on the Applicant Profile > Application tab.
Overwrite SettingsSelect this option to overwrite custom settings for child division OUs. If you overwrite custom settings for child division OUs, the selected settings are applied to both new and existing child OUs. Any previously customized child OUs are updated with the selected settings.
o If this option is unselected, then only the child OUs that do not have customized settings are updated, as well as any OUs that are added in the future.
o A child OU that has not been customized always inherits from the parent, regardless of whether this option is selected.
o An OU is considered customized if its preferences or settings have been changed.
170

Candidate: Candidate Overview
Once all settings are configured, click SUBMIT to save the settings.
171

Candidate: Candidate Overview
Candidate Review Functionality Overview
172

Candidate: Candidate Overview
Review ApplicantsThe Review Applicants page enables reviewers to see pertinent position details and access applicants for whom they are a reviewer. The page is visible to users who are designated as Applicant Reviewers on a requisition. Requisitions must be in an Open status in order to appear on the Review Applicants page.
On this page, you can:
o View open positions for which you are a reviewero Access the requisition details page for each requisitiono Access the Manage Applicants page for each requisitiono Access the Interview Manager page to view your interview dashboard
Applicant Details Note: Details for each applicant, including resume, PDF version of the application, applicant status, etc. can be viewed from the Manage Applicants page and the Applicant Details page.
Manage Applicants Deprecation: Cornerstone will be deprecating Manage Applicants with the April '21 Release. See Manage Applicants Overview.
To access the Review Applicants page, go to RECRUIT > REVIEW APPLICANTS.
Permissions
PERMISSION NAME
PERMISSION DESCRIPTION CATEGORY
Requisition: Interviewer
Grants ability to access and view past and future interviews and record interviewee recommendations. This permission cannot be constrained.
Note: This is a dynamically assigned permission that is not available in Security Role Administration. Once a user is scheduled as an interviewer for an applicant, the user will always have permission to view the interview details on the Interview Manager page. Users with this permission can do the following:
o Access the Interview Manager page.o View the resume and cover letter for applicants
for whom they are an interviewer.o View the applicant profile for applicants for whom
they are an interviewer.o View the interview guide for the requisition for
which they are listed as an interviewer.
Recruiting
173

Candidate: Candidate Overview
o Recommend that an applicant be advanced or not advanced.
Requisition: Reviewer
Enables reviewer to access requisitions and applicants for requisitions for which they are a reviewer. This permission cannot be constrained.
Note: This is a dynamically assigned permission that is not available in Security Role Administration. Once a requisition is in a Closed or Cancelled status or if the user is removed as a reviewer, the permission is revoked for the associated requisition. This permission cannot be manually assigned.
Note: If an applicant reviewer is removed as a reviewer via the Applicant Profile page, the Requisition: Reviewer permission is revoked for the associated requisition. However, if the reviewer was also added as a reviewer via the General tab when creating, editing, or copying the requisition, the reviewer still appears on the In Review panel as a duplicate reviewer and retains access to the requisition and applicants from the Requisition: Reviewer permission. See Applicant Profile Page Overview for more information about duplicate reviewer instances.
Recruiting
My InterviewsFor reviewers who are configured as an interviewer for a requisition, a My Interviews link is added above the Open Positions table. Clicking the link opens the Scheduled Interviews tab of the Interview Manager page, providing quick access to the page for reviewers. The number of interviews associated with the reviewer displays in parentheses to the right of the link. The number is calculated by adding the total number of interviews for which the reviewer is scheduled on the current date plus the total number of interviews for which the reviewer is scheduled on a future date plus the total number of the interviewer's incomplete interviews.
Note: When accessing the Interview Manager page from the Review Applicants page, the My Interviews option on the Interview Manager page is checked by default, and the Requisition Interviews option is unchecked by default.
Note: An incomplete interview is an interview that occurred in the past for which the interviewer has not yet submitted a recommendation.
174

Candidate: Candidate Overview
Requisitions TableThe table displays all requisitions for which the user is designated as an Applicant Reviewer.
However, if the shortlisting functionality (for hiring managers and applicant reviewers) is enabled for the portal, then there must be at least one applicant in a Review status type in order for the requisition to display. Applicant reviewers only have to access applicants when the applicants are in the Review status type. Further, once they have reviewed the applicant, the applicant will no longer appear on their Review Applicants page. Note: To enable this functionality, contact Global Customer Support.
Up to 20 requisitions appear per page. All columns are sortable except Owner.
End of Support for Hiring Manager Shortlist with the April '21 ReleaseAs of the April '21 release, Cornerstone no longer supports defects for Hiring Manager Shortlist. A deprecation date has not yet been set. Customers that utilize the Hiring Manager Shortlist are encouraged to begin using Request Candidate Feedback to share candidates with hiring managers and other business stakeholders and collect feedback.
With Request Candidate Feedback, recruiters can share candidates in any status, across any requisition. Recruiters can share candidates with the requisition’s hiring manager and applicant reviewers, as well as any business stakeholder in the organization. This flexibility allows recruiters to align with subject matter experts and other key decision makers in the organization.
With Request Candidate Feedback, hiring managers and business stakeholders can see a candidate's resume/CV, answers to prescreening questions, and comments left by the recruiter. Request Candidate Feedback supports the ability to collect an "advance" or "do not advance" vote, as well as comments for the recruiter to read if configured to do so. These comments enable recruiters and the hiring team to better align on key competencies required for a role and a specific candidate's qualifications. The entire experience is mobile-friendly, making the process of reviewing candidate’s and providing feedback faster and more convenient.
Learn more about Request Candidate Feedback on the following Online Help topics:
o Manage Candidates - Request Candidate Feedbacko Manage Candidates - Give Candidate Feedback
175

Candidate: Candidate Overview
The following columns display in the Open Positions table:
o Priority - This column displays the priority status light indicates the priority status of the job requisition. The available statuses are:o Red - Critical to Fillo Green - Normalo Gray - On Going
o Job - This column displays the display job title that is set in the job requisition, as well as the requisition ID. Place the computer mouse on the job value to view the position title. Click the job title to open a read-only view of the requisition details.
o Location - Each job requisition is associated with a location OU and the location OU that is selected must have an address entered on the job requisition form. The city and state for that address is the location that is displayed in this table.
o Owner(s) - This column displays the full name of the requisition owner.o Date Opened - This column displays the date on which the requisition status was
changed to Open.o Target Hire Date - This column displays the target date by which to hire a candidate.
Target dates in the past display in red.o Openings - This column displays the number of remaining openings for the requisition.
This is calculated as the total number of openings minus the number of candidates hired. Requisitions that have ongoing openings display "-" in the column. Note: For a requisition to have ongoing openings, the "On Going" checkbox must be checked on the requisition.
o Applicants - This column displays the total number of applicants for the requisition who have a status other than New Submission, Hired, or Closed. Click the linked number to open the Manage Applicants page.For portals with the shortlisting functionality (for hiring managers and applicant reviewers) enabled, the number of applicants in the Review status type reflects the number of applicants that each hiring manager or reviewer has to review for that status
176

Candidate: Candidate Overview
type. Once an applicant has been reviewed, the applicant is no longer included in the review number. To enable this functionality, contact Global Customer Support.
Note: See important notice at the top of this page about the deprecation of Manage Applicants.
Note: See important notice above about the deprecation of the hiring manager shortlist functionality with the April '21 release.
o In Review - This column displays the total number of applicants in an In Review status. Click the linked number to open the Manage Applicants page with a filtered view of In Review applicants.For portals with the shortlisting functionality (for hiring managers and applicant reviewers) enabled, the number of applicants in the Review status type reflects the number of applicants that each hiring manager or reviewer has to review for that status type. Once an applicant has been reviewed, the applicant is no longer included in the review number. To enable this functionality, contact Global Customer Support.
Note: See important notice at the top of this page about the deprecation of Manage Applicants.
Note: See important notice above about the deprecation of the hiring manager shortlist functionality with the April '21 release.
Note: The number in the In Review column and the Applicants column may differ, as applicants are moved out of the Review status type.
177

Candidate: Candidate Overview
Duplicate Management Overview
178

Candidate: Candidate Overview
Duplicate Applicants - Identify and ReduceDuplicate applicants often occur as the result of a single applicant who applies to the same or multiple jobs using various email addresses. Such applicants can increase recruiting costs by taking multiple assessments that would otherwise only be completed once by a single applicant.
Duplicate applicants also create disorganization in Recruiting, triggering an unnecessary number of email triggers, requiring repeated applicant reviews, and loading the system with multiple applicant profiles.
Checking for and flagging duplicate applicants allows recruiters to locate duplicates, and then change their status to Closed so that the duplicates are no longer considered part of the applicant pool for a given requisition.
PermissionsThe following permission applies to managing duplicate applicants in Requisition and Applicant Preferences:
PERMISSION NAME
PERMISSION DESCRIPTION CATEGORY
Requisition Preferences - Manage
Grants ability to access and manage Requisition Preferences. This permission cannot be constrained.
Note: Users with the Requisition: Manage permission will not be affected by Field Level Access settings.
Recruiting Administration
Use Caseso An applicant applies to a job using his personal email address. The application requires
completion of an external assessment that the organization uses to gather general information about applicants. All applicants, regardless of the requisition to which they apply, are required to complete the assessment. However, the assessment should only be completed once by a single applicant.The applicant completes the assessment, for which the organization is charged by the vendor. One week later, the same applicant applies to the same job using his university email address. He takes the same assessment, and the organization is charged a second time by the vendor.
A recruiter checks the ATS for duplicate applicants and sees that the applicant has applied to the same job twice and completed the assessment twice. She enables the Prevent Duplicates option in Requisition and Applicant Preferences so that in the future, applicants can no longer create duplicate profiles in the career site. This eliminates the possibility that the same applicant will complete the general assessment more than once. This also reduces assessment costs.
179

Candidate: Candidate Overview
o An applicant creates multiple profiles on an organization's career site. The applicant applies to multiple jobs and is rejected each time as an unqualified applicant. A recruiter checks Recruiting for duplicate applicants and sees that the applicant has applied to various jobs and been rejected over and over. The system has automatically flagged each additional profile as a duplicate. In order to ensure that the applicant does not continue to be reviewed and is no longer in consideration for any of the requisitions, she updates the applicant's status to Closed for each duplicate profile.
Manually Reduce Duplicate ApplicantsDuplicate applicants can be manually reduced by performing the following steps in the ATS:
1. Enable the Duplicate Applicants Management functionality in Requisition and Applicant Preferences. This is done by checking the Phone Required option, and then also checking the Flag Potential Duplicates field and defining the duplicate applicant threshold in the Potential Duplicate Applicants Flagging Threshold field. You will also need to define the similarity weights in the Define Matching Points for the User Record Fields field. The weights are used to calculate the matching criteria threshold. Applicants who meet or exceed the threshold are automatically flagged as potential duplicates.
2. Next, find applicants on the Manage Applicants page who are flagged as potential duplicates by filtering by the Potential Duplicate Applicant flag.
3. Finally, once you have confirmed that there are duplicate applicants, change their status to Closed by using the batch Change Status action on the Manage Applicants page. You can also change the status of a single applicant using the regular Change Status action.
Automatically Reduce Duplicate ApplicantsThere are three ways in the system to automatically reduce duplicate applicants:
Prevent Duplicates FieldWhen the Prevent Duplicates field is checked in the Duplicate Applicants Management section in Requisition and Applicant Preferences, the system prevents external applicants from creating additional profiles on the career site if the first name, last name, and phone number are identical to an existing profile. Instead, the Forgot Password pop-up opens so that the applicant can log in to their existing profile. Benefit: This feature helps to reduce duplicate applicants who attempt to create multiple profiles using different email addresses.
Flag Potential Duplicates Field
180

Candidate: Candidate Overview
When the Flag Potential Duplicates field is checked in the Duplicate Applicants Management section in Requisition and Applicant Preferences, the system automatically checks for potential duplicate applicants. The system weighs an applicant's similarity to another applicant profile using the weights defined in the Define Matching Points for the User Record Fields field. When an applicant's profile meets the similarity criteria, then the system flags the applicant as a potential duplicate.
Auto-Merge Duplicates FieldWhen the Auto-Merge Duplicates field is checked in the Duplicate Applicants Management section in Requisition and Applicant Preferences, and a merging threshold is defined in the Duplicate Applicants Merging Threshold field, and a target profile is set in the Target Profile field, then when an applicant applies to a job requisition, the system checks to see if the applicant has a similar profile to another applicant by using the similarity weights defined in the Define Matching Points for the User Record Fields field. If the applicant meets or exceeds the threshold, then the duplicate profile is automatically merged with the profile that is defined in the Target Profile filed.
Duplicate Applicant FAQsThe following are frequently asked questions (FAQs) about duplicate applicants:
What is the purpose of the Potential Duplicate Applicant flag?When the Flag Potential Duplicates field is checked in Requisition and Applicant Preferences, the Potential Duplicate Applicant flag searches applicant profiles in Recruiting and flags the profiles that have a high similarity to each other. Recruiters can then quickly find applicants who have been flagged as potential duplicates by going to the Manage Applicants page and filtering the list of applicants by the Potential Duplicate Applicants flag. Next, recruiters can review the applicant profiles to verify that the applicants are duplicates. Finally, recruiters can batch change the status of the duplicate profiles to Closed so that the applicants are removed from the applicant pool for the job requisition.
What settings need to be enabled in order for the Potential Duplicate Applicant flag to work?The following settings must be enabled in Requisition and Applicant Preferences in order for the system to flag potential duplicates:
o Phone Required - Enabling this option allows the system to record a phone number for each applicant. The phone number is used when calculating the percentage of similarity to another applicant.
o Flag Potential Duplicates - When checked, the Flag Potential Duplicates option enables applicants to be flagged automatically when a potential duplicate is found in
181

Candidate: Candidate Overview
Recruiting. The system checks for an exact match of User Record fields for the applicant. If the similarity threshold reaches the minimum that is defined in the Define Matching Points for the User Record Fields field, then the applicant is flagged as a potential duplicate using the system default applicant flag Potential Duplicate Applicant.
o Potential Duplicate Applicants Flagging Threshold - The system uses the threshold number to identify duplicate applicants. Applicants who are at or above the threshold are considered duplicates and are automatically flagged with the Potential Duplicate Applicant flag.
What is the purpose of the Merge Duplicate Applicants flag?This flag takes the manual job out of finding and removing duplicate applicants by allowing the system to do the work. When the Auto-Merge Duplicates setting is enabled, applicants apply to a job requisition, the system checks to see if their profile matches the profile of another
What settings need to be enabled in order for the Merge Duplicate Applicants flag to work?The following settings must be enabled in Requisition and Applicant Preferences in order for the system to search for and merge duplicate applicants:
o Phone Required - Check the box to require applicants to provide a phone number when submitting an application. The system uses the phone number to calculate the similarity weight to another applicant. In addition, checking the box enables the Prevent Duplicates and Flag Potential Duplicates fields in the Duplicates Applicants Management section.
o Flag Potential Duplicates - When checked, the Flag Potential Duplicates option enables applicants to be flagged automatically when a potential duplicate is found in the ATS. The system checks for an exact match of User Record fields for the applicant. If the similarity threshold reaches the minimum that is defined in the Define Matching Points for the User Record Fields field, then the applicant is flagged as a potential duplicate using the system default applicant flag Potential Duplicate Applicant.
o Auto-Merge Duplicates - When this field is selected, the system automatically merges duplicate applicants based on the point values configured in the Define Matching Points section. In addition, selecting this field enables the Duplicate Applicants Merging Threshold and Target Profile fields.
o Duplicate Applicants Merging Threshold - This field displays the threshold for the matching points that are defined in the Define Matching Points section. The system uses this number to identify duplicate applicants. Applicants who are at or above the threshold are considered duplicates and are automatically flagged with the Potential Duplicate Applicant flag. To define the threshold, enter a value up to 100. Decimals are not accepted. The value must be greater than or equal to the value in the Flag Potential Duplicates field.
o Define Matching Points for the User Record Fields - The fields in this section allow administrators to define the weights used in the flagging threshold. Each field displays the default system defined value. To change the values, enter a value in the fields, up to three numeric characters. The total of the weights displays at the bottom of the list. The values must add up to 100.
182

Candidate: Candidate Overview
Can I use all of the options that are available to reduce duplicate applicants?Yes. You can configure all of the options available in Requisition and Applicant Preferences to reduce the number of duplicate applicants. The options can work together so that the system automatically flags potential duplicates, merges duplicate applicant profiles, and prevents applicants from creating duplicate profiles on the career site.
Are special characters ignored in applicant phone numbers that have the same numerals (e.g., 555-555-5555 or 555.555.5555)?Yes. When an applicant's phone number has the same numerals as a phone number that is already associated with a profile, the applicant will not be able to create a second profile using that phone number, even if one of the phone numbers includes special characters.
Use Case1. A candidate applies to two different jobs on Acme's career site.2. For the first job, she creates a profile and includes 555-555-5555 as her phone number.3. For the second job, she cannot remember if she already created a profile on Acme's
career site, so she attempts to create a new one.4. When creating her profile a second time, she uses the phone number (555) 555-5555.5. She clicks CREATE PROFILE.6. She is redirected to the Forgot Password page to log in to her existing profile.
Note: If an applicant cannot remember their log-in credentials, they can manually click Forgot Password on the Sign-In page to reset their password. See Career Site - Sign In and Self Register.
183

Candidate: Candidate Overview
Requisition and Applicant Preferences - Duplicate Applicants ManagementThe Duplicate Applicants Management section enables administrators to define the parameters that the system will use to identify and auto-merge duplicate applicants. The Prevent Duplicates and Flag Potential Duplicates options are only enabled if the Phone Required option is selected in the Applicant Preferences section. Additional duplicate applicant options are enabled if the Flag Potential Duplicates option is selected.
Duplicate applicants often occur as the result of a single applicant who applies to the same or multiple jobs using various email addresses. Such applicants can increase recruiting costs by taking multiple assessments that would otherwise only be completed once by a single applicant. Duplicate applicants also create disorganization in the ATS, triggering an unnecessary number of email triggers, requiring repeated applicant reviews, and loading the system with multiple applicant profiles. Checking for and flagging duplicate applicants allows recruiters to locate duplicates, and then change their status to Closed so that the duplicates are no longer considered part of the applicant pool for a given requisition.
Mobile-Friendly Candidate Experience Note: Merging duplicate applicants is not currently supported on mobile-friendly application workflows.
To access Requisition and Applicant Preferences, go to ADMIN > TOOLS > RECRUIT > REQUISITION AND APPLICANT PREFERENCES.
Permissions
PERMISSION NAME
PERMISSION DESCRIPTION CATEGORY
Requisition Preferences - Manage
Grants ability to access and manage Requisition Preferences. This permission cannot be constrained.
Note: Users with the Requisition: Manage permission will not be affected by Field Level Access settings.
Recruiting Administration
Use Caseso An applicant applies to a job using his personal email address. The application requires
completion of an external assessment that the organization uses to gather general information about applicants. All applicants, regardless of the requisition to which they apply, are required to complete the assessment. However, the assessment should only be completed once by a single applicant.The applicant completes the assessment, for which the organization is charged by the vendor. One week later, the same applicant applies to the same job using his university email address. He takes the same assessment, and the organization is charged a second time by the vendor.
184

Candidate: Candidate Overview
A recruiter checks the ATS for duplicate applicants and sees that the applicant has applied to the same job twice and completed the assessment twice. She enables the Prevent Duplicates option in Requisition and Applicant Preferences so that in the future, applicants can no longer create duplicate profiles in the career site. This eliminates the possibility that the same applicant will complete the general assessment more than once. This also reduces assessment costs.
o An applicant creates multiple profiles on an organization's career site. The applicant applies to multiple jobs and is rejected each time as an unqualified applicant. A recruiter checks the ATS for duplicate applicants and sees that the applicant has applied to various jobs and been rejected over and over. The system has automatically flagged each additional profile as a duplicate. In order to ensure that the applicant does not continue to be reviewed and is no longer in consideration for any of the requisitions, she updates the applicant's status to Closed for each profile.
Considerationso Candidates who are in a Hired status cannot be merged.o If an applicant's submission is merged, the applicant can no longer log in to the career
site using the login credentials for that submission. The applicant can only log in to the career site using the login credentials for the target profile.
o Once an applicant is merged, the resume and any documents are moved from the merged applicant profile to the target profile.
o Merged profiles can still be accessed, but, as noted above, the application materials associated with the profile are moved to the target profile.
o When a submission is merged, only the target profile is used within the Applicant Tracking System (ATS). For example, the merged profile is not accessible from the Interview Manager, Requisition Snapshot, Manage Applicants, and Manage Candidates pages.
o Upon implementation, applicants who already exist in the ATS are not impacted by this enhancement. The system does not merge applicants retroactively.
o If there are no other potential duplicate applicants associated with an applicant who has been flagged with the Potential Duplicate Applicant flag, then when the applicant is merged into the target profile, the Potential Duplicate Applicant flag is removed from the merged profile. The system then flags the target profile with the Merged Duplicate Applicants flag.
o The Potential Duplicate Applicant flag remains on the target profile if there are other potential duplicate applicants.
o For merged applicants who are in an Offer Letter status type, the approval status of the offer letter is not impacted.
185

Candidate: Candidate Overview
The following options are available in the Duplicate Applicants Management section:
Prevent DuplicatesWhen checked, this setting prevents external applicants from creating a duplicate profile on the career site. When an applicant creates a profile, if their phone number and first and last name exactly match an existing user record, then the match is considered a duplicate applicant. The match prompts the Forgot Password pop-up to open for the applicant so that they can log in to the career site with their existing profile to apply to the job. The duplicate check is also performed when a recruiting agency submits an applicant. If a duplicate applicant is found, a Forgot Password pop-up appears for the agency user.
If this setting is not checked, then applicants can inadvertently create duplicate profiles by using the same phone number and name but a different email address.
Flag Potential DuplicatesWhen checked, Flag Potential Duplicates enables applicants to be flagged automatically when a potential duplicate is found in the Applicant Tracing System (ATS). The system checks for an exact match of User Record fields for the applicant. If the similarity threshold reaches 60, then the applicant is flagged as a potential duplicate using the system default applicant flag Potential Duplicate Applicant.
The following similarity weights are applied to the matching criteria that are checked for potential duplicate applicants:
FIELD WEIGHT
First Name 10
Last Name 20
Phone Number 30
Street Address 20
City 10
186

Candidate: Candidate Overview
FIELD WEIGHT
Zip/Postal Code 10
Threshold 60If Flag Potential Duplicates is not checked, then the system does not automatically check for potential duplicates.
If Flag Potential Duplicates is checked and then is later unchecked, then the Potential Duplicate Applicant flag is hidden from the following areas of the ATS:
o Manage Candidates Flags filtero Manage Applicants Applicant (User) Flag filtero Applicant Profile page of flagged applicantso Potential Duplicate Applicant option on the Candidate Search page
In addition, checking Flag Potential Duplicates enables the following in the Duplicate Applicants Management section:
o Potential Duplicate Applicants Flagging Threshold fieldo Auto-Merge Duplicates fieldo Define Matching Points for the User Record Fields section
Deselecting Flag Potential Duplicates disables these options but preserves the values in the Define Matching Points section.
Potential Duplicate Applicants Flagging ThresholdThis field is unchecked by default. This field is only enabled and is also required when Flag Potential Duplicates is checked.
This field displays the threshold for automatically flagging applicants with the Potential Duplicate Applicant flag. The system uses the threshold number to identify duplicate applicants. Applicants who are at or above the threshold are considered duplicates and are automatically flagged with the Potential Duplicate Applicant flag.
This field displays the system defined threshold of 60. To change the value, enter a new threshold, up to 100. Decimals are not accepted.
Note: Previously, administrators did not have the ability to configure the threshold. The threshold was system defined.
Auto-Merge DuplicatesThis field is unchecked by default. This field is only enabled if Flag Potential Duplicates is checked.
When this field is selected, the system automatically merges duplicate applicants based on the point values configured in the Define Matching Points section.
187

Candidate: Candidate Overview
In addition, checking this field enables the Duplicate Applicants Merging Threshold and Target Profile fields.
Note: Unchecking Auto-Merge Duplicates after at least one duplicate applicant has been auto-merged does not impact the auto-merged applicant. The applicant remains auto-merged.
Duplicate Applicant Merging ThresholdThis field is only enabled and required if Auto-Merge Duplicates is checked. This is a required field if Auto-Merge Duplicates is checked.
This field displays the threshold for the matching points that are defined in the Define Matching Points section. The system uses this number to identify duplicate applicants. Applicants who are at or above the threshold are considered duplicates and are automatically flagged with the Potential Duplicate Applicant flag.
To define the threshold, enter a value up to 100. Decimals are not accepted. The value must be greater than or equal to the value in the Flag Potential Duplicates field.
Note: If Auto-Merge Duplicates is deselected, the Duplicate Applicants Merging Threshold field is disabled and the value is grayed out and cannot be modified. The Auto-Merge Duplicates field must be checked again in order to modify the threshold value.
Target ProfileThis field is only enabled if Auto-Merge Duplicates is checked.
This field determines which Applicant Profile the system will use to compile all duplicate applications. If a submission meets the merging threshold criteria based on its match to the selection in the Target Profile field, then the submission is considered a duplicate. Note: The selection in the Target Profile field does not signify which duplicate profile will be closed with the Closed as Duplicate disposition. The profile that is farthest in the application process is always the profile with which the duplicate applicant is merged. This only applies if duplicate applicants have applied to the same job requisition and their applications are active.
The following options are available in the Target Profile drop-down:
o Oldest User Record - This option is selected by default. This option uses the first application submitted as the target submission. This means that subsequent submissions that meet the merging threshold criteria are compared to this applicant.
o Last Submitted Application - This option uses the most recently submitted application as the target submission. Note: Applicants who have created a profile but who have not yet submitted an application for the job requisition are not included.
o Newest User Record - This option uses the most recently created user record as the target submission.
Define Matching Points for the User Record FieldsThis section is only enabled if Flag Potential Duplicates is checked.
188

Candidate: Candidate Overview
The fields in this section allow administrators to define the weights used in the flagging threshold. The following similarity weights can be defined:
o First Nameo Last Nameo Phone Numbero Street Addresso Cityo Zip/Postal Code
Each field in the section displays the default system defined values. To change the values, enter a value in the fields, up to three numeric characters.
The total of the weights displays at the bottom of the list. The values must add up to 100.
189

Candidate: Candidate Overview
Flattened Application PDF Overview
190

Candidate: Candidate Overview
View Application as PDFRecruiters can view an applicant's submitted application as a PDF. This is considered a flattened application. The PDF can be launched from the following areas of the Applicant Tracking System:
o Manage Candidates - To view the application as a PDF, click the document icon in the Candidate column.
o Manage Applicants - To view the application as a PDF, click the document icon in the Application column. Note: Manage Applicants will be deprecated with the October '20 Release.
o Applicant Profile - To view the application as a PDF, click the document icon in the Application field on the Summary tab.
Each section of the application workflow displays as a separate section in the PDF. Any documents, forms, or attachments included in the application are included in the PDF. The PDF also includes a cover page and index of contents.
The employer's name, logo (from Corporate Preferences), and requisition address (from the requisition) will also appear to support Federal Motor Carrier Safety Administration (FMCSA) compliance requirements.
The sections in the PDF display in the order in which they appear in the application workflow.
Availability of the PDFThe PDF version of the application is available for internal and external applicants, as well as applicants submitted by a recruiting agency. A PDF version of the application is not available for applicants who are added manually.
Upload AttachmentsIf an Upload Attachments action item is part of the application workflow at the time the application is submitted, then the documents are included in the Upload Attachments section of the PDF. If additional documents are uploaded after the application is submitted, then the documents are appended to the Upload Attachments section of the PDF.
The PDF is embedded in the flattened application for applicants applying for the first time and when they apply to another job using their existing resume.
If an Upload Attachments action item is not part of the application workflow at the time of submission but is subsequently added after submission, any documents uploaded after submission appear in a separate Applicant Documents section at the end of the PDF.
Pre-Screening QuestionsPre-Screening Questions sections on the application workflow display a Result section below the Response section. This section displays the answer the applicant selected for the
191

Candidate: Candidate Overview
question. If an optional question is left blank, the PDF application displays "This question was not answered."
The PDF version of the application will include all prescreening questions presented to the candidate. It will not include child (branched) questions if the candidate did not qualify to see the questions. Availability Note: The ability to create branched prescreening questions is only available for portals that have self-enabled the Mobile-Friendly Candidate Experience.
Why isn't the prescreening questions section showing up on the PDF of the application?If the Hide correct/incorrect answer indication field is selected by the administrator when configuring the screening options for the Prescreen Questions section, then the prescreening questions do not appear.
Does the PDF indicate whether a question was required or optional?No, the PDF does not include this information.
Recruiting Agency SubmissionsFor applicants who have not been invited to apply to the requisition and/or have not submitted their own application, the PDF application that displays is the application submitted by the recruiting agency. The applicant's name on the PDF is followed by "(submitted by Agency)."
192

Candidate: Candidate Overview
For applicants who have been invited to apply and have completed an application workflow that is separate from the recruiting agency's workflow, the applicant's submission overwrites the recruiting agency's submission. Thus, the PDF application that displays is the application submitted by the applicant.
Connect With Us SubmissionsFor applicants who submit their application via Connect With Us, the source will display on the PDF as [Career Site Name].
Multiple Applications for a Single ApplicantFor applicants who have multiple applications, only the most recently submitted application displays. For example, a recruiting agency submits an applicant. At a later time, a recruiter requests that the applicant re-apply. When the applicant submits their application, the PDF version that is available is the version that the applicant submits.
Manually Updated Resume DataIf the Include manually updated resume data on the application document option is checked by the administrator in General Preferences, then the applicant's manually-entered resume data displays on the PDF version of the application. The data appears on the last page of the PDF in the Structured Resume section. Use Case:10
Note: The manually entered resume data is added to the PDF application at the time the applicant submits their application. If the applicant modifies their resume data after submitting the application, the PDF application is not updated to reflect the changes.
Document AvailabilityWhen an applicant submits their application, a brief processing time occurs while the PDF is generated. For this reason, the applicant may briefly display on the new submission page without a PDF version of the application available.
Additionally, when documents are attached to the applicant's profile after the applicant submission, the updated PDF is available after a brief processing time.
LocalizationWhen viewing the PDF version of the application, the disclaimer displays in the recruiter's language, if configured and available. If the recruiter's language is not available, then the disclaimer displays in the language of the user who created the job requisition.
10 An applicant chooses to manually enter their resume data on the application, providing such information as prior employment experience and educational background. Prior to this enhancement, none of the manually entered data appeared on the PDF application. With this enhancement, the data displays in the Structured Resume section on the last page of the PDF.
193

Candidate: Candidate Overview
FMCSA ComplianceThe employer's name, logo (from Corporate Preferences), and requisition address (from the requisition) will also appear to support Federal Motor Carrier Safety Administration (FMCSA) compliance requirements.
Historical Flattened Application Note: Applications submitted prior to the October '18 release will not include the employer's name and logo or the requisition address. This information only appears on applications submitted after the October '18 release.
Considerations/Exclusions for FMCSA Complianceo The corporate logo image will not be resized to fit the flattened application. If the
uploaded image is large, then it will also be large on the flattened application.o The corporate logo image will be pulled from the Corporate Preferences page. Images
uploaded here are generally smaller to fit the header of the organization’s portal. However, large corporate logos have the potential to make the flattened application slightly longer.
o The address will be pulled from the requisition to which the candidate has applied. If the requisition has both a primary and secondary address, the primary address will be used.
o If a requisition does not have an address, then the line item will not appear on the flattened application.
o For compliance reasons, these features are not configurable.
194

Candidate: Candidate Overview
Manage Hired Applicants Overview
195

Candidate: Candidate Overview
Manage Hired ApplicantsThe Manage Hired Applicants page is used to bridge the gap between making a hiring decision in Recruiting and creating a functional employee user record. Users with the appropriate permission can create new employee user records and make the necessary changes to internal candidate user records in order for the candidates to display correctly as employees.
Note: The Manage Hired Applicants functionality is primarily designed for organizations that do not use an HRIS system for employee data feeds.
This functionality is controlled by a backend setting and is disabled by default. To enable this functionality, contact Global Customer Support.
To access the Manage Hired Applicants page, go to ADMIN > TOOLS > RECRUIT > HIRED APPLICANTS.
Permissions
PERMISSION NAME
PERMISSION DESCRIPTION CATEGORY
Applicants: Manage Hired Applicants
Grants ability to access and manage Manage Hired Applicants and also access the Users page and the Add/Edit User page via the Manage Hired Applicants page. This permission can be constrained by OU. This is an administrator permission.
Recruiting
The Manage Hired Applicants table displays internal and external candidates that are in a status of Hired. Candidates do not appear on this page unless they are in a Hired status. The visibility of candidates is dependent upon the user's permission constraints.
The table is sorted by most to least recent hire date. All columns are sortable, except Employee Info, User Settings, and Complete.
196

Candidate: Candidate Overview
o Name - This column displays the candidate's name.o Job - This column displays the display name of the job requisition for which the
candidate was hired.o Requisition ID - This column displays the unique ID of the job requisition for which the
candidate was hired.o Applicant Type - This column displays whether the candidate is an internal or external
applicant.o Rehired - This column indicates whether or not the hired applicant is a former employee
who has been rehired. The column displays "Yes" if the applicant is a former employee, and it displays "No" if the applicant is not a former employee.
o Date Hired - This column displays the date on which the candidate's status changed to Hired.
o Employee Info - The following options are available in this column:o Create - The CREATE button displays for external candidates and enables you to
create a user record for the candidate. Click the button to open the Add/Edit User page. See User Record - Add (Redesign).
o Update - The UPDATE button displays for internal candidates and enables you to update the candidate's user record. Click the button to open the Add/Edit User page. See User Record - Edit (Redesign).
o User Settings - The following options are available in this column:o Edit - The EDIT button displays for all candidates and enables you to open the
Users page from which you can edit a candidate's user record. However, the button is only selectable once an active user record exists for the candidate. Click the button to open the Users page. The candidate appears in the search results. See User Record - Edit (Redesign).
o Restricted - If you do not have permission to edit user settings for the user, then "Restricted" displays for the candidate in the User Settings column.
197

Candidate: Candidate Overview
o Complete - The COMPLETE button displays for all candidates but is only selectable once an active user record exists for the candidate. Click COMPLETE to remove the candidate from the Manage Hired Applicants page. Future updates to the user record must be made from the User's page, which can only be accessed if you have permission to edit user records.
198

Candidate: Candidate Overview
Manage Hired Applicants - Add/Edit UserFrom the Add/Edit User page in Manage Hired Applicants, you can create user records for new hires and update existing user records for internal hires. All existing and pre-populated fields are editable.
To access the Add/Edit User page, click CREATE, UPDATE, or EDIT in the applicants table on the Manage Hired Applicants page.
Permissions
PERMISSION NAME
PERMISSION DESCRIPTION CATEGORY
Applicants: Manage Hired Applicants
Grants ability to access and manage Manage Hired Applicants and also access the Users page and the Add/Edit User page via the Manage Hired Applicants page. This permission can be constrained by OU. This is an administrator permission.
Recruiting
Note: If you only have permission to manage hired applicants, then you can only create and access user records for new hires that fall within your permission constraints. Further, you cannot search for other user records on the Users page. If you have permission to edit user records, then the constraints of that permission override the constraints of the permission to manage hired applicants.
Create User RecordWhen creating a user record for an external candidate that is in a Hired status, all applicable fields on the Add User page are pre-populated from the candidate's application. For detailed information about each field on the user record, see the User Record page in Online Help.
Update User RecordWhen updating a user record for an internal candidate, all fields are unchanged from the existing employee's user record except for the following fields:
o Manager - This field displays the most recently saved hiring manager as defined on the candidate's offer letter. If no offer letter exists for the candidate, then the field displays the hiring manager defined on the job requisition for which the candidate was hired.
o Division - This field displays the most recently saved division as defined on the candidate's offer letter. If no offer letter exists for the candidate, then the field displays the division defined on the job requisition for which the candidate was hired.
o Position - This field displays the position defined on the job requisition for which the candidate was hired.
o Location - This field displays the most recently saved location as defined on the candidate's offer letter. If no offer letter exists for the candidate, then the field displays the location defined on the job requisition for which the candidate was hired.
199

Candidate: Candidate Overview
Save or CancelOnce all fields are completed, click SAVE. This creates the user record for external candidates and updates the user record for internal candidates. Clicking SAVE also replaces the CREATE/UPDATE button in the Employee Info column on the Manage Hired Applicants page with "Done." Click CANCEL to return to the Manage Hired Applicants page without saving any changes.
Note: External candidates for whom a user record is created can still access their candidate profile using their original login credentials.
200

Candidate: Candidate Overview
Manage Hired Applicants - Users PageWhen accessing the Users page in the user record from Manage Hired Applicants, users can edit any settings for which they have permission to edit. Once all changes are completed, click DONE to return to the Manage Hired Applicants page.
Note: The DONE button only displays when accessing the Users page from Manage Hired Applicants.
To edit the Users page, click EDIT in the applicants table on the Manage Hired Applicants page.
Permissions
PERMISSION NAME
PERMISSION DESCRIPTION CATEGORY
Applicants: Manage Hired Applicants
Grants ability to access and manage Manage Hired Applicants and also access the Users page and the Add/Edit User page via the Manage Hired Applicants page. This permission can be constrained by OU. This is an administrator permission.
Recruiting
Note: If you only have permission to manage hired applicants, then you can only create and access user records for new hires that fall within your permission constraints. Further, you cannot search for other user records on the Users page. If you have permission to edit user records, then the constraints of that permission override the constraints of the permission to manage hired applicants.
201

Candidate: Candidate Overview
Rehired EmployeesThe Recruiting functionality enables you to rehire former employees using the rehire features throughout the system. You can indicate in the user record that an employee is eligible for rehire, and when they apply for an open position, the system will recognize them as eligible rather than dispositioning them from the applicant pool.
How Do I Make a Former Employee Eligible for Rehire?When an employee leaves the organization, they will need to be identified as eligible for rehire in order for the system to recognize them in the future if they apply to the company again. To identify an employee as eligible:
1. Ensure that you have permission to view users, as well as edit users type and status.2. Navigate to the user's User Record page.3. In the Employment Status field in the User Type and Employment Status section, the
status must be set to "Terminated" in order for the Eligible for Rehire field to appear.4. In the Eligible for Rehire field, select "Eligible."5. Click SAVE to save the changes to the user record.
Note: Current employees should not be marked as eligible for rehire. This should only be done for employees who leave the company.
How Do I Make a Former Employee Ineligible for Rehire?Former employees can be identified on their user record as being ineligible for rehire. When they are marked as ineligible in the Eligible for Rehire field and they subsequently apply for a job with the organization, the Not Eligible for Rehire disposition (configured in Requisition and Applicant Preferences) is used to remove the ineligible former employee from the applicant pool.
Former employees are recognized by the system based on the personal email address they use to access the career site and apply for jobs. The personal email address is defined in the Contact section on the former employee's user record.
202

Candidate: Candidate Overview
What Happens in the System When a Former Employee Is Rehired?OnboardingWhen onboarding rehired employees through the Start Onboarding process on the Applicant Profile page, the following occurs in the system:
1. The user record is marked as Rehired Employee.2. The Eligible for Rehire field on the user record is no longer checked once the user
changes from Terminated to Onboarding.3. The user's organizational units and employee relationships are reset based on the
values defined during onboarding.
If onboarding is canceled, the above are reverted.
Manage Hired ApplicantsSince rehired applicants will have a user record in the system, you can update their user record via Manage Hired Applicants by clicking UPDATE from the Employee Info column. The following occurs in the system:
o The user is identified as a rehired applicant in the new Rehire column on the Manage Applicants page. The column displays "Yes" for rehired applicants and displays "No" for non-rehired applicants.
o The user's organizational units and employee relationships are reset based on the values defined in the user record.
o The user's security roles are reset. Note: For former employees who are rehired, their previous security roles will be removed, and they will once again be placed into security roles like any other new user.
o The user record will be populated with the values from the job requisition for which the user was hired.
o Effective dating records are maintained for portals with Cornerstone HR enabled.o The Rehired Employee field is preset on the user record.o The user's personal email address that was used on the career site is populated in the
Email field.
How Does the Personal Email Address Field Impact the Rehire Process?The personal email address on the user record is necessary so that when a former employee applies for a job using the same personal email address, the former employee is associated with that user record. The system will recognize that they are eligible for rehire provided that the Eligible for Rehire field was configured as "Eligible" for the user on their user record.
The personal email address helps former employees log in to the career site as a candidate and apply to a job without having to create a new account. The career site account will be
203

Candidate: Candidate Overview
associated with the candidate's user record via their personal email address that remained on file with the organization.
This personal email address is also used in the following other areas of Recruiting for former employees:
o Add to Requisition - When a former employee is manually added to a requisition (via Manage Applicants or Candidate Search Query), the email address that the applicant provides when submitting their application via the career site will be populated on their user record.
o Recruiting Agency Submission - When a former employee is submitted via a recruiting agency, the email address that is entered in the Email Address field on the Submission Details pop-up when submitting the applicant will be populated on their user record.
o Career Site - The personal email address that the former employee uses on the career site will also populate the Email field and the Personal Email Address field on the user record. If a former employee is hired, then when the Email field on the user record is populated with the hired employee's company email address, their personal email address will still be available on the user record.
Having a personal email address on the user record also helps recruiters when trying to contact former employees regarding open jobs.
How Is a Former Employee Converted to an External Applicant?When the system detects that there is activity in the career site for a terminated user, a backend setting is used to convert the terminated inactive user back to an external applicant user.
Note: If the user is ineligible for rehire, they are automatically dispositioned by the Not Eligible for Rehire disposition.
User Record - Effective Dating for RehiresEffective dating records for rehired employees are maintained through multiple cycles of employment. This enables you to maintain a full record for the employee over time.
The employee's record is maintained when onboarding is started. If onboarding is canceled for a rehired employee, records of effective dated changes that have already taken place will not be removed.
Note: Effective Dating features are only available for portals with Cornerstone HR enabled.
Candidate Search QueryWhen past employees apply for a job, they can be searched for on Candidate Search Query via the Include eligible for rehire field. The field is selected by default and enables
204

Candidate: Candidate Overview
past employees to appear in the search results. The field is available on the Quick Search and Advanced Search tabs, as well as on the search results page.
Having former employees in the search results helps recruiters when they want to reach out to these former employees to apply to open jobs.
Search ResultsIf users in the search results are eligible for rehire, they are identified by an Eligible for Rehire field in their user card.
Note: Users who are not eligible for rehire do not appear in the search results.
Email/Invite to Apply/Add to Requisition/Add to Talent PoolWhen taking actions on candidates who are former employees and are identified as eligible for rehire, the candidate is converted to an external candidate. This means that the candidate will be treated in the system like any other external candidate.
Their personal email address will be copied to their profile page in the career site.
Saved SearchesWhen saving searches that include the eligible for rehire criteria, the criteria displays in the criteria list for the saved search.
Consideration for Compliance Enablement PreferencesIf the Hide internal users that have not completed an application in Candidate Search option is enabled in Compliance Enablement Preferences, then employees who are eligible for rehire are not included in the search results.
How Do I Know if an Applicant Is Eligible for Rehire?When past employees apply for a job, the Applicant Profile page displays an Eligible for Rehire field if the user has been marked as eligible to rehire on their user record. This helps identify when an applicant is a past employee.
The field will indicate "Yes" when eligible for rehire.
Frequently Asked Questions (FAQs)What happens when a former employee is dispositioned from a related requisition?If a former employee applies to related requisitions and is dispositioned from one of them, they are also dispositioned from the other requisitions to which they applied.
How do former employees access the career site to apply for jobs as former employees?When former employees attempt to access the career site, they will be sent an email to reset their password. This allows them to access the career site and apply for jobs using their previous applicant information.
How does the system know an applicant is a former employee?o The former employee is marked as "Eligible" for rehire in the Eligible for Rehire field
on the user record.
205

Candidate: Candidate Overview
o The former employee access the career site using the same personal email address that is on their user record and applies for the job via that account on the career site.
Does the former employee's personal email address that they use to apply to jobs get added to their user record when they are hired?Yes. The personal email address that the former employee uses on the career site will also populate the Email field and the Personal Email Address field on the user record. If a former employee is hired, then when the Email field on the user record is populated with the hired employee's company email address, their personal email address will still be available on the user record.
What happens when a former employee applies to a job using Apply with Seek or LinkedIn?Former employees who apply via Seek or LinkedIn using the same email address that matches a previous email address in the system will be informed that they already have an existing account in the career site. This prevents the creation of duplicate applicants.
206

Candidate: Candidate Overview
Resume Carousel Overview
207

Candidate: Candidate Overview
Resume/CV Review PageThe Resume/CV Review page allows recruiters to review the resume/CV for multiple applicants at a time. Recruiters can also advance or pass applicants.
To access the Resume/CV Review page from the Manage Applicants page, select the Resume/CV Review option from the Actions drop-down.
Manage Applicants Deprecation: Cornerstone will be deprecating Manage Applicants with the April '21 Release. See Manage Applicants Overview.
Permissions
PERMISSION NAME
PERMISSION DESCRIPTION CATEGORY
Requisition: Manage Grants ability to access and manage all requisitions regardless of ownership (constraints permitting). This permission also grants read-only access to the Applicant Review tab when creating or editing a job requisition. This permission can be constrained by OU, User's OU, and Grade.
Recruiting
Requisition: Owner Enables owner to access requisitions and applicants for requisitions for which they are an owner. This permission also grants read-only access to video interviews that are completed by applicants via HireVue. For portals with Referral Suite enabled, this permission also enables requisition owners to edit the referral source on the Applicant Profile page. This permission cannot be constrained.
Note: This is a dynamically assigned permission that is not available in Security Role Administration. If the user is removed as an owner, the permission is revoked for the associated requisition. This permission cannot be manually assigned. Also, if a user has both the permission necessary to manage requisitions and be a requisition owner, the constraints of the Requisition: Manage permission overrule those of the Requisition: Owner permission. For requisition owners that do not also have permission to manage requisitions, only certain fields are editable when editing a requisition.
Recruiting
Requisition: Enables reviewer to access requisitions and Recruiting
208

Candidate: Candidate Overview
Reviewer applicants for requisitions for which they are a reviewer. This permission cannot be constrained.
Note: This is a dynamically assigned permission that is not available in Security Role Administration. Once a requisition is in a Closed or Cancelled status or if the user is removed as a reviewer, the permission is revoked for the associated requisition. This permission cannot be manually assigned.
Note: If an applicant reviewer is removed as a reviewer via the Applicant Profile page, the Requisition: Reviewer permission is revoked for the associated requisition. However, if the reviewer was also added as a reviewer via the General tab when creating, editing, or copying the requisition, the reviewer still appears on the In Review panel as a duplicate reviewer and retains access to the requisition and applicants from the Requisition: Reviewer permission. See Applicant Profile Page Overview for more information about duplicate reviewer instances.
209

Candidate: Candidate Overview
Requisition NameThe name of the job requisition displays at the top of the page. The requisition ID displays in parentheses to the right of the name.
Job DetailsThe Job Details link at the top of the page allows for quick access to the job description and job qualifications for the requisition. Clicking the link opens the Job Details pop-up. The
210

Candidate: Candidate Overview
pop-up displays the requisition's internal and external job description, minimum qualifications, and ideal qualifications.
For portals with multiple languages enabled, this displays in the user's language if available. If the user's language is not available, then this displays in the language of the user who defined it.Note: The fields on the pop-up are not editable from the pop-up.
Applicant NameThe list of applicants displays in the Name panel on the far left of the Resume/CV Review page. The list is sorted based on the page from which you accessed the Resume/CV Review page. If you access the page from Manage Applicants, then the list of applicants is sorted using the same sorting method chosen on the Manage Applicants page; if no sorting method was selected, then the default sort for the Manage Applicants page will be used on the Resume/CV Review page.
211

Candidate: Candidate Overview
The applicant's full name displays in the panel. The applicants that display are the applicants that are manually selected by the recruiter.
To view an applicant's resume/CV, select the applicant from the Name panel. This opens the resume/CV in the display pane. The resume/CV opens in the application in which it was submitted.
Note: For anonymous applicants, a system defined number displays in the Name panel in place of the applicant's name.
Resume/CV Toolbar OptionsThe following options are available in the toolbar menu above the resume/CV display pane:
FEATURE DESCRIPTION
Ratings The applicant's rating and total number of ratings. If more than one user has rated the applicant, the rating displays as an average of the total number of ratings.
If the applicant has not yet been rated by any user, all stars are gray. By clicking the appropriate star, you can rate an applicant from 1-5 or edit ratings you have given. Note: If you have already rated the applicant, a message appears when you hover over the stars, indicating that you have already given a rating. However, you can still change your rating.
Download Application
Clicking the download option opens the PDF version of the application.
Submission Date This displays the date on which the application was submitted.
Status The Status option enables recruiters to change the applicant's status. The drop-down displays the applicant's current status by default.
To change the applicant's status:
1. Click the Status drop-down.2. Select a status from the drop-down. As with current functionality,
required statuses cannot be skipped. If the selected status is a required status, select the Mark all required statuses as complete option. This marks all required statuses as complete for the applicant and allows the recruiter to select any status in the drop-down.
3. Click SUBMIT. This commits the status change. Note: Submitting a status change does not close the Resume/CV Review page.
Date The date selector field, which displays to the right of the Status field, allows you to manually adjust the date on which an applicant's status is changed. The date can be changed by entering a date in the numeric text box or using the calendar to select a date. The date can be the
212

Candidate: Candidate Overview
FEATURE DESCRIPTION
current date or a past date. The date cannot be in the future and also cannot be prior to the most recent status change date.
This field only displays if enabled by the administrator in General Preferences.
Advance/Pass for Applicant Reviewers
Applicant reviewers can advance or pass an applicant as part of the applicant review process.
Advance ApplicantTo advance an applicant, meaning that you think they should remain in consideration, click the ADVANCE button . Then, click SUBMIT. Your feedback will appear in the Manage Applicants > Reviewers Feedback column. It will also appear on the Applicant Profile > Summary tab in the Reviewer Feedback field.
Once feedback is submitted for an applicant, the applicant no longer appears on the Resume/CV Review page for the reviewer.
Pass ApplicantTo pass on an applicant, meaning that you think they should be removed from consideration, click the PASS button . Then, click SUBMIT. Your feedback will appear in the Manage Applicants > Reviewers Feedback column. It will also appear on the Applicant Profile > Summary tab in the Reviewer Feedback field.
Once feedback is submitted for an applicant, the applicant no longer appears on the Resume/CV Review page for the reviewer.
Disposition This field only displays when the Closed status is selected in the Status drop-down. Select a disposition from the Disposition drop-down to indicate the reason for changing the applicant's status to Closed. Then, click SUBMIT. This commits the disposition and Closed status change.
Process All When at least one applicant has been selected to advance or pass, a PROCESS ALL button displays at the bottom of the Resume/CV Review page. Clicking the button opens the Process Submissions page, from which recruiters can process the applicants selected to advance or pass. See the Process Submissions topic in Online Help for additional information about processing applicants on the Process Submissions page.
Submit The SUBMIT button commits status changes. When the Closed status is selected in the Status drop-down, clicking SUBMIT commits the status change and the disposition. This option only applies to changing
213

Candidate: Candidate Overview
FEATURE DESCRIPTION
an applicant's status and defining the disposition for the status change.
Download Click the Download icon to download the applicant's resume/CV. The file opens in the application in which it was submitted.
The Download option is only enabled if a resume/CV is available for the applicant. The option is not available for LinkedIn resumes/CV.
Print Click the Print icon to print the applicant's resume/CV. This option prints the resume/CV that is visible in the display pane.
Previous Click the Previous icon to view the previous applicant's resume/CV.
Next Click the Next icon to view the next applicant's resume/CV.
Resume/CV DisplayThe applicant's resume/CV appears in the display pane in the center of the page. The resume/CV displays in the application in which it was submitted.
For a resume/CV submitted via LinkedIn, a resume/CV appears in a widget in the display pane. The widget displays the user's name, most recent job, and location. A VIEW PROFILE button also displays, which opens the applicant's full LinkedIn profile on the LinkedIn site.
For a resume/CV submitted via Seek, the applicant's Seek resume data displays.
214

Candidate: Candidate Overview
For internal applicants who used their Career Center or Universal Profile resume when applying to the requisition, the applicant's internal resume displays.
For applicants who have been archived, the resume/CV does not display. The display pane includes a notification message that indicates the resume/CV is unable to be displayed.
BackClick the BACK button below the Name panel to return to the Manage Applicants page. The page to which the recruiter returns is dependent upon the page from which they accessed the Resume/CV Review page.
215
![AN1160: Project Collaboration with Simplicity Studio · 3.1 Import Procedure 1. On the File menu, select Import and click [Browse]. Browse and select the directory where the project](https://static.fdocuments.net/doc/165x107/5e1bfbb3822f586feb2fdcd9/an1160-project-collaboration-with-simplicity-studio-31-import-procedure-1-on.jpg)