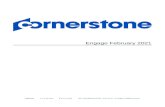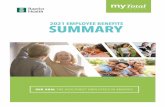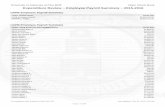Title_Page_PG - Cornerstone OnDemand · Web view2020. 10. 31. · Employee Training Status...
Transcript of Title_Page_PG - Cornerstone OnDemand · Web view2020. 10. 31. · Employee Training Status...

Dashboards October 2020

Dashboards: Dashboard Reports Overview
Table of ContentsDashboard Reports Overview............................................................................................................................. 1
Dashboards - Add Dashboard......................................................................................................................... 6
Copy Dashboard............................................................................................................................................ 10
Dashboard Report Types............................................................................................................................... 12
Dashboards - Edit/Copy Report Widget.........................................................................................................13
Edit Dashboard.............................................................................................................................................. 16
Reporting 2.0 Widgets................................................................................................................................... 20
Dashboards - Share Dashboard....................................................................................................................22
Dashboards - View Dashboards....................................................................................................................25
Dashboards - View Report Data Details........................................................................................................29
i

Dashboards: Dashboard Reports Overview
Dashboard Reports OverviewDashboards are used for a variety of data to provide a quick, graphical view of report information for budgetary, investigative, compliance, and other process improvement purposes.
To access Dashboards, go to REPORTS > DASHBOARDS.
Permissions
PERMISSION NAME
PERMISSION DESCRIPTION CATEGORY
Dashboard - Create Grants the ability to create a dashboard of one or more graphical standard reports that can be saved and refreshed at-will to update the results on an ongoing basis. User must also have permission for at least one of the standard reports that are designated for use in dashboards. If a user does not have permission to view a report type, the user cannot add that report type to the dashboard.
Reports - Dashboards
Dashboard - Share Grants the ability to share a dashboard created by self with other users within the portal who may then view and refresh the results of the dashboard at-will. This permission works in conjunction with the Create Dashboard permission.
Reports - Dashboards
Dashboard - View Grants the ability to view dashboards created by self or shared by others. User must also have permission to view the standard or custom reports that are included in any shared dashboards. If a user does not have permission to view a report type, the user cannot view that report type within the dashboard. This is an end user permission.
Reports - Dashboards
Note: Access to a specific dashboard also requires permission to view the associated standard report. See the Security Permissions topic in Online Help for a list of report permissions.
What Is a Dashboard?The term dashboard refers to a list of small reports which are all displayed on the same page. Dashboard reports are configurable to allow end-users, managers, and administrators to view summary information and are generally smaller in size and include
1

Dashboards: Dashboard Reports Overview
graphs or charts. Users can configure their personal dashboard so that they can quickly view the information that is most important to them.
Dashboards MenuThe Dashboards menu displays a list of dashboards that have been created by or shared with the user. The list provides a quick view of existing reports that can be accessed with one click. Each time a new dashboard is created, the dashboard is added to the menu in alphabetical order. Click the dashboard name to view the dashboard.
Dashboards OptionsAn Options drop-down displays in the upper-right corner with options to create, edit, copy, share, print, delete, and refresh the dashboard. See Dashboards - View Dashboards on page 25 for additional information.
Dashboards Viewing PaneDashboards display in a center viewing pane to the right of the Dashboards menu. The title of the dashboard appears at the top of the viewing pane. Each associated chart for the dashboard displays in the viewing pane with options to edit, print, delete, and refresh the report. See Dashboards - View Dashboards on page 25 for additional information.
Report WidgetEach dashboard displays as a widget box that includes the dashboard chart and report data. See Dashboards - View Dashboards on page 25 for additional information.
Report Widget OptionsEach widget includes an Options menu. This menu only appears by hovering over the upper-right corner of the widget box. The options that are available are dependent upon the user's permissions. See Dashboards - View Dashboards on page 25 for additional information.
2

Dashboards: Dashboard Reports Overview
How Many Dashboards Can I Create?There is no limit to the number of dashboards you can create. When creating dashboards, you can add up to nine widgets to a dashboard.
Browser Compatibilityo This feature is compatible with all Cornerstone supported Internet browsers.o The drag and drop feature on the Dashboards viewing panel is not compatible with IE7.o This feature is not compatible with IE6, which is not a Cornerstone supported browser.o This feature does not support IE browsers running in Compatibility mode.
Data LoadingUsers will experience a slight delay in processing while the data for a dashboard loads.
Additional Dashboards Online Help Topicso Add Dashboard - This topic explains how to add new report widgets to your
dashboard.o Add Published Widgets to Dashboards - This topic explains how to add published
widgets from the Custom Report Builder to your dashboard.o Copy Dashboard - This topic explains how to copy a dashboard.
3

Dashboards: Dashboard Reports Overview
o Dashboard Report Types - This topic lists the different dashboards that are available. Dashboards are available based on your standard report permissions.
o Edit/Copy Report Widget - This topic explains how to edit and copy a report widget.o Edit Dashboard - This topic explains how to edit your dashboard, such as changing the
dashboard title and description, as well as adding new widgets.o Share Dashboard - This topic explains how to share your dashboard.o View Dashboards - This topic explains the dashboard viewing pane, as well as the
Options drop-down on the dashboard and the options available within an individual widget.
o View Report Data Details - This topic explains the View Details option, which displays in the options drop-down for each individual widget.
Dashboards in Reporting 2.0Charts that are created for a report in Reporting 2.0 can be published as dashboards. See Reporting 2.0 - Publish to Dashboards.
You can find Reporting 2.0 widgets on the Reporting 2.0 tab in Dashboards. See Reporting 2.0 Widgets on page 20 for additional information.
Recommended ReportsA complete list of recommended reports for managers, learning, performance, and succession is available in the OnDemand Support folder:
o See Recommended Standard Reports for Managers for additional information.o See Recommended Standard Reports - Learning for additional information.o See Recommended Standard Reports - Performance for additional information.o See Recommended Standard Reports - Succession for additional information.
Frequently Asked Questions (FAQs)I want to get certain information in a dashboard, but I don't see a dashboard widget that has this information. What kind of report can I create to get the specific data I need?The types of dashboards that are available to create can provide a snapshot of information about training, performance, succession, etc. However, some data is not available as a dashboard.
In such cases, you can leverage standard and custom reports to create the output you are looking for. Standard reports provide pre-configured report options, and custom reports let you design the report yourself.
How do I get data on all training that has been assigned? Is there a dashboard for this information?While this information cannot be obtained from a dashboard, you can create a Transcript Custom Report that will provide this information. The report can be scheduled to run daily, weekly, monthly, or once. The report creator can have the report sent to their email
4

Dashboards: Dashboard Reports Overview
address. Further, you can share the report, although the report can only be emailed to the report creator.
To create this Transcript Custom Report, complete the following steps:
1. Navigate to REPORTS > CUSTOM REPORTS > TRANSCRIPT REPORT.2. Enter a title for the report in the Report Title field.3. Add the following fields to the report:
A. User Full NameB. Assignment Training TitleC. Assigned
4. Filter the report by the Assigned field, with the operator as "is" and the value as "True." You can also filter by the Assignment Training Title field with the operator as "is not empty."
5. Summarize the report by the Assignment Training Title field.6. Schedule the report on the Schedule tab. You can have it run once, daily, weekly, or
monthly. Be sure to check the Schedule report for shared users also field if you are sharing the scheduled report.
7. Deliver the report to your email address or an FTP server by checking the appropriate options on the Delivery tab.
8. Click the REFRESH button to preview and review the report data.9. Click SAVE to save the report.
The scheduled report will be sent to the delivery location selected on the Delivery tab. If you shared the report, then the shared users can access the report from their main custom reports page.
5

Dashboards: Dashboard Reports Overview
Dashboards - Add DashboardNew dashboards can be added by users with permission to create dashboards. There is no limit to the number of dashboards you can create. When creating dashboards, you can add up to nine widgets to a dashboard.
To access Dashboards, go to REPORTS > DASHBOARDS.
Permissions
PERMISSION NAME
PERMISSION DESCRIPTION CATEGORY
Dashboard - Create Grants the ability to create a dashboard of one or more graphical standard reports that can be saved and refreshed at-will to update the results on an ongoing basis. User must also have permission for at least one of the standard reports that are designated for use in dashboards. If a user does not have permission to view a report type, the user cannot add that report type to the dashboard.
Reports - Dashboards
Create a DashboardTo create a dashboard:
1. Click the New link in the Options drop-down in the upper-right corner of the Dashboards page. This opens the create dashboard page.
2. Click anywhere in the Type a Name row to enter a title, up to 500 characters. This is a required field.
6

Dashboards: Dashboard Reports Overview
3. Click anywhere in the Type a Description here row to enter a description, up to 1000 characters. This is not a required field.
4. Click the ADD WIDGET button. This opens the New widget page. This page displays the report widget categories that are available to the user based on the user's custom report permissions (Note: You must have permission to create the associated standard or custom report in order to view and add the associated report widget. If you do not have the necessary permission, then the widget does not display. If you do not have permission to create any of the associated standard or custom reports that are available for dashboards, then you cannot add any widgets.). The type of graphic in which the report data appears is displayed above the report name. The following are the possible graphics:o Pie Chart -
o Horizontal Bar Graph -
o Vertical Bar Graph -
7

Dashboards: Dashboard Reports Overview
5. Select the widget to add by clicking the associated widget box. The selected widget displays in the right panel, showing the graphic icon, report widget name, and a description of the data that the report widget displays.
6. Click NEXT. This opens the report criteria pop-up. Note: The criteria that are available are dependent upon the report widget that you selected.
7. Complete the criteria selections for the associated report widget. Note: Descriptions of the report criteria fields are available in each associated report topic in Online Help.
8. Click SAVE to save the widget to the dashboard. Click CANCEL to cancel adding the widget.
9. Repeat the process to add more widgets. Up to nine widgets can be added.
Note: The maximum number of widgets that can be added can be changed by a backend setting. Contact Global Product Support to modify this setting.
Published Widget CategoryThe Published Widget category shows custom reports that have been published as widgets.
For the custom report creator, the Published Widget category is only available on the Dashboards page if the Publish as widget option is selected on the Publish tab of the custom report.
For shared users, the Published Widget category only appears if both the Publish as widget and the Share widget with users options are selected on the Publish tab of the custom report. Shared users will still also need to have permission to view the custom report that was shared.
8

Dashboards: Dashboard Reports Overview
Re-Size WidgetsEach widget can be re-sized to improve the visibility of the chart and other data in the widget. To re-size a widget, click the expand icons in the lower-right corner of the widget. The maximize widget size is 500 x 500 pixels.
Reorder WidgetsThe position of the widgets can be reordered by dragging and dropping the widget to the desired location on the dashboard.
Widgets cannot be dragged and dropped into a different dashboard.
Note: The functionality to reorder widgets using the drag and drop feature is not compatible with IE7.
Cancel/SaveClick CANCEL to cancel creating the dashboard.
Click SAVE to save the dashboard.
9

Dashboards: Dashboard Reports Overview
Copy DashboardDashboards can be copied by users with permission to create dashboards. When copying a dashboard, only the widgets that the user has permission to view are copied.
Note: Dashboards that have been published cannot be copied.
To access Dashboards, go to REPORTS > DASHBOARDS.
Permissions
PERMISSION NAME
PERMISSION DESCRIPTION CATEGORY
Dashboard - Create Grants the ability to create a dashboard of one or more graphical standard reports that can be saved and refreshed at-will to update the results on an ongoing basis. User must also have permission for at least one of the standard reports that are designated for use in dashboards. If a user does not have permission to view a report type, the user cannot add that report type to the dashboard.
Reports - Dashboards
10

Dashboards: Dashboard Reports Overview
Copy DashboardTo copy a dashboard:
1. Click the Copy link in the Options drop-down on the Dashboards page. This opens the copy dashboard page.
2. Click anywhere in the title row to edit the title, up to 500 characters. The "(Copy)" text can be removed. This is not a required field.
3. Click anywhere in the description row to modify the description, up to 1000 characters. This is not a required field.
4. Click Add Widget to add more widgets to the dashboard. See Dashboards - Add Dashboard on page 6 for additional information. for detailed information about adding widgets to a dashboard.
5. Hover over any of the existing widgets to Delete, Edit, or Copy the widget or to View Details. These options are available from the arrow icon that appears when you hover over the widget.
6. Click SAVE to save the changes to the dashboard. Or, click CANCEL to cancel copying the dashboard.
11

Dashboards: Dashboard Reports Overview
Dashboard Report TypesThe following standard reports are available for use within dashboards:
o Certification Details Report - Displays a pie chart summary of all users' progress on a certification.
o Certification Report - Displays a pie chart showing percentage of initial certification statuses.
o Employee Training Progress Pie Chart Report - Displays a pie chart summary of subordinates' training progress.
o Employee Training Status Summary Report - Displays a summary of how many training items each employee has that are not started, in progress, or completed. Note: This report displays a maximum of five users in the graph. To view a report with all available users, click the Print link in the options drop-down in the upper-right corner of the widget. The options drop-down can be viewed by hovering the mouse over the upper-right corner of the widget.
o Goal Status - Displays a summary of goal statuses for a specific set of users.o Goal Target - Displays the details of all targets contained inside of goals for a specified
user.o Goal Tasks Summary - Displays details of all tasks contained inside of goals for a
specific user.o ILT Interest Tracking Report - Displays the ILT events for which there is most interest.o Performance Review Distribution - Displays a graph of the distribution of a specific
review task for a set of users.o SMP Succession Report - Displays the number of successors for each rating in the
succession metric.o Succession Metric Ratings - Displays a pie chart showing percentage of the number of
users for each rating in the metric.o Task User Status Report - Displays a pie chart showing percentage of subordinates with
various task progresses.o Top Training Items Report - Displays the top training items during the specified time
period.o Training Progress Summary Pie Chart - Displays a pie chart summary of users'
progress for a specific training item.
Recommended ReportsA complete list of recommended reports for managers, learning, performance, and succession is available in the OnDemand Support folder:
o See Recommended Standard Reports for Managers for additional information.o See Recommended Standard Reports - Learning for additional information.o See Recommended Standard Reports - Performance for additional information.o See Recommended Standard Reports - Succession for additional information.
12

Dashboards: Dashboard Reports Overview
Dashboards - Edit/Copy Report WidgetDashboard widgets can be edited or copied by users with permission to create dashboards. When editing a widget, all fields are editable. When copying a widget, all fields are copied and can be modified.
To access Dashboards, go to REPORTS > DASHBOARDS.
Permissions
PERMISSION NAME
PERMISSION DESCRIPTION CATEGORY
Dashboard - Create Grants the ability to create a dashboard of one or more graphical standard reports that can be saved and refreshed at-will to update the results on an ongoing basis. User must also have permission for at least one of the standard reports that are designated for use in dashboards. If a user does not have permission to view a report type, the user cannot add that report type to the dashboard.
Reports - Dashboards
13

Dashboards: Dashboard Reports Overview
Edit WidgetTo edit a widget:
1. Click Edit from the OPTIONS drop-down on the dashboard page. This opens the dashboard in edit mode.
2. Hover over the widget. This allows the options drop-down arrow to appear in the upper-right corner of the widget.
3. Click Edit. This opens the standard report criteria page from which you can modify the criteria settings.
4. Click SAVE in the standard report window.5. Click SAVE on the dashboard.
14

Dashboards: Dashboard Reports Overview
Copy WidgetTo copy a widget:
1. Click Copy from the OPTIONS drop-down on the dashboard page. This opens the dashboard in edit mode.
2. Hover over the widget. This allows the options drop-down arrow to appear in the upper-right corner of the widget.
3. Click Copy. This opens the standard report criteria page from which you can modify the report title for the widget, as well as the criteria settings for the report.
4. Click SAVE in the standard report window.5. Click SAVE on the dashboard.
Note: Descriptions of the standard report criteria fields are available in each associated standard report topic in Online Help.
15

Dashboards: Dashboard Reports Overview
Edit DashboardWhen editing dashboards, an edit page opens from which the dashboard title and description can be modified, as well as the criteria for each widget. Additional widgets can also be added.
To edit a dashboard, click Edit from the Options drop-down in the upper-right corner of the dashboard.
Change Dashboard TitleWhen in edit mode on the dashboard, the title of the dashboard can be changed. To change the title:
1. Click anywhere in the title row. This opens the title in an editable text box.
2. Enter the changes to the title. The field accepts up to 500 characters.
16

Dashboards: Dashboard Reports Overview
3. Click OK to save the changes.4. Click CANCEL to cancel the changes to the title.
Change Dashboard DescriptionWhen in edit mode on the dashboard, the description of the dashboard can be changed. To change the description:
1. Click anywhere in the description row. This opens the description in an editable text box.
2. Enter the changes to the description. The field accepts up to 1000 characters.3. Click OK to save the changes.4. Click CANCEL to cancel the changes to the description.
Note: If you have not yet added a description, then when you are editing the dashboard, the Type a Description here field displays. You can enter a description by clicking the field name.
Widget CriteriaThe criteria for the widget can be modified by clicking the Edit link in the options menu for the report widget. This opens the Edit Widget pop-up, which displays the report criteria for the widget. Enter the changes, and then click SAVE. This closes the pop-up and updates the widget data.
Note: Descriptions of the report criteria fields are available in each associated report topic in Online Help.
Add WidgetTo add a widget:
1. Click the ADD WIDGET button. This opens the New widget page. This page displays the report widget categories that are available to the user based on the user's standard report permissions. The type of graphic in which the report data appears is displayed above the report name. The following are the possible graphics:o Pie Chart -
o Horizontal Bar Graph -
o Vertical Bar Graph -
17

Dashboards: Dashboard Reports Overview
2. Select the widget to add by clicking the associated widget box. The selected widget displays in the right panel, showing the graphic icon, report widget name, and a description of the data that the report widget displays.
3. Click NEXT. This opens the report criteria pop-up.
18

Dashboards: Dashboard Reports Overview
4. Complete the criteria selections for the associated report widget. The criteria that are available to configure are dependent upon the type of report widget selected.
5. Click SAVE to save the widget to the dashboard. Click CANCEL to cancel adding the widget.
6. Repeat the process to add more widgets. Up to nine widgets can be added.
Note: The maximum number of widgets that can be added can be changed by a backend setting. Contact Global Product Support to modify this setting.
Cancel/SaveClick CANCEL to cancel the changes to the dashboard.
Click SAVE to save the changes to the dashboard.
19

Dashboards: Dashboard Reports Overview
Reporting 2.0 WidgetsThe Reporting 2.0 tab in Dashboards shows all charts that you have created in Reporting 2.0 and published as dashboards. Charts are published by toggling on the Publish to Dashboards option in the Report Properties.
To access Dashboards, go to REPORTS > DASHBOARDS.
Permissions
PERMISSION NAME
PERMISSION DESCRIPTION CATEGORY
Dashboard - Create Grants the ability to create a dashboard of one or more graphical standard reports that can be saved and refreshed at-will to update the results on an ongoing basis. User must also have permission for at least one of the standard reports that are designated for use in dashboards. If a user does not have permission to view a report type, the user cannot add that report type to the dashboard.
Reports - Dashboards
Dashboard - View Grants the ability to view dashboards created by self or shared by others. User must also have permission to view the standard or custom reports that are included in any shared dashboards. If a user does not have permission to view a report type, the user cannot view that report type within the dashboard. This is an end user permission.
Reports - Dashboards
20

Dashboards: Dashboard Reports Overview
Add Reporting 2.0 Widget to DashboardYou can add a Reporting 2.0 widget to any dashboard. To add a widget:
1. Click Edit from the OPTIONS drop-down for the dashboard.2. Click ADD WIDGET. This opens the New Widget page.3. Select the Reporting 2.0 tab.4. Select a widget from the Reporting 2.0 tab.5. Click NEXT. This adds the widget to the dashboard.6. Click SAVE. This saves the changes and refreshes the data in the widget.
Create New Reporting 2.0 WidgetNew Reporting 2.0 widgets are created in Reporting 2.0 by adding a chart to a report and publishing the chart as a dashboard. See the following for information about creating reports and charts and publishing the chart to Dashboards:
1. See Reporting 2.0 - Create Report.2. See Reporting 2.0 - Charting.3. See Reporting 2.0 - Publish to Dashboards.
21

Dashboards: Dashboard Reports Overview
Dashboards - Share DashboardOnce a dashboard is created, it can be shared with other users or OUs. Only the owner of the dashboard may share the report with others. The users with whom it has been shared cannot then share it with others.
Sharing a dashboard does not automatically give the users any reporting permissions, it simply allows them to see a read-only view of the dashboard. The shared users must have permission to view dashboards and to view the standard or custom report that is part of the dashboard.
To access Dashboards, go to REPORTS > DASHBOARDS.
Permissions
PERMISSION NAME
PERMISSION DESCRIPTION CATEGORY
Dashboard - Create Grants the ability to create a dashboard of one or more graphical standard reports that can be saved and refreshed at-will to update the results on an ongoing basis. User must also have permission for at least one of the standard reports that are designated for use in dashboards. If a user does not have permission to view a report type, the user cannot add that report type to the dashboard.
Reports - Dashboards
Dashboard - Share Grants the ability to share a dashboard created by self with other users within the portal who may then view and refresh the results of the dashboard at-will. This permission works in conjunction with the Create Dashboard permission.
Reports - Dashboards
Dashboard - View Grants the ability to view dashboards created by self or shared by others. User must also have permission to view the standard or custom reports that are included in any shared dashboards. If a user does not have permission to view a report type, the user cannot view that report type within the dashboard. This is an end user permission.
Reports - Dashboards
22

Dashboards: Dashboard Reports Overview
Share DashboardTo share a dashboard:
1. Click the Share link in the Options column on the Dashboards page. This opens the Share [Dashboard Title] Dashboard pop-up.
2. Select the user criteria in the Share With field. Each criterion displays below the Share With field. Criterion can be removed by clicking the Trash Can icon to the left of the criterion.
3. Check to Include Subordinates.4. Click SHARE to share the dashboard with the selected users.
Modify Shared Dashboard CriteriaThe criteria for shared dashboards can be modified by clicking the Share link in the Options column on the Dashboards page. This opens the Share Learning Dashboard pop-up. New user criteria can be added in the Share With field. User criteria can also be removed by clicking the Trash Can icon to the left of the criterion. Click SHARE to save the changes.
If users are removed from the criteria, then the dashboard is no longer available for the user to view. If users are added, then the dashboard is shared with the users, provided the users have permission to view the shared dashboard.
Frequently Asked Questions (FAQs)I shared my dashboard, so why isn't the Report navigation tab appearing for the users I shared the dashboard with?
23

Dashboards: Dashboard Reports Overview
The Report navigation tab only appears if the shared users have at least one permission to create or view a standard or custom report or to create or view dashboards. Contact the system administrator for your organization to assign reporting permissions to the users with whom you shared the dashboard.
Why won't the Dashboard link appear in the Reports navigation tab for the users I shared the dashboard with?The Dashboard link only appears in the Reports navigation tab if the shared users have permission to view dashboards. Contact the system administrator for your organization to assign the dashboard permission to the users with whom you shared the dashboard.
I shared my dashboard, and the shared users have permission to view dashboards, but my shared report isn't appearing on their dashboard.The shared users also need permission to view the specific standard or custom report that you used to create the dashboard.
Example:1. You create two dashboards.
A. Dashboard A users the Goal Tasks Summary standard report.B. Dashboard B uses the Top Training Items standard report.
2. You share the dashboards with your direct reports.A. They can access Dashboard A.B. Dashboard B is not showing up for them on their Dashboards page.
3. You contact the system administrator for your organization.A. You find out that your direct reports have permission to view the Goal Tasks
Summary report.B. They do not have permission to view the Top Training Items standard report
4. You ask the system administrator to give your direct reports permission to view the Top Training Items standard report.
5. Dashboard B now appears on the Dashboard page for each of your direct reports.
How do I remove a shared dashboard that was shared by a user who is no longer with the company?In order to remove the shared dashboard, it is necessary to proxy in as the inactive user and delete the shared dashboard.
For more information about how to proxy into the system as another user, see the System Administrator > Core Functions > Users > Proxy as Another User topic in Online Help.
24

Dashboards: Dashboard Reports Overview
Dashboards - View DashboardsUsers with permission to create dashboards and users with permission to view dashboards can view dashboards.
When viewing a dashboard, the dashboard appears in a center display pane to the right of the menu list. The title of the dashboard appears at the top of the viewing pane. Each associated chart for the dashboard displays in the viewing pane with options to view details, edit, print, and refresh the report. In addition, an Options drop-down displays in the upper-right corner with options to create, edit, copy, share, print, delete, and refresh the dashboard.
To access Dashboards, go to REPORTS > DASHBOARDS.
Permissions
PERMISSION NAME
PERMISSION DESCRIPTION CATEGORY
Dashboard - Create Grants the ability to create a dashboard of one or more graphical standard reports that can be saved and refreshed at-will to update the results on an ongoing basis. User must also have permission for at least one of the standard reports that are designated for use in dashboards. If a user does not have permission to view a report type, the user cannot add that report type to the dashboard.
Reports - Dashboards
Dashboard - View Grants the ability to view dashboards created by self or shared by others. User must also have permission to view the standard or custom reports that are included in any shared dashboards. If a user does not have permission to view a report type, the user cannot view that report type within the dashboard. This is an end user permission.
Reports - Dashboards
25

Dashboards: Dashboard Reports Overview
Dashboards Viewing PaneDashboards are viewed by clicking the dashboard name in the dashboard menu to the right of the viewing pane. The dashboard opens in the viewing pane, along with each report widget configured for the dashboard.
For users with view-only permission for dashboards, the following options are not available:
o Create, edit, copy, share dashboardo Add/edit widgeto Re-size widgetso Reorder widgets
Note: The functionality to reorder widgets using the drag and drop feature is not compatible with IE7.
WidgetsEach dashboard includes at least one report widget. The widgets display the data configured for the report widget criteria.
Some widgets allow you to can click the data items below or to the right of the chart to show or hide each item.
At the bottom of each widget, the last refreshed date displays.
Note: If chart labels were defined when viewing the report in Custom Reports, then the label settings are remembered when viewing the chart as a dashboard.
26

Dashboards: Dashboard Reports Overview
Dashboard OptionsThe following options display in the Options drop-down:
o Refresh - Click this link to refresh the data in the currently open dashboard. For dashboards with multiple reports, this refreshes the data in each report. If the dashboard fails to refresh, the word "Error" appears in the bottom-left corner of the dashboard.
o Print - Click this link to print the dashboard. The dashboard chart prints with the information visible on the Dashboards page. Note: The print option leverages the print functionality that is built into browsers. Older browsers, such as IE9 and lower, may not be able to fully support the printing of dashboards. To increase your chances of successfully printing the dashboard, you can go to your browser’s print set-up options and check the box to include background images.
o Edit - Click this link to edit the currently open dashboard. This option is only available for users with permission to create dashboards. See Edit Dashboard on page 16 for additional information.
o Copy - Click this link to copy the dashboard. This option is only available for users with permission to create dashboards. See Copy Dashboard on page 10 for additional information.
o Delete - Click this link to delete the dashboard. This opens the Delete Dashboard pop-up. Click YES to permanently delete the dashboard. Or, click NO to cancel the delete action. The Delete option is only available for the dashboard owner, provided the owner has permission to create dashboards.
o New - Click this link to create a new dashboard. This option is only available for users with permission to create dashboards. See Dashboards - Add Dashboard on page 6 for additional information.
o Share - Click this link to share the dashboard. This option is only available for users with permission to share dashboards. See Dashboards - Share Dashboard on page 22 for additional information.
Report Widget OptionsThe following options display in the action item menu for the widgets within the dashboard:
o View Details - Click this link to open a detailed view of the report data in a pop-up window. This shows the data in the report, as well as the report creator and other details. See Dashboards - View Report Data Details on page 29 for additional information.Note: The View Details option is not available if the record count is more than 65,000. When this occurs, the View Details option is grayed out and not selectable.
o Export to Excel - Click this link to export the report and the chart to Excel. This option is only available for custom widgets that were created using either Reporting 2.0 or custom reports. This option does not appear for widgets that are for standard reports.
27

Dashboards: Dashboard Reports Overview
o Refresh - Click this link to refresh the data in the currently open widget. While the widget refreshes, "Refreshing now" displays at the bottom of the widget. Once the widget refreshes, the last updated date changes to "Last refreshed: [Date] [Time]."
Graphics InteractivityWhen hovering over an area of a chart, the information for that area of the chart displays in a tooltip.
Frequently Asked QuestionsWhy does "No records" appear in the dashboard widget?o There is no data for the dashboard widget (i.e., no records).o The user viewing the dashboard widget has permission constraints that do not allow the
user to view the data.
28

Dashboards: Dashboard Reports Overview
Dashboards - View Report Data DetailsUsers with permission to create dashboards and users with permission to view dashboards can view the report details for the dashboard.
A detailed view of the report data is available for each dashboard widget. To view the details of the report, click the View Details link in the Options menu for the widget.
Note: The View Details option is not available if the record count is more than 65,000. When this occurs, the View Details option is grayed out and not selectable.
To access Dashboards, go to REPORTS > DASHBOARDS.
Permissions
PERMISSION NAME
PERMISSION DESCRIPTION CATEGORY
Dashboard - Create Grants the ability to create a dashboard of one or more graphical standard reports that can be saved and refreshed at-will to update the results on an ongoing basis. User must also have permission for at least one of the standard reports that are designated for use in dashboards. If a user does not have permission to view a report type, the user cannot add that report type to the dashboard.
Reports - Dashboards
Dashboard - View Grants the ability to view dashboards created by self or shared by others. User must also have permission to view the standard or custom reports that are included in any shared dashboards. If a user does not have permission to view a report type, the user cannot view that report type within the dashboard. This is an end user permission.
Reports - Dashboards
29

Dashboards: Dashboard Reports Overview
View DetailsTo view the report details, click View Details from the options drop-down in the upper-right corner of the widget. This opens a detailed view of the report data in a pop-up window.
The title of the report is provided, as well as the name of the user who initially created the report, report date and time, record count, and record count limit.
The data that appears in the report is dependent upon the type of report you are running. For example, if you are running a report that only provides data for training items and does not include individual users, then users will not appear when viewing the details of the report.
Sort/FilterSorting options and filters are not available when viewing the details.
ChartsCharts appear at the top of the details pop-up. A menu option is available in the upper-right corner and includes the following options:
o Show Labels - Click this option to show the labels for each data point on the chart.
30

Dashboards: Dashboard Reports Overview
o Print Chart - Click this option to print the chart using the options available in your Print pop-up.
o Save as Image - Click this option to save the chart as an image on your device. The image only displays what appears on the screen. For example, if you are saving a chart that lists all the training types in your portal (which appear as a list on the right side of the chart), the list may be too long to appear on the screen. In that case, any additional training types will not appear in the printable image.
Print/Export to ExcelYour browser may have Print and Export to Excel options by right-clicking on the View Details page. The View Details page does not have built-in options for printing and exporting.
31

Dashboards: Dashboard Reports Overview
32