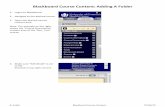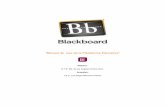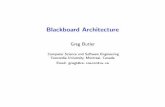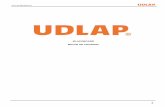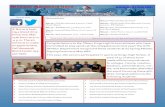Title of Helpsheet - Bangor University · Web viewdate: 5/25/2012 file name: helpsheet adding...
Transcript of Title of Helpsheet - Bangor University · Web viewdate: 5/25/2012 file name: helpsheet adding...
Gwasanaethau TG - IT ServicesTechnoleg Dysgu - Learning Technology
Adding sound files to a Blackboard test
To add a sound file to your Blackboard test you need to: 1. Upload the file to your Blackboard course via the files tool (step 1), 2. Take a copy of the permanent link from the 360 view in the files tool (step 2), 3. Paste that link in a line of html code (step 3), 4. Paste that html code in either the question or the possible answers for a test (step 4)
Step 1 Upload the file to your Blackboard course via the files tool :
Go to the Control Panel and click on files the click on the course id then in the files window click on upload >> upload files (as shown below)
date: 5/6/2023 file name: helpsheet adding sound.docx 1
Gwasanaethau TG - IT ServicesTechnoleg Dysgu - Learning Technology
Now in the upload window click on the browse button and locate your file and upload it then click on submit.
Step 2 Take a copy of the permanent link from the 360 view in the files tool :
date: 5/6/2023 file name: helpsheet adding sound.docx 2
Gwasanaethau TG - IT ServicesTechnoleg Dysgu - Learning Technology
Step 3 Now open a word document and paste the permanent url on to the page then return to this document. Next copy the text below into the word document and move the permanent url of your uploaded sound file into the area indicated. You will then need to copy the amended text into stage 4.
Text to copy and paste into word :WRITE YOUR QUESTION TEXT HERE e.g. identify this sound :
<div class="previewDiv"><embed controller="true" type="audio/x-wav" src="PASTE PERMANENT URL HERE" loop="false" autoplay="false" alt="" name="AOIAudioEmbed"></div>
Step 4: Copy the text and code from Step 3 and go to your test and with Text editor off paste the code into the question or answer box with smart text selected.
Manylion Cyswllt / Contact detailsCysylltwch â [email protected] am unrhyw gymorth neu gyngor ynghylch Thechnoleg DysguFor Learning Technology help and advice, please contact the team at [email protected].
date: 5/6/2023 file name: helpsheet adding sound.docx 3