TIPS Threat Assessment, Incident Management and Prevention Services.
-
Upload
kamron-stealey -
Category
Documents
-
view
229 -
download
3
Transcript of TIPS Threat Assessment, Incident Management and Prevention Services.
School Website
REPORT INCIDENT button on school website so students, parents, community members, etc. can easily locate it and report incidents to appropriate personnel.
Incident Report Form
Individual submitting report is able to first select Location Group (Elementary, Middle or High School, then select location, then Incident Type to bring up the appropriate report form or survey. Individual can report confidentially or give their name. They can describe individuals involved, location of incident (school, home, library, hallway, etc.), date, time, upload supporting documents/images, and provide details regarding incident.
School administrators have flexibility to customize incident types and create custom forms/surveys.
E-mail Notification to Team
Once an incident has been submitted, all appropriate team members are notified via e-mail. No sensitive details are shared in the e-mail notification, but team members can login to the secure system and review incident report.
Awareity Secure Login Page
Team members login to Awareity’s secure database to review incident details and record all actions taken.
School Awareness Vault
Upon login, team members can access Awareness Vault documents, including training, checklists, school policies, handbooks, procedures, plans, roles and situational awareness. All documents must be acknowledged/show checkmarks to receive annual certification.
To access a document, click on the Document Title.
School Awareness Vault
Users will be required to open and review document, answer any questions following and then type AGREE to confirm their understanding and compliance with requirement.
Incident Report button is also available for all Team Members if they need to share a report internally.
Incident Report
To review/respond to an Incident Report, click on TOOLS and then Incident Reporting Tools
Incident Reports
Team members will only see reports assigned to them. To view all reports assigned to an individual team member, click MY INCIDENT REPORTS. To look up reports based on location and incident type, select the drop-down menus.
Incident Reports
Team members can view new Incident Report or review existing reports assigned to them. Colored indicator shows priority (low, moderate, high). To view an incident click on the blue Report Type text.
Incident Report Details
Details of Incident Report for Administrator to review and acknowledge.
Team members can also see all other members who are assigned to a specific report and who has read and acknowledged the report.
Actions Taken
Team Members can track and document all actions taken and share critical information with other team members.
Type in the Add Action box, attach any supporting documents (pictures, reports, assessments, etc.) and SUBMIT.
Select ID number and click RELATED REPORT to review all reports in the system regarding a particular individual/ID number
SET REMINDER (more details on next slide)
Actions Taken
When an Action is Submitted, a pop-up box will appear, asking if you would like to notify the other team members of the actions table. If you do not wish to send a notification, click CANCEL and the action will be documented in the Actions list. If you do want to notify team members click OK. You will then be able to customize the subject line and message body of the e-mail notification and SEND.
Set Reminders/Follow-up
Administrators/Team Members can set reminders to follow-up with other personnel, individuals involved or to schedule assessments, reviews, etc. Create Reminder Name, Length and select team member; then customize the message you want sent.
Helps ensure incidents and students do not fall through the cracks.
Search Incident Reports
Administrators/Team Members can search previous incident reports to connect the dots identify potential red flags, generate compliance reports, etc.
View Survey/IR Results
Administrators/Team Members can also access/download survey results for their school location to evaluate all surveys submitted over a certain time period.
Please direct all questions to [email protected] or Tenna Whitsel ([email protected])



















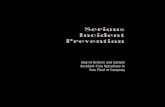

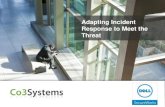
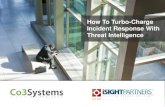

![[INTERNAL THREAT PREVENTION GUIDE]](https://static.fdocuments.net/doc/165x107/621b3d4bd3dbd339e16348a7/internal-threat-prevention-guide.jpg)













