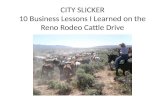Tips on inserting images in slideshows • downloading images from the internet
description
Transcript of Tips on inserting images in slideshows • downloading images from the internet

Tips on inserting images in slideshows
• downloading images from the internet (NOT copy and paste)
• making the background transparent
• minimising the image file size

1. Locate an image on the internet
2. Make sure you view full-size image by clicking on the thumbnail shown.

3. Make sure you view full-size image

4. Bookmark the address of your download
5. Option click (or right-click) and choose “Save Image to the Desktop”
6. Give your image a meaningful name, eg. webcam.jpg and move it to your project folder for this task.

7. Insert the image into your Powerpoint slide.
8. Double-click the image to format it.

9. Select the size tab and click the “best scale for slide show” as shown.
10.Note 2 things: the image has automatically been scaled to 60%, and it has a white (not transparent) background.
NB. You can go smaller or bigger than 60%

11. OK, go back and select (one-click) your file in your folder. Choose File > Open With > Photoshop Elements.

12.Select the eraser tool down the left and then the magic eraser tool from the options along the top.
13.Click in the background area and watch!

14.Choose File > Save for web. Select PNG-24 and change the Percent from 100 to 60 (or whatever you chose). Click Apply, then OK.

15.Enter an appropriate name; make sure you are saving it in the right place, then click Save.
Remember you can click here to see more of your folders.

16.Go back to Powerpoint and insert your picture.
It looks much better and you are now well on your way to being a ‘power-user’ of technology!!