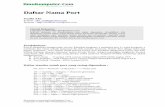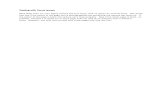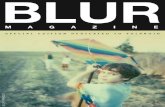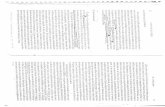Tips Modifikasi Foto Dengan Effek Blur Pada Photoshop Blur dengan cara klik MenuBar...
Transcript of Tips Modifikasi Foto Dengan Effek Blur Pada Photoshop Blur dengan cara klik MenuBar...

Tips dan Trik IlmuKomputer.Com Copyright © 2005 IlmuKomputer.Com
TTiippss MMooddiiffiikkaassii FFoottoo DDeennggaann EEffffeekk BBlluurr PPaaddaa PPhhoottoosshhoopp IIrrppaann KKuurrnniiaa
1
TTiippss MMooddiiffiikkaassii FFoottoo DDeennggaann EEffffeekk BBlluurr PPaaddaa PPhhoottoosshhoopp Irpan Kurnia [email protected]
Effek blur pada photoshop adalah salah satu filter yang sering dipakai oleh para seniman digital untuk membuat foto maupun gambar lainnya menjadi terlihat lebih indah. Photoshop yang merupakan salah satu program grafis bipmap juga menyediakan fungsi ini. Ada beberapa tipe effek blur yang bisa kita gunakan dalam filter yang ada pada photoshop, namun biasanya yang sering digunakan adalah effek Gaussian Blur & Montion Blur. Kali ini penulis akan memperlihatkan salah satu contoh penggunaan effek blur tersebut. Penulis menggunakan trik ini dalam Photoshop CS2, tapi trik ini juga bisa diterapkan pada photoshop versi sebelumnya.
• Membuat Frame (Gaussian Blur)
Lisensi Dokumen: Copyright © 2005 IlmuKomputer.Com Seluruh dokumen di IlmuKomputer.Com dapat digunakan, dimodifikasi dan disebarkan secara bebas untuk tujuan bukan komersial (nonprofit), dengan syarat tidak menghapus atau merubah atribut penulis dan pernyataan copyright yang disertakan dalam setiap dokumen. Tidak diperbolehkan melakukan penulisan ulang, kecuali mendapatkan ijin terlebih dahulu dari IlmuKomputer.Com.

Tips dan Trik IlmuKomputer.Com Copyright © 2005 IlmuKomputer.Com
TTiippss MMooddiiffiikkaassii FFoottoo DDeennggaann EEffffeekk BBlluurr PPaaddaa PPhhoottoosshhoopp IIrrppaann KKuurrnniiaa
2
1. Buka file gambar yang akan diedit, setelah gambar dibuka buatlah layer baru pada file tersebut dan beri nama frame, berikan fill warna yang solid untuk seluruh area layer frame dengan menggunakan paint bucket tool pada toolbox. Disinini penulis mencontohkan memberikan fill warna putih.
2. Pada layer frame buatlah seleksi ditengah-tengah dengan menggunakan marquee tool atau Lasso Tool , setelah itu hapus daerah yang terseleksi dengan memilih MenuBar Edit | Cut (Ctrl + x), atau tekan tombol Delete, sehingga gambar akan terlihat seperti dibawah ini:
3. Pada langkah ke-dua sebenarnya kita sudah membuat frame untuk gambar, tapi framenya masih terlihat kasar. Agar terlihat lebih halus lagi kita berikan effek Gaussian Blur dengan cara klik MenuBar Filters|Blur|Gaussian Blur.

Tips dan Trik IlmuKomputer.Com Copyright © 2005 IlmuKomputer.Com
TTiippss MMooddiiffiikkaassii FFoottoo DDeennggaann EEffffeekk BBlluurr PPaaddaa PPhhoottoosshhoopp IIrrppaann KKuurrnniiaa
3
Pada Menu Dialog isi nilai radius ( 1 - 250 pixels ) yang menurut anda paling pas,setelah itu klik OK.
Untuk contoh gambar yang ada disini, penulis menggunakan nilai radius sebesar 30 pixel, hasilnya seperti gambar dibawah ini.
4. Simpan pekerjaan anda. Oh iya, coba juga kombinasikan frame yang anda buat
tadi dengan effek blending atau gunakan template yang sudah ada pada palet syles.

Tips dan Trik IlmuKomputer.Com Copyright © 2005 IlmuKomputer.Com
TTiippss MMooddiiffiikkaassii FFoottoo DDeennggaann EEffffeekk BBlluurr PPaaddaa PPhhoottoosshhoopp IIrrppaann KKuurrnniiaa
4
• Membuat BayanganYang Kabur (Montion Blur) 1. Buka file gambar yang akan dimodifikasi. Buatlah seleksi pada objek yang akan
diberi effek atau hapus background dari objek tersebut. Anda bisa menggunakan tool-tool seleksi seperti Lasso Tool, Magic Wand Tool, Pen Tool, atau gunakan Magic Eraser Tool untuk menghapus background warna yang solid ( satu warna ).
2. Setelah objek terseleksi atau background dari gambar tersebut dihapus, buat duplikasi dari objek tersebut layer yang baru.

Tips dan Trik IlmuKomputer.Com Copyright © 2005 IlmuKomputer.Com
TTiippss MMooddiiffiikkaassii FFoottoo DDeennggaann EEffffeekk BBlluurr PPaaddaa PPhhoottoosshhoopp IIrrppaann KKuurrnniiaa
5
3. Dalam keadaan Layer Ninja copy yang aktif, klik MenuBar Filters|Blur|Montion
Blur. Pada contoh kali ini penulis memberikan 45 derajat untuk nilai Angle-nya dan 40 untuk nilai Distance-nya. Setelah nilai Angle dan Distance diisi klik OK.
4. Rubah nilai opacity layer Ninja copy menjadi 50%-75%, setelah itu buat layer
baru, beri nama background, dan fill dengan warna yang solid agar effek yang

Tips dan Trik IlmuKomputer.Com Copyright © 2005 IlmuKomputer.Com
TTiippss MMooddiiffiikkaassii FFoottoo DDeennggaann EEffffeekk BBlluurr PPaaddaa PPhhoottoosshhoopp IIrrppaann KKuurrnniiaa
6
telah dibuat menjadi lebih terlihat jelas, contoh disini penulis menggunakan warna putih. Posisi Layer Background harus berada dibawah semua layer ( lihat Gambar ). Setelah semuanya selesai simpanlah pekerjaan anda.