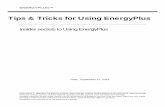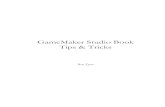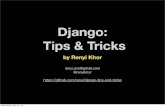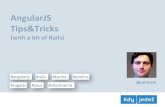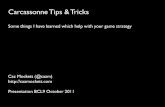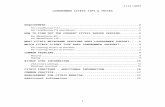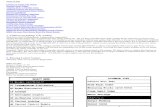TIPS AND TRICKS IN WORKING WITH EXCELjovitastechnologycorner.weebly.com/uploads/4/5/2/1/... · tips...
Transcript of TIPS AND TRICKS IN WORKING WITH EXCELjovitastechnologycorner.weebly.com/uploads/4/5/2/1/... · tips...

TIPS AND
TRICKS IN
WORKING
WITH EXCEL
Compiled by Jovita Davis
with adaptation from GCFLearn.org
2015

2
TABLE OF CONTENTS
Common Message Errors Found in Excel……………………………….p 3 Tips and Tricks for Working in Excel…………………………………….p 4 Entering Data into Cells…………………………………………………….p 4 Insertion/Deletion Rows and Columns………………………………….p 5-7 Simple Formulas and Calculation………………………………………...p 7-9 Adding Color to Rows………………………………………………………...p 9-10 Creating Charts………………………………………………………………..p 10-11 Working with Basic Functions (i.e. sums, averages, min and max).p 11-13 How to Use the Wrap Text Function………………………………………p 13 How to Use the Fill Down/Fill Right Function………………………….p 13-14 Freezing Panes and Hide/Unhide Functions……………………………p 14-16 How to Use Filters……………………………………………………………..p 17-20 Learning to Sort………………………………………………………………..p 20-24 Learning to Use Complex Formulas ( i.e. Relative/Absolute………..p 24-29 Excel Printing Options………………………………………………………..p 30-31 Excel Website Resource……………………………………………………...p 31
INTRODUCTION
This 2013 handbook on Excel was compiled by Jovita Davis with a significant
amount of adaptation from GCFLearnfree.org. This handbook provides basics tips and tricks on how to work in Excel. GCFLearnfree.org provides users with
excellent videos, worksheets, beginner and advanced instructions that will help them acquire a greater understanding on how to work in Excel. GCFLearn-free.org also provides users with tips and tutorials in Excel from as early as 2000 to 2013.

3
COMMON MESSAGE ERRORS USED IN EXCEL WHEN WORKING WITH FORMULAS
The following table explains some of the different types of error values that can appear in cells when an error occurs:
ERROR MESSAGE PROBLEM SOLUTION
###### The cells nor wide enough to contain the value
Increase the column width
#DIVO! Dividing by zero Edit the cell reference or value of the denominator
#N/A Value is not available Ensure that the formula references the correct value
#NAME? Does not recognize text in a formula
Ensure that the name referenced is correct
#NULL! Specifies two areas that do not intersect
Check for an incorrect range operator or correct the intersection problem
#NUM! Invalid numeric value Check the function for an inaccept-able argument
#REF Invalid cell reference Correct cell references
#VALUE! Wrong type of argument or operand
Double-check arguments and operands

4
WORKING WITH EXCEL
TIPS AND POINTERS FOR WORKING IN EXCEL
Sometimes you may need to work with workbooks that were created in earlier versions of Microsoft Excel, such as Excel 2010, 2007, 2003, or Excel 2000. When you open these
kinds of workbooks, they will appear in Compatibility mode.
Compatibility mode disables certain features, so you'll only be able to access commands found in the program that was used to create the workbook. For example, if you open a workbook
created in Excel 2003, you can only use tabs and commands found in Excel 2003.
In order to exit Compatibility mode, you'll need to convert the workbook to the current version
type. However, if you're collaborating with others who only have access to an earlier version of
Excel, it's best to leave the workbook in Compatibility mode so the format will not change.
ENTERING DATA INTO CELLS
All information typed into spreadsheets is placed in cells. The first highlighted cell A1 is an
active cell. Spreadsheets use the terms columns and rows. Columns go across (a, b, c, d and etc.), and Rows go down (1, 2, 3, 4 and etc). Data can be inserted using the Tab Key or the Arrow Keys.
If you see pound signs (#######) in a cell, it means that the column is not wide enough to
display the cell content. Simply increase the column width to show the cell content.
1. When entering data into the worksheet click the enter button once the information has been
typed. Note that the next cell row becomes highlighted.
2. To continue inputting information in a column (going across) use the Tab Key or the Right
Arrow Keys located on the keyboard.
Type the following information in the cells.
3. When data doesn’t fit in the cells there are two ways two ways this data can be adjusted:
A. Place the mouse between the two columns A & B and double click the mouse, the cell
will automatically adjust itself.
B. Wrapping the text will automatically modify a cell's row height, allowing cell contents
to be displayed on multiple lines.

5
Insertion/Deletion Rows and Columns
After you've been working with a workbook for a while, you may find that you want to insert
new columns or rows, delete certain rows or columns, move them to a different location in the worksheet, or even hide them. To insert rows:
1 Select the row heading below where you want the new row to appear. For example, if you want to
insert a row between rows 3 and 4, select row 3. 2. Click the Insert command on the Home tab.
3 The new row will appear above the selected row.
To insert columns:
1 Select the column heading to the right of where you want the new column to appear. For example, if you want to insert a column between columns A and B, select column A.
2.Click the Insert command on the Home tab.

6
3. The new column will appear to the left of the selected column.
To delete rows:
It's easy to delete any row that you no longer need in your workbook.
1, Select the row(s) you want to delete. In our example, we'll click on Cell B3.
2. Click the Delete command on the Home tab.
3. The selected row(s) will be deleted, and the row(s )below will shift up. In our example, row
3 is deleted and the data moves up
To delete columns:
Select the column (s) you want to delete. In our example, we'll select column A.

7
The selected columns(s) will be deleted, and the columns to the right will shift left. In our
example, Column B is now Column A.
SIMPLE FORMULAS AND CALCULATION
One of the most powerful features in Excel is the ability to calculate numerical information using formulas. Just like a calculator, Excel can add, subtract, multiply, and divide. In this
lesson, we'll show you how to use cell references to create simple formulas.
Mathematical operators
Excel uses standard operators for formulas, such as a plus sign for addition (+), a minus sign for subtraction (-), an asterisk for multiplication (*), a forward slash for division (/), and a caret (^) for exponents.
All formulas in Excel must begin with an equals sign (=). This is because the cell contains, or is equal to, the formula and the value it calculates.
1 Type the following example to understand how formulas are to be calculated
2 In Cell B3 type the equals sign (=). Notice how it appears in both the cell and the formula bar.

8
3 Type the cell address of the cell you wish to reference first in the formula: cell B1 in our
example. A blue border will appear around the referenced cell.
4. Type the mathematical operator you wish to use. In our example, we'll type the addition
sign (+).
Type the cell address of the cell you wish to reference second in the formula: cell B2 in our
example. A red border will appear around the referenced cell.
5. Press Enter on your keyboard. The formula will be calculated, and the value will be dis-
played in the cell. ANOTHER WAY OF ENTERING DATA INTO CELLS IS THE POINT AND CLICK METHOD
1 Open a new spread sheet and type the following information

9
In this exercise we are going to use the point and click method and the mode of operation will be multiplication.
1 In Cell D3 type the =equal sign and click on Cell B3.
2 In Cell D3 type the multiplication sign* and click on Cell C3 3. Press the Enter button and the answer will appear
Using the point and click complete the remaining problems. We will discuss how to shade and
add color to the cells.
1. 1. Place your mouse in cell A1 and click drop-down arrow next to the Borders command on
the Home tab. The Borders drop-down menu will appear.
Select the border style you want to use. In our example, we will choose to display All Borders.
To add a fill color:
1. Select the cell (s) you wish to modify.
2. Click the drop-down arrow next to the Fill Color command on the Home tab. The Fill
Color menu will appear.
Select the fill color you want to use. A live preview of the new fill color will appear as you hover the mouse over different options. In our example, we'll choose Light Green.

10
The selected fill color will appear in the selected cells.
To learn more detailed border formatting with pre-designs cut and paste the following address
into your URL: http://www.gcflearnfree.org/excel2013/9.4
LEARNING TO CREATE CHARTS
Excel has several different types of charts, allowing you to choose the one that best fits your
data.
1 Download the Practice Workbook for Chart Making
2 Select the cells you want to chart, including the column titles and row labels. These cells
will be the source data for the chart. In our example, we'll select cells A1:F6.

11
3. From the Insert tab, click the desired Chart command we will click Columns.
4. The selected chart will be inserted in the worksheet.
For more detailed chart options copy and paste the following address into your URL:
http://www.gcflearnfree.org/excel2013/22.3
Excel has a variety of functions available. Here are some of the most common functions you'll use:
SUM: This function adds all of the values of the cells in the argument. AVERAGE: This function determines the average of the values included in the argument. It calculates the sum of the cells and then divides that value by the number of cells in the
argument. COUNT: This function counts the number of cells with numerical data in the argument. This
function is useful for quickly counting items in a cell range. MAX: This function determines the highest cell value included in the argument. MIN: This function determines the lowest cell value included in the argument.
How To Use Basic Functions: Download the practice worksheet entitled: Sabrosa Function Worksheet
In our example we'll compute different features as well as calculating the average price per unit, total items ordered most expensive and average shipping time.

12
First you are going to compute the total cost. Don’t forget you must always begin formulas
with the equal sign =.
1 Click Cell D3 type =and click Cell C3 multiply* click Cell B3 and then press Enter. Your total cost should be $52.32.
2. Compute the total cost for the remainder of the worksheet.
Now we'll create a basic function to calculate the average price per unit for a list of recently ordered items using the AVERAGE function.
3. Click cell C11 Type the equals sign (=) type=AVERAGE. Click cells (C3:C10). This formula
will add the values of cells C3:C10 and then divide that value by the total number of cells in the range to determine the average.
4 Press Enter on your keyboard. Your average total should be $15.93.
Now you are going to compute the total cost
1 Click cell D12 and click the =equal sign. In the Editing group on the Home tab, locate and select the arrow next to
the AutoSum command and click Sum.
The selected function will appear in the cell. If logically placed, the AutoSum command will automatically select a cell range for the argument. In our example, cells D3:D11 are
selected automatically and their values will be added together to calculate the total cost.

13
DIRECTIONS FOR WRAPPING TEXT
1 Select the cells you wish to wrap.
2 Select the Wrap Text command on the Home tab.
3 The text in the selected cells will be wrapped.
Note: (In older versions of Microsoft Excel the cells can be altered with text by clicking Format Cells-Alignment Wrap)
FILL DOWN AND FILL RIGHT
There may be times when you need to copy the content of one cell to several other cells in your worksheet. You could copy and paste the content into each cell, but this method would be very time consuming. Instead, you can use the fill handle to quickly copy and paste content
to adjacent cells in the same row or column.
Select the cell (s) containing the content you wish to use. The fill handle will appear as a small
square in the bottom-right corner of the selected cell (s).
1. In Cell A8 type Monday Press Enter
2. In Cell A9 type Tuesday and Press Enter
3. Highlight cells A8 and A9 in the bottom right hand corner the mouse should have turned
to a +.
4. Hold the mouse down and drag it down to cells A14. Notice the remaining days of the
week appears.
This same process can be done going across the cells, which is called filled right. The fill down
fill right can be done with numbers, months of the year and the alphabet,

14
2. Press Enter on your keyboard. The function will be calculated, and the result will appear in
the cell which is $606.05.
When computing different count features be sure to review the description in the Function feature. In this exercise you want to count the cells in the Item column, which uses text. You can not use the basic COUNT function because it will only count cells with numerical information.
Therefore, we will need to find a function that counts the total number of cells within a cell range, so we will use the Counta command because it will count the number of cells in a cell
range.
1 Click in Cell B22 and type the =equal sign click Insert Function scroll down and type
Counta click ( then click Cells A3:A15) and press Enter.
2 Your results should be 13.
To determine the maximum value you must enter the following formula =max (cell range:cell
range)
1 Click in Cell A23 and type the =equal sign type max (click Cells C3:C15) click Enter
2. Your results should be $28.69.
FREEZING PANES AND VIEW OPTIONS
Whenever you're working with a lot of data, it can be difficult to compare information in your
workbook. Fortunately, Excel includes several tools that make it easier to view content from different parts of your workbook at the same time, such as the ability to freeze-panes and split
your worksheet.
Download and open Westbrook Freeze Pane Worksheet
1. Scroll down and notice that there are thirty four salespersons on this sheet. You are going to Freeze the Row to see and record the information on how Pete Moss, Henry Paul and
Robert Thomas did on their sales during the months of July and August.
2. Select the row below the row you wish to freeze. In our example, we want to freeze row
9 and select row 10.
3. Click the View tab on the Ribbon.

15
4. Select the Freeze Panes command, then choose Freeze Panes from the drop-down menu.
The rows will be frozen in place, as indicated by the heavy black line. You can scroll down the worksheet while continuing to view the frozen rows at the top. Now scroll down and record the answers to the question on the worksheet.
To remove the Freeze Pane option go back to View and click Unfreeze Panes.
Just like rows can be frozen so can columns. To freeze columns under the View tab click Freeze and select Freeze First Column. This allows you to maintain the data and scroll through data.
Answer the questions on the worksheet regarding the sales for October. To unfreeze columns go to View-Freeze-Unfreeze. USING THE HIDE AND UNHIDE FEATURES
Excel allows users to hide certain information that you may not want to be seen or shared by others.
In this exercise you are going to hide the data in the columns for May-June. 1. Click on Columns B & C
2. Click the Home Tab and Click Format and scroll down to Hide and Unhide as shown on the illustration and click Hide Column.

16
Step 1. Highlight Cells B & C
Step 2: Click the Home Tab Step 3: Click Format
Step 4: Click
Hide and Unhide
Step 5: Click Hide
Rows
Notice that the data for May and June are no longer visible.
In order to retrieve the data back you must unhide the columns.
1 Highlight Columns A-D 2 Click on Home-Format-Hide-Unhide-click Unhide Columns 3 Data will reappear.

17
WORKING WITH AND USING FILTERS
If your worksheet contains a lot of content, it can be difficult to find information quickly.
Filters can be used to narrow down the data in your worksheet, allowing you to view only the
information you need.
In order for filtering to work correctly, your worksheet should include a header row, which is
used to identify the name of each column. In our example, our worksheet is organized into different columns identified by the header cells in row 1: ID#, Type, Equipment Detail, and so
on.
In this exercise we'll apply a filter to an equipment log worksheet to display only the laptops and
projectors that are available for checkout.
1 Select the Data tab, then click the Filter command.
2. A drop-down arrow will appear in the header cell
for each column.
3. Click the drop-down arrow for the column you wish to filter. In our example, we will filter
column B to view only certain types of equipment.
4 The Filter menu will appear.
Uncheck the box next to Select All to quickly deselect all data.
5 Check the boxes next to the data you wish to filter, then click OK. In this example, we will
check Laptop and Tablet to view only those types of equipment.
Filter menu

18
The data will be filtered, temporarily hiding any content that doesn't match the criteria. In our
example, only laptops and tablets are visible.
To apply multiple filters:
Filters are cumulative, which means you can apply multiple filters to help narrow down your
results. In this example, we've already filtered our worksheet to show laptops and projectors, and we'd like to narrow it down further to only show laptops and projectors that were checked out in August.
1. Click the drop-down arrow for the column you wish to filter. In this example, we will add a
filter to column D to view information by date.

19
1. The Filter menu will appear.
2 Check or uncheck the boxes depending on the data you wish to filter, then click OK. In our example, we'll uncheck everything except for August.
3 The new filter will be applied. In our example, the worksheet is now filtered to show only lap-tops and tablets that were checked out in August.
4 On the worksheet write the names of the people with Computers and the dates in August they were checked out. To clear a filter:
After applying a filter, you may want to remove, or clear, it from your worksheet so you'll be able
to filter content in different ways.
1 Click the drop-down arrow for the filter you wish to clear. In our example, we'll clear the filter in column D.

20
2 Choose Clear Filter From [COLUMN NAME] from the Filter menu. In our example, we'll
select Clear Filter From "Checked Out".
3 The filter will be cleared from the column. The previously hidden data will be displayed.
4 To remove all filters from your worksheet, click the Filter command on the Data tab.
5. Practice exercise using the filtering method how many pieces of equipment did Nick Ortiz
check out
For more advanced details on filtering copy and paste the website in the URL: http://www.gcflearnfree.org/excel2013/19.2.
LEARNING HOW TO SORT IN EXCEL
As you add more content to a worksheet, organizing that information becomes especially important. You can quickly reorganize a worksheet by sorting your data. For example, you
could organize a list of contact information by last name. Content can be sorted alphabetically, numerically, and in many other ways.
Download the practice worksheet on sorting entitled: “Texlahoma HS Sorting Exercise.” To Sort a Sheet
In our example, we'll sort a T-shirt order form alphabetically by Last Name (column C).
1. Select a cell in the column you wish to sort by. In our example, we'll select cell C2.

21
2. Select the Data tab on the Ribbon, then click the Ascending command to Sort A to Z, or
the Descending command to Sort Z to A. In our example, we'll click the Ascending
command.
To sort a range:
In our example, we'll select a separate table in our T-shirt order form to sort the number of shirts that were ordered on different dates.
3. Select cell range G2:H7. 4. Select the Data tab on the Ribbon, then click the Sort command.
5 The Sort dialog box will appear. Choose the column you wish to sort by. We want to sort the data by the number of T-shirt orders, so we'll select Orders.

22
4 The Custom Lists dialog box will appear. Select NEW LIST from the Custom Lists: box.
5 Type the items in the desired custom order in the List entries: box. In our example, we want to
sort our data by T-shirt size from smallest to largest, so we'll type Small, Medium, Large, and X-
Large, pressing Enter on the keyboard after each item.
6 Click Add to save the new sort order. The new list will be added to the Custom lists: box. Make
sure the new list is selected, then click OK.
7 The Custom Lists dialog box will close. Click OK in the Sort dialog box to perform the custom
sort.

23
6 Decide the sorting order (either ascending or descending). In our example, we'll use Smallest
to Largest.
7 Once you're satisfied with your selection, click OK.
8 The cell range will be sorted by the selected column. In our example, the Orders column will be
sorted from lowest to highest. Notice that the other content in the worksheet was not affected by
the sort.
Custom sorting
Sometimes you may find that the default sorting options can't sort data in the order you need.
Fortunately, Excel allows you to create a custom list to define your own sorting order. To create a custom sort:
In our example below, we want to sort the worksheet by T-Shirt Size (column D). A regular sort
would organize the sizes alphabetically, which would be incorrect. Instead, we'll create a custom list to sort from smallest to largest.
1 Select cell D3.
2 Select the Data tab, then click the Sort command.
3 The Sort dialog box will appear. Select the column you want to sort by, then choose Custom List... from the Order field. In our example, we will choose to sort by T-Shirt Size.

24
8 The worksheet will be sorted by the custom order. The worksheet is now organized by T-shirt
size from smallest to largest.
More advanced details regarding customized and multiple sorting can be viewed by copying and
pasting the following address into your URL: http://www.gcflearnfree.org/excel2013/18.2
WOKING WITH AND USING COMPLEX FORMULAS
A complex formula has more than one mathematical operator, such as 5+2*8. When there is more than one operation in a formula, the order of operations tells Excel which operation to calculate first. In order to use Excel to calculate complex formulas, you will need to understand
the order of operations. Order of operations
Excel calculates formulas based on the following order of operations:
Operations enclosed in parentheses Exponential calculations (3^2, for example Multiplica-tion and division, whichever comes first Addition and subtraction, whichever comes first
An excellent way to help you remember the order is PEMDAS, is Please Excuse My Dear Aunt Sally.
A detailed explanation of how to effectively use complex formulas copy and paste the following address into your URL which will provide you with step-by-step directions as
well as a video and practice worksheets. http://www.gcflearnfree.org/excel2013/14
RELATIVE AND ABSOULUTE CELL REFERENCES
There are two types of cell references: relative and absolute. Relative and absolute references
behave differently when copied and filled to other cells. Relative references change when a fomula is copied to another cell. Absolute references, on the other hand, remain constant, no matter where they are copied.
Relative references
By default, all cell references are relative references. When copied across multiple cells, they change based on the relative position of rows and columns. For example, if you copy the
formula =A1+B1 from row 1 to row 2, the formula will become =A2+B2. Relative references are especially convenient whenever you need to repeat the same calculation across multiple rows or columns.

25
To create and copy a formula using relative references:
In the following example, we want to create a formula that will multiply each item's price by
the quantity. Rather than creating a new formula for each row, we can create a single formula in cell D2 and then copy it to the other rows. We'll use relative references so the formula correctly calculates the total for each item. Download the following Mexican Menu.
1. Select the cell that will contain the formula. In our example, we'll select cell D2.
2. Enter the formula to calculate the desired value. In our example, we'll type =B2*C2.
3. Press Enter on your keyboard. The formula will be calculated, and the result will be displayed in the cell
which is $44.85.
To calculate the remainder problems in the worksheet this can be done using the fill handle as long as
the data is copied correctly
4 Locate the fill handle in the lower-right corner of the desired cell for cell D2.

26
1Click, hold, and drag the fill handle over the cells you wish to fill. We'll select cells D2:D12.
2 Release the mouse. The formula will be copied to the selected cells with relative references, and the values will be calculated in each cell
3 You can double-click the filled cells to check their formulas for accuracy. The relative cell references should be different for each cell, depending on their rows. Absolute references
There may be times when you do not want a cell reference to change when filling cells. Unlike
relative references, absolute references do not change when copied or filled. You can use an absolute reference to keep a row and/or column constant.
An absolute reference is designated in a formula by the addition of a dollar sign ($). It can precede the column reference, the row reference, both.
You will generally use the $A$2 format when creating formulas that contain absolute
references. The other two formats are used much less frequently.
When writing a formula, you can press the F4 key on your keyboard to switch between relative
and absolute cell references. This is an easy way to quickly insert an absolute reference.

27
To create and copy a formula using absolute references:
1. In our example, we'll use the 7.5% sales tax rate in cell E14 to calculate the sales tax for all
items in column D. We'll need to use the absolute cell reference $E$14 in our formula. Since each formula is using the same tax rate, we want that reference to remain constant when the formula is copied and filled to other cells in column D.
2 Select the cell that will contain the formula. In our example, we'll select cell D2. 3 Enter the formula to calculate the desired value. In our example, we'll type =(B2*C2)*$E$14.
4. Press Enter on your keyboard. The formula will calculate, and the result will display in the
cell.
5 Locate the fill handle in the lower-right corner of cell D2.
6. Click, hold, and drag the fill handle over the cells you wish to fill: cells D3:D12 in our example. 6. Release the mouse. The formula will be copied to the selected cells with an absolute
reference, and the values will be calculated in each cell. 7. You can double-click the filled cells to check their formulas for accuracy. The absolute
reference should be the same for each cell, while the other references are relative to the cell's row. 8. Be sure to include the dollar sign ($) whenever you're making an absolute reference across
multiple cells.
The dollar signs were omitted in some of the cells in the example which caused Excel to interpret it as a relative reference, producing an incorrect result when copied to other cells.
1. Correct the errors and compute the final total in the worksheet. To compute the final total click in Cell F2.
Fill handle

28
DOUBLE CHECK YOUR FORMULAS
One of the most powerful features of Excel is the ability to create formulas. But formulas also
have a downside: If you make even a small mistake, they can give an incorrect result.
This can have real-world consequences if you’re using Excel to calculate anything important.
To make matters worse, Excel will not always tell you if your formula is wrong. It will usually
just go ahead and run the calculations and give you the wrong answer. So it’s up to you to
check your formulas whenever you create them.
Listed below is a list of tips that you can use to check your formulas for accuracy:
1. Check your references
Most formulas use at least one cell reference. When you double-click a formula, it will highlight
all of the referenced cells. You can then double-check each one to make sure they are correct.
2. Switch to formula view
If you have a lot of formulas and functions in your spreadsheet, you may want to switch to
formula view to see all of them at the same time. Just hold the Ctrl key and press `(grave
accent). The grave accent key is usually located in the upper-left corner of the keyboard. You
can press Ctrl+` again to switch back to the normal view.
3. Check for mix-ups
A common mistake is to use the correct cell references, but in the wrong order. For example, if
you want to subtract C2 from C3, the formula should be =C3-C2, not =C2-C3.
4. Walk through the Order of Operations
Remember the Order of Operations from math class? If not (or if you want a refresher), you can
check out our Complex Formulas lesson. Excel always follows this ordering, which means it
doesn’t just calculate a formula from left to right.
If you have a formula with multiple operations (for example, multiplication and addition), you’ll
need to walk through the Order of Operations step-by-step to see exactly how Excel will
calculate the answer. If the calculations are not in the desired order, you can simply add
parentheses around the parts that you want Excel to calculate first (since parentheses occur
first in the Order of Operations).
In the example below, the multiplication is calculated first, which isn’t what we wanted. We
could fix this formula by enclosing D2+D3 in parentheses.

29
5. Ballpark it
You can use your own experience, critical thinking skills, and common sense to estimate
what the answer should be. If Excel gives you a much larger or smaller value, there may be a
problem with your formula (or with the values in the cells).
For example, if you are calculating the total price of 8 items that are 98 cents each, the answer
should be a little bit less than $8. In the image below, the answer was $784.00, which is
incorrect. That’s because the price in A2 was entered as 98, and it should have been 0.98. In
Excel, details can make a huge difference.
Note that this tip does not always work. In some cases, the wrong answer may be fairly close
to the correct answer. However, in many situations it can help you quickly catch a problem in
your formula.
6. Break it up
If a formula is too complicated, break it up into several smaller formulas. That way, you can
check each formula for accuracy, and if there are any problems you will know exactly where
they are.
In the example below, we wanted to calculate the total cost of several items, including taxes.
Instead of trying to calculate it all at once, we broke it up into three formulas. We calculated
the subtotal first, then the tax, and finally the total. Because each formula was very simple,
we didn’t even need to worry about the Order of Operations.
Formulas are a huge part of Excel, and it takes practice to really master them.

30
PRINTING YOUR WORKSHEET/WORKBOOK
Once you've chosen your page layout settings, it's easy to preview and print a workbook from
Excel using the Print pane. Choosing a print area
Before you print an Excel workbook, it's important to decide exactly what information you want to print. For example, if you have multiple worksheets in your workbook, you will need to
decide if you want to print the entire workbook or only active worksheets. There may also be times when you want to print only a selection of content from your workbook.
To print active sheets:
Worksheets are considered active when selected. 1. Select the worksheet you want to print. To print multiple worksheets, click the first work-
sheet, hold the Ctrl key on your keyboard, then click any other worksheets you want to select.
2. Navigate to the Print pane.
3. Select Print Active Sheets from the Print Range drop-down menu.
4 Click the Print button.
To print the entire workbook:
Navigate to the Print pane.
1 Select Print Entire Workbook from the Print Range drop-down menu. 2 Click the Print button.
To print a selection:
In our example, we'll print a selection of content related to upcoming softball games in July. 1. Select the cells you wish to print.

31
1. Navigate to the Print pane.
2. Select Print Selection from the Print Range drop-down menu.
3 A preview of your selection will appear in the Preview pane.
4. Click the Print button to print the selection.
If you prefer, you can also set the print area in advance so you'll be able to visualize which cells
will be printed as you work in Excel. Simply select the cells you want to print, click the Page
Layout tab, select the Print Area command, then choose Set Print Area.
Additional information on specific areas on printing can be copied and pasted in the URL:
http://www.gcflearnfree.org/excel2013/12.3