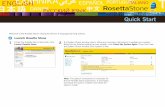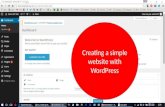TinkerineU Quickstart TinkerineSuite...printing can be broken down into three parts: 1. IMPORT -...
Transcript of TinkerineU Quickstart TinkerineSuite...printing can be broken down into three parts: 1. IMPORT -...

User Manual
Ver.1

Welcome to the Tinkerine Suite user manual. The Tinkerine Suite slicing software is designed for the DittoPro 3D printer and will allow you to convert 3D models from your favourite modelling software into a printable file format.
TINKERINE SUITE
1
TABLEOF
CONTENTS
Software Download
Software Installation
Software Tutorial
Workflow
.STL & .OBJ FILE FORMATS
RECOMMENDED SOFTWARE
Control Overview
Slicing Settings RESOLUTION
INFILL
WALL
SUPPORT
Slicing Settings (Advanced) DIAMETER
SPEED
TEMPERATURE
Model Manipulation ROTATION
SCALING
DUPLICATE
LAY FLAT
OVERLAY MENU OPTIONS
2
2
3
4
4
5
6
Print Preview PRINT TIME
FILAMENT USAGE
PAUSE POINT
Printing
Updating Printer Firmware
Technical Support
8
9
15
16
17
18

TINKERINE SUITE
If Tinkerine Suite isn’t already installed onto your computer, clicking on the link below will launch your internet browser and take you to the software download page. Tinkerine Suite is available on the Windows and macOS operating systems¹.
2
SOFTWAREDOWNLOAD
After the download is complete, double-clicking on the executable file will launch the setup wizard. Follow the on-screen instructions to complete the setup for Tinkerine Suite. If your computer system is managed by the school administration, it is likely that you may not have the necessary systems permission to install any software. Please contact the system administrator for additional assistance.
SOFTWAREINSTALLATION
VISIT WWW.TINKERINE.COM/TINKERINE-SUITE TO DOWNLOAD THE LATEST VERSION
1 Tinkerine Suite is supported by Windows (XP or later), and macOS (10.6.8 or later)

Upon launching Tinkerine Suite for the first time, you’ll be prompted with the option of going through a quick tour of the main interface. If you’re familiar with Tinkerine Suite already, clicking on the skip button at any point of the tour to close the overlay.
TINKERINE SUITE
3
SOFTWARETUTORIAL
YOU CAN REVISIT THE TOUR ANYTIME BY SELECTING (HELP) -> (FIRST RUN TOUR) FROM THE TOP SELECTION MENU

Tinkerine Suite is a ‘slicing’ software. With regards to 3D printing, this means that it will take any imported 3D model and slice up the 3D object into multiple layers that are essentially instructions for the 3D printer to operate. While most of this magic happens on the backend, the user interface will allow for adjustments like resolution, dimensions and model traying.
.STL, short for Stereolithography and .OBJ, short for Object are both file extensions supported by Tinkerine Suite. Most 3D modelling and CAD softwares available to you will export in either or both of these formats. For the uninitiated, here are some 3D modelling softwares to get you started.
TINKERINE SUITE
4
WORKFLOW
.STL & .OBJ
IMPORT ANY 3D MODELS WITH THE FILE EXTENSION .STL / .OBJ, AND THE RESULTING .GCODE FILE WILL BE READY TO PRINT
BGN - Introductory 3D modelling software that are great for beginners. These software tend to be limited in functionality but are great for users new to 3D printing.
ANI - 3D modelling softwares that revolve around digital animation. These software contain toolsets devoted to the creation of organic shapes, textures, and animation.
CAD - Computer-Aided Design software focuses on scale, measurements, and precision for the creation of production parts. Great for printing out parts with real-world applications.
IMPORT
BEGINNER ADVANCED
SETTINGS EXPORT.STL / .OBJ .GCODE
OnShapeCAD
MayaANI
BlenderANI
Cinema 4DANI
ZBrushANI
ModoANI
TinkerCADBGN
MorphiBGN
Fusion 360CAD
OpenSCADCAD
Mesh MixerANI
SolidworksCAD
Rhino 3DCAD
AutoCADCAD
3DS MaxANI
SculptrisANI
MudboxANI

TINKERINE SUITE
5
Slicing controls are located on the top edge of the interface. Preparing your 3D model for printing can be broken down into three parts:1. IMPORT - Locate and bring in your saved 3D designs.2. SETTINGS - If necessary, adjust settings like print resolution and wall thickness.3. EXPORT - Begin the slicing process and preview your 3D printable design.
Opens the file explorer to import a .STL / .OBJ file into Tinkerine Suite. Imported models will appear in the visualizer and multiple files can be imported into the visualizer to allow printing of multiple objects at once.
IMPORT
The settings bar contains all of the adjustable parameters for your 3D print. Common parameters such as Resolution, Infill Density, Wall Thickness, and Support Structures are followed by advanced options like Filament Diameter, Print Speed, and Print Temperature. Settings are explained in the section “Slicing Settings”.
SETTINGS
Clicking on the “Slice” button will begin the export progress. Depending on your computer’s processcing speed and the complexity of the 3D model, the processing time may vary. Once the bar reaches completion, you’ll see a visual representation of the print, along with the estimated print time / filament usage, and option to export the printable file.
EXPORT
1. IMPORT 2. SETTINGS 3. EXPORT
SliceImport
Sparse 1 220ºC65 mm/sMedium Off 1.75 mm
CONTROLOVERVIEW

TINKERINE SUITE
6
Slicing settings contain parameters that can affect the result of your print. Some common settings include print resolution, internal density, wall thickness, and support structures. Depending on your design, settings may need to be adjusted each time prior to printing.
SLICINGSETTINGS
Low
Medium
High
Ultra
MediumAdjusts the print resolution. Tinkerine Suite offers four levels of detail (Low, Medium, High, Ultra) which corresponds with numerical values in Mircons (300, 200, 100, 50). By default, print resolution is set to Medium (200 microns / 0.2mm) per layer, which provides a good balance between surface finish and print time. While adjusting the print resolution to High/Ultra would give the printed object a smoother finish, this would also exponentially increase the overall print time.
RESOLUTION
BY SIMPLY TURNING THE RESOLUTION UP ONE LEVEL, YOU CAN NOTICE HOW MUCH IMPROVEMENT THERE IS ON ROUNDED EDGES AS
THE THINNER LAYERS COME TOGETHER TO FORM A SMOOTHER SURFACE. BY DOUBLING THE AMOUNT OF LAYERS, THE PRINT TIME IS
ALSO DOUBLED.
20MM x 20MM CUBE
300 Micron(0.3mm/layer)
200 Micron(0.2mm/layer)
100 Micron(0.1mm/layer)
50 Micron(0.05mm/layer)

TINKERINE SUITE
7
1
2
3
4
1Adjusts the wall thickness of the printed object. Every additional layer of Wall will add 0.4mm (nozzle width) to the total thickness. Adding wall layers will increase the print’s structural integrity at the trade off of print time and material usage.
WALL
1 2 3 4
Hollow
Sparse
Dense
SparseAdjusts the internal density level of the printed object. Aside from providing the printed object with structural strength, infill also acts as an internal scaffolding during the printing process. While it may seem like a good idea to toggle the setting to Dense for maximum strength, there are associated material costs, model weight, and print time.
INFILL
THE THREE INFILL DENSITY SETTINGS DEMONSTRATED ON A 20MM CUBE
Hollow SparseDense
Off
Exterior
Full
OffToggles support generation On/Off. Support structures are required for prints that contain overhanging features. Tinkerine Suite offers two modes of support generation (Exterior/Full), the two different modes determine where support will be generated. Refer to the picture below for more detail.
SUPPORT
OFF: DEFAULT SETTING, NO SUPPORT IS GENERATED.
EXTERIOR: ONLY SUPPORTS THAT ARE ATTACHED TO THE PRINT SURFACE WILL BE GENERATED
FULL: SUPPORT IS GENERATED EVERYWHERE IT IS REQUIRED.
Off Exterior Full

TINKERINE SUITE
8
Advanced slicing settings are printing parameters that aren’t adjusted often. To display Advanced Settings on the settings bar, navigate to Advanced -> Show Advanced Settings. It is recommended to keep these settings at the default value.
SLICINGSETTINGS
(ADVANCED)
65 mm/s
65 mm/sThis sets the maximum print speed of the extruder. The recommended speed range is 50-70 mm/s for the best printing quality. While having a higher print speed will lower print time, the print speed is limited by how fast the filament can be converted to its molten state and extruded. Setting the print speed beyond 70mm/s will increase the chances of the extruder skipping, leaving small gaps in the printed object.
SPEED
220ºC
220ºCSets the printing temperature. Depending on the material type and composition of the filament, the temperature setting may need to be adjusted for optimal print quality.
Tinkerine 1.75 PLA Filament: 215-220 degrees CelsiusTinkerine 1.75 High Temp PLA Filament: 190-210 degrees Celsius
TEMPERATURE
1.75 mm
1.75 mmInput the diameter of your Tinkerine PLA Filament. The use of a digital caliper is recommended. If you are using Tinkerine PLA Filament and do not have a caliper on hand, set the diameter to 1.75 mm. To measurse the filament diameter of your spool, take your digital caliper and measure along 2-3 sections of the filament strand. Average the readings and set the filament diameter into Tinkerine Suite.
DIAMETER

Within Tinkerine Suite, there are several model manipulation tools for you to use. These include: Rotation, Scale, Duplicate, and Lay Flat. Use these tools to help you makeadjustments to your design and orientate multiple models onto one print surface.
TINKERINE SUITE
9
MODELMANIPULATION
In situations where the 3D model imported into Tinkerine Suite isn’t oriented correctly, use the rotation tool to rotate the selected model on any of the 3 axis (x,y,z).
ROTATION
Step 1.
For 3D printing, it’s always a good idea to have the largest flat face be in contact with the print surface. This ensures your prints have enough surface area for proper adhesion. In this example, the 3D model of a fire hydrant was imported on its side.
Continued next page...

TINKERINE SUITE
10
Step 2.
To rotate, click on the model to bring up the transforma-tion overlay. The three different coloured rings surrounding the model each represents one axis.
Step 3.
In this example, the fire hydrant will be rotated along the yellow ring to flip the base of the hydrant toward the print surface. Click and drag the yellow ring to adjust the angle and let go of the mouse button to finalize the rotation. Holding down the Shift key while you rotate will allow you to turn in 45 degree increments.

TINKERINE SUITE
11
Scaling in Tinkerine Suite allows you to quickly resize the selected model. In situations where the modelling software is preset to a different measurment units (mm, cm etc.), the model imported into Tinkerine Suite may be too big or small. This is where you can quickly resize the model by using the free transformation or by manually entering a measurement without having to re-edit your design in the modelling software.
SCALING
Step 1.
In this example, the import-ed fire hydrant model exceeds the printable space for the printer and thus is highlighted in grey. To correct this, first click on the model to open up the transformation overlay.
Step 2.
On the overlay, clicking and holding on the scaling node (wireframe cubes) while moving your mouse will allow you to scale the object bigger or smaller. For more precision, you can also input a numerical value on the bottom tool bar. Tinkerine Suite only allows for uniformed scaling.

TINKERINE SUITE
12
Use Duplicate to create additional copies of the selected model. There are two ways to access the Duplicate tool:1. Select model -> Right Click --> Duplicate.2. Select model -> Select “Duplicate” from tool bar located on the bottom tool bar.
DUPLICATE
Step 1.
Once Duplicate is selected, enter the number of desired copies and click Ok.
Step 2.
Duplicate copies will automatically aligned with the original.

TINKERINE SUITE
13
The Lay Flat function is a useful tool in situations where the model is imported on a tilt and you want to level the model for proper print surface adhesion. When Lay Flat is used, the software will attempt to rotate any tilted model and place them flat against the print surface.
LAY FLAT
Step 1.
In this example, the import-ed Fire Hydrant model is tilted at an unknown angle. To address this, let’s start by selecting the model to bring up the tranformation overlay.
Step 2.
In the overlay menu, select Lay Flat and we’ll see that the model has been rotated automatically to sit flat against the print surface.

TINKERINE SUITE
14
When a model is selected, the overlay menu options appear at the bottom of the screen. The menu displays the model’s dimension along with some modification options.
OVERLAY MENU OPTIONS
Adjusts the selected model’s orientation to sit flush with the print platform.
LAY FLAT
Resets any rotation and scaling transformations on the selected object.
RESET
Create copies of the selected model.
DUPLICATE
Centers the selected model to the print platform.
CENTER
Deletes the selected model from the print platform.
DELETE
Adjusts the scale of the selected model by percentage or millimetres.
SCALE

TINKERINE SUITE
15
Print preview is shown after the model has been processed (or sliced). Use the layer slider to confirm the processed model is error-free. To go back and edit your design, click on the Edit button.
PRINT PREVIEW
The estimated print time in hours and minutes. The print time is dependant on the print resolution, size, and intricacy of your model.
PRINT TIME
The estimated amount of filament (in grams) required to print your model.
FILAMENT USAGE
Pause points are pre-determined checkpoints that the users can set when slicing a model. Using the layer slider, scroll to the layer you want the printer to pause at and click . Multiple pause points can be added to a print. To remove all added pause points, click on .
Use pause points as a convinient way to swap filament and add different colours to one print.
PAUSE POINT

TINKERINE SUITE
16
Now that the model is processed and ready for printing, all that is left is to transfer the file onto an SD card for printing.
PRINTING
Save the exported file to a connected SD Card.
SD CARD
Save the exported file to a location on the computer.
COMPUTER

TINKERINE SUITE
17
Step 1.
Take the USB cable included with your printer and connect the USB B end to the back of the printer. Your printer does not need to be turned on to perform a firmware update.
Step 2.
Connect the other end into a USB slot on your computer.
From time to time, you will want to check to make sure the firmware on your Tinkerine 3D printer is up to date. Firmware updates will often address usability issues and improve the overal performance of your printer.
UPDATINGPRINTER
FIRMWARE

Step 3.
Launch the Tinkerine Suite software. From the top menu bar, select Advanced> Update Printer Firmware.
Step 4.
Select the firmware file (.hex) you have downloaded onto your computer.
Step 5.
A progress bar will appear and begin to install the new firmware onto the printer. Once the installation is complete, click Ok to close the installation menu and unplug the USB cable from the printer.
TINKERINE SUITE
18

TINKERINE SUITE
19
Questions? Contact Tinkerine’s technical support for any 3D printing issues regarding hardware or software. Our support staff will be happy to assist you by phone or e-mail.
TECHNICALSUPPORT
Canada1(604)288-8778
International1(844)846-5377
TELEPHONE