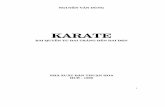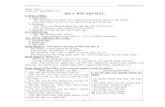TIN HỌC ỨNG DỤNG TRONG KINH DOANH -...
Transcript of TIN HỌC ỨNG DỤNG TRONG KINH DOANH -...
1
BỘ XÂY DỰNG
TRƯỜNG ĐẠI HỌC XÂY DỰNG MIỀN TRUNG
GIÁO TRÌNH
TIN HỌC ỨNG DỤNG TRONG KINH DOANH (Dùng cho sv cao đẳng Ngành quản trị kinh doanh)
Biên soạn: ThS. Nguyễn văn Chế
Lưu hành nội bộ
2
LỜI NÓI ĐẦU Nhằm giúp cho sinh viên có tài liệu để học tập, nghiên cứu việc ứng dụng tin học
trong lĩnh vực kinh doanh, năm học 2010-2011 tôi đã biên soạn giáo trình Tin học ứng dụng trong kinh doanh. Đây là tài liệu được biên soạn trên cơ sở đề cương học phần Tin học ứng dụng dành cho bậc Cao đẳng ngành Quản trị kinh doanh đang áp dụng tại trường Đại học xây dựng Miền Trung.
Nội dung giáo trình gồm 4 chương được phân bố như sau:
Chương 1: Một số hàm thông dụug
Nội dung chương 1 trang bị cho sinh viên một số hàm thông dụng của EXCEL được sử dụng trong kinh doanh.
Chương 2: Cơ sở dữ liệu trên excel
Nội dung chương 2 trang bị cho sinh viên kiến thức cơ bản về cách tổ chức cơ sở dữ liệu trên EXCEL để từ đó thực hiện được các thao tác sắp xếp, lọc, trích ghi dữ liệu và sử dụng các hàm tính toán với điều kiện phức tạp thường gặp trong khi giải các bài toán ứng dụng.
Chương 3: Tổng hợp, phân tích và thống kê số liệu
Nội dung chương 3 trang bị cho sinh viên kiến thức cơ bản về cách tổng hợp dữ liệu từ nhiều sheet, nhiều tập tin khác nhau trong đó có thực hiện một số phép toán: tính tổng, đếm, tìm giá trị lớn nhất, nhỏ nhất và kỹ năng phân tích số liệu 3 chiều.
Chương 4: Các hàm tài chính
Nội dung chương 4 trang bị cho sinh viên một số hàm sử dụng trong lĩnh vực tài chính giúp sinh viên có thể tính toán và lựa chọn các giải pháp tối ưu trong lĩnh vực này.
Chương 5: Các bài toán ứng dụng trong kinh doanh
Nội dung chương 5 giới thiệu một số bài toán cơ bản trong lĩnh vực kinh doanh từ việc tổ chức dữ liệu, lựa chọn hàm tính toán và dựa vào kết quả tính toán biết phân tích và rút ra kết luận chính xác.
Mặc dù đã rất cố gắng song không thể tránh khỏi những thiếu sót nhất định, tác giả mong nhận được những góp ý cả về nội dung lẫn hình thức của Hội đồng khoa học nhà trường, tập thể giáo viên bộ môn và bạn đọc để tài liệu ngày càng hoàn thiện hơn
Người biên soạn
Nguyến Văn Chế
3
MỤC LỤC
Nội dung Trang CHƯƠNG 1: MỘT SỐ HÀM THÔNG DỤNG............................................................ 3 1.1 Giới thiệu ................................................................................................................ 3 1.2 Hàm toán học và lượng giác .................................................................................... 3 1.3 Hàm Logic .............................................................................................................. 7 1.4 Hàm thống kê.......................................................................................................... 7 1.5 Hàm xử lý dữ liệu kiểu chuỗi ................................................................................ 11 1.6 Hàm tìm kiếm và tham chiếu................................................................................. 13 1.7 Hàm xử lý dữ liệu kiểu ngày ................................................................................. 15 CHƯƠNG 2: CƠ SỞ DỮ LIỆU TRÊN EXCEL ........................................................ 20 2.1 Giới thiệu .............................................................................................................. 20 2.2 Sắp xếp dữ liệu...................................................................................................... 20 2.3 Lọc dữ liệu ............................................................................................................ 21 2.4 Các hàm trên cơ sở dữ liệu .................................................................................... 25 2.5 Kiểm tra dữ liệu khi nhập ...................................................................................... 27 CHƯƠNG 3: TỔNG HỢP, PHÂN TÍCH VÀ THỐNG KÊ SỐ LIỆU...................... 31 3.1 Chức năng Subtotal ............................................................................................... 31 3.2 Chức năng Consolidate.......................................................................................... 33 3.3 Tổng hợp, thống kê và phân tích số liệu với Pivotable........................................... 39 CHƯƠNG 4: CÁC HÀM TÀI CHÍNH ...................................................................... 47 4.1 Khái niệm.............................................................................................................. 47 4.2 Các hàm tài chính.................................................................................................. 47 CHƯƠNG 5: CÁC BÀI TOÁN ỨNG DỤNG TRONG KINH DOANH .................. 53 5.1 Bài toán dự báo kinh tế.......................................................................................... 53 5.2 Bài toán tìm mục tiêu ............................................................................................ 60 5.3 Bài toán qui hoạch tuyến tính ................................................................................ 63 5.4 Bài toán phân tích tình huống ............................................................................... 66 5.5 Bài toán phân tích độ nhạy .................................................................................... 70 5.6 Bài toán tìm giao điểm của đường cung và đường cầu........................................... 73 5.7 Bài toán điểm hòa vốn........................................................................................... 75 5.8 Tương quan và hồi qui tuyến tính .......................................................................... 77
MỤC LỤC ................................................................................................................... 83 TÀI LIỆU THAM KHẢO ........................................................................................... 85
5 CHƯƠNG 1
MỘT SỐ HÀM THÔNG DỤNG TRONG EXCEL
Mục đích, yêu cầu
Mục đích:
- Trang bị cho sinh viên một số hàm thông dụng của EXCEL được sử dụng trong kinh doanh
Yêu cầu:
- Sinh viên phải hiểu rõ cú pháp của hàm, biết lựa chọn hàm thích hợp để giải quyết các bài toán trong kinh doanh
- Giải quyết tốt các yêu cầu bài tập ở cuối chương
1.1 Giới thiệu
Hàm là công cụ tính toán lập sẵn trong EXCEL hỗ trợ cho người sử dụng thực hiện các phép toán thường dùng trong xử lý số liệu
Cú pháp tổng quát:
TÊN_HÀM(danh sách các đối số)
- Tên hàm là một từ tiếng Anh viết đầy đủ hoặc rút gọn nhưng mang tính gợi nhớ
- Các đối số của hàm có thể là:
+ Giá trị cụ thể
+ Địa chỉ ô
+ Địa chỉ khối ô
+ Tên khối ô
+ Hàm tính toán
Các đối số của hàm cách nhau bỡi dấu được khai báo trong mục List separator
Nếu hàm không đối số ta vẫn phải nhập cặp () sau tên hàm
Cách nhập hàm như sau :
- Đưa con trỏ ô đến ô cần nhập
- Nhập =Công thức tính toán
- Nhấn phím Enter hoặc phím di chuyển để kết thúc
1.2 Hàm toán học và lượng giác
a. Hàm ABS(): Trả về trị tuyệt đối trị số của number
Cú pháp:
6
ABS(number)
Ví dụ
= ABS(5-150) 145
= ABS(2*(-50))100
b. Hàm INT(): Trả về trị số nguyên gần nhất nhỏ hơn number
Cú pháp:
INT(number)
Ví dụ
= INT(123.45)123
= INT(-3.2)-4
c. Hàm ODD(): Trả về Số nguyên lẻ nhỏ nhất lớn hơn hay bằng number
Cú pháp:
ODD(number)
Ví dụ
= ODD(3.7)5
d. Hàm MOD(): Trả về số dư của phép chia nguyên
Cú pháp:
MOD(number, divisor)
Ví dụ:
= MOD(30,7)2
e. Hàm PRODUCT(): Trả về tích của các đối số
Cú pháp:
PRODUCT(number1, number2,.. )
Ví dụ:
= PRODUCT(6,5,20)600
f. Hàm RAND(): Trả về số ngẫu nhiên lớn hơn 0 và nhỏ hơn 1
Cú pháp:
RAND()Số ngẫu nhiên giữa 0 và 1
g. Hàm RANDBETWEEN(): Trả về số ngẫu nhiên trong khoảng chỉ định
Cú pháp:
RANDBETWEEN(bottom,top)
Ví dụ:
7
= RANDBETWEEN(18,45)Số ngẫu nhiên giữa 18 và 45
h. Hàm ROUND(): Làm tròn đến cột số lẻ chỉ định
Cú pháp:
ROUND(number, number digits)
Ví dụ:
= ROUND(12345.678,2) 12345.68
= ROUND (12345.678,-3)12000
i. Hàm SQRT(): Căn bậc 2 của số dương
Cú pháp:
SQRT(number)
= SQRT(25)5
j. Hàm SUM(): Tổng các trị số trong danh sách
Cú pháp:
SUM(number1, number2, …)
Ví dụ:
= SUM(5,10,15,20)50
k. Hàm SUMIF(): Tính tổng các ô thoả điều kiện
Cú pháp:
SUMIF(range1, criteria, range2)
Ví dụ: Có số liệu như bảng 1.1
Bảng 1.1
= SUMIF(B2:B7,“ >500 “, A2:A7) 20
l. Hàm SUMPRODUCT(): Tính tổng của các tích
Cú pháp:
SUMPRODUCT(Array1,Array2,..)
Ví dụ: Theo số liệu trong bảng 1.1
=SUMPRODUCT(A2:A7,B2:B7) 20,000
8
m. Hàm CEILING(): Làm tròn số đến bội số gần nhất (lớn hơn hoặc bằng số đó) của một số được chỉ định
Cú pháp:
CEILING(number,significance)
- number: Số cần làm tròn
- significance: Con số mà bạn cần làm tròn number đến bội số của nó
+ Nếu number và significance khác dấu, hàm sẽ báo lỗi #NUM!
+ Nếu number là bội số của significance, kết quả là chính số đó
Ví dụ: =CEILING(5,2)6
n. Hàm FLOOR():Làm tròn số đến bội số gần nhất (nhỏ hơn hoặc bằng số đó) của một số được chỉ định
Cú pháp:
FLOOR(number, significance).
Ví dụ:
=FLOOR(2.5,2)2
o. Hàm SIN(): Trả về giá trị sin của đối số
Cú pháp:
SIN(number)
Ví dụ:
=SIN(1.5708)1
p. Hàm COS(): Trả về giá trị cos của đối số
Cú pháp:
COS(number)
Ví dụ:
=COS(3.1416)-1
q. Hàm ASIN(): Trả về số đo của góc có giá trị sin bằng đối số
Cú pháp:
ASIN(number)
Ví dụ:
=ASIN(1)1.5708
r. Hàm ACOS(): Trả về giá trị cos của đối số
Cú pháp:
9
ACOS(number)
Ví dụ:
=ACOS(-1)-13.1416
s. Hàm ATAN(): Trả về giá trị tan của đối số
Cú pháp:
ATAN(number)
Ví dụ:
=ATAN(1)0.7854
1.3 Hàm logic
a. Hàm AND(): Trả về TRUE nếu tất cả các đối số là TRUE, trả về FALSE nếu một hay nhiều đối số là FALSE
Cú pháp:
AND(logical1, logical2,...)
Ví dụ: Theo số liệu trong bảng 1.2 thì
Bảng 1.2
=AND(D2>=7,D2<9) False
b. Hàm NOT(): Đảo ngược giá trị của đối số
Cú pháp:
NOT(Logical)
Ví dụ: = NOT(9<5) True
c. Hàm OR(): Trả về TRUE nếu một hay nhiều đối số là TRUE, trả về FALSE nếu tất cả các đối số là FALSE
Cú pháp:
OR(logical1, logical2,...)
10
Ví dụ: Theo số liệu trong bảng 1.2 thì
=OR(D2<3,D2>8) False
d. Hàm IF(): Trả về 1 trong 2 giá trị tuỳ thuộc vào giá trị của biểu thức logic
Cú pháp:
IF(logical_test, value_if_true, value_if_false):
Ví dụ: Theo số liệu trong bảng 1.2 thì
= IF(D2>=5,"DAT","THI LAI") "DAT"
1.4 Hàm thống kê
a. Hàm AVERAGE(): Tính trị trung bình
Cú pháp:
AVERAGE(number1,number2,…)
Ví dụ:
=AVERAGE(5,3,4,8,5,6)5.167
b. Hàm CORREL(): Hệ số tương quan giữa hai chuỗi số liệu
Cú pháp:
CORREL(array1,array2)
Ví dụ: Có số liệu như bảng 1.3
Bảng 1.3
=CORREL(A1:A5,B1:B5)-0.969 (Hai dãy số có sự tương quan nghịch)
c. Hàm COUNT(): Đếm số lượng các ô có giá trị
Cú pháp:
COUNT(value1,value2)
Ví dụ: Có số liệu như bảng 1.3
=COUNT(B1:B5) 5
d. Hàm COVAR(): Đồng phương sai, trung bình của tích các cặp sai lệch.
Cú pháp:
COVAR(array1,array2)
11
Ví dụ: Có số liệu như bảng 1.3
=COVAR(A1:A5,B1:B5)-6,8
e. Hàm INTERCEPT(): Tung độ gốc của một đường hồi qui tuyến tính
Cú pháp:
=INTERCEPT(Known_y’s,known_x’s)
Ví dụ: Có số liệu như bảng 1.3
=INTERCEPT(A1:A5,B1:B5)9.2
f. Hàm SLOPE(): Hệ số gốc của một đường hồi qui tuyến tính
Cú pháp:
SLOPE(known_y’s,known_x’s)
Ví dụ: Có số liệu như bảng 1.3
=SLOPE(A1:A5,B1:B5)-1.1
g. Hàm TREND():nst) : Trả về giá trị theo xu thế tuyến tính từ 2 chuỗi giá trị đã có
Cú pháp:
TREND(known_y's, known_x's, new_x's, const)
Ví dụ: Có số liệu như bảng 1.4
Bảng 1.4
=TREND(B2:B9,A2:A9,A10,1) 288172.78
h. Hàm FORECAST(): Dự đoán một giá trị tương lai bằng cách sử dụng các giá trị hiện có theo phương pháp hồi quy tuyến tính
Cú pháp:
FORECAST(x, known_y's, known_x's) :
12
Ví dụ: Có số liệu như bảng 1.4
=FORECAST(A10,B2:B9,A2:A9) 288172.78
i. Hàm LINEST():Tính thống kê cho một đường bằng cách dùng phương pháp bình phương tối thiểu để tính đường thẳng (hệ số góc và tung độ gốc) thích hợp nhất với dữ liệu,
LINEST(known_y's, known_x's, const, stats):
Ví dụ: Có số liệu như bảng 1.4
= LINEST(B2:B9,A2:A9,1,1) {191,90, 211414.37}
j. Hàm MAX(): Giá trị lớn nhất của một mảng dữ liệu
Cú pháp:
MAX(number1,number2,…..)
Ví dụ: Theo số liệu trong bảng 1.5
Bảng 1.5
=MAX(B2:B10)27,704
k. Hàm MEDIAN(): Giá trị tại đó chuỗi số liệu được chia đôi sau khi sắp xếp.
Nếu số lượng phần tử (n) trong chuỗi số liệu là lẻ thì giá trị trả về bằng giá trị phần tử đứng giữa chuỗi (mod(n,2)+1), ngược lại thì giá trị trả về bằng trung bình cộng của 2 phần tử n/2 và n/2+1
Cú pháp:
MEDIAN(number1,number2,…..)
Ví dụ: Theo số liệu trong bảng 1.5
=MEDIAN(B2:B10)26,804
l. Hàm MODE(): Số yếu vị; là số có số lần lặp lại nhiều nhất
Nếu chuỗi số liệu không tồn tại số liệu lặp lại hàm sẽ trả về thông báo lỗi #N/A
Cú pháp:
13
MODE(number1,number2,…..)
Ví dụ 1:
=MODE(1,3,6,3,8,6)3 (có 2 giá trị lặp 3 và 6 nhưng 3 xuất hiện trước)
Ví dụ 2:
=MODE(6,3,6,3,8,1)6 (có 2 giá trị lặp 3 và 6 nhưng 6 xuất hiện trước)
Ví dụ 3: Theo số liệu trong bảng 1.5 thì
=MODE(B2:B10)#N/A (vì không có giá trị nào lặp lại)
m. Hàm MIN(): Giá trị nhỏ nhất của một mảng dữ liệu
Cú pháp:
MIN(number1,number2,…..)
Ví dụ: Theo số liệu trong bảng 1.5 thì
=MIN(B2:B10)24,431
n. Hàm RANK(): Thứ hạng (từ lớn đến nhỏ) của một giá trị
Cú pháp:
RANK(number,ref,order)
Ví dụ: Theo số liệu trong bảng 1.6 thì
Bảng 1.6
=RANK(B2,B2:B13,0) 12 (Giá trị xếp hạng thấp nhận giá trị cao)
=RANK(B6,B3:B9,1)1(Giá trị xếp hạng thấp nhận giá trị thấp)
o. Hàm STDEV(): Ước tính độ lệch chuẩn của một mẫu
Cú pháp:
STDEV(number1,number2,…..)
14
Ví dụ: Theo số liệu trong bảng 1.6 thì
=STDEV()307.0409
p. Hàm STDEVP(): Ước tính độ lệch chuẩn của một tổng thể
Cú pháp:
STDEVP(number1,number2,…..)
Ví dụ: Theo số liệu trong bảng 1.6 thì
=STDEVP(B2:B13)293.9692
q. Hàm VAR(): Ước tính phương sai của một mẫu
Cú pháp:
VAR(number1,number2,…..)
Ví dụ: Theo số liệu trong bảng 1.6 thì
=VAR()94,274.09
r. Hàm VARP(): Ước tính phương sai của một tổng thể
Cú pháp:
VARP(number1,number2,…..)
Ví dụ: Theo số liệu trong bảng 1.6 thì
=VARP(B2:B13)86,417.91
s. Hàm COUNTIF(): Đếm số ô không rỗng trong vùng thoả mãn 1 điều kiện cho trước
Cú pháp:
COUNTIF(range,criteria)
Ví dụ: Theo số liệu trong bảng 1.6 thì
=COUNTIF(B2:B13,>= "1,500") 4
1.5 Hàm xử lý dữ liệu kiểuchuỗi
a. Hàm FIND(): Trả về vị trí xuất hiện của chuỗi con trong chuỗi lớn
Cú pháp:
FIND(findtext, within-text, startnum)
start-num:Vị trí bắt đầu tìm(mặc nhiên là1-đầu chuỗi)
Ví dụ:
=FIND("Excel","Microsoft Excel", 1)11
b. Hàm LEFT(): Cắt lấy bên trái của chuỗi một số ký tự
Cú pháp:
15
LEFT(text, num-chars)
Ví dụ:
= LEFT("C11A010076", 4)“C”
c. Hàm LEN(): Trả về số chỉ chiều dài của chuỗi.
Cú pháp:
LEN(text)
Ví dụ:
= LEN("C11A010076")10
d. Hàm LOWER(): Đổi chuỗi thành chữ thường.
Cú pháp:
LOWER(Text)
Ví dụ:
= LOWER(“THÔNG TIN”)“thông tin”
e. Hàm MID(): Cắt lấy một số ký tự bên trong của chuỗi
Cú pháp:
MID(text, start-num, num-chars)
Ví dụ:
= MID("C11A010076" ,4,1 ) "A"
f. Hàm PROPER(): Viết hoa ký tự đầu từ
Cú pháp:
PROPER(text)
Ví dụ:
= PROPER("tran van an")Tran Van An
g. Hàm REPLACE(): Thay một phần trong chuỗi bằng chuỗi khác
Cú pháp:
REPLACE(old-text, start-num, numchars, new-text)
Ví dụ:
= REPLACE("MS Excel 2003",13,1,"7")("MS Excel 2007"
h. Hàm RIGHT(): Cắt lấy bên phải của chuỗi một số ký tự.
Cú pháp:
RIGHT(text, numchars)
Ví dụ:
16
= RIGHT(("C11A010076",4) "0076"
i. Hàm TEXT(): Đổi số qua chuỗi theo dạng chỉ định.
Cú pháp:
TEXT(value, format text)
Ví dụ:
= TEXT(1234.56,"##,###.###")"1,234.56"
j. Hàm TRIM(): Cắt bỏ các ký tự trống vô ích trong chuỗi.
Cú pháp:
TRIM(text)
Ví dụ:
= TRIM(" MS Excel 2007 ") "MS Excel 2007"
k. Hàm UPPER(): Đổi chuỗi thành chữ hoa
Cú pháp:
UPPER(text)
Ví dụ:
=UPPER("xay dung")"XAY DUNG"
l. Hàm VALUE(): Đổi chuỗi có dạng sốthành trị số
Cú pháp:
VALUE(text)
Ví dụ:
= VALUE("0076") 76
1.6 Hàm tìm kiếm và tham chiếu
a. Hàm COLUMN(): Số thứ tự cột bên trái của một khối ô.
Cú pháp:
COLUMN(reference)
Ví dụ: Theo số liệu trong bảng 1.7 thì
17
Bảng 1.7
= COLUMN()Cột D là cột thứ 4
b. Hàm COLUMNS(): Số lượng cột có trong một khối ô
Cú pháp:
COLUMNS(array)
Ví dụ: Theo số liệu trong bảng 1.7 thì
=COLUMNS(D2:F12)Từ cột D đến cột F là 3
c. Hàm ROW(): Số thứ tự hàng trên cùng của một khối ô
Cú pháp:
ROW(reference)
Ví dụ: Theo số liệu trong bảng 1.7 thì
= ROW(D2:F12)2
d. Hàm ROWS(): Số lượng hàng có trong một khối ô
Cú pháp:
ROWS(array)
Ví dụ: Theo số liệu trong bảng 1.7 thì
= ROWS(D2:F12)11
e. Hàm VLOOKUP(): Dò tìm Lookup_value bên trái của Table_Array và tham chiếu trị tương ứng ở cột Col_index_num.
Cú pháp:
VLOOKUP(Lookup_value, Table_array,Col_index_num,{range_lookup})
Lưu ý:
- Nếu danh sách xếp tăng dần: Range_lookup= 1 hoặc True
- Nếu danh sách không xếp thứ tự: Range_lookup= 0 hoặc False:
Ví dụ 1: Theo số liệu trong bảng 1.8 thì để tính giá dịch vụ tại ô I2 ta dùng hàm
18
Bảng 1.8
= VLOOKUP(G2,$G$15:$I$18,3,0 )3
Ví dụ 2: Theo số liệu trong bảng 1.9 thì
Bảng 1.9
= VLOOKUP(6,A1:B4,2,1)C
f. Hàm HLOOKUP(): Dò tìm lookup_value trên hàng đầu tiên của Table_Array và tham chiếu trị tương ứng ở hàng row_index_num.
Cú pháp:
HLOOKUP(Lookup_value, Table_array, Row_index_num, {range_lookup})
Ví dụ: Theo số liệu trong bảng 1.8 thì để tính giá phòng tại ô J2 ta dùng hàm
= HLOOKUP(C2,$A$14:$E$15,2,0)60
g. Hàm INDEX(): Chọn một trị trong mảng thông qua chỉ số hàng cột.
Cú pháp:
INDEX(Array, Rownum, Colnum)
Ví dụ: Theo số liệu trong bảng 1.20 thì
19
Bảng 1.10
= INDEX(A1:B3,3,2)36
1.7 Hàm xử lý dữ liệu kiểu ngày
a. Hàm DATE(): Đổi trị gồm năm, tháng, ngày thành một ngày
Cú pháp:
DATE(year, month, day)
Ví dụ:
=DATE(12,1,25)01/25/12
b. Hàm DATEVALUE(): Đổi chuỗi dạng ngày(mm/dd/yy) thành trị ngày tháng
Cú pháp
DATEVALUE (date_Text)
Ví dụ:
= DATEVALUE ("01/ 25/12")40,933
c. Hàm NOW(): Trả về ngày và giờ hiện hành của máy tính.
Cú pháp
NOW()
Ví dụ:
= NOW() 25/12/2011 8:30
d. Hàm TODAY(): Trả về ngày hiện hành của máy
Cú pháp
TODAY()
Ví dụ:
=TODAY()25/12/2011
e. Hàm DAY(): Ngày trong tháng của một biểu thức ngày (biểu thức ngày có thể là chuỗi dạng ngày hoặc địa chỉ ô chứa dữ liệu kiểu ngày)
Cú pháp
DAY(serial_Number)
Ví dụ:
= DAY("04/30/75")30
20
f. Hàm DAYS360(): Trả về số ngày giữa hai ngày dựa trên cơ sở một năm có 360 ngày (12 tháng, mỗi tháng có 30 ngày) để dùng cho các tính toán tài chính
Cú pháp
DAYS360(start_date, end_date, method)
Ví dụ:
=DAYS360("12/25/10","01/28/11")33
g. Hàm MONTH(): Trả về tháng của một biểu thức ngày
Cú pháp
MONTH (serial_number)
Ví dụ:
= MONTH("04/30/75")4
h. Hàm YEAR(): Trả về năm của một biểu thức ngày
Cú pháp
YEAR(serial_number)
Ví dụ
= YEAR("04/30/75")1975
i. Hàm WEEKDAY(): Trả về ngày trong tuần từ 17(Chủ nhật:1, Thứ bảy: 7)
Cú pháp:
WEEKDAY(serial_number)
Ví dụ
= WEEKDAY("12/30/95")7
CÂU HỎI ÔN TẬP CHƯƠNG 1
1. Nêu các loại đối số của hàm. Cách biểu diễn hằng kiểu ngày trong đối số của hàm
2. Hàm IF có thể lồng nhau mấy cấp?
3. Khi nào tham chiếu dữ liệu nên dùng hàm VLOOKUP, khi nào nên dùng hàm HLOOKUP, khi nào nên dùng hàm INDEX
21
BÀI TẬP CHƯƠNG 1
Bài 1. Nhập dữ liệu sau đây vào bảng tính STT Khách Số phòng Ngày đến Ngày đi Tiền thuê Tiền giảm Tiền phải trả
1 Nguyễn Thành Nam A01 01/01/11 10/01/11 2 Trần Thanh Hùng B01 15/01/11 15/01/11 3 Nguyễn Văn Long A01 20/01/11 25/01/11 4 Trịnh Quốc Minh C02 15/01/11 20/01/11 5 Nguyễn Văn Thanh B02 25/01/11 30/01/11 6 Bùi Quang Dũng A02 01/01/11 30/01/11
Bảng giá thuê phòng Loại Giá/ngày
A 500,000 B 300,000 C 200,000
Sau đó thực hiện các yêu cầu sau :
- Nhập hàm để tính toán những cột còn trống
Trong đó
+ Tiền thuê=(số ngày đi-số ngày đến+1 )*giá
+ Tiền giảm: Nếu ngày đến=1/15/07 được giảm 50%
+ Tiền phải trả=Tiền thuê-tiền giảm
- Tính tổng số người đến thuê trong ngày 1/15/07
- Tính tổng số tiền thu được từ ngày 1 đến ngày 15/01/07
Bài 2. Nhập dữ liệu sau đây vào bảng tính BẢNG TỔNG KẾT CUỐI NGÀY
STT Mã mặt hàng Tên mặt hàng Đơn vị tính Số lượng Đơn giá Thành tiên 1 A01 1,000 2 B01 80 3 A02 1,200 4 C01 20 5 C02 80 6 A01 500 Tổng Bảng phụ 1 Bảng phụ 2 Kí tự thứ nhất Loại VLXD Đơn vị tính Kí tự thứ 2 và 3 Chất lượng A Gạch men Viên 01 Loại 1 B Tôn Tấm 02 Loại 2 C Xi măng Bao Bảng đơn giá Kí tự thứ nhất Loại 1 Loại 2 A 15,000 13,000 B 80,000 70,000 C 85,000 75,000
Sau đó thực hiện các yêu cầu sau :
- Nhập hàm để tính toán những cột còn trống
22
Trong đó : Thành tiền =(số lượng*đơn giá) nhưng nếu thành tiền >1000000 thì được giảm 2%
- Tính tổng tiền thu được khi giá xi măng tăng 5%
Bài 3. Nhập dãy số liệu sau: 3,5,9,5,4,6,2 vào bảng tính, sau đó tính giá trị của các hàm sau đây trên dãy số đó:
- Average
- Max
- Min
- Mode
- Median
- Stdev
- Var
- Varp
Bài 4. Nhập bảng dữ liệu sau đây vào bảng tính
Năm Doanh số Lợi nhuận 1991 37,197 888 1992 50,444 1,270 1993 71,609 1,617 1994 92,863 2,067 1995 130,679 3,572 1996 174,088 4,861 1997 220,181 5,789 1998 300,943 9,481 1999 417,924 13,171 2000 546,580 15,287 2001 666,848 19,317 2002 947,074 21,855 2003 1,172,459 27,718 2004 1,469,564 37,305 2005 1,865,632 47,585 2006 2,406,582 61,823 2007 2,953,807 85,802 2008 3,815,426 112,541 2009 4,717,066 139,775 2010 5,584,410 172,571 2005 6,438,507 205,171 2006 7,195,923 178,005
Sau đó thực hiện các yêu cầu sau:
23
- Sử dụng hàm dự báo để dự báo doanh số năm 2007
- Viết phương trình thể hiện tương quan gữa thu nhập và doanh số
- Dự báo lợi nhuận tương ứng với doanh số năm 2007
Bài 4. Công ty đầu tư tài chính DIFC đang phân tích biến động cổ phiếu của ngành sản xuất ôtô. Công ty đã thu thập các dữ liệu về cổ phiếu của các công ty SX ôtô trong 3 năm như sau:
Giá cổ phiếu các năm của các công ty sản xuất ô tô (ĐVT ngàn đồng):
B C D E F G H I
4
Năm Quý
CT Cơ khí
Ô tô
VN
Ô tô
Trường Hải
TCT CKGT
Tp.HCM
CT Ô tô
Cửu Long
Nhà máy
Ô tô
Cần Thơ
CT Ô tô
SG
SAGACO
5 2008 1 121 106 128 102 108 112
6 2 126 125 134 100 120 114
7 3 120 103 132 105 107 114
8 4 128 95 136 105 107 110
9 2009 1 142 86 136 112 109 115
10 2 137 91 137 115 109 121
11 3 139 84 140 110 107 118
12 4 134 92 135 106 108 122
13 2010 1 128 103 138 114 105 124
14 2 125 106 127 105 105 124
15 3 123 104 128 105 102 125
16 4 120 112 125 107 96 123
Hãy tính phương sai và độ lệch chuẩn của từng công ty và của toàn ngành SX ôtô.
24
CHƯƠNG 2
CƠ SỞ DỮ LIỆU TRÊN EXCEL
Mục đích, yêu cầu
Mục đích:
- Trang bị cho sinh viên kiến thức cơ bản về cách tổ chức cơ sở dữ liệu trên EXCEL để từ đó thực hiện được các thao tác sắp xếp, lọc, trích ghi dữ liệu
- Trang bị một số hàm tính toán với điều kiện phức tạp thường gặp trong khi giải các bài toán ứng dụng
Yêu cầu:
- Sinh viên phải hiểu rõ thành phần của cơ sở dữ liệu, các thao tác trên cơ sở dữ liệu, cú pháp tổng quát của hàm trên cơ sở dữ liệu
- Biết cách tổ chức vùng tiêu chuẩn để thực hiện các thao tác và hàm
- Giải các bài tập cuối chương và biết vận dụng các kiến thức đã học để giải quyết các bài toán ứng dụng trong thực tế
2.1 Giới thiệu về cơ sở dữ liệu (database)
Cơ sở dữ liệu (CSDL) là tập hợp các thông tin, dữ liệu đựơc tổ chức theo cấu trúc hàng, cột để khai thác, truy cập nhanh chóng.
- Dòng đầu tiên dùng để chứa tên vùng tin hay còn gọi là trường (Field) của CSDL. Tên vùng tin phải là kiểu chuỗi và duy nhất.
- Những dòng kế tiếp dùng để chứa nội dung CSDL. Mỗi dòng được gọi là mẩu tin hay bản ghi (Record)
2.2 Sắp xếp dữ liệu
2.2.1 Sắp xếp dựa vào một cột
- Đưa con trỏ ô vào tên cột làm căn cứ sắp xếp
- Chọn lệnh Data
Xuất hiện nhóm cộng cụ Sort & Filter như hình 2.1
Hình 2.1
- Chọn công cụ để xếp tăng dần
Hoặc chọn công cụ để xếp giảm dần
2.2.2 Sắp xếp dựa vào nhiều cột
25
- Chọn khối dữ liệu cần sắp xếp
- Chọn lệnh Data
Xuất hiện nhóm cộng cụ Sort & Filter như hình 2.1
- Chọn công cụ
Xuất hiện hộp thoại như hình 2.2
Hình 2.2
- Chọn cột ( Field ) làm tiêu chí chính để sắp xếp tại mục Sort by
- Chọn kiểu sắp xếp tại khung order:
+ A to Z: Sắp xếp theo thứ tự tăng dần.
+ Z to A: Sắp xếp theo thứ tự giảm giần.
- Kích chuột vào Add level
Xuất hiện hộp thoại như hình 2.3
Hình 2.3
- Chọn cột làm tiêu chí sắp xếp phụ tại mục Then by ( Excel sẽ sắp xếp dựa vào tiêu chí phụ này khi tiêu chí chính trong mục Sort by bị trùng ).
- Chọn kiểu sắp xếp cho cột làm tiêu chí sắp xếp phụ tại khung order
Lưu ý : Có thể chọn nhiều cột làm tiêu chí sắp xếp phụ
- Kích chuột vào hộp kiểm My data has headers (chọn mục này khi trong bảng dữ đang chọn có dòng tiêu đề)
- Kích chuột vào nút lệnh OK
2.3 Lọc dữ liệu:
26
Chức năng này dùng để trích ra những bản ghi trong cơ sở dữ liệu thoả mãn những yêu cầu đặt ra. Có 2 cách lọc: Lọc tự động và lọc theo bảng điều kiện tạo trước.
2.3.1 Lọc tự động (AutoFilter):
Là cách lọc làm cho bảng dữ liệu chỉ hiển thị các bản ghi thỏa mãn điều kiện đưa ra, (các bản ghi không thỏa mãn điều kiện sẽ bị ẩn).
Thao tác :
- Chọn CSDL muốn lọc (chọn cả dòng đầu tiên của CSDL)
- Chọn lệnh Data
Xuất hiện nhóm cộng cụ Sort & Filter như hình 2.1
- Chọn công cụ
Khi đó trên tiêu đề mỗi cột sẽ xuất hiện biểu tượng lọc là các Menu DropDown như bảng 2.1
Bảng 2.1
- Muốn lọc theo điều kiện ở cột nào thì kích chuột vào biểu tượng lọc của cột đó như bảng 2.2
Bảng 2.2
27
- Chọn giá trị cần lọc:
- Nếu điều kiện lọc là một biểu thức ta chọn mục lệnh text filterscustom filter..
Xuất hiện hộp thoại như hình 2.4
Hình 2.4
- Chọn phép so sánh:
+ equals: bằng
+ does not equal: không bằng (khác)
+ is greater than: lớn hơn
+ is greater than or equal to: lớn hơn hoặc bằng
+ is less than: nhỏ hơn
+ is less than or equal to: nhỏ hơn hoặc bằng
+ begins with: bắt đầu bằng...
+ does not begin with: không bắt đầu bằng... - ends with: kết thúc bằng...
+ does not end with: không kết thúcbằng...
+ contains: chứa...
+ does not contain: không chứa...
- Nhập (hoặc chọn) giá trị làm điều kiện trong hộp danh sách bên phải
Lưu ý : Có thể kết hợp thêm một điều kiện lọc nữa bằng cách chọn tương tự trong hai hộp danh sách phía dưới nhưng phải thông qua hai phép toán And (và) hoặc Or (hoặc)
2.3.2 Lọc theo bảng tiêu chuẩn tạo trước :
Dùng để lọc dữ liệu có tiêu chuẩn xác định trước hoặc rút trích dữ liệu đến nơi khác. Với cách lọc nàyta phải nhập vào một bảng tiêu chuẩn trước khi gọi lệnh lọc
a. Cách tạo bảng tiêu chuẩn
- Bảng tiêu chuẩn là 1 khối có ít nhất 2 ô (trên 2 dòng) , ô trên chứa tên
28
trường (Field), ô dưới chứa tiêu chuẩn lọc. Tên trường làm tiêu chuẩn phải giống hệt tên trường của vùng CSDL tốt nhất là sao chép từ tên trường CSDL
- Các dòng phía dưới ghi điều kiện: các giá trị tiêu chuẩn cùng dòng là các toán hạng của phép AND, khác dòng là phép OR
Ví dụ 1: Bảng 2.3 là tiêu chuẩn để lọc các bản ghi có số SP bán ra trong tháng 1 =400
Bảng 2.3
Ví dụ 2: Bảng 2.4 là tiêu chuẩn để lọc các bản ghi có số SP bán ra trong tháng 1 lớn hơn 50
Bảng 2.4
Ví dụ 3: Bảng 2.5 là tiêu chuẩn để lọc các bản ghi có số SP bán ra trong tháng 1 với số lượng >150 và <= 500
Bảng 2.5
Ví dụ 4: Bảng 2.6 là tiêu chuẩn để lọc các bản ghi có số lượng bán ra trong tháng 1 >150 hoặc trong tháng 2 ≥200
Bảng 2.6
b. Thao tác lọc
- Tạo bảng tiêu chuẩn (như đã trình bày ở trên)
- Chọn lệnh Data
- Xuất hiện nhóm cộng cụ Sort & Filter như hình 2.1
- Chọn công cụ Advanced.
Xuất hiện hộp thoại như hình 2.5
29
Hình 2.5
- Chọn 1 trong 2 hành động sau:
+ Filter the list, in-place: Kết quả lọc xuất hiện ngay trên CSDL gốc. Các dòng không thỏa mãn điều kiện sẽ bị ẩn
+ Copy to another location: Kết quả lọc sẽ được trích sang một vùng khác.
- List range: Địa chỉ của bảng dữ liệu cần lọc. Xác định bằng cách gõ trực tiếp hoặc đặt con trỏ vào mục này rồi đưa chuột ra ngoài để quét.
- Criteria range: Địa chỉ bảng tiêu chuẩn đã tạo trước đó (cách xác định tương tự List range)
- Copy to: Mục này chỉ xuất hiện khi ở mục Action chọn “Copy to another location”. Xác định địa chỉ của một ô bất kỳ ngoài vùng trống dự kiến sẽ chứa kết quả lọc
2.4 Các hàm trên cơ sở dữ liệu
Microsoft Excel cung cấp nhiều hàm dùng cho việc phân tích dữ liệu trong cơ sở dữ liệu. Mỗi hàm đều sử dụng 3 đối số là database, field và criteria.
Cú pháp tổng quát:
TÊN_HÀM(database, field,criteria)
- database: Một cơ sở dữ liệu là một danh sách dữ liệu gồm các cột (trường – field) và các dòng (mẫu tin – record).
- field: Tên cột, có thể được cho ở dạng text với tên cột được để trong cặp dấu ngoặc kép (“mã hàng”) hay là số đại diện cho vị trí của cột (1, 2,...), hoặc địa chỉ ô chứa tên cột
- criteria: Là một dãy các ô chứa điều kiện tương tự như vùng điều kiện trong thao tác lọc
Một số hàm thông dụng trên cơ sở dữ liệu
30
Cho bảng số liệu và vùng tiêu chuẩn như bảng 2.7
Bảng 2.7
a. DAVERAGE():Tính trung bình các giá trị trong một cột của danh sách hay các trị của một cơ sở dữ liệu, theo một điều kiện được chỉ định
Cú pháp:
DAVERAGE(database, field, criteria)
Ví dụ: Tính thành tiền bình quân thỏa điều kiện trong khối D17:E18
= DAVERAGE(A2:I14, I2, D17:E18)
b. DCOUNT(): Đếm các ô chứa số liệu trong một cột của danh sách hay các trị của một cơ sở dữ liệu, theo một điều kiện được chỉ định.
Cú pháp:
DCOUNT (database, field, criteria)
Ví dụ: Tính số lần nhập thỏa điều kiện trong khối D17:E18
= DCOUNT(A2:I14, I2, D17:E18)
c. DMAX(): Trả về trị lớn nhất trong một cột của một danh sách hay của một cơ sở dữ liệu, theo một điều kiện được chỉ định.
Cú pháp:
DMAX(database, field, criteria)
Ví dụ: Tính số lượng cao nhất thỏa điều kiện trong khối D17:E18
= DMAX(A2:I14, F2, D17:E18)
d. DMIN(): Trả về trị nhỏ nhất trong một cột của một danh sách hay của một cơ sở dữ liệu, theo một điều kiện được chỉ định.
Cú pháp:
31
DMIN(database, field, criteria)
Ví dụ: Tính số lượng cao nhất thỏa điều kiện trong khối D17:E18
= DMIN(A2:I14, F2, D17:E18)
e. DSUM(): Cộng các số trong một cột của một danh sách hay của một cơ sở dữ liệu, theo một điều kiện được chỉ định.
Cú pháp:
DSUM (database, field, criteria)
Ví dụ: Tính tổng thành tiền thỏa điều kiện trong khối D17:E18
= DSUM(A2:I14, I2, D17:E18)
2.5 Kiểm tra dữ liệu khi nhập
Khi lập một bảng tính Excel, có những ô chỉ có thể chứa một loại dữ liệu nào đó mà thôi. Nếu nhập sai kiểu dữ liệu thì các công thức có thể tính toán sai hoặc báo lỗi.
Để tránh trường hợp người dùng nhập sai kiểu dữ liệu, Excel cung cấp công cụ Data Validaton để khống chế dữ liệu nhập vào. Cách thực hiện như sau :
- Chọn vùng bảng tính muốn thực hiện kiểm tra.
- Vào menu Data Data Validation.
Xuất hiện hộp thoại như hình 2.6
Hình 2.6
- Trong hộp thoại Data Validation, chọn thẻ Settings.
- Chọn kiểu dữ liệu trong mục Allow
- Quy định các giới hạn trong kiểu dữ liệu đó ở mục Data
Ví dụ : khi lập bảng điểm của HS, ở vùng nhập điểm số, ta muốn chỉ được nhập số trong khoảng từ 0 10, ta sẽ khai báo như trong hình 2.6
- Chọn thẻ Input Message để nhập thông báo hướng dẫn (như hình 2.7) khi
32
người dùng chọn ô đó.
Hình 2.7
- Chọn thẻ Error Alert để nhập thông báo lỗi (như hình 2.8) khi người dùng nhập sai.
Hình 2.8
CÂU HỎI ÔN TẬP CHƯƠNG 2
1. Các thành phần của một cơ sở dữ liệu trên EXCEL
2. Các thao tác sắp xếp cơ sở dữ liệu dự trên nhiều cột
3. Mô tả các thành phần của vũng tiêu chuẩn
4. Các thao tác lọc, trích ghi dữ liệu
5. Cú pháp tổng quát của các hàm trên cơ sở dữ liệu?
33
BÀI TẬP CHƯƠNG 2
Bài 1. Nhập dữ liệu sau đây vào bảng tính
Sau đó thực hiện các yêu cầu sau :
- Nhập hàm để tính toán những cột còn trống
- Sắp xếp bảng dữ liệu tăng dần theo ngày
- Tính tổng số tiền bán được của các mặt hàng đĩa mềm, đĩa cứng, đĩa CD
- Trích ghi ra danh sách mặt hàng đĩa cứng có số lượng bán lớn hơn 5
- Tô đỏ những dòng có số lượng lơn hơn 10
Bài 2. Nhập dữ liệu sau đây vào bảng tính
Sau đó thực hiện các yêu cầu sau :
- Nhập hàm để tính toán những cột còn trống
Trong đó:
+ Ký tự đầu của mã chỉ tên hàng (TTea, CCoffee)
34
+ 2 ký tự cuối của mã chỉ loại hàng (THThượng hạng, DBđặc biệt, TBTrung bình)
+ Giá của loại hđ N(Nhập) thấp hơn giá loại hđ X(Xuất) 15%
+ Thành tiền =Số lượng*đơn giá Giá của loại hđ N thấp hơn giá loại hđ X 15%
- Tính tổng thành tiền của các mặt hàng trong bảng thống kê
- Tô màu những dòng xuất của tên hàng Tea
- Xây dựng vùng tiêu chuẩn để chỉ mặt hàng Tea bán ra trong tháng 10
- Tính tổng số lượng thỏa các giá trị được xây dựng trong vùng tiêu chuẩn
Bài 3. Nhập dữ liệu sau đây vào bảng tính
Sau đó thực hiện các yêu cầu sau :
- Nhập hàm để tính toán những cột còn trống
Trong đó:
+ Tiền ăn =(Ngày đi-Ngày về +1)*tiền ăn/ng
+ Tiền khách sạn =(Ngày đi-Ngày về )*tiền khách sạn/ng
+ Tổng cộng =Tiền ăn + Tiền khách sạn+Tiền xe
- Tính các giá trị trong bảng thống kê
- Tô màu những các chuyến đi đến Đà Lạt
- Trích ghi ra danh sách các chuyến đi đến Phú Quốc hoặc Huế
- Tính giá trị lớn nhất trong cột tổng cộng của các chuyến đi đến Phú Quốc hoặc Huế
Bài 4. Nhập dữ liệu sau đây vào bảng tính.
35 Sau đó thực hiện các yêu cầu sau :
- Nhập hàm để tính toán những cột còn trống
Trong đó:
+ Đơn giá tra Bảng giá sản phẩm
+ Thành tiền = Đơn giá * Số lượng
+ Thuế : Nếu Mã sản phẩm có ký tự bên trái là B thì thuế 5% Thành tiền ngược lại thuế 3% thành tiền
+ Tổng cộng = Thành tiền + thuế
- Tính các giá trị trong bảng thống kê
- Xây dựng vùng tiêu chuẩn để lọc những sản phẩm bán ra từ ngày 14/10/01
đến 17/10/01
- Xây dựng vùng tiêu chuẩn và tính tổng số lượng bán ra với Mã B002 trước ngày 17/10/01
- Sắp xếp dữ liệu theo Mã sản phẩm và theo số lượng giảm dần
36 Bài 5. Nhập dữ liệu sau đây vào bảng tính. Sau đó thực hiện các yêu cầu sau :
- Nhập hàm để tính toán những cột còn trống
Trong đó:
+ Loại hộ : là ký tự bên phải của Mã hộ
+ Tiêu thụ = Số mới - Số cũ
+ Định mức: tra bảng
+ Vượt mực: Nếu tiêu thụ >Định mức thì Vượt mức = tiêu thụ - định mức ngược lại Vượt mức =0
- Tính các giá trị trong bảng thống kê
- Xây dựng vùng tiêu chuẩn chỉ các loại hộ A,B và có vượt mức
- Tính tổng tiêu thụ thỏa các giá trị được xây dựng trong vùng tiêu chuẩn
37
CHƯƠNG 3
TỔNG HỢP VÀ PHÂN TÍCH SỐ LIỆU
Mục đích, yêu cầu
Mục đích:
- Trang bị cho sinh viên kiến thức cơ bản về cách tổng hợp dữ liệu từ nhiều sheet, nhiều tập tin khác nhau trong đó có thực hiện một số phép toán: tính tổng, đếm, tìm giá trị lớn nhất, nhỏ nhất
- Trang bị kỹ năng phân tích số liệu 3 chiều
Yêu cầu:
- Sinh viên phải hiểu rõ các thao tác khi thực hiện tổng hợp số liệu trong 2 trường hợp: các bảng dữ liệu có cấu trúc gống nhau, các bảng dữ liệu có cấu trúc khác nhau
- Biết cách tính tổng của mỗi bộ phận trong bảng cơ sở dữ liệu
- Biết các thành phần của bảng phân tích số liệu 3 chiều và cách tạo bảng phân tích số liệu 3 chiều
- Giải các bài tập cuối chương và biết vận dụng các kiến thức đã học để giải quyết các bài toán ứng dụng trong thực tế
3.1 Chức năng Subtotals (Tổng bộ phận):
Chức năng này dùng để nhóm dữ liệu theo từng nhóm đồng thời chèn vào cuối mỗi nhóm những dòng thống kê tính toán (gọi là các bộ phận - Subtotals ) và một dòng tổng kết ở cuối phạm vi (gọi là toàn bộ - GrandTotal). Thao tác như sau:
- Sắp xếp CSDL theo cột làm khoá (muốn nhóm theo cột nào thì cột đó gọi là cột làm khoá)
- Đặt con trỏ ô vào vùng CSDL
- Chọn lệnh Data
Xuất hiện nhóm công cụ Outline
Hình 3.1
- Trong nhóm công cụ out line (hình 3.1) chọn công cụ Subtotals
Xuất hiện hộp thoại như hình 3.2
38
Hình 3.2
+ At each change in: Chọn trường làm khoá để sắp xếp
+ Use Function: Chọn hàm sử dụng để thống kê
+ Add SubTotal to: Đánh dấu vào những cột cần thống kê giá trị
+ Replace current Subtotals: Thay các hàng Subtotal tạo trước đó bằng các hàng Subtotal mới.
+ Page Break Between Groups: Tự động động tạo dấu ngắt trang giữa các nhómdữ liệu.
+ Sumary Below data: Tạo các dòng thống kê phía dưới các nhóm dữ liệu.
- Chọn xong ấn OK.
Ví dụ: Có số liệu về bảng doanh thu bán hàng tháng 7/2010 như sau
Hãy tính tổng thành tiền theo tên hàng
39 Giải :
B1: Sắp xếp CSDL theo tên hàng
Kết quả như sau
B2: Đưa con trỏ vào vùng CSDL
B3: Chọn lệnh Data , tại nhóm Outline chọn Subtotal
+ Tại At Each Change In, Tên hàng
+ Tại Use Function, chọn hàm Sum
+ Tại Add Subtotal To chọn thành tiền
B4: Chọn OK
Kết quả như sau
40
3.2 Chức năng Consolidate (Tổng hợp từ các cơ sở dữ liệu chi tiết):
Chức năng Consolidate được sử dụng để tạo CSDL tổng hợp từ những CSDL chi tiết (được chọn lựa trên cùng một hoặc trên nhiều tập tin bảng tính khác nhau)
3.2.1.Tổng hợp theo vị trí.
Được sử dụng khi dữ liệu bảng tính giống hệt nhau về Cấu trúc, bao gồm cả Số hàng, Số cột. Để thực hiện tổng hợp dữ liệu, chúng ta cần tạo ra một Sheet trống, với cấu trúc tương tự như các Sheet khác.
B1: Chọn vùng mà chúng ta muốn tổng hợp dữ liệu.
B2: Chọn lệnh Data
Xuất hiện Ribbon như hình 3.3
Hình 3.3
B3: Trong nhóm công cụ data tools chọn Consolidate
Xuất hiện hộp thoại như hình 3.4
41
Hình 3.4
B4: Lần lượt chọn hàm, nhập vùng dữ liệu cần tổng hợp vào hộp thoại
- Function: Chọn hàm cần dùng để tổng hợp
- Reference: Nhập địa chỉ vùng dữ liệu.
Địa chỉ này bao gồm: 'tên ổ đĩa\[tên tập tin]tên Sheet'!địa chỉ vùng dữ liệu
(Nếu dữ liệu ở trong cùng tập tin với bảng tổng hợp thì không cần nhập tên ổ đĩa, tên tập tin
- Top Row: Tạo dòng tiêu đề cho bảng tổng hợp.
- Left Column: Tạo tiêu đề cột đầu tiên cho bảng tổng hợp.
- Create link to source data: Tạo mối liên kết từ bảng tổng hợp đến các bảng chi tiết nhằm mục đích nếu có sự thay đổi trong các bảng dữ liệu chi tiết thì các dữ liệu liên quan trong bảng tổng hợp cũng tự thay đổi theo.
- Kích chuột vào nút Add
- Tiếp tục khai báo cho các vùng dữ liệu tiếp theo
- Sau khi khai báo xong các vùng dữ liệu cần tổng hợp kích chuột vào nút OK.
Ví dụ:
Có số liệu chi tiết về hàng bán của 3 năm như sau
42
Yêu cầu: Tổng hợp hàng bán sau 3 năm theo mẫu:
Giải:
B1: Tạo sheet tổng hợp theo mẫu
B2: Chọn khối ô B4:E7
B3: Chọn lệnh Data
B4: Trong nhóm công cụ data tools chọn Consolidate
Xuất hiện hộp thoại (như hình 3.4)
B5: Tại ô Reference nhập địa chỉ : nam2008!$B$4:$E$7, rồi chọn Add
B6: Tại ô Reference nhập tiếp địa chỉ : nam2009!$B$4:$E$7, rồi chọn Add
B7: Tại ô Reference nhập địa chỉ : nam2010!$B$4:$E$7, rồi chọn Add
43
Cuối B7 ta có hộp thoại như hình 3.5
Hình 3.5
B8: Chọn OK sẽ được kết quả tổng hợp bảng 3.1
Bảng 3.1
3.2.2.Tổng hợp theo hàng và cột.
Được sử dụng khi cấu trúc dữ liệu khác nhau. Excel dựa trên Hàng và Cột mà tổng hợp dữ liệu.
Thao tác :
- Đặt con trỏ ô ở sheet cần tổng hợp
- Chọn lệnh Data
- Trong nhóm công cụ data tools chọn Consolidate…
Xuất hiện hộp thoại như hình 3.3
- Lần lượt chọn những vùng dữ liệu cần tổng hợp trên các sheet (chọn cả tiêu đề dòng, cột), đánh dấu vào mục Top Row & Left Column rồi nhấn nút Add
- Chọn Creat Link to Source Data (nếu muốn kết quả tổng hợp thay đổi theo khi dữ liệu nguồn thay đối).
- Chọn OK
Lưu ý
Nếu CSDL chi tiết có cùng cấu trúc (có cùng số lượng trường, tên trường
44
và kiểu dữ liệu từng trường hoàn toàn như nhau) thì CSDL tổng hợp sẽ có cấu trúc tương tự như các CSDL chi tiết và mỗi bản ghi của CSDL tổng hợp sẽ là dữ liệu tổng hợp từ các bản ghi trong các CSDL chi tiết.
Nếu các CSDL chi tiết không có cùng cấu trúc thì nhất thiết phải có chung ít nhất trường đầu tiên bên trái cùng kiểu dữ liệu để làm khoá. Lúc đó CSDL tổng hợp sẽ có dạng gộp các CSDL chi tiết theo qui tắc:
+ Các trường trùng tên sẽ được tổng hợp
+ Các trường không trùng tên sẽ được ghép nối
Ví dụ:
Cho bảng số liệu chi tiết về hàng bán của 3 năm (2008 – 2010) như sau:
Yêu cầu: Tổng hợp hàng bán sau 3 năm cho các đại lý
45 Giải:
Nhận xét: Các bảng dữ liệu có cấu trúc không giống nhau, số lượng hàng của mỗi bảng cũng không giống nhau, số cột nhiều nhất là 5; số hàng nhiều nhất là 5
B1: Tạo sheet tổng hợp
B2: Đưa con trỏ ô đến vị trí cần tạo bảng tổng hợp
B3: Chọn lệnh Data, Trong nhóm công cụ data tools chọn Consolidate
Xuất hiện hộp thoại như hình 3.3
B4: Tại ô Reference nhập địa chỉ : nam2008!$A$3:$D$6 , chọn Top row và left column sau đó chọn Add
B5: Tại ô Reference nhập địa chỉ : nam2009!$A$3:$C$7, chọn Top row và left column sau đó chọn Add
B6: Tại ô Reference nhập địa chỉ : nam2010!$A$3:$E$7, chọn Top row và left column sau đó chọn Add
Cuối B6 ta có hộp thoại như hình 3.6
Hình 3.6
B7: Chọn OK sẽ được kết quả tổng hợp như bảng 3.2
Bảng 3.2
3.3 Tổng hợp, thống kê và phân tích số liệu với Pivotable
46
Pivot table là công cụ để tổng hợp và phân tích nhanh chóng số lượng lớn dữ liệu.
Sử dụng báo biểu PivotTable để:
- Truy vấn một lượng lớn dữ liệu, trình bày gọn, dễ hiểu;
- Dữ liệu được gom nhóm và tính toán trên các nhóm;
- Trình bày nhiều dạng tổng hợp dữ liệu khác nhau (chuyển cột thành dòng, dòng thành cột);
3.3.1 Cách tạo Pivot Table
- Chọn vùng dữ liệu nguồn cho PivotTable
- Chọn lệnh Insert Chọn Pivot Table
Xuất hiện công cụ như hình 3.7
Hình 3.7
- Chọn PivotTable
Xuất hiện hộp thoại như hình 3.8
Hình 3.8
- Chọn vị trí đặt Pivot table
New Worksheet (Trên worksheet mới)
Hoặc Existing Worksheet (Trên worksheet hiện tại)
Nếu chọn Existing Worksheet thì nhập thêm địa chỉ ô đặt Pivot table
- Chọn OK
Xuất hiện hộp thoại như hình 3.9
47
Hình 3.9
- Chọn các vùng dữ liệu liên kết trên Pivottable bằng cách rê các Field thả vào các vị trí tương ứng gồm:
+ Report Fielter: Cấp lọc dữ liệu cao nhất
+ Row Labels: hiển thị đầu dòng
+ Comumn Labels: hiển thị đầu cột
+ Value: Field tính toán
- Để chọn hàm tính toán: kích phải chuột vào ô Values chọn Value Field settings chọn lại tên hàm
Ví dụ: Có bảng kê chi tiết bán hàng như bảng 3.3
A B C D E
1 SHD TENKHACHHANG NGAY TENSP SOLUONG
2 47 Tan Hiep 04/05/11 Gach thedac190 6,700
3 48 Anh Vu 04/05/11 Gach 4lo90 1,400
4 49 Dong Tien 04/05/11 Gach 4lo90 6,000
5 50 Hai Thach 04/05/11 Gach TC4l080 5,000
6 51 Tan Hiep 04/05/11 Gach 4lo90 4,000
7 52 Hai Thach 04/05/11 Gach TC4l080 5,000
8 53 Anh Tu 04/05/11 Gach 4l80 4,000
9 54 Tan Hiep 04/05/11 Gach thedac180 2,000
10 55 Hai Thach 04/05/11 Gach thedac190 5,000
11 56 Hoan My 04/05/11 Gach 4l80 4,000
12 57 Thanh Cong 05/05/11 Gach 4lo 75 5,000
48
13 58 Quang Son 05/05/11 Gach 4lo90 3,000
14 59 Tan Hiep 05/05/11 Gach 4l80 2,000
15 60 Phu Thuan 05/05/11 Gach chongnong 2,000
16 616 Anh Hai 03/06/11 Gach thedac180 2,000
17 617 Chuc Bao 03/06/11 Gach 4lo 75 5,000
18 618 Cty XD Hop Thang 03/06/11 Gach 4lo 75 5,000
19 619 Phu Thuan 03/06/11 Gach chongnong 2,000
20 620 Dang Phuong 03/06/11 Gach thedac190 6,000
21 621 Tan Hiep 03/06/11 Gach 4lo90 4,500
22 622 Thanh son 03/06/11 Gach 4lo90 2,500
23 623 Truong Ba Ngac 03/06/11 Gach 4lo90 3,000
24 625 Nguyen Duc Chanh 03/06/11 Gach 4lo90 3,000
25 626 Tan Hiep 03/06/11 Gach thedac190 5,000
Bảng 3.3
Yêu cầu: Lập báo cáo dưới góc độ từng khách hàng như sau:
TENKHACHHANG
NGAY
TENSP Tổng SOLUONG
Bài giải :
B1: Đưa con trỏ ô vào bảng dữ liệu
B2: Chọn lệnh Insert Pivot Table Pivot Table
B3: Chọn OK
B4: Rê Field TENKH thả vào ô Report Filter
B5: Rê Field TENSP thả vào ô Row Labels
B6: Rê Field NGAY thả vào ô Column Labels
B7: Rê Field SOLUONG thả vào ô Values
Kết quả như bảng 3.4
49
Bảng 3.4
- Để xem khách hàng nào ta kích chuột vào biểu tượng rồi chọn tên khách hàng
- Để xem theo ngày ta kích chuột vào biểu tượng rồi chọn ngày cần xem
- Để xem sản phẩm nào ta kích chuột vào biểu tượng rồi chọn tên sản phẩm cần xem
3.3.2 Hiệu chỉnh Pivot Table
- Thêm / xoá trường
Để thêm/xoá trường trong PivotTable
+ Kích chuột phải vào bảng PivotTable Chọn lệnh Show Field list
Xuất hiện lại hộp thoại Pivot Table Field list như hình 3.8
+ Rê tên trường thả vào vùng cần hiển thị của PivotTable để thêm (hoặc bỏ chọn tên trường trong hộp thoại Pivot Table Field list để xóa trường ra khỏi PivotTable)
- Thay đổi hàm tính toán cho trường dữ liệu tính toán
+ Kích phải chuột vào vùng ô chưa tên hàm
+ Chọn Value Field settings
Xuất hiện hộp thoại như hình 3.10
Hình 3.10
50
+ Chọn lại tên hàm
+ Chọn OK
3.4 Tạo biểu đồ trong Excel
Trong Excel 2007, chúng ta có thể tạo ra biểu đồ một cách nhanh chóng. Sau khi tạo biểu đồ chúng ta có thể dễ dàng thêm các yếu tố mới vào nó như tiêu đề hoặc thay đổi cách trình bày của biểu đồ.
3.4.1 Các dữ liệu worksheet xuất hiện trong biểu đồ
Ví dụ: Có biểu đồ được tạo từ bảng 3.5 như sau
Bảng 3.5
- Trong biểu đồ trên, dữ liệu từ mỗi ô là một cột. Cột đầu tiên (tên sản phẩm) sẽ là bên phải của biểu đồ, và dòng đầu tiên (các quí) sẽ xuất hiện ở dưới cùng của biểu đồ.
- Dữ liệu cho mỗi sản phẩm xuất hiện trong bốn cột riêng biệt, mỗi quí một cột. Chiều cao của mỗi biểu đồ tương ứng đến các giá trị trong ô mà nó đại diện.
- Mỗi hàng dữ liệu của sản phẩm có một màu khác nhau trong biểu đồ. Biểu đồ ghi chú tạo ra từ cột đầu tiên trong bảng dữ liệu (tên những sản phẩm), màu sắc đại diện cho các dữ liệu của mỗi sản phẩm..
- Dòng tiêu đề trtừ worksheet, tháng Giêng, trong bảng dữ liệu Quí 1, Quí 2, Quí3, Quí4 nằm dưới cùng của biểu đồ. Ở phía bên trái của biểu đồ, Excel đã tạo ra một tỷ lệ của số để giúp chúng ta giải thích chiều cao cột.
- Bất kỳ thay đổi dữ liệu trong các worksheet sau khi biểu đồ được tạo ra, ngay lập tức biểu đồ cũng thay đổi.
3.4.2 Cách tạo biểu đồ
B1: Đưa con trỏ ô vào bảng dữ liệu
51
Ví dụ: Tạo biểu đồ cho dữ liệu ở bảng 3.6 như sau
Bảng 3.6
B2: Kích chuột vào menu Insert (hình 3.11)
Hình 3.11
B3: Kích chuột vào vào một trong các loại biểu đồ nhóm Charts
Ví dụ: ta chọn loại Column xuất hiện công cụ như hình 3.12
hình 3.12
B4: Kích chuột vào vào một trong dạng biểu đồ
Ví dụ ta chọn dạng sau
Xuất hiện màn hình biểu đồ như hình 3.13
52
hình 3.13
3.4.3 Cách thay đổi dạng, loại biểu đồ
- Thay đổi dạng
B1: Kích chuột vào bên trong biểu đồ.
B2: Kích chuột vào dạng cần thay đổi trong mục Chart style.
Hình 3.14
- Thay đổi loại biểu đồ
B1: Kích chuột vào bên trong biểu đồ.
B2: Kích chuột vào Change Chart Type trong nhóm Type
Hình 3.15
Xuất hiện màn hình liệt kê các loại đồ thị như hình 3.16
Hình 3.16
53
B3: Kích chuột vào loại biểu đồ khác
Ví dụ ta chọn dạng line Xuất hiện màn hình như hình 3.17
Hình 3.17
B4: Kích chuột vào một trong các dạng biểu đồ của loại line
Ví dụ ta chọn dạng OK
Xuất hiện màn hình như hình 3.18
Hình 3.18
3.4.4 Thêm tiêu đề cho biểu đồ
- Tạo tiêu đề cho biểu đồ
B1: Kích chuột vào biểu đồ
Xuất hiện hệ thống menu như hình 3.19
Hình 3.19
B2: Kích chuột vào Layout
Xuất hiện công cụ như hình 3.20
Hình 3.20
54
B3: Kích chuột vào Chart Title
Xuất hiện công cụ như hình 3.21
Hình 3.21
B4: Chọn vị trí đặt Chart Title
Ví dụ ta chọn Above Chart (nằm phí trên biểu đồ)
Xuất hiện một text box Chart Title như hình 3.22
Hình 3.22
B5: Kích chuột vào Chart Title
B6: Nhập tên cho biểu đồ
- Tạo tiêu đề cho các trục (Trục hoành, trục tung)
B1: Kích chuột vào biểu đồ
Xuất hiện hệ thống menu như hình 3.23
Hình 3.23
B2: Kích chuột vào Layout
Xuất hiện công cụ như hình 3.24
Hình 3.24
B3: Kích chuột vào Axis Titles
Xuất hiện công cụ như hình 3.25
55
Hình 3.25
B4: Chọn primary Horizontal axis title Title below Axis để tạo tiêu đề nằm dưới trục hoành
Xuất hiện text box Title như hình 3.26
Hình 3.26
B5: Kích chuột vào Axis Titles
B6: Nhập tên cho trục hoành
Thực hiện tương tự như trên và chọn mục Chọn primary Vertical axis title Rotated title (như hình 3.27) để tạo tiên đề cho trục tung
Hình 3.27
CÂU HỎI ÔN TẬP CHƯƠNG 3
1. Trình bày các thao tác thực hiện tính tổng bộ phận trên cơ sở dữ liệu
2. Trình bày các thao tác tổng hợp dữ liệu có cấu trúc giống nhau từ nhiều tập tin khác nhau
56
3. Trình bày các thao tác tổng hợp dữ liệu có cấu trúc khác nhau từ nhiều tập tin khác nhau
4. Nêu các thành phần của bảng phân tích dữ liệu 3 và trình bày các thao tác để tạo các thành phần đó
BÀI TẬP CHƯƠNG 3
Bài 1: Nhập bảng số liệu chi tiết hàng xuất như sau:
Hãy tính tổng số lượng theo Tên SP
Bài 2: Tạo tập tin tên nam2010.xlsx gồm 5 sheet. Lần lượt nhập các bảng dữ liệu sau đây vào các sheet:
57
Yêu cầu :
Sử dụng công cụ Consolidate để tổng hợp số ngày thuê trong năm theo mẫu sau (kết quả lưu vào sheet5)
Bài 3: Tạo các tập tin sau: nam2009.xlsx, nam2010.xlsx, nam2011.xlsx sau đó lần
nhập :
- Bảng số liệu sau vào sheet1 của tập tin nam2009.xlsx
THỐNG KÊ LƯỢNG HÀNG NHẬP
Mã sản phẩm Năm 2009
BC 735
SH 450
KG 380
MH 200
XL 500
- Bảng số liệu sau vào sheet2 của tập tin nam2010.xlsx
58
THỐNG KÊ LƯỢNG HÀNG NHẬP
Mã sản phẩm Năm 2010
BP 550
CH 750
MB 300
MH 550
XL 850
- Bảng số liệu sau vào sheet3 của tập tin nam2011.xlsx
THỐNG KÊ LƯỢNG HÀNG NHẬP
Mã sản phẩm Năm 2010
SP 150
CK 950
BN 600
CH 350
XL 250
Yêu cầu : Sử dụng công cụ Consolidate để tổng hợp lượng hàng nhập trong 3 năm theo mẫu:
THỐNG KÊ LƯỢNG HÀNG NHẬP
Mã sản phẩm Năm 2009 Năm 2010 Năm 2011
Kết quả lưu vào tập tin tonghop3nam.xlsx
Bài 4: Nhập bảng số liệu bán hàng tháng 7/2009 sau:
NGÀY SoHD MSKH Mshang Slban TT bán
1/7/09 1 KH4 SG33 5 670,000
1/7/09 1 KH4 POPC 4 420,000
1/7/09 1 KH4 COFL 18 1,620,000
1/7/909 2 KH5 CDSC 6 192,000
1/7/09 2 KH5 POBC 9 765,000
1/7/09 2 KH5 POPL 4 540,000
1/7/09 3 KH2 PEPC 3 123,000
59
2/7/09 4 KH9 COFC 5 190,000
2/7/09 5 KH6 RB 9 558,000
Sử dụng công cụ Pivot Table để lịêt kê từng mặt hàng, mỗi mặt hàng liệt kê từng khách hàng với số lượng và trị giá mua có dạng sau
Mỗi lần chọn một Mshang khác thì số liệu báo cáo thay đổi tương ứng giúp chúng ta xem được số liệu tổng hợp của từng mặt hàng bán trong tháng 7/2009.
Bài 5: Nhập bảng số liệu về khách hàng vay tiền như sau:
Sử dụng công cụ Pivot Table để lịêt kê từng ngày, mỗi ngày hàng liệt kê họ tên khách khách hàng với thời hạn vay và số tiền vay có dạng sau
61
CHƯƠNG 4
CÁC HÀM TÀI CHÍNH
Mục đích:
- Giới thiệu cho sinh viên một số hàm ứng dụng trong lĩnh vực tài chính
- Yêu cầu:
- Sinh viên phải hiểu rõ cú pháp hàm và biết cách lựa chọn các hàm phù hợp với từng yêu cầu cụ thể
- Thông qua kết quả tính toán của hàm sinh viên biết nhận định để lựa chon phương án hiệu quả
- Giải các bài tập cuối chương và biết vận dụng các kiến thức đã học để giải quyết các bài toán ứng dụng trong thực tế
4.1 Khái niệm
Một trong những ứng dụng cao cấp của Excel trong quản trị doanh nghiệp là nhóm các hàm tài chính. Mỗi hàm giải quyết một bài toán tài chính thường gặp trong doanh nghiệp. Trong Excel các hàm tài chính được chia làm 3 nhóm cơ bản là: các hàm khấu hao tài sản cố định, các hàm đánh giá hiệu quả vốn đầu tư và các hàm tính giá trị đầu tư.
4.2 Các hàm tài chính
a. Hàm SLN():Tính khấu hao TSCÐ với tỷ lệ khấu hao trải đều trong một khoảng thời gian xác định
Cú pháp: =SLN(cost, salvage, life)
- cost là giá trị ban đầu của TSCÐ
- salvage là giá trị còn lại ước tính của tài sản sau khi đã khấu hao
- life là đời hữu dụng của TSCÐ.
Ví dụ: Một TSCÐ đầu tư mới có nguyên giá (tính cả chi phí lắp đặt chạy thử)
là 120,000,000 đồng đưa vào sử dụng năm 2000 với thời gian sử dụng dự tính
là 5 năm, giá trị thải hồi ước tính là 35,000,000 đồng. Hãy tính lượng trích
khấu hao cho từng năm trong suốt vòng đời của TSCÐ đó Giải: B1: Lập bảng dữ liệu sau trên bảng tính Excel
62
Bảng 4.1
B2: Nhập công thức =SLN($B$2,$B$3,$B$4) vào ô B7
B3: Nhập công thức =$B$2-SUM($B$7:B7) vào ô C7
B4: Chọn khối ô B7:C7
B5: Sao chép khối ô vừa chọn xuống các dòng còn lại
Kết quả như bảng 4.2
Bảng 4.2
b. Hàm SYD(): Tính tổng khấu hao hàng năm của một TSCÐ trong một khoảng
thời gian xác định.
Cú pháp:
SYD(cost, salvage, life, per)
- Các tham số cost, salvage, life như hàm SLN
- per là số thứ tự năm khấu hao
Ví dụ: Theo số liệu trong ví dụ ở hàm SLN() để tính hao hàng năm của TSCÐ ta lần lượt thực hiện các bước sau:
B1: Lập bảng dữ liệu sau trên bảng tính Excel
63
Bảng 4.3
B2: Nhập công thức =SYD($B$2,$B$3,$B$4,A7) vào ô B7
B3: Nhập công thức =$B$2-SUM($B$7:B7) vào ô C7
B4: Chọn khối ô B7:C7
B5: Sao chép khối ô vừa chọn xuống các dòng còn lại
Kết quả như sau
Bảng 4.4
c. Hàm DB(): Tính khấu hao cho một tài sản sử dụng phuơng pháp số dư giảm dần theo một mức cố định trong một khoảng thời gian xác định.
Cú pháp:
DB(cost, salvage, life, period, month)
- Các tham số cost, salvage, life như hàm SLN
- period là kỳ khấu hao
- month là số tháng sử dụng trong năm đầu tiên. Nếu bỏ qua Excel sẽ tính với month = 12 tháng.
Ví dụ: Từ số liệu của ví dụ ở hàm SLN(). Hãy tính luợng trích khấu hao cho TSCÐ được dua vào sử dụng từ tháng 06/2000 (nghĩa là là month = 7 tháng) như sau:
Giải:
64
B1: Lập bảng dữ liệu sau trên bảng tính Excel
Bảng 4.5
B2: Nhập công thức = DB($B$2,$B$3,$B$4,A8,$B$5) vào ô B8
B3: Nhập công thức =$B$2-SUM($B$8:B8) vào ô C8
B4: Chọn khối ô B8:C8
B5: Sao chép khối ô vừa chọn xuống các dòng còn lại
Kết quả như sau
Bảng 4.6
d. Hàm DDB(): Tính khấu hao cho một TSCÐ theo phương pháp tỷ lệ giảm dần (số dư giảm gấp đôi hay một tỷ lệ giảm khác do yêu cầu quản lý có thể được lựa chọn).
Cú pháp:
DDB(cost, salvage, life, period, factor)
- Các tham số cost, salvage, life, period như hàm DB
- factor là tỷ lệ trích khấu hao. Nếu bỏ qua Excel gán là 2.
65
Ví dụ: Từ số liệu của ví dụ ở hàm SLN() hãy tính khấu hao cho TSCÐ đó với tỷ lệ trích khấu hao r = 2 (factor=2)
Giải:
B1: Lập bảng dữ liệu sau trên bảng tính Excel
Bảng 4.7
B2: Nhập công thức = DB($B$2,$B$3,$B$4,A7,2) vào ô B7
B3: Nhập công thức =$B$2-SUM($B$7:B7) vào ô C7
B4: Chọn khối ô B7:C7
B5: Sao chép khối ô vừa chọn xuống các dòng còn lại
Kết quả như sau
Bảng 4.8
e. Hàm FV(): Giá trị tương lai của tiền đầu tư
Cú pháp:
FV(rate,nper,pmt,pv,type)
- Rate: Lãi suất mỗi kỳ
- Nper: Tổng số kỳ tính lãi
66
- Pmt: số tiền phải trả đều trong mỗi kỳ, nếu bỏ trống là = 0
- PV: Giá trị hiện tại của khoảng đầu tư, nếu bỏ trống là = 0
- Type: Cách tính cho khoản trả đều PMT, nếu type=1 nghĩa là chi trả đều vào đầu kỳ, nếu bỏ trống là = 0, nghĩa là chi trả đều vào cuối mỗi kỳ
Ví dụ: Số tiền bỏ ra ban đầu là 1.200.000.000, sau đó vào đầu mỗi tháng bỏ thêm 80.000.000 trong vòng 5 năm (60 tháng) lãi suất hàng năm là 11%(bỏ qua lạm phát). Tính giá trị thu được sau 5 năm
Giải:
B1: Lập bảng dữ liệu sau trên bảng tính Excel (Chú ý: tiền bỏ ra mang dấu -)
Bảng 4.9
B2: Nhập công thức =FV(B5/12,B3,B4,B2,1) vào ô B6 Kết quả sẽ là
Bảng 4.10
f. Hàm PV():Trả về giá trị hiện tại của một khoản đầu tư theo từng kỳ
Cú pháp
=PV(rate, nper,pmt,fv,type)
- Các đối số: rate, nper,pmt,type tương tự như hàm FV
- FV: Giá trị tương lai của khoản đầu tư
Ví dụ: Một người muốn có số tiền tiết kiệm 300.000.000 sau năm 10 năm. Hỏi bây giờ người đó phải gửi vào ngân hàng bao nhiêu? biết lãi suất ngân hàng là 11%/năm (bỏ qua lạm phát)
Giải:
B1: Lập bảng dữ liệu sau trên bảng tính Excel
67
(Chú ý: tiền bỏ ra mang dấu -)
Bảng 4.11
B2: Nhập công thức =PV(B5,B3,B4,B2,1)vào ô B6 Kết quả sẽ là
Bảng 4.12
g. Hàm PMT(): Trả về khoản tương đương từng kỳ cho một khoản đầu tư có lãi suất cố định trả theo định kỳ
Cú pháp
PMT(rate,nper,pv,fv,type)
- Các đối số: rate, nper, pv,fv,type tương tự như hàm PV,FV
Ví dụ: Một nguời muốn có khoản tiền tiết kiệm 50 triệu đồng sau 5năm thì người đó phải gởi vào ngân hàng mỗi tháng bao nhiêu tiền. Biết lãi suất ngân hàng là 11%/năm (bỏ qua lạm phát)
Giải:
B1: Lập bảng dữ liệu sau trên bảng tính Excel (Chú ý: tiền bỏ ra mang dấu -)
Bảng 4.13
B2: Nhập công thức =PMT(B4/12,B3*12,B5,B2,1) vào ô B6
68
Kết quả sẽ là
Bảng 4.14
h. Hàm IPMT():Tính khoản lãi phải trả trong một khoảng thời gian cho một khoản đầu tư có lãi suất cố định trả theo định kỳ cố định.
Cú pháp:
IPMT(rate, per, nper, pv, fv, type)
- rate là lãi suất cố định
- per là khoảng thời gian tính lãi
- nper là tổng số lần thanh toán
- pv là khoản tiền vay hiện tại
- fv là khoản tiền còn lại khi đến kỳ thanh toán.
- type là kiểu thanh toán (Nếu type = 1 thì thanh toán đầu kỳ, nếu type = 0 thì thanh toán vào cuối kỳ (mặc định)
Ví dụ: Tính số tiền phải trả lãi vào cuối mỗi năm khi vay ngân hàng một khoản tiền 200,000,000 đồng với lãi suất 11%/năm (lãi kép) trong 5 năm.
Giải:
B1: Lập bảng dữ liệu sau trên bảng tính Excel (Chú ý: tiền bỏ ra mang dấu -)
Bảng 4.15
B2: Nhập công thức =IPMT(B3,B4,B5,B2,-B6,B7) vào ô B8 Kết quả sẽ là
69
Bảng 4.16
i. IRR(): Nội suất thu hồi vốn của một dòng ngân lưu
Cú pháp:
IRR(value,guess)
- Values: Các giá trị của dòng tiền
- Guess: Giá trị suy đoán, nếu bỏ trống là = 0
Ví dụ: Một dự án đầu tư tính đến thời điểm dự án bắt đầu đi vào hoạt động sản xuất là 100 triệu USD, doanh thu hàng năm của dự án là 50 triệu USD. Chi phí hàng năm là 20 triệu USD, vòng đời của dự án là 5 năm, lãi suất vay dài hạn là 12%/năm. Hãy xác định tỷ suất hoàn vốn nội bộ
- Lập bảng dữ liệu để xác định dòng tiền
A B C D
1 Năm Doanh thu Chi phí Dòng tiền
2 0 0 100 -100
3 1 50 20 30
4 2 50 20 30
5 3 50 20 30
6 4 50 20 30
7 5 50 20 30
Bảng 4.17
Tỷ suất hoàn vốn nội bộ là :
=IRR(D2:D7) = 15%
Vì IRR lớn hơn lãi suất vay dài hạn nên dự án chấp nhận được
j. Hàm XIRR(values, dates, guess) Tính tỷ suất sinh lời nội bộ áp dụng cho các
70
khoản tiền không định kỳ.
Cú pháp:
=XIRR(values, dates, guess)
- Values: Các khoản chi trả hoặc thu nhập trong các kỳ hạn của khoản đầu tư, tương ứng với lịch chi trả trong dates
- Dates: Loạt ngày chi trả tương ứng
- Guess: Một con số (%) ước lượng gần với kết quả của XIRR(). (Nếu bỏ qua, thì mặc định guess = 10%.)
Nếu XIRR không thể đưa ra kết quả sau 100 lần lặp, IRR sẽ trả về giá trị lỗi #NUM!.
Trong trường hợp XIRR trả về giá trị lỗi #NUM!, hãy thử lại với một giá trị guess khác.
Ví dụ: Một dự án đầu tư bỏ ra 100 triệu USD vào ngày 01/01/07 doanh thu tại mỗi thời điểm sau khi đã trừ chi phí như sau, vòng đời của dự án là 5 năm, lãi suất vay dài hạn là 12%/năm. Hãy xác định tỷ suất hoàn vốn nội bộ
A B C D
1 Ngày Dòng tiền
2 01/01/07 -100
3 15/02/08 30
4 04/06/09 35
5 10/07/10 40
6 31/12/11 45
Bảng 4.18
Tỷ suất hoàn vốn nội bộ:
=XIRR(B2:B6,A2:A6)=13.9%
Vì XIRR lớn hơn lãi suất vay dài hạn nên dự án chấp nhận được
k. NPV(): Giá trị hiện tại ròng của một dự án đầu tư là giá trị của các khoản đầu tư, chi phí và thu nhập trong vòng đời của dự án được quy về hiện tại
Cú pháp
NPV(rate,value1,value2,…)
- Rate: Tỷ suất chiết khấu cho toàn dòng tiền
71
- Value1: Các giá trị của dòng tiền
- Value2,….: Bỏ trống nếu dòng tiền không quá 30 thời đoạn
+ Nếu NPV >= 0 thì dự án được chấp nhận
+ Nếu NPV < 0 thì dự án không mang tính khả thi
Ví dụ: Tính NPV cho một dự án đầu tư có đầu tư ban đầu là 1 tỉ đồng, doanh thu hàng năm là 0.5 tỉ, chi phí hàng năm là 0.2 tỉ, thời gian thực hiện dự án là 4 năm, có lãi suất chiết khấu là 8%/năm.
- Lập bảng dữ liệu để xác định dòng tiền
A B C D
1 Năm Doanh thu Chi phí Dòng tiền
2 0 0 1 -1
3 1 0.5 0.2 0.3
4 2 0.5 0.2 0.3
5 3 0.5 0.2 0.3
6 4 0.5 0.2 0.3
Bảng 4.19
- Giá trị hiện tại ròng (NPV)là:
=D2+NPV(8%,D3:D6) =-0.006
NPV<0 nên dự án không khả thi
l. Hàm XNPV(): Tính giá trị hiện tại của một khoản đầu tư bằng cách sử dụng tỷ lệ chiết khấu với các khoản chi trả (hoặc thu nhập) không định kỳ.
Cú pháp
XNPV(rate, values, dates)
- Rate: Tỷ suất chiết khấu
- Values: Các khoản chi trả hoặc thu nhập trong các kỳ hạn của khoản đầu tư, tương ứng với lịch chi trả trong dates.
- Dates: Loạt ngày chi trả tương ứng.
Ví dụ: Ngày 1/1/07 đầu tư một số tiền là 15000, tỷ suất chiết khấu là 12%
Doanh thu trừ chi phí tại mỗi thời điểm như sau. Hãy tính XNPV
72
A B C D
1 Ngày Dòng tiền
01/01/07 -15000
3 15/02/08 4800
4 04/06/09 4700
5 10/07/10 5 500
6 25/09/11 4 900
Bảng 4.20
Giá trị hiện tại ròng là :
=XNPV(12%,B2:B6,A2:A6)=-648.2
m. RATE(): Lãi suất (cho một dự án đi vay)
Cú pháp
RATE(nper,pmt,pv,fv,type)
- Nper: Tổng số thời đoạn chi trả theo định kỳ hay hàng năm cho dự án đi vay
- Pmt: Khoản chi trả đều ở mỗi thời đoạn, nếu bỏ trống là = 0
- PV: Giá trị tiền hiện tại nhận được khi vay
- FV: Giá trị tiền phải trả ở tương lai
- Type: Cách tính cho khoản trả đều PMT, nếu bỏ trống là = 0, nghĩa là chi trả đều vào cuối năm
Ví dụ: mua một chiếc xe trị giá 600.000.000 và trả góp hàng tháng 30.000.000 trong 24 tháng. Vậy lãi suất là
= RATE(12,-30000000,600000000) = 1.5% (tháng).
Do đó lãi suất một năm sẽ là 1.5%*12 = 18%
Lưu ý: Tiền bỏ ra là số âm (-), tiền nhận vào là số dương (+).
CÂU HỎI ÔN TẬP CHƯƠNG 4
1. Cú pháp tổng quát của các hàm tài chính
2. Trong đối số của hàm tài chính khi nào giá trị tiền mang dấu -
3. Để tính hiệu quả của một dự án đầu tư sử dụng các hàm nào?
73
BÀI TẬP CHƯƠNG 4
Bài 1. Một người gửi 100.000.000 vào ngân hàng và mỗi năm gửi thêm 10.000.000 với lãi suất 12%/năm (bỏ qua lạm phát) sau 10 năm người đó nhận được số tiền là bao nhiêu?
Bài 2. Có tài liệu về một số tài sản cố định của một công ty như sau.
Yêu cu: Tính khấu hao hàng năm cho từng tài sản cố định và số tiền khấu hao hàng
năm của cả công ty?
Bài 3. Một người mua một căn nhà với giá trị hiện tại là 1,5 tỉ đồng, phải thanh toán trong vòng 30 năm với lãi suất hàng năm là 11% và phải thanh toán vào đầu mỗi tháng. Hỏi hàng tháng người đó phải trả bao nhiêu?
Bài 4. Tính lãi suất cho một khoản vay 200.000.000 trong 2 năm, mỗi năm phải trả 20.000.000. Đáo hạn phải trả cả gốc lẫn lãi là 240.000.
Bài 5. Năm 2008, doanh nghiệp A đầu tư mua dây chuyền công nghệ với tổng số vốn là 800.000 USD bằng vốn vay ngân hàng, lãi suất 14%/Năm, thời gian vay là 10 năm.
Thu nhập ròng qua các năm như sau:
- Trong 2 năm đầu: 100.000 USD/Năm
- Trong 3 năm tiếp: 150.000 USD/Năm
- Trong 5 năm tiếp theo: 200.000 USD/Năm
Tính NPV và IRR. Đánh giá hiệu quả công việc
Bài 6. Tính NPV cho một dự án đầu tư có đầu tư ban đầu là 1 tỉ đồng, doanh thu hàng năm là 0.5 tỉ, chi phí hàng năm là 0.2 tỉ, thời gian thực hiện dự án là 4 năm, có lãi suất là 12%/năm.
74
CHƯƠNG 5
CÁC BÀI TOÁN ỨNG DỤNG TRONG KINH DOANH Mục đích:
- Giới thiệu cho sinh viên một số bài toán cơ bản trong lĩnh vực kinh doanh
Yêu cầu:
- Sinh viên phải hiểu rõ cách tổ chức dữ liệu của bài toán và phải biết lựa chọn hàm phù hợp để tính toán
- Dựa vào kết quả tính toán sinh viên phải biết phân tích để rút ra kết luận đúng
- Giải các bài tập cuối chương và biết vận dụng các kiến thức đã học để giải quyết các bài toán ứng dụng trong thực tế
5.1 Bài toán dự báo kinh tế
5.1.1 Giới thiệu bài toán
Có số liệu về tính hình dự trữ hàng hóa như sau
Tuần lễ Nhu cầu dữ trữ thực tế
Tuần lễ Nhu cầu dữ trữ thực tế
1 100 10 90
2 125 11 105
3 90 12 95
4 110 13 115
5 105 14 120
6 130 15 80
7 85 16 95
8 102 17 100
9 110
Hãy dự báo số lượng dự trữ cho tuần kế tiếp bằng các phương pháp sau:
1. Phương pháp bình quân di động theo 3,5,7 tuần và so sánh mức độ chính xác để lựa chọn
2. Phương pháp bình quân di động theo 5 tuần với trọng số lần lượt là : 3; 2,5;2;1,1;1
3. Phương pháp san bằng số mũ biết rằng số dự báo tuần 6 là 85 và α = 0,2
75
4. Phương pháp điều hòa mũ theo xu hướng với hệ số điều hòa trung bình α = 0,2 và hệ số điều hòa theo xu hướng β=0,3
5.1.2 Cách giải bài toán
*Phương pháp bình quân di động theo 3,5,7 tuần
B1: Lập bảng số liệu như bảng 5.1
Bảng 5.1
B2 : Nhập các công thức sau đây vào các ô
C11 =ROUND(AVERAGE(B8:B10);1)
D11 =ABS(C11-$B11)
E11 =ROUND(AVERAGE(B6:B10);1)
F11 =ABS(E11-$B11)
G11 =ROUND(AVERAGE(B4:B10);1)
H11 =ABS(G11-$B11)
B3: Sao chép công thức xuống các ô phía dưới, sau đó nhập tiếp các công thức sau vào các ô
D21 =SUM(D11:D20)
D22 =ROUND(AVERAGE(D11:D20);2)
F21 =SUM(F11:F20)
F22 =ROUND(AVERAGE(F11:F20);2)
76
H21 =SUM(H11:H20)
H22 =ROUND(AVERAGE(H11:H20);2)
Kết quả như bảng 5.2
Bảng 5.2
Kết luận : Độ chính xác của dự báo bình quân di động 5 tuần cho độ chính xác cao hơn 3 tuần và 7 tuấn . Vậy dự báo số lượng dự trữ cho tuần 18 là 102,0
Lưu ý : Nếu không cần so sánh để lựa chọn chu kỳ thì chúng ta có thể sử dụng chức năng moving average để dự đoán như sau :
B1: Chọn lệnh Data
B2: Chọn công cụ Data analysis
B3: Chọn chức năng moving average (như hình 5.1) Ok
Hình 5.1
77
B4: Nhập các tham số (như hình 5.2) Ok
Hình 5.2
Kết quả như bảng 5.3
Bảng 5.3
* Phương pháp bình quân di động theo 5 tuần với trọng số 3; 2,5;2;1,1;1
Nhập công thức sau :
=ROUND((B20*3+B19*2,5+B18*2+B17*1,5+B16*1)/10;2)
Kết quả là 99,25
* Phương pháp san bằng số mũ biết rằng số dự báo tuần 1 là 100 và α = 0,2
B1: Lập bảng số liệu như bảng 5.4
78
Bảng 5.4
B2: Nhập các công thức sau vào các ô
C3 =ROUND(C4+$D$2*(B4-C4);1)
D4 =ABS($B4-C4)
B3: Sao chép công thức xuống các ô phía dưới, sau đó nhập tiếp các công thức sau
D22 =ROUND(AVERAGE(D11:D20);1)
Kết quả như bảng 5.5
Bảng 5.5
79
Kết luận : Theo phương pháp san bằng số mũ với dự báo tuần 1 là 100 và α = 0,2 thì lượng dự trữ cho tuần 18 là 100,3 (độ lêch bình quân là 9,8)
* Phương pháp điều hòa mũ theo xu hướng với hệ số điều hòa trung bình α = 0,2 và hệ số điều hòa theo xu hướng β=0,3
B1: Lập bảng số liệu như bảng 5.6
Bảng 5.6
B2: Nhập các công thức sau vào các ô
E4 =100
C5 =E4+0,2*(B4-E4)
D5 =(B20-B4)/16
E5 =C5+D5
D6 =D5+0,3*(E5-E4-D5)
B3: Sao chép công thức xuống các ô phía dưới, sau đó nhập tiếp các công thức sau
Kết quả như bảng 5.7
80
Bảng 5.7
Kết luận : Theo phương pháp điều hòa mũ theo xu hướng với hệ số điều hòa trung bình α = 0,2 và hệ số điều hòa theo xu hướng β=0,3 thì lượng dự trữ cho tuần 18 là 97,7
5.2 Bài toán tìm mục tiêu
5.2.1 Giới thiệu bài toán:
Một doanh nghiệp sản xuất quần áo, có một máy sản xuất quần và hai máy sản xuất áo. Công suất tối đa của máy sản xuất quần là 5000 cái/ Tháng. Công xuất tối đa của máy sản xuất áo là 10000 cái/Tháng. Tổng vốn công ty chi tiêu cho sản xuất hàng tháng là 500 triệu đồng. Chi phí sản xuất 1 quần là: 60000 đ/cái. Chi phí sản xuất 1 áo là: 40000 đ/cái. Giá bán một quần là: 100 000 đ/cái. Giá bán một áo là 65 000 đ/cái.
Mục tiêu của công ty là tối đa hóa lợi nhuận. Yêu cầu tính số lượng quần, số lượng áo cần thiết sản xuất, và lợi nhuận hàng tháng của công ty.
5.2.2 Cách giải bài toán:
- B1. Trên Excel, thiết lập bảng như bảng 5.8, trong đó ô bị ràng buộc là ô C6 và ô tính lợi nhuận C8 được tính toán bằng công thức.
A B C D E F
1
2 Công suất /tháng
Chi phí
Sx 1sp
Giá
bán
Số lượng
81
3 Quần 5000 60000 100000 0
4 Áo 10000 40000 65000 0
5
6 Ràng buộc chi phí sx
=F3*D3+F4*D4
7
8 Lợi nhuận =F3*(E3-D3) + F4*(E4-D4)
Bảng 5.8
- B2. Chọn lệnh Data chọn công cụ Solver (xuất hiện hộp thoại như hình 5.3)
Hình 5.3
- B3. Nhấp chuột vào ô C8
- B4. Nhấp chuột chọn nút tròn Max ở hàng thông số Equal To:
- B5. Nhấp chuột vào ô By Changing Cells
- B6. Nhấp chuột chọn hai ô F3 và F4 ở khung By Changing Cells để làm hai biến số.
- B7. Nhấp chuột vào nút Add, khi đó một hộp thoại như hình 5.4.
Hình 5.4
Trong hình 5.4 khung bên trái là ô bị ràng buộc, khung bên phải là giá trị ràng buộc, khung ở giữa là phép so sánh. Ví dụ: $C$6 <= 500 000 000 (Chi phí sản xuất) $F$3 <= $C$3 (công suất máy sản xuất quần) $F$4 <= $C$4 (công suất máy sản xuất áo) $F$3 >= 0 (lượng sản xuất quần) $F$4 >= 0 (lượng sản xuất áo)
82
- B8. Nhấp chuột vào ô C6 ở khung bên trái; Cell Reference
- B9. Chọn điều kiện (phép so sánh khung giữa)
- B10. Nhập giá trị 500000000 ở khung bên phải Constraint
Ba bước 8,9, 10 đã hoàn tất việc nhập điều kiện ràng buộc về chi phí sản xuất hàng tháng.
- B11. Nhấp chuột vào nút Add để tiếp tục nhập bốn điều kiện ràng buộc còn lại.
- B12. Ở điều kiện ràng buộc cuối cùng nhấp chuột nút OK, khi đó màn hình trở về lại hộp thoại như hình 5.5, với đầy đủ các điều kiện ràng buộc.
Hình 5.5
- B13. Nhấp chuột vào nút Solve để Excel thực hiện phép tính, trên màn hình sẽ thấy các ô lượng quần, áo và lợi nhuận thay đổi.
- B14. Nhấp chuột vào nút Close để đóng cửa sổ Solver, khi đó một một hộp thoại như hình 5.6 xuất hiện.
Hình 5.6
- B15. Nếu muốn lưu lại kết quả đang hiện trên màn hình thì nhấp chuột chọn Keep Solver Solution còn muốn giữ lại giá trị ban đầu thì nhấp chuột chọn Restore Original Values.
- B16. Nhấp chuột vào nút OK để kết thúc bài toán ta có kết quả như bảng 5.9
83
Bảng 5.9
5.3 Bài toán qui hoạch tuyến tính
5.3.1 Giới thiệu bài toán:
Cho bài toán QHTT sau: Hàm mục tiêu: f(x) = 2x1+8x2-5x3+15x4 → max
Các ràng buộc:
3x1-x2+x3+10x4=5
x1+2x2+x3+5x4 ≥9
2x1+10x2+2x3-5x4 ≤ 26
xj ≥0, j =1 ÷4
2.2.3 Phương pháp giải bài toán
B1. Tạo bảng dữ liệu như sau
Bảng 5.10
Tổ chức bài toán trên bảng tính
Biến quyết định: được nhập tại các ô B7:E7. Cho các giá trị khởi động là 0.
84
Hàm mục tiêu f(x): có giá trị căn cứ vào giá trị khởi động của các biến. Công thức tại ô F8.
Các ràng buộc: nhập các hệ số của các quan hệ ràng buộc tại các ô B10:E12. Tính vế trái của các ràng buộc theo công thức tại các ô F10:F12. Nhập các giá trị vế phải của các ràng buộc tại các ô G10:G12.
B2. Chọn ô F8 và chọn lệnh Data chọn công cụ Solver.
Bảng hộp thoại Solver Parameters xuất hiện như hình 5.7
Hình 5.7
B3. Khai báo.
Set Tanget Cell: Nhập $F$8.
Equal To: Chọn Max.
By Changing Cells: Nhập B7:E7
Hình 5.8
Đưa con trỏ vào Subject to the Contraints:
Nhấp nút Add, bảng Add Constraint xuất hiện và gồm các thông số sau:
Hình 5.9
85
Cell Reference: Nhập B7:E7 .
Ô dấu: Chọn dấu >=.
Constraint: Nhập 0
Hình 5.10
Chú ý: Nếu bài yêu cầu ràng buộc (xj) là nguyên thì trong ô dấu ta chọn int, nếu là kiểu nhị phân ta chọn bin.
Tiếp tục chọn Add để nhập tiếp các ràng buộc phương trình và bất phương trình:
Chọn OK để kết thúc việc khai báo các ràng buộc.
Lưu ý : muốn hiệu chỉnh ràng buộc ta chọn ràng buộc và chọn Change, xoá ràng buộc ta chọn ràng buộc từ danh sách Subject to the Contraints và nhấp Delete.
Hình 5.11
B4. Kích chuột vào nút Solve, hộp thoại kết quả xuất hiện và cho ta hai sự lựa chọn sau:
Hình 5.12
Cell Reference Constraint
F10 = G10
F11 >= G11
F12 <= G12
86
- Keep Solver Solution: Giữ kết quả và in ra bảng tính.
- Restore Original Values: Huỷ kết quả vừa tìm được và trả các biến về tình trạng ban đầu.
- Save Scenario: Lưu kết quả vừa tìm được thành một tình huống để có thểxem lại sau này.
Và có 3 lựa chọn loại báo cáo là : Answer, Sensitivity và Limits.
Ở ví dụ này ta chọn Keep Solver Solution,
B5. Chọn OK.
Kết quả như bảng 5.11
Bảng 5.11
Như vậy phương án cực biên tìm được là X=(0,3,0,0.8) và giá trị cực đại của hàm mục tiêu f(x) là 36.
5.4 Bài toán phân tích tình huống
5.4.1 Giới thiệu bài toán
Bài toán phân tích độ nhạy chỉ giải quyết trường hợp thay đổi ở hai biến đầu vào. Gặp trường hợp có nhiều hơn hai biến đầu vào thay đổi, chúng ta vẫn có thể giải quyết được trên Excel, đó chính là bài toán phân tích tình huống (SCENARIOS)
Bài toán tĩnh:
Một người kinh doanh một mặt hàng A với:
- Giá mua: 8
- Giá bán: 10
- Trả lương: 0.5
Dữ liệu được tổ chức như bảng 5.12
- tiền lời = Giá bán - Giá mua - Trả lương = 10 – 8 - 0.5 = 1.5 ( =C3-C2-C4)
87
Bảng 5.12
Bài toán phân tích tình huống:
Hãy tính tiền lời khi giá mua, giá bán và trả lương thay đổi như dữ liệu bảng 5.13
A B C D E
1
2 Trường hợp 1 Trường hợp 2 Trường hợp 3
3 Giá mua 8 7 9
4 Giá bán 10 12 9.5
5 Trả lương 0.5 1 1.5
6 Tiền lời 1.5 ? ?
Bảng 5.13
5.4.2 Phương pháp giải bài toán
- B1. Nhập công thức sau cho ô C6 : =C4-C3-C5
- B2. Chọn lệnh Data What- if Analysis Scenario manager…
Xuất hiện hộp thoại như hình 5.13
Hình 5.13
A B C
1
2 Giá mua 8
3 Giá bán 10
4 Trả lương 0.5
5 Tiền lời 1.5
88
- B3. Nhấp chuột vào mục Add…
Xuất hiện hộp thoại như hình 5.14 .
- B4. Nhập tên của Tình huống (vd: TH1) ở khung cửa sổ Scenario Name:
- B5. Nhấn phím Tab để con trỏ chuyển sang khung Changing Cells:
- B6. Nhấn và giữ phím Ctrl đồng thời nhấp chuột lần lượt vào các ô biến (ô có giá trị thay đổi)
Hình 5.14
- B7. Nhấp chuột vào nút OK,
Xuất hiện hộp thoai như hình 5.15 cho phép chúng ta sửa đổi giá trị của các biến. Thông thường trường hợp 1 là trường hợp gốc của bài toán tĩnh, nên ta sẽ giữ lại không thay đổi giá trị của các biến
Hình 5.15
- B8. Nhấp chuột vào nút Add, để lần lượt nhập các tình huống còn lại (như các bước 2..7)
Lưu ý : Chỉ khai báo lại các biến khi các tình huống sau có các biến khác tình huống đầu.
Hộp thoại khai báo cho tình huống 2 như hình 5.16
Hình 5.16
89
tình huống 3 như hình 5.17
Hình 5.17
- B9. Kích chuột vào OK để kết thúc việc nhập giá trị cho các biến trong các tình huống. Khi đó một hộp thoại giống như hình 5.16 xuất hiện với đầy đủ tên các tình huống.
Hình 5.18
- B10. Chọn tình huống và nhấp chuột vào nút Show để xem kết quả.
Trong hộp thoại hình 5.18 khi nhấp chuột vào nút show kết quả như bảng 5.14
Bảng 5.14
- B11. Nhấp chuột vào nút Close để kết thúc việc chạy.
5.5 Bài toán phân tích độ nhạy
5.5.1 Giới thiệu bài toán:
90
Trong các bài toán trước, chúng ta phân tích các bài toán dạng tĩnh (nghĩa là các bài toán có các yếu tố đầu vào không đổi).
Trong thực tế, các yếu tố đầu vào thường xuyên thay đổi, làm ảnh hưởng đến kết quả đầu ra. Vì thế chúng ta cần phần tích bài toán dạng động, nghĩa là xem xét bài toán trong điều kiện các yếu tố đầu vào thay đổi. Phân tích độ nhạy chính là lập bảng xem xét sự thay đổi của kết quả đầu ra khi một hoặt hai yếu tố đầu vào thay đổi.
Trường hợp phân tích bài toán với một biến đầu vào thay đổi ta gọi là phân tích độ nhạy một chiều.
Trường hợp phân tích bài toán với hai biến đầu vào thay đổi ta gọi là phân tích độ nhạy hai chiều.
Bài toán : Một người kinh doanh một mặt hàng A có dữ liệu như bảng 5.15
A B C D
1 Giá mua 8
2 Giá bán 10
3 Tiền lời 2
4
Bảng 5.15
Hãy tính tiền lời khi :
- Giá bán thay đổi.
- Giá mua và giá bán thay đổi
5.5.2 Phương pháp giải
a. Tính tiền lời khi giá bán thay đổi
- B1. Nhập công thức tại ô C3 (tiền lời) =C2-C1
- B2. Nhập các giá trị của giá bán từ ô B6:B9 như bảng 5.16
A B C D
1 Giá mua 8
2 Giá bán 10
3 Tiền lời 2
4 Phân tích độ nhạy với giá bán thay đổi
5 = C3
91
Bảng 5.16
- B3. Tại ô C5 nhập công thức =C3.
- B4. Chọn khối ô B5:C9
- B5. Chọn lệnh Data What-if Analysis Data Table…
Xuất hiện hộp thoại như hình 5.19
Hình 5.19
- B6. Kích chuột vào hộp thoại Column Input Cell
- B7. Nhấp chuột vào ô C2 (giá trị của giá bán).
- B8. Nhấp chuột vào chữ OK, để hoàn tất lập bảng độ nhạy một chiều.
Kết quả như bảng 5.17
A B C D
1 Giá mua 8
2 Giá bán 10
3 Tiền lời 2
4 Phân tích độ nhạy với giá bán thay đổi
5 2
6 9 1
7 10 2
8 11 3
9 12 4
Bảng 5.17
6 9
7 10
8 11
9 12
92
b. Tính tiền lời khi giá mua và giá bán thay đổi
- B1. Nhập công thức tại ô C3 (tiền lời) =C2-C1
- B2. Nhập các giá trị của giá bán từ ô B6:B9
- B3. Nhập các giá trị của giá mua từ ô C5:F5
A B C D E F
1 Giá mua 8
2 Giá bán 10
3 Tiền lời 2
4 Phân tích độ nhạy với giá mua và bán thay đổi
5 2 6 7 8 9
6 9
7 10
8 11
9 12
10
Bảng 5.18
- B4. Tại ô B5 nhập công thức =C3.
- B5. Chọn khối ô B5:C9
- B6. Chọn lệnh Data What-if Analysis Data Table…
Xuất hiện hộp thoại như hình 5.19
- B7. Kích chuột vào hộp thoại Row Input Cell
- B8. Nhấp chuột vào ô C1 (giá trị của giá mua).
- B9. Kích chuột vào hộp thoại Column Input Cell
- B10. Nhấp chuột vào ô C2 (giá trị của giá mua).
- B11. Nhấp chuột vào chữ OK, để hoàn tất lập bảng độ nhạy hai chiều.
Kết quả như bảng 5.17
A B C D E F
1 Giá mua 8
2 Giá bán 10
93
3 Tiền lời 2
4 Phân tích độ nhạy với giá mua và giá bán thay đổi
5 2 6 7 8 9
6 9 3 2 1 0
7 10 4 3 2 1
8 11 5 4 3 2
9 12 6 5 4 3
10
Bảng 5.19
5.6 Bài toán tìm giao điểm của đường cung và đường cầu
5.6.1 Giới thiệu bài toán:
Cho phương trình đường cung và đường cầu như sau:
- Đường cung: 3P -2Q = 6 (1)
- Đường cầu: P + Q = 30 (2)
Từ phương trình đường cung và đường cầu ta lập được bảng 5.18, trong đó giá trị cột B được nhập từ bàn phím, giá trị cột C và D được tính toán bằng công thức (vd: ô C3 = 2/3*B3 + 2; ô D3 = 30 - B3)
A B C D E F
1
2 Lượng Giá cung Giá cầu
3 3 4 27
4 6 6 24
5 9 8 21
6 12 10 18
7 15 12 15
8 18 14 12
9 21 16 9
10 24 18 6
Bảng 5.20
5.6.2 Cách giải bài toán
94 Thao tác:
- B1. Nhập công thức=C3 - D3 vào ô E3
- B2. Chọn lại ô E3
- B3. Chọn lệnh Data What-if Analysis Goal Seek …
Hình 5.20
- B4. Tại khung To Value nhập 0
- B5. Kích chuột vào khung By changing cell:
- B6. Kích chuột vào ô B3 (chọn làm biến thay đổi).
- B7. Nhấp chuột vào nút OK, khi đó Excel sẽ cho giá trị ô B3 thay đổi cho đến
khi ô E3 bằng 0, nghĩa là giá cung và giá cầu bằng nhau.
Kết quả như bảng 5.19
Bảng 5.21
- B8. Nhấp chuột vào nút OK để kết thúc bài toán.
5.7 Bài toán điểm hòa vốn
Điểm hòa vốn là điểm mà tại đó Tổng doanh thu bằng Tổng chi phí. Hay nói cách khác thì tại điểm hòa vốn, doanh nghiệp bắt đầu thu được lợi nhuận.
Việc xác định điểm hòa vốn nhằm:
- Thiết lập một mức giá hợp lý
95
- Đạt mục tiêu hiệu quả nhất trong khi kết hợp giữa chi phí cố định và chi phí biến đổi.
- Để xác định thu hút và phân bổ tài chính trong các chiến lược khác nhau trong doanh nghiệp.
- Được sử dụng trong phân tích tính hiệu quả của dự án kinh doanh.
Các chỉ tiêu hòa vốn:
- Sản lượng hoà vốn
- Doanh thu hoà vốn
- Thời gian hoà vốn
5.7.1 Bài toán xác định sản lượng hòa vốn
Có bảng số liệu như bảng 5.20
Bảng 5.22
Yêu cầu: Tính sản lượng hòa vốn
5.7.2 Cách giải bài toán
- B1. Lập các công thức tính số liệu trung gian như bảng 5.21
Bảng 5.23
- B2. Đưa con trỏ ô vào ô B12
- B3. Chọn Data What-if AnalysisGoal Seek …
Xuất hiện hộp thoại như hình 5.21
96 - B4. Khai báo các thông số như hình 5.21
Hình 5.21
- B5. Nhấp nút OK để chạy Goal Seek. Kết quả cần tìm sẽ hiển thị tại ô B7 (sản lượng) và giá trị của hàm mục tiêu lợi nhuận tại B12 lúc này bằng 0.
Kết quả như bảng 5.22
Bảng 5.24
5.8 Tương quan và hồi qui tuyến tính
Để dự báo hồi quy tuyến tính trong Excel ta có rất nhiều cách như sử dụng các hàm của Excel và sử dụng trình cài thêm Regression.
5.8.1 Sử dụng các hàm của EXCEL
Để dự báo bằng phương pháp sử dụng mô hình hồi quy tuyến tính đơn y = ax + b (y là biến phụ thuộc, x là biến độc lập) khi biết được một trong hai giá trị ta có thể sử dụng các hàm TREND, FORECAST, LINEST, SLOPE và INTERCEPT.
Giới thiệu bài toán : Lợi nhuận của doanh nghiệp phụ thuộc vào giá thành sản phẩm. như số liệu ở bảng sau :
97
Bảng 5.25
Yêu cầu : dự báo lợi nhuận mà doanh nghiệp sẽ đạt được khi giá thành sản phẩm là 270.000 đồng.
Để có kết quả dự báo ta có thể sử dụng một trong các hàm sau
- Sử dụng hàm TREND
Tại ô A12 nhập hàm: =TREND(A3:A11,B3:B11,B12,1)
Kết quả sẽ là : 288,8
- Sử dụng hàm FORECAST
Tại ô A12 nhập hàm: =FORECAST(B12,A3:A11,B3:B11)
Kết quả sẽ là : 288,8
- Sử dụng hàm LINEST, SLOPE và INTERCEPT
Chọn 2 ô B13 và C13 nhập hàm : =LINEST(A3:A11,B3:B11,1,1) rồi nhấn tổ hợp phím Ctrl + Shift + Enter
Bảng 5.26
98
Tại ô A12 nhập công thức: =B13*B12+C13
Kết quả sẽ là : 288,8
- Sử dụng hàm SLOPE và INTERCEPT
Tại ô B13 nhập hàm : =SLOPE(A3:A11,B3:B11)
Tại ô C13 nhập hàm : =INTERCEPT(A3:A11,B3:B11)
Tại ô A12 nhập công thức : =B13*B12+C13
Kết quả sẽ là : 288,8
5.8.2 Sử dụng trình cài thêm Regression trong EXCEL để dự báo
Bài toán : Lợi nhuận của doanh nghiệp (y) phụ thuộc và giá thành sản phẩm (x1), chi phí quản lý (x2), chi phí bán hàng (x3) như số liệu bảng sau:
Bảng 5.27
Yêu cầu : Dự báo lợi nhuận doanh nghiệp đạt được khi x1 = 600, x2 = 35, x3 = 25 :
B1. Chọn lệnh Data Data analysis
Xuất hiện hộp thoại như hình 5.22
Hình 5.22
B2. Chọn Regression OK
Xuất hiện hộp thoại như hình 5.23
99
Hình 5.23
B3. Nhập các tham số
+ Input Y Range : nhập $A$3:$A$11
+ Input X Range : nhập $B$3:$D$11
+ Confidence level : chọn 95
+ Output Range : nhập $A$15
+ Chọn OK
Kết quả như bảng 5.26
Bảng 5.28
B4. Nhập công thức: =B34*B12+B33*C12+B32*D12+B31 vào ô A12
Kết quả sẽ là : 733,364
100
CÂU HỎI ÔN TẬP CHƯƠNG 5
1. Trình bày các bước giải bài toán tìm mục tiêu?
2. Trình bày các bước giải bài toán qui hoạch tuyến tính?
3. Trình bày các bước giải bài toán phân tích tình huống?
4. Trình bày các bước giải bài toán phân tích độ nhạy?
5. Trình bày các bước giải bài toán tìm điểm hòa vốn?
BÀI TẬP CHƯƠNG 5
Bài 1. Công ty may mặc Hoàng Dao hiện đang lập kế hoạch sản xuất 3 mặt hàng áo Jaket, áo Chemis và áo Bludông. Được biết chi phí giờ công sản xuất của từng mặt hàng qua 3 công đoạn cắt, may, hoàn chỉnh như sau:
Chemis Bludông Jaket
Giờ công bộ phận cắt 0.2 0.4 0.3
Giờ công bộ phận may 0.3 0.5 0.4
Giờ công bộ phận hoàn chỉnh
0.1 0.2 0.1
Đơn giá (USD)/1SP 2.3 3.6 2.8
Năng lực tối đa của các bộ phận như sau:
Bộ phận cắt: 1250 giờ công
Bộ phận may: 1650 giờ công
Bộ phận hoàn thiện: 540 giờ công
Tối thiểu trong một tháng mỗi loại phải sản xuất 200 sản phẩm.
Hãy tính kế hoạch sản xuất mỗi loại bao nhiêu để đạt tổng giá trị sản phẩm lớn nhất và vẫn bảo đảm các điều kiện về năng lực sản xuất và quy định số lượng sản phẩm tối thiểu.
Bài 2. Một công ty muốn đưa ra một dòng sản phẩm mới và muốn thu được lợi nhuận 25% doanh thu trong năm đầu tiên thì giá bán sản phẩm phải là bao nhiêu?
Biết rằng :
- Trong năm đầu tiên này dự kiến bán được 100.000 sản phẩm . - Mức chiết khấu trung bình cho các đại lý là 30% - Tổng chi phí cố định là 750.000.000 - Biến phí cho mỗi sản phẩm 12.630
101 Bài 3. Cửa hàng bán quạt điện ở TP Tuy Hòa đã thống kê doanh số bán ra trong 3 năm
vừa qua như sau:
Năm Quý
1 2 3
1 90 130 190
2 130 190 220
3 200 250 310
4 170 220 300
Hãy dùng phương pháp hồi quy tuyến tính để dự báo số quạt điện bán ra trong năm thứ 4 có điều chỉnh theo mùa.
Bài 4. Công ty TNHH Anh Tuấn buôn bán máy vi tính có doanh số bán máy PC trong năm qua như sau:
Tháng 1 2 3 4 5 6 7 8 9 10 11 12
Số lượng (bộ) 54 55 52 56 47 43 50 45 37 41 40 37
Yêu cầu:
- Dùng phương pháp san bằng mũ để dự báo số máy PC bán ra cho tháng 1 năm tới với hệ số α = 0,5
- Phương pháp điều hòa mũ theo xu hướng với hệ số điều hòa trung bình α = 0,5 và hệ số điều hòa theo xu hướng β=0,3
BÀI 5: Dự án sản xuất gạch chịu nhiệt
a. Mục tiêu của dự án
Đầu tư xây dựng nhà máy bán tự động sản xuất gạch Manhezi và gạch cao nhôm là loại gạch chịu nhiệt trên 1825o, nhiều kích cỡ sử dụng để xây lò luyện cán thép, luyện ciment, luyện thủy tinh…. thay thế gạch nhập khẩu (chủ yếu từ Trung Quốc). Công suất dự kiến của nhà máy là 2.000 tấn/năm, công suất tối đa là 2500 tấn/năm
b. Mức đầu tư và nguồn vốn của dự án:
- Đầu tư trang thiết bị:
STT TÊN THIẾT BỊ TRỊ GIÁ
1 Máy ép 400 tấn 650,000,000
2 Máy nghiền trục 210,000,000
102
3 Máy trộn + nghiền keo 38,000,000
4 Lò sấy + máy phun lò 92,000,000
5 Thiết bị điện 40,000,000
6 Máy vi tính 24,000,000
7 Công cụ khuôn + cân 121,000,000
8 Máy ép 1500 tấn mới (Korea) 1,210,000,000
9 Xe nâng 90,000,000
10 Xây dựng Lò nung 25 tấn 950,000,000
11 Chi phí lắp đặt chuyển giao 70,000,000
12 Bình trung thế và hệ thống điện 3 pha 224,000,000
Tổng cộng 3,719,000,000
Vốn đầu tư thiết bị 3,719,000,000
Vốn đầu tư nhà xưởng 2,300,000,000
Tổng vốn đầu tư 6,019,000,000
Nguồn vốn đầu tư toàn bộ là vốn của chủ dự án
1.3 Chi phí sản xuất:
Chi phí biến động cho 1 tấn gạch thành phẩm :
Chi phí nguyên vật liệu 920,000
Chi phí nhân công trực tiếp 348,000
Chi phí phân xưởng 200,000
Chi phí khác 150,000
Tổng cộng 1,618,000
Chi phí cố định về quản lý trong 1 năm là 350 triệu đồng (phục vụ cho việc sản xuất từ 1600 – 2500 tấn/năm). Chi phí này chưa tính chi phí khấu hao.
Khấu hao thiết bị trong thời gian 5 năm. Khấu hao nhà xưởng trong thời hạn 7 năm.
1.4 Doanh thu:
Công suất sản xuất và tiêu thụ dự kiến là 2000 tấn/năm, trong đó năm thứ nhất đạt 80% dự kiến, năm thứ 2 đạt 90% dự kiến, từ năm thứ 3 trở đi đạt 100% dự kiến.
103 Giá bán được tính là 2.900.000đ/năm.
Thuế lợi tức 28% lợi nhuận.
2. Yêu cầu:
Hãy tính NPV và IRR của dự án. Tỷ suất chiết khấu dùng để tính NPV là 12%.
Với giá bán bao nhiêu thì đạt hoà vốn đầu tư (lợi nhuận = 0).
Trong trường hợp sản lượng tiêu thụ dao động từ 1700 tấn – 2300 tấn/năm và giá bán dao động từ 2,6 triệu – 3,2 triệu/tấn. Hãy tính độ nhạy của NPV và IRR. Qua đó rút ra nhận xét mối quan hệ giữa doanh thu và chi phí.
BÀI 2: Dự án đầu tư nhà máy sản xuất mì gói
1. Thông tin về dự án Công ty Cổ phần Hoàng Dao dự định đầu tư một nhà máy chế biến mì gói theo công nghệ mới (chiên mì gián tiếp) với các thông tin dự án như sau:
1.1. Kế hoạch đầu tư và nguồn vốn:
- Thiết bị:
Công ty mua thiết bị dây chuyền là 536.000USD của Hãng MitSui, chi phí vận chuyển người bán chịu, thuế nhập khẩu người mua chịu là 10%, công ty sẽ trả trước 40% trị giá mua thiết bị (bao gồm cả thuế), phần còn lại vay của Ngân hàng ACB bằng tiền đồng Việt Nam để trả. Phần vay sẽ được trả theo phương thức trong 3 năm, mỗi năm trả 1/3 vốn vay, trả vào cuối năm, lãi suất cho vay là 12%/năm. Thiết bị được tính khấu hao trong 5 năm, giá trị sau khi thanh lý ước tính là 750.000 triệu đồng. Công ty thực hiện chế độ khấu hao đều.
Ngoài ra công ty còn phải chịu chi phí lắp đặt và chạy thử là 620 triệu đồng.
Công suất của dây chuyền là 10.200 tấn/năm.
- Nhà xưởng:
Nhà xưởng phục vụ sản xuất có tổng trị giá là 4.081 triệu đồng, khấu hao đều trong 10 năm.
- Ngoài vốn CSH tham gia đầu tư nhà xưởng thiết bị, công ty còn đưa 5 tỷ đồng vốn CSH tham gia vào vốn lưu động.
Tỷ giá được tính là 15.570đ/USD
1.2. Kế Hoạch khai thác kinh doanh :
- Chi phí hoạt động:
+ Biến phí trên 1 tấn sản phẩm:
Nguyên Vật liệu chính (bao gồm VAT): 3,8 triệu
104
Nguyên Vật liệu phụ (bao gồm VAT): 2,7 triệu
Nhiên liệu (bao gồm VAT) 0,4 triệu
Đóng gói 0.5 triệu
Nhân công 0,5 triệu
Chi phí kinh doanh 0,3 triệu
+ Chi phí gián tiếp bình quân 1 năm chưa tính phần khấu hao là: 3,2 tỷ đồng.
+ Vốn lưu động thường xuyên hàng năm chiếm bình quân bằng 22% Tổng biến phí. Nhu cầu VLĐ sẽ vay ngân hàng với lãi suất bình quân là 12%/năm.
+ Thuế VAT phần chi phí là 10%.
- Doanh thu dự kiến:
+ Trọng lượng 1 gói mì là 75gr, giá bán buôn bình quân 1 gói là 720 đồng bao gồm thuế VAT. Dự kiến công suất dây chuyền sản xuất là 10.200 tấn/năm, năm thứ nhất sản suất và tiêu thụ đạt 70% công suất, năm thứ hai đạt 80%, và từ năm thứ 3 trở đi đạt 90% công suất.
+ Ngoài ra, còn thu hồi được mì vụn bằng 3% sản lượng, với đơn giá bán bình quân là 3 triệu đồng/ tấn mì vụn.
2. Yêu cầu: a. Hãy lập phương án tài chính dự án bao gồm:
- Bảng Kế hoạch trả nợ vay cho Ngân hàng qua các năm, bao gồm trả vốn và trả lãi.
- Bảng Khấu hao, Chi phí sản xuất (bao gồm cả lãi vay vốn lưu động và lãi vay vốn đầu tư), và Doanh thu từng năm của dự án với vòng đời dự án là 5 năm.
- Bảng lợi nhuận dự án từng năm của dự án với vòng đời dự án là 5 năm. (thuế thu nhập DN là 28%).
- Bảng dòng tiền dự án, NPV và IRR dự án (tỷ suất chiết khấu áp dụng là 12%)
- Bảng kế hoạch nguồn vốn trả nợ vay đầu tư cho Ngân Hàng, thể hiện nguồn trả từ dự án (là số khấu hao cơ bản về thiết bị và 70% lợi nhuận nếu có) và số vốn cần bổ sung để bảo đảm trả nợ (trong trường hợp nguồn trả không đủ). Được biết, giả sử nguồn trả từ dự án không đủ, thì công ty sẽ phải dùng nguồn vốn từ hoạt động khác để bảo đảm trả nợ đúng tiến độ.
b. Hãy tính tỷ lệ tăng giảm giá bán điểm hòa vốn đầu tư (NPV = 0) trong điều kiện số liệu dự kiến như trên. Qua đó nhận xét về khả năng chịu đựng của dự án trước sự biến động của giá bán.
105
c. Trong trường hợp các thông số ban đầu không thay đổi, đơn giá bán biến động từ –20% đến tăng 10% và tỷ lệ vay vốn dao động trong khoảng từ 40% đến 80%. Hãy tính NPV và Irr dự án. Qua đó rút ra nhận định về mối quan hệ giữa hiệu quả dự án và vốn vay đầu tư.
d. Trong trường hợp thời gian cho vay dao động trong khoảng từ 2 năm đến 5 năm và tỷ lệ vốn cho vay mua thiết bị dao động trong khoảng từ 40% đến 80%. Hãy tính số chênh lệch giữa Nguồn trả nợ vay từ dự án trong thời hạn vay (là số khấu hao cơ bản về thiết bị và 70% lợi nhuận nếu có) và Tổng vốn vay sau khi kết thúc thời hạn cho vay. (Thí dụ vay 5 tỷ trong thời hạn 3 năm và số khấu hao cơ bản về thiết bị và 70% lợi nhuận trong 3 năm đầu của dự án là 4,8 tỷ thì số chênh lệch là âm 200 triệu).
BÀI 3: Dự án đầu tư kinh doanh vận chuyển hành khách
Công ty Bạch Mã Travel được thành lập để đầu tư kinh doanh đội xe khách Tp.HCM _ Cần Thơ. Các thông tin về dự án như sau:
1. Thông tin về đầu tư:
1.1 Thông tin về đội xe: Đội xe dự kiến là 30 chiếc xe Mecedes 15 chỗ ngồi, mua của công ty SAMCO với đơn giá 32.000USD/xe bao toàn bộ giấy tờ. Công ty trả trước 20%, phần còn lại được ngân hàng SACOMBANK cho vay trả góp đều trong 5 năm với lãi suất là 12%/năm bằng VNĐ. Đội xe dự tính sử dụng trong 6 năm, giá trị thanh lý ước tính là 8.000USD/xe. Tỷ giá USD áp dụng khi mua xe là 15.570VNĐ/USD.
1.2 Công ty thuê 2 khu đất tại Tp.HCM và Cần Thơ làm bến đậu và văn phòng công ty với các chi tiết sau:
- Bến tại Tp.HCM thuê với giá 25 triệu/tháng đặt cọc trước tiền thuê 3 năm, hàng tháng trả tiền thuê giá ổn định trong 6 năm, hết thời hạn thuê sẽ được trả lại tiền cọc. Công ty đầu tư thành bến xe và văn phòng với trị giá 600 triệu.
- Bến tại Cần Thơ thuê với giá 15 triệu/tháng đặt cọc trước tiền thuê 1 năm, hàng tháng trả tiền thuê giá ổn định trong 6 năm, hết thời hạn thuê sẽ được trả lại tiền cọc. Công ty đầu tư thành bến xe và văn phòng với trị giá 200 triệu.
1.3 Công ty đầu tư trang thiết bị hoạt động (bàn ghế, máy tính, phần mềm quản lý …) với tổng trị giá 545 triệu đồng. Tài sản này cũng được khấu hao trong 6 năm.
1.4 Chi phí nghiên cứu chuẩn bị đầu tư và lập dự án, chi phí thành lập công ty là 350 triệu đồng.
1.5 Nguồn vốn chủ sở hữu bao gồm trả trước 20% tiền mua xe và 600 triệu đồng tham gia đầu tư văn phòng bến bãi. Công ty được Ngân hàng ĐTPT chi nhánh Tp.HCM
106
đồng ý cho vay phần vốn đầu tư bến bãi còn thiếu với lãi suất 11%/năm, thời hạn vay 4 năm, ân hạn trả vốn năm đầu.
2. Thông tin về kế hoạch hoạt động kinh doanh:
2.1 Thông tin về doanh thu:.
- Giá vé (có tính VAT là 10%) quy định là 35.000đ/lượt/hành khách đón tại bến. Giá vé có thể biến động từ 25.000đ – 50.000đ
- Trung bình mỗi đầu xe mỗi ngày chạy 3 chuyến. Một năm bình quân chạy 345 ngày.
- Theo nguyên cứu tìm hiểu thị trường thì bình quân một chuyến tại Tp.HCM đi Cần Thơ và ngược lại có 10 hành khách.
2.2 Thông tin về chi phí:
- Đội xe và thiết bị đầu tư được khấu hao trong 6 năm.
- Tiền đóng bảo hiểm xe 2 chiều là 5.000.000đ/xe/năm.
- Chi phí xăng cho 1 chuyến đi là 14 lít cho năm thứ nhất, các năm sau mỗi năm tăng 5% so với năm trước nhưng không tăng quá 18 lít/chuyến. Đơn giá xăng là 5.500đ/lít
- Chi phí hao mòn bánh xe, dầu nhớt … bình quân là 50.000đ/chuyến
- Chi phí bảo dưỡng định kỳ hàng tháng là 300.000đ/xe cho năm thứ nhất, các năm sau mỗi năm tăng 15%. Mỗi năm bảo trì lớn là 1.800.000đ/xe cho năm thứ nhất, các năm sau mỗi năm tăng 20%.
- Mỗi xe sẽ có 1 tài xế và 1 phụ xế. Lương cơ bản cho tài xế là 600.000đ/ tháng/ tài xế, cứ mỗi chuyến xuất bến tài xế được 20.000. Lương cơ bản cho phụ xế là 300.000đ/tháng/phụ xế, cứ mỗi chuyến phụ xế được 15.000đ.
- Lương Ban Giám Đốc và nhân viên điều hành là 14 triệu đồng/tháng.
- Chi phí quản lý điều hành là 10 triệu đồng/tháng.
Ghi chú: các khoản chi phí được khấu trừ VAT là 10% trừ chi phí lương, khấu hao và quản lý điều hành
Yêu cầu: a. Phân tích các chỉ số điểm hòa vốn
- Trong trường hợp các thông số như dự án nghiên cứu ban đầu. Hãy tính số lượng hành khách bình quân của một chuyến xe để đạt điểm hòa vốn biến phí (doanh thu 1 chuyến = biến phí 1 chuyến) và đạt điểm hòa vốn hoạt động (doanh thu 1 năm = Tổng chi phí năm), tính theo từng năm.
107
- Trong trường hợp các thông số như dự án nghiên cứu. Hãy tính đơn giá vé/hành khách để đạt điểm hòa vốn biến phí (doanh thu 1 chuyến = biến phí 1 chuyến), và đạt điểm hòa vốn hoạt động (doanh thu 1 năm = Tổng chi phí năm), tính theo từng năm.
b. Phân tích hiệu quả tài chính dự án:
- Hãy tính hiệu quả tài chính dự án (NPV, IRR) của dự án, được biết Tỷ suất chiết khấu áp dụng tính NPV là 11%.
- Sau đó tính độ nhạy của NPV, theo độ nhạy về giá dao động từ 25.000đ – 50.000đ và số lượng xe đầu tư của dự án dao động từ 20 xe – 70xe.
BÀI 4: Dự án đầu tư chung cư cao tầng hd_riverside Công ty Đầu Tư Địa Ốc HD đang có kế hoạch đầu tư chung cư để bán với các thông tin sau đây:
1. Thông tin về đầu tư & nguồn vốn:
1.1 Đầu tư
- Công ty sẽ chi 75 tỷ đồng để mua một khu đất trên đường Lê Thánh Tôn kề bờ sông Sai Gòn để xây một khu chung cư cao tầng để bán.
- Diện tích khu đất là 5000m2, trong đó diện tích xây dựng chiếm 40% là 2000m2, phần còn lại sẽ là khuôn viên, khu tập thể thao cho cư dân của chung cư.
- Công ty sẽ xây dựng 30 tầng với chi phí đầu tư và tiến độ đầu tư như sau:
Đơn giá xây dựng phần khuôn viên /m2 0.6 triệu
Đơn giá xây dựng cao ốc /m2 2 triệu
Chi phí thiết bị cao ốc 28,600 triệu
Chi phí giám sát công trình 2,800 triệu
Chi phí lập dự án + thiết kế 3,750 triệu
Theo kế hoạch, chung cư sẽ xây dựng trong 2 năm với tiến độ đầu tư và chi phí như sau:
BẢNG TIẾN ĐỘ THI CÔNG VÀ ĐẦU TƯ (ĐVT triệu đồng)
Năm 2004 2005
Quý 1 2 3 4 1 2 3 4
Tỷ lệ xây dựng 5% 15% 15% 15% 15% 15% 15% 5%
108
CF xây dựng 6,000 18,000 18,000 18,000 18,000 18,000 18,000 7,800
Chi mua đất 75,000 - - - - - - -
Chi lập DA & thiết kế 1,500 2,250 - - - - - -
Chi phí thiết bị - - - 5,000 - 15,000 - 8,600
Chi giám sát 700 - - - - - - 700
Tổng c.phí (tr đồng) 81,700 16,250 15,000 15,000 15,000 25,000 15,000 14,300
1.2 Nguồn vốn đầu tư:
- Công ty sẽ đưa ra 75 tỷ để mua khu đất (Vốn CSH).
- Phần tiền mua đất còn thiếu và chi phí đầu tư còn thiếu công ty sẽ vay của VCB Tp.HCM với những chi tiết sau:
+ Trong giai đoạn thi công, VCB sẽ cho vay theo tiến độ thức hiện, phần lãi phát sinh trong thời gian thi công sẽ tính hàng quý với lãi suất là 3%, lãi sẽ được nhập vào vốn vay đầu quý sau. Kết thúc thời gian thi công toàn bộ vốn vay và lãi nhập vốn sẽ cho vay trong thời gian 3 năm, mỗi năm lãi suất là 11%/năm.
+ Được biết chi phí đầu tư ở mỗi quý theo bảng tiến độ đầu tư sẽ được giải ngân vào cuối quý, do đó phần vay mới trong quý đó sẽ không phải tính lãi trong quý.
2. Thông tin về phương án kinh doanh & chi phí hoạt động:
2.1 Phương án kinh doanh
- Trong 30 tầng của cao ốc, có 2 tầng dùng để làm khu để xe và cho thuê dịch vụ. Số tiền thu từ hoạt động này sẽ dùng làm chi phí điều hành và bảo trì chung cư, không tính vào nguồn thu dự án.
- Phần còn lại bao gồm 28 tầng, mỗi tầng có diện tích 2000m2, trong đó 15% diện tích là công trình phụ (cầu thang, sảnh …), phần diện tích còn lại sẽ xây thành các căn hộ có diện tích mỗi căn là 100m2 để bán.
- Công ty dự kiến bán trong 3 năm với đơn giá năm 1 là 650 triệu đồng/căn, đơn giá này sẽ tăng 10% mỗi năm. Cụ thể như sau:
Năm 1 Năm 2 Năm 3
Tỷ lệ bán 50% 30% 20%
Đơn giá bán 650 715 787
109
- Công ty dự định chi phí điều hành và quảng cáo trong 3 năm, mỗi năm là 2% trên doanh thu.
- Toàn bộ chi phí đầu tư (bao gồm chi đầu tư và lãi vay trong thời gian thi công) sẽ được phân bổ chi phí các năm theo tỷ lệ số căn hộ được bán ra.
- Thuế TNDN là 28%, TS chiết khấu dùng để tính hiệu quả đầu tư là 12%.
Yêu cầu 1: - Hãy tính tổng chi phí đầu tư của dự án bao gồm chi phí đầu tư và lãi vay phát
sinh trong giai đoạn xây dựng, qua đó tính được tổng số tiền vay của VCB sau khi công trình hoàn tất.
- Hãy tính kế hoạch trả nợ vay của VCB trong 3 năm bao gồm trả vốn gốc và trả lãi hàng năm.
- Ngân hàng PT Nhà Tp.HCM đồng ý bán trả góp cho khách hàng với các thông tin sau:
+ Mức cho vay là từ 30% - 70% giá mua
+ Thời gian cho vay từ 5 năm đến 20 năm, lãi suất cho vay là 4%/quý.
+ Phương thức trả đều hàng quý (vốn + lãi)
- Hãy tính số tiền phải trả hàng quý của khách hàng khi mua căn hộ vào năm thứ nhất theo các trường hợp số tiền vay biến động từ 30%, 40%, 50%, 60%, 70% và thời gian vay biến động từ 5 năm, 6 năm, … 20 năm. Qua đó chỉ ra những trường hợp nào về tỷ lệ và thời gian cho vay sẽ có số tiền trả hàng quý trong khoảng từ 10 triệu đến 15 triệu.
- Hãy tính giá thành xây dựng một căn hộ sau khi công trình hoàn tất
- Hãy tính NPV và IRR của dự án qua đó nhận xét về hiệu quả đầu tư của dự án
- Hãy tính giá bán căn hộ vào năm thứ nhất là bao nhiêu thì dự án đạt điểm hòa vốn đầu tư (NPV = 0).
- Hãy tính giá bán căn hộ vào năm thứ nhất là bao nhiêu thì dự án có mức sinh lời trên vốn CSH đầu tư là 30%
Phân tích độ nhạy
- Theo các chuyên viên phân tích của công ty thì phương án trên có thể có một số biến đổi quan trọng sau:
- Trị giá mua khu đất có khả năng tăng như sau:
Tỷ lệ tăng 0% 10% 20% 25% 30%
110
XS sảy ra 40% 20% 15% 15% 10%
- Đơn giá xây dựng có khả năng tăng như sau:
Đơn giá 2.0 triệu 2.2 triệu 2.3 triệu 2.4 triệu
XS sảy ra 25% 25% 25% 25%
- Tiến độ bán nhà có khả năng xảy ra theo 4 khả năng. Cụ thể như sau:
Năm 1 Năm 2 Năm 3 Năm 4 Năm 5 Xác suất
Khả năng 1 70% 30% 20%
Khả năng 2 50% 30% 20% 50%
Khả năng 3 40% 25% 25% 10% 20%
Khả năng 4 30% 20% 15% 10% 5% 10%
Yêu cầu
- Hãy phân tích trong các trường hợp trên (Trị giá đất, đơn giá XD và khả năng bán) trường hợp nào dự án không hiệu quả (NPV<0)
- Hãy tính NPV, IRR kỳ vọng của dự án
111
TÀI LIỆU THAM KHẢO
[1]. Tác giả Đinh Thế Hiển, “EXCEL ứng dụng phân tích hoạt động kinh doanh và tài chính kê toán”, Nhà xuất bản thống kê 2007
[2]. Tác giả Đặng Cảnh Thạc, Trần Thanh Thái, Trần Thanh Phong, ” EXCEL ứng dụng trong kinh tế”
[3]. PGS.TS Ngô Thị Thuận (chủ biên) ThS. Lê Văn Bộ, ThS. Lê Ngọc Hướng, ThS. Nguyễn Thi Nhuần Trường ĐH Nông nghiệp Hà Nội, “Giáo trình Tin học ứng dụng”, năm 2007
[4]. WWW.giaiphapexcel.com
















































































































![Tiếng Nhật 7 (bài 1 - bài 7) [Lý thuyết và Bài tập]](https://static.fdocuments.net/doc/165x107/55b7e9ddbb61ebc67b8b4622/tieng-nhat-7-bai-1-bai-7-ly-thuyet-va-bai-tap.jpg)