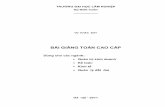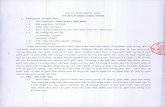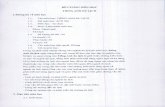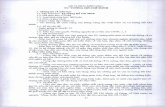Tin hoc Dai cuong - tailieu.vnuf2.edu.vn
Transcript of Tin hoc Dai cuong - tailieu.vnuf2.edu.vn

Trung tâm TT&NN Bài giảng Tin học đại cương
Giảng viên: Lê Thị Thu 1
CHƢƠNG I – ĐẠI CƢƠNG VỀ TIN HỌC
1.1. THÔNG TIN VÀ XỬ LÝ THÔNG TIN
1.1.1. THÔNG TIN VÀ QUY TRÌNH XỬ LÝ THÔNG TIN CƠ BẢN
a. Thông tin
Khái niệm: Thông tin là một phạm trù vật chất bao gồm những cảm nhận, suy đoán, nhận
thức, biểu hiện của con ngƣời tại một thời điểm nhất định về sự vật hiện tƣợng của thế giới
khách quan.
Thông tin có vai trò rất quan trọng trong đời sống của con ngƣời vì:
Thông tin là căn cứ cho mọi quyết định.
Thông tin đúng vai trò trọng yếu trong sự phát triển của nhân loại.
Thông tin có ảnh hƣởng đối với kinh tế, xã hội của mọi quốc gia.
b. Quy trình xử lý thông tin cơ bản
Khái niệm xử lý thông tin:
Xử lý thông tin là một quá trình tác động của con ngƣời vào thông tin bao gồm các bƣớc:
Thu thập tin.
Thống kê, tính toán, phân tích, v.v…
Xuất thông tin.
Sơ đồ tổng quát của quy trình xử lý thông tin:
Quá trình xử lý thông tin là quá trình biến đổi các dữ liệu thu thập đƣợc ở dạng rời rạc
thành thông tin chuyên biệt phục vụ cho những mục đích nhất định. Mọi quá trình xử lý thông
tin bằng máy tính hay bằng con ngƣời đều đƣợc thực hiện theo sơ đồ sau:
Muốn đƣa thông tin vào máy tính, con ngƣời phải tìm cách biểu diễn thông tin sao cho
máy tính có thể nhận biết và xử lý đƣợc.
c. Tin học
Khái niệm:
Tin học (Informatics) là ngành khoa học nghiên cứu các phƣơng pháp, công nghệ, kỹ
thuật lƣu trữ và xử lý thông tin tự động. Công cụ chủ yếu của Tin học là máy tính điện tử và
các thiết bị truyền tin.
Các lĩnh vực nghiên cứu của Tin học:
Việc nghiên cứu chính của Tin học tập trung chủ yếu vào 2 kỹ thuật phát triển song song
nhau:
Kỹ thuật phần cứng (Hardware Engineering): Nghiên cứu, chế tạo các thiết bị, linh kiện
điện tử, công nghệ vật liệu mới… hỗ trợ cho máy tính và mạng máy tính đẩy mạnh khả năng
xử lý toán học và truyền thông tin.
Vào
(Input)
Ra và lƣu trữ
(Output) Xử lý
(Processing)

Trung tâm TT&NN Bài giảng Tin học đại cương
Giảng viên: Lê Thị Thu 2
Kỹ thuật phần mềm (Software Engineering): Nghiên cứu phát triển các phần mềm hệ
điều hành, ngôn ngữ lập trình cho các bài toán khoa học kỹ thuật, mô phỏng điều khiển tự
động, tổ chức dữ liệu và quản lý hệ thống thông tin.
Ứng dụng của Tin học:
Tin học hiện đang đƣợc ứng dụng ngày càng rộng rãi trong tất cả các lĩnh vực khác nhau
của đời sống xã hội nhƣ: Khoa học kỹ thuật, y học, kinh tế, công nghệ sản xuất, giáo dục,
khoa học xã hội, giải trí…
d. Dữ liệu (Data)
Khái niệm: Dữ liệu (data) là những thông tin mà máy tính điện tử xử lý đƣợc.
Điều kiện dữ liệu:
Thông tin mà máy tính điện tử xử lý đƣợc phải thỏa mãn 3 điều kiện:
Khách quan: Không phụ thuộc vào ý nghĩ chủ quan.
Đo đƣợc: Xác định đƣợc bằng một đại lƣợng.
Rời rạc: Các giá trị kế cận của nó là rời nhau.
Các loại dữ liệu thông thường:
Dữ liệu tồn tại ở 3 dạng cơ bản sau:
Dữ liệu dạng số: Số nguyên, số thực.
Dữ liệu dạng phi số: Văn bản, âm thanh, hình ảnh.
Dữ liệu dạng tri thức: Các sự kiện, các luật…
e. Đơn vị lƣu trữ thông tin
Để lƣu trữ thông tin, máy tính điện tử dùng hệ đếm nhị phân (Binary) tức là hệ đếm đƣợc
biểu diễn với 2 chữ số 0 và 1 vì máy tính điện tử đƣợc chế tạo dựa trên các thiết bị điện tử chỉ
có 2 trạng thái đóng và mở tƣơng ứng với 2 số 0 và 1.
Các đơn vị đo thông tin:
Đơn vị cơ sở: Bit (Binary Digit). Tại mỗi thởi điểm 1 bit chỉ lƣu trữ đƣợc giá trị 0 hoặc
giá trị 1. Trong Tin học ta thƣờng dùng một số đơn vị bội của bit sau đây:
Tên gọi Ký hiệu Giá trị
Byte B 1 Byte = 8 Bit
Kilobyte KB 1 KB = 1024 Byte
Megabyte MB 1 MB = 1024 KB
Gigabyte GB 1 GB = 1024 MB
Terabyte TB 1 TB = 1024 GB
Petabyte PB 1 PB = 1024 TB
1.1.2. BIỂU DIỄN THÔNG TIN
a. Thông tin dạng số
Khái niệm hệ đếm: Hệ đếm đƣợc hiểu nhƣ tập các ký hiệu và quy tắc sử dụng tập các ký
hiệu đó để biểu diễn và xác định giá trị các số.
Hệ thập phân (Hệ đếm cơ số 10):
Khái niệm: Là một hệ đếm dùng 10 ký số từ 0 đến 9 (0, 1, 2, 3, 4, 5, 6, 7, 8, 9) để biểu
diễn số, đếm và tính toán.

Trung tâm TT&NN Bài giảng Tin học đại cương
Giảng viên: Lê Thị Thu 3
Mọi số của hệ thập phân đều biểu diễn đƣợc dƣới dạng tổng các số với lũy thừa cơ số 10.
Ví dụ: 30126,54 = 3.104 + 0.10
3 + 1.10
2 + 2.10
1 + 6.10
0 + 5.10
-1 + 4.10
-2
Hệ thập phân đƣợc con ngƣời sử dụng rộng rãi trong tính toán, trong khoa học kỹ thuật và
trong giao tiếp.
Nhƣợc điểm: phải dùng tới 10 ký hiệu nên khó khăn khi biểu diễn trong máy.
Hệ nhị phân (Hệ đếm cơ số 2):
Khái niệm: Là hệ đếm dùng 2 ký số là 0 và 1 để để biểu diễn số, đếm và tính toán.
Mọi số của hệ nhị phân đều biểu diễn đƣợc dƣới dạng tổng các số với lũy thừa cơ số 2. Ví
dụ: 11101,10 = 1.24 + 1.2
3 + 1.2
2 + 0.2
1 + 1.2
0 + 1.2
-1 + 0.2
-2
Hệ nhị phân đƣợc máy tính sử dụng thuận lợi do việc định nghĩa 0 và 1 nhƣ sau: 1 có
xung điện (mở), 0 không có xung điện (ngắt). Đây là 2 trạng thái trái ngƣợc của vật chất.
Nhƣợc điểm: Biểu diễn số khá dài dòng, con ngƣời không sử dụng trong tính toán, trong
khoa học kỹ thuật và trong giao tiếp.
Hệ thập lục phân (Hệ đếm cơ số 16).
Khái niệm: Là một hệ đếm dùng 10 ký số từ 0 đến 9 và 6 ký hiệu từ A đến F (với định
nghĩa: A = 10, B = 11, C = 12, D = 13, E = 14, F = 15) để biểu diễn số, đếm và tính toán.
Mọi số của hệ thập lục phân đều biểu diễn đƣợc dƣới dạng tổng các số với lũy thừa cơ số
16. Ví dụ: 4509A,1E = 4.164 + 5.16
3 + 0.16
2 + 9.16
1 +A.16
0 + 1.16
-1 + E.16
-2
Hệ thập lục phân biểu diễn số rất ngắn gọn, đƣợc máy sử dụng trong một số trƣờng hợp
cần thiết, một kí số trong hệ thập lục phân tƣơng ứng với nhóm 4 kí số nhị phân.
Ví dụ: Dãy nhị phân: 0001 0010 1110 1101
Dãy thập lục phân: 1 2 E D
Nhƣợc điểm: Dùng nhiều ký hiệu, con ngƣời không sử dụng trong tính toán, trong khoa
học kỹ thuật và trong giao tiếp.
Trong Tin học, con ngƣời sử dụng hệ thống đếm thập phân (hệ đếm cơ số 10) khi nhập
vào máy và nhận kết quả ra từ máy.
Do cấu trúc vật lý, trong tính toán máy tính chỉ sử dụng hệ đếm nhị phân, trong giao tiếp
với ngƣời dùng máy, máy tính sử dụng hệ 10 và hệ 16.
Trên máy tính ngƣời ta đã lập sẵn các chƣơng trình chuyển đổi hệ cơ số, máy tính thực
hiện chúng một cách tự động khi cần.
Đổi một số nguyên từ hệ thập phân sang hệ b
Tổng quát: Lấy số nguyên thập phân N(10) lần lƣợt chia cho b cho đến khi thƣơng số bằng
0. Kết quả số chuyển đổi N(b) là các dƣ số trong phép chia viết ra theo thứ tự ngƣợc lại.
Ví dụ: Số 12(10) = ?(2).
Dùng phép chia cho 2 liên tiếp, ta có một loạt các số dƣ nhƣ sau:
12 2
0 6 2
0 3 2
1 1 2
1 0
Kết quả: 12(10) = 1100(2)

Trung tâm TT&NN Bài giảng Tin học đại cương
Giảng viên: Lê Thị Thu 4
b. Thông tin dạng phi số
Để xử lý, biểu diễn thông tin dạng phi số nhƣ các kí tự chữ cái, các ký hiệu, âm thanh,
hình ảnh... ta phải mã hóa chúng thành các dãy bit. Dãy bit đó là mã nhị phân của thông tin
mà nó biểu diễn.
Khái niệm mã hoá:
Mã hoá dữ liệu là công việc biến đổi dữ liệu theo một quy ƣớc nào đó sao cho vẫn giữ
đƣợc nội dung của dữ liệu đó. Công việc ngƣợc lại gọi là giải mã.
Máy tính chỉ có thể nhận biết, lƣu trữ, xử lý những dữ liệu đã mã hoá sang ngôn ngữ máy.
Trong máy, ngƣời ta thƣờng mã hoá dữ liệu bởi 2 trạng thái của điện, đó là trƣờng hợp có
xung điện hoặc không có xung điện. Máy tính sử dụng hệ đếm cơ số 2 với định nghĩa: 1 có
xung điện (mở), 0 không có xung điện (ngắt). Để máy tính hiểu, xử lý đƣợc dữ liệu do con
ngƣời cung cấp, nhất thiết dữ liệu đƣa vào máy tính phải trải qua quá trình mã hoá.
Sơ đồ biểu diễn dữ liệu trong Tin học:
Để có thể biễu diễn các kí tự nhƣ chữ cái in và thƣờng, các chữ số, các ký hiệu... trên máy
tính và các phƣơng tiện trao đổi thông tin khác, ngƣời ta phải lập ra các bộ mã (Code System)
qui ƣớc khác nhau dựa vào việc chọn tập hợp bao nhiêu bit để diễn tả một kí tự tƣơng ứng.
Bảng mã ASCII:
Bảng mã ASCII (American Standard Code for Information Interchange) là bảng mã định
chuẩn của Mỹ trong Tin học đƣợc dùng để mã hoá tất cả các kí tự, ký số, ký hiệu từ ngôn ngữ
tự nhiên sang ngôn ngữ máy.
Trong bảng mã ASCII ngƣời ta dùng 1 byte (8 bit) để biểu diễn cho 1 kí tự, 1 kí số, 1 ký
hiệu. Với 8 bit có 256 (28) cách sắp xếp các ký số nhị phân khác nhau ta đƣợc bộ mã. Trong
256 mã đó, 128 mã đầu dùng để mã các kí số; các kí tự chữ; các kí tự đặc biệt; kí tự điều
khiển, 128 mã sau dùng để mã các kí tự bổ sung, các kí tự hình vẽ.
Nhờ bảng mã ASCII, ngƣời ta có thể viết các chƣơng trình mã hoá và giải mã thông tin
trên máy tính. Hiện nay đang sử dụng bảng mã 16 bit có thể mã hóa 65536 (216
) kí tự.
Ví dụ một phần bảng mã ASCII:
Kí tự Mã Hexa Kí tự Mã Hexa Kí tự Mã Hexa Kí tự Mã Hexa
0 30 @ 40 ` 60 p 70
1 31 A 41 a 61 q 71
2 32 B 42 b 62 r 72
3 33 C 43 c 63 s 73
: 3A J 4A j 6A z 7A
; 3B K 4B k 6B { 7B
< 3C L 4C l 6C | 7C
Thông tin vào Thông tin kết quả
Mã hóa
Biểu diễn
dạng nhị phân Máy tính điện tử
Giải mã
Biểu diễn
dạng nhị phân

Trung tâm TT&NN Bài giảng Tin học đại cương
Giảng viên: Lê Thị Thu 5
Chú ý: Trong bảng, các dãy 8 bit đƣợc viết thành 2 kí số hệ 16 cho gọn.
Nhờ mã hoá mà các kí tự dùng trong Tin học đƣợc máy nhận biết, xử lý. Tất cả các kí tự
lại có thể so sánh đƣợc với nhau vì mỗi kí tự tƣơng ứng duy nhất với một số nhị phân có độ
dài 8 bit. Ví dụ: A < a vì A có mã hexa là 41, còn a có mã hexa là 61.
1.2. CẤU TRÚC CƠ BẢN CỦA HỆ THỐNG MÁY TÍNH ĐIỆN TỬ
1.2.1. LƢỢC SỬ VỀ SỰ PHÁT TRIỂN CỦA MÁY TÍNH
a. Máy tính điện tử
Khái niệm:
Máy tính điện tử (Computer) là một thiết bị điện tử và cơ khí chính xác dùng để xử lý và
lƣu trữ thông tin theo các chƣơng trình định trƣớc do con ngƣời tạo ra.
Tính năng của máy tính điện tử:
Máy tính điện tử hiện nay hội tụ đủ 3 tính năng cơ bản sau:
Về tốc độ xử lý: Có tốc độ xử lý thông tin rất nhanh, có thể đạt hàng tỷ phép tính trong một
giây.
Về khả năng trữ tin: Có khả năng lƣu trữ lƣợng thông tin lớn trên một thiết bị nhỏ. Hiện
nay, dung lƣợng ổ đĩa cứng đã đạt tới vài trăm GB.
Về xử lý thông tin: Máy tính điện tử xử lý thông tin một cách tự động theo chƣơng trình,
không cần sự can thiệp từng bƣớc của con ngƣời.
b. Lịch sử máy tính điện tử
Thế hệ thứ nhất – Dùng đèn điện tử (1945 – 1955):
Phần cứng: Chủ yếu là dùng đèn điện tử, độ tin cậy thấp, tốc độ chậm tiêu hao năng lƣợng
rất lớn. Phần lớn các máy tính ở thế hệ này đều hiện thực khái niệm chƣơng trình lƣu trữ,
vào/ra dữ liệu bằng băng giấy đục lỗ, phiếu đục lỗ, băng từ. Các máy tính thế hệ này giải
quyết đƣợc nhiều bài toán khoa học – kỹ thuật và các bài toán phức tạp về dự báo thời tiết và
năng lƣợng hạt nhân.
Chiếc máy tính điện tử đầu tiên là chiếc ENIAC (Electronic Numberical Intergrator and
Calculator) do John Mauchley và J.Presper Eckert thiết kế. Nó bao gồm 18.000 đèn điện tử,
1500 rơ-le, nặng 30 tấn, tiêu thụ 140 KW điện.
Phần mềm: Chủ yếu dùng ngôn ngữ máy và đặt công tắc bật/tắt trực tiếp.
Thế hệ thứ hai – Dùng thiết bị bán dẫn (1955 – 1965):
Phần cứng: Dùng linh kiện mới là Transitor (thiết bị bán dẫn), đƣợc phòng thí nghiệm
Bell phát triển năm 1948 cùng với đèn điện tử. Bộ nhớ máy tính đƣợc tăng lên đáng kể và trở
nên nhỏ gọn hơn. Chiếc máy đầu tiên của thế hệ này là chiếc TX-0.
Phần mềm: Đã bắt đầu sử dụng các ngôn ngữ lập trình bậc cao nhƣ Fortran, Cobol,…
Thế hệ thứ ba – Dùng mạch hợp tích hợp (IC) (1965 – 1980):
Phần cứng: Công nghệ điện tử lúc này đã phát triển rất nhanh cho phép đặt hàng chục
Transitor vào một vỏ chung gọi là con chip. Linh kiện chủ yếu là các mạch tích hợp (IC), đã
bắt đầu xuất hiện đĩa từ để lƣu trữ dữ liệu. Cho phép tốc độ tính toán đạt vài triệu phép tính
trong một giây, có dung lƣợng bộ nhớ trong lên tới nhiều Megabytes (MB).
Máy IBM 360 là máy tính đầu tiên sử dụng mạch tích hợp. Từ đó kích thƣớc và giá cả của
các hệ thống máy tính giảm đáng kể và máy tính càng trở nên phổ biến hơn. Các thiết bị ngoại
vi dành cho máy xuất hiện ngày càng nhiều và thao tác điều khiển bắt đầu phức tạp.

Trung tâm TT&NN Bài giảng Tin học đại cương
Giảng viên: Lê Thị Thu 6
Phần mềm: Đã xuất hiện các hệ điều hành thế hệ đầu tiên. Các phần mềm ứng dụng ngày
càng phát triển.
Thế hệ thứ tư – Sử dụng công nghệ VLSI (1980 – 199x):
Phần cứng: Vào những năm 80 thế kỷ XX công nghệ VLSI (Very Large Scale Integrator)
ra đời cho phép tích hợp hàng triệu Transitor trong một con chip khiến cho máy tính chở nên
nhỏ hơn, nhanh hơn với tốc độ hàng triệu phép tính trong một giây và là nền tảng cho chiếc
máy tính PC (Personal Computer) ngày nay.
Giai đoạn này hình thành 2 loại máy tính chính: Máy tính cá nhân (Personal Computer –
PC, Laptop, Notebook Computer…) và các loại máy tính chuyên nghiệp thực hiện đa chƣơng
trình, đa xử lý... hình thành các hệ thống mạng máy tính (Computer Networks) và các ứng
dụng đa phƣơng tiện phong phú.
Phần mềm: Các hệ điều hành thế hệ mới nhiểu tính năng hơn, các phần mềm ứng dụng
ngày càng phát triển.
c. Các loại máy tính điện tử
Máy tính có rất nhiều loại, mỗi loại đáp ứng một mục đích cụ thể và dành cho các đối
tƣợng ngƣời dùng khác nhau.
- Siêu máy tính (Super Computer)
Là một hệ thống gồm nhiều máy tính lớn ghép song song có tốc độ tính toán cực kỳ lớn
và thƣờng dùng trong các lĩnh vực đặc biệt, chủ yếu trong quân sự và vũ trụ. Siêu máy tính
Deep Blue là một trong những chiếc thuộc loại này.
Hình siêu máy tính Deep Blue
- Máy tính lớn (Mainframe Computer)
Thƣờng dùng trong các trung tâm tính toán đòi hỏi phải có tốc độ xử lý tốt
- Máy tính mini (Mini Computer)
Thƣờng dùng trong các ứng dụng vừa và nhỏ, trong các dây chuyền sản xuất hay trong
hàng không
- Máy vi tính/Máy tính cá nhân (Personal Computer)
Trong đó chiếm số lƣợng nhiều nhất là máy vi tính vì nó phục vụ cho công việc hàng ngày
của rất nhiều đối tƣợng ngƣời dùng.
Ý nghĩa:

Trung tâm TT&NN Bài giảng Tin học đại cương
Giảng viên: Lê Thị Thu 7
Máy tính điện tử là loại máy đặc biệt, máy không biến đổi năng lƣợng thành năng lƣợng
mà biến đổi thông tin thành thông tin và vì vậy nó có tác dụng tự động hoá lao động trí óc của
con ngƣời. Đây là một cột mốc quan trong sự phát triển của nhân loại.
1.2.2. CẤU TRÚC TỔNG QUÁT VÀ CÁC THÀNH PHẦN CƠ BẢN CỦA MÁY TÍNH
ĐIỆN TỬ
Mỗi loại máy tính có thể có các hình dạng hoặc cấu trúc khác nhau tùy theo mục đích sử
dụng. Tuy nhiên, xét một cách tổng quát, một máy tính muốn hoạt động đƣợc phải hội tụ đủ 2
hệ thống cơ bản, đó là:
- Phần cứng (Hardware)
- Phần mềm (Software)
-
Hình: Các thành phần của một hệ thống máy tính
a. Phần cứng (Hardware)
Phần cứng bao gồm các thiết bị vật lý mà ngƣời dùng có thể quan sát đƣợc. Đó là các thiết
bị điện tử đƣợc lắp ghép lại với nhau và đƣợc cung cấp điện năng để hoạt động. Nó thực hiện
chức năng xử lý thông tin ở mức thấp nhất tức là các tín hiệu nhị phân.
Hệ thống phần cứng của một máy tính bao giờ cũng bao gồm 3 thành phần cơ bản sau:
Bộ xử lí trung tâm (Central Processing Unit).
Bộ nhớ (Memory).
Các thiết bị ngoại vi: Thiết bị nhập, thiết bị xuất, bộ nhớ ngoài.
Sơ đồ tổ chức phần cứng:
Hình: Sơ đồ tổ chức phần cứng

Trung tâm TT&NN Bài giảng Tin học đại cương
Giảng viên: Lê Thị Thu 8
Các tín hiệu thông tin từ ngƣời sử dụng qua các thiết bị nhập (bàn phím, chuột...) đƣợc
đƣa vào bộ nhớ. Từ bộ nhớ, các thông tin đƣợc chuyển vào bộ xử lý trung tâm để xử lý. Xử lý
xong, kết quả đƣợc chuyển vào bộ nhớ, sau đó chuyển đến các thiết bị xuất (màn hình, máy
in...) và tới ngƣời sử dụng.
Bộ xử lý trung tâm (CPU – Central Processing Unit):
Bộ xử lý trung tâm là bộ não của máy tính, điều khiển mọi hoạt động của máy tính. Bộ xử
lý trung tâm bao gồm 4 thành phần chính sau đây:
Khối điểu khiển (CU – Control Unit): Là trung tâm điều hành máy tính, có chức năng
điều khiển, điều phối toàn bộ hoạt động của máy tính theo yêu cầu ngƣời sử dụng.
Khối tính toán số học và logic (ALU – Arithmetic Logical Uint): Có chức năng thực
hiện các phép tính số học (cộng, trừ, nhân, chia), phép tính logic (AND, OR, NOT, XOR) và
các phép tính quan hệ (so sánh lớn hơn, nhỏ hơn, bằng nhau…)
Thanh ghi (Register): Là bộ nhớ trung gian, đƣợc gắn chặt vào CPU bằng các mạch
điện tử, làm nhiệm vụ lƣu giữ tạm thời các chỉ thị từ bộ nhớ trong khi chúng đƣợc xử lý, giúp
tăng tốc độ trao đổi thông tin trong máy tính.
Đồng hồ (Clock): Không mang theo nghĩa đồng hồ thông thƣờng, mà là bộ phận phát
xung nhịp nhằm đồng bộ hoá sự hoạt động của CPU. Tần số đồng hồ càng cao thì tốc độ xử lý
càng nhanh. Thƣờng thì đồng hồ đƣợc gắn tƣơng xứng với cấu hình máy và có các tần số dao
động trong khoảng từ 33 MHz đến vài GHz.
Hoạt động của CPU:
Máy tính bắt đầu xử lý khi đồng hồ (Clock) phát xung nhịp, khi đó CPU lấy dữ liệu từ bộ
nhớ trong (Memory) rồi giải mã lệnh điều khiển. Sau đó nạp vào khối tính toán (Arthmetic
Logical Unit) để xử lý và kết quả đƣợc lƣu vào các thanh ghi.
Bộ nhớ trong (Memory):
Bộ nhớ trong là nơi lƣu dữ chƣơng trình và xử lý thông tin chủ yếu là dƣới dạng nhị phân.
Bộ nhớ trong bao gồm 2 loại bộ nhớ chính là RAM và ROM.
ROM (Read Only Memory – Bộ nhớ chỉ đọc): có khả năng
lƣu trữ các thông số của nhà sản xuất, các chƣơng trình hệ thống,
chƣơng trình điều khiển việc nhập xuất cơ sở mà ngƣời sử dụng
không thể can thiệp trực tiếp vào đƣợc. Các chƣơng trình này sẽ tự
động hoạt động và kiểm tra các thiết bị mỗi lần vận hành. Ta chỉ có
thể đọc thông tin trên ROM và không thể ghi hoặc xóa. Các thông tin
trên ROM không bị mất đi sau khi tắt máy hoặc khi cúp điện đột
ngột. Hình:Bộ nhớ ROM
RAM (Random Access Memory – Bộ nhớ truy xuất ngẫu
nhiên): dùng để lƣu trữ dữ kiện các chƣơng trình trong quá trình
xử lý, tính toán. Ta có thể đọc, ghi và xoá các thông tin lƣu trên
RAM. Muốn thông tin trên RAM không bị mất thì phải luôn có
nguồn điện nuôi để lƣu trữ nội dung thông tin. Do đó các thông tin
trên RAM sẽ mất sau khi tắt máy hoặc khi cúp điện đột ngột.

Trung tâm TT&NN Bài giảng Tin học đại cương
Giảng viên: Lê Thị Thu 9
Hình: Các thanh RAM
Bộ nhớ ngoài (Storage devices):
Bộ nhớ ngoài (thiết bị lƣu trữ) là phƣơng tiện dùng để đọc, ghi và lƣu trữ dữ liệu. Các bộ
nhớ này có dung lƣợng chứa lớn, dữ liệu không bị mất đi khi không có nguồn điện. Trên các
máy vi tính phổ biến hiện nay có các loại đĩa sau: Đĩa từ, đĩa quang, đĩa Flash…
Đĩa từ: Là phƣơng tiện dùng để lƣu trữ dữ liệu thông dụng nhất hiện nay. Cấu trúc chung
của các loại đĩa lƣu trữ dữ liệu là trên bề mặt của chúng phủ một lớp vật liệu có khả năng
nhiễm từ, đĩa có thể làm bằng nhựa hoặc kim loại.
Đĩa từ lƣu trữ thông tin trên các đƣờng tròn đồng tâm gọi là Track. Mỗi Track lại đƣợc
chia thành nhiều cung nhỏ gọi là các Sector. Thông tin đƣợc định vị trên đĩa theo các địa chỉ
thông qua chỉ số Track, chỉ số Sector.
Hiện nay có rất nhiều loại đĩa từ khác nhau để lƣu trữ dữ liệu nhƣng phổ biến nhất vẫn là
đĩa cứng (Hard Disk) và đĩa mềm (Floppy Disk). Đĩa mềm thông dụng là loại đĩa đƣờng kính
3.5 inch, có dung lƣợng 1.44 MB. Để sử dụng đƣợc đĩa mềm, cần phải có một ổ đĩa mềm
(Floppy Drive) gắn trong máy tính. Đĩa cứng đƣợc lắp cố định trong máy tính, có dung lƣợng
lớn hơn, tốc độ truy xuất dữ liệu nhanh hơn đĩa mềm rất nhiều lần.
Hình: Ổ đĩa cứng
Đĩa quang (Compact Disk) lƣu trữ dữ liệu trên nguyên tắc quang học, sử dụng công nghệ
tia Laser để đọc và ghi dữ liệu. So với hệ thống đĩa từ, đĩa quang có 3 điểm khác biệt chính:
Độ chính xác cao, độ bền của dữ liệu cao, và có thể tháo lắp dễ dàng.
Hiện nay có các loại đĩa quang sau:
Đĩa CD-ROM (Compact Disk Read Only Memory): Là loại đĩa chỉ đọc.
Đĩa CD-R (Compact Disk Recordable): Là loại đĩa CD trắng (chƣa có dữ liệu) cho
phép ghi dữ liệu duy nhất một lần.
Đĩa CD-RW (Compact Disk Rewritable): Là loại đĩa cho phép đọc ghi nhiều lần giống
nhƣ đĩa cứng, đĩa mềm.
Đĩa DVD (Digital Versatile Disk hoặc Digital Video Disk): Là loại đĩa có khả năng
lƣu trữ lớn, thƣờng đƣợc sử dụng để lƣu các đoạn phim.
Hình: Ổ đĩa quang và đĩa quang
Để thực hiện việc đọc/ghi dữ liệu trên các loại đĩa quang, máy tính cần phải có các loại ổ
đĩa quang thích hợp cho từng với loại đĩa.

Trung tâm TT&NN Bài giảng Tin học đại cương
Giảng viên: Lê Thị Thu 10
Về dung lƣợng, các đĩa CDROM, CD-R, CD-RW có thể chứa khoảng 650-700 MB dữ
liệu, riêng đĩa DVD có thể lƣu trữ từ 4,7 đến 17 GB dữ liệu tùy thuộc vào kỹ thuật ghi và đọc
dữ liệu.
Ngoài ra còn có các loại bộ nhớ ngoài khác nhƣ thẻ nhớ (Memory Stick), ổ đĩa Flash…
Hinh : Các loại đĩa Flash(USB)
Hinh :Các loại thẻ nhớ
Thiết bị nhập (Input devices):
Thiết bị nhập là các thiết bị đảm nhiệm các chức năng nhập dữ liệu cho máy tính. Sau đây
là một số các thiết bị nhập phổ biến:
Bàn phím (Keyboard):
Bàn phím là phƣơng thức nhập dữ liệu thông qua các kí tự trên bàn phím và đƣợc chuyển
thành mã nhị phân tƣơng ứng trong máy tính. Bàn phím hiện nay đƣợc tổ chức thành 4 nhóm
chức năng sau đây:
Nhóm chữ cái: Gồm 96 kí tự chuẩn tiếng Anh, mỗi phím tƣơng ứng với 2 mã kí tự và có
thể chuyển đổi qua nhau nhờ nhấn phím: Shift + <kí tự> hoặc Caps Lock.
Nhóm phím chức năng: Từ phím F1 tới F12, cho phép ngƣời dùng đặt các lệnh hay tổ hợp
lệnh ngắn gọn trên nó (do phần mềm đang khai thác trên máy qui định).
Nhóm phím trạng thái: Gồm các phím: Shift, Ctrl, Alt... các phím này không hoạt động
độc lập mà tổ hợp với các phím khác để thực hiện. Ý nghĩa của các thao tác do phần mềm
đang khai thác trên máy qui định.
Nhóm phím điều khiển con trỏ: Gồm các phím mũi tên ←, ↑, →, ↓ , các phím Home, End
dùng để điều khiển con trỏ trên màn hình.
Một số phím khác: Esc (thoát khỏi tiến trình), Enter (thực hiện lệnh), Backspace (xoá
một kí tự bên trái con trỏ), Delete (xoá kí tự tại vị trí con trỏ)...
Chuột (Mouse):
Chuột là thiết bị nhập rất phổ biến trên các máy tính hiện nay, nhất là các máy tính chạy
trong môi trƣờng Windows. Mỗi con chuột có 2 hay 3 phím bấm tuỳ theo. Khi rê chuột trên
bàn di (mouse pad) hoặc trên mặt phẳng theo hƣớng nào thì dấu nháy hoặc mũi tên con trỏ
chuột sẽ di chuyển theo hƣớng đó tƣơng ứng với vị trí của viên bi hoặc tia sáng (optical
mouse) nằm dƣới bụng của nó. Một số máy tính có chuột gắn trên bàn phím.
Máy quét (Scanner): Là thiết bị dùng để nhập văn bản hay hình ảnh... vào máy tính.
Thông tin nguyên thủy trên giấy sẽ đƣợc quét thành các tín hiệu số tạo thành các tập tin ảnh.

Trung tâm TT&NN Bài giảng Tin học đại cương
Giảng viên: Lê Thị Thu 11
Thiết bị xuất (Output devices):
Thiết bị xuất là các thiết bị đảm nhiệm các chức năng xuất dữ liệu cho máy tính. Sau đây
là một số các thiết bị xuất phổ biến:
Màn hình (Monitor): Là phƣơng tiện giao tiếp trực quan giữa ngƣời và máy, cho phép
hiển thị các yêu cầu, các thao tác và hiển thị kết quả trên màn hình.
Màn hình có 2 chế độ làm việc là: Chế độ văn bản (Text mode) cho phép xuất các kí tự
và chế độ đồ hoạ (Graphic mode) cho phép xuất dƣới dạng đồ hoạ, biểu diễn bởi các điểm ảnh
(Pixel – Picture element). Ðộ phân giải màn hình đƣợc xác định bằng tích số kích thƣớc chiều
ngang và chiều cao tính theo phần tử ảnh, chẳng hạn: 800x600, 1024x768... Tích số này càng
lớn thì màn hình càng mịn, rõ nét.
Máy in (Printer):
Máy in là thiết bị đƣa thông tin ra giấy in hoặc các thiết bị in ấn khác.
Hình: Các loại máy in
Hiện có các loại máy in phổ biến sau:
Máy in kim (Dot): Máy in kim có một đầu đọc trên đó có các hàng kim đặt vuông góc với
mặt giấy và châm từng chiếc kim xuống mặt giấy để ghi dữ liệu. Có 2 loại máy in chủ yếu là
9 kim và 24 kim. Máy có càng nhiều kim thì in càng nét.
Máy in Laser (Laser Printer): Máy in Laser hoạt động theo nguyên tắc dùng tia Laser
chiếu lên mặt trống bán dẫn tạo ra điện tích trên mặt trống. Trống quay hút bột mực từ ống
mực rồi in ra giấy. Qua lỗ sấy mực sẽ bị nung chảy và bám vào mặt giấy. Máy in Laser có
chất lƣợng in khá tốt, độ phân giải có thể đạt tới 1200 dpi, in đƣợc 6 đến 8 trang một phút và
không gây tiếng ồn.
Máy in phun (Jet Printer): Hoạt động tƣơng tự nhƣ máy in kim tuy nhiên các đầu kim
đƣợc thay bằng các ống mực với lỗ cực nhỏ cho phép độ phân giải đạt tới 1440 dpi. Hiện nay
máy in phun màu ngày càng phổ biến và dần thay thế các loại máy in kể trên.
Máy chiếu (Projector): Có chức năng tƣơng tự màn hình, thƣờng đƣợc sử dụng thay
cho màn hình trong các buổi hội nghị, báo cáo, thuyết trình...
Thiết bị xuất – nhập(Output devices): Màn hình cảm ứng, máy in đa năng …
Màn hình cảm ứng Máy in đa năng

Trung tâm TT&NN Bài giảng Tin học đại cương
Giảng viên: Lê Thị Thu 12
b. Phần mềm (Software)
Khái niệm:
Phần mềm là các chƣơng trình do con ngƣời tạo ra nhằm giao tiếp với phần cứng để thực
hiện nhiệm vụ điều khiển các hoạt động của phần cứng, xử lý dữ liệu theo yêu cầu của ngƣời
sử dụng. Có thể coi phần cứng máy tính là thể xác còn phần mềm là linh hồn của mỗi máy
tính.
1.3. PHÂN LOẠI PHẦN MỀM
1.3.1. GIẢI THUẬT VÀ BIỂU DIỄN GIẢI THUẬT
a. Giải thuật (Algorithm)
Khi cần giải quyết một bài toán trong thực tế với sự trợ giúp của máy tính điện tử, ta
thƣờng phải biết dữ liệu vào của bài toán (input) và yêu cầu dữ liệu ra (output) của bài toán.
Bƣớc tiếp theo, ta phải thiết lập đƣợc các bƣớc thao tác cụ thể để từ input ta có đƣợc output.
Công việc đó trong Tin học đƣợc gọi là xây dựng giải thuật.
Khái niệm giải thuật:
Giải thuật là tập hợp hữu hạn các thao tác theo một trình tự nhất định, có cấu trúc chặt chẽ
và rõ ràng đối với một số đối tƣợng nào đó sao cho cuối cùng ta thu đƣợc kết quả mong
muốn. Hiểu một cách đơn giản, giải thuật là một tập các hƣớng dẫn nhằm thực hiện một công
việc nào đó.
Giải thuật phải có 3 đặc tính quan trọng sau:
Tính xác định: Mỗi thao tác phải có đủ thông tin, đƣợc hiểu theo một nghĩa duy nhất và có
thể thực thị đƣợc.
Tính hữu hạn: Quá trình thực hiện phải kết thúc sau một thời gian nhất định.
Tính đúng: Phải cho ra kết quả nhƣ mong muốn.
b. Biểu diễn giải thuật
Các phƣơng pháp để biểu diễn giải thuật:
Dùng ngôn ngữ tự nhiên:
Phƣơng pháp này sử dụng ngôn ngữ thƣờng ngày để liệt kê các bƣớc của giải thuật. Cách
biểu diễn này thƣờng dài dòng, không thể hiện rõ cấu trúc của giải thuật, đôi lúc gây hiểu lầm
hoặc khó hiểu cho ngƣời đọc.
Ví dụ: Mô tả giải thuật cho bài toán giải phƣơng trình bậc hai bằng ngôn ngữ tự nhiên.
Bƣớc 1: Yêu cầu cho biết giá trị của 3 hệ số a, b, c.
Bƣớc 2: Nếu a = 0, thông báo dữ liệu đầu vào không đảm bảo. Kết thúc giải thuật.
Bƣớc 3: Nếu a 0:
3.1: Tính Delta=b2-4ac
3.2: Nếu Delta > 0 thì xuất thông báo phƣơng trình có 2 nghiệm phân biệt là x1, x2. Trong
đó: a
bx
a
bx
2;
221
. Kết thúc giải thuật.
3.3: Nếu Delta = 0 thì xuất thông báo phƣơng trình có nghiệm kép là x0 = -b/2a. Kết thúc
giải thuật.
3.4: Nếu D < 0 thì xuất thông báo phƣơng trình vô nghiệm. Kết thúc giải thuật.

Trung tâm TT&NN Bài giảng Tin học đại cương
Giảng viên: Lê Thị Thu 13
Dùng lưu đồ, sơ đồ khối:
Phƣơng pháp lƣu đồ sử dụng các ký hiệu hình học để biểu diễn trực quan các bƣớc giải.
Biểu diễn giải thuật bằng lƣu đồ sẽ giúp ngƣời đọc theo dõi đƣợc sự phân cấp các trƣờng hợp
và quá trình xử lý của giải thuật. Phƣơng pháp lƣu đồ thƣờng đƣợc dùng trong những giải
thuật có tính rắc rối, khó theo dõi đƣợc quá trình xử lý.
Các ký hiệu đƣợc sử dụng trong lƣu đồ giải thuật:
Lƣu ý: Kí tự Đ tƣợng trƣng cho trƣờng hợp điều kiện đúng, kí tự S tƣợng trƣng cho
trƣờng hợp điều kiện sai.
Ví dụ: Mô tả giải thuật cho bài toán giải phƣơng trình bậc hai bằng sơ đồ khối.
Bắt đầu Nhập hệ số a, b, c a = 0
∆ = b2 - 4ac
S
Hệ số a không hợp lệĐ
∆ > 0 ∆ = 0 S Vô nghiệmS
Có 2 nghiệm
phân biệt x1 và x2
Đ
Có nghiệm kép
Đ
Kết thúc
x0 = -b/2a
a
bx
22,1
Kết thúc
Dùng mã giả:
Phƣơng pháp này sử dụng các cú pháp của một ngôn ngữ lập trình cụ thể để thể hiện giải
thuật. Dùng mã giả vừa vận dụng đƣợc các khái niệm trong ngôn ngữ lập trình, vừa giúp
ngƣời cài đặt dễ dàng nắm bắt đƣợc nội dung giải thuật. Tuy nhiên, trong mã giả vẫn dùng
một phần ngôn ngữ tự nhiên.
Ví dụ: Một đoạn mã giả của giải thuật cho bài toán giải phƣơng trình bậc hai, minh họa
bằng ngôn ngữ Pascal.
Begin
Nhập 3 hệ số a, b, c;
If a=0 then Xuất kết quả: Hệ số a không hợp lệ
Else Begin
Delta := b*b-4*a*c;
If Delta > 0 then Begin
Khối điều kiện chọn lựa
Khối lệnh, thao tác
xử lý
Khối bắt đầu và kết
thúc
Thứ tự thực hiện
Lệnh

Trung tâm TT&NN Bài giảng Tin học đại cương
Giảng viên: Lê Thị Thu 14
x1 := (-b-sqrt(delta))/(2*a);
x2 := (-b+sqrt(delta))/(2*a);
Xuất kết quả: Phương trình có 2 nghiệm là x1 và x2;
End
Else If Delta = 0 then
Xuất kết quả: Phương trình có nghiệm kép là -b/(2*a)
Else {Trường hợp Delta < 0}
Xuất kết quả: Phương trình vô nghiệm;
End;
End.
1.3.2. PHẦN MỀM, PHÂN LOẠI PHẦN MỀM
a. Khái niệm
Phần mềm là các chƣơng trình, các chỉ thị điện tử ra lệnh cho máy tính thực hiện một việc
nào đó theo yêu cầu của ngƣời sử dụng. Không có phần mềm, phần cứng trở nên vô dụng. Có
thể coi phần cứng máy tính là thể xác còn phần mềm là linh hồn của mỗi máy tính.
b. Phân loại phần mềm
Phần mềm đƣợc phân thành 2 loại chính: phần mềm hệ thống và phần mềm ứng dụng.
Phần mềm hệ thống (System Software):
Phần mềm hệ thống là chƣơng trình điều khiển trực tiếp các phần cứng của máy tính.
Phần mềm hệ thống bao gồm: hệ điều hành (OS – Operating System), các chƣơng trình dịch
(Translation Programs) nhƣ trình biên dịch (Compiler), trình thông dịch (Intepreter)…
Phần mềm ứng dụng (Application Software):
Phần mềm ứng dụng là chƣơng trình đƣợc xây dựng để thực hiện những tác vụ chuyên
biệt nào đó, nhằm đáp ứng những nhu cầu mà hệ điều hành thực hiện chƣa tốt, hoặc chƣa làm
đƣợc.
Phần mềm ứng dụng có rất nhiều loại phục vụ cho các đối tƣợng sử dụng máy tính.
- Phần mềm soạn thảo văn bản (Word Processing): Microsoft Word, EditPlus…
- Phần mềm quản trị dữ liệu: Visual Foxpro, Access, SQl Server…
- Phần mềm đồ họa: Corel Draw, PhotoShop, FreeHand , Illustrator…
- Phần mềm thiết kế: AutoCAD cho ngành xây dựng, cơ khí, Orcad cho ngành điện tử viễn
thông.
- Phần mềm thiết kế trang Web: FrontPage, DreamWeaver…
1.3.3. NGÔN NHỮ LẬP TRÌNH, CÁC BƢỚC CƠ BẢN LẬP TRÌNH
a. Khái niệm
Ngôn ngữ lập trình (Programing Language) là một tập các chỉ thị (Instruction) đƣợc sắp
xếp theo một trật tự định trƣớc nhằm hƣớng dẫn máy tính thực hiện các thao tác, hành động
cần thiết để đáp ứng các mục tiêu của con ngƣời nhƣ truy xuất dữ liệu, tìm kiếm, giải bài
toán... Các chỉ thị này có thể đƣợc viết bằng nhiều ngôn ngữ lập trình khác nhau. Mỗi ngôn

Trung tâm TT&NN Bài giảng Tin học đại cương
Giảng viên: Lê Thị Thu 15
ngữ đều đƣợc xây dựng từ một bộ kí hiệu cơ bản và những quy tắc ngữ pháp chặt chẽ để tạo
lập ngôn ngữ. Các ngôn ngữ lập trình thông dụng: PASCAL, C, FOXPRO, JAVA…
b. Phân loại ngôn ngữ lập trình
Ngôn ngữ lập trình đƣợc phân làm 2 loại chính:
Ngôn ngữ máy (Machine Language):
Là tập hợp bộ lệnh của bộ vi xử lý. Các chƣơng trình đƣợc viết trong tất cả các loại ngôn
ngữ khác cuối cùng đều đƣợc chuyển thành ngôn ngữ máy trƣớc khi chƣơng trình đó đƣợc thi
hành. Mỗi loại vi xử lý có một loại ngôn ngữ máy riêng. Các đối tƣợng xử lý là các byte, bit,
kí số nhị phân. Các câu lệnh thực hiện các phép xử lý cũng là các dãy nhị phân. Ngôn ngữ
máy gắn với cấu trúc máy tính. Ngôn ngữ máy còn đƣợc gọi là ngôn ngữ cấp thấp (Low Level
Language).
Ngôn ngữ cấp cao (High Level Language):
Đƣợc xây dựng cho những ngƣời ít đi sâu vào phần cứng. Ngôn ngữ này khá gần với ngôn
ngữ khoa học kỹ thuật. Các lệnh viết bằng ngôn ngữ này dễ học, dễ viết, dễ sửa. Nó không
phụ thuộc vào cấu trúc riêng của từng loại máy, vì vậy các chƣơng trình viết bằng ngôn ngữ
cấp cao có thể chạy trên các loại máy tính khác nhau (sử dụng các bộ vi xử lý khác nhau).
c. Các bƣớc cơ bản lập trình cho máy tính
Việc sử dụng máy tính điện tử để giải quyết một vấn đề nào đó là cả một quá trình phức
tạp bao gồm nhiều giai đoạn phát triển mà lập trình là một trong các giai đoạn đó. Các bƣớc
quan trọng của toàn bộ quá trình đƣợc liệt kê dƣới đây:
Bƣớc 1 – Xác định vấn đề bài toán:
Bƣớc này nhằm làm rõ những yêu cầu mà ngƣời sử dụng đòi hỏi. Sau khi nghiên cứu vấn
đề đƣợc đặt ra, ngƣời phân tích sẽ thiết lập mối phụ thuộc giữa các dữ kiện và kết quả phải
tìm. Trên cơ sở đó, ngƣời phân tích sẽ đánh giá, nhận định tính khả thi của vấn đề.
Bƣớc 2 – Lựa chọn phƣơng pháp giải:
Có nhiều cách khác nhau để giải quyết vấn đề. Các phƣơng pháp có thể khác nhau về thời
gian thực hiện, độ chính xác... Tùy theo nhu cầu cụ thể mà lựa chọn phƣơng pháp thích hợp.
Bƣớc 3 – Xây dựng giải thuật:
Xác định dữ liệu vào, ra cho các bƣớc thực hiện cơ bản và trật tự thực hiện các bƣớc đó.
Bƣớc 4. Cài đặt chƣơng trình.
Mô tả thuật giải bằng chƣơng trình. Dựa vào thuật giải đã đƣợc xây dựng, căn cứ quy tắc
của một ngôn ngữ lập trình để soạn thảo ra chƣơng trình.
Bƣớc 5 – Hiệu chỉnh chƣơng trình:
Cho chƣơng trình chạy thử để phát hiện và điều chỉnh các sai sót nếu tìm thấy.
Bƣớc 6 – Thực hiện chƣơng trình:
Cho máy tính thực hiện chƣơng trình. Tiến hành phân tích kết quả thu đƣợc. Việc phân
tích kết quả nhằm khẳng định kết quả đó có phù hợp hay không. Nếu không, cần kiểm tra lại
toàn bộ các bƣớc một lần nữa.

Trung tâm TT&NN Bài giảng Tin học đại cương
Giảng viên: Lê Thị Thu 16
CHƢƠNG II – HỆ ĐIỀU HÀNH TRÊN MÁY VI TÍNH VÀ HƢỚNG DẪN SỬ DỤNG
HỆ ĐIỀU HÀNH MICROSOFT WINDOWS
2.1. GIỚI THIỆU TỔNG QUAN HỆ ĐIỀU HÀNH MICROSOFT WINDOWS
2.1.1. GIỚI THIỆU TỔNG QUAN HỆ ĐIỀU HÀNH MICROSOFT WINDOWS
a. Khái niệm hệ điều hành
Hệ điều hành là tập hợp các chƣơng trình điều hành và quản lý hoạt động máy tính, làm
nhiệm vụ trung gian giao tiếp giữa máy tính và ngƣời sử dụng máy. Đây là một phần mềm
không thể thiếu đối với một máy tính. Hiện có các hệ điều hành thông dụng: MS-DOS,
Microsoft Windows, LINUX...
Chức năng chính của hệ điều hành:
- Tổ chức giao tiếp giữa ngƣời dùng và máy tính.
- Kiểm tra và phát hiện những sai hỏng của thiết bị.
- Cung cấp tài nguyên cho các chƣơng trình và tổ chức thực hiện các chƣơng trình đó. Tài
nguyên của một hệ thống máy tính là những phƣơng tiện có trong hệ thống mà một
chƣơng trình có thể khai thác và sử dụng nó. Ví dụ: Ổ đĩa, bộ nhớ trong, máy in… Hệ
điều hành phân chia các nguồn tài nguyên sao cho các chƣơng trình có thể thực hiện một
cách đúng đắn, ngăn ngừa đƣợc tình trạng tắc nghẽn.
- Tổ chức lƣu trữ thông tin trên bộ nhớ ngoài, cung cấp các công cụ để tìm kiếm và truy cập
thông tin.
- Kiểm tra và hỗ trợ bằng phần mềm cho các thiết bị ngoại vi.
- Cung cấp các dịch vụ tiện ích hệ thống.
- Bảo mật dữ liệu trong máy tính.
b. Phân loại hệ điều hành
Khái niệm về đa nhiệm (Multi-tasking) và nhiều người dùng (Multi-user):
Đa nhiệm có nghĩa là khả năng mà một máy tính chạy hai hay nhiều chƣơng trình ở
cùng một thời điểm. Ví dụ: Cùng một lúc có thể in một văn bản lớn trong khi vẫn đang sử
dụng trình soạn thảo văn bản để gõ một báo cáo.
Nhiều người dùng có nghĩa là khả năng mà một máy tính cho phép nhiều ngƣời có thể
truy xuất dữ liệu giống nhau ở cùng một thời điểm.
Hệ điều hành có các loại chính sau:
Đơn nhiệm một người sử dụng (Single tasking/Single user): các chƣơng trình phải
đƣợc thực hiện lần lƣợt và mỗi lần làm việc chỉ có một ngƣời sử dụng đƣợc đăng nhập vào hệ
thống. Ví dụ: Hệ điều hành MS-DOS không đòi hỏi máy tính phải có bộ xử lý mạnh.
Đa nhiệm một người sử dụng (Multi-tasking/Single user): tại mỗi thời điểm chỉ có một
ngƣời sử dụng đăng nhập vào hệ thống, nhƣng có thể kích hoạt cho hệ thống thực hiện đồng
thời nhiều chƣơng trình. Ví dụ: Microsoft Windows 95. Hệ điều hành này khá phức tạp và đòi
hỏi máy tính phải có bộ xử lý đủ mạnh.
Đa nhiệm nhiều người sử dụng (Multi-tasking/Multi-user): cho phép nhiều ngƣời đƣợc
đăng ký vào hệ thống, ngƣời sử dụng có thể cho hệ thống thực hiện đồng thời nhiều chƣơng
trình. Ví dụ: Windows 2000, Windows XP. Hệ điều hành loại này rất phức tạp, đòi hỏi máy
tính phải có bộ xử lý mạnh, bộ nhớ trong lớn và thiết bị ngoại vi phong phú.

Trung tâm TT&NN Bài giảng Tin học đại cương
Giảng viên: Lê Thị Thu 17
c. Giới thiệu tổng quan hệ điều hành Microsoft Windows
Lịch sử phát triển:
MS-DOS
Hệ điều hành đĩa từ Microsoft (Microsoft Disk Operating System, gọi tắt là MS-DOS) là
hệ điều hành của hãng phần mềm Microsoft. Đây là một hệ điều hành có giao diện dòng lệnh
(command-line interface) đƣợc thiết kế cho các máy tính PC (Personal Computer). MS-DOS
ra đời vào năm 1981 và rất phổ biến trong suốt thập niên 1980 và đầu thập niên 1990, cho đến
khi Windows 95 ra đời. MS-DOS là hệ điều hành đơn nhiệm, chỉ cho phép chạy một ứng
dụng duy nhất tại mỗi thời điểm.
Từ Windows 1.0 đến Windows 3.1
Windows 1.0 ra đời năm 1985, tuy nhiên không đƣợc phổ biến rộng rãi.
Windows 2.0 ra đời năm 1987, đƣợc phổ biến hơn so với phiên bản đầu tiên với các ứng
dụng thời gian thực và giao diện đồ họa ứng dụng.
Windows 3.0 ra đời năm 1990 với giao diện đồ họa cho ngƣời dùng, và hiệu ứng 3D
giống nhƣ với những phiên bản hiện nay. Đây là hệ điều hành đầu tiên thực sự mang lại thành
công cho hãng Microsoft.
Windows 3.1 ra đời năm 1992. Từ phiên bản 1.0 đến 3.1, Windows là một môi trƣờng
quản lý ứng dụng chạy trên nền DOS chứ không phải là một hệ điều hành thực sự.
Windows 95
Đƣợc phát hành vào năm 1995, hệ điều hành này là sự thay thế cho 2 phiên bản cũ của
Windows là 3.1 với cải tiến nổi bật nhất là giao diện đồ hoạ. Tính năng chính của hệ điều
hành này là màn hình, thanh Taskbar và Start menu, những tính năng này vẫn còn tồn tại đến
những phiên bản hiện nay. Ngoài ra, phiên bản này còn có khả năng làm việc trong hệ thống
mạng, sử dụng và chia sẻ tài nguyên mạng cũng nhƣ sử dụng Internet. Hệ điều hành này cũng
đƣợc tích hợp DOS làm nhiệm vụ liên kết giữa Windows với phần cứng máy tính.
Windows 98
Đƣợc ra mắt vào năm 1998, hệ điều hành này đƣợc xem nhƣ là bản nâng cấp từ Windows
95 nhƣng đƣợc tích hợp Internet Explorer vào trong giao diện ngƣời dùng và chƣơng trình
quản lý tập tin Explorer. Điểm nhấn của Windows 98 là hệ thống mạng nội bộ (LAN – Local
Area Network), hỗ trợ cho USB và hệ thống tập tin FAT32. Phiên bản Windows 98 SE
(Second Edition) đƣợc ra mắt vào năm 1999, không có nhiều thay đổi đáng chú ý mà chỉ có
hầu hết các bản vá lỗi.
Windows NT
Windows NT (New Technology) là hệ điều hành mạng cao cấp của hãng Microsoft đƣợc
thiết kế cho các tổ chức có hệ thống mạng máy tính. Phiên bản đầu có tên là Windows NT 3.1
phát hành năm 1993. Với hệ điều hành chuẩn của NT, ta có thể xây dựng mạng ngang hàng,
máy chủ mạng và mọi công cụ quản trị cần thiết cho một máy chủ mạng. Ngoài ra, còn có thể
có nhiều giải pháp về xây dựng mạng diện rộng (WAN).
Windows Me
Phiên bản Windows Me (Millennium Edition) đƣợc Microsoft phát hành vào năm 2000 và
là phiên bản cuối cùng của hệ điều hành 9x. Phiên bản này là thất bại lớn nhất của Windows
vì nó không hỗ trợ MS-DOS và hệ thống dễ bị treo. Tuy nhiên điểm hay của phiên bản
Windows này là tính năng System Restore, nâng cấp các tính năng Internet và multimedia.

Trung tâm TT&NN Bài giảng Tin học đại cương
Giảng viên: Lê Thị Thu 18
Windows 2000
Đƣợc phát hành vào năm 2000, gần nhƣ đồng thời với Windows Me. Hệ điều hành này
làm việc trên cả máy chủ lẫn máy để bàn và là một nâng cấp thành công cho khối doanh
nghiệp của Microsoft. Kế vị ngay sau Windows NT, Windows 2000 là một sự tiến hóa từ nền
tảng cơ bản NT và vẫn nhắm đến thị trƣờng doanh nghiệp.
Windows XP
Vào năm 2001, Windows XP đƣợc công bố và phát hành. Đây là phiên bản dành cho cả
đối tƣợng doanh nghiệp và gia đình dựa trên nền tảng Windows 2000. Windows XP là hệ điều
hành thành công nhất của Microsoft vì giao diện dễ nhìn, hoạt động nhanh hơn so với các
phiên bản trƣớc, độ tin cậy cao hơn so với hệ điều hành Windows Me, không đòi hỏi cấu hình
cao và quan trọng là chạy đƣợc tất cả các ứng dụng cũng nhƣng tƣơng thích với phần cứng.
Windows Vista
Đƣợc phát hành năm 2007, phiên bản Windows này đã phát triển các tính năng của XP và
bổ sung thêm sự bảo mật và độ tin cậy, chức năng truyền thông số đƣợc cải thiện và giao diện
đồ họa ngƣời dùng Aero 3D đẹp mắt. Tuy nhiên, tính năng bảo mật User Account Control
làm gián đoạn các hoạt động thông thƣờng của ngƣời dùng. Tồi tệ hơn, nhiều ngƣời dùng còn
gặp phải các vấn đề trong việc nâng cấp thiết bị cũ khi sử dụng Windows Vista, một số
chƣơng trình chạy trên XP không thể làm việc đúng cách trong môi trƣờng Vista.
Từ những yếu tố không thành công trên của Windows Vista mà Microsoft đã bắt tay vào
để phát triển phiên bản thay thế cho Vista ngay lập tức.
Windows 7
Windows 7 đƣợc phát hành vào năm 2009. Đây là bản Windows rất đẹp và đƣợc cải tiến
từ Windows Vista với các tính năng tƣơng tự. Điểm nhấn của Windows 7 là công nghệ cảm
ứng đa điểm (Multi-touch) dành cho các thiết bị gắn ngoài để điều khiển Windows. Ngoài ra,
Windows 7 có tính tƣơng thích và ổn định hơn nhiều hơn với Vista.
Windows 8
Đây là phiên bản mới nhất của Microsoft Windows phát hành vào năm 2012, một hệ điều
hành sản xuất bởi Microsoft cho máy tính cá nhân. Tính năng chính là giao diện ngƣời dùng
đƣợc thiết kế lại khá nhiều, tối ƣu cho điều khiển cảm ứng và bàn phím chuột
Windows 10
Windows 10 là phiên bản kế tiếp của hệ điều hành Microsoft Windows và Windows
Phone đƣợc tiết lộ vào 30 tháng 9 năm 2014 và đã đƣợc công bố chính thức vào ngày 21
tháng 1 năm 2015[1]
Lần đầu đƣợc giới thiệu vào tháng 4 năm 2014 tại hội nghị BUILD, Windows 10 nhắm đến
những thiếu sót trong giao diện ngƣời dùng của Windows 8, cải thiện trải nghiệm ngƣời dùng
cho các thiết bị không có màn hình cảm ứng, nhƣ máy tính bànhoặc máy tính xách tay, bao
gồm sự trở lại của Start Menu đã từng thấy ở Windows 7, tính năng Desktop ảo, và khả năng
để chạy những ứng dụng Modern trong những cửa sổ nằm trên Desktop thay vì luôn chạy ở
chế độ toàn màn hình nhƣ trƣớc kia. Các máy chạy Windows 7 SP1, Windows 8.1 with
Update 1 sẽ đƣợc nâng cấp trực tiếp lên Windows 10 qua Windows Update.
Các chuyên gia phát triển của Microsoft vẫn đang làm việc trên các phiên bản mới của hệ
điều hành lõi, và vì vậy chúng ta vẫn có thể mong đợi những điều thú vị sẽ xuất hiện trong
một tƣơng lai gần.

Trung tâm TT&NN Bài giảng Tin học đại cương
Giảng viên: Lê Thị Thu 19
Đặc điểm của điều hành Microsoft Windows:
Một hệ điều hành với khả năng đa nhiệm (Multitasking), có thể xử lý nhiều chƣơng trình
cùng một lúc ở từng cửa sổ riêng biệt.
Giao diện đồ họa cho ngƣời sử dụng (GUI - Graphical User Interface): Windows có giao
diện đồ họa thân thiện và dễ sử dụng, giao diện tiếp xúc ngƣời-máy ở hệ điều hành Windows
là giao diện đồ họa, thông qua các hình ảnh đƣợc gọi là các biểu tƣợng (Icon). Điều này đã
làm ngƣời sử dụng có thể dễ dàng nhận biết các đối tƣợng qua các biểu tƣợng của nó.
Giao diện chƣơng trình ứng dụng (API - Application Program Interface): Đặc điểm này
cho phép hầu hết các giao diện tiếp xúc ngƣời sử dụng máy tính ở tất cả các chƣơng trình ứng
dụng đều tƣơng tự nhau ví dụ nhƣ các cửa sổ, các nút lệnh, các tùy chọn… Điều đó giúp
ngƣời sử dụng dễ học, dễ thao tác khi tiếp xúc với một ứng dụng mới.
Một trình tổng hợp của những trình ứng dụng nhƣ trình thảo văn bản, trình đồ họa và các
ứng dụng hữu ích nhƣ lịch, đồng hồ, máy tính, bản tính, phần mềm lƣớt mạng, soạn thảo văn
bản, trò chơi.
Từ khi mới đƣợc tung ra thị trƣờng, Windows đã đƣợc nhiều ngƣời dùng đón nhận, tạo ra
một sự thành công mang tầm khủng khiếp cho Microsoft. Lý do chính mà Windows đƣợc
nhiều ngƣời lựa chọn là có giao diện dễ sử dụng, bắt mắt với độ đồ họa cao và vì đƣợc sử
dụng bởi đông đảo ngƣời dùng nên các công ty phần cứng cũng nhƣ các công ty phần mềm đã
tạo cho ra đời rất nhiều sản phẩm tƣơng thích với Windows nhƣ bàn phím, con chuột, USB,
các chƣơng trình lập trình, ứng dụng nhƣ phần mềm tăng tốc tải Internet Download Manager,
phần mềm ghi đĩa Nero… Chính điều này đã làm cho Windows càng trở nên phổ biến hơn.
Mặc dù Windows đƣợc nhiều ngƣời dùng, nhƣng Windows không đƣợc các chuyên gia máy
tính đánh giá cao bằng các hệ điều hành dựa trên môi trƣờng Unix nhƣ Ubuntu do tốc độ làm
việc của Windows chậm hơn nhiều lần so với Unix (một ví dụ điển hình là Google - cỗ máy
tìm kiếm khổng lồ cũng làm việc dựa trên Unix thay vì Windows) và các ứng dụng của
Windows cũng không đƣợc đánh giá cao bằng các ứng dụng trong các hệ điều hành dựa trên
Unix. Ví dụ: Latex luôn luôn có tốc độ làm việc cao hơn Microsoft Word của Microsoft chạy
trong Windows.
Trong cuốn giáo trình này, chúng ta sẽ tìm hiểu hệ điều hành Window7
Đặc điểm của điều hành Microsoft Windows 7: Với giao diện đồ họa Aero, Windows 7
tạo sự mƣợt mà và đẹp mắt nhất trong các dòng Windows, với các cửa sổ 3D và trong suốt
tạo sự thích thú cho ngƣời dùng.
Ngoài ra Windows 7 cho phép nhận 4GB, điều mà Windows Xp không thể làm do
XP chỉ sử dụng 32 bit. Nếu máy tính bạn có 4GB RAM thì sẽ lãng phí nếu sử dụng XP, do
XP không thể sử dụng hết 4GB RAM.
Windows 7 đƣợc chia làm 2 dòng 32 bit và 64 bit, có nhiều phiên bản khác nhau:
Starter, Home Preminum, Professional, Ultimate. Phiên bản Starter nhẹ nhất và tối giản
nhất dành cho các máy netbook. Phiên bản Ultimate là phiên bản đầy đủ và giá cao nhất.
Sinh viên có thể nghiên cứu để thấy đƣợc sự khác biệt giữa các phiên bản ở các website sau
đây để có chọn lựa đúng khi sử dụng Windows 7:
http://www.microsoft.com/windows/windows-7/compare/ và
http://www.microsoft.com/windows/windows-7/compare/32-bit-64-bit- faq.aspx.

Trung tâm TT&NN Bài giảng Tin học đại cương
Giảng viên: Lê Thị Thu 20
2.1.2. CÁC ĐỐI TƢỢNG ĐIỀU KHIỂN CƠ BẢN CỦA HỆ ĐIỀU HÀNH MICROSOFT
WINDOWS 7
a. Màn hình Desktop
Màn hình Desktop là màn hình đầu tiên của hệ điều hành dành cho ngƣời sử dụng. Ngƣời
dùng ra lệnh cho hệ điều hành bằng thao tác đơn giản qua việc thao tác với các biểu tƣợng.
Hình: Màn hình nền (Desktop) của Microsoft Windows 7
Trên nền màn hình Desktop có các biểu tƣợng bao gồm:
My Computer: Chứa các ổ đĩa và tài nguyên của máy
Recycle Bin: Chứa các đối tƣợng đã bị xoá trong hệ điều hành Windows.
My Network Places: Mạng cục bộ – mạng LAN (Local Area Network).
Tại đây ngƣời sử dụng có thể chia sẻ tài nguyên, truy cập vào các máy
tính khác trong mạng.
Thƣ mục (Folder): Thƣờng có biểu tƣợng cặp tài liệu màu vàng dùng để
chứa các tập tin hoặc dữ liệu.
Shortcut: Là một dạng biểu tƣợng giúp ngƣời sử dụng khởi động nhanh
các chƣơng trình ứng dụng ngay trên Desktop. Thƣờng là các biểu tƣợng
có mũi tên màu đen, nằm ở bên dƣới, phía trái của biểu tƣợng.
b. Biểu tƣợng (Icon)
Các biểu tƣợng chính là những hình vẽ nhỏ biểu thị cho một chƣơng trình hay một tập tin,
thƣ mục... hay một thiết bị nào đó. Có một số biểu tƣợng đã đƣợc chƣơng trình ngầm định,
một số do ngƣời dùng có thể đặt ra, ngoài ra có thể thay thế một biểu tƣợng đã có bằng một
biểu tƣợng khác mà mình thích.
Một biểu tƣợng chính là đặc trƣng cho một chƣơng trình. Nếu đó là biểu thị cho một tập
tin chạy (Ví dụ: tập tin *.exe; *.bat) khi ta nhấp đúp chuột vào biểu tƣợng, chƣơng trình sẽ
đƣợc thực hiện.
c. Thanh tác vụ (Thanh Taskbar)

Trung tâm TT&NN Bài giảng Tin học đại cương
Giảng viên: Lê Thị Thu 21
Hình dạng:
Thanh tác vụ là thanh nằm ngang ở phía cuối màn hình, bao gồm các thành phần:
- Nút dùng mở menu Start để khởi động các chƣơng trình.
- Thanh Quick Launch để khởi động nhanh các chƣơng trình thƣờng sử dụng.
- Thanh thu nhỏ biểu tƣợng, tiêu đề của các chƣơng trình đang chạy, dùng chuyển đổi
qua lại giữa các chƣơng trình ứng dụng.
- Khay hệ thống (System Tray) chứa biểu tƣợng của các chƣơng trình đang chạy trong
bộ nhớ và hiển thị đồng hồ hệ thống.
d. Cửa sổ (Windows)
Khái niệm cửa sổ:
Cửa sổ trong Windows là một hình chữ nhật trên đó bao gồm nhiều thành phần nhằm biểu
diễn những thông tin, phục vụ công việc giao tiếp giữa ngƣời sử dụng và máy tính.
Mỗi chƣơng trình khi chạy trong Windows sẽ đƣợc biểu diễn trong một cửa sổ Cửa sổ khi
cực tiểu sẽ thu nhỏ thành một biểu tƣợng nằm dƣới thanh Taskbar. Mỗi cửa sổ đều có một
tên, tên của cửa sổ do ngƣời thiết kế phần mềm hay ngƣời dùng máy tính đặt.
Các thành phần trong cửa sổ:
- Thanh tiêu đề (Title bar): Chứa biểu tƣợng của menu điều khiển kích thƣớc cửa sổ; tên
chƣơng trình; các nút thu nhỏ, phục hồi kích thƣớc cửa sổ, nút đóng cửa sổ.
- Thanh menu (Menu bar): Chứa các chức năng, lệnh thực thi của chƣơng trình.
- Thanh công cụ (Toolbars): Chứa các chức năng đƣợc biểu diễn dƣới dạng biểu tƣợng.
- Thanh trạng thái (Status bar): Hiển thị mô tả về đối tƣợng đang trỏ chọn hoặc thông tin
trạng thái đang làm việc.
- Thanh cuộn dọc và ngang: Chỉ hiển thị khi nội dung không hiện đầy đủ trong cửa sổ. Chúng
cho phép cuộn màn hình để xem nội dung nằm ngoài đƣờng biên của cửa sổ.
Các loại cửa sổ thông dụng:
Cửa sổ Folder: Chứa các biểu tƣợng đại diện cho các Folder con và các tập tin có trong
Folder. Ví dụ:

Trung tâm TT&NN Bài giảng Tin học đại cương
Giảng viên: Lê Thị Thu 22
Cửa sổ chương trình ứng dụng: Đại diện cho một chƣơng trình của Windows hoặc một
chƣơng trình khai thác trong môi trƣờng Windows. Ví dụ:
Cửa sổ tư liệu: Đại diện cho một tập tin đƣợc mở trong một ứng dụng chạy trong môi
trƣờng Windows. Ví dụ: Tập tin Document1.docx đƣợc tạo ra bởi chƣơng trình Word, tập tin
Luong.xlsx đƣợc tạo ra bởi chƣơng trình Excel.
Cửa sổ thoại: Chứa các lựa chọn, khi ngƣời sử dụng giao tiếp với máy tính. Ví dụ:

Trung tâm TT&NN Bài giảng Tin học đại cương
Giảng viên: Lê Thị Thu 23
2.2. KHÁI NIỆM TỆP, THƢ MỤC TỆP VÀ CẤU TRÚC LƢU TRỮ HÌNH CÂY
2.2.1. KHÁI NIỆM TỆP, THƢ MỤC TỆP VÀ CẤU TRÚC LƢU TRỮ HÌNH CÂY
a. Tập tin – Tệp (File):
Khái niệm:
Tập tin (tệp) là tập hợp những Byte thông tin có cùng quan hệ đƣợc lƣu trữ trên đĩa từ.
Tên tập tin (File name):Windows quy định mỗi tập tin phải có một tên, gọi là
tên tập tin do ngƣời tạo ra tập tin đặt. Tên một tập tin có cấu trúc nhƣ sau:
Tên tập tin (File name) = Phần tên (Name).Phần mở rộng (Extension)
Mỗi tập tin đều có tên riêng, vị trí lƣu trên đĩa và những thuộc tính riêng. Tên tập tin do ngƣời
sử dụng đặt ra gồm có 2 phần phân cách nhau bằng dấu chấm là phần tên và phần mở rộng.
Phần tên và phần mở rộng là một nhóm các kí tự đứng liền nhau; thông thƣờng phần tên
đƣợc đặt gợi nhớ, phù hợp với nội dung thông tin chứa trong tập tin để giúp cho việc sử dụng,
quản lý tập tin đƣợc dễ dàng.
Phần tên (Name): Là phần bắt buộc phải có, có thể đƣợc cách nhau bởi khoảng trống
(space), có chiều dài tối đa là 255 ký tự và không đƣợc chứa các ký tự sau: \ / : * ? “ < >.
Phần mở rộng (Extension) không bắt buộc phải có và sử dụng để phân loại tệp phần mở
rộng thƣờng do các phần mềm tự gán.
Ví dụ: THONGBAO.DOCX Tập tin đƣợc tạo ra bởi chƣơng trình Microsoft Word
LUONG.XLSX Tập tin đƣợc tạo ra bởi chƣơng trình Microsoft Excel
Phân loại tập tin:
Tùy theo đặc tính của thông tin chứa trong tập tin, ta phân biệt thành hai loại tập tin chính:
- Tập tin thực thi: Thƣờng có phần mở rộng dạng COM hoặc EXE. Đây là các tập tin dƣới
dạng mã máy, có thể khai thác – chạy ngay đƣợc.
- Tập tin không thực thi: Là các tập tin có phần mở rộng thuộc các dạng còn lại.
Ví dụ: DBF (Database File) Tập tin cơ sở dữ liệu.
TXT (Text) Tập tin thuần văn bản.

Trung tâm TT&NN Bài giảng Tin học đại cương
Giảng viên: Lê Thị Thu 24
DOC (Document) Tập tin văn bản.
Các tập tin này thƣờng có dạng văn bản, không thể khai thác hoặc chạy trực tiếp đƣợc.
b. Thƣ mục (Folder)
Khái niệm:
Thƣ mục là một hình thức phân vùng trên đĩa từ để việc lƣu trữ và khai thác các tập tin
đƣợc khoa học và hệ thống.
Cấu trúc một thư mục:
Trên mỗi đĩa từ, thƣ mục có cấu trúc nhiều cấp theo kiểu hình cây. Đầu tiên là thƣ mục
gốc, kế đến là thƣ mục con từ cấp 1 đến cấp n (n ≥1).
Tên thƣ mục: Tuân thủ theo qui tắc đặt tên của tập tin. Tuy nhiên, không nên đặt tên thƣ
mục có phần mở rộng vì nhƣ vậy có thể nhẫm lẫn với tên tập tin. Trong cùng thƣ mục không
thể có hai tập tin, hoặc hai thƣ mục con, hoặc một thƣ mục và một tập tin trùng tên nhau.
Thƣ mục gốc (Root directory): Là thƣ mục cao nhất trong ổ đĩa. Có thể coi ổ đĩa chính là
thƣ mục gốc. Thƣ mục gốc đƣợc tạo ra ngay sau khi đĩa đƣợc định dạng bằng lệnh Format
nên ta có thể đổi tên chứ không thể xoá thƣ mục gốc đi đƣợc.
Thƣ mục con (Sub directory): Là thƣ mục nằm trong một thƣ mục khác. Thƣ mục con có
thể đƣợc tạo ra hay xoá đi một cách thông thƣờng. Mỗi thƣ mục con có một tên riêng gọi là
một dãy các kí tự, tối đa tám kí tự nếu nhiều hơn thì phần sau bị cắt.
Thƣ mục hiện hành (Working directory): Là thƣ mục đang làm việc hiện thời nơi đặt con
trỏ làm việc.
Thƣ mục rỗng (Empty directory): Là thƣ mục trong nó không chứa gì cả. Tức là không
chứa các tập tin hay các thƣ mục con khác.
Ví dụ: Cấu trúc cây thƣ mục trên đĩa C:\ có dạng sau:
Số lƣợng các cấp thƣ mục, số lƣợng thƣ mục con trong từng cấp trên mỗi đĩa từ nhiều hay
ít tùy thuộc yêu cầu của ngƣời dùng máy. Ta chỉ tạo thƣ mục khi có nhu cầu sử dụng nó.
Trong ví dụ trên: C:\ là thƣ mục gốc.
Thƣ mục con cấp 1 Office chứa thƣ mục con MS-Word, MS-Excel.
c. Đƣờng dẫn
Đƣờng dẫn là một dãy các thông tin để xác định một tập tin hoặc một thƣ mục cần xác
định. Để xác định một đƣờng dẫn tới một tập tin hay một thƣ mục cần tìm ta cần gõ chính xác
theo quy ƣớc đƣờng dẫn sau (path):
Windows
MS-Excel
MS-Word
Office
Cấp 1
Cấp 2
C:\

Trung tâm TT&NN Bài giảng Tin học đại cương
Giảng viên: Lê Thị Thu 25
<Tên ổ đĩa>:\><Tên tập tin hay thƣ mục 1>\ …\<Tên tập tin hay thƣ mục n>
Ở đây đƣờng dẫn liên tiếp các thƣ mục và các tập tin đƣợc ngăn cách bởi dấu \. Trong đó
đƣờng dẫn bằt đầu bởi tên ổ đĩa và kết thúc bởi tên hay thƣ mục cần tìm.
Ví dụ: C:\Pascal\Bin\Turbo.exe
Trong đó: - C: là tên ổ đĩa (thƣ mục gốc).
- Pascal, Bin: là tên thƣ mục.
- Turbo.exe: là tên tập tin cần chạy.
d. Shortcut
Là “lối tắt” cho phép truy cập nhanh đến một file, folder, ứng dụng nào đó trong ổ đĩa mà
không phải mở thƣ mục chứa nó.
Thông thƣờng ShortCut nằm trên nền màn hình Desktop
Ví dụ: ShortCut của chƣơng trình Unikey dùng để gõ tiếng việt
Cách tạo
+ Trong Windows Explorer mở thƣ mục chứa file, folder, file ứng dụng cần tạo ShortCut
+ Nhấn chuột phải vào file, folder, file ứng dụng đó chọn Send to \ Desktop
Tạo shortcut cho một ứng dụng
Hoặc nhấn chuột phải tại nền màn hình Desktop chọn New, chọn Shortcut; xuất hiện hộp
thoại hình 26; chọn Browse; mở ổ đĩa thƣ mục chứa file, folder tạo shortcut.
2.2.2. CÔNG CỤ QUẢN LÝ TỆP CỦA HỆ ĐIỀU HÀNH MICROSOFT WINDOWS
a. Giới thiệu Windows Explorer
Windows Explorer là một chƣơng trình ứng dụng đƣợc tích hợp sẵn trong hệ điều hành
Windows dùng để tổ chức, quản lý và thao tác với các đối tƣợng trên máy tính. Đối tƣợng chủ

Trung tâm TT&NN Bài giảng Tin học đại cương
Giảng viên: Lê Thị Thu 26
yếu do Windows Explorer quản lý là các thƣ mục và tập tin. Đơn vị quản lý nhỏ nhất của hệ
điều hành là tập tin. Để việc tổ chức và quản lý tập tin đƣợc thuận tiện và khoa học, hệ điều
hành Windows cho phép ngƣời sử dụng tổ chức một hệ thống cây thƣ mục theo ý mình.
Với Windows Explorer, ngƣời sử dụng còn có thể thực hiện các thao tác khởi động các
ứng dụng, tạo, xóa, sao chép, di chuyển thƣ mục và tập tin…
b. Khởi động, thoát Windows Explorer
Khởi động Windows Explorer: Có thể khởi động bằng các cách sau:
- Cách 1: Nhấp nút phải chuột tại nút Start, nhấp chuột chọn Explorer.
- Cách 2: Nhấn tổ hợp phím + E.
- Cách 3: Vào menu Start Programs Accessories, chọn Windows Explorer.
Thoát Windows Explorer: Có thể thoát bằng các cách sau:
- Cách 1: Vào menu File, chọn lệnh Close.
- Cách 2: Nhấp chuột tại nút lệnh Close ( ) trên thanh tiêu đề.
- Cách 3: Nhấn tổ hợp phím Alt + F4.
c. Cửa sổ giao diện của Windows Explorer
Nếu khởi động Windows Explorer thành công, trên màn hình máy tính xuất hiện một cửa
sổ chƣơng trình ứng dụng Explorer. Đây là cửa sổ giao tiếp của Windows Explorer với ngƣời
dùng máy.
Tổng quan về cửa sổ Explorer:
Cửa sổ trái là cấu trúc cây thƣ mục. Nó trình bày cấu trúc thƣ mục của các đĩa cứng và các
tài nguyên kèm theo máy tính, bao gồm ổ đĩa mềm, ổ đĩa cứng, ổ đĩa CD...
Những đối tƣợng có dấu cộng (+) ở phía trƣớc cho biết đối tƣợng đó còn chứa những đối
tƣợng khác trong nó nhƣng không đƣợc hiển thị. Nếu Click vào dấu + thì Windows Explorer
sẽ hiển thị các đối tƣợng chứa trong đối tƣợng đó. Khi đó, dấu + sẽ đổi thành dấu -, và nếu
click vào dấu - thì đối tƣợng sẽ đƣợc thu gọn trở lại.

Trung tâm TT&NN Bài giảng Tin học đại cương
Giảng viên: Lê Thị Thu 27
Màn hình làm việc Windows Explorer
1: Thanh Address: Hiển thị đƣờng dẫn của thƣ mục làm việc
2: Hộp tìm kiếm
3: Thanh công cụ
4: Panel điều hƣớng
5: Các File, Folder con của thƣ mục hiện hành
6: Preview Panel cho phép xem trƣớc nội dung các file.
d. Các thao tác trên Windows Explorer
Hiển thị nội dung thư mục hiện hành:
Nhấp chuột tại biểu tƣợng thƣ mục có trong bảng trái của cửa sổ Windows Explorer, nội
dung của thƣ mục sẽ xuất hiện tại bảng phải.
Tạo thư mục con:
- Bƣớc 1: Nhấp chuột xác nhận thƣ mục cha tại cửa sổ bên trái.
- Bƣớc 2: Chọn New Folder trên thanh công cụ hoặc nhấn chuột phải chọn New
chọn Folder.
- Bƣớc 3: Gõ tên thƣ mục cần tạo, nhấn Enter để kết thúc.
Lựa, chọn một hay nhiều thư mục/tập tin:
Chọn một thƣ mục/tập tin: Nhấp chuột tại biểu tƣợng thƣ mục/tập tin.
Chọn nhiểu thƣ mục/tập tin liên tục: Nhấp chuột vào thƣ mục/tập tin đầu, nhấn giữ phím
Shift, nhấp chuột vào thƣ mục/tập tin cuối.
Chọn nhiều thƣ mục/tập tin không liên tục: Nhấp chuột tại thƣ mục/tập tin đầu, nhấn và
giữ phím Ctrl, nhấp chuột chọn từng thƣ mục/tập tin tiếp theo.
Chú ý: Thao tác chọn File nêu trên chỉ thực hiện đƣợc tại bảng phải của vùng làm việc.
1 2
4
5 6
3
Chọn chế độ
hiển thị vùng 5 Bật/tắt vùng 6

Trung tâm TT&NN Bài giảng Tin học đại cương
Giảng viên: Lê Thị Thu 28
Di chuyển thư mục/tập tin:
Cách 1: Chọn thƣ mục/tập tin cần di chuyển, giữ chuột trái và kéo thƣ mục/tập tin tới thƣ
mục đích. Thƣ mục đích sẽ là thƣ mục cha chứa thƣ mục/tập tin cần di chuyển tới.
Cách 2: Chọn thƣ mục/tập tin cần di chuyển, vào Organize trên thanh công cụ chọn Cut.
Chọn thƣ mục đích, vào Organize trên thanh công cụ chọn Paste.
Sao chép thư mục/tập tin:
Cách 1: Chọn thƣ mục/tập tin cần sao chép, giữ chuột trái đồng thời giữ phím Ctrl và kéo
thƣ mục/tập tin tới thƣ mục đích. Thƣ mục đích sẽ là thƣ mục cha chứa thƣ mục/tập tin cần
sao chép.
Cách 2: Chọn thƣ mục/tập tin cần di chuyển, vào Organize trên thanh công cụ chọn
Coppy. Chọn thƣ mục đích, vào Organize trên thanh công cụ chọn Paste.
Ngoài ra ta có thể sử dụng tổ hợp phím tắt:
Copy = CTRL + C
Cut = CTRL + X
Paste = CTRL + V
Đổi tên thư mục/tập tin:
- Chọn thƣ mục/tập tin cần đổi tên, , vào Organize trên thanh công cụ chọn Rename.
- Nhập tên mới cho thƣ mục/tập tin, nhấn Enter để kết thúc.
Xoá thư mục/tập tin:
- Chọn thƣ mục/tập tin cần xoá, vào Organize trên thanh công cụ chọn Delete hoặc
nhấn phím Delete.
- Trên màn hình sẽ xuất hiện hộp thoại xác nhận việc xóa thƣ mục/tập tin nhƣ sau:
- Chọn Yes nếu muốn xóa, ngƣợc lại chọn No. Thƣ mục/tập tin bị xóa sẽ đƣợc đƣa
vào thùng rác (Recycle Bin).
Chú ý: Không đổi tên hay xóa những thƣ mục/tập tin không phải do mình tạo ra.
Để xóa thƣ mục/tập tin không vào thùng rác (xóa hẳn), ta thực hiện nhƣ sau:
- Chọn thƣ mục/tập tin cần xoá, nhấn tổ hợp phím Shift + Delete.
- Trên màn hình sẽ xuất hiện hộp thoại xác nhận việc xóa thƣ mục/tập tin nhƣ sau:

Trung tâm TT&NN Bài giảng Tin học đại cương
Giảng viên: Lê Thị Thu 29
- Chọn Yes nếu muốn xóa hẳn, ngƣợc lại chọn No. Thƣ mục/tập tin bị xóa sẽ không
đƣợc đƣa vào thùng rác.
Phục hồi thư mục/tập tin hay Shortcut đã bị xóa:
Tại giao diện Windows Explorer, trên cây thƣ mục bên trái nhấp chuột chọn biểu tƣợng
Recycle Bin. Nội dung trong Recycle Bin đƣợc hiển thị tại khung cửa sổ bên phải, đó là
những thƣ mục/tập tin đã bị xoá.
Lựa chọn một hoặc nhiều thƣ mục/tập tin đã bị xóa.
Vào Organize trên thanh công cụ chọn Restore hoặc nhấp phải chuột chọn lệnh Restore
để phục hồi.
Chú ý: Việc phục hồi thƣ mục/tập tin hoặc Shortcut đã bị xoá có thể tiến hành tƣơng tự từ
Recycle Bin trên màn hình Desktop.
Thao tác tìm kiếm
Trong Windows 7, việc tìm kiếm đƣợc cải thiện khá nhiều bằng cách kích vào nút Start Orb
Tìm kiếm trên menu Start
Tuy nhiên để tìm kiếm một cách cụ thể, ta cần biết chính xác thƣ mục cần tìm. Hoặc sử dụng
cửa sổ Windows Explorer
Việc tìm kiếm trong Windows Explorer cho phép sử dụng thêm bộ lọc để tìm kiếm
đƣợc chính xác hơn nhƣ :
+ Date modified: Tìm theo ngày tháng đƣợc chọn. Có thể chọn khoảng thời gian "từ ngày"
… "đến ngày" bằng cách giữ phím Shift và chọn các thời điểm cần tìm.
Nhập từ khóa tìm kiếm

Trung tâm TT&NN Bài giảng Tin học đại cương
Giảng viên: Lê Thị Thu 30
+ Size: Tìm kiếm theo kích cỡ cụ thể.
Các ký tự đại diện
Khi không nhớ rõ tên của tập tin cần tìm hoặc muốn mở rộng phạm vi tìm kiếm thì
việc áp dụng các ký tự đại diện là một giải pháp rất hữu ích. Trong Windows, ký tự đại diện
đƣợc sử dụng là dấu sao (*). Ví dụ muốn tìm kiếm những tập tin có phần mở rộng là .docx ta
nhập từ khóa *.docx vào ô tìm kiếm.
2.3. QUẢN LÝ CHƢƠNG TRÌNH, THỰC HIỆN MỘT CHƢƠNG TRÌNH TRÊN
MICROSOFT WINDOWS
2.3.1. HỆ THỐNG QUẢN LÝ CHƢƠNG TRÌNH, CÀI ĐẶT CHƢƠNG TRÌNH ỨNG
DỤNG
a. Hệ thống quản lý chƣơng trình
Ứng dụng quản lý chƣơng trình Programs and Features dùng để quản lý các chƣơng trình,
các ứng dụng hay một nhóm chƣơng trình.
Khởi động ứng dụng quản lý chƣơng trình Programs and Features: Vào Menu Start chọn
Control Panel, chọn Programs, chọn Programs and Features
Programs and Features dùng để quản lí các chƣơng trình ứng dụng trên máy tính cho phép
gỡ bỏ hay thay đổi (thêm/bớt) các chức năng của chƣơng trình ứng dụng
Hình: Cửa sổ thoại Programs and Features
b. Cài đặt trình điều khiển máy in Devices and Printers
Chọn từ cửa sổ Control Panel hoặc menu Start chọn Devices and Printers xuất hiện
cửa sổ
Chọn thao
tác
Chọn
chƣơng trình

Trung tâm TT&NN Bài giảng Tin học đại cương
Giảng viên: Lê Thị Thu 31
Chọn Add a Printer:
+ Add a local printer: cài đặt máy in cắm trực tiếp vào máy tính
+ Add a network,,,,: cài máy in kết nối qua mạng
Nhấn Next; xuất hiện hộp thoại
Chọn cổng kết nối; Nhấn Next; xuất hiện hộp thoại
+ Manufacturer: Chọn hãng sản xuất máy in
+ Printers: Chọn tên máy in
Trƣờng hợp có trình điều khiển trên đĩa ta chọn nút lệnh Have Disk.
Sau khi cài đặt xong tên máy in và biểu tƣợng sẽ xuất hiện ở cửa sổ hình 31. Để chọn ngầm
định in máy in đó ta nhấn chuột phải lên biểu tƣợng chọn Set as default printer.
c. Cài đặt gõ tiếng việt
Để gõ đƣợc tiếng việt ta phải sử dụng thêm trình hỗ trợ gõ tiếng việt Unikey hoặc Vietkey
-Tải Unikey bản win7-32bit tại địa chỉ sau: http://unikey.vn/vietnam/
Kích đúp vào file UniKey-4.0RC2-1101-Setup.exe để cài đặt. Sau khi cài đặt xong xuất hiện
cửa sổ
2.3.2. THỰC HIỆN CHƢƠNG TRÌNH, GIAO TIẾP GIỮA CÁC CHƢƠNG TRÌNH
TRONG MÔI TRƢỜNG ĐA NHIỆM
a. Thực hiện chƣơng trình
Cách chạy một chƣơng trình ứng dụng trên môi trƣờng Windows:
Cách 1: Click đúp chuột trái vào biểu tƣợng đại diện của chƣơng trình ứng dụng có sẵn
trên màn hình nền (Desktop).
Cách 2: Vào Start Programs, chọn chƣơng trình cần chạy trong danh sách hiện ra.

Trung tâm TT&NN Bài giảng Tin học đại cương
Giảng viên: Lê Thị Thu 32
Hình: Danh sách các chƣơng trình ứng dụng trong menu Start
b. Giao tiếp giữa các chƣơng trình trong môi trƣờng đa nhiệm
Nếu chúng ta sử dụng hệ điều hành hỗ trợ khả năng đa nhiệm (Ví dụ: Microsoft Windows
95, XP…), chúng ta có thể chạy nhiều hơn một chƣơng trình ứng dụng ở cùng một thời điểm.
Khi đó, để chuyển đổi giữa các cửa sổ chƣơng trình ứng dụng, ta có các cách sau:
Cách 1: Kích chuột trái trực tiếp vào tên chƣơng trình hiển thị trên thanh Taskbar.
Cách 2: Nhấn tổ hợp phím Alt+Tab. Giữ phím Alt, nhấn tiếp phím Tab để di chuyển qua
biểu tƣợng của các chƣơng trình, ứng dụng. Thả cả 2 phím để chuyển đến chƣơng trình mong
muốn.
Cách 3: Nhấn tổ hợp phím Alt+Esc để lật từng cửa sổ cho đến khi xuất hiện cửa sổ mong
muốn.

Trung tâm TT&NN Bài giảng Tin học đại cương
Giảng viên: Lê Thị Thu 33
CHƢƠNG III – ỨNG DỤNG CỦA MÁY VI TÍNH ĐỂ XỬ LÝ VĂN BẢN
3.1. NHỮNG KHÁI NIỆM CHUNG VỀ XỬ LÝ VĂN BẢN
3.1.1. NHỮNG KHÁI NIỆM CHUNG VỀ XỬ LÝ VĂN BẢN
a. Khái niệm chung về xử lý văn bản bằng máy vi tính
Xử lý văn bản bằng máy vi tính là thực hiện các thao tác liên quan đến các công việc soạn
thảo văn bản: gõ (nhập) văn bản, sửa đổi, trình bày, kết hợp với các văn bản khác, lƣu trữ và
in văn bản thông qua các chƣơng trình ứng dụng hỗ trợ soạn thảo văn bản trên máy vi tính.
b. Giới thiệu chƣơng trình Microsoft Word 2010
Chƣơng trình soạn thảo văn bản Microsoft Word (gọi tắt là Word) là một phần mềm
chuyên dụng trong lĩnh vực soạn thảo văn bản. Nó là một thành phần cơ bản thuộc bộ chƣơng
trình ứng dụng Microsoft Office nổi tiếng của hãng Microsoft (Mỹ).
Những tính năng ƣu việt của Microsoft Word:
- Giao tiếp với ngƣời dùng với dao diện đồ họa rất trực quan và dễ sử dụng.
- Có khả năng trao đổi thông tin với các phần mềm khác
- Có nhiều tiện ích đặc biệt để tạo văn bản cao cấp.
Microsoft Word 2010 là một chƣơng trình chuyên dùng để xử lý văn trong bộ
Microsoft Office 2010. Chƣơng trình giúp soạn theo cũng nhƣ định dạng các tài liệu cho các
cá nhân hay tổ chức một cách nhanh chóng và hiệu quả. Bạn có thể sử dụng Word để:
- Tạo các tài liệu chuyên nghiệp mà có sự kết hợp với các đối tƣợng đồ họa nhƣ: hình
ảnh, sơ đồ, biểu đồ, lƣu đồ,…
- Cung cấp cho tài liệu một cách trình bày nhất quán bằng cách áp dụng các style
và theme, đó là cách mà có thể kiểm soát đƣợc font chữ, kích thƣớc, màu sắc, hiệu ứng
hoặc nền của văn bản.
- Lƣu trữ và tái sử dụng lại nội dung hay các định dạng của văn bản đã tạo.
- Tạo tin nhắn và email cá nhân để gửi đến nhiều ngƣời mà không phải soạn thảo
nhiều lần.
- Tạo ra các thông tin cần thiết cho những tài liệu dài nhƣ: bảng nội dung (mục lục),
chỉ mục, tài liệu tham khảo,…
- Bảo vệ tài liệu bằng cách kiểm soát những ngƣời có thể thay đổi hoặc thay đổi các
loại khác nhau trong tài liệu..
c. Khởi động và thoát khỏi Microsoft Word 2010
Khởi động Word 2010:
- Cách 1: Nhấp đúp chuột lên biểu tƣợng của Microsoft Word 2010 ( ) trên màn
hình nền (Desktop).
- Cách 2: Vào menu Start\Programs\Microsoft Office, chọn Microsoft Word 2010.
- Cách 3: Nếu muốn mở nhanh một tệp văn bản vừa soạn thảo gần đây nhất trên máy
tính đang làm việc thì ta vào menu Start\ Microsoft Word 2010, chọn tập văn bản (Word) cần
mở. Khi đó Word sẽ khởi động và mở ngay tệp văn bản cần chỉ định
Thoát Word 2010:
- Cách 1: Trong cửa sổ chƣơng trình Word, vào menu File, chọn lệnh Exit.

Trung tâm TT&NN Bài giảng Tin học đại cương
Giảng viên: Lê Thị Thu 34
- Cách 2: Nhấp chuột tại biểu tƣợng Close ( ) trên thanh tiêu đề.
- Cách 3: Nhấn tổ hợp phím Alt + F4.
d. Làm quen với giao diện Microsoft word 2010:
Hình: Cửa sổ giao diện của Microsoft Word 2010
Thanh truy cập nhanh (Quick ccess Toolbar): Chứa các nút thực hiện các thao
tác thông thƣờng nhƣ: lƣu một tài liệu, undo thao tác sau cùng, lặp lại thao tác sau cùng.
Hệ thống Ribbon: thay thế cho hệ thống Menu trong các phiên bản trƣớc.
Thanh tiêu đề (Title bar): hiển thị các tiêu đề chƣơng trình và tài liệu.
Thanh cuộn ngang/dọc (Horizontal/ Vertical scroller): cho phép bạn di chuyển tài
liệu theo chiều ngang/dọc.
Thƣớc ngang/dọc (Horizontal/ Vertical ruler): cho phép canh chỉnh kích
thƣớc của tài liệu theo chiều ngang/dọc.
Thanh trạng thái (Status bar): hiển thị thông tin tài liệu cũng nhƣ vị trí điểm
chèn. Từ trái sang phải, thanh này chứa số trang mà điểm chèn xuất hiện trên đó, tổng số
trang, số từ của tài liệu, nút trạng thái ghi Macro, các nút View và thanh trƣợt Zoom.
Chế độ hiển thị (View): cho phép xem tài liệu dƣới nhiều chế độ khác nhau.
Zoom: cho phép xem tài liệu với nhiều kích thƣớc khác nhau.
Vùng soạn thảo (Edit region): vùng để nhập văn bản. Vạch đứng thẳng nhấp nháy
đƣợc gọi là điểm chèn (insert point) tƣợng trƣng cho vị trí mà chữ sẽ xuất hiện khi nhập.

Trung tâm TT&NN Bài giảng Tin học đại cương
Giảng viên: Lê Thị Thu 35
e. Hệ thống Ribbon
- Tab File
Khi click vào tab File sẽ mở khung xem Backstage giống nhƣ một menu (giống nhƣ
menu File trong các phiên bản trƣớc của Word). Khung xem Backstage là nơi mở, lƣu, in
cũng nhƣ hiển thị danh sách các file đã mở trƣớc đó, các file quản lý và các thiết lập tùy
chọn của chƣơng trình và sổ tay hƣớng dẫn đặc biệt về Ribbon. Khi click vào một tùy chọn
trong cột bên trái, các thông tin chi tiết sẽ đƣợc hiển thị trong cột bên phải.
- Tab Home
Gồm các lệnh định dạng văn bản nhƣ: Clipboard, Font, Paragraph, Styles, Editing,
các nút lệnh chuẩn trên thanh công cụ Standard. Nếu cần, bạn có thể tùy chọn (customize)
thanh công cụ theo sở thích riêng, hoặc để có công cụ riêng cho một loại tài liệu nào đó và
lƣu giữ chúng theo các dạng tài liệu đặc biêt.
+ Nhóm lệnh Font – định kí tự văn bản

Trung tâm TT&NN Bài giảng Tin học đại cương
Giảng viên: Lê Thị Thu 36
+ Nhóm lệnh Paragraph – định dạng đoạn văn bản
Dùng để định dạng nhanh các định dạng thông thƣờng cho các đoạn văn bản nhƣ:
canh lề (Alignment), đánh dấu đầu đoạn (Bullets), đánh số tự động (Numbering), tăng/giảm
khoảng cách thụt dòng (Decrease/Increase Indent), bật/tắt Border Toolbar (Borders), …
Bullets: tự động đánh đấu đầu mục các đoạn văn bản đã chọn
Numbering: tự động đánh số đầu mục các đoạn văn bản đã chọn
Multilevel List: phân cấp các đoạn văn bản
Decrease Indent: giảm mức thụt đầu dòng của đoạn bản
Increase Indent: tăng mức thụt đầu dòng của đoạn văn bản
Sort: sắp xếp dữ liệu theo mẫu tự ABC hoặc theo số
Show/Hide: bật/tắt hiển thị của các ký tự định dạng văn bản nhƣ các đánh dấu ngắt đoạn, dấu xuống dòng, dấu phân đoạn, dấu phân trang...
Align Left: canh lề trái văn bản đƣợc chọn
Center: canh giữa văn bản đƣợc chọn
Align Right: canh lề phải văn bản đƣợc chọn
Justify: canh đều hai lề trái phải văn bản đƣợc chọn
Line and Paragraph Spacing: thay đổi khoảng cách giữa các đƣờng
văn bản và đoạn văn bản
Shading: tô nền cho chữ hoặc hoặc đoạn văn bản đƣợc chọn
Border: đóng khung cho đoạn văn bản hoặc bảng
+ Nhóm Styles
Cho phép chọn nhanh một kiểu định dạng có sẵn và áp dụng dụng vào đoạn văn
bản đƣợc chọn. Thay đổi kiểu thiết lập định dạng (màu chữ, font
chữ, khoảng cách đoạn văn bản, v.v…)
+ Nhóm Editing
Tìm và chọn chữ chỉ định hoặc nhập nội dung trong văn bản
Thay thế chữ trong văn bản
Chọn chữ hoặc các đối tƣợng trong văn bản

Trung tâm TT&NN Bài giảng Tin học đại cương
Giảng viên: Lê Thị Thu 37
Citation),…
- Tab Insert
Gồm các nút chèn bảng biểu (Table), hình ảnh (Picture), sơ đồ (Chart), lƣu đồ
(SmartArt), ký hiệu toán học (Equatation), …
- Tab Page Layout
Gồm các nút lệnh liên quan đến sự hiển thị văn bản nhƣ định dạng trang (Page Setup), ngắt
trang (Page Breaks), bố trí sắp xếp các đối tƣợng trong trang (Position), …
- Tab Reference
Bổ sung bảng nội dung (Table of Contents), cập nhật dữ liệu bảng (Update
Table), chèn ghi chú ở cuối trang (Insert Footnote), chèn đoạn trích dẫn (Insert
Citation), chèn đầu đề trang, chỉ mục văn bản (Insert Index), dấu trích dẫn (Mark
- Tab Mailings
Tạo bao thƣ (Envelopes), chuyển đổi văn bản sang dạng thƣ (Mail Merge), soạn danh
sách ngƣời nhận (Edit Recipent List), viết và chèn các trƣờng (Insert Merge
Field), xem kết quả (Preview Results), gửi thƣ,…
- Tab Review
Kiểm tra lỗi chính tả (Spelling & Grammar), hỗ trợ dịch từ (Translate), thêm chú thích
(New Comment), so sánh tài liệu (Compare), giới hạn (Restrict Editing),…

Trung tâm TT&NN Bài giảng Tin học đại cương
Giảng viên: Lê Thị Thu 38
- Tab View
Thiết lập các chế độ hiển thị của trang văn bản (Document Views), phóng to, thu nhỏ
(Zoom), chia màn hình (Split), đƣờng lƣới (Gridlines), thƣớc (Ruler), xem chƣơng trình máy
thực hiện một số lệnh hoặc thao tác nhập từ bàn phím (Macro),…
- Tab Developer
- Add-Ins
Các chƣơng trình tiện ích bổ sung đƣợc tích hợp vào trong Word.
3.1.2. CÁC ĐƠN VỊ CƠ BẢN DÙNG TRONG XỬ LÝ VĂN BẢN
a. Ký tự (Character): là các chữ cái, chữ số và các ký tự đặc biệt.
b. Dòng (Line): là tập hợp các ký tự nằm trên cùng một hàng.
c. Từ (Word): là tập hợp các ký tự liên tiếp nhau và kết thúc bởi một ký tự trống (khoảng
trắng).
d. Câu (Sentence): là tập hợp nhiều từ liên tiếp với nhau và kết thúc bởi các dấu kết thúc
câu (dấu chấm câu, dấu chấm than, dấu chấm hỏi).
e. Đoạn (Paragraph): là tập hợp nhiều câu có liên quan với nhau hoàn chỉnh về ngữ nghĩa
nào đó. Các đoạn văn bản đƣợc phân cách với nhau bởi dấu ngắt đoạn (xuống dòng bằng
phím Enter).
f. Trang văn bản (Page): một trang kết thúc bởi dấu ngắt trang.
Có 2 loại dấu ngắt trang:
- Dấu ngắt trang mềm: do Word tự động qua trang khi văn bản vƣợt quá chiều dài của
trang.
- Dấu ngắt trang cứng: đƣợc chèn vào văn bản khi nhấn tổ hợp phím Ctrl+Enter hoặc sử
dụng menu Insert \ Break \ Page Break.
g. Toàn bộ văn bản (Document).

Trung tâm TT&NN Bài giảng Tin học đại cương
Giảng viên: Lê Thị Thu 39
3.2. LƢU TRỮ, ĐÓNG, MỞ, IN ẤN VĂN BẢN
3.2.1. LƢU TRỮ, ĐÓNG, MỞ VĂN BẢN
a. Tạo tập tin văn bản mới
- Cách 1: Chọn menu File New Blank document
- Cách 2: Nhấn tổ hợp phím Ctrl+N.
- Chú ý: Chọn một mẫu có sẵn trong Available Templates
Muốn có một tài liệu theo mẫu đã có, click New from Existing, tìm đến địa chỉ của tài
liệu mẫu mà bạn muốn dùng và sau đó click Create.
Muốn có tài liệu theo một khuôn mẫu, click Sample templates hoặc My tem plates, và
sau đó chọn kiểu mẫu mà bạn muốn.
-
b. Mở tập tin văn bản có sẵn trên ổ đĩa
- Cách 1: Chọn menu File Open...
- Cách 2: Nhấn tổ hợp phím Ctrl+O.
Hình: Hộp thoại Open

Trung tâm TT&NN Bài giảng Tin học đại cương
Giảng viên: Lê Thị Thu 40
Tại nút Open có các tùy chọn:
- Open: mở bình thƣờng
- Open Read-Only: không đƣợc lƣu thay đổi.
- Open as Copy: tạo bản sao của file và mở ra.
- Open in Browser: mở file bằng trình duyệt web mặc định.
- Open in Protect View: mở ở chế độ bảo vệ
- Open and Repair: mở trong trƣờng hợp file bị lỗi
Xác định đƣờng dẫn đến tập tin văn bản cần mở và chọn Open.
Chú ý: Khi muốn mở các file soạn thảo gần đây nhất
- Click chọn tab File > chọn Recent
- Chọn tên file trong danh sách Recent

Trung tâm TT&NN Bài giảng Tin học đại cương
Giảng viên: Lê Thị Thu 41
c. Lƣu tập tin văn bản vào ổ đĩa
- Cách 1: Chọn menu File Save.
- Cách 2: Nhấn tổ hợp phím Ctrl+S.
- Cách 3: Chọn nút Save trên thanh truy cập nhanh Quick Access
Hình: Hộp thoại Save
Xác định thƣ mục chứa tập tin, đặt tên cho tập tin trong dòng File name rồi chọn Save.
Chú ý: Quy tắc đặt tên flie trong Word cũng giống như quy tắc đặt tên file trong Windows.
Tên file dài tối đa 255 ký tự bao gồm cả khoảng trắng. Tuy nhiên, trong tên file không được
dùng các ký hiệu như: \ ? : * ― > <.
d. Lƣu tập tin văn bản với tên khác
Muốn lƣu tập tin văn bản đã có thành một tập tin văn bản khác, chọn menu File Save
As (Hoặc nhấn phím F12) để mở hộp thoại Save As. Ta cần xác định thƣ mục chứa tập tin,
đặt tên khác cho tập tin rồi chọn Save.
3.2.2. IN ẤN VĂN BẢN
a. Định dạng trang in
- Bƣớc 1: Vào TabPage Layout, chọn Page Setup để mở hộp thoại Page Setup.

Trung tâm TT&NN Bài giảng Tin học đại cương
Giảng viên: Lê Thị Thu 42
Hình: Hộp thoại Page Setup
- Bƣớc 2: Trong thẻ Margins, thiết lập các thông số về lề của trang văn bản:
Top, Bottom: Xác định lề trên, lề dƣới.
Left, Right: Xác định lề trái, lề phải.
Orientation: Chọn hƣớng trang in chiều dọc (Portrait) hay chiều ngang
(Landscape).
- Bƣớc 3: Chuyển qua thẻ Paper để xác định khổ giấy sử dụng. Chọn khổ giấy trong
mục Paper size, thông thƣờng là A4.
Hình: Hộp thoại Page Setup
- Bƣớc 4: Chọn OK.
Lưu ý: Nếu muốn lƣu lại các thiết lập đang chọn là giá trị mặc định thì nhấp chuột chọn
nút lệnh Default và chọn Yes.
b. Xem trƣớc nội dung trang in
Để xem trƣớc nội dung trang in trên màn hình, ta vào Tab File và chọn Print (hoặc
chọn nút Print Preview and Print trên thanh truy cập nhanh (Quick Access), hoặc có thể sử
dụng nút Zoom (ở góc dƣới phải màn hình) để điểu chỉnh kích trƣớc muốn xem của tài
liệu.)

Trung tâm TT&NN Bài giảng Tin học đại cương
Giảng viên: Lê Thị Thu 43
Hình: Cửa sổ xem trƣớc trang in
c. In nội dung văn bản
Để in nội dung văn bản qua máy in, ta có các cách sau đây:
- Cách 1: Nhấp chuột chọn nút công cụ Print trên thanh truy cập nhanh Quick Access
- Cách 2: Vào Tab File, chọn Print.
- Cách 3: Nhấn tổ hợp phím Ctrl+P.
Đối với cách 1, văn bản sẽ tự động đƣợc in toàn bộ qua máy in mặc định. Đối với 1 trong
2 cách còn lại, Word sẽ mở hộp thoại Print và yêu cầu ta thiết lập các thông số cần thiết trƣớc
khi in (cùng với cửa sổ xem trƣớc khi in).
Các lựa chọn:
- Printer: Chọn máy in.
- Printer Properties để ấn định lại các tùy chọn cho máy in đang sử dụng nhƣ: chọn
độ phân giải, độ mịn khi in, khổ giấy,…Tùy theo từng loại máy in sẽ có các cách lựa
chọn thông số khác nha
- Setting:
+ Hộp chọn Print All Pages
Print All Pages: In tất cả các trang của văn bản hiện hành.
Print Selection: chỉ in các ddaonj văn bản đã chọn trong tài liệu. Mục này chỉ
sáng khi đã lựa chọn văn bản trong tài liệu
Print Current Page: Chỉ in trang hiện hành (trang đang chứa con trỏ soạn thảo).
Print Custom Range:ấn in các trang muốn in Ví dụ: Nhập vào 3,5 để in các
trang 3 và 5 hay nhập vào 3-5 để in các trang từ 3 cho đến 5.
- Copies: Xác định số bản in trong mục Number of copies, mặc định là 1.
Sau khi đã thiết lập đầy đủ các thông số cần thiết, chọn OK để in văn bản ra giấy.

Trung tâm TT&NN Bài giảng Tin học đại cương
Giảng viên: Lê Thị Thu 44
3.3. CÁC THAO TÁC BIÊN TẬP VÀ XỬ LÝ VĂN BẢN
3.3.1. BIÊN TẬP VĂN BẢN
a. Các yêu cầu khi gõ văn bản tiếng Việt
Để gõ đƣợc văn bản tiếng Việt, cần phải hội tụ đầy đủ các yếu tố sau đây:
- Có một chƣơng trình ứng dụng hỗ trợ gõ tiếng Việt nhƣ UniKey, VietKey... đƣợc cài
đặt sẵn trong máy vi tính.
- Biết sử dụng một kiểu gõ tiếng Việt (VNI, Telex...)
- Chọn bảng mã tiếng Việt phù hợp với Font chữ đang sử dụng.
Bảng mã Font chữ tƣơng ứng
Unicode Arial, Tahoma, Times New Roman, Verdana...
VNI-Windows Các Font chữ có tên bắt đầu bằng VNI
Ví dụ: VNI-Times, VNI-Book, VNI-Univer...
TCVN3 (ABC) Các Font chữ có tên bắt đầu bằng .Vn
Ví dụ: .VnTime, .VnBook, .VnArial...
b. Các kiểu gõ tiếng Việt
a. Kiểu gõ VNI:
Nguyên tắc:
- Dùng các phím số phía trên bảng chữ cái để điền dấu cho một từ.
- Nhập ký tự nhận dấu trƣớc (ký tự nguyên âm), sau đó gõ các dấu mũ và gõ dấu thanh.
Phím Dấu
1 sắc
2 huyền
3 hỏi
4 ngã
5 nặng
6 dấu mũ trong các chữ â, ê, ô
7 dấu móc trong các chữ ƣ, ơ
8 dấu trăng trong chữ ă
9 chữ đ
0 xóa dấu thanh
Ví dụ: Tru7o72ng La6m Nghie65p = Trƣờng Lâm Nghiệp (theo chuẩn VNI).
b. Kiểu gõ Telex:
Phím Dấu
s sắc
f huyền
r hỏi
x ngã
j nặng
z xoá dấu thanh

Trung tâm TT&NN Bài giảng Tin học đại cương
Giảng viên: Lê Thị Thu 45
w dấu trăng trong chữ ă, dấu
móc trong các chữ ƣ, ơ
aa â
dd đ
ee ê
oo ô
Ví dụ: Truwowfng Laam Nghieejp = Trƣờng Lâm Nghiệp (theo kiểu gõ chuẩn Telex).
c. Nhập văn bản từ bàn phím
Nhập văn bản:
- Gõ từ bàn phím theo trình tự: gõ từng ký tự, từng từ, từng đoạn, từng câu văn bản.
- Gõ xong một từ khi chƣa một hết câu cần cách một khoảng trắng bằng cách nhấn
phím Space bar, chỉ dùng một khoảng trắng giữa 2 từ kế nhau.
- Gõ xong một đoạn cần xuống dòng bằng cách nhấn phím Enter. Chỉ sử dụng phím
Enter khi ngắt câu xuống một hàng.
- Giữa các từ dùng một kí tự khoảng trắng để phân cách. Giữa các đoạn cũng chỉ
xuống dòng bằng một lần nhấn phím Enter.
- Các dấu ngắt câu nhƣ dấu chấm (.), dấu phẩy (,), dấu hai chấm (:), dấu chấm phẩy
(;), dấu chấm than (!), dấu chấm hỏi (?) phải đƣợc đặt sát vào từ đứng trƣớc nó,
tiếp theo là một dấu cách nếu sau đó vẫn còn nội dung.
- Các dấu mở ngoặc gồm (, [, {, < và các dấu mở nháy gồm „, “ phải đặt sát vào bên
trái kí tự đầu tiên của từ tiếp theo. Tƣơng tự, các dấu đóng ngoặc gồm ), ], }, > và
các dấu đóng nháy gồm ‟, ” phải đặt sát vào bên phải kí tự cuối cùng của từ ngay
trƣớc đó.
Di chuyển con trỏ soạn thảo trong văn bản:
Sử dụng chuột: Cần tới vị trí nào trong văn bản ta nhấp chuột vào vị trí muốn tới. Thao tác
này thƣờng đƣợc thực hiện trong một trang văn bản.
Sử dụng bàn phím:
- Nhấn : Xuống một dòng, lên một dòng
- Nhấn : Dịch qua trái, qua phải một ký tự
- Nhấn Home: Về đầu dòng hiện hành
- Nhấn End: Về cuối dòng hiện hành
- Nhấn tổ hợp phím Ctrl+Home: Về đầu văn bản
- Nhấn tổ hợp phím Ctrl+End: Về cuối văn bản
- Nhấn tổ hợp phím Ctrl+: Qua phải một từ
- Nhấn tổ hợp phím Ctrl+: Qua trái một từ
- Nhấn tổ hợp phím Ctrl+: Lên đầu đoạn văn bản hiện hành
- Nhấn tổ hợp phím Ctrl+: Xuống đầu đoạn văn bản kế tiếp
- Nhấn Page Up (PgUp): Lên một trang màn hình
- Nhấn Page Down (PgDn): Xuống một trang màn hình
- Nhấn tổ hợp phím Ctrl+Page Up: Lên đầu trang trƣớc

Trung tâm TT&NN Bài giảng Tin học đại cương
Giảng viên: Lê Thị Thu 46
- Nhấn tổ hợp phím Ctrl+Page Down: Xuồng đầu trang kế tiếp
- Nhấn Enter: Xuống hàng, kết thúc một đoạn văn bản
3.3.2. HIỆU CHỈNH VĂN BẢN
a. Chọn khối văn bản
Thao tác: Định vị con trỏ soạn thảo (hình chữ I) tại đầu (hay cuối) khối, chọn một trong
các cách sau:
- Giữ phím Shift và nhấn phím: ; ; Home; End.
- Giữ Shift và nhấp chuột tại cuối (hoặc đầu) khối cần chọn.
- Trỏ chuột vào đầu khối, ấn giữ chuột trái và kéo đến cuối phần văn bản muốn chọn.
Chú ý:
- Sau một trong các thao tác đã nêu, phần văn bản đƣợc chọn sẽ bị bôi đen.
- Muốn chọn toàn văn bản ta nhấn tổ hợp phím: Ctrl+A.
b. Sao chép khối văn bản
Bƣớc 1: Chọn khối văn bản muốn sao chép.
Bƣớc 2: Ra lệnh sao chép văn bản thực hiện một trong 03 cách sau:
- Cách 1: Nhấp chuột tại biểu tƣợng Copy ( ) trên thanh công cụ chuẩn.
- Cách 2: Nhấn tổ hợp phím Ctrl+C.
- Cách 3: Mở menu Edit, chọn Copy.
Bƣớc 3: Đặt con trỏ soạn thảo tại vị trí cần sao chép và thực hiện một trong 03 cách sau:
- Cách 1: Nhấp chuột tại biểu tƣợng Paste ( ) trên thanh công cụ chuẩn.
- Cách 2: Nhấn tổ hợp phím Ctrl+V.
- Cách 3: Mở menu Edit, chọn Paste.
c. Di chuyển khối văn bản
Bƣớc 1: Chọn khối văn bản muốn di chuyển.
Bƣớc 2: Ra lệnh cắt văn bản thực hiện một trong 03 cách sau:
- Cách 1: Nhấp chuột tại biểu tƣợng Cut ( ) trên thanh công cụ chuẩn.
- Cách 2: Nhấn tổ hợp phím Ctrl+X.
- Cách 3: Mở menu Edit, chọn Cut.
Bƣớc 3: Đặt con trỏ soạn thảo tại vị trí cần di chuyển và thực hiện một trong 03 cách sau:
- Cách 1: Nhấp chuột tại biểu tƣợng Paste ( ) trên thanh công cụ chuẩn.
- Cách 2: Nhấn tổ hợp phím Ctrl+V.
- Cách 3: Mở menu Edit, chọn Paste.
d. Xóa bỏ khối văn bản
- Bƣớc 1: Chọn khối văn bản muốn xóa bỏ.
- Bƣớc 2: Nhấn phím Delete
e. Hủy bỏ các thao tác trƣớc đó

Trung tâm TT&NN Bài giảng Tin học đại cương
Giảng viên: Lê Thị Thu 47
Để hủy bỏ các thao tác trƣớc đó ta có thể sử dụng một trong các cách sau:
- Cách 1: Nhấn tổ hợp phím Ctrl + Z
- Cách 2: Nháy chuột vào biểu tƣợng Undo Typing ( ) trên thanh công cụ
- Cách 3: Chọn menu Edit\Undo Typing
3.4. ĐỊNH DẠNG VĂN BẢN
3.4.1. ĐỊNH DẠNG KÝ TỰ
a. Sử dụng hộp thoại định dạng ký tự
Bƣớc 1: Chọn khối văn bản cần định dạng.
Bƣớc 2: Vào Tab Home\Font hoặc nhấn tổ hợp phím Ctrl+D để mở hộp thoại định dạng
ký tự nhƣ hình dƣới:
Hình: Hộp thoại định dạng ký tự.
Bƣớc 3: Chọn các thông số cần thiết và chọn OK.
Chú thích các mục trong thẻ Font:
- Font: Chọn mẫu ký tự (Font chữ).
- Font style: Chọn kiểu chữ. Regular (bình thƣờng), Bold (chữ in đậm), Italic (chữ in
nghiêng), Bold Italic (vừa in đậm, vừa in nghiêng).
- Size: Chọn cỡ chữ (từ 8 - 72).
- Font color: Chọn màu chữ.
- Underline style: Chọn kiểu đƣờng gạch chân cho chữ.
- Effects: Tạo hiệu ứng riêng cho chữ. Ví dụ: Strikethrought (chữ có 1 đƣờng gạch
giữa), Double strikethrought (chữ có 2 đƣờng gạch giữa), Superscript (chữ thu nhỏ lên

Trung tâm TT&NN Bài giảng Tin học đại cương
Giảng viên: Lê Thị Thu 48
trên), Subscript (chữ thu nhỏ xuống dƣới), Shadow (chữ có bóng đổ), Emboss (chữ nổi
mờ), Engrave (chữ chìm)...

Trung tâm TT&NN Bài giảng Tin học đại cương
Giảng viên: Lê Thị Thu 49
Chú thích các mục trong thẻ Advanced
- Scale: Định dạng độ giãn chữ theo %.
- Spacing: khoảng cách giữa các ký tự.
+ Normal: bình thƣờng.
+ Expanded : giãn chữ
+ Condensed : thu hẹp chữ
- Position: Vị trí văn bản trên dòng
+ Normal: bình thƣờng
+ Raised: lên cao
+ Lowered: xuống thấp
:
b. Sử dụng công cụ định dạng trên Tab Home (Hoặc dùng thanh công cụ mini)
Thay đổi mẫu ký tự (Font):
- Chọn khối văn bản muốn định dạng.
- Nhấp chuột tại hộp Font trên thanh công cụ định dạng, chọn mẫu ký tự thích hợp.
Thay đổi cỡ ký tự (Size):
- Chọn khối muốn định dạng.
- Nhấp chuột tại hộp Size trên thanh công cụ định dạng, chọn kích cỡ Size thích hợp.
Thay đổi kiểu ký tự (Styte):
- Chọn khối muốn định dạng.
- Nhấp chuột tại các nút: B (chữ in đậm), I (chữ in nghiêng), U (chữ gạch chân)…
Chú ý:
- Có thể sử dụng các tổ hợp phím tắt để định dạng nhanh: Ctrl+B (chữ in đậm), Ctrl+I
(chữ in nghiêng), Ctrl+U (chữ gạch chân).

Trung tâm TT&NN Bài giảng Tin học đại cương
Giảng viên: Lê Thị Thu 50
- Muốn quay trở lại trạng thái ban đầu, chọn khối và nhấp tổ hợp phím Ctrl + Back
Space.
- Định dạng chữ hoa thƣờng
- Chọn văn bản cần định
dạng.
- Vào thẻ home nhóm font
nút lệnh change Case.
* Ngoài ra sử dụng phím tắt:
Shift + F3
Đầu câu là chữ hoa
Tất cả chữ thƣờng
Tất cả chữ hoa
Đầu từ chữ hoa
Đầu từ chữ thƣờng
3.4.2. ĐỊNH DẠNG ĐOẠN VĂN BẢN
a. Sử dụng hộp thoại định dạng đoạn văn bản
Bƣớc 1: Chọn đoạn văn bản cần định dạng.
Bƣớc 2: Vào Tab Format, chọn nút (hoặc nhấp chuột phải vào vùng văn bản đƣợc
chọn và chọn Paragraph), ta có hộp thoại Paragraph nhƣ hình dƣới:
Hình: Hộp thoại Paragraph để định dạng đoạn văn bản
Bƣớc 3: Chọn các thông số cần thiết và chọn OK.
Chú thích:
- Mục Alignment: Chọn kiểu căn lề cho đoạn
Left (canh trái): Căn đều lề trái.
Center (canh giữa): Căn giữa hai lề trái phải.
Right (canh phải): Căn đều lề bên phải.

Trung tâm TT&NN Bài giảng Tin học đại cương
Giảng viên: Lê Thị Thu 51
Justified (canh đều): Căn đều lề trái và lề phải.
- Mục Indentation: Thiết lập khoảng cách từ mép lề đoạn so với lề trang
Left: Khoảng cách từ lề trái đoạn đến lề trái trang văn bản
Right: Khoảng cách từ lề phải đoạn đến lề phải trang văn bản
Trong mục Special:
a. First line: Thiết lập độ thụt dòng của dòng đầu tiên trong đoạn vào mục By
b. Hanging: Thiết lập độ thụt dòng của dòng thứ 2 trở đi trong đoạn
- Mục Spacing: Xác định khoảng cách đến đoạn văn bản trƣớc (Before) và sau (After).
- Mục Line spacing: Xác định khoảng cách giữa các dòng trong đoạn văn bản.
b. Sử dụng công cụ định dạng trên Tab Home và phím tắt tƣơng ứng
Bƣớc 1: Chọn đoạn văn bản muốn định dạng.
Bƣớc 2: Sử dụng các nút công cụ định dạng Paragraph
c. Sử dụng thanh thƣớc
d. Tạo hoa thị đầu dòng và số thứ tự đầu dòng (Bullets and Numbering)
Tạo hoa thị đầu dòng(Thiết lập Bullets)
Bƣớc 1: Chọn văn bản cần định dạng;
Bƣớc 2: Chọn thẻ Home Nhóm Paragraph Chọn lệnh

Trung tâm TT&NN Bài giảng Tin học đại cương
Giảng viên: Lê Thị Thu 52
- Bullets: Muốn sử dung
các ký hiệu khác thì có thể vào
mục „Define New Bullet…” để
lựa chọn thêm các Bullet mới.
Thƣ viện Bullets
- Numbering: Nếu không
muốn các lựa chọn gợi ý trong
mục “Numbering Library” ta
click vào “Define New Number
Format…”.
Các lựa chọn Numbering
* Lưu ý:
- Cách sử dụng định dạng Bullet và
Numbering khác: Right click vào văn
bản chọn bullets/ numbering.
- Các Bullet và Numbering không có một định dạng chuẩn nhất định. Đôi lúc các định
dạng do Word hỗ trợ không làm vừa lòng ngƣời dùng. Ta có thể tạo một List riêng cho riêng
cá nhân mình dùng bằng cách sử dụng MultiLevel List.
e. Chia cột báo (Columns)
Bƣớc 1: Chọn đoạn văn bản cần chia cột.
Bƣớc 2: Vào Tab Page Layout Columns (các mẫu cột) nhƣ hình dƣới:

Trung tâm TT&NN Bài giảng Tin học đại cương
Giảng viên: Lê Thị Thu 53
Bƣớc 3: Để có thể tùy chỉnh các cột theo yêu cầu riêng chọn More Columns, xuất hiện
hộp thoại
Hình: Hộp thoại Columns
Number of columns: Xác định số cột cần chia.
Width: Xác định độ rộng của mỗi cột văn bản.
Spacing: Xác định khoảng cách giữa các cột.
Line between: Tạo đƣờng kẻ giữa 2 cột.
Equal column width: Điều chỉnh độ rộng các cột bằng nhau.
Apply to:
Selected text: Áp dụng cho nhƣng đoạn văn bản đã lựa chọn (bôi đen)
Whole document: Áp dụng cho toàn bộ file văn bản
This point forward: Áp dụng cho từ dòng nội dung văn bản ở dƣới điểm đặt con
trỏ đến hết file.
f. Tao khung và tô màu nền cho văn bản (Borders and Shading)
Tạo khung cho văn bản:
Bƣớc 1: Chọn đoạn văn bản cần tạo khung.
Bƣớc 2: (Tab Page Layout nhóm Page Background Page Borders) hoặc (Tab Home
nhóm Paragraph Border Border and Shading) xuất hiện hộp thoại:

Trung tâm TT&NN Bài giảng Tin học đại cương
Giảng viên: Lê Thị Thu 54
Hình: Hộp thoại Borders and Shading
Bƣớc 3: Trong thẻ Borders, xác định các lựa chọn thích hợp và chọn OK. Các lựa chọn:
Setting: Chọn kiểu đóng khung.
Style: Chọn dạng đƣờng kẻ khung. Ví dụ: Đƣờng kẻ đơn, đƣờng kẻ đôi...
Color: Chọn màu cho đƣờng kẻ khung.
Width: Chọn độ dầy mỏng cho đƣờng kẻ.
Preview: Xem trƣớc kết quả (Có thể bật tắt đƣờng viền bằng Left Click vào các
đƣờng trên, dƣới , trái, phải
Apply to: phạm vi áp dụng (Text: văn bản đƣợc chọn, Paragragh: đoạn văn bản)
Tô màu nền cho văn bản:
Bƣớc 1: Chọn đoạn văn bản cần tạo khung.
Bƣớc 2: (Tab Page Layout nhóm Page Background Page Borders) hoặc (Tab
Home nhóm Paragraph Border Border and Shading) xuất hiện hộp thoại Borders
and Shading chọn thẻ Shading
Bƣớc 3: Xác
định các lựa chọn
thích hợp và chọn
OK.
Hình: Hộp thoại Borders and Shading

Trung tâm TT&NN Bài giảng Tin học đại cương
Giảng viên: Lê Thị Thu 55
Các lựa chọn:
+ Fill: Chọn màu nền.
+ No Color: không tô màu hay hủy bỏ tô màu.
+ Style: Chọn tỷ lệ chấm hoặc các đƣờng kẻ sọc.
+ Color: Chọn màu cho hạt, Click nút OK để thực hiện tạo nền.
+ Apply to: phạm vi áp dụng (Text, Paragraph)
+ Preview: Xem trƣớc kết quả. (khung quan sát)
3.5. CHÈN VÀ HIỆU CHỈNH CÁC ĐỐI TƢỢNG PHI VĂN BẢN
3.5.1. CHÈN CÁC ĐỐI TƢỢNG PHI VĂN BẢN
a. Chèn ký hiệu/biểu tƣợng đặc biệt (Symbol)
- Bƣớc 1: Đặt con trỏ soạn thảo tại vị trí cần chèn.
- Bƣớc 2: Chọn Tab Insert Symbol chọn Symbol cần chèn
(Muốn chọn Symbol khác chọn More Symbol…)
- Bƣớc 3: Chọn font chứa ký tự cần chèn, chọn ký tự và chọn Insert.
b. Chèn hình ảnh
Chèn hình ảnh Clip Art
- Bƣớc 1: Đặt con trỏ soạn thảo tại vị trí cần chèn Clip Art
- Bƣớc 2: Chọn Tab Insert Clip Art

Trung tâm TT&NN Bài giảng Tin học đại cương
Giảng viên: Lê Thị Thu 56
- Bƣớc 3: Trong cửa sổ quản lý Clip Art hiện ra bên phải giao diện Word, nhấp
chuột chọn lệnh Go để tìm tất cả các Clip Art.
- Bƣớc 4: Di chuyển thanh cuộn dọc để tìm Clip Art mong muốn (Nếu nhớ đƣợc tên
tiếng anh của Clip Art cần tìm thì gõ vào phần Search for), nhấp chuột chọn Clip
Art để chèn vào văn bản tại vị trí con trỏ soạn thảo đã đặt trƣớc.g
Chèn hình ảnh từ tập tin ảnh trên ổ đĩa
- Bƣớc 1: Đặt con trỏ soạn thảo tại vị trí cần chèn tập tin ảnh.
- Bƣớc 2: Chọn Tab Insert Picture
- Bƣớc 3: Xác định đƣờng
dẫn đến tập tin hình ảnh

Trung tâm TT&NN Bài giảng Tin học đại cương
Giảng viên: Lê Thị Thu 57
trong hộp thoại Insert Picture, chọn hình mong muốn và chọn Insert để chèn vào
văn bản.
-

Trung tâm TT&NN Bài giảng Tin học đại cương
Giảng viên: Lê Thị Thu 58
3.5.2. HIỆU CHỈNH CÁC ĐỐI TƢỢNG PHI VĂN BẢN
a. Thay đổi kích thƣớc của ảnh
- Bƣớc 1: Nhấp chuột chọn ảnh, khi đó trên 4 góc và giữa 4 cạnh của ảnh xuất hiện
nút vuông màu đen.
- Bƣớc 2: Trỏ chuột vào các nút này, khi con trỏ chuột có hình dạng mũi tên 2 đầu
thì nhấp chuột và kéo để thay đổi kích thƣớc.
b. Xoay ảnh
Chọn ảnh xuất hiện nốt tròn (màu xanh) giữ chuột trái lên nốt xuất hiện
các mũi tên xoay vòng rê chuột để xoay.
c. Định dạng ảnh:
- Chọn ảnh cần định dạng
- Vào Tab Format chọn lệnh.
* Nhóm Adjust: điều chỉnh độ sáng tối, độ tƣơng phản.
* Nhóm Picture Styles: các chế độ định dạng khung cho ảnh
* Nhóm Arrange: sắp xếp vị trí ảnh trong văn bản.
* Nhóm Size: định lại kích thƣớc ảnh.
Chú ý: Bố trí ảnh trong văn bản
- Bƣớc 1: Nhấp chuột phải vào ảnh và chọn lệnh Format Picture. Ta có hộp thoại:
Hình: Hộp thoại Format Picture

Trung tâm TT&NN Bài giảng Tin học đại cương
Giảng viên: Lê Thị Thu 59
- Bƣớc 2: Chọn thẻ Layout. Chọn dạng bố trí thích thích hợp và chọn OK.
In line with text: Ảnh đƣợc xem nhƣ một ký tự đặc biệt trong văn bản.
Square: Văn bản bao quanh khối vuông của ảnh.
Tight: Văn bản đƣợc đặt sát các phần biên trống của ảnh.
Behind text: Ảnh đƣợc đặt sau văn bản.
In front of text: Ảnh đƣợc đặt trƣớc văn bản.
d. Sao chép, di chuyển ảnh
Bƣớc 1: Chọn ảnh muốn sao chép (di chuyển).
Bƣớc 2: Thực hiện một trong 02 cách sau:
- Cách 1: Nhấn tổ hợp phím Ctrl+C (Ctrl+X).
- Cách 2: Tab Home, chọn Coppy (Cut )
Bƣớc 3: Đặt con trỏ soạn thảo tại vị trí cần sao chép (di chuyển) và thực hiện một trong 02
cách sau:
- Cách 1: Nhấn tổ hợp phím Ctrl+V.
- Cách 2: Tab Home, chọn Paste
e. Xóa ảnh
Bƣớc 1: Chọn ảnh muốn xóa bỏ.
Bƣớc 2: Nhấn phím Delete.
3.6. CHÈN CHỮ NGHỆ THUÂT (WORDART) – HÌNH MẪU (SHAPES) – CÔNG
THỨC TOÁN HỌC (EQUATION) TRÊN MICROSOFT WORD
3.6.1. CHÈN CHỮ NGHỆ THUÂT (WORDART)
Đặt con trỏ vào nơi
muốn chèn hình chữ nghệ
thuật
Chọn thẻ Insert
nhóm Text WordArt
chọn mẫu.
OK
Chọn lại
Font chữ
Gõ chữ nghệ thuật vào đây

Trung tâm TT&NN Bài giảng Tin học đại cương
Giảng viên: Lê Thị Thu 60
3.6.2. CHÈN HÌNH MẪU (SHAPES)
Microsoft Word sử dụng bộ công cụ shapes phục vụ cho việc vẽ hình.
a. Chèn hình mẫu Shapes:
Đặt con trỏ nơi muốn chèn thẻ Insert Shapes chọn mẫu
Di chuyển con trỏ trong vùng soạn thảo xuất hiện dấu + kéo rê chuột để vẽ
hình.
b. Đƣa nội dung vào Shapes: Right click vào Shapes Add Text
c. Nhóm/rã nhóm các Shapes:
Chọn các Shapes cần nhóm Right click Group Group / Ungoup
3.6.3. ĐỊNH DẠNG WORDART, SHAPES
* Nhóm Shape Styles: các chế độ định dạng cho hình vẽ và đồ thị gồm:
- Shape Fill: chọn kiểu nền
- Shape Outline: chọn kiểu viềt
- Shape Effects: chọn kiểu hiệu ứng cho hình vẽ
* Nhóm Arrange: căn chỉnh vị trí, khoảng cách giữa các đối tƣợng
- Position: Chọn vị trí đối tƣợng so với dòng văn bản
- Bring to front: đƣa lên trên cùng
- Send to back: đƣa xuống dƣới cùng.

Trung tâm TT&NN Bài giảng Tin học đại cương
Giảng viên: Lê Thị Thu 61
- Text Wrapping: chọn chế độ dòng văn bản bao quanh đối tƣợng (bao
theo hình vuông, bao chặt hay phủ lên trên …)
- Align: dóng hàng các đối tƣợng đƣợc chọn
- Group: nhóm và bỏ nhóm các đối tƣợng đƣợc chọn
- Rotate: quay, lật các đối tƣợng
* Nhóm Size: điều chỉnh kích cỡ chính xác các đối tƣợng
- Height: điều chỉnh chiều cao
- Width: điều chỉnh độ rộng
- Crop: cắt tranh
* Nhóm Shadow Effects: lựa chọn các hiệu ứng bóng hai chiều
* Nhóm 3-D Effects: lựa chọn các hiệu ứng bóng ba chiều
* Nhóm WordArt Styles: chọn mẫu định dạng chữ nghệ thuật
* Bên cạnh menu Format để định dạng chung các đối tƣợng đồ họa, thì với
những loại nhƣ biểu đồ, đồ thị còn có thêm hai menu là Design và Layout
- Design: chỉnh sửa thiết kế, dữ liệu (đối với đồ thị)
- Layout: chỉnh sửa giao diện
3.6.4. CHÈN CÔNG THỨC TOÁN HỌC (EQUATION)
Bƣớc 1: Đặt con trỏ nơi muốn chèn công thức
Bƣớc 2: Thẻ Insert nhóm Symbol
Equation
Bƣớc 3: Chọn công thức toán học phù hợp
hoặc Chọn Insert New Equation
Chú ý: Để chỉnh sửa công thức toán học: Kích chọn công thức và tab Design sẽ xuất
hiện trên vùng Ribbon

Trung tâm TT&NN Bài giảng Tin học đại cương
Giảng viên: Lê Thị Thu 62
3.7. BẢNG BIỂU
3.7.1. CHÈN BẢNG, HIỆU CHỈNH, NHẬP THÔNG TIN CHO BẢNG
a. Chèn bảng
- Bƣớc 1: Đặt con trỏ chuột tại vị trí cần chèn bảng
- Bƣớc 2: Thực hiện chèn bảng
* Cách 1:
Chọn Tab Insert Table
rê chuột chọn số hàng
số cột bạn cần tạo.
* Cách 2:
Chọn Tab Insert Table
Insert Table
- Xuất hiện hộp thoại.
* Cách 3: Chọn Tab Insert Table Draw Table xuất hiện cây
bút tiến hành kẻ bảng
b. Làm việc với bảng
Sử dụng bàn phím di chuyển con trỏ chuột trong bảng:
, , , : qua trái, qua phải, lên, xuống.
Tab: chuyển đến ô kế tiếp.
Shift+Tab: chuyển về ô trƣớc đó.
Alt+Home: về ô đầu của dòng hiện hành.
- Number of columns: số cột
- Number of Rows: số dòng
- Nhấn OK

Trung tâm TT&NN Bài giảng Tin học đại cương
Giảng viên: Lê Thị Thu 63
Alt+End: chuyển đến ô cuối của dòng hiện hành.
Alt+PageUp: về ô đầu của cột hiện hành.
Alt+PageDown: chuyển đến ô cuối của cột hiện hành.
Chọn ô, dòng, cột:
Muốn chọn thành phần nào của bảng, trƣớc tiên ta phải đặt con trỏ chuột tại thành phần
đó, sau đó ta thực hiện một trong 2 cách sau:
- Cách 1 Chọn Tab Layout Select, rồi chọn:
-
Select Cell: Chọn ô.
Select Row: Chọn dòng.
Select Column: Chọn cột.
Select Table: Chọn toàn bảng
- Cách 2 (Chọn trực tiếp bằng chuột):
Chọn ô: Nhấp chuột tại lề trái của ô.
Chọn dòng: Nhấp chuột vào bên hông trái của dòng đó.
Chọn cột: Đƣa chuột về đƣờng viền phía trên cột, khi xuất hiện biểu tƣợng mũi
tên ta nhấp chuột để chọn.
Chọn toàn bảng: Nhấp chuột vào tại góc trái trên cùng của bảng.
c. Hiệu chỉnh bảng
Cách 1: Đƣa chuột đến đƣờng viền của cột hoặc dòng, giữ chuột và kéo biểu tƣợng mũi
tên 2 đầu để thay đổi kích thƣớc.
Thay đổi kích thước cột Thay đổi kích thước dòng
Cách 2: Dùng chuột kéo thả các nút trên thanh thƣớc ngang và dọc.

Trung tâm TT&NN Bài giảng Tin học đại cương
Giảng viên: Lê Thị Thu 64
d. Nhập thông tin cho bảng
Nhập dữ liệu trong bảng: Việc nhập dữ liệu tƣơng tự nhƣ trong văn bản bình thƣờng.
Định dạng dữ liệu trong bảng:
Định dạng hƣớng văn bản trong ô:
Bƣớc 1: Chọn các ô cần định dạng.
Bƣớc 2: Vào Tab Layout , chọn Allgnment ,chọn
Text Direction…
Bƣớc 3: Chọn các hƣớng trình bày dữ liệu trong
hộp thoại.
Bƣớc 4: Chọn OK (hoặc nhấn phím Enter).
Định dạng lề văn bản trong ô:
Bƣớc 1: Chọn các ô cần định dạng.
Bƣớc 2: Vào Tab Layout , chọn Allgnment, chọn
kiểu canh lề (Hoặc hấp chuột phải tại các ô đƣợc bôi đen, chọn Cell Alignment)
Bƣớc 3: Chọn kiểu canh lề cho văn bản trong ô.
3.7.2. ĐỊNH DẠNG BẢNG BIỂU
Chọn Tab Layout
a. Chèn thêm dòng, cột có trên nhóm Row&Column
b. Xóa dòng, cột có trên nhóm Row&Column
c. Trộn ô có trên nhóm Merge (Merge Cell)
d. Tách ô có trên nhóm Merge (Split Cell)
e. Đóng khung và tô màu nền cho bảng
Đóng khung cho bảng
- Bƣớc 1: Chọn các ô muốn kẻ khung (đƣờng viền).
- Bƣớc 2: Vào Tab Design Borders.
- Bƣớc 3: Chọn các kiểu đƣờng viền và nhấp
OK

Trung tâm TT&NN Bài giảng Tin học đại cương
Giảng viên: Lê Thị Thu 65
Tô màu nền cho bảng
- Bƣớc 1: Chọn các ô muốn tô màu
- Bƣớc 2: Vào Tab Design Shading
- Bƣớc 3: Nhấp chuột chọn màu thích hợp và
chọn OK
3.7.3. MỘT SỐ THAO TÁC TRÊN BẢNG – SẮP XẾP, TÍNH TOÁN
a. Sắp xếp
- Bƣớc 1: Chọn vùng dữ liệu cần sắp xếp.
- Bƣớc 2: Vào Tab Home trong nhóm Paragrap chọn … Ta có hộp thoại
Sort nhƣ hình dƣới:
Hình: Hộp thoại Sort
- Bƣớc 3: Xác định các điều kiện sắp xếp trong hộp thoại Sort.
Sort by: Nhập tên cột làm khóa chính (cột sắp xếp chính).
Then by: Nhập tên cột làm khóa phụ (nếu cần).
Type: Kiểu dữ liệu.
Ascending (xếp tăng dần), Descending (xếp giảm dần).
Header row: Không sắp xếp dòng đầu tiên của vùng chọn.

Trung tâm TT&NN Bài giảng Tin học đại cương
Giảng viên: Lê Thị Thu 66
b. Tính toán trên bảng
Giả sử ta có một bảng điểm của học sinh nhƣ sau:
STT Họ và tên
đệm Tên
Điểm
THCB
Điểm
Word
Điểm
Excel
Tổng
điểm
Trung
bình
1 Bùi Thế Anh 7.0 6.5 8.0
2 Trần Ngọc Bảo 9.0 8.0 10.0
3 Lê Nhật Chƣơng 8.5 7.5 7.5
4 Đinh Thu Hƣơng 6.0 7.0 6.5
5 Hoàng Thị Mai 5.5 6.5 7.0
Yêu cầu: Tính các giá trị chƣa có trong 2 cột Tổng điểm và Trung bình.
Tính tổng:
- Bƣớc 1: Đặt con trỏ soạn thảo trong ô cần tính giá trị tổng.
- Bƣớc 2: Vào menu Tab Layout Data Formula. Ta có hộp thoại Formula nhƣ hình
dƣới:
Hình: Hộp thoại Formula
- Bƣớc 3: Tại dòng Formula, nhập vào công thức tính tổng thích hợp.
SUM(ABOVE): Tính tổng các ô nằm trên cùng một cột phía trên ô đặt con trỏ.
SUM(LEFT): Tính tổng các ô nằm trên cùng một dòng phía bên trái ô đặt con trỏ.
SUM(RIGHT): Tính tổng các ô nằm trên cùng một dòng bên phải ô đặt con trỏ.
SUM(Địa chỉ ô 1, Địa chỉ ô 2…): Tính tổng các ô riêng lẻ theo địa chỉ.
Cách đánh địa chỉ của ô trong bảng đƣợc xác định nhƣ sau:
A1 B1 C1
A2 B2 C2
A3 B3 C3
Theo yêu cầu của bảng điểm trên, ta cần sử dụng công thức SUM(D2,E2,F2) hoặc
SUM(D2:F2) để tính tổng điểm cho ô học sinh thứ nhất, các ô tổng điểm của các học sinh
còn lại ta thực: Bôi đen kết quả vừa tính, chọn copy và paste xuống các ô bên dƣới của cột
tổng điểm rồi bấm F9 để cập nhật theo dòng.
Tính trung bình:
- Bƣớc 1: Đặt con trỏ soạn thảo trong ô cần tính giá trị trung bình cộng.

Trung tâm TT&NN Bài giảng Tin học đại cương
Giảng viên: Lê Thị Thu 67
- Bƣớc 2: Vào menu Tab Layout Data Formula
- Bƣớc 3: Tại dòng Formula, nhập vào công thức tính trung bình cộng: AVERAGE()
Theo yêu cầu của bảng điểm trên, ta cần sử dụng công thức AVERAGE(D2,E2,F2)
hoặc AVERAGE(D2:F2) để tính trung bình cho ô học sinh thứ nhất, các ô điểm trung bình
của các học sinh còn lại ta thực: Bôi đen kết quả vừa tính, chọn copy và paste xuống các ô
bên dƣới của cột tổng điểm rồi bấm F9 để cập nhật theo dòng.
Sau khi thực hiện, ta sẽ có kết quả nhƣ sau:
STT Họ và tên
đệm Tên
Điểm
THCB
Điểm
Word
Điểm
Excel
Tổng
điểm
Trung
bình
1 Bùi Thế Anh 7.0 6.5 8.0 21.5 7.17
2 Trần Ngọc Bảo 9.0 8.0 10.0 27 9
3 Lê Nhật Chƣơng 8.5 7.5 7.5 23.5 7.83
4 Đinh Thu Hƣơng 6.0 7.0 6.5 19.5 6.5
5 Hoàng Thị Mai 5.5 6.5 7.0 19 6.33
Ngoài các công thức tính toán trên, ta còn có thể sử dụng thêm các công thức áp dụng cho
bảng biểu sau đây:
- ABS(): Lấy giá trị tuyệt đối.
- COUNT(): Đếm số lƣợng ô có chứa giá trị số.
- MAX(): Tìm giá trị số lớn nhất.
- MIN(): Tìm giá trị số nhỏ nhất.

Trung tâm TT&NN Bài giảng Tin học đại cương
Giảng viên: Lê Thị Thu 68
CHƢƠNG IV – HƢỚNG DẪN SỬ DỤNG PHẦN MỀM BẢNG TÍNH
4.1. NHỮNG KHÁI NIỆM CHUNG VỀ BẢNG TÍNH
4.1.1. KHÁI NIỆM VÀ PHẠM VI ỨNG DỤNG CỦA BẢNG TÍNH
a. Giới thiệu
- Microsoft Excel (gọi tắt là Excel) là phần mềm bảng tính điện tử cao cấp trong bộ
sản phẩm Microsoft Office của hãng Microsoft (Mỹ), đƣợc sử dụng rất rộng rãi trong các
nghiệp vụ quản lý và xử lý số liệu, nhất là trong công tác kế toán, tài chính, thƣơng mại và các
hoạt động khoa học công nghệ. Excel cho phép tổ chức thông tin cần lƣu trữ và xử lý dƣới
dạng bảng, tự động thực hiện tính toán theo biểu thức đƣợc xây dựng.
Excel 2010 dùng định dạng tập tin mặc định là “.XLSX” (dựa trên chuẩn XML giúp
việc trao đổi dữ liệu giữa các ứng dụng đƣợc dễ dàng hơn) thay cho định dạng chuẩn trƣớc
đây là “.XLS”.
b. Khởi động và thoát Microsoft Excel 2010
Khởi động: Có 02 cách khởi động thông dụng:
Cách 1: Nhấp đúp chuột lên biểu tƣợng của Microsoft Excel 2010 ( ) trên màn
hình nền (Desktop).
Cách 2: Vào menu Start\Programs\Microsoft Office, chọn Microsoft Excel 2010.
Thoát: Có 03 cách thoát thông dụng:
Cách 1: Trong cửa sổ chƣơng trình Excel, vào menu File, chọn lệnh Exit.
Cách 2: Nhấp chuột tại biểu tƣợng Close( ) trên thanh tiêu đề.
Cách 3: Nhấn tổ hợp phím Alt+F4.
c. Cửa sổ giao diện của Microsoft Excel
Hình: Cửa sổ giao diện của Microsoft Excel
- Nút lệnh File chứa các lệnh rất thƣờng hay sử dụng nhƣ tạo tập tin mới, mở tập tin,
lƣu tập tin, … và danh mục các tập tin đã mở trƣớc đó.
- Chúng ta có thể chế biến thanh các lệnh truy cập nhanh chứa các lệnh mà ta hay sử
dụng nhất. Nhấn vào để mở danh mục các lệnh và vào các lệnh cần cho hiện lên thanh

Trung tâm TT&NN Bài giảng Tin học đại cương
Giảng viên: Lê Thị Thu 69
lệnh truy cập nhanh. Nếu các nút lệnh ở đây còn quá ít bạn có thể nhấn chọn More
Commands… để mở cửa sổ điều chế thanh lệnh truy cập nhanh.
Các lệnh trong thực
đơn File
Bảng lựa chọn lệnh truy cập nhanh
Hộp thoại để chế biến thanh các lệnh truy cập nhanh
Ribbon là gì?
Ribbon: Excel 2010 thay đổi giao diện ngƣời dùng từ việc sử dụng các thanh thực đơn
truyền thống thành các cụm lệnh dễ dàng truy cập đƣợc trình bày ngay trên màn hình gọi là
Ribbon. Có các nhóm Ribbon chính: Home, Insert, Page Layout, Formulas, Data, Reviews,
View, Developer, Add-Ins.

Trung tâm TT&NN Bài giảng Tin học đại cương
Giảng viên: Lê Thị Thu 70
Thanh công cụ Ribbon
Home: Là nơi chứa các nút lệnh đƣợc sử dụng thƣờng xuyên trong quá trình làm việc
nhƣ: cắt, dán, sao chép, định dạng tài liệu, các kiểu mẫu có sẵn, chèn hay xóa dòng hoặc cột,
sắp xếp, tìm kiếm, lọc dữ liệu,…
Insert: Chèn các loại đối tƣợng vào bảng tính nhƣ: bảng biểu, vẽ sơ đồ, đồ thị, ký
hiệu, …
Page Layout: Chứa các nút lệnh về việc hiển thị bảng tính và thiết lập in ấn.
Formulas: Chèn công thức, đặt tên vùng (range),
công cụ kiểm tra theo dõi công thức, điều khiển việc tính toán của Excel.
Data: Các nút lệnh thao đối với dữ liệu trong và ngoài Excel, các danh sách, phân tích
dữ liệu,…
Review: Các nút lệnh kiễm lỗi chính tả, hỗ trợ dịch từ, thêm chú thích vào các ô, các
thiết lập bảo vệ bảng tính.
View: Thiết lập các chế độ hiển thị của bảng tính nhƣ: phóng to, thu nhỏ, chia màn
hình, …
Developer: Tab này mặc định đƣợc ẩn vì nó chỉ hữu dụng cho các lập trình viên,
những ngƣời có hiểu biết về VBA. Để mở nhóm này nhấn vào File Excel Options
Popular Chọn Show Developer tab in the Ribbon.
Add-Ins: Tab này chỉ xuất hiện khi Excel mở một tập tin có sử dụng các tiện ích bổ
sung, các hàm bổ sung,…
Sử dụng shortcut menu
Khi muốn thực hiện một thao tác nào đó trên đối tƣợng (ô, vùng, bảng biểu, đồ thị,
hình vẽ…) trong bảng tính, bạn hãy nhấp phải chuột lên đối tƣợng đó. Lập tức một thanh thực
đơn hiện ra chứa các lệnh thông dụng có thể hiệu chỉnh hay áp dụng cho đối tƣợng mà bạn
chọn.
Thực đơn ngữ cảnh
d. Quản lý Workbook
Một tập tin của Microsoft Excel đƣợc gọi là một Workbook và có phần mở rộng là .XLSX.
Tạo một tập tin Excel mới:
Cách 1: Chọn Tab File New...
Cách 2: Nhấn tổ hợp phím Ctrl+N.
Cách 3: Nhấp chuột vào biểu tƣợng New( ) trên thanh truy cập nhanh
Mở một tập tin Excel đã có trên đĩa:

Trung tâm TT&NN Bài giảng Tin học đại cương
Giảng viên: Lê Thị Thu 71
Cách 1: Chọn menu Tab File Open...
Cách 2: Nhấn tổ hợp phím Ctrl+O.
Cách 3: Nhấp chuột vào biểu tƣợng Open ( ) trên thanh truy cập nhanh.
Sau khi thực hiện một trong các cách trên, hộp thoại Open sẽ xuất hiện nhƣ hình:
Hình: Hộp thoại Open
Xác định đƣờng dẫn đến tập tin Excel cần mở, chọn tập tin và chọn Open.
Lưu tập tin Excel:
Cách 1: Chọn Tab File Save.
Cách 2: Nhấn tổ hợp phím Ctrl+S.
Cách 3: Nhấp chuột vào biểu tƣợng Save ( trên thanh truy cập nhanh
Nếu lƣu tập tin Excel lần đầu tiên, chƣơng trình sẽ mở hộp thoại Save As nhƣ hình:
Hình: Hộp thoại Save As
Xác định thƣ mục chứa tập tin, đặt tên cho tập tin trong dòng File name rồi chọn Save.
Lưu tập tin Excel với tên khác:

Trung tâm TT&NN Bài giảng Tin học đại cương
Giảng viên: Lê Thị Thu 72
Muốn lƣu tập tin Excel đã có thành một tập tin Excel khác, chọn Tab File Save As
(Hoặc nhấn phím F12) để mở hộp thoại Save As. Ta cần xác định thƣ mục chứa tập tin, đặt tên
khác cho tập tin rồi chọn Save.
Chú ý: Một điều cần lƣu ý khi làm việc trên máy tính là các bạn phải nhớ thực hiện lệnh
lƣu lại công việc đã thực hiện thƣờng xuyên. Việc ra lệnh lƣu trữ không tốn nhiều thời gian
nhƣng nếu máy bị hỏng hay cúp điện đột ngột có thể mất tong cả giờ làm việc của bạn. Nhằm
an toàn cho dữ liệu, bạn nên bật tính năng Auto Recover, Excel sẽ tự động thực hiện lệnh lƣu
theo thời gian qui định (mặc định là 10 phút lƣu một lần). Để sử dụng tính năng Auto Recover
bạn chọn File Excel Options Save, sau đó đánh dấu chọn vào Save AutoRecover
information every minutes.
4.1.2. CẤU TRÚC CƠ BẢN CỦA BẢNG TÍNH
a. Cấu tạo của bảng tính
Các thành phần của Workbook
- Workbook: Trong Excel, một workbook là một tập tin mà trên đó bạn làm việc (tính
toán, vẽ đồ thị, …) và lƣu trữ dữ liệu. Vì mỗi workbook có thể chứa nhiều sheet (bảng tính),
do vậy bạn có thể tổ chức, lƣu trữ nhiều loại thông tin có liên quan với nhau chỉ trong một tập
tin (file). Một workbook chứa rất nhiều worksheet hay chart sheet tùy thuộc vào bộ nhớ máy
tính của bạn.
- Worksheet: Còn gọi tắt là sheet, là nơi lƣu trữ và làm việc với dữ liệu, nó còn đƣợc gọi là
bảng tính. Một worksheet chứa nhiều ô (cell), các ô đƣợc tổ chức thành các cột và các dòng.
Worksheet đƣợc chứa trong workbook.
- Cột (Columns): là tập hợp các ô trong bảng tính theo chiều dọc, bề rộng của cột có thể thay
đổi trong khoảng từ 0 đến 255 kí tự. Bảng tính có thể có tối đa là 16,384 cột. Mỗi cột đƣợc
gán cho một tên theo thứ tự: A, B,... Z, AA, AB,... AZ, BA, BB,...
- Dòng (Rows): là tập hợp các ô trong bảng tính theo chiều ngang. Mỗi bảng tính có tối đa là
1,048,576 dòng. Mỗi dòng đƣợc gán cho một số thứ tự băt đầu từ 1 và kết thúc là 1,048,576.
(phiên bản cũ chỉ chứa được 256 cột và 65,536 dòng)
- Ô (Cells): là giao của mỗi dòng và mỗi cột. Mỗi ô có một địa chỉ (toạ độ) gồm tên cột và số
dòng. Ví dụ: ô A1 là ô đầu tiên của bảng tính, tọa độ xác định là cột A và dòng số 1. Ô đang

Trung tâm TT&NN Bài giảng Tin học đại cương
Giảng viên: Lê Thị Thu 73
làm việc gọi là ô hiện hành hoặc ô lựa chọn (selection cell), đó là ô có đƣờng viền đậm nét
bao quanh. Địa chỉ của ô hiện tại đƣợc hiện ở hộp tên trên thanh công thức.
- Chart sheet: Cũng là một sheet trong workbook, nhƣng nó chỉ chứa một đồ thị. Một chart
sheet rất hữu ích khi bạn muốn xem riêng lẻ từng đồ thị.
- Sheet tabs: Tên của các sheet sẽ thể hiện trên các tab đặt tại góc trái dƣới của cửa sổ
workbook. Để di chuyển từ sheet này sang sheet khác ta chỉ việc nhấp chuột vào tên sheet cần
đến trong thanh sheet tab.
- Vùng (Range): là tập hợp gồm các ô kế cận nhau và đƣợc
xác định bởi địa chỉ của ô đầu tiên (góc trên trái) và địa chỉ
của ô cuối cùng (góc dƣới bên phải) của vùng đó. Vùng có
thể là một ô, một nhóm ô, cũng có thể là toàn bộ bảng tính.
Địa chỉ của một vùng gồm địa chỉ của ô đầu tiên và địa
chỉ của ô cuối cùng, phân cách nhau bởi dấu (:).
Ví dụ: Vùng A1:C3 đƣợc xác định nhƣ trong bảng:
b. Các thao tác trên bảng tính
Chọn một Word Sheet:
Nhấp chuột vào Sheet cần chuyển đến trên thanh chọn bảng tính hoặc nhấn tổ hợp phím
Ctrl+PageUp (Ctrl+PageDown) để chuyển đến Sheet trƣớc (sau) Sheet hiện hành.
Đổi tên Sheet:
Theo mặc định, các Sheet đƣợc đặt tên là Sheet1, Sheet2,... Để đổi tên, nhắp đúp chuột
vào tên Sheet cũ trên thanh chọn bảng tính (Hoặc Right Click trên tên Sheet cũ trên thanh
chọn bảng tính chọn Rename) rồi nhập tên mới vào.
Chèn thêm Sheet:
- Cách 1: Nhấn vào nút trên thanh sheet tab
- Cách 2: Dùng tổ hợp phím <Shift+F11> chèn sheet mới vào trƣớc sheet hiện hành.
- Cách 3: Nhấn chọn nhóm Home đến nhóm Cells Insert Insert sheet
- Cách 4: Nhấp phải chuột lên thanh sheet tab và chọn Insert…, hộp thoại Insert hiện ra,
chọn Worksheet và nhấn nút OK. Sheet mới sẽ chèn vào trƣớc sheet hiện hành.
Xóa Sheet:
- Cách 1: Chọn sheet muốn xóa chọn nhóm Home chọn nhóm Cells Delete
Delete sheet
- Cách 2: Nhấp phải chuột lên tên sheet muốn xóa sau đó chọn Delete, xác nhận xóa
Di chuyển ô hiện hành:
- Các phím mũi tên , , , : Qua trái, phải, lên, xuống.
- Ctrl+Home: Trở về ô A1 (ô đầu tiên trong bảng tính).
- PageDown+PageUp: Lên, xuống một trang màn hình.
- Alt+PageDown: Sang phải một trang màn hình.
- Alt+PageUp: Sang trái một trang màn hình.

Trung tâm TT&NN Bài giảng Tin học đại cương
Giảng viên: Lê Thị Thu 74
c. Chọn vùng trong bảng tính
Ví dụ: Hình bên dƣới ô hiện hành có địa chỉ là B11 vì nó có tiêu đề cột là B và số
dòng là 11, vùng đƣợc bao bởi nét chấm đứt có địa chỉ là H2:H12 vì ô đầu tiên của
vùng có địa chỉ là H2 và ô cuối của vùng là H12.
Địa chỉ ô và vùng
Trƣớc khi định dạng dữ liệu hoặc sao chép, xoá v.v. dữ liệu, ta phải chọn vùng dữ liệu cần
tác động. Ta có thể dùng chuột hay bàn phím để chọn vùng dữ liệu.
Chọn cả bảng tính: Có 2 cách thực hiện:
- Cách 1: Nhấp chuột tại ô giao giữa tiêu đề cột và tiêu đề dòng.
- Cách 2: Nhấn tổ hợp phím Ctrl+A.
Chọn một cột, hay một dòng: Có 2 cách thực hiện:
- Cách 1: Nhấp chuột tại trên ô tiêu đề cột, hoặc phía trái tiêu đề dòng.
- Cách 2: Nhấn giữ phím Shift và dùng các phím mũi tên , , , .
Chọn một vùng: Có 2 cách thực hiện:
- Cách 1: (Dùng bàn phím)
Đặt con trỏ ở ô đầu tiên hoặc ô cuối cùng của vùng định chọn.
Nhấn giữ phím Shift và dùng phím mũi tên , , , để xác định vùng chọn.
- Cách 2: (Dùng chuột)
Chuyển con trỏ ở ô đầu tiên hoặc ô cuối cùng của vùng định chọn.
Rê chuột để xác định vùng chọn.
4.2. CÁC KIỂU DỮ LIỆU, PHÉP TOÁN, HÀM, BIỂU THỨC, CÔNG THỨC
4.2.1. CÁC KIỂU DỮ LIỆU, PHÉP TOÁN VÀ BIỂU THỨC
a. Các kiểu dữ liệu
Dữ liệu (data) trong Excel là những thông tin mà máy tính có thể xử lý đƣợc. Trong một ô
của bảng tính chỉ có thể chứa một kiểu dữ liệu. Kiểu dữ liệu của ô phụ thuộc vào ký tự đầu
tiên trong ô đó.

Trung tâm TT&NN Bài giảng Tin học đại cương
Giảng viên: Lê Thị Thu 75
Dữ liệu kiểu số (Number):
Ký tự đầu tiên nhập vào là số. Ở chế độ mặc định, dữ liệu kiểu số đƣợc hiển thị phía bên
phải của ô (canh lề phải).
Nếu là dấu âm thì nhập dấu trừ phía trƣớc số hoặc để dấu trừ trong ngoặc đơn.
Dữ liệu kiểu chuỗi (Text):
Ký tự đầu tiên nhập vào là chữ cái.
Ở chế độ mặc định, dữ liệu kiểu chuỗi đƣợc hiển thị phía bên trái của ô (canh lề trái).
Nếu dữ liệu kiểu số muốn đƣợc Excel hiểu là dữ liệu kiểu chuỗi thì trƣớc khi nhập số đó
phải nhập dấu nháy đơn ('). Ví dụ: Số điện thoại.
Dữ liệu kiểu ngày tháng (Date):
Nhập ngày, tháng, năm bình thƣờng. Dấu phân cách ngày, tháng, năm có thể là dấu (-)
hoặc dấu (/). Nhập ngày trƣớc, hay tháng trƣớc tuỳ thuộc ngƣời dùng cài đặt từ hệ điều hành.
Dữ liệu kiểu công thức (Formula):
Ký tự đầu tiên gõ vào là dấu bằng (=) trong trƣờng hợp riêng là dấu (+), hay dấu @ . Kết
quả trình bày trong ô không phải là kí tự đầu tiên gõ vào mà là giá trị của công thức đó.
Ví dụ: Nhập =(2*3+4)/2 thì đƣợc kết quả trong ô là 5.
b. Các toán tử
Danh sách các toán tử và độ ưu tiên:
Độ ƣu tiên Toán tử Ý nghĩa
1 ( ) Dấu ngoặc đơn
2 ^ Lũy thừa
3 - Dấu âm
4 *, / Nhân, chia
5 +, - Cộng, trừ
6
=, <>
>, >=
<, <=
Bằng nhau, khác nhau
Lớn hơn, lớn hơn hoặc bằng
Nhỏ hơn, nhỏ hơn hoặc bằng
7 NOT Phủ định
8 AND Và (điều kiện đồng thời)
9 OR Hoặc (điều kiện không đồng thời)
10 & Toán tử ghép chuỗi
Đối với mỗi kiểu dữ liệu, ta sẽ có các phép toán tƣơng ứng thông qua các toán tử. Các
toán tử dùng để kết hợp các toán hạng trong biểu thức.
Khi tính toán giá trị của một biểu thức trong Excel, cần tuân thủ theo quy định về độ ƣu
tiên của các toán tử.
Ví dụ: 2^3*5+(10-4)/2 = 8*5+6/2 = 40+3 = 43
Trong trƣờng hợp biểu thức có nhiều cặp ngoặc đơn lồng vào nhau thì sẽ ƣu tiên từ trong
ra ngoài. Nếu có nhiều toán tử cùng độ ƣu tiên thì sẽ đƣợc tính từ trái qua phải.

Trung tâm TT&NN Bài giảng Tin học đại cương
Giảng viên: Lê Thị Thu 76
c. Nhập và hiệu chỉnh dữ liệu
Nhập dữ liệu:
Muốn nhập dữ liệu vào ô nào, ta nhấp chuột tại ô đó rồi nhập dữ liệu bằng bàn phím.
Nhập xong nhấn phím Enter để kết thúc.
Khi muốn nhập một biểu thức vào ô, ta phải nhập thêm dấu bằng (=) vào trƣớc biểu thức.
Khi đó, dữ liệu trong ô này đƣợc hiểu là dạng công thức.
Đối với các ô có dạng công thức, giá trị xuất hiện trong ô là kết quả của công thức. Nếu
toán hạng trong công thức là địa chỉ tham chiếu thì giá trị của công thức có thể thay đổi tùy
thuộc vào giá trị của ô đƣợc tham chiếu.
Ví dụ: Giả sử tại ô A2 nhập công thức =A1+10. Nếu ô A1 có giá trị 10 thì giá trị của ô A2
là 20. Nếu đổi giá trị của ô A1 thành 20 thì giá trị của ô A2 là 30.
Chú ý: Nếu nhập các con số vào mà Excel hiển thị ##### là do chiều rộng cột không
đủ, tăng thêm chiều rộng cột.
Chỉnh sửa dữ liệu:
- Nhấp chuột tại ô muốn chỉnh sửa dữ liệu.
- Nhấn phím F2 và bắt đầu thực hiện việc chỉnh sửa.
- Nhấn phím Enter để hoàn tất việc chỉnh sửa dữ liệu trong ô.
4.2.2. CÔNG THỨC, SAO CHÉP CÔNG THỨC
a. Nhập công thức
Nhấn chuột chọn ô cần nhập công thức, gõ dấu bằng (=).
Nhập các toán hạng hoặc nhiều toán hạng phân cách nhau bởi các toán tử (nếu có). Mỗi
toán hạng có thể là:
- Một hằng số (số hoặc chuỗi ký tự).
- Một tham chiếu tới địa chỉ ô/khối ô trong bảng tính.
- Một hàm của Excel.
Kết thúc việc nhập dữ liệu, chọn một trong các cách sau:
- Nhấn phím Enter.
- Nhấn chọn nút lệnh Enter () trên thanh công thức.
- Nhấn một trong các phím mũi tên để di chuyển ô lựa chọn đến vị trí khác.
- Nhấn chuột sang một ô khác trên màn hình.
Chú ý:
- Độ dài tối đa của một công thức là 255 bytes.
- Trong công thức, ta có thể nhập kí tự trống giữa các toán tử và kí tự.
- Để huỷ bỏ việc nhập dữ liệu đang thực hiện, nhấn phím Esc (Escape) hoặc nhấn chọn
nút lệnh Cancel (X) trên thanh công thức.
Một điểm rất quan trọng là Excel giữ mối liên kết động giữa các ô trong bảng. Khi dữ liệu
trong một ô thay đổi thì nó cũng làm thay đổi giá trị của các ô chứa công thức tính toán mà nó
có tham gia vào. Trong ví dụ trên, nếu ta thay đổi giá trị chứa trong ô C4 hoặc D4 thì giá trị
trong ô F4 cũng tự động thay đổi theo.

Trung tâm TT&NN Bài giảng Tin học đại cương
Giảng viên: Lê Thị Thu 77
b. Địa chỉ tƣơng đối, địa chỉ tuyệt đối
Địa chỉ tương đối:
Địa chỉ tham chiếu có dạng <Cột><Dòng> (tƣơng đối cột, tƣơng đối dòng). Khi sao chép
đến vùng đích, địa chỉ tham chiếu trong vùng đích sẽ thay đổi theo hàng hay theo cột.
Ví dụ: Ta có bảng dữ liệu sau:
Tại ô D1 nhập công thức: =A1+B1, nhấn Enter. Ta đƣợc kết quả trong ô là: 15
Khi sao chép công thức theo cột, dòng ta đƣợc kết quả nhƣ bảng sau:
Công thức trong ô D1 là: =A1+B1
D2 là: =A2+B2 …
D6 là: =A6+B6
Công thức trong ô D1 là: =A1+B1
E1 là: =B1+C1
F1 là: =C1+D1
Địa chỉ tuyệt đối:
Địa chỉ tuyệt đối tham chiếu có dạng: $<Cột>$<Dòng> (tuyệt đối cột, tuyệt đối dòng).
Khi sao chép đến vùng đích vẫn giữ nguyên giá trị nhƣ ở vùng nguồn.
Ví dụ: Vẫn bảng dữ liệu trên:
Chọn ô D1 ta nhập công thức: =$A$1+$B$1 nhấn Enter, kết quả trong ô D1 vẫn là 15.
Khi sao chép công thức theo cột, dòng vẫn đƣợc các kết quả là 15, công thức vẫn giữ nguyên
=$A$1+$B$1, không thay đổi.
Địa chỉ hỗn hợp:
Địa chỉ hỗn hợp tham chiếu có dạng: $<Cột><Dòng> (tuyệt đối cột, tƣơng đối dòng) hoặc
<Cột>$<Dòng> (tƣơng đối cột, tuyệt đối dòng). Khi sao chép công thức giá trị tuyệt đối đƣợc
giữ nguyên, giá trị tƣơng đối thay đổi tƣơng ứng.
Ví dụ: Vẫn bảng dữ liệu trên:

Trung tâm TT&NN Bài giảng Tin học đại cương
Giảng viên: Lê Thị Thu 78
Tại ô F1 nhập công thức: =$A1+B$1. Khi sao chép công thức theo cột, dòng ta đƣợc kết
quả ở bảng sau:
Công thức trong ô D2 là: =$A2+B$1
D3 là: =$A3+B$1 …
E1 là: =$A1+C$1
F1 là: =$A1+D$1 …
Chú ý : Khi chuyển giữa các kiểu địa chỉ ta dùng phím F4
Sao chép công thức
Cách 1: Sao chép công thức theo cách thức tƣơng tự nhƣ sao chép dữ liệu.
Cách 2: Sử dụng nút Fill handle:
- Bƣớc 1: Nhấp chuột chọn ô chứa công thức cần sao chép.
- Bƣớc 2: Đặt trỏ chuột vào góc dƣới bên phải ô, khi thấy xuất hiện nút hình dấu
thập đơn (Fill handle), nhấp giữ chuột trái kéo theo dòng hoặc theo cột những ô
cần sao chép công thức.
Ví dụ: Điền công thức tại ô F1: =D1*E1, sau đó sao chép xuống các dòng dƣới. Khi đó:
Công thức trong ô F2 sẽ là: =D2*E2
F3 sẽ là: =D3*E3 …
Chú ý:
Excel cho phép việc sao chép dữ liệu, công thức tính toán trên bảng tính giúp cho ngƣời
thực hiện không phải lặp đi lặp lại nhiều lần việc điền một công thức tƣơng tự nhau trên nhiều
ô liền kề. Nó cũng cho phép sao chép cả một vùng dữ liệu kèm các công thức tính toán sang
một nơi khác mà vẫn giữ nguyên mối liên kết giữa các ô, giữa các bảng tính trong file.
Khi sao chép dữ liệu, nếu vùng chứa dữ liệu kiểu số hay kiểu chuỗi thì kết quả của vùng
đích sẽ giống vùng nguồn. Nếu vùng nguồn kiểu công thức, kết quả của vùng đích có thay đổi
hay không tuỳ thuộc vào các địa chỉ xác định tƣơng đối, tuyệt đối hay hỗn hợp.
4.2.3. HÀM TRÊN BẢNG TÍNH
a. Khái niệm hàm
Hàm là các công thức phức tạp đƣợc định nghĩa sẵn để thực hiện một yêu cầu tính toán
chuyên biệt nào đó nhằm giải quyết những vấn đề về quản lý và kỹ thuật do con ngƣời đặt ra.
Mỗi hàm là một công cụ nhằm giải quyết một công việc nhất định. Kết quả của một hàm
có thể là một giá trị cụ thể, một chuỗi hoặc một thông báo lỗi.
b. Cú pháp chung của các hàm
Cú pháp: = <Tên hàm> (Đối số 1, Đối số 2,…, Đối số n)

Trung tâm TT&NN Bài giảng Tin học đại cương
Giảng viên: Lê Thị Thu 79
Cú pháp chung của các hàm bắt đầu bằng tên hàm, dấu mở ngoặc đơn, các đối số của hàm
đƣợc phân cách với nhau bằng các dấu phẩy và cuối cùng là dấu đóng ngoặc đơn.
Dấu bằng (=): Cho biết những gì sau đó sẽ là một hàm.
Tên hàm:
Tên hàm là một từ đƣợc quy định theo quy ƣớc chung. Khi nhập, gõ chữ in hay chữ
thƣờng đều đƣợc song không đƣợc gõ tắt.
Ví dụ: Hàm SUM() Tính tổng.
Hàm SUMIF() Tính tổng có điều kiện.
Danh sách đối số:
Một hàm có thể có một hoặc nhiều đối số. Nếu có nhiều đối số, giữa các đối số phải có
dấu phân cách là dấu chấm phẩy (;) hoặc dấu phẩy (,). Chọn dấu phân cách loại nào ta phải
khai báo trong hệ điều hành (Start\ Control Panel\ Regional….\ Number\ List Separator)
Số lƣợng đối số, kiểu xác định do từng hàm quy định cụ thể.
Đối số có thể là các số, các giá trị logic TRUE/FALSE, chuỗi ký tự, địa chỉ ô, 1 vùng,
thậm chí là một hàm khác.
Dấu ngoặc đơn:
Dù có hay không có đối số, thì sau tên hàm phải là dấu mở ngoặc đơn "(" và kết thúc phải
là dấu đóng ngoặc đơn ")".C
Các lỗi thông dụng:
Lỗi Giải thích
#DIV/0! Trong công thức có chứa phép chia cho 0 (zero) hoặc chia ô rỗng
#NAME? Do dánh sai tên hàm hay tham chiếu hoặc đánh thiếu dấu nháy
#N/A Công thức tham chiếu đến ô mà có dùng hàm NA để kiểm tra sự tồn tại của
dữ liệu hoặc hàm không có kết quả
#NULL! Hàm sử dụng dữ liệu giao nhau của 2 vùng mà 2 vùng này không có phần
chung nên phần giao rỗng
#NUM! Vấn đề đối với giá trị, ví dụ nhƣ dùng nhầm số âm trong khi đúng phải là số
dƣơng
#REF! Tham chiếu bị lỗi, thƣờng là do ô tham chiếu trong hàm bị xóa
#VALUE! Công thức tính toán có chứa kiểu dữ liệu không đúng.
c. Một số hàm thông dụng
Nhóm các hàm toán học:
Hàm SUM: Tính tổng các số trong danh sách.
Cú pháp: =SUM(Danh sách các số hoặc vùng)
Ví dụ cho bảng dữ liệu dƣới đây:
A B C D E F G H I J
1 15 14 50 80 16 13 23 6 15 232
2 1 4 5 8 1 3 2 6 1 5760
Ví dụ (theo bảng dữ liệu trên): =SUM(A1:I1) Kết quả: 232
Chú ý: Danh sách các số trong hàm có thể là một số, một địa chỉ ô, kết quả của một
phép toán hoặc kết quả của một hàm trả về giá trị số.

Trung tâm TT&NN Bài giảng Tin học đại cương
Giảng viên: Lê Thị Thu 80
Hàm PRODUCT: Tính tích các số trong danh sách.
Cú pháp: =PRODUCT(Danh sách các số hoặc vùng)
Ví dụ (theo bảng dữ liệu trên): =PRODUCT(A2:I2) Kết quả: 5760
Chú ý: Danh sách các số trong hàm có thể là một số, một địa chỉ ô, kết quả của một
phép toán hoặc kết quả của một hàm trả về giá trị số.
Hàm INT: Lấy phần nguyên của giá trị số (bỏ phần lẻ).
Cú pháp: =INT(Số)
Ví dụ: =INT(10.5) Kết quả: 10
Chú ý: Số trong hàm có thể là một số, một địa chỉ ô, kết quả của một phép toán hoặc
kết quả của một hàm trả về giá trị số.
Hàm MOD: Lấy số dƣ của phép chia.
Cú pháp: =MOD(Số bị chia, Số chia)
Ví dụ: =MOD(14, 3) Kết quả: 2
Chú ý: Số bị chia, số chia có thể là một số, một địa chỉ ô, kết quả của một phép toán
hoặc kết quả của một hàm trả về giá trị số.
Hàm ABS: Lấy lấy trị tuyệt đối của một số.
Cú pháp: =ABS(Số)
Ví dụ: =ABS(-9) Kết quả: 9
Chú ý: Số trong hàm có thể là một số, một địa chỉ ô, kết quả của một phép toán hoặc
kết quả của một hàm trả về giá trị số.
Hàm ROUND: Làm tròn số thập phân đến n vị trí chỉ định tính từ sau hàng đơn vị.
Cú pháp: =ROUND(Số, Số chữ số làm tròn phần thập phân)
- Nếu Số chữ số > 0 thì làm tròn đến đến số thập phân đƣợc chỉ định.
- Nếu Số chữ số = 0 thì làm tròn đến số nguyên gần nhất (bỏ phần thập phân).
- Nếu Số chữ số < 0 thì làm tròn phần nguyên.
Ví dụ: =ROUND(21.546, 2) Kết quả: 21.55
=ROUND(21.546, 0) Kết quả: 22
=ROUND(21.546, -1) Kết quả: 20
Chú ý: Số trong hàm có thể là một số, một địa chỉ ô, kết quả của một phép toán hoặc
kết quả của một hàm trả về giá trị số.
Nhóm các hàm thống kê:
Hàm MAX: Lấy số lớn nhất của các số có trong danh sách hoặc vùng.
Cú pháp: =MAX(Danh sách các số hoặc vùng)
Ví dụ: =MAX(2, 5, 7) Kết quả: 7
=MAX(C2:C4) Tìm giá trị số lớn nhất trong các ô từ C2 đến C4.
Chú ý: Danh sách các số trong hàm có thể là một số, một địa chỉ ô, kết quả của một
phép toán hoặc kết quả của một hàm trả về giá trị số.

Trung tâm TT&NN Bài giảng Tin học đại cương
Giảng viên: Lê Thị Thu 81
Hàm MIN: Lấy số nhỏ nhất của các số có trong danh sách hoặc vùng.
Cú pháp: =MIN(Danh sách các số hoặc vùng)
Chú ý: Danh sách các số trong hàm có thể là một số, một địa chỉ ô, kết quả của một
phép toán hoặc kết quả của một hàm trả về giá trị số.
Hàm AVERAGE: Lấy giá trị trung bình cộng của các số trong danh sách hoặc vùng.
Cú pháp: =AVERAGE(Danh sách các số hoặc vùng)
Ví dụ: =AVERAGE(2,4,5,1) Kết quả: 3
Chú ý: Danh sách các số trong hàm có thể là một số, một địa chỉ ô, kết quả của một
phép toán hoặc kết quả của một hàm trả về giá trị số.
Hàm COUNT: Đếm số ô có chứa dữ liệu số trong danh sách, vùng.
Cú pháp: =COUNT(Danh sách các vùng)
Chú ý: Các giá trị trong hàm có thể là một số, một địa chỉ ô…
Hàm COUNTA: Đếm số ô có chứa dữ liệu trong danh sách, vùng.
Cú pháp: =COUNTA(Danh sách các vùng)
Chú ý: Các giá trị trong hàm có thể là một số, một chuỗi ký tự, một địa chỉ ô…
Nhóm hàm xử lý chuỗi:
Hàm LEFT: Trích ra một số ký tự từ bên trái chuỗi ký tự cho trƣớc.
Cú pháp: =LEFT(Chuỗi kí tự, Số ký tự muốn lấy)
Chú ý:
- Nếu không có đối số Số ký tự muốn lấy thì xem nhƣ lấy ký tự đầu tiên của chuỗi.
- Nếu Số ký tự muốn lấy lớn hơn độ dài của chuỗi thì lấy toàn bộ chuỗi.
- Đối số Số ký tự muốn lấy phải là số nguyên dƣơng.
- Chuỗi trong hàm có thể là một địa chỉ ô, một chuỗi ký tự
Ví dụ: =LEFT("Computer", 3) Kết quả: Com

Trung tâm TT&NN Bài giảng Tin học đại cương
Giảng viên: Lê Thị Thu 82
=LEFT("AC35",1) Kết quả: A
Hàm RIGHT: Trích ra một số ký tự từ bên phải chuỗi ký tự cho trƣớc.
Cú pháp: =RIGHT(Chuỗi kí tự, Số ký tự muốn lấy)
Chú ý:
- Nếu không có đối số Số ký tự muốn lấy thì xem nhƣ lấy ký tự cuối cùng của chuỗi.
- Nếu Số ký tự muốn lấy lớn hơn độ dài của chuỗi thì lấy toàn bộ chuỗi.
- Đối số Số ký tự muốn lấy phải là số nguyên dƣơng.
- Chuỗi trong hàm có thể là một địa chỉ ô, một chuỗi ký tự
Ví dụ: =RIGHT("Computer", 3) Kết quả: ter
=RIGHT("AC35") Kết quả: 5 (Ký số 5)
Hàm MID:
Cú pháp: =MID(Chuỗi kí tự, Vị trí bắt đầu, Số ký tự muốn lấy)
Chức năng: Trích ra từ Vị trí bắt đầu (tính từ bên trái chuỗi kí tự) số ký tự cần lấy.
Chú ý:
- Ký tự đầu tiên của chuỗi có vị trí là 1.
- Đối số Vị trí bắt đầu, Số ký tự muốn lấy phải là số nguyên dƣơng.
- Nếu Vị trí bắt đầu lớn hơn độ dài chuỗi thì trả lại chuỗi rỗng.
- Khi đếm số ký tự phải tính cả ký tự khoảng trắng.
Ví dụ: =MID("Nguyễn Anh Tuấn", 8, 3) Kết quả: Anh
Hàm VALUE: Chuyển đổi văn bản gồm các ký số sang kiểu số
Cú pháp: =VALUE(Văn bản)
Ví dụ: =VALUE("36") Kết quả: 36
Chú ý: Nếu văn bản có chữ (chuỗi ký tự), hàm cho kết quả lỗi #VALUE!
Nhóm hàm logic:
Hàm AND:
Cú pháp: =AND(Biểu thức điều kiện 1, Biểu thức điều kiện 2,…)
Chức năng: Hàm trả về giá trị là đúng (TRUE) nếu tất cả biểu thức trong hàm là đúng,
hàm trả về giá trị sai (FALSE) khi có ít nhất 1 điều kiện sai.
Ví dụ: =AND(2*3=6, 3*3=9, 6+9=15) Kết quả: TRUE
=AND(2*3=5, 3*3=9, 6+9=15) Kết quả: FALSE
Chú ý:
- Hàm AND thƣờng là điều kiện của hàm IF.
- Các đối số phải có giá trị logic hoặc phải là các tham chiếu chứa giá trị logic.
- Nếu một đối số là mảng hay tham chiếu chứa văn bản hoặc các ô rỗng thì những
giá trị này bị bỏ qua.
- Nếu vùng đƣợc chỉ định không chứa giá trị logic nào thì hàm trả về lỗi #VALUE!.

Trung tâm TT&NN Bài giảng Tin học đại cương
Giảng viên: Lê Thị Thu 83
Hàm OR:
Cú pháp: =OR(Biểu thức điều kiện 1, Biểu thức điều kiện 2,…)
Chức năng: Hàm trả về giá trị là sai (FALSE) nếu tất cả biểu thức trong hàm là sai,
hàm trả về giá trị đúng (TRUE) khi có ít nhất 1 điều kiện đúng.
Ví dụ: =OR(2*3=6, 3*3=8, 6+9=16) Kết quả: TRUE
=OR(2*3=5, 3*3=8, 6+9=16) Kết quả: FALSE
Chú ý:
- Các đối số phải có giá trị logic hoặc phải là các tham chiếu chứa giá trị logic.
- Nếu một đối số là một mảng hoặc một tham chiếu có chứa một chuỗi kí tự, số hoặc
là ô rỗng, các giá trị đó đƣợc bỏ qua.
- Nếu khoảng cách đƣợc chỉ định không có giá trị logic nào, hàm sẽ trả về giá trị lỗi
#VALUE!
- Ta có thể sử dụng một công thức mảng OR để kiểm tra một giá trị nằm trong một
mảng. Để nhập một công thức OR nhƣ là một mảng, ta nhấn tổ hợp phím
Ctrl+Shift.
Nhóm hàm điều kiện:
Hàm IF:
- Cú pháp: =IF(Biểu thức điều kiện, Giá trị 1 khi BTĐK đúng, Giá trị 2 khi BTĐK sai)
- Chức năng: Kiểm tra biểu thức điều kiện nếu đúng trả về giá trị 1, ngƣợc lại trả về giá
trị 2.
- Giải thích:
Biểu thức điều kiện: Là sự kết hợp giữa các toán hạng (số, chuỗi, địa chỉ ô, ….) với
các toán tử sau: > ; < ; >= ; <= ; = ; <> ; AND ; ORD ; NOT.
Biểu thức điều kiện là biểu thức logic, tức là chỉ nhận một trong hai giá trị đúng hoặc
sai.
Ví dụ 1:
Xác định trị giá của vật tƣ. Biết : Trị giá bằng số lƣợng nhân với đơn giá. Với điều kiện,
nếu số lƣợng lớn hơn 20 thì đƣợc giảm 5% trị giá (trong trƣờng hợp này, trị giá = số lƣợng *
đơn giá * 95%)
Giải:
o Ta lập hàm IF nhƣ sau: =IF(SL>20,SL*ĐG*95%,SL*ĐG) (*)
o Ghi chú: Nhập công thức (*) vào ô tính trị giá khi nhập công thức ta phải thay các đại
lƣợng SL, ĐG bằng các địa chỉ ô chứa các đại lƣợng này. Nhập xong nhấn Enter yêu
cầu Excel thi hành lệnh.
Ví dụ 2:
Xác định kết quả của học viên: Với điều kiện, nếu ĐTB>=5 cho kết quả Đậu, ngƣợc lại thì
cho kết quả Rớt

Trung tâm TT&NN Bài giảng Tin học đại cương
Giảng viên: Lê Thị Thu 84
Giải:
o Ta lập hàm IF nhƣ sau: =IF(ĐTB>=5,“Đậu”,“Rớt”) (*)
o Ghi chú: Nhập công thức (*) vào ô tính trị giá khi nhập công thức ta phải thay đại
lƣợng ĐTB bằng địa chỉ ô chứa các đại lƣợng này. Nhập xong nhấn Enter yêu cầu
Excel thi hành lệnh.
Ví dụ 3:
Xác định xếp loại của học viên: Với điều kiện, nếu ĐTB>=8 cho xếp loại Giỏi, nếu
ĐTB>=6.5 cho xếp loại Khá, nếu ĐTB>=5 cho xếp loại TB, các trƣờng hợp còn lại cho
xếp loại Yếu
Giải:
o Ta lập hàm IF nhƣ sau:
=IF(ĐTB>=8,“Giỏi”,IF(ĐTB>=6.5,“Khá”,IF(ĐTB>=5,“TB” “Yếu”))) (*)
o Ghi chú: Nhập công thức (*) vào ô tính trị giá khi nhập công thức ta phải thay đại
lƣợng ĐTB bằng địa chỉ ô chứa các đại lƣợng này. Nhập xong nhấn Enter yêu cầu
Excel thi hành lệnh.
Chú ý:
Hàm IF căn cứ vào điều kiện để trả về một trong hai giá trị là đúng hoặc sai. Giá trị trả
lại có thể lại đƣợc nhận thông qua kết quả của một hàm khác. Điều này chính là khả năng
lồng nhau của các hàm trong Excel (Hàm IF lồng nhau)
Cú pháp hàm IF lồng nhau: =IF(ĐK1, Đ1, IF(ĐK2, Đ2, ... IF(ĐKn, Đn, S)...))
Giải thích:
- Xét điều kiện 1 (ĐK1), nếu ĐK1 đúng thì thực hiện kết quả đúng 1 (Đ1) và dừng.
- Nếu sai thì xét tiếp điều kiện 2 (ĐK2), nếu ĐK2 đúng thì thực hiện kết quả đúng 2
(Đ2) và dừng.
- Nếu sai thì xét tiếp đến điều kiện n (ĐKn), nếu ĐKn đúng thì thực hiện kết quả
đúng n (Đn) nếu sai thì thực hiện kết quả sai (S).
Ví dụ: Xét xếp loại cho học sinh dựa theo ĐTB. Biết rằng nếu ĐTB từ 8 trở lên thì xếp
loại Giỏi, nếu ĐTB từ 7 trở lên cho đến dƣới 8 thì xếp loại Khá, còn lại xếp loại TB.
Giả sử tại ô A4 chứa giá trị ĐTB là 6.
Nếu nhập công thức: =IF(A4>=8, "Giỏi", IF(A4>=7, "Khá", "TB")) Kết quả: TB
Hàm COUNTIF: Hàm đếm các giá trị theo điều kiện cho trƣớc
Cú pháp: =COUNTIF(Vùng so sánh, Tiêu chuẩn so sánh)
Chức năng: Đếm số ô chứa giá trị trong Vùng so sánh thoả Tiêu chẩn so sánh đặt ra
trong hàm.
Giải thích: Tiêu chuẩn so sánh có thể là giá trị số, giá trị chuỗi, ô địa chỉ hoặc biểu
thức
Ví dụ 1:

Trung tâm TT&NN Bài giảng Tin học đại cương
Giảng viên: Lê Thị Thu 85
o Dữ liệu trong vùng so sánh B4:B7 là: 3,6,8,6.
o Khi đó, nếu ban hành hàm sau :
= COUNTIF(B4:B7,”<5”)
Kết quả sẽ là : 1 (trong vùng có 1 ô có giá trị nhỏ hơn 5)
Ví dụ 2: Thống kê xem có bao nhiêu học viên xếp loại Giỏi, Khá, Trung bình, Yếu
biết vùng xếp loại từ J6 :J15
Giải:
o Thống kê học viên xếp loại Giỏi, ban hành hàm sau :
= COUNTIF($J6:$J15,”Giỏi”)
Kết quả sẽ là : 4 (trong vùng có 4 ô có giá trị Giỏi)
o Thống kê học viên xếp loại Khá, Trung bình, Yếu, ta thực hiện sao chép công thức
hàm thống kê học viên xếp loại Giỏi, chỉ thay đổi điều kiện.
Hàm SUMIF: Hàm tính tổng theo điều kiện cho trƣớc
Cú pháp: =SUMIF(Vùng so sánh, Tiêu chuẩn so sánh, Vùng tính tổng)
Chức năng: Tính tổng các số trong vùng tính tổng mà số hạng tƣơng ứng ở vùng so
sánh đã thỏa tiêu chuẩn so sánh đặt ra trong hàm.
Giải thích: Tiêu chuẩn so sánh có thể là giá trị số, giá trị chuỗi, ô địa chỉ hoặc biểu
thức
Ví dụ 1:
o Dữ liệu trong vùng so sánh B4:B7 là: 3,6,8,6
o Dữ liệu trong vùng tính tổng C4:C7 là: 6,9,9,4
o Khi đó, nếu ban hành hàm sau :
= SUMIF(B4:B7, “>5” , C4:C7)
Kết quả sẽ là : 22
Ví dụ 2: Cho bảng dữ liệu nhƣ sau :
Yêu cầu : Tính tổng tiền lƣơng cho những ngƣời có số ngày công làm việc là 30 ngày

Trung tâm TT&NN Bài giảng Tin học đại cương
Giảng viên: Lê Thị Thu 86
Giải:
Ta ban hành hàm sau:
=SUMIF(E4:E14,“=30”,G4 :G14)
Kết quả sẽ là: 21.000.000
Nhóm hàm tìm kiếm: VLOOKUP, HLOOKUP
Hàm VLOOKUP: Hàm dò tìm theo cột.
Cú pháp: =VLOOKUP(Trị dò, Bảng dò, Cột lấy giá trị, Cách dò)
Chức năng: Dò tìm “Trị dò” ở cột đầu tiên bên trái của “Bảng dò”. Khi tìm đƣợc giá
trị dò, chuyển đến “Cột lấy giá trị” để lấy giá trị của ô tƣơng ứng theo hàng mang về ô
chứa hàm.
Giải thích:
Trị dò: Là giá trị mà ta căn cứ vào đó để dò tìm. Trị dò có thể là một số, một chuỗi,
một tham chiếu đến một ô nào đó dùng làm giá trị dò tìm hoặc một kết quả của một hàm
khác (thƣờng là kết quả của hàm LEFT và hàm RIGHT).
Bảng dò: Là một vùng dữ liệu (khối ô). Trong vùng đó, cột bên trái có chứa các giá trị
tƣơng ứng với trị dò (Bảng dò do ngƣời dùng tạo lập). Theo quy ƣớc, cột đầu tiên của
bảng đƣợc tính số thứ tự là cột 1 tiếp đến là cột 2 ,v.v.
Bảng dò trong hàm phải mang địa chỉ tuyệt đối.
Bảng dò đƣợc xác lập theo yêu cầu của bài toán. Có thể đặt bảng dò trong cùng Sheet
hoặc khác Sheet.
Bảng dò bao gồm 2 loại cột:
- Cột chứa trị dò: Gồm một cột, đƣợc xếp thứ tự đầu tiên trong bảng dò.
- Các cột lấy giá trị: Gồm nhiều cột (tuỳ từng bài toán), bắt đầu từ cột thứ 2, các giá
trị trong các cột này tƣơng ứng với cột chứa trị dò.
Cột lấy giá trị: Là cột chứa giá trị tƣơng ứng cần lấy khi dò tìm, khi ghi trong hàm ta
ghi số thứ tự của cột này.
Đối số Cột lấy giá trị phải >=1 và <= số cột lớn nhất có trong Bảng dò, ngƣợc lại hàm
sẽ trả về #VALUE! hoặc #REF.
Cách dò: Đƣợc xác định nhƣ sau:
- Cách dò là 1: Nếu cột chứa trị dò trong Bảng dò đƣợc sắp thứ tự tăng dần theo
bảng mã ASCII.
- Cách dò là 0: Nếu cột chứa trị dò trong Bảng dò không đƣợc sắp thứ tự.

Trung tâm TT&NN Bài giảng Tin học đại cương
Giảng viên: Lê Thị Thu 87
Ví dụ: Cho bảng dữ liệu sau:
Yêu cầu: Tìm Tên hàng trong kí tự đầu của Mã hàng trong Bảng tra 1.
Tại ô B3 nhập công thức: =VLOOKUP(LEFT(A3,1), $A$13:$B$15, 2, 0) KQ: Dầu
Sau đó copy công thức tại B3 cho các ô khác trong cột ta đƣợc kết quả cần tìm.
Hàm HLOOKUP: Hàm dò tìm theo cột hàng.
Cú pháp: =HLOOKUP(Trị dò, Bảng dò, Hàng lấy giá trị, Cách dò)
Chức năng: Dò tìm “Trị dò” ở hàng trên cùng của “Bảng dò”. Khi tìm đƣợc giá trị dò,
chuyển đến “Hàng lấy giá trị” để lấy giá trị của ô tƣơng ứng theo cột mang về ô chứa hàm.
Giải thích:
Trị dò: Là giá trị mà ta căn cứ vào đó để dò tìm. Trị dò có thể là một số, một chuỗi,
một tham chiếu đến một ô nào đó dùng làm giá trị dò tìm hoặc một kết quả của một hàm
khác (thƣờng là kết quả của hàm LEFT, RIGHT) (tƣơng ứng trị dò của hàm VLOOKUP).
Bảng dò: Là một vùng dữ liệu (khối ô), tƣơng ứng bảng dò của hàm VLOOKUP.
Bảng dò, do ngƣời dùng tạo ra theo yêu cầu của bài toán.
Bảng dò của hàm HLOOKUP đƣợc tổ chức theo hàng. Trong đó:
- Hàng số 1 (Hàng đầu tiên chứa tên các trị dò)
- Các hàng từ số 2 trở đi chứa các giá trị tƣơng ứng các trị dò.
Số hàng của bảng dò tùy thuộc vào yêu cầu của bài toán.
Khi nhập bảng dò trong hàm, bảng đò phải mang địa chỉ tuyệt đối.
Hàng lấy giá trị: Là những hàng thuộc bảng dò chứa giá trị tƣơng ứng cần lấy khi dò
tìm, khi ghi trong hàm ta ghi số thứ tự của hàng này.

Trung tâm TT&NN Bài giảng Tin học đại cương
Giảng viên: Lê Thị Thu 88
Đối số Hàng lấy giá trị phải >=1 và <= số hàng lớn nhất có trong Bảng dò, ngƣợc lại
hàm sẽ trả về #VALUE! hoặc #REF.
Cách dò: Đƣợc xác định nhƣ sau (tƣơng tự hàm VLOOKUP):
- Cách dò là 1: Nếu hàng chứa trị dò trong bảng dò đƣợc sắp thứ tự tăng dần theo
bảng mã ASCII.
- Cách dò là 0: Nếu hàng chứa trị dò trong bảng dò không đƣợc sắp thứ tự.
Ví dụ (theo bảng dữ liệu trên): Tìm Hãng sản xuất theo 2 kí tự cuối của Mã hàng ở
Bảng tra 2.
Tại ô C3 nhập công thức: =HLOOKUP(RIGHT(A3,2), $A$18:$E$19, 2, 0)
Sau đó copy công thức tại C3 cho các ô khác trong cột ta đƣợc kết quả cần tìm.
Hàm MATCH:
Cú pháp: =MATCH(Trị dò, Bảng dò, Cách dò)
Chức năng: Tƣơng tự hàm VLOOKUP hay HLOOKUP, nhƣng hàm sẽ cho kết quả là
vị trí của ô có giá trị tìm đƣợc trong Cột hoặc Hàng tham chiếu.
Giải thích:
Trị dò: tƣơng tự Hàm VLOOKUP.
Cách dò: là 0 hoặc 1, trong đó:
- Nếu cách dò là 0: Dò tìm tuyệt đối, bảng không cần sắp xếp.
- Nếu cách dò là 1: Dò tìm tƣơng đối, bảng phải đƣợc sắp xếp.
Hàm INDEX
Cú pháp: =INDEX(Bảng dò, Chỉ số dòng, chỉ số cột)
Chức năng: Hàm trả về giá trị trong ô giao nhau giữa dòng và cột trên bảng dò
100 200 300 400
10 20 30 40
1 2 3 4
Index(Bảng trên; 2; 1) 10
Index(Bảng trên; 3; 4) 4
Ví dụ: Cho bảng dữ liệu

Trung tâm TT&NN Bài giảng Tin học đại cương
Giảng viên: Lê Thị Thu 89
Mô tả:
+ Kí đầu của Mã phiếu cho biết Mã hàng
+ Kí tự 2,3 của Mã phiếu cho biết Loại hàng là Loại 1(01) hay Loại 2(02)
+ 2 kí tự cuối của Mã phiếu cho biết Mã vùng (Vùng sản xuất)
Yêu cầu:
* Tên hàng: gồm 2 phần Tên và Loại. Biết rằng Tên dựa vào Mã hàng tra trong BẢNG
1để có tên hàng tƣơng ứng, Loại: Dựa vào loại hàng để có giá trị hợp lý. Vd: Mã phiếu
là “G01CT” thì tên hàng là “Gạo thơm – Loại 1”
Tại ô C4 nhập công thức:
=VLOOKUP(LEFT(B4),$B$16:$C$18,2,0)&IF(MID(B4,2,2)="01","-Loại1","-Loại2")
* Vùng sản xuất: Dựa vào Mã vùng trong BẢNG 2
Tại ô D4 nhập công thức:
=HLOOKUP(RIGHT(B4,2),$H$14:$J$15,2,0)
* Đơn giá: Dựa vào Mã hàng kết hợp với Loại hàng trong BẢNG 1
Tại ô G4 nhập công thức:
=INDEX($B$15:$E$18,MATCH(LEFT(B4),$B$15:$B$18,0),MATCH(MID(B4,2,2),
$B$15:$E$15,0))
=> Ta có bảng kết quả:
Nhóm hàm ngày, giờ:
Hàm NOW: Cho giá trị ngày, giờ hệ thống hiện hành của máy.
Cú pháp: =NOW()
Chú ý: Hàm NOW() chỉ thay đổi giá trị khi Worksheet đƣợc tính toán lại. Nó không tự
động cập nhật ngày, giờ đƣợc.
Hàm TODAY: Cho giá trị ngày hệ thống hiện hành của máy.
Cú pháp: =TODAY()
Hàm DAY: Cho giá trị ngày trong tháng của biểu thức dạng ngày tháng.
Cú pháp: =DAY(Biểu thức kiểu ngày tháng)
Chú ý:

Trung tâm TT&NN Bài giảng Tin học đại cương
Giảng viên: Lê Thị Thu 90
- Biểu thức kiểu ngày tháng: 20-09-2009 hoặc 20/09/2009 (tùy cài đặt từ hệ điều
hành của ngƣời sử dụng).
- Có thể bị lỗi nếu nhập biểu thức trong hàm là một chuỗi ký tự.
- Biểu thức trong hàm có thể là địa chỉ tham chiếu đến một ô nào đó.
Ví dụ: =DAY("20/09/2009") Kết quả: 20
Nếu ô B1 chứa giá trị 20/10/2009, công thức =DAY(B1) Kết quả: 20
Hàm MONTH: Cho giá trị tháng của biểu thức dạng ngày tháng.
Cú pháp: =MONTH(Biểu thức kiểu ngày tháng)
Ví dụ: Nếu ô B1 chứa giá trị 20/10/2009, công thức =MONTH(B1) Kết quả: 10
Hàm YEAR: Cho giá trị năm của biểu thức dạng ngày tháng.
Cú pháp: =YEAR(Biểu thức kiểu ngày tháng)
Ví dụ: Nếu ô B1 chứa giá trị 20/10/2009, công thức =YEAR(B1) Kết quả: 2009
Hàm HOUR:
Cú pháp: =HOUR(Biểu thức kiểu thời gian)
Chú ý:
- Biểu thức kiểu thời gian: 20:09:35
- Có thể bị lỗi nếu nhập biểu thức trong hàm là một chuỗi ký tự.
- Biểu thức trong hàm có thể là địa chỉ tham chiếu đến một ô nào đó.
Ví dụ: =HOUR("20:09:35") Kết quả: 20
Nếu ô C1 chứa giá trị 20:09:35, công thức =HOUR(C1) Kết quả: 20
Hàm MINUTE:
Cú pháp: =MINUTE(Biểu thức kiểu thời gian)
Ví dụ: Nếu ô C1 chứa giá trị 20:09:35, công thức =MINUTE (C1) Kết quả: 9
Hàm SECOND:
Cú pháp: =SECOND(Biểu thức kiểu thời gian)
Ví dụ: Nếu ô C1 chứa giá trị 20:09:35, công thức =SECOND(C1) Kết quả: 35
4.3. BIỂU ĐỒ, ĐỒ THỊ
4.3.1. CÁC LOẠI BIỂU ĐỒ, ĐỒ THỊ
Tự động vẽ biểu đồ là một chức năng đƣợc ƣa thích của phần mềm bảng tính Excel. Các
biểu đồ, đồ thị là những hình ảnh minh hoạ rất trực quan, đầy tính thuyết phục. Ngƣời xem rút
ra ngay đƣợc những kết luận cần thiết từ các biểu đồ, đồ thị mà không cần giải thích dài dòng.
Ta sẽ dễ dàng tạo ra nhiều kiểu biểu đồ, đồ thị khác nhau dựa vào những số liệu trên bảng
tính hiện hành. Excel còn cho phép thay đổi cách trình bày, điều chỉnh đƣờng trục, đƣờng
biểu diễn, thêm ghi chú…
Có 3 loại biểu đồ thƣờng gặp là biểu đồ dạng cột (Columns), dạng đƣờng thẳng (Line) và
dạng bánh (Pie). Từ 3 dạng này Excel triển khai thành 14 loại biểu đồ chuẩn (Standard Type)
và 20 kiểu biểu đồ tùy chọn (Customize types) có thể dùng để biểu diễn số liệu trong bảng
tính tùy theo nhu cầu thực tế của ngƣời dùng.

Trung tâm TT&NN Bài giảng Tin học đại cương
Giảng viên: Lê Thị Thu 91
Các loại biểu đồ trong Excel và công dụng cơ bản của mỗi loại:
Loại biểu đồ Chức năng
Columns So sánh các loại dữ liệu với nhau theo chiều dọc
Bar So sánh các loại dữ liệu với nhau theo chiều ngang.
Line Cho xem sự thay đổi dữ liệu trong một giai đoạn.
Pie So sánh tỷ lệ của các thành phần trong một tổng thể.
XY (Scatter) Mô tả dữ liệu giữa hai loại dữ liệu liên quan.
Area Nhấn mạnh tầm quan trọng tƣơng đối của các giá trị qua một giai đoạn.
Doughnut So sánh các phần với tổng thể trong một hoặc nhiều phạm trù dữ liệu
(Biểu đồ Pie có một lỗ ở giữa).
Rada Chỉ ra các thay đổi dữ liệu hoặc tần số dữ liệu tƣơng đối với tâm điểm.
Surface Tạo vết các thay đổi trong hai biến số với biến số thứ ba thay đổi, là một
đồ họa 3 chiều.
Buble Hiện sáng các chùm giá trị, tƣơng tự nhƣ biểu đồ Scatter
Stock Kết hợp giữa biểu đồ kiểu Line và Column. Đƣợc thiết kế đặc biệt để tạo
vết giá cổ phiếu.
Cylinder Sử dụng một hình trụ để trình bày các dữ liệu của biểu đồ kiểu Bar hay
biểu đồ kiểu Column
Cone Nhấn mạnh các đỉnh của dữ liệu.
Pyramid Tƣơng tự nhƣ biểu đồ Cone.
4.3.2. CÁC BƢỚC DỰNG BIỂU ĐỒ
a. Xây dựng vùng dữ liệu cho biểu đồ
Một biểu đồ đƣợc tạo ra từ dữ liệu của bảng tính hiện hành. Vì vậy, khi xây dựng biểu đồ,
ta cần tạo bảng tính có chứa các dữ liệu cần thiết.
Ví dụ: Tạo một biểu đồ thể hiện kết quả bài kiểm tra của sinh viên đối với các môn
English, Science, Mathematics nhƣ sau:
Exam Result - Subject score marks
Student Name English Science Mathematics
Carol 70 75 58
John 52 65 79
Samantha 26 88 42
Edward 82 59 76
b. Tạo biểu đồ
Với chức năng Chart , Excel giúp ta tạo ra một biểu đồ qua nhiều bƣớc thực hiện và trong
mỗi bƣớc đó bạn có thể thay đổi những tuỳ chọn hoặc khai báo thêm các thông số sao cho phù
hợp với yêu cầu đề ra.
Bƣớc 1: Chọn vùng dữ liệu
Chọn vùng dữ liệu A1:D5 (Vùng dữ liệu chứa các luôn các nhãn của các cột)
Bƣớc 2: Chọn kiểu đồ thị
Nhập chuột chọn biểu tƣợng Creat Chart ( ) trên thanh truy cập nhanh
(Hoặc vào Tab Inser, chọn Chart). Mỗi nhóm đồ thị bao gồm những kiểu khác
nhau, ví dụ chọn nhóm Column Clustered Column

Trung tâm TT&NN Bài giảng Tin học đại cương
Giảng viên: Lê Thị Thu 92
Bƣớc 3: Xong bƣớc 2 là chúng ta đã có ngay một đồ thị dạng cột nhƣ hình trên, tuy
nhiên chúng ta có thể đổi các bố trí của các thành phần trên đồ thị. Chọn th Chart
Tools Design Chart Layout Chọn cách bố trí thích hợp. Ví dụ ta chọn kiểu Layout 5
trong Chart Layout.

Trung tâm TT&NN Bài giảng Tin học đại cương
Giảng viên: Lê Thị Thu 93
Bƣớc 4: Đảo các chuỗi số liệu từ dòng thành cột và ngƣợc lại: Chart Tools Design
Data Switch Row/Column. Chúng ta thực hiện lệnh này khi các đồ thị ở bƣớc trên
chƣa hiển thị đúng nhƣ mong muốn. Ví dụ chúng ta muốn nhóm các nhóm môn học lại
để dễ so sánh giữa các sinh viên rong cùng môt môn học với nhau.
Bƣớc 5. Nếu thấy kiểu đồ thị trên không đẹp, chúng ta có thể đổi sang kiểu khác bằng
cách: Chart Tools Design Type Change Chart Type, hộp thoại Insert Chart hiển
thị liệt kê toàn bộ các kiểu đồ thị hiện có của Excel để lựa chọn.
Bƣớc 6. Ngoài ra, nếu bạn thấy tông màu của đồ thị chƣa đẹp thì vào chọn Chart
Tools Design Chart Styles chọn More ( ).
Chọn Chart Style

Trung tâm TT&NN Bài giảng Tin học đại cương
Giảng viên: Lê Thị Thu 94
4.4. CƠ SỞ DỮ LIỆU TRÊN BẢNG TÍNH
4.4.1. KHÁI NIỆM CƠ SỞ DỮ LIỆU TRÊN BẢNG TÍNH
Cơ sở dữ liệu trên bảng tính là một tập hợp các thông tin có liên quan với nhau đƣợc tổ
chức theo một cấu trúc: Gồm một dòng tiêu đề ở phía trên, bên dƣới là các dòng dữ liệu. Danh
sách đƣợc tạo ra trên một phần của bảng tính, và đƣợc sử dụng để quản lý và bảo trì một khối
lƣợng dữ liệu tƣơng đối lớn và phức tạp.
Chẳng hạn nếu muốn lƣu trữ tên, địa chỉ, số điện thoại… của khách hàng, ta có thể tạo ra
một danh sách để quản lý các thông tin sau cho mỗi khách hàng: Họ và tên, địa chỉ, số điện
thoại, số fax,… Mỗi thông tin trên đƣợc đƣa vào một cột dữ liệu riêng biệt. Tất cả các cột có
liên quan đến một khách hàng tạo thành một dòng dữ liệu.
Bảng sau đây là một ví dụ về danh sách, với các tiêu đề nằm ở dòng thứ ba và các dòng
tiếp theo là các dòng dữ liệu. Các cột trong danh sách có các kiểu dữ liệu khác nhau nhƣ trị
số, ký tự, tiền tệ và có một số cột đƣợc tính ra từ các cột khác.
Chú ý:
- Không dùng các dòng trống để chia nhóm các dòng dữ liệu trong cùng một danh sách.
Excel diễn dịch một dòng trống là dấu hiệu kết thúc danh sách.
- Các cột nên có cùng một kiểu dữ liệu ngoại trừ dòng tiêu đề.
- Các công thức nên đƣợc tính toán dựa trên các ô trên cùng một dòng. Nếu phải sử
dụng một công thức dựa trên dữ liệu nằm bên ngoài danh sách, bạn hãy sử dụng tham
chiếu tuyệt đối.
- Giữa dòng tiêu đề và các dòng dữ liệu không đƣợc có một dòng trống.
- Các ô ở dòng tiêu đề phải có dữ liệu loại chuỗi, cần phải ngắn gọn, không trùng lắp.
4.4.2. CÁC THAO TÁC CƠ BẢN TRÊN BẢNG CƠ SỞ DỮ LIỆU
a. Sắp xếp dữ liệu (Sort)
Excel cho phép sắp xếp dữ liệu trong danh sách theo một cột nào đó trong một phạm vi đã
chọn. Cần lƣu ý khi chọn vùng dữ liệu sẽ sắp xếp vì nếu chọn không hết các cột trong danh
sách có liên hệ với nhau thì có thể làm sai lệch nội dung trên các dòng.
Trình tự sắp xếp như sau:

Trung tâm TT&NN Bài giảng Tin học đại cương
Giảng viên: Lê Thị Thu 95
- Bƣớc 1: Quét chọn vùng dữ liệu cần sắp xếp.
- Bƣớc 2: Vào Tab Data, chọn Sort để mở hộp thoại Sort.
Hình: Hộp thoại Sort
- Bƣớc 3: Xác định các thông số sắp xếp trong hộp thoại, bao gồm:
Sort by (Then by): Chọn các cột làm khóa thứ nhất (thứ 2, thứ 3) để thực hiện
sắp xếp. Dữ liệu sẽ đƣợc sắp xếp theo khóa thứ nhất. Chỉ khi nào có nhiều ô ở
cột dùng làm khoá thứ nhất trùng nhau thì khoá thứ hai mới đƣợc xét đến…
Sort On: Lựa chọn sắp xếp theo giá trị, theo mầu …
Order: Lựa chọn sắp xếp tăng dần hay giảm dần
My data has header: Nếu có dấu ở My data has header thì dòng đầu tiên
trong vùng chọn làm tiêu đề, excel chỉ sắp xếp từ dòng thứ hai của danh sách
trở đi. Nếu không có dấu ở My data has header thì sắp xếp tất cả các dòng
trong vùng đã chọn
- Bƣớc 4: Chọn OK để thực hiện sắp xếp.
-
Chú ý: Nếu sắp xếp theo nhiều tiêu chí chọn Add level

Trung tâm TT&NN Bài giảng Tin học đại cương
Giảng viên: Lê Thị Thu 96
b. Lọc dữ liệu trong danh sách (Auto Filter)
Menu lệnh Data\Filter\dùng để lọc các mẫu tin thỏa mãn một hoặc nhiều điều kiện đƣợc
chỉ định.
Khi lọc thì chỉ những mẫu tin thỏa mãn điều kiện chỉ định mới đƣợc hiển thị, các mẫu tin
còn lại sẽ bị che.
Cách thực hiện:
- Bƣớc 1: Chọn vùng dữ liệu để lọc hoặc di chuyển ô hiện hành vào vùng dữ liệu.
- Bƣớc 2: Chọn lệnh Data\Filter, Excel sẽ thêm các nút thả bên phải mỗi ô ở dòng tiêu
đề. Click vào mỗi nút thả và chọn một trong các điều kiện lọc sau:
Select All: Hiển thị tất cả các mẫu tin.
Number Fillters: để đặt các điều kiện lọc bằng cách dùng các toán tử so sánh.
Ta có thể chọn một toán tử so sánh ở hộp thả bên trái và chọn hoặc nhập vào giá trị so
sánh ở hộp thả bên phải. Ta cũng có thể dùng 2 toán tử so sánh cho mỗi cột (các toán tử này
có thể thoả mãn đồng thời (And) hoặc không cần phải thoả mãn đồng thời (Or). Ngoài ra,
Excel còn cho phép dùng các ký tự đại diện ? và * đối với dữ liệu có kiểu ký tự.
Các toán tử so sánh dùng để thiết lập điều kiện lọc:
Toán tử Ý nghĩa
Equals Bằng
Does not equal Khác
Is greater than Lớn hơn
Is greater than or equal to Lớn hơn hoặc bằng
Is less than Nhỏ hơn
Is less than or equal to Nhỏ hơn hoặc bằng
Begins with Bắt đầu bằng
Does not begin with Không bắt đầu bằng
Ends with Kết thúc bằng
Does not end with Không kết thúc bằng
Contains Bao gồm
Does not contain Không bao gồm
Các trị xác định: Hiển thị tất cả các giá trị khác nhau trong cột, nếu chọn trị nào thì chỉ
những mẫu tin có trị đó mới đƣợc hiển thị.
Chú ý:
- Nếu đặt điều kiện ở các cột khác nhau thì chỉ những mẫu tin thỏa mãn tất cả các điều
kiện đã đặt mới đƣợc hiển thị.
- Muốn hiện lại tất cả các mẫu tin, bạn thực hiện lệnh Data\Filter\ chọn Select All ở tất
cả các cột.
- Nếu muốn gỡ bỏ các nút thả thì chọn lại lệnh Tab Data\Filter

Trung tâm TT&NN Bài giảng Tin học đại cương
Giảng viên: Lê Thị Thu 97
CHƢƠNG V – GIỚI THIỆU VỀ MẠNG MÁY TÍNH
5.1. KHÁI NIỆM MẠNG MÁY TÍNH, PHÂN LOẠI MẠNG
5.1.1. KHÁI NIỆM VÀ PHÂN LOẠI MẠNG
a. Khái niệm mạng máy tính
Mạng máy tính là hệ thống liên kết hai hoặc nhiều máy tính cùng với các thiết bị ngoại vi
khác nhƣ máy in… lại với nhau để có thể trao đổi thông truyền thông với nhau, chia sẻ tập tin,
tài nguyên, gửi nhận e-mail…
b. Phân loại mạng máy tính
Phân loại theo phân bố địa lý:
Theo phân bố địa lý, mạng máy tính đƣợc chia làm 3 loại: LAN, WAN, Internet.
LAN (Local Area Network) - Mạng cục bộ:
Là mạng kết nối các máy tính trong một vùng địa lý nhỏ, ví dụ nhƣ trong một phòng,
một tòa nhà, một xí nghiệp, một trƣờng học…
Hình: Mạng LAN (Local Area Network) - Mạng cục bộ
WAN (Wide Area Network) - Mạng diện rộng:

Trung tâm TT&NN Bài giảng Tin học đại cương
Giảng viên: Lê Thị Thu 98
Hình: Mạng WAN (Wide Area Network) - Mạng diện rộng
Là mạng kết nối các máy tính trong một vùng địa lý rộng, ví dụ nhƣ giữa các thành
phố… WAN thƣờng liên kết các mạng cục bộ.
Internet:
Là một mạng máy tính toàn cầu. Trong đó, các máy tính kết nối với nhau thông qua
tập chuẩn chung các giao thức gọi là TCP/IP (Transmission Control Protocol - Internet
Protocol).
Hình: Mạng Internet
Phân loại theo môi trường truyền thông:
Phân loại theo môi trƣờng truyền thông, mạng máy tính đƣợc chia làm 2 loại: Mạng có
dây, mạng không dây.
Mạng có dây:
HUB
PC
`
PC
PC
PC
Hình: Mạng có dây
Hệ thống mạng máy tính sử dụng phƣơng tiện kết nối là cáp truyền thông (cáp xoắn
đôi, cáp đồng trục, cáp quang…)
Trong hệ thống mạng còn có các thiết bị thực hiện việc chuyển tiếp các tín hiệu, định
hƣớng, khuếch đại tín hiệu… nhƣ: Bộ khuếch đại (Repeater), bộ tập trung (Hub), bộ định
tuyến (Router)…

Trung tâm TT&NN Bài giảng Tin học đại cương
Giảng viên: Lê Thị Thu 99
Mạng không dây:
Hệ thống mạng máy tính sử dụng phƣơng tiện truyền thông không dây, có thể là sóng
radio, bức xạ, hồng ngoại hay sóng truyền qua vệ tinh.
Mạng không dây có khả năng thực hiện các kết nối mọi nơi mọi thời điểm, mà không
cần sử dụng các thiết bị kết nối cồng kềnh phức tạp nhƣ mạng có dây.
Hình: Mạng không dây
Để tổ chức một mạng không dây đơn giản cần có:
Điểm truy cập không dây WAP (Wireless Access Point): Là thiết bị có chức năng
kết nối với máy tính trong mạng, kế nối mạng không dây với mạng có dây.
Mỗi máy tính tham gia vào mạng không dây điều phải có vỉ mạng không dây
(Wireless Network Card: Card mạng không dây).
Ngƣời ta thƣờng sử dụng bộ định tuyến không dây (Wireless Router) ngoài chức năng
nhƣ điểm truy cập không dây, còn có chức năng định tuyến đƣờng truyền.
Phân loại mạng theo chức năng:
Phân loại mạng theo chức năng, mạng máy tính đƣợc chia làm 2 loại: Mạng ngang hàng,
mạng khách – chủ.
Mạng ngang hàng (Peer –to Peer):

Trung tâm TT&NN Bài giảng Tin học đại cương
Giảng viên: Lê Thị Thu 100
Hình: Mô hình mạng ngang hàng (Peer –to Peer)
- Tất cả các máy tính điều bình đẳng nhƣ nhau.
- Mỗi máy vừa cung cấp tài nguyên vừa dùng chung tài nguyên của máy khác.
Nhƣợc điểm:
- Chỉ thích hợp với các mạng mô hình nhỏ.
- Tài nguyên đƣợc quản lý phân tán.
- Chế độ bảo mật kém.
Ƣu điểm: Xây dụng hệ thống mạng và bảo trì đơn giản.
Mạng khách – chủ (Client - Server):
Máy chủ là máy tính đảm bảm bảo việc phục vụ các máy khách bằng cách điều khiển
việc phân bố tài nguyên (phần cứng, phần mềm) nằm trong mạng với mục đích sử dụng
chung. Máy chủ thƣờng có cấu hình mạnh, lƣu trữ đƣợc lƣợng lớn thông tin phục vụ
chung.
Máy khách là máy sử dụng tài nguyên do máy chủ cung cấp.
Hình: Mô hình mạng khách – chủ (Client - Server)
Mô hình khách chủ có ƣu điểm là dữ liệu đƣợc quản lý tập trung, chế độ bảo mật tốt,
thích hợp các mạng trung bình và lớn.
Ví dụ: Các máy tính trong trƣờng học đƣợc nối mạng, một máy chủ có cấu hình mạnh
và bộ nhớ lớn lƣu trữ các phần mềm ứng dụng, chứa thông tin về học sinh, giáo viên, kết
quả bài kiểm tra, bài thi, phần mèm học tập… Các máy khác khai thác thông tin ở máy
chủ, đóng vai trò máy khách.
5.1.2. LỢI ÍCH CỦA VIỆC NỐI MÁY TÍNH THÀNH MẠNG
Chia sẻ tài nguyên
Chia sẻ tập tin, sử dụng chung dữ liệu, tài nguyên nhƣ đĩa cứng, máy in…
Tiết kiệm tài chính

Trung tâm TT&NN Bài giảng Tin học đại cương
Giảng viên: Lê Thị Thu 101
Ngày nay, hầu hết những mạng máy tính bao gồm nhiều máy tính nhỏ bởi vì chúng có
một tỷ lệ giá thành và hiệu quả tốt hơn những máy tính lớn.
Mạng máy tính cho phép ngƣời lập trình ở một trung tâm máy tính này có thể sử dụng các
chƣơng trình tiện ích của một trung tâm máy tính khác đang rỗi, sẽ làm tǎng hiệu quả kinh tế
của hệ thống.
Khả năng mở rộng
Có thể tăng hiệu quả của hệ thống một cách dần dần khi khối lƣợng công việc tăng bằng
cách cài thêm nhiều bộ vi xử lý.
Môi trƣờng truyền thông:
Mạng có khả năng kết hai hay nhiều ngƣời lại với nhau bất kể ở vị trí cách xa nhau hàng
vạn dặm.
5.2. GIỚI THIỆU CÁC DỊCH VỤ PHỔ BIẾN TRÊN INTERNET
5.2.1. KHAI THÁC THÔNG TIN DỰA TRÊN CÁC TRANG WEB
a. Truy cập thông tin từ trang Web
Để truy cập đến trang Web, ta phải sử dụng một chƣơng trình ứng dụng chuyên biệt đƣợc
gọi là trình duyệt Web (Browser). Có nhiều trình duyệt Web khác nhau, thông dụng nhất là
các trình duyệt Internet Explorer, Mozilla Firefox, Google Chrome…
Internet Explorer Mozilla Firefox Google Chrome Co Rom+
Trình duyệt Web giúp ngƣời dùng truy cập các trang Web, tƣơng tác với các tài nguyên
khác của Internet.

Trung tâm TT&NN Bài giảng Tin học đại cương
Giảng viên: Lê Thị Thu 102
Hình: Giao diện trình duyệt web Mozilla Firefox
Các thao tác thƣờng dùng khi sử dụng trình duyệt web:
- Truy cập tới một Website hay một trang Web.
- Lƣu một hình ảnh có trong trang Web.
- Download một tập tin.
- Lƣu nội dung trang Web về ổ đĩa.
b. Tìm kiếm thông tin trên Internet
Tìm kiếm theo danh mục địa chỉ hay liên kết đƣợc các nhà cung cấp dịch vụ đặt trên trang
web:

Trung tâm TT&NN Bài giảng Tin học đại cương
Giảng viên: Lê Thị Thu 103
Hình: Mục tìm kiếm trên trang báo Dân trí
(http://www.dantri.com.vn)
Tìm kiếm nhờ các máy tìm kiếm (Search Engine): Google (http://www.google.com),
Yahoo! (http://www.yahoo.com.vn) …
Hình: Công cụ tìm kiếm Google (http://www.google.com)
5.2.2. THƢ TÍN ĐIỆN TỬ
a. Khái niệm
Thƣ tín điện tử (E-mail): Là một dịch vụ cho phép ngƣời sử dụng có thể chuyển và nhận
các thông điệp với nội dung và phạm vi không giới hạn, thông qua mạng Internet và các phần
mềm quản lý E-mail.

Trung tâm TT&NN Bài giảng Tin học đại cương
Giảng viên: Lê Thị Thu 104
Thông điệp (Message): Là những thông tin mà ngƣời sử dụng cần trao đổi với nhau.
Thông điệp đƣợc chuyển vào máy tính thông qua các thiết bị nhập nhƣ: Bàn phím, máy
quét… và đƣợc máy vi tính chuyển thành dạng thông tin đặc biệt để có thể truyền đi thông
qua các hệ thống vô tuyến hoặc hữu tuyến.
Mail server: Là trung tâm điều khiển và quản lý dịch vụ thƣ tín điện tử (có thể xem nhƣ
là trung tâm bƣu điện ngoài thực tế). Khi ngƣời gửi chuyển một thƣ tín đi, thƣ này sẽ đƣợc
chuyển đến máy chủ quản lý thƣ và sau đó máy chủ Mail sẽ chuyển đến đúng địa chỉ của
ngƣời nhận đƣợc ghi trong thƣ thông qua hệ thống mạng máy tính.
Hình: Chu trình gởi-nhận E-mail
Ngƣời gửi (Sender): Là ngƣời trực tiếp muốn thông tin của họ đƣợc chuyển đến ngƣời
khác thông qua một chƣơng trình chuyển nhận thƣ tín điện tử (E-mail Program) đƣợc cài đặt
trong máy tính.
Trên thực tế có rất nhiều loại chƣơng trình cho phép ngƣời dùng gửi và nhận thƣ bằng
máy tính nhƣ: Outlook Express, Pegasus Mail, Netscape Messenger… là những chƣơng trình
phải cài đặt vào máy; hoặc các web mail không phải cài lên máy, chỉ sử dụng thông qua trình
duyệt web nhƣ: Yahoo mail, Hotmail, Vol.vnn.vn mail, FPT mail… Tuỳ theo thị hiếu của
ngƣời dùng và tính năng của từng chƣơng trình mà ngƣời dùng có thể chọn cho mình một
chƣơng trình thích hợp.
Ngƣời nhận (Receiver): Là đối tƣợng mà ngƣời gửi muốn chuyển thông tin đến thông
qua chƣơng trình chuyển và nhận thƣ tín nhƣ đã nói trên.
Tài khoản (Account): Là một nơi chứa các thƣ tín bạn gửi đi và nhận về, hay xem nhƣ là
một cái tủ. Chìa khóa để mở tủ này chính là tên của tài khoản (Username) và mã số tài khoản
mà nhà cung cấp dịch vụ Internet đã cung cấp (hay đƣợc gọi là “mật khẩu” - Password).
Cấu tạo của địa chỉ E-mail:
Địa chỉ E-mail = Tên đại diện hộp thƣ + @ + Tên của máy chủ E-mail
Ví dụ: [email protected], [email protected], [email protected]…
b. Ƣu điểm, nhƣợc điểm của việc sử dụng E-mail
Ưu điểm, nhược điểm của việc sử dụng E-mail
- Một e-mail có thể đƣợc gửi từ quốc gia này đến quốc gia khác chỉ trong vài phút
và đảm bảo tới đƣợc ngƣời nhận nếu ngƣời gửi đã đề đúng địa chỉ.

Trung tâm TT&NN Bài giảng Tin học đại cương
Giảng viên: Lê Thị Thu 105
- Một e-mail có thể gửi cho rất nhiều ngƣời, ở nhiều vị trí khác nhau.
- Vận tốc truyền e-mail chỉ vài giây đến vài phút và chi phí rất nhỏ, không đáng kể
so vời gửi qua đƣờng bƣu điện.
- Các tập tin tài liệu có thể đƣợc gửi kèm theo e-mail thay vì phải in ấn gửi qua bƣu
điện hay gửi fax.
- Có thể gửi kèm theo e-mail các tập tin âm thanh, hình ảnh và video.
Nhược điểm của việc sử dụng E-mail
E-mail là công cụ đắc lực giúp lan truyền virus máy tính thông qua Internet. Ngày nay,
việc sử dụng e-mail đã trở thành phổ biến, điều đó cũng có nghĩa là khả năng lây lan virus
máy tính sẽ cao hơn.
c. Sử dụng các dịch vụ quản lý E-mail
Giới thiệu Web Mail
Dịch vụ Web mail là trình gửi nhận thƣ điện tử đƣợc tích hợp trên một trang web của một
website nào đó.
Khi sử dụng Web mail máy tính chỉ cần có một trình duyệt web (Internet Explorer,
Netscape, hay bất kỳ trình duyệt nào hỗ trợ tải file và hình) và có kết nối Internet.
Tất cả các tác vụ liên quan đến thƣ nhƣ đọc, viết và gửi thƣ đều đƣợc thực hiện trong
trang web của nhà cung cấp dịch vụ. Tất cả các e-mail đều đƣợc lƣu và quản lý trên server của
nhà cung cấp dịch vụ e-mail.
Các điều kiện cần thiết để sử dụng dịch vụ E-mail:
- Có một máy vi tính hoạt động đƣợc nối với Internet
- Có một chƣơng trình gửi/nhận thƣ tín đƣợc cài đặt sẵn trong máy, hoặc một trình
duyệt web để sử dụng web mail.
- Có một tài khoản E-mail.
Cách mở một Web mail
Bƣớc 1: Mở trình duyệt web.
Bƣớc 2: Nhập địa chỉ của web mail vào hộp Address (chính là địa chỉ của trang web trên
đó có chạy chƣơng trình e-mail).
Ví dụ: Yahoo mail (http://mail.yahoo.com), Gmail (http://www.gmail.com)
Bƣớc 3: Nhập tên tài khoản (username) và mật khẩu (password) để truy cập hộp thƣ (nếu
đã có tài khoản) hoặc đăng ký một tài khoản mail mới nếu chƣa có tài khoản trên web mail đó
(tuỳ theo web mail mà bạn phải cung cấp những thông tin cá nhân để tạo đƣợc tài khoản).
Các thao tác thường dùng với dịch vụ quản lý E-mail:
Tạo và quản ký e-mail mới.
Nhận, đọc, trả lời và gửi e-mail cho ngƣời khác.
Sắp xếp e-mail.
Lọc các e-mail nhận đƣợc.
Tạo lập và quản lý sổ địa chỉ.

Trung tâm TT&NN Bài giảng Tin học đại cương
Giảng viên: Lê Thị Thu 106
Hình: Dịch vụ Web mail của Yahoo mail (http://mail.yahoo.com)
Hình: Dịch vụ tạo Web mail của Google gmail (http://mail.google.com)

Trung tâm TT&NN Bài giảng Tin học đại cương
Giảng viên: Lê Thị Thu 107
TÀI LIỆU THAM KHẢO
STT Tên tài liệu Tác giả NXB Năm XB
1 Giáo trình Tin học văn
phòng – windows, word
2010, excel 2010
PGS.TS Bùi Thế Tâm NXB Thời đại 2010
2 Giáo trình tin học văn
phòng
Thạc Bình Cƣờng(Chủ
biên), Lƣơng Mạnh Bá-
Bùi Thị Hòa-Đinh Hùng
NXB Giáo dục 2009
3 Hƣớng dẫn sử dụng
dụng Internet cho ngƣời
mới bắt đầu
Trần Văn Thắng NXB Thống kê 2010
4 Giáo trình Tin học đại
cƣơng
PGS.TS Bùi Thế Tâm NXB Thời đại 2011
5 Hƣớng dẫn học từng
bƣớc Giáo trình Word
2010 Dành cho ngƣời tự
học
Phạm Quang Huy – Võ
Duy Thanh Tâm
NXB Thông tin
và Truyền
thông
2011
6 Hƣớng dẫn học từng
bƣớc Giáo trình Excel
2010 Dành cho ngƣời tự
học
Phạm Quang Huy – Võ
Duy Thanh Tâm
NXB Thông tin
và Truyền
thông
2011
7 Hƣớng dẫn sử dụng
Microsoft Windows 7
Professional: toàn tập
Nguyên Hoàng – Minh
Tuấn
NXB Hồng
Đức
2009

Trung tâm TT&NN Bài giảng Tin học đại cương
Giảng viên: Lê Thị Thu 108
MỤC LỤC
CHƢƠNG I – ĐẠI CƢƠNG VỀ TIN HỌC ........................................................................... 1
1.1. THÔNG TIN VÀ XỬ LÝ THÔNG TIN ......................................................................... 1
1.1.1. THÔNG TIN VÀ QUY TRÌNH XỬ LÝ THÔNG TIN CƠ BẢN ........................... 1
1.1.2. BIỂU DIỄN THÔNG TIN ........................................................................................ 2
1.2. CẤU TRÚC CƠ BẢN CỦA HỆ THỐNG MÁY TÍNH ĐIỆN TỬ ................................ 5
1.2.1. LƢỢC SỬ VỀ SỰ PHÁT TRIỂN CỦA MÁY TÍNH ............................................. 5
1.2.2. CẤU TRÚC TỔNG QUÁT VÀ CÁC THÀNH PHẦN CƠ BẢN CỦA MÁY
TÍNH ĐIỆN TỬ ................................................................................................................. 7
1.3. PHÂN LOẠI PHẦN MỀM ........................................................................................... 12
1.3.1. GIẢI THUẬT VÀ BIỂU DIỄN GIẢI THUẬT ..................................................... 12
1.3.2. PHẦN MỀM, PHÂN LOẠI PHẦN MỀM ............................................................. 14
1.3.3. NGÔN NHỮ LẬP TRÌNH, CÁC BƢỚC CƠ BẢN LẬP TRÌNH ......................... 14
CHƢƠNG II – HỆ ĐIỀU HÀNH TRÊN MÁY VI TÍNH VÀ HƢỚNG DẪN SỬ DỤNG
HỆ ĐIỀU HÀNH MICROSOFT WINDOWS ..................................................................... 16
2.1. GIỚI THIỆU TỔNG QUAN HỆ ĐIỀU HÀNH MICROSOFT WINDOWS ............... 16
2.1.1. GIỚI THIỆU TỔNG QUAN HỆ ĐIỀU HÀNH MICROSOFT WINDOWS ........ 16
2.1.2. CÁC ĐỐI TƢỢNG ĐIỀU KHIỂN CƠ BẢN CỦA HỆ ĐIỀU HÀNH
MICROSOFT WINDOWS 7 ........................................................................................... 20
2.2. KHÁI NIỆM TỆP, THƢ MỤC TỆP VÀ CẤU TRÚC LƢU TRỮ HÌNH CÂY .......... 23
2.2.1. KHÁI NIỆM TỆP, THƢ MỤC TỆP VÀ CẤU TRÚC LƢU TRỮ HÌNH CÂY ... 23
2.2.2. CÔNG CỤ QUẢN LÝ TỆP CỦA HỆ ĐIỀU HÀNH MICROSOFT WINDOWS 25
2.3. QUẢN LÝ CHƢƠNG TRÌNH, THỰC HIỆN MỘT CHƢƠNG TRÌNH TRÊN
MICROSOFT WINDOWS................................................................................................... 30
2.3.1. HỆ THỐNG QUẢN LÝ CHƢƠNG TRÌNH, CÀI ĐẶT CHƢƠNG TRÌNH ỨNG
DỤNG ............................................................................................................................... 30
2.3.2. THỰC HIỆN CHƢƠNG TRÌNH, GIAO TIẾP GIỮA CÁC CHƢƠNG TRÌNH
TRONG MÔI TRƢỜNG ĐA NHIỆM ............................................................................. 31
CHƢƠNG III – ỨNG DỤNG CỦA MÁY VI TÍNH ĐỂ XỬ LÝ VĂN BẢN .................... 33
3.1. NHỮNG KHÁI NIỆM CHUNG VỀ XỬ LÝ VĂN BẢN ............................................ 33
3.1.1. NHỮNG KHÁI NIỆM CHUNG VỀ XỬ LÝ VĂN BẢN ..................................... 33
3.1.2. CÁC ĐƠN VỊ CƠ BẢN DÙNG TRONG XỬ LÝ VĂN BẢN ............................. 38
3.2. LƢU TRỮ, ĐÓNG, MỞ, IN ẤN VĂN BẢN ............................................................... 39
3.2.1. LƢU TRỮ, ĐÓNG, MỞ VĂN BẢN ..................................................................... 39

Trung tâm TT&NN Bài giảng Tin học đại cương
Giảng viên: Lê Thị Thu 109
3.2.2. IN ẤN VĂN BẢN .................................................................................................. 41
3.3. CÁC THAO TÁC BIÊN TẬP VÀ XỬ LÝ VĂN BẢN ................................................ 44
3.3.1. BIÊN TẬP VĂN BẢN ........................................................................................... 44
3.3.2. HIỆU CHỈNH VĂN BẢN ...................................................................................... 46
3.4. ĐỊNH DẠNG VĂN BẢN.............................................................................................. 47
3.4.1. ĐỊNH DẠNG KÝ TỰ ............................................................................................ 47
3.4.2. ĐỊNH DẠNG ĐOẠN VĂN BẢN .......................................................................... 50
3.5. CHÈN VÀ HIỆU CHỈNH CÁC ĐỐI TƢỢNG PHI VĂN BẢN .................................. 55
3.5.1. CHÈN CÁC ĐỐI TƢỢNG PHI VĂN BẢN .......................................................... 55
3.5.2. HIỆU CHỈNH CÁC ĐỐI TƢỢNG PHI VĂN BẢN .............................................. 58
3.6. CHÈN CHỮ NGHỆ THUÂT (WORDART) – HÌNH MẪU (SHAPES) – CÔNG
THỨC TOÁN HỌC (EQUATION) TRÊN MICROSOFT WORD ..................................... 59
3.6.1. CHÈN CHỮ NGHỆ THUÂT (WORDART) ......................................................... 59
3.6.2. CHÈN HÌNH MẪU (SHAPES) ............................................................................. 60
3.6.3. ĐỊNH DẠNG WORDART, SHAPES ................................................................... 60
3.6.4. CHÈN CÔNG THỨC TOÁN HỌC (EQUATION) ............................................... 61
3.7. BẢNG BIỂU.................................................................................................................. 62
3.7.1. CHÈN BẢNG, HIỆU CHỈNH, NHẬP THÔNG TIN CHO BẢNG ...................... 62
3.7.3. MỘT SỐ THAO TÁC TRÊN BẢNG – SẮP XẾP, TÍNH TOÁN ........................ 65
CHƢƠNG IV – HƢỚNG DẪN SỬ DỤNG PHẦN MỀM BẢNG TÍNH ........................... 68
4.1. NHỮNG KHÁI NIỆM CHUNG VỀ BẢNG TÍNH ...................................................... 68
4.1.1. KHÁI NIỆM VÀ PHẠM VI ỨNG DỤNG CỦA BẢNG TÍNH ............................ 68
4.1.2. CẤU TRÚC CƠ BẢN CỦA BẢNG TÍNH ............................................................ 72
4.2. CÁC KIỂU DỮ LIỆU, PHÉP TOÁN, HÀM, BIỂU THỨC, CÔNG THỨC ............... 74
4.2.1. CÁC KIỂU DỮ LIỆU, PHÉP TOÁN VÀ BIỂU THỨC ....................................... 74
4.2.2. CÔNG THỨC, SAO CHÉP CÔNG THỨC ........................................................... 76
4.2.3. HÀM TRÊN BẢNG TÍNH ................................................................................... 78
4.3. BIỂU ĐỒ, ĐỒ THỊ ........................................................................................................ 90
4.3.1. CÁC LOẠI BIỂU ĐỒ, ĐỒ THỊ ............................................................................. 90
4.3.2. CÁC BƢỚC DỰNG BIỂU ĐỒ .............................................................................. 91
4.4. CƠ SỞ DỮ LIỆU TRÊN BẢNG TÍNH ........................................................................ 94
4.4.1. KHÁI NIỆM CƠ SỞ DỮ LIỆU TRÊN BẢNG TÍNH ........................................... 94
4.4.2. CÁC THAO TÁC CƠ BẢN TRÊN BẢNG CƠ SỞ DỮ LIỆU ............................. 94

Trung tâm TT&NN Bài giảng Tin học đại cương
Giảng viên: Lê Thị Thu 110
CHƢƠNG V – GIỚI THIỆU VỀ MẠNG MÁY TÍNH ....................................................... 97
5.1. KHÁI NIỆM MẠNG MÁY TÍNH, PHÂN LOẠI MẠNG ........................................... 97
5.1.1. KHÁI NIỆM VÀ PHÂN LOẠI MẠNG ................................................................ 97
5.1.2. LỢI ÍCH CỦA VIỆC NỐI MÁY TÍNH THÀNH MẠNG ................................... 100
5.2. GIỚI THIỆU CÁC DỊCH VỤ PHỔ BIẾN TRÊN INTERNET .................................. 101
5.2.1. KHAI THÁC THÔNG TIN DỰA TRÊN CÁC TRANG WEB .......................... 101
5.2.2. THƢ TÍN ĐIỆN TỬ ............................................................................................. 103
KT.Giám đốc TT.TT&NN Tổ trƣởng bộ môn Giảng viên soạn
Nguyễn Trƣờng Sơn Nguyễn Vũ Duy Lê Thị Thu