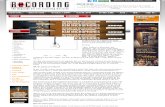TIMESHEETS IMPLEMENTATION MANUAL · 2020. 7. 22. · 3.11 welcome screen timesheet quick entry 126...
Transcript of TIMESHEETS IMPLEMENTATION MANUAL · 2020. 7. 22. · 3.11 welcome screen timesheet quick entry 126...
-
C o n n X T i m e s h e e t s
© 2005 - 2018 ConnX Pty Ltd 1 of 206
TIMESHEETS IMPLEMENTATION MANUAL
VERSION 5.2
-
C o n n X T i m e s h e e t s
2 of 206 © 2005 - 2018 ConnX Pty Ltd
Copyright © 2005 - 2018 ConnX Pty Ltd ABN 46 108 567 960
Reproduction in whole or in part by electronic, mechanical or chemical means,
including photocopying, recording, or by any information storage and retrieval system,
in any language, is strictly prohibited, except in accordance with the Copyright Act
1968.
The information contained within this document is for illustrative purposes only. ConnX
Pty Ltd and its employees accept no responsibility or liability whatsoever for any act or
omission upon the contents of this document.
ConnX Pty Ltd acknowledges that the product and company names mentioned in this
document may be the trademarks of their respective owners.
ConnX Pty Ltd
Level 8
303 Coronation Drive
MILTON QLD
PO Box 1122
MILTON QLD 4064
AUSTRALIA
Ph: 1300 CONNXHR
1300 266 694
Intl: +61 7 3368 2623
Web: www.connx.com.au
http://www.connx.com.au/
-
C o n n X T i m e s h e e t s
© 2005 - 2018 ConnX Pty Ltd 3 of 206
TABLE OF CONTENTS
INTRODUCTION 7
DOCUMENT PURPOSE 7
TYPOGRAPHIC CONVENTIONS 7
GETTING HELP 8
ONLINE HELP 8
DOCUMENTED HELP 8
CONNX SUPPORT 8
1.0 OVERVIEW 9
1.1 GENERAL NAVIGATION 10
1.2 GETTING STARTED 12
2.0 SETUP 15
2.1 SECURITY ACCESS 15
2.2 INITIAL TIMESHEET SETTINGS 16
2.2.1 QUICK ENTRY CONTROL 16
2.2.2 SETTING THE NUMBER OF PERIODS THAT TIMESHEETS CHECK REQUIRED HOURS FROM 17
2.2.3 ALLOWING MANAGERS TO SET PUBLIC HOLIDAY TRANSACTIONS 17
2.2.4 LABEL CUSTOMISATION 18
2.2.5 TIMESHEET VERIFICATION SETTINGS 19
2.3 PERIOD END DATES 22
2.3.1 CREATING PERIOD END DATES 22
2.3.2 GENERATING PE DATES 24
2.3.3 CLOSE OF PERIOD END DATE 25
2.3.4 AUTOMATICALLY SETTING THE CURRENT PERIOD 25
2.3.5 MANUALLY SETTING THE CURRENT PERIOD 26
2.4 ESTABLISHING WORKFLOW ACTIONS AND SEQUENCES 28
2.5 TIMESHEET TEMPLATES 29
2.5.1 TIMESHEET ENTRY SETTINGS 31
2.5.2 SUMMARY VIEW SETTINGS 34
2.5.3 DETAILED VIEW SETTINGS 35
2.5.4 TOIL SETTINGS (IF ENABLED) 38
2.5.5 COMPONENT TYPES 39
2.5.6 SHOWING TRANSACTIONS ON THESE DAYS 39
2.5.7 EXPORT SETTINGS 40
2.5.8 VERIFICATION SETTINGS 42
2.5.9 REMINDER SETTINGS 46
2.5.10 COPYING TEMPLATES 50
2.5.11 DELETING TEMPLATES 51
-
C o n n X T i m e s h e e t s
4 of 206 © 2005 - 2018 ConnX Pty Ltd
2.6 TOIL 52
2.6.1 SETTING UP TOIL IN SAGE MICROPAY 53
2.6.2 SETTING UP TOIL IN CONNX 58
2.6.3 DEFINING TOIL ACCRUAL RATES 61
2.6.4 ADDING TOIL TO TIMESHEET TEMPLATES 65
2.6.5 SOME EXAMPLES OF TOIL 68
2.6.6 ADDING ACCRUAL RATES TO THE TIMESHEET 74
2.6.7 ADDING TOIL ADDITIONAL HOURS TO THE TIMESHEET 76
2.7 ASSIGNING TEMPLATES 78
2.7.1 ASSIGNING A TEMPLATE TO A DEPARTMENT 79
2.7.2 ASSIGNING A TEMPLATE TO AN EMPLOYEE 80
2.7.3 UNLINKING A TEMPLATE FROM AN EMPLOYEE 81
3.0 DAILY OPERATIONS FOR EMPLOYEES 83
3.1 EXPORT RECORD ONLY TIMESHEETS 83
3.1.1 FLOWCHART – RECORD ONLY TIMESHEETS 84
3.1.2 FLOWCHART – EXPORT TIMESHEETS 85
3.2 UNDERSTANDING THE TIMESHEET FORM 86
3.2.1 SUMMARY (OR SPREADSHEET) VIEW 86
3.2.2 DETAIL (OR TRANSACTION) VIEW 87
3.2.3 DAILY SUMMARY 88
3.2.4 DETAIL VIEW ONLY TIMESHEETS 89
3.2.5 HOW ARE LEAVE APPLICATIONS SHOWN? 90
3.3 USING THE TIMESHEET LIST (FOR EMPLOYEES) 91
3.4 OPENING YOUR TIMESHEET 93
3.4.1 SPECIFYING A DATE 93
3.4.2 SELECTING A TIMESHEET FROM THE LIST 93
3.5 RECORD ONLY TIMESHEETS AND HOURS WORKED 94
3.6 COMPLETING THE TIMESHEET FORM 95
3.7 SUMMARY VIEW – DATA ENTRY EXAMPLES 96
3.7.1 COMPLETING WITH START AND FINISH TIMES 96
3.7.2 WITHOUT START AND FINISH TIMES 98
3.7.3 USING THE COMPONENT DROP-DOWN LIST ROW 99
3.7.4 WITH COST ACCOUNTS AND/OR ACTIVITIES 101
3.7.5 TAKING A ROSTERED DAY OFF 105
3.7.6 TAKING TOIL 107
3.7.7 ENTERING LEAVE IN CONNX TIMESHEETS 109
3.7.8 ENTERING ADDITIONS AND DEDUCTIONS 109
3.8 DETAIL VIEW – DATA ENTRY EXAMPLES 115
3.8.1 ADDING A NEW TRANSACTION 115
3.8.2 EDITING A TRANSACTION 117
3.8.3 DELETING A TRANSACTION 118
3.8.4 MULTI-DAY TRANSACTIONS 118
-
C o n n X T i m e s h e e t s
© 2005 - 2018 ConnX Pty Ltd 5 of 206
3.9 COMMENTS 119
3.10 TIMESHEET VERIFICATION 120
3.10.1 COMPLETING PER DAY 120
3.10.2 COMPLETING PER TRANSACTION 123
3.11 WELCOME SCREEN TIMESHEET QUICK ENTRY 126
3.11.1 RECORDING YOUR HOURS FOR TODAY 127
3.11.2 RECORDING YOUR HOURS FOR A PREVIOUS DAY 128
3.11.3 RECORDING MULTIPLE SHIFTS 129
3.11.4 RECORDING BREAK TIMES 130
3.11.5 ENTERING TIME ON A DAY WHICH IS ALREADY ON A COMPLETED TIMESHEET 132
3.12 SUBMITTING TIMESHEETS (EXPORTING TIMESHEETS ONLY) 133
3.12.1 USING THE TIMESHEET LIST SCREEN 133
3.12.2 USING THE ‘CURRENT TIMESHEET’ LINK ON THE MENU 134
3.12.3 RE-SUBMITTING TIMESHEETS 135
3.13 TIMESHEET STATUS AND MESSAGES 136
3.14 COPYING A TIMESHEET TO THE CURRENT PERIOD 138
3.15 ADJUSTMENTS 140
3.15.1 LEAVE APPLICATION ADJUSTMENTS 143
4.0 DAILY OPERATIONS FOR MANAGERS 146
4.1 MANAGER’S TIMESHEET LIST 146
4.1.1 VIEWING TIMESHEET STATUS 146
4.1.2 FILTERING THE TIMESHEET LIST 147
4.1.3 SENDING MESSAGES TO SELECTED EMPLOYEES 148
4.1.4 VIEWING THE EMPLOYEE’S CURRENT TIMESHEET 149
4.2 VIEWING THE EMPLOYEE’S LIST OF TIMESHEETS 150
4.3 HOLDING A TIMESHEET UNTIL A FUTURE PERIOD 152
4.4 ADDING A PUBLIC HOLIDAY TO EMPLOYEE TIMESHEETS 153
4.4.1 MESSAGES DISPLAYED WHEN ADDING PUBLIC HOLIDAY TRANSACTIONS 154
4.5 PAST TIMESHEETS 155
4.6 RECORD ONLY TIMESHEET MANAGER 156
4.7 TIMESHEET VERIFICATION 158
4.7.1 TIMESHEET VERIFICATION SUMMARY 158
4.7.2 VIEWING TIMESHEET VERIFICATION – PER DAY 161
4.7.3 VIEWING TIMESHEET VERIFICATION – PER TRANSACTION 165
4.8 APPROVING TIMESHEETS 169
4.8.1 APPROVING A LEAVE APPLICATION 170
4.9 TIMESHEET STATUS 171
5.0 DAILY OPERATIONS FOR PAYROLL/HR 172
5.1 VIEWING AND FILTERING THE ADMINISTRATOR’S TIMESHEET LIST 172
5.2 TIMESHEET LIST FUNCTIONS 176
-
C o n n X T i m e s h e e t s
6 of 206 © 2005 - 2018 ConnX Pty Ltd
5.2.1 VIEWING TIMESHEETS 176
5.2.2 LIST EMPLOYEE TIMESHEETS 176
5.2.3 DELETING TIMESHEETS 176
5.2.4 COMPLETING TIMESHEETS 177
5.3 RECORD ONLY TIMESHEET MANAGER 178
5.4 TIMESHEET VERIFICATION 180
5.4.1 TIMESHEET VERIFICATION SUMMARY 180
5.4.2 UNVERIFYING A TRANSACTION OR DAY 182
5.5 OTHER TIMESHEET OPTIONS 184
5.5.1 HOLDING A TIMESHEET UNTIL A FUTURE PERIOD 184
5.5.2 TIMESHEET MESSAGES 185
5.6 EXPORTING TIMESHEET TRANSACTIONS 188
5.7 IMPORTING TIMESHEET TRANSACTIONS INTO YOUR PAYROLL SYSTEM 189
6.0 ADMINISTRATION 190
6.1 COST ACCOUNTS 190
6.2 ACTIVITIES 191
6.2.1 CREATING ACTIVITIES 191
6.2.2 CREATING ACTIVITIES FROM CSV 192
6.2.3 EDITING AN ACTIVITY 192
6.2.4 DELETING ACTIVITIES 192
6.3 PHASES 194
6.3.1 CREATING A PHASE 194
6.3.2 CREATING PHASES FROM CSV 195
6.3.3 EDITING A PHASE 195
6.3.4 DELETING PHASES 195
6.4 TASKS 197
6.4.1 CREATING A TASK 197
6.4.2 CREATING TASKS FROM CSV 198
6.4.3 EDITING A TASK 198
6.4.4 DELETING TASKS 199
6.5 LINKING TASK, PHASE OR ACTIVITY TO LEAVE REASONS 200
7.0 REPORTING 202
7.1 CONNX REPORTS MANAGER REPORTS (IF APPLICABLE) 202
APPENDIX A DATA FILE IMPORT SPECIFICATIONS 204
A 1 FILE TYPE 204
A 2 FILE FORMAT 204
A 3 IMPORTING LINKED ACTIVITIES, PHASES AND TASKS 206
-
C o n n X T i m e s h e e t s
© 2005 - 2018 ConnX Pty Ltd 7 of 206
INTRODUCTION
Document Purpose
This manual has been written to assist you with the implementation of ConnX Timesheets.
This manual is also a resource guide for your reference.
Typographic Conventions
Before you start using this guide, it is important to understand the terms and
typographical conventions that are used throughout the documentation.
The following kinds of text formatting identify specific types of information.
Formatting
Convention Type of Information
Bold
Bold text is used in the procedures in this document to show
screen names and user interface items that can be clicked or
selected, such as buttons, or items in a list. For example:
Select a Pay Frequency Group from the drop-down list
Select Update to apply the setting.
Italicised text
Italicised text is used in the procedures in this document to show
menus. For example:
Go to Timesheets > Setting up Timesheets.
NOTE
A note contains useful information that can help you to get the
most out of ConnX.
WARNING
A warning contains critical information about the configuration
options available to you which have an impact on user access and
security.
-
C o n n X T i m e s h e e t s
8 of 206 © 2005 - 2018 ConnX Pty Ltd
Getting Help
Online Help
Immediate help is available in ConnX via the online help system by selecting the ? icon
in the top-right of any screen. This is called “context sensitive help”. The help file shown
is related to the specific screen you are using.
Documented Help
This manual, and other manuals related to ConnX, are provided for your use. Please refer
to them if you have any questions about setting up ConnX, or using ConnX.
ConnX Support
Please contact your ConnX Support Representative if you require any assistance.
Contact Address
Ph: 1300 CONNXHR
1300 266 694
Intl: +61 7 3368 2623
Email: [email protected]
Level 8
303 Coronation Drive
MILTON QLD 4064
AUSTRALIA
PO Box 1122
MILTON QLD 4064
AUSTRALIA
mailto:[email protected]
-
C o n n X T i m e s h e e t s
© 2005 - 2018 ConnX Pty Ltd 9 of 206
1.0 OVERVIEW
ConnX Timesheets has been designed to cater for paper-based timesheets and offer
similar functionality. As there can be many different types of timesheets (even within the
one payroll database), ConnX Timesheets has a range of options and settings to select
from when creating timesheets.
There are three distinct parts to ConnX Timesheets:
1. Templates – A template is a series of settings that ConnX Timesheets uses to build
the timesheet form to display to the employee. This manual covers setting up
templates and assigning templates to employees.
2. Completion – Filling out the timesheet including entering time, leave, RDOs taken,
additions and deductions; submitting the timesheet for approval; and approving
and denying the timesheet.
3. Processing – HR employees cross check data, print reports and export transactions
to the payroll system if the timesheet is a paid timesheet.
This manual provides details of the role ConnX Administrators and HR Administrators
have in the setup and use of ConnX Timesheets.
The manual describes timesheet templates, the completion and management of
timesheets, and processing timesheets.
-
C o n n X T i m e s h e e t s
10 of 206 © 2005 - 2018 ConnX Pty Ltd
1.1 General Navigation
Navigating around ConnX Timesheets is simple; The Timesheet Quick Entry control, if
enabled, is shown on the Welcome screen, and enables you to record your times directly
into it. It then takes these values and automatically applies them to the timesheet.
The timesheet has two view options for employees to enter their time:
1. Summary View
2. Detailed View
The timesheet must have the Detailed View, as this contains the exported information.
However, the summary view can be turned on or off.
An example of the Summary View as shown below. It is a more user-friendly format than
the Detailed View and is similar to a paper-based form.
-
C o n n X T i m e s h e e t s
© 2005 - 2018 ConnX Pty Ltd 11 of 206
An example of the Detailed View is shown below. It includes the information entered in
the Summary View and contains the transactions that are exported to the payroll system
at the end of the pay period.
-
C o n n X T i m e s h e e t s
12 of 206 © 2005 - 2018 ConnX Pty Ltd
1.2 Getting Started
ConnX Timesheets includes a setup screen to guide you through the basics of navigation
throughout the system.
To get access to the Timesheets setup screen, go to Timesheets > Setting up Timesheets.
A screen similar to the following will display.
-
C o n n X T i m e s h e e t s
© 2005 - 2018 ConnX Pty Ltd 13 of 206
There are several links on this screen. Select the links to go to the related section of
ConnX Timesheets.
You are also able to configure whether you would like to make the Quick Entry Control
available on the Welcome screen, check required hours, allow Managers to set Public
Holidays, and use timesheet verification. These options are discussed in more detail in
the following sections.
After making any changes, select Update Settings to save those changes.
-
C o n n X T i m e s h e e t s
14 of 206 © 2005 - 2018 ConnX Pty Ltd
This page is intentionally blank.
-
C o n n X T i m e s h e e t s
© 2005 - 2018 ConnX Pty Ltd 15 of 206
2.0 SETUP
2.1 Security Access
This section discusses how to access ConnX Timesheets as an employee, manager, HR
Administrator or an Administrator.
ConnX Timesheets use the existing access levels to the system to govern your access.
Therefore, if you have Administrator access to ConnX, then you have Administrator
access to ConnX Timesheets.
The following table outlines the access levels, and their meanings in ConnX.
Access Level Description
Employee You can only get access to your timesheets only.
You can also look at your previous timesheets.
Manager/Supervisor Includes employee access, plus you can view your
employees’ timesheets, and also approve the timesheet
for the employee.
HR Administrator Includes the manager/supervisor access plus access to
all timesheets for those employees that you have access
to (if restricted).
Will enable you to process timesheets and export them
to payroll.
Administrator Includes the HR Administrator access, with access to all
timesheets for those employees that you have access to
(if restricted).
You can create timesheet templates, assign timesheet
templates, and configure all ConnX Timesheets settings.
-
C o n n X T i m e s h e e t s
16 of 206 © 2005 - 2018 ConnX Pty Ltd
2.2 Initial Timesheet Settings
There are a number of settings associated with ConnX Timesheets that can be configured
on Setting Up Timesheets.
To review the initial timesheet settings:
1. Go to Timesheets > Setting up Timesheets.
2. Scroll down to the Timesheet Module Settings section.
3. Make any necessary changes to the settings. A description of each setting is shown
in the following sections.
2.2.1 Quick Entry Control
The Timesheet Quick Entry control is shown on the Welcome screen and is an easy way
to add details to your personal timesheet.
If turned on it will look similar to the following:
-
C o n n X T i m e s h e e t s
© 2005 - 2018 ConnX Pty Ltd 17 of 206
2.2.2 Setting the Number of Periods that Timesheets Check Required Hours
From
When transitioning from paper-based timesheets to ConnX Timesheets, you can make it
necessary for employees to enter historical timesheet data for a specific number of
periods.
To do this:
1. Key in the Number of periods that Timesheets will check required hours from
into the field.
2. Select Set Periods to set the number of periods.
ConnX makes sure all employees have entered timesheets for the specified number of
periods prior to the current date, before new timesheets can be created.
2.2.3 Allowing Managers to Set Public Holiday Transactions
This option allows Managers to set a Public Holiday timesheet transaction for multiple
employees.
To do this:
1. Set Allow managers to set transactions for Public Holidays to Yes.
2. Select Edit to choose the Pay Component and the Cost Account that you want the
transaction to default to for each payroll database.
3. Select Update to save your changes.
-
C o n n X T i m e s h e e t s
18 of 206 © 2005 - 2018 ConnX Pty Ltd
Option Description
Allow managers to set
transactions for Public Holidays
Turns this functionality on or off.
Pay Component Allows the user to specify the pay component
that Public Holidays will be used as.
Cost Account Allows the user to specify the Cost Account
that Public Holidays will be costed to.
2.2.4 Label Customisation
You can customise the names for Activity, Phase, and Task, so they are more appropriate
for your organisation. To do this, key the name that you would like into the respective
field, and select Update Labels.
-
C o n n X T i m e s h e e t s
© 2005 - 2018 ConnX Pty Ltd 19 of 206
2.2.5 Timesheet Verification Settings
Timesheet verification is optional and performed before the timesheet is submitted for
approval. Timesheet verification is configured for specific timesheet templates, discussed
in detail later in this document.
Some of the benefits of using timesheet verification are:
• If employees are in multiple departments and allocate time to different projects
or cost accounts, these can be verified by the related Manager.
• Verification can be done part way through a pay period, allowing any necessary
changes to be made before the timesheet is submitted for approval.
• Verification can be done by any user who has access to the employee’s timesheet,
via My Team > List Employees.
• Verification does not replace approval, however, with timesheet verification, users
with a Supervisor access level can verify transactions before the timesheet is
submitted for approval.
-
C o n n X T i m e s h e e t s
20 of 206 © 2005 - 2018 ConnX Pty Ltd
If Allow Timesheet Verification is set to Yes, you are given several other options to
select from. These settings all relate to the Verification Summary screen that Managers
can access to help them to determine the status of their employee’s timesheets.
If you would like to show an Overtime Column on Verification Summary, set this option
to Yes.
If you would like to show an Adjustments Column on Verification Summary, set this
option to Yes.
Verification Summary can also include up to three additional columns, which can be
assigned any header name (e.g., Travel Allowances, Site Allowances).
If you are using additional columns, you must assign Additions using the grid shown
below, which includes additions from the payroll system. To assign specific additions,
select the additions that you want to be shown in the appropriate column by selecting
the related checkbox.
An example of the Verification Summary screen, with the Overtime and Adjustments
column, and two addition columns are below:
-
C o n n X T i m e s h e e t s
© 2005 - 2018 ConnX Pty Ltd 21 of 206
-
C o n n X T i m e s h e e t s
22 of 206 © 2005 - 2018 ConnX Pty Ltd
2.3 Period End Dates
Period end dates play a very important role in ConnX Timesheets.
A period end date shows the last day of a pay period for a payroll database. When a
timesheet is created for an employee, the current period end date (for that employee’s
payroll database) is used to determine which dates to show. Without this reference, a
timesheet cannot be created.
While it is important to always have a current period end date set, it is strongly
recommended that you create several future period end dates. This allows employees to
start completing a timesheet for the next period.
2.3.1 Creating Period End Dates
The Period End Dates section of ConnX enables a series of period end dates to be
created. Period end dates can be setup for each payroll database configured in ConnX.
You can either create a specific date or generate dates with a defined interval until a
specified day.
To create period end dates:
1. Go to HR Admin > Period End Dates. A screen similar to the following will display.
2. Select a Payroll Database from the Payroll Database drop-down list at the top of
the screen. If period end dates already exist for the selected Payroll Database, they
-
C o n n X T i m e s h e e t s
© 2005 - 2018 ConnX Pty Ltd 23 of 206
are shown in the grid. Select the Future Periods Only checkbox to show only future
dates.
3. Select Add at the top of the screen to add a new period end date.
4. Complete the fields on the Add New Period End Date window. A description of
each field is shown in the following table.
5. Select Save or select Clear to remove all changes.
Field Description
Period End Date If the Current Period drop-down list is set to Yes, ConnX
automatically makes this the current period end.
Pay Date The date when payment is made for work performed in this
period.
Current Period Is the period end date associated with the current period?
For Transactions If the For Transactions drop-down list is set to Yes, ConnX
associates leave applications and timesheets with this period
and uses this date for exporting.
Pay Frequency
Group
The group for payment of employee payroll data.
-
C o n n X T i m e s h e e t s
24 of 206 © 2005 - 2018 ConnX Pty Ltd
Field Description
Pay Frequency The frequency of a payroll payment made to an employee
(e.g., weekly, fortnightly, or monthly).
Close of Period
End Date
The due date for timesheets to be submitted each pay period.
Comments Any comments related to the period end date.
To make changes to the information associated with a period end date, select an entry
in the grid, and select Edit. ConnX shows the edit window where you can make any
necessary changes to the details of any of the listed period end dates. Select Save or
select Cancel to remove all changes.
To delete a period end date, select an entry in the grid, and select Delete at the top of
the screen to remove that period end date from the system.
2.3.2 Generating PE Dates
A series of period end dates can be quickly created by selecting the Generate PE Dates
button. This is useful if your period end dates are on a set frequency (e.g., every week).
To quickly create a series of period end dates:
1. Select a Payroll Database from the Payroll Database drop-down list at the top of
the screen.
2. Select Generate PE Dates. ConnX opens the following window.
-
C o n n X T i m e s h e e t s
© 2005 - 2018 ConnX Pty Ltd 25 of 206
3. Select a Pay Frequency Group from the drop-down list. The Pay Frequency
associated with that group is automatically shown under the group.
4. Key in a number in the Increment text box and select Days or Months.
5. Set the last date you want to generate period end dates for in the Until field.
6. Select Save. ConnX shows a table of the generated period end dates.
2.3.3 Close of Period End Date
The Close of Period End Date is the due date for timesheets to be submitted each pay
period. By default, when a period is configured, the Period End Date is also used to
populate the Close of Period End Date. However, the default value for Close of Period
End Date can be adjusted, allowing the user to nominate a date either before or after
the Period End Date.
Close of Period End Dates are configured when adding new periods.
1. Go to HR Admin > Period End Dates.
2. Select the Payroll Database that the close of period end date is being added for.
3. Select a period end date, and select Edit, or double-click a period end date on the
grid.
4. Make any necessary changes to the Close of Period End Date.
5. Select Save or select Reset to remove all values and start again.
NOTE
If you use the Generate PE Dates to create the period
end dates, it will increment the Close of Period End
Date by the same values used to increment the Period
End Date.
2.3.4 Automatically Setting the Current Period
During an import from the payroll system at end of pay, ConnX will automatically set the
new current period. This is done for each payroll database and pay frequency group that
was selected for import.
After an import it is recommended to check Period End Dates and verify the correct
period has been set.
-
C o n n X T i m e s h e e t s
26 of 206 © 2005 - 2018 ConnX Pty Ltd
If ConnX is unable to determine the new current period you are required to set this
manually, described below.
2.3.5 Manually Setting the Current Period
As timesheets rely on the correct period end date being set, it is important to continually
update the current period. This process should be performed at the end of each period.
1. Open Period End Dates via HR Admin > Period End Dates.
In the above picture, for the weekly pay frequency, it can be seen the current period
ends on the 18/09/2015.
2. To change to the next period end date, select the entry in the grid, then select Edit
above at the top of the screen. ConnX opens the Editing Period End Date window.
-
C o n n X T i m e s h e e t s
© 2005 - 2018 ConnX Pty Ltd 27 of 206
3. Change the Current Period drop-down list to Yes.
4. Select Save. This will automatically set the old current period to No.
-
C o n n X T i m e s h e e t s
28 of 206 © 2005 - 2018 ConnX Pty Ltd
2.4 Establishing Workflow Actions and Sequences
ConnX Timesheets uses workflow actions and sequences, similar to those that other parts
of ConnX use, to make sure that employees’ timesheets are approved by the appropriate
people.
To establish the workflow for ConnX Timesheets:
1. Go to Admin > Workflow Actions. A screen similar to the following will display.
2. Configure the settings for workflow action ID 21 - Timesheets New.
This is the approval sequence that is followed when an employee submits their
timesheet. For more information, please refer to the ConnX Implementation
Manuals.
-
C o n n X T i m e s h e e t s
© 2005 - 2018 ConnX Pty Ltd 29 of 206
2.5 Timesheet Templates
You are now ready to create your timesheet template, which includes various options
that can be configured as per your organisational requirements. You can have multiple
timesheet templates if required. The following section discusses the settings that are
available when you are creating a timesheet template.
To create a template:
1. Go to Timesheets > Timesheet Templates. A screen similar to the following will
display.
2. Select Create a New Template at the top of the screen.
3. Key in a Name/Description for this template.
4. Select the Payroll Database that this template will be associated with. Only
employees in the selected payroll database can use this template.
5. Select the desired Template Export Setting based on the options shown in the
following table.
-
C o n n X T i m e s h e e t s
30 of 206 © 2005 - 2018 ConnX Pty Ltd
Template
Export Setting Description
Export Timesheet transactions are sent to payroll when an export
is performed.
Record Only Timesheet transactions are not sent to payroll but will be
stored for historical purposes within ConnX Timesheets.
6. Select Update to save the new template. The template is added to the list of existing
templates, and the Delete is made available, as shown below.
7. The template settings can be applied now that a template has been created and
selected.
Timesheet Template Settings is comprised of multiple tabs, as shown below:
By selecting on the name of the tab, the preferred settings can be set for the timesheet
template being created.
NOTE
The Verification tab is only available if you have enabled
timesheet verification on the Setting up Timesheets
screen.
A description of each tab is shown in the following sections.
-
C o n n X T i m e s h e e t s
© 2005 - 2018 ConnX Pty Ltd 31 of 206
2.5.1 Timesheet Entry Settings
Field Description
Pre-populate paid hours
from the work schedule
If set to Yes, normal paid hours are entered on the
timesheet based on the employees work schedule.
Pre-populate leave
applications as timesheet
transactions
Pre-populating leave applications means:
• Leave applications for the period are
automatically shown on the timesheet.
• Leave applications that have been populated
cannot be withdrawn, rescinded or changed.
• Both pending and approved leave
applications are populated.
• Turning this setting on will prevent
employees entering a leave application for
any day covered by a timesheet.
Distribution list to notify if
ConnX fails to pre-
populate leave apps
If above setting is Yes, it is recommended you select
a distribution list to notify in the event of ConnX
being unable to pre-populate leave applications.
Select a distribution list from the drop-down list.
-
C o n n X T i m e s h e e t s
32 of 206 © 2005 - 2018 ConnX Pty Ltd
Field Description
Start and Finish Times Shows or hides the first 4 lines in the Summary View
(Start Time, Finish Time, Non-Worked Minutes and
Hours Worked) and shows or hides the same fields
in the Detail View.
Worked Hours Sets whether or not the Hours Worked field is
displayed on the timesheet.
Break Time entry If set to Show, non-worked times can be entered as
individual 'break times'. This is required for award
interpretation integration.
If set to Hide, non-worked times can only be entered
as a single value. Start and Finish Times must be set
to Show to enable Break time entry.
Break Time Entry on the
Welcome page
If set to Show, employees can enter break times from
the Welcome screen using the Quick Entry Control.
Start & Finish Times and
Worked hours are required
each scheduled day
If set to Yes, employees must supply either start and
finish times OR a leave transaction for every
scheduled day.
If set to No, ConnX will not force an entry on each
scheduled day.
Automatically reduce Paid
Hours to Worked Hours
If set to Yes, paid hours are automatically reduced to
worked hours if the user enters worked hours that
are less than paid hours.
If set to No, paid hours will not be changed by
ConnX.
Worked Hours can be
manually edited
Worked Hours are automatically calculated from the
formula (Finish Time - Start Time – Non-worked
minutes). If set to Yes, this setting allows the user to
adjust the Worked Hours field.
-
C o n n X T i m e s h e e t s
© 2005 - 2018 ConnX Pty Ltd 33 of 206
Field Description
Allow Worked Hours to be
entered in advance
Sets if employees can enter their hours worked prior
to the actual day. This does not affect the employee’s
ability to enter in their paid hours.
Allow Quick Entry Control
to Add Multiple Shifts per
day
Allows employees belonging to a particular template
to set multiple shifts through the Quick Entry Control
on the Welcome screen.
Allow Employees to record
"Scheduled Days" as "Not
Scheduled"
Sets whether or not employees can mark a particular
day as Not Scheduled to Work when the ConnX work
schedule says that the employee is scheduled to
work.
Distribution List to notify if
setting a scheduled day to
"Not Scheduled"
If above setting is Yes, it is recommended you select
a distribution list to notify in the event of an
employee recording a day as not scheduled. Select
a distribution list from the drop-down list.
Submission prompt (The
message that appears
when the user clicks on
Submit in the timesheet)
If no data is entered, ConnX will use the default
message (“Are you sure you want to submit the
timesheet?”). If text is entered, this message will be
displayed to employees when selecting Submit in
the timesheet.
Allow employees to adjust
previous pay periods
Sets whether or not employees can adjust
timesheets for previous pay periods.
Allow supervisors to adjust
previous pay periods
Sets whether or not supervisors can adjust
timesheets for their employees’ previous pay
periods.
Allow managers to adjust
previous pay periods
Sets whether or not Managers can adjust timesheets
for their employees’ previous pay periods.
-
C o n n X T i m e s h e e t s
34 of 206 © 2005 - 2018 ConnX Pty Ltd
Field Description
Create new timesheet on
submission of current
Sets whether or not ConnX automatically creates a
new timesheet after the submission of the current
timesheet.
Automatically hold the
timesheet to the next
period
If set to Yes, the timesheet held date is automatically
set to the next period end date. This is useful for
paying in advance.
Show or Hide the Copy
Timesheet Page
Sets whether or not employees can copy their
timesheets from one period to the next.
NOTE
Multiple shifts occur when an employee works two or
more separate shifts in the same day.
2.5.2 Summary View Settings
Field Description
Summary View Sets whether or not the summary view is shown.
If hidden, transactions can only be entered using the
detail view.
This view is not available when Multi-Date Transactions
are enabled on the Detailed View Settings tab.
Component Drop Down
List
Sets whether or not the Component drop-down list is
shown in the summary view.
-
C o n n X T i m e s h e e t s
© 2005 - 2018 ConnX Pty Ltd 35 of 206
Field Description
Component Drop Down
List colour format
The background colour of the Component drop-down
list line.
Cost Account Sets whether or not the cost account column is shown.
Cost Account required If required, then Cost Account is a mandatory field.
Cost Account format Format for the display of the cost account.
Activity Sets whether or not the Activity column is shown.
Activity required If required, then Activity is a mandatory field.
Activity format Format for the display of the Activity.
Show comments section Sets whether or not the employee comments, manager
comments and HR/payroll comments text boxes are
shown.
2.5.3 Detailed View Settings
-
C o n n X T i m e s h e e t s
36 of 206 © 2005 - 2018 ConnX Pty Ltd
Field Description
Factor Sets whether or not the Factor column and field are shown.
Factor - Editable If set to Editable, the user can set the factor per transaction.
Rate Sets whether or not the Rate column and field are shown.
If you want to give employees the ability to select on their
timesheet if the Other or Award rate is to be used, make sure the
Rate option is set to Show and select the Display Other Rate and
Display Award Rate checkboxes. By default, the Normal rate is
applied.
A custom name for Other Rate and Award Rate on employees’
timesheets, and Pay Details > Rate Details, can be configured on
the Pay Details tab via Admin > Settings > Display.
Rate - Editable If set to Editable, the user can set the rate per transaction.
Pay Class Sets whether or not the Pay Class column and field are shown.
Pay Class -
Editable
If set to Editable, the user can set the pay class per transaction.
Paid Hours Sets whether or not the employee's Paid Hours are shown.
Amount Sets whether or not the Amount column and field are shown.
Cost Account Sets whether or not the Cost Account column and field are
shown.
Cost Account -
Editable
If set to Editable, the user can set a cost account per transaction.
Cost Account -
Required
Sets whether or not a cost account is required per transaction.
-
C o n n X T i m e s h e e t s
© 2005 - 2018 ConnX Pty Ltd 37 of 206
Field Description
Cost Account -
Format
Format for the display of the cost account.
Employee
Comments
Sets whether or not the Employee Comments text box is shown.
Employee
Comments
Editable by
Selects which access levels can edit Employee Comments.
Employees can always add/edit/delete their own comments.
Manager
Comments
Sets whether or not the manager comments text box is shown.
Manager
Comments -
Editable by
Selects whether or not HR/Payroll users can edit Manager
Comments.
Allow Multi-
Date
Transactions
Sets whether or not employees can enter transactions that
extend over multiple dates (e.g., 10 PM to 7 AM the following
day.)
When this option is set to Yes, the Summary View and the Quick
Entry Control on the Welcome screen are not available, and you
will only be able to enter details into the Detailed section of the
timesheet.
Activity Sets whether or not the Activity column and field are shown.
Activity -
Required
Sets whether or not an activity is required per transaction.
Activity -
Format
Format for the display of the Activity.
Phase Sets whether or not the Phase column and field are shown.
-
C o n n X T i m e s h e e t s
38 of 206 © 2005 - 2018 ConnX Pty Ltd
Field Description
Phase -
Required
Sets whether or not a phase is required per transaction.
Phase - Format Format for the display of the Phase.
Task Sets whether or not the Task column and field are shown.
Task - Required Sets whether or not a task is required per transaction.
Task - Format Format for the display of the Task.
2.5.4 TOIL Settings (if enabled)
TOIL settings are discussed in the TOIL section of this manual as there are several items
to configure if TOIL is being used.
-
C o n n X T i m e s h e e t s
© 2005 - 2018 ConnX Pty Ltd 39 of 206
2.5.5 Component Types
The Component Types tab enables you to set which component (or transaction) types
the user is able to enter data against. You must have a Normal component on your
timesheet template as a minimum.
Component types can be set differently for the summary and detail views, and for each
access level (i.e. Employee, Manager, HR Administrator, System Administrator, or All).
Examples:
• Enable Managers to enter overtime but not employees. In this instance, Overtime
component access would be given to users with a Manager access level only.
• Enable HR to enter leave but not Managers or employees. In this instance, Leave
component access would be given to HR Admin access level only.
• Only allow entry of additions in the Detail view. In this instance, any Additional
components would be set to Detail View only.
HR/Payroll Administrators and System Administrators can enter all component types
without having to individually add them here.
2.5.6 Showing Transactions on These Days
-
C o n n X T i m e s h e e t s
40 of 206 © 2005 - 2018 ConnX Pty Ltd
You can nominate which days of the week users can enter data against. For example, if
no one in your organisation works on Saturday or Sunday then you can hide these days.
Select Update Day Settings to save your settings.
2.5.7 Export Settings
Field Description
Export all transactions as
entered and process autopay
Everything that is entered onto the timesheet will
be exported to the payroll system. If the employee
is Autopay, an autopay will be generated in the
payroll system.
Export all transactions as
entered and do NOT process
autopay
Everything that is entered onto the timesheet will
be exported to the payroll system. If the employee
is Autopay, an autopay is not generated in the
payroll system.
Process all transactions
except Normal and process
autopay
Everything that is entered onto the timesheet will
be exported to the payroll system, with the
exception of Normal hours. Autopay will be
generated in the payroll system.
Process all transactions
except Normal and do NOT
process autopay
Everything that is entered onto the timesheet will
be exported to the payroll system, with the
exception of Normal hours. Autopay is not
processed in the payroll system.
-
C o n n X T i m e s h e e t s
© 2005 - 2018 ConnX Pty Ltd 41 of 206
Field Description
Do not export zero Normal
hours
If checked the export file will not include any
Normal transactions of zero hours.
Consolidate Normal Hours in
Export file
Will consolidate all entries into one transaction if
they have the same employee, cost account, pay
class, rate, and factors. If Include Date Worked in
Export file is selected, all entries that occur on the
same date will also be consolidated.
Consolidate Time + Half
Hours in Export file
Will consolidate all Time and a Half hours of the
same Activity, Phase and Task into one transaction.
If Include Date Worked in Export file is selected,
transactions will only be consolidated if they have
the same date.
Consolidate Double Hours in
Export file
Will consolidate all Double Time hours of the same
Activity, Phase and Task into one transaction. If
Include Date Worked in Export file is selected,
transactions will only be consolidated if they have
the same date.
Consolidate
Additions/Deductions in
Export file
Will consolidate all additions and deductions into
one transaction. If Include Date Worked in Export
file is selected, transactions will only be
consolidated if they have the same date.
Include Date Worked in
Export file
Will include the date, of each transaction worked,
in the export file.
Map Job Code in Meridian
to:
Option to link either Activity, Phase, or Task to the
Job Code in MicrOpay. The transaction appearing
in MicrOpay will have the same Job Code as that
used in ConnX Timesheets.
-
C o n n X T i m e s h e e t s
42 of 206 © 2005 - 2018 ConnX Pty Ltd
2.5.8 Verification Settings
This tab is available only if Allow Timesheet Verification under the Timesheet
Verification Summary Settings on Timesheet Setup (Timesheets > Setting up
Timesheets) is set to Yes.
The settings shown below control how the employee timesheet can be configured.
Field Description
Employee Settings
Employees Required to
perform Daily Completion
Specifies if the employee is required to mark their
timesheet transactions as Complete ready for
verification by an approver/manager.
-
C o n n X T i m e s h e e t s
© 2005 - 2018 ConnX Pty Ltd 43 of 206
Field Description
Employee Daily
Completion Timing
Specifies how the employee performs the completion
- whether per day or per transaction. If per day, the
employee is able to set the status for all timesheet
records for the day complete. If per transaction, the
employee is required to set the status of each
timesheet transaction to Complete.
Can only Complete when
Normal+Leave =
Scheduled/Contract
Hours
If set to Yes, the system will verify the total hours for
the day equates to the employee’s contract hours,
before setting the status of all timesheet transactions
for the day to Complete.
If set to No, it allows the system to set all the timesheet
transactions for the day to Complete, regardless of the
total number of hours worked for the day.
Default Open Daily
Summary for Employees
Specifies whether the Daily Summary on the
timesheet will be opened or closed by default when
viewed by an employee.
Employee can Complete
Entire Pay Period
Enables the employee to Complete the timesheet
transactions for all the days in an entire pay period at
a time.
All Scheduled Days must
be Completed before
Approval Submission
Specifies if the system will allow the submission of a
timesheet for approval before all timesheet
transactions have been marked as Complete.
If set to Yes, the system will only submit the timesheet
for approval if all transactions have been marked as
Complete.
If set to No, the system will submit the timesheet for
approval regardless of the status of the timesheet
transactions.
-
C o n n X T i m e s h e e t s
44 of 206 © 2005 - 2018 ConnX Pty Ltd
Field Description
Submitting Marks all
Days as Complete
This field is only visible when All Scheduled Days must
be Completed before Approval Submission is set to
No.
If set to Yes, all the timesheet transactions for all days
in a pay period will be marked as Complete when the
timesheet is submitted.
If set to No, the system will retain the previous status.
Show Overtime Column
in Daily Summary
If set to Yes, the Overtime column will be shown in the
Daily Summary section of the screen. Otherwise, the
Overtime column will be hidden.
Show Number of
Transactions Column in
Daily Summary
If set to Yes, the Number of Transactions column will
be shown in the Daily Summary section of the screen.
Otherwise, it will be hidden.
Manager Settings
Manager can Complete Enables a manager to complete the timesheet
transactions on behalf of the employee.
Manager can Unlock
Completed Transactions
Enables a manager to unlock completed timesheet
transactions.
Manager Required to
perform Daily Verification
Specifies if a manager is required to verify completed
timesheet transactions for employees.
Manager Daily
Verification Timing
Specifies how a manager performs the verification
process - whether per day or per transaction.
If Per Day, the system sets the status of all timesheet
records for the day selected to Verified.
If Per Trans, the system sets the status of the specific
timesheet transaction to Verified.
-
C o n n X T i m e s h e e t s
© 2005 - 2018 ConnX Pty Ltd 45 of 206
Field Description
Default Open Daily
Summary for Managers
Specifies whether the Daily Summary on the
timesheet will be opened or closed by default when
viewed by a manager.
Manager can only Verify
Completed Days
Limits the manager to verify only the timesheet
transactions that have been completed by the
employee.
Manager can Verify Entire
Pay Period
Enables a manager to verify timesheet transactions on
all the days for the entire pay period at a time.
All Scheduled Days must
be Verified before
Approval Submission
Specifies if the system will allow submission of a
timesheet for approval with timesheet transactions
not marked as Verified.
If set to Yes, the system will only submit the timesheet
for approval if all transactions have been marked as
Verified.
If set to No, the system will submit the timesheet for
approval regardless of the status of the timesheet
transactions.
Submitting Marks all
Days as Verified
If set to Yes, all the timesheet transactions for all the
days in a pay period will be marked as Verified on
submission.
If set to No, the system will retain the previous status.
Supervisor Settings
Supervisor can Complete Enables a user with supervisor access to complete the
timesheet transactions on behalf of the employee.
Supervisor can Unlock
Complete
Enables a user with supervisor access to unlock
completed timesheet transactions.
-
C o n n X T i m e s h e e t s
46 of 206 © 2005 - 2018 ConnX Pty Ltd
Field Description
Supervisor can Verify Enables a user with supervisor access to verify
timesheet transactions on behalf of the manager.
Addition Columns Section
Addition Columns 1/2/3
checkbox
Specifies if addition columns are to be shown on the
Timesheet screen.
Addition Columns 1/2/3
Header Text
Customisable header for each of the three addition
codes columns.
Assign Addition Code for
Addition Columns
Allows selection of addition codes that will be
included in each of the addition columns that will be
shown on the Timesheet screen.
2.5.9 Reminder Settings
• You can configure ConnX Timesheets to send reminder messages to your
employees about submitting their timesheets. Reminders can be sent either
before or after the reminder date, and the message can be customized.
This tab allows users to:
• set whether a reminder is sent before or after the timesheet is due (only one
option is available per template).
• set how many days before or after the due date the reminder is sent.
• set whether the reminder is sent once, or every day until the timesheet is
submitted.
• create an email template that is used when a reminder is sent
-
C o n n X T i m e s h e e t s
© 2005 - 2018 ConnX Pty Ltd 47 of 206
1. Select the required checkbox to either:
a. Remind Employees Prior to Timesheet Due Date, or
b. Remind Employees After Timesheet Due Date.
2. Key in the number of days prior to/after the due date (Close of Period End Date)
that the Reminder is sent. Key in 0 to send the Reminder on the Due Date.
3. Enter the time of day that Reminder Emails should start being sent.
4. Set the Send Reminder every day until the timesheet is submitted drop-down
list to either Yes or No.
5. Configure the Reminder Email Template:
a. Key in the email address that sent Reminders should be shown to be ‘From’.
6. Key in a Subject that is shown on all Reminder emails generated by this Timesheet
Template.
7. Key in the message that you want to be shown to all employees receiving this
Reminder. A list of message tags is provided and can be added to the Email
Template. The message tags will be replaced with the related details when the
Reminder is created.
8. Select Save Template Settings to update the Timesheet Template with the new
Reminder settings.
In order for Timesheet Reminders to function, employees must meet the following
criteria:
• The employee must have a timesheet or timesheet template assigned for the pay
period.
-
C o n n X T i m e s h e e t s
48 of 206 © 2005 - 2018 ConnX Pty Ltd
• The employee must be required to complete a timesheet each pay period (i.e. the
Employee must complete a timesheet every pay period setting is set to Yes).
Reminders are sent using the selected Send Messages Via method in the Contact Details
section of the employee’s Personal Details screen (i.e. Send System Message Only, Send
Email Only, or Send Email and System Message).
-
C o n n X T i m e s h e e t s
© 2005 - 2018 ConnX Pty Ltd 49 of 206
2.5.9.1 Email Template Tags
Email Template Tags allow users to create message templates that are updated with
employee specific information when they are sent.
Tag The tag is replaced with the following information
when a Reminder is generated for an employee
Employee Code
Surname
Given Name
Preferred Name
If the recipient does not have a Preferred Name
configured in ConnX, then the tag is replaced with their
Given Name.
Period End Date
Close of Period End Date
Sample Template Sample Email
Dear , Dear John,
Your timesheet for the pay period
ending on is due on
.
Your timesheet for the pay period
ending on 15/02/2013 is due on
17/02/2013.
Please ensure that your timesheet has
been submitted no later than 5 pm on
.
Please ensure that your timesheet has
been submitted no later than 5 pm on
17/02/2013.
-
C o n n X T i m e s h e e t s
50 of 206 © 2005 - 2018 ConnX Pty Ltd
If you require assistance with your
timesheet, please speak to a Team
Leader or Manager.
If you require assistance with your
timesheet, please speak to a Team
Leader or Manager.
NOTE
Email Tags are case sensitive and must be added exactly
as shown on the screen list, including the < > brackets
and @ symbols. It may be easier to copy and paste the
tags.
2.5.10 Copying Templates
You can copy all the settings of an existing template into a new template if required.
To copy a template:
1. Go to Timesheets > Timesheet Templates.
2. Select the existing template that you want to copy from the drop-down list at the
top of the screen.
3. Select Copy. ConnX prompts you to key in the name of the new template.
4. Key in the name of the new template.
5. Select OK or select Cancel if you want to abort the process. The screen will refresh
with the new template selected.
-
C o n n X T i m e s h e e t s
© 2005 - 2018 ConnX Pty Ltd 51 of 206
2.5.11 Deleting Templates
To delete a template:
1. Go to Timesheets > Timesheet Templates.
2. Select the template you want to delete from the drop-down list at the top of the
screen.
3. Select Delete. A dialog box will appear to confirm the decision to delete the
selected template.
4. Select OK to delete the template.
NOTE
Templates that have been assigned to employees or are
being used by timesheets cannot be deleted.
-
C o n n X T i m e s h e e t s
52 of 206 © 2005 - 2018 ConnX Pty Ltd
2.6 TOIL
It is possible to track TOIL for employee’s who have been designated as TOIL enabled in
ConnX Timesheets.
These employees gain the following functionality:
• Able to check TOIL leave balances.
• Apply for TOIL via a leave application.
• Apply for TOIL via the timesheet (template permitting).
• Credit TOIL account for hours accumulated outside their normal scheduled hours.
NOTE
TOIL is only available if you are using Sage MicrOpay as
your payroll system.
-
C o n n X T i m e s h e e t s
© 2005 - 2018 ConnX Pty Ltd 53 of 206
2.6.1 Setting up TOIL in Sage MicrOpay
2.6.1.1 Addition/Deduction Register
TOIL credits (accumulated hours) are handled through Additions.
• Set up an addition before tax as a percentage (e.g., Accrued TOIL).
• Leave the Percent value as 0.
• Select the Specify Hours in Transaction checkbox.
It is recommended that you call this addition TOIL Accrual and call the Leave Reason
(described below) TOIL Payout to help differentiate between the two.
-
C o n n X T i m e s h e e t s
54 of 206 © 2005 - 2018 ConnX Pty Ltd
2.6.1.2 Leave Reasons
TOIL debits (payouts) are handled through Leave.
• Set up the Leave Reason description to print on the employees pay advice when
paying TOIL (e.g., TOIL or Flexitime).
• It is recommended you call this leave reason TOIL Payout.
• Set up the User Defined Leave for TOIL in MicrOpay. The addition code previously
set up is linked to this leave.
-
C o n n X T i m e s h e e t s
© 2005 - 2018 ConnX Pty Ltd 55 of 206
-
C o n n X T i m e s h e e t s
56 of 206 © 2005 - 2018 ConnX Pty Ltd
2.6.1.3 Employee Details – Public Holidays Leave
• TOIL must be enabled in MicrOpay for each employee that receives it.
-
C o n n X T i m e s h e e t s
© 2005 - 2018 ConnX Pty Ltd 57 of 206
2.6.1.4 TOIL Opening Balances
• Select the TOIL Leave Class and select Edit.
• Please refer to the Sage MicrOpay documentation for information about using
Leave Entitlement Adjustments in MicrOpay.
• Enter the figures for the opening balances for TOIL.
-
C o n n X T i m e s h e e t s
58 of 206 © 2005 - 2018 ConnX Pty Ltd
2.6.2 Setting up TOIL in ConnX
Make sure you perform an import to bring the latest settings across from your payroll
system before adjusting any settings in ConnX.
2.6.2.1 Display Settings
To configure how TOIL is shown in ConnX:
1. Open Settings for Display via Admin > Settings > Display.
2. Select the Leave Settings tab.
3. Key in a Custom Name for TOIL (full name). This setting is optional and defines
how TOIL is labelled throughout ConnX.
4. Select Save.
2.6.2.2 Workflow Actions
The workflow approval action for TOIL is ID 17 - Leave TOIL Payout. This workflow can
be edited by via Admin > Workflow Actions.
Please refer to the ConnX Implementation Manuals for more information on configuring
workflow actions.
-
C o n n X T i m e s h e e t s
© 2005 - 2018 ConnX Pty Ltd 59 of 206
2.6.2.3 Leave Types
To set up Leave Types for TOIL:
1. Go to Admin > Leave > Leave Types.
2. Select the Add button at the top of the screen.
3. Complete each field on the Add New Leave Types Details window. A description
is shown in the following table.
a. It is recommended you call this leave reason “TOIL Payout”.
-
C o n n X T i m e s h e e t s
60 of 206 © 2005 - 2018 ConnX Pty Ltd
4. Select Save.
2.6.2.4 Leave Reasons
TOIL debits (payouts) are handled through Leave.
To set up Leave Reasons for TOIL:
1. Go to Admin > Leave > Leave Reasons.
-
C o n n X T i m e s h e e t s
© 2005 - 2018 ConnX Pty Ltd 61 of 206
2. Select the Add button at the top of the screen. ConnX opens the following window.
3. Complete each field on the Add New Leave Reasons Details window. A description
is shown in the following table.
a. It is recommended you call this leave reason “TOIL Payout”.
b. Setup the Leave Reason description to print on the employees pay advice
when paying TOIL (e.g., TOIL Payout or Flexitime).
4. Select the Save button.
2.6.3 Defining TOIL Accrual Rates
If TOIL is accrued at a rate other than 1, this can be configured in ConnX. For example,
the first two hours of TOIL is accrued at a rate of 1, with any additional hours accrued at
a rate of 1.5.
To set accrual rates in ConnX:
-
C o n n X T i m e s h e e t s
62 of 206 © 2005 - 2018 ConnX Pty Ltd
1. Go to Timesheets > TOIL Accrual Rules/Rate Maintenance.
2. Select Add Rule. ConnX opens the following window.
3. Key in an Accrual Rule Code that will be used to refer to the accrual rule in
ConnX.
4. Key in an Accrual Rule Description.
5. Select the In Use checkbox to make this rule available for selection.
6. Select Save. The window closes.
7. Select the rule you have just created in the top grid.
8. Select Add Rate in the bottom grid.
-
C o n n X T i m e s h e e t s
© 2005 - 2018 ConnX Pty Ltd 63 of 206
Accrual Rules are calculated in minutes, from the time the employee starts
overtime. For example, to create an accrual rule that calculates one rate for the
first hour of overtime, and another rate for the second and subsequent hours of
overtime, you must create two Accrual Rates for the rule:
Accrual
Rate
Accrued Minutes
From
Accrued Minutes
To
Accrual
Rate
Rate 1 1 60 1.00
Rate 2 61 9999999 1.50
9. Key in the number of minutes this rule should commence at, into the Accrued
Minutes From field.
10. Key in the number of minutes this rule should last until, into the Accrued Minutes
To field.
11. Key in the Accrual Rate.
12. Select Save.
13. Repeat steps 11 through to 12 for each rate that is required for this rule.
-
C o n n X T i m e s h e e t s
64 of 206 © 2005 - 2018 ConnX Pty Ltd
To apply the Accrual Rule to a timesheet:
1. Go to Timesheets > TOIL Accrual Rules Per Day.
2. Select a Timesheet Template from the drop-down list.
3. Select the applicable TOIL Accrual Rule from the drop-down list adjacent to the
day/s of the week that you want to apply the accrual to.
4. Select Save to apply the rule to the timesheet template.
Alternatively, the accrual rate can be added directly to the timesheet template, which is
discussed in the following section.
-
C o n n X T i m e s h e e t s
© 2005 - 2018 ConnX Pty Ltd 65 of 206
2.6.4 Adding TOIL to Timesheet Templates
To add TOIL to Timesheet Templates:
1. Go to Timesheets > Timesheet Templates.
2. Select a timesheet from the drop-down list at the top of the screen.
3. Select the Component Types tab.
4. To accrue TOIL in the timesheet, add a TOIL ACCRUAL component. This will be one
of the payroll Addition codes. This is mandatory for TOIL to work on the timesheet.
5. To payout TOIL in the timesheet, add a TOIL PAYOUT component. This is a Leave
Component and Reason code.
6. Select the TOIL Settings tab.
-
C o n n X T i m e s h e e t s
66 of 206 © 2005 - 2018 ConnX Pty Ltd
7. These fields provide the means to customise how TOIL is accrued for the timesheet
template. The fields are described in the following table.
Field Description
Do not calculate if
less than (Grace
Period)
The minimum difference between worked hours and
paid hours before TOIL can be accrued.
Calculate in
Increments of
Sets the number of minutes TOIL is calculated in. For
example, if this is set to 15, TOIL will always be a
factor of 15 minutes (e.g., 15, 30, 45 minutes).
Round Up if equal to
or greater than
This is related to the Increments field. If you set the
increment to intervals of 15 minutes, this field defines
what happens when the TOIL amount entered is not
exactly divisible by the increment.
For example, if this field is set to 10 minutes, then
TOIL values equal to or greater than 10 are rounded
up to 15 and all TOIL values less than 10 are rounded
down.
Auto Topup Hours
with TOIL Payout
If this field is set to Yes then if there is less Paid Hours
for a day than the scheduled hours for a given day,
the remaining hours will be “topped up” with TOIL
taken.
For example, if an employee enters five paid hours,
but is scheduled to work seven hours that day, the
system will allocate two hours to TOIL taken.
Number of TOIL
Payout hours allowed
to be taken in
Advance
How many hours an employee’s TOIL balance can
go into the negative.
8. Adjust the TOIL Settings as appropriate for your organisation.
-
C o n n X T i m e s h e e t s
© 2005 - 2018 ConnX Pty Ltd 67 of 206
9. Select Save Template Settings. The Accrual Rates and Additional Hours sections
of this tab are covered later in this manual.
-
C o n n X T i m e s h e e t s
68 of 206 © 2005 - 2018 ConnX Pty Ltd
2.6.5 Some Examples of TOIL
If TOIL Settings are:
• Do not calculate if less than (Grace Period): 15 mins
• Calculate in Increments of: 15 mins
• Round Up if equal to or greater than: 10 mins
Difference between
worked and paid (mins)
TOIL
Amount
(mins)
Reason
14 0 Less than the grace period so TOIL is 0.
17 15 Greater than grace period but rounded
down because needs to be 25 to round up.
25 30 Rounded up because 25 is equal to the
round up value.
37 30 Rounded down to 30 because 7 is less than
the round up value.
50 45 Rounded down because 5 is less than the
round up value.
Accruing TOIL Hours
TOIL is accrued via timesheets. The following formula is used to determine the accruals
to be credited to the TOIL addition on the timesheet template.
TOIL accrual = Worked hours – (Normal Paid Hours + Overtime)
Where:
• Worked hours is: (Finish time – Start time) – Non-worked minutes.
-
C o n n X T i m e s h e e t s
© 2005 - 2018 ConnX Pty Ltd 69 of 206
• Normal Paid Hours is generated from the work schedule or entered manually.
• Overtime is any overtime hours entered manually (e.g., time and a Half and double
time).
Negative Accrual of TOIL Hours
If the (Normal Paid Hours + Overtime) value is greater than the Worked hours value, a
negative accrual will not return, and the system will calculate a zero TOIL balance.
In this case, the user should manually adjust the TOIL accrual if a negative addition is
intended.
For example, if an employee has been given permission to finish early, in exchange for
reducing some of their accrued TOIL, they can enter a negative accrued TOIL amount, as
shown below.
-
C o n n X T i m e s h e e t s
70 of 206 © 2005 - 2018 ConnX Pty Ltd
In the above example, the employee will be paid for eight hours on the Wednesday, even
though they have only worked for six hours.
-
C o n n X T i m e s h e e t s
© 2005 - 2018 ConnX Pty Ltd 71 of 206
Paying TOIL Hours
TOIL is debited from a user’s balance as the result of either of the following actions.
• The user applies for TOIL via a leave application, provided they are entitled to receive
TOIL.
• The user enters transactions against the TOIL leave component on their timesheet,
provided they are entitled to receive TOIL and the template includes a TOIL leave
component. This will happen automatically if the user is on a template that has the
Auto Topup Hours with TOIL Payout option set to Yes.
NOTE
Leave applications and timesheet transactions must be
exported from ConnX into your payroll system. Once a
pay has been run in your payroll system, an import to
ConnX is required to update users TOIL balances (as with
other types of leave).
TOIL Balance Part Way through a Timesheet Period
On timesheets, the amount of TOIL available to a user (for the auto topping up of hours)
will be the value that has been granted to employees that they can take in advance, plus
any TOIL that is accrued in the current period.
NOTE
The Leave Application screen is only aware of the user’s
TOIL balance from the previous period. It does not
include any TOIL accrued during the current period.
-
C o n n X T i m e s h e e t s
72 of 206 © 2005 - 2018 ConnX Pty Ltd
Apply for TOIL via the Timesheet (Template Permitting)
An employee is able to increase or decrease their TOIL balance via timesheet entry. This
enables employees who have worked more than their scheduled hours to allocate the
additional time to their TOIL balance. Conversely, employees could work half a day, and
allocate the remaining time to be taken from their TOIL balance.
Example 1
This timesheet illustrates an employee who is opting to work half a day and take the
remaining time from their TOIL balance. This is similar to the operation performed when
taking TOIL via a leave application.
As can be seen, six hours have been worked and allocated to normal time with two hours
allocated to TOIL Payout.
-
C o n n X T i m e s h e e t s
© 2005 - 2018 ConnX Pty Ltd 73 of 206
Example 2
This timesheet illustrates an employee who has worked a total of 10 hours in a single day.
Eight hours of which is allocated to normal hours and an additional two and a half hours
to be attributed to TOIL.
This addition will increase their available TOIL balance. Note that the increment to the
TOIL balance is available via the ‘Accrued TOIL (20) (%)’ addition.
-
C o n n X T i m e s h e e t s
74 of 206 © 2005 - 2018 ConnX Pty Ltd
2.6.6 Adding Accrual Rates to the Timesheet
If an accrual rate other than 1 applies to the timesheet, you can add Accrual Rate Rules
on the TOIL Settings tab under the Accrual Rates section.
Field Description
Apply Accrual Rules Two options are available from the drop-down list.
Selecting Flexible Scheduled/Unscheduled Rules – allows
you to choose which rule should be used for scheduled
days, and which rule should be used for unscheduled days.
Selecting Flexible Per Day Rules – allows you to use the TOIL
Accrual Rules Per Day settings.
View button
adjacent to Apply
Accrual Rules
This button is available only when Flexible Per Day Rules is
selected.
Select View to open the TOIL Accrual Rules Per Day for the
current timesheet template. From here, you can select an
accrual rule per day of the week.
Scheduled Days
Accrual Rule
This field is available when Flexible Scheduled/Unscheduled
Rules is selected as the accrual rule. Select an accrual rule
from the drop-down list that will apply for days that an
employee is scheduled to work.
-
C o n n X T i m e s h e e t s
© 2005 - 2018 ConnX Pty Ltd 75 of 206
Field Description
View button
adjacent to
Scheduled Days
Accrual Rule
This button is available when Flexible
Scheduled/Unscheduled Rules is selected as the accrual
rule.
Select View to open TOIL Accrual Rules, where you can add
or edit a rule, and add or edit a rate.
Unscheduled Days
Accrual Rule
This field is available if Flexible Scheduled/Unscheduled
Rules is selected as the accrual rule. Select an accrual rule
from the drop-down list that will apply for days that an
employee is not scheduled to work.
-
C o n n X T i m e s h e e t s
76 of 206 © 2005 - 2018 ConnX Pty Ltd
2.6.7 Adding TOIL Additional Hours to the Timesheet
The Additional Hours section of the TOIL Settings tab contains extra TOIL related
settings you can use to process additional hours.
Field Description
Allow Additional
Hours
Select Yes from the drop-down list to enable the
additional hours settings.
Number of Additional
Hours per Week
The number of additional hours (exceeding normal
standard working hours) an employee needs to work prior
to TOIL accruing. This is based on a calendar week (not
related to pay periods). If applicable, TOIL accrues on the
last calendar day of the week.
Additional Hours
Spread Start Time
The time prior to which TOIL is automatically accrued (if
you exceed your normal standard working hours).
Additional Hours
Spread Finish Time
The time after which TOIL is automatically accrued (if you
exceed your normal standard working hours).
-
C o n n X T i m e s h e e t s
© 2005 - 2018 ConnX Pty Ltd 77 of 206
Field Description
Maximum number of
hours per day before
automatic TOIL
Payout
The maximum number of hours in a day you will have to
work prior to automatically accruing TOIL.
Example: if the employee works 12 hours, and the setting
is 10 hours, TOIL is two hours. These two hours of TOIL are
not counted towards the Number of Additional Hours per
Week setting – i.e. the employee cannot receive TOIL
twice.
Automatic TOIL
accrued on
unscheduled days
Yes: TOIL is automatically accrued on unscheduled days.
No: TOIL follows the rules above.
Exceeded Additional
Hours Accrual Rule
This option lets you select an accrual rate/rule from the
drop-down list to be applied to any eligible additional
hours.
-
C o n n X T i m e s h e e t s
78 of 206 © 2005 - 2018 ConnX Pty Ltd
2.7 Assigning Templates
Through the use of templates, different employees can have different types of
timesheets. This section describes how to assign the available templates to individual
employees or groups of employees.
Go to Timesheets > Assign Templates. A screen similar to the following will display.
There are two ways to assign a template to an employee:
1. Assign a template to all employees in a specified department.
2. Assign a template to an individual employee.
-
C o n n X T i m e s h e e t s
© 2005 - 2018 ConnX Pty Ltd 79 of 206
2.7.1 Assigning a Template to a Department
To assign a template to all employees in a specific department:
1. Select Department at the top of the screen.
2. Select a department from the Department drop-down list.
3. Select Include Sub-Depts if you want to include employees in departments which
report to the selected department.
4. Selecting All Departments will select all employees in ConnX. This provides a quick
way to assign the same template to all employees in your organisation, if
appropriate.
5. You can select the related checkboxes if you want to Include Terminated
Employees and/or to Only Show Activated Employees to filter the results as
desired.
6. Upon selecting a department, the screen updates and displays a list of employees
(in the selected department) who currently have a template.
7. Initially no employees will have a template, and the screen will look similar to the
following.
8. Selecting Show employees without a template refreshes the list and includes
those employees (in the selected department) without a template.
-
C o n n X T i m e s h e e t s
80 of 206 © 2005 - 2018 ConnX Pty Ltd
9. Select a Security Level from the drop-down list to filter to list those employees with
the matching security level.
10. Select the checkbox adjacent to each employee that will be assigned a template or
select the checkbox in the list header to select all employees.
11. Select the template from the Timesheet Template drop-down list.
12. The number in brackets following the template name shows the payroll database
to which the template belongs. The selected template will only be assigned to
employees who belong to the same payroll database, regardless of the selection
made in the list.
13. Select whether or not employees are required to complete a timesheet every pay
period.
14. Select Assign Timesheet to Employee(s) to assign the selected template to the
selected employees. The screen will update and display a message indicating
whether the template was successfully assigned to the selected employees.
2.7.2 Assigning a Template to an Employee
To assign a template to individual employees:
1. Select Employee at the top of the screen.
2. Select an employee from the Employee drop-down list. Selecting an employee
updates the screen and shows that employee’s current template (if they have one).
-
C o n n X T i m e s h e e t s
© 2005 - 2018 ConnX Pty Ltd 81 of 206
3. Select the template that you want to assign to the employee from the Timesheet
Template drop-down list. The number in brackets adjacent to the template name
represents the payroll database to which the template belongs. The selected
template is only assigned to employees who belong to the same payroll database.
4. Select whether or not the employee must complete a timesheet every pay period.
5. Select Assign Timesheet to Employee(s). Any errors that occur during this
procedure are shown on screen.
2.7.3 Unlinking a Template from an Employee
To unlink a template:
1. Go to Timesheets > Assign Templates.
2. Use either the Department or Employee selection method to select the
employee(s) that you want to remove the template from.
3. Select (Unlink Templates from Employees) from the Timesheet Template drop-
down list.
4. Select Assign Timesheet to Employee(s).
-
C o n n X T i m e s h e e t s
82 of 206 © 2005 - 2018 ConnX Pty Ltd
This page is intentionally blank.
-
C o n n X T i m e s h e e t s
© 2005 - 2018 ConnX Pty Ltd 83 of 206
3.0 DAILY OPERATIONS FOR EMPLOYEES
This manual provides an overview of an employee’s role in ConnX Timesheets.
Timesheets in ConnX have been modelled on actual paper-based timesheets and
incorporate a variety of options for the configuration and appearance of the actual form.
This manual discusses the general look and feel of the timesheet form, followed by
outlining how employees access their current and past timesheets.
Following this, the actual completion of a timesheet and the subsequent submission are
described.
The last few sections deal with extra features for employees, such as copying timesheets.
3.1 Export Record Only Timesheets
There are two different types of Timesheets in ConnX.
1. Export Timesheets
2. Record Only Timesheets
The following table shows the difference between the two timesheet types.
Type Description
Export The timesheet must be completed, submitted, approved, exported and
paid in the payroll system.
Record
Only
The timesheet must be completed only. There is no submit, approve,
export or pay process involved.
-
C o n n X T i m e s h e e t s
84 of 206 © 2005 - 2018 ConnX Pty Ltd
3.1.1 Flowchart – Record Only Timesheets
-
C o n n X T i m e s h e e t s
© 2005 - 2018 ConnX Pty Ltd 85 of 206
3.1.2 Flowchart – Export Timesheets
The flowchart shows how Export timesheets are created, completed, approved and
processed.
If you are using timesheet verification, the verification process is indicated by the box
around the relevant items.
-
C o n n X T i m e s h e e t s
86 of 206 © 2005 - 2018 ConnX Pty Ltd
3.2 Understanding the Timesheet Form
The timesheet form has three different sections:
1. Summary View – The Summary View enables quick entry of transactions and
provides an easy to read layout of work for a period.
2. Detail View – The Detail View displays more information for each transaction and
enables information to be edited.
3. Daily Summary (if verification is enabled) – The Daily Summary is applicable for
timesheets with verification enabled and is a summary of information entered in
either the Summary or Detailed views. This is where employees can complete days
and where supervisors or Managers can verify days.
3.2.1 Summary (or Spreadsheet) View
The top section of the timesheet is called the Summary View. You can enter data for the
timesheet here.
It is made up of the following sections.
* = can be changed in Timesheet Templates
-
C o n n X T i m e s h e e t s
© 2005 - 2018 ConnX Pty Ltd 87 of 206
3.2.2 Detail (or Transaction) View
The Detail View shows the actual transactions that the employee will receive. Of course,
the employee is not actually paid in ConnX as the transactions must be exported from
ConnX to the payroll system for a pay to be created. Transactions in the Detail view will
be exported (plus any leave applications for the period) to the payroll system.
The Detail View also enables an employee to edit the information which comprises a
transaction, such as the hours, cost account, activity (dependent on the template
settings).
If verification is enabled and set to ‘per transaction’, this is the section where employees
will complete, and Managers will verify transactions.
-
C o n n X T i m e s h e e t s
88 of 206 © 2005 - 2018 ConnX Pty Ltd
3.2.3 Daily Summary
The Daily Summary is available only for timesheets that are using verification and
appears before the Detail View.
The Daily Summary reflects all transactions entered in the Summary View and the Detail
View and can be open by default for employees and Managers as per the timesheet
template settings.
If verification settings are set ‘per day’ this is the section where employees will complete,
and Managers will verify transactions. When an employee completes the timesheet on a
‘per transaction’ basis they are unable to enter any further transactions for that day unless
their manager ‘unlocks’ the day when requested.
In the following example, Monday and Friday have not been completed or verified, with
Tuesday, Wednesday and Thursday being both completed and verified. This is the
manager’s view.
-
C o n n X T i m e s h e e t s
© 2005 - 2018 ConnX Pty Ltd 89 of 206
3.2.4 Detail View Only Timesheets
There are two cases where only the Detail View will be shown on the timesheet.
1. The timesheet template setting is hiding the Summary View.
2. The timesheet template allows multi-day transactions.
The following image shows a timesheet showing only the Detail View.
-
C o n n X T i m e s h e e t s
90 of 206 © 2005 - 2018 ConnX Pty Ltd
3.2.5 How Are Leave Applications Shown?
An employee’s leave applications are displayed on their timesheet provided the date of
the leave corresponds with the dates covered by the timesheet.
There are a few important points regarding leave and timesheets, listed below.
• A letter ‘L’ will appear for the days of the leave application only when the period
end date for the leave application is not the same as for the timesheet. When the
period end dates are the same, the hours of leave for the day will display.
• Transactions created on the timesheet for leave components do not create
corresponding leave applications that are subject to leave workflow approval rules
(as created under Admin > Workflow Actions). When timesheet transactions are
exported, a completed leave application is created for each leave transaction on a
timesheet.
• If you do not want to give employees access to create leave on their timesheet, do
not include any leave components on the Component Types tab of the timesheet
template.
• Pending leave is displayed in red. Approved leave is displayed in black.
• The hours of the leave application will count towards the total hours on the
timesheet, except if the leave is to be paid in a different period.
-
C o n n X T i m e s h e e t s
© 2005 - 2018 ConnX Pty Ltd 91 of 206
3.3 Using the Timesheet List (for Employees)
All employees entering a ConnX Timesheet have access to a