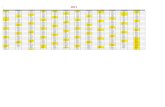Timesheet Instructions - KDADS Intranet...
Transcript of Timesheet Instructions - KDADS Intranet...

Updated
June 2012
TimesheetInstructions


Developed ‐ 12/10/2007 Updated ‐ 06/01/2012
Chapter 1
Accessing KDADS Web Applications
Table of Contents
KDADS Web Applications and Security .................................................... 1
Signing into Web Applications ................................................................. 2
Your Profile Settings ................................................................................. 4
Your List of Timesheets Navigation Tab ................................................... 6
Exiting the Electronic Timesheet and KDADS Web Applications ............. 8

Developed ‐ 12/10/2007 Updated ‐ 06/01/2012

Developed ‐ 12/10/2007 1 Updated ‐ 06/01/2012
KDADS Web Applications and Security
Background One of the system objectives for the Kansas Department for Aging and
Disability Services Web Applications is to provide security of data from unauthorized or unintentional exposure or damage. As we extend system service to users communicating via the Internet, this security objective becomes even more critical. Requiring a user‐specific password for access is the starting point for security.
Access Management
At the time of employment with KDADS, a new employee will be given a username and initial password for the Network, Outlook and Web Applications. This information will be given to the employee during the Information Services orientation.
Password Requirements
Password requirements:
Expires every 60 days
Must be at least eight characters long
Contain at least one upper case character
Contain at least one numeric character
Can not contain a portion of the user name
Note: A user should immediately change their password if they believe another person may have discovered their current password.

Developed ‐ 12/10/2007 2 Updated ‐ 06/01/2012
Signing into Web Applications
How to At the time of employment with KDADS, the new employee was given a
username and initial password for Web Applications. The following are the steps to sign in to Web Applications for the first time and how to change the initial password.
Step Action Result
1. Open the internet browser. Access the KDADS Intranet Web Site
(https://intra.aging.ks.gov) OR the KDADS Provider Web Site
(www.aging.ks.gov)
The website Home Page will display.
2. Click on the Web Application icon on the home page.
The Web Application Signin page will display.
3. Type in the Username and Initial Password.
4. Click the OK button. The Web Application Home Page will display.
Continued on next page

Developed ‐ 12/10/2007 3 Updated ‐ 06/01/2012
Changing Password
How to Once successfully signed on, the password can be changed manually.
Step Action Result
1. In the header of the Web Application Home Page click on the Change Password link.
Change Password page will display.
2. Type in the current password, press the tab key.
Insertion point advances.
3. Type in the new password, press the tab key.
Insertion point advances.
4. Type in the new password once again to confirm the change.
5. Click on the OK button. Single Sign‐On Change Password success page will display.
6. Click on the OK. Page will return to the Change
Password page with all fields blank.
IMPORTANT: Do not enter your password information again – just click on the X to close the Change Password window.

Developed ‐ 12/10/2007 4 Updated ‐ 06/01/2012
Your Profile Settings
Overview Your Profile is an option where you can edit the following:
Name Displayed – The name that displays in the header of the KDADS Web Application pages.
Title ‐ Intended to be your working title It is also where you can enter a comment regarding your job duties and upload your picture for the KDADS Who’s Who application. Click on the Your Profile Navigation Tab to access this area.
Your Profile Page

Developed ‐ 12/10/2007 5 Updated ‐ 06/01/2012
Accessing the Electronic Timesheet
How To Follow the steps in the table below to access the Timesheet system.
Step Action Result
1. Once the KDADS Web Application Home page is displayed. Click on the Timesheet button.
A separate Timesheet window will be displayed.

Developed ‐ 12/10/2007 6 Updated ‐ 06/01/2012
Your List of Timesheets Navigation Tab
Introduction This navigational tab displays all Timesheets and Request for Leave line items.
The below window reflects all statuses and all current records and archives.
Navigational Tabs Action Buttons Current Pay Period Record Timesheet Record (white) Request for Status Selector
Leave Record (green) (Selects the status of the records to display)
Description of Columns
Below is the explanation of all the columns that are included on this navigational tab.
Column Description
Edit The Edit link will open the pay period selection window. If no time or request has been entered, the pay period record can be deleted.
Department KDADS Department Number
Emp ID# Employees ID # assigned
Rcd# Record number
Type Will indicate RFL if the line item is a Request for Leave
Pay End Date The End Date of the Pay Period.
Name Employee Name
Fund Code The funding code in which the positions salary is funded.
Continued on next page

Developed ‐ 12/10/2007 7 Updated ‐ 06/01/2012
Your List of Timesheets Navigation Tab, Continued
Description of Columns (continued)
Column Description
Status Indicates the status of the timesheet or request for leave.
Abbreviation Description
WIP Work In Progress
CBE Completed By Employee
ABS Approved By Supervisor
ABHR Approved By Human Resources
Earnings Hours reported on the timesheet
Programs If Program and Cost Objectives are reported
Timesheet The View link will open the timesheet or request for leave
Blank When the View Archives radio button is selected this area will display the date and time the original record was archived.

Developed ‐ 12/10/2007 8 Updated ‐ 06/01/2012
Exiting the Electronic Timesheet and KDADS Web Applications
Introduction There are two steps to correctly exit the timesheet program and KDADS web
application. 1. Close the separate timesheet window. Will show the KDADS Web
Application Home Page. 2. KDADS Home Page – Logout link. Will exit KDADS Web Applications and
return to the Sign‐on Screen. Once logged out as instructed the browser window can be closed by clicking
on the exit button. If this action is taken without logging‐out first, KDADS Web Application system will automatically log‐out the user at the system level.

Developed ‐ 12/10/2007 Updated ‐ 06/01/2012
Chapter 2
Timesheet
Table of Contents
Creating a Timesheet .............................................................................................. 1
Entry into the Timesheet ........................................................................................ 4
Completing Task Profiles – Program and Cost Objectives ....................................... 6
Completing Program and Cost Objectives – Adult Care Home Facility Surveys ...... 7
Modifying A Timesheet Entry ................................................................................ 10
Modifying A Processed Timesheet ........................................................................ 11
Processing (Signing) the Timesheet ...................................................................... 13

Developed ‐ 12/10/2007 Updated ‐ 06/01/2012

Developed ‐ 12/10/2007 1 Updated ‐ 06/01/2012
Creating a Timesheet
Introduction The timesheet can be created at any time. The timesheet will remain in the
Work in Progress status until signed. There is only one timesheet created per pay period. The hours can be modified until it is processed. If modifications need to be made after it is processed, the employees’ Supervisor, Director, Commissioner or Human Resources can return the timesheet to the employee.
How to The following are the steps to creating a Timesheet.
Step Action Result
1. Access the Timesheet Program as previously instructed.
Your List of Timesheet page is displayed.
Continued on next page

Developed ‐ 12/10/2007 2 Updated ‐ 06/01/2012
Creating a Timesheet, Continued
How to (continued)
Step Action Result
2. Click on the Create a new timesheet (for you) button.
Pay Period Information page is displayed.
3. Select the radio button of the Pay End Date of the time period.
4. Click on the Create a New Time Period Record button.
Pay Period Entry Update tab is created and the Timesheet form is displayed.
Continued on next page

Developed ‐ 12/10/2007 3 Updated ‐ 06/01/2012
Creating a Timesheet, Continued
Introduction Below are the regions of the Timesheet page.
Navigational Tabs
Data Entry Fields with Action buttons Time Recorded Timesheet Status
Electronic Signature Fields The “Clock”
(Record of who signed the Timesheet (will compute the at each stage of approval.) time worked)
Note: If a Request for Leave has been completed for the time period, the leave amounts will be displayed on the timesheet in green. The leave cannot be modified on the timesheet; leave must be modified on the Request for Leave.
Holiday Indicators (pink in color)
Comment Field(not required)
Leave Indicator(green in color)

Developed ‐ 12/10/2007 4 Updated ‐ 06/01/2012
Entry into the Timesheet
Introduction Once the Timesheet document is created for the pay period, the time worked
needs to be entered. If there was a Request for Leave created, the leave will be reflected on the timesheet, as well as any holiday leave.
How to The following are the steps to data entering the time worked.
Step Action Result
1. Create a Timesheet as previously instructed.
Timesheet document is displayed.
2. Enter the hours worked. As per the following methods:
Method Action Result
1. Click on the Post Default Reg Entries button. This button is available once when the timesheet is created for a non‐exempt employee.
Any day that does not have an existing entry (leave request, holiday) will automatically be filled with 8 hours with the overhead task profile.
2. Enter time manually. Time is posted to the table.
Step Action
a. Select the Day
b. Select the Earnings Code from the drop down listing.
c. Type in the hours worked or use the “Clock”. (Example of the clock is on the following page.)
d. Click on the Post New entry to the report below button.
Continued on next page

Developed ‐ 12/10/2007 5 Updated ‐ 06/01/2012
Entry into the Timesheet, Continued
Introduction The clock is an optional method of entering time for the timesheet. It is a
convenient way to allow the system to calculate the timed worked if the employee is in and out of the office several times in one day. The times in red (8:00 – 12:00 – 1:00 – 5:00) are for visual reference only.
“Clock” Entry
Example
Employee Standard hours are 8 to 5. The employee has a dentist appointment and left at 9:15 and arrived back at the office at 10:45, therefore, the employee was gone for 1.5 hours. Timesheet Entry using the “Clock” would be:
On the 8:00am line, select 8:00am (time arrived at work = IN)
On the 9:00am line, select the radio button next to 15 (time left for appointment = OUT)
On the 10:00am line, select the radio button next to the 45 (time arrived back from the appointment = IN)
Select the Lunch Time (Noon to 1:00pm = OUT and IN)
Select 5:00pm (time leaving work = OUT)
Times are also reflected at the bottom of the clock for reference.

Developed ‐ 12/10/2007 6 Updated ‐ 06/01/2012
Completing Task Profiles – Program and Cost Objectives
Introduction Depending upon the position funding, an employee may need to complete the
Program and Cost Objectives. The Cost Objective codes are preset by the Budget and Accounting Divisions and the codes that are available for use are driven by the funding source(s) of the position. The option selected is based upon what type of work was done during the day and which funding group should be charged. Note for Exempt Employees: If required to enter the Program and Cost Objectives, the hours indicated is an accounting function, not a Human Resources function. Leave Requests are submitted by this system (see Chapter 3) and is a Human Resources function.
How to The following are the steps to data entering the Program and Cost Objectives
on the Timesheet.
Step Action Result
1. Create a Timesheet as previously instructed.
Timesheet document is displayed.
2. Enter the hours worked toward the funding group.
Enter the time manually.
Step Action
1. Select the Day
2. Select the Program and Cost Objective from the drop down listing.
3. Type in the hours worked or use the “Clock”.
4. Click on the Post New entry to the report below button.

Developed ‐ 12/10/2007 7 Updated ‐ 06/01/2012
Completing Program and Cost Objectives – Adult Care Home Facility Surveys
Introduction Facility Surveyors are required to complete Program and Cost Objectives.
The Program and Cost Objective listing will contain a few generic options and all facilities within the employees district region.
Guidelines Regional Managers and QI Staff – If working on a survey for an extended
period of time during the day, charge time to the Facility. Otherwise, time spent on other tasks should be charged to the funding options as available/appropriate. Surveys – Select the Facility, enter the Aspen Event ID, and enter the time using the clock. Travel to/from Surveys – Include this time in the survey time toward the Facility. Staff Meetings/In‐Service/Other Tasks – Charge this time to General Services.

Developed ‐ 12/10/2007 8 Updated ‐ 06/01/2012
Completing Program and Cost Objectives – Adult Care Home Facility Surveys, Continued
Surveys Program Cost or Nursing Facility Selection
Surveys – Select the Facility, enter the Aspen Event ID, and enter the time using the clock. The Facilities listed in the drop down field are associated with the employees assigned Administrative Region. If the employee is working for another region, simply change the area drop down button to reflect that areas number. The facilities associated with the area will display.
Region Selection

Developed ‐ 12/10/2007 9 Updated ‐ 06/01/2012
Completing Program and Cost Objectives – Adult Care Home Facility Surveys, Continued
How to The following are the steps to data entering the Program and Cost Objectives on the Timesheet.
Step Action Result
1. Create a Timesheet as previously instructed.
Timesheet document is displayed.
2. Enter the hours worked toward the funding group.
Enter the time manually.
Step Action
1. Select the Day
2. Select the Program and Cost Objective or Adult Care Home Facility from the drop down listing.
3. Type in the hours worked or use the “Clock”.
4. Click on the Post New entry to the report below button.

Developed ‐ 12/10/2007 10 Updated ‐ 06/01/2012
Modifying A Timesheet Entry
Introduction At times, an entry needs to be changed. If the timesheet is still in a Work in
Progress (WIP) status, follow the instructions below. However, if the timesheet has been signed by the employee it is automatically forwarded to the supervisor for approval. If the Timesheet has to be modified it will need to be sent back to the employee either by the supervisor or human resources. For instructions on how to modify a processed timesheet, see the next section.
How to To make modifications, follow the steps in the below table.
Step Action Result
1. On the Your List of Timesheets navigation tab, select the View link on the timesheet entry that needs to be modified.
All line items are displayed.
2. On the data entry table, click on the time worked that needs to be modified.
The existing information is loaded into the data entry fields for modification and highlighted.
3. Change the time worked or the Task Profile – Program & Cost Objective as needed.
Note: If leave needs to be added, delete the entry. Do not enter a “0”. Then complete a Request for Leave to reflect the leave hours.
4. Click on the Apply Changes button. Change is saved.

Developed ‐ 12/10/2007 11 Updated ‐ 06/01/2012
Modifying A Processed Timesheet
Introduction Once the Timesheet is signed by the employee it is automatically forwarded to
the supervisor for approval. If the Timesheet has to be modified it will need to be sent back to the employee either by the supervisor or human resources. For instructions on returning a Timesheet back to the employee, see Chapter 4 – Supervisor Instructions. There is a comment area that can be completed as a note to the employee as to why the Timesheet is being returned. An e‐mail is automatically sent to the employee when the Timesheet is returned. The e‐mail does state the comment if entered.
For historical purposes, the original Timesheet is archived; the modifications are made on a “copy” and resubmitted for approval.
Continued on next page

Developed ‐ 12/10/2007 12 Updated ‐ 06/01/2012
Modifying A Processed Timesheet, Continued
How to Once the Timesheet is received by the employee, changes can be made and
resubmitted. To make modifications, follow the steps in the below table.
Step Action Result
1. On the Your List of Timesheets tab, select the View Archives radio button.
All line items are displayed. Note that the line items with the date and time in the last column are the archived records.
2. Click on View of the archived record if needed to read the comment of the supervisor or Human Resources.
3. Click back on the Your List of Timesheets tab, select View on the line item record for modification.
Note that the Status is now WIP (Work in Progress). This allows changes to be made to the timesheet.
4. Change the information as instructed previously.

Developed ‐ 12/10/2007 13 Updated ‐ 06/01/2012
Processing (Signing) the Timesheet
Introduction The Timesheet will need to be signed by the employee for it to be completed
and processed.
How to The following are the steps to completing a Timesheet.
Step Action Result
1. On the Timesheet page, Click on the Process Timesheet button.
The following will automatically occur.
a. The User Name, Date and Time is displayed in the Signed By Employee. The status will change to CBE (Completed by Employee) and the timesheet will become disabled.
b. The Timesheet is electronically forwarded to the Supervisor for approval. Once approved by the Supervisor, the status will change to ABS (Approved by Supervisor).
c. Once the Timesheet is approved by the Supervisor it is automatically forwarded to Human Resources. Once reviewed and posted by Human Resources, the status will change to ABHR (Approved by Human Resources).

Developed 12/11/2007 Updated 06/01/2012
Chapter 3
Request for Leave
Table of Contents
Creating a Request for Leave .................................................................. 1
Completing the Request for Leave .......................................................... 4
Processing (Signing) the Request For Leave ............................................ 7
Modifying the Request for Leave ............................................................ 8
Daily Record of Leave ............................................................................ 11

Developed 12/11/2007 Updated 06/01/2012

Developed 12/11/2007
Updated 06/01/2012 1
Creating a Request for Leave
Introduction The Request for Leave functions exactly the same as the Timesheet. However,
it is branded green for a visual cue. The Request For Leave can be created at any time. The request will remain in the Work in Progress status until signed. However, if leave is taken during a pay period, then the Request for Leave needs to be completed prior to the timesheet document.
How to The following are the steps to creating a Request For Leave.
Step Action Result
1. Access the Timesheet Program as previously instructed.
Your List of Timesheets page is displayed.
Continued on next page

Developed 12/11/2007
Updated 06/01/2012 2
Creating a Request for Leave Creating a Request for Leave, Continued
How to (continued)
Step Action Result
2. Click on the Create Request For Leave (for you) button.
Pay Period Information page is displayed.
3. Select the radio button of the Pay End Date of the time period.
4. Click on the Create a New Time Period Record button.
Pay Period Entry Update tab is created and the Request For Leave page is displayed.
Continued on next page

Developed 12/11/2007
Updated 06/01/2012 3
Creating a Request for Leave, Continued
Introduction Below are the regions of the Request for Leave page.
Navigational Tabs
Data Entry Fields with Action buttons Leave Recorded Timesheet Status
Electronic Signature Fields The “Clock”
(Record of who signed the Timesheet (will compute the at each stage of approval.) time worked)
Holiday Indicators(pink in color)
Comment Field(required if leave is not
vacation)

Developed 12/11/2007
Updated 06/01/2012 4
Completing the Request for Leave
Introduction Once the Request For Leave document is created for the pay period, the leave
and hours for that leave needs to be entered. The Request for Leave does reflect the actual hours taken in 15‐minute increments. In order to enter the time taken, the “Clock” grid table (located on the far right of the page) must be used.
How to The following are the steps to data entering the leave type and time on the
Request for Leave.
Step Action Result
1. Create a Request For Leave as previously instructed.
Request For Leave page is displayed.
2. Select Day radio button
3. Select Leave Type from the drop down listing.
Note: The option of Discretionary Day will only display on the listing if a Discretionary Day is available to be used.
4. Using the “Clock”, enter the hours taken.
See the table below for the entry method.
Time Entry Method Action
Your Standard Times Button Recommended for 8 hours of leave entry.
Will automatically place the standard working hours in the “Clock”. These working hours are entered by the Human Resource Division. The standard hours entered are displayed in the Your Profile Navigation Tab on the KDADS Web Application Home Page.
Manual entry Select the times for the leave using the “Clock”. As time is selected, it is displayed to the right of the table. Also, the leave is calculated in the time field. See example below.
Continued on next page

Developed 12/11/2007
Updated 06/01/2012 5
Completing the Request for Leave, Continued
Introduction The clock is the required method of entering time for the Request For Leave. It
is a convenient way to allow the system to calculate the timed worked if the employee is in and out of the office several times in one day. The times in red (8:00 – 12:00 – 1:00 – 5:00) are for visual reference only.
“Clock” Entry
Example
Employee Standard hours are 8 to 4:30 with a 30 minute lunch break. The employee will be taking a day of vacation. Request For Leave entry using the “Clock” would be:
On the 8:00am line, select the check box next to 8:00am (time the leave beings)
On the 11:00am line, select the check box next to 11:00am (time that is normal for the lunch break to being
On the 11:00am line, select the check box next to the 30 (time that is normal for the lunch break to end)
On the 4:00pm line, select the check box next to the 30 (time the leave ends)
Continued on next page

Developed 12/11/2007
Updated 06/01/2012 6
Completing the Request for Leave, Continued
Example (continued)
Step Action Result
5. Click on the Post New Entry to the report below button.
Leave is posted to the leave table.

Developed 12/11/2007
Updated 06/01/2012 7
Processing (Signing) the Request For Leave
Introduction The Request for Leave will need to be signed by the employee for it to be
completed and processed.
How to The following are the steps to completing a Request For Leave.
Step Action Result
1. Sign the Request For Leave by clicking on the Process Request for Leave button.
The following will automatically occur.
a. The User Name, Date and Time is displayed in the Signed By Employee. The status will change to CBE (Completed by Employee) and the Request For Leave will become disabled.
b. The Request For Leave is electronically forwarded to the Supervisor for approval. Once approved by the Supervisor, the status will change to ABS (Approved by Supervisor).
c. Once the Request For Leave is approved by the Supervisor it is automatically forwarded to Human Resources. Once reviewed and posted by Human Resources, the status will change to ABHR (Approved by Human Resources).

Developed 12/11/2007
Updated 06/01/2012 8
Modifying the Request For Leave
Introduction Once the Request For Leave is signed by the employee it is automatically
forwarded to the supervisor for approval. If the request has to be modified it will need to be sent back to the employee either by the Supervisor or Human Resources. For instructions on returning a Request For Leave back to the employee, see Chapter 4 – Supervisor Instructions. There is a comment area that can be completed as a note to the employee as to why the Request For Leave is being returned. An e‐mail is automatically sent to the employee when the Request For Leave is returned. The e‐mail does state the comment if entered.
For historical purposes, the original Request For Leave is archived; the modifications are made on a “copy” and resubmitted for approval.
Continued on next page

Developed 12/11/2007
Updated 06/01/2012 9
Modifying the Request For Leave, Continued
How to Once the Request for Leave is received by the employee, changes can be made
and resubmitted. To make modifications, follow the steps in the below table.
Step Action Result
1. On the Your List of Timesheets tab, select View Archived radio button.
All line items are displayed. Note that the line items with the date and time in the last column are the archived records.
2. Click on View of the archived record if needed to read the comment of the supervisor or Human Resources.
3. Click back on the Your List of
Timesheets tab, select View on the line item record for modification.
Request for Leave will open.
Continued on next page

Developed 12/11/2007
Updated 06/01/2012 10
Modifying the Request For Leave, Continued
How to (continued)
Step Action Result
4. On the data entry table, click on the leave amount that needs to be modified.
The existing information is loaded into the data entry fields for modification.
5. Using the “Clock” reselect the hours of the leave as needed.
6. Click on the Apply Changes button. Leave amounts requested is modified.
7. Process (Sign) the Request As previously instructed.

Developed 12/11/2007
Updated 06/01/2012 11
Daily Record of Leave
Introduction By clicking on the Daily Record of Leave button it will display a Fiscal Year
calendar view of the type and amount of leave taken.