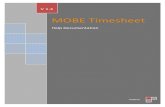Timesheet audit trail and absence reporting for...
Transcript of Timesheet audit trail and absence reporting for...

Timesheet audit trail
and absence reporting
for DCAA This document describes the timesheet audit trail and
absence reporting features in Microsoft Dynamics AX
2012 R3 that help organization meet requirements of
the Defense Contract Audit Agency.
Syed Ali
May 2014
White paper www.microsoft.com/dynamics/ax
Send feedback.

2
Timesheet audit trail and absence reporting for DCAA
White Paper
Contents
Timesheet audit trail and absence reporting for DCAA 3
About absence projects 3
About audit trails 3
Configuring parameters 3
Validation on time entry 4
Absence reporting 4
Audit trail 5
Configuring absence categories 5
Create a shared category 6
Create a project category for absence 6
If required: Configure project/category validation 7
User scenarios 8
Scenario 1: Workers enter project time in timesheets 8
Scenario 2: Timesheet audit trail 10

3
Timesheet audit trail and absence reporting for DCAA
White Paper
Timesheet audit trail and absence reporting for DCAA Microsoft Dynamics AX 2012 R3 includes support for absence reporting and audit trails for timesheets. These features
help organizations meet certain requirements of the Defense Contract Audit Agency (DCAA).
About absence projects
An absence project is used exclusively for workers to report the hours that they are absent from work. Instead of
including timesheet categories for absences in all other projects, all absences are reported in the absence project.
The new features for absence project support in AX 2012 R3 include the following:
• Timesheet administrators can prevent workers from entering time for future days in timesheets for any project.
• Timesheet administrators can create an absence project and make it the only project for which time for future dates
can be entered.
• Project workers can enter hours for all absences, including future absences, in an absence project.
About audit trails
An audit trail for timesheets provides a history of any changes that are made to a timesheet. These changes can include
both updates to a timesheet and deletion of a timesheet. With an audit trail, the timesheet administrator or auditor can
trace the history of all updates made to a timesheet.
The new features for timesheet audit trail support in AX 2012 R3 include the following:
• Timesheet administrators can enable tools for workers to record reasons for updating and deleting timesheets.
• Timesheet administrators can make timesheet change comments optional or mandatory.
• Project workers can enter comments to explain why they are updating or deleting a timesheet.
• Timesheet auditors can view worker comments explaining timesheet changes.
• Timesheet auditors can compare versions of timesheets to see the changes that were made.
This rest of this white paper provides a detailed overview of features that were introduced as a part of the audit trail
and absence reporting set. We will take a look at the configuration and function of each feature.
Configuring parameters Most of the configuration for the audit trail and absence reporting features is done in the Project management and
accounting parameters form.
Note: Before you can specify which project you will use for future absence reporting in the Project management and
accounting parameters form, you must create that project. For information about creating projects in Microsoft
Dynamics AX, see Create and manage projects.
To access the fields in Microsoft Dynamics AX that are used to configure audit trails and absence reporting, follow these
steps.
1. Project management and accounting > Setup > Project management and accounting parameters.
2. In the Project management and accounting parameters form, in the left pane, click Timesheet.
3. Locate the Validation group in the lower-right corner of the form.
Note: The configuration options you choose apply only to the legal entity that you are working in when you set them.
The following illustration shows the Timesheet area of the Project management and parameters form, with the
Validation group highlighhted in the lower-right corner.

4
Timesheet audit trail and absence reporting for DCAA
White Paper
In the following sections, we will cover the following three features that can be enabled by using the fields in the
Validation group:
• Validation on time entry
• Absence reporting
• Audit trail
Validation on time entry
Field Description
Block future timesheet
entries
When this check box is selected, project workers can enter time only for past dates and
the current day in all projects, with the exception of an absence project, if one is
selected in the Absence project list lower in the form. Time entry for future dates will be
disabled in all other projects.
Note: This parameter is completely independent of other parameters in the Validation
group but is mutually exclusive with the Require start/stop time parameter in the
Timesheet management page group. If you select one of these check boxes, the other
check box becomes unavailable.
Absence reporting
The absence reporting feature lets administrators configure an absence project and categories. This project bypasses
the rules regarding future time logging that apply to all other projects, and in the absence project, users are able to
record absence for any future date.

5
Timesheet audit trail and absence reporting for DCAA
White Paper
Field Description
Validate absence Selecting this check box accomplishes two things:
• It lets the administrator choose a project (usually a Time project) to use as an
absence project.
• It ensures that the only categories that show up in the Category list in timesheets
are absence categories that have been created for use only in absence projects.
The Validate absence check box must be selected before the Absence project list is
available.
Absence project Select the project that timesheet users will report absence against.
To complete the absence project setup, you must also create and select absence categories, because those are the only
categories that will be available for selection in the Category list when a worker is entering time in the absence project.
For information about creating absence categories, see Configuring absence categories later in this document.
Audit trail
The audit trail system enables tracking of timesheets from the time they are created until they have been submitted or
deleted. If a timesheet is recalled and modified, those changes are also tracked.
Field Description
Require timesheet audit
trail
Selecting this check box enables the audit trail, so that all the timesheets that are
created and modified are tracked.
The Require timesheet audit trail check box must be selected before the Allow
timesheet change reason check box is available.
Allow timesheet change
reason
Selecting this check box lets workers enter a reason for the changes that they make to
their timesheets.
The reasons that the workers enter are added to the audit trail, so that the auditor can
review the explanations for the timesheet changes.
Workers are also prompted to enter a change reason when they delete timesheets, but
entering reasons for deleted timesheets is not required.
The Allows timesheet change reason check box must be selected before the Require
timesheet change reason check box is available.
Require timesheet
change reason
Selecting this check box makes it mandatory that workers enter a reason every time
they make a change to their timesheet.
When this check box is selected, workers are also required to enter a reason for the
change when they delete a timesheet. The only exception to this is for the first entry a
worker makes in a timesheet line on the current day—that is, the first entry made in a
timesheet against a work project or absence project.
Configuring absence categories In addition to configuring absence reporting by using the Validate absence and Absence project fields in the Project
management and accounting parameters form, you must complete two or three of the following tasks to configure an
absence category so that it can be used together with the absence project:
• Create a shared category
• Create a project category for absence
• If required: Configure project/category validation

6
Timesheet audit trail and absence reporting for DCAA
White Paper
Create a shared category
1. Click Project management and accounting > Setup > Categories > Shared categories.
2. Click New to create a new shared category.
3. Enter a category ID and category name.
4. Select the Can be used in Project check box.
The following illustration shows the Shared categories form.
Create a project category for absence
1. Click Project management and accounting > Setup > Categories > Project categories.
2. Click New to create a new project category.
3. In the Category ID field, select the category ID that you just created. The category name will be automatically
populated.
4. In the Category group field, select a category group that has a transaction type of Hour.
5. In the Set up category group, select the Absence and Active in journals check boxes.
The absence category configuration is now completed. All categories that are set up by using the preceding procedures
will be used only for the absence project that has been configured by an administrator.
The following illustration highlights the Absence and Active in journals check boxes in the Project categories form.

7
Timesheet audit trail and absence reporting for DCAA
White Paper
If required: Configure project/category validation
Validation for projects in Microsoft Dynamics AX helps ensure that only workers who have been assigned to a particular
project can enter work hours for it, and that only categories that have been designated for a certain project can be
entered.
Note: Validation is set up in the General area of the Project management and accounting parameters form.
If validation has been set as Mandatory for Project/category, Worker/project, or Category/worker, some additional
steps are required to complete the setup of the absence reporting feature. Specifically, the absence project and the
absence categories need to be added to a project/category validation. This task can be completed only after you have
created an absence project.
To add the absence project and absence categories to project/category validation, follow these steps.
1. Click Project management and accounting > Setup > Validation > Project/category validation groups.
2. Click New.
3. In the Project/category field, enter an ID for the validation group.
4. In the Name field, enter a name to identify the project/category validation group for the absence project.
5. In the Remaining projects area, select the absence project that you want to add to project/category validation.
6. Click the left arrow (<) button.
The following illustration shows the Project/category validation groups form.

8
Timesheet audit trail and absence reporting for DCAA
White Paper
Note: If Project/worker or Worker/category is also set to Mandatory in the Project management and accounting
parameters form, make sure that the appropriate combinations are available to appropriate users. You will also need to
enable validation for individual workers in the Project setup form.
For information about setting up validation for individual workers, see Project setup (form).
User scenarios After the timesheet audit trail and absence reporting features have been configured, they are used in two major
scenarios:
• Scenario 1: Workers enter project time in timesheets
• Scenario 2: Timesheet auditors review the timesheet audit trail
Scenario 1: Workers enter project time in timesheets
If the Allow timesheet change reason check box was selected in the Project management and accounting parameters
form to enable change reasons for timesheets, a Change reason FastTab is added to the New timesheet form and the
Edit timesheet form.
The following illustration highlights the Change reason FastTab in the Edit timesheet form.

9
Timesheet audit trail and absence reporting for DCAA
White Paper
If the Require timesheet change reason check box was also selected in the Project management and accounting
parameters form, workers cannot save or submit their timesheet entries without providing a reason for a change. If
workers do not enter a change reason, an Infolog message will prompt them to enter a change reason before they can
save their changes.
The following illustration shows the Infolog message that reminds users to enter a reason for making a change to their
timesheets.
Similarly, if change reasons are configured as mandatory, workers cannot delete timesheets without providing a reason
for the deletion.

10
Timesheet audit trail and absence reporting for DCAA
White Paper
The following illustration shows the dialog box that prompts workers to enter a reason why they are deleting a
timesheet.
Note: If the Block future timesheet entries check box was selected in the Project management and accounting
parameters form, workers cannot submit timesheet entries for future periods for any project except an absence project.
Timesheets can be created for future periods in other projects, but when the worker clicks the Submit button, the
timesheet status will remain Draft. It is possible to submit future timesheets only against an absence project.
Scenario 2: Timesheet audit trail
If the Require timesheet audit trail check box was selected in the Project management and accounting parameters
form, a Timesheet versions button is added to the Action Pane on the All timesheets list page (Project management
and accounting > Common > Projects > All projects).
The following illustration highlights the new Timesheet versions button on the All timesheets list page.
To begin reviewing a timesheet trail in the Timesheet versions form, select a timesheet on the All timesheets list page,
and then click the Timesheet versions button. The Timesheet versions form shows the timesheet auditor a list of all the
changes that have been made to the timesheet each time a timesheet line was saved.
The following illustration shows the Timesheet versions form.

11
Timesheet audit trail and absence reporting for DCAA
White Paper
To examine timesheet changes in more detail, select a change line in the Timesheet versions form, and then click the
Compare button to open the Compare timesheet versions form. In the Compare timesheet versions form, you can
compare any earlier version of a timesheet with the latest version that has been created.
The following illustration shows the details of a timesheet line update in the Compare timesheet versions form.

12
Timesheet audit trail and absence reporting for DCAA
White Paper
Send feedback.
Microsoft Dynamics is a line of integrated, adaptable business management
solutions that enables you and your people to make business decisions with
greater confidence. Microsoft Dynamics works like and with familiar Microsoft
software, automating and streamlining financial, customer relationship, and
supply chain processes in a way that helps you drive business success.
United States and Canada toll free: (888) 477-7989
Worldwide: (1) (701) 281-6500
www.microsoft.com/dynamics
The information contained in this document
represents the current view of Microsoft
Corporation on the issues discussed as of the
date of publication. Because Microsoft must
respond to changing market conditions, this
document should not be interpreted to be a
commitment on the part of Microsoft, and
Microsoft cannot guarantee the accuracy of
any information presented after the date of
publication.
This white paper is for informational
purposes only. MICROSOFT MAKES NO
WARRANTIES, EXPRESS, IMPLIED, OR
STATUTORY, AS TO THE INFORMATION IN
THIS DOCUMENT.
Complying with all applicable copyright laws
is the responsibility of the user. Without
limiting the rights under copyright, no part of
this document may be reproduced, stored in,
or introduced into a retrieval system, or
transmitted in any form or by any means
(electronic, mechanical, photocopying,
recording, or otherwise), or for any purpose,
without the express written permission of
Microsoft Corporation. Microsoft may have
patents, patent applications, trademarks,
copyrights, or other intellectual property
rights covering subject matter in this
document. Except as expressly provided in
any written license agreement from
Microsoft, the furnishing of this document
does not give you any license to these
patents, trademarks, copyrights, or other
intellectual property.
© 2014 Microsoft. All rights reserved.
Microsoft, Microsoft Dynamics, and the
Microsoft Dynamics logo are trademarks of
the Microsoft group of companies.