TimePilot Extreme Blue II Enhanced Quick Start GuideTimePilot Extreme Blue II Enhanced Quick Start...
Transcript of TimePilot Extreme Blue II Enhanced Quick Start GuideTimePilot Extreme Blue II Enhanced Quick Start...

TimePilot Extreme Blue II Enhanced Quick Start Guide
1. Unpack the box.Here’s what’s inside:
Detailed instructions are available online: www.TimePilot.com/SupportCenter.htm Having problems? Contact TimePilot tech support at 630-879-6400 or [email protected]
© TimePilot Corporation. All rights reserved.
iButtons (10)
Extreme Blue II time clock Padlock
Mounting plate
4 AA batteries
Software CD
Blue Dot Receptor
USB DriveManagement iButton
3. Download the app.Go to your app store—iTunes’ App Store for iPhones and Google Play for Android phones—and download the TimePilot Extreme Blue II app. It’s free.
If you have Extreme Blue—without the PC
software on a CD—you need our Extreme Blue
Quick Start Guide, available at TimePilot.com/
Support Center
Screw the mounting plate to the wall (or wall stud or anywhere the clock will be used).The weatherproof Extreme Blue II clock can be mounted anywhere, but it’s always best to mount it vertically where it will be shielded from the elements as much as possible, but still accessible to your employees.Hook the clock onto the mounting plate and use the padlock to lock the assembly through the loop at the bottom of the clock.
2. Mount your clock.
Tap the icon (shown at right) to start your app for the first time and you’ll start the Quick Setup, which will guide you through the process of preparing your app for use. You can make changes later by tapping the “Settings” icon (in the upper left corner) in the app.
4. Set up the app.
Important advice from our Support Staff: Don’t “dive in” and switch everything immediately to your TimePilot system. Our customers have the best results when they run TimePilot alongside their current system for a pay period or two.
Dropbox is a free Cloud service that acts as a “middleman” between your smartphone at the TimePilot software on your PC. After you use your iPhone to collect data from your Extreme Blue II clock(s) and make any necessary corrections, you’ll send the data to Dropbox. The data is stored in your Dropbox account until you retrieve it with the TimePilot Central software.
Enter a name for your phone and its phone number, then tap the “Extreme
Blue Enhanced” button. Tap the “Link to Dropbox” button that appears.
If you already have a Dropbox account, log in by entering your email address and
password. If you don’t have one, tap the “New to Dropbox” link at the bottom of the screen
and follow the instructions that appear.When the linking process is complete, you’ll be
returned to the app setup screen. On the next page you’ll set up your PC software and add employees to the
software and to the phone.

TimePilot Extreme Blue II Enhanced Quick Start Guide—Part 27. Set up the software and link to the Cloud.When installation is complete, you’ll see the TimePilot Central icon (right) on your PC’s desktop. Click it to start the Setup Wizard, which will guide you step-by-step through setting up the software. You’ll need your software’s serial number; it’s on a sticker attached to the printed warranty information that came with your product.During the setup process, you’ll “Add Employee Profiles.” This is where you’ll add employees and use the Blue Dot Receptor to assign iButtons. Then you’ll be asked if you want to connect to the Cloud. Click “Yes.” The software will find your Dropbox account and create a TimePilot folder that will be used by your phone and PC.
6. Install TimePilot software.Place the CD in your computer’s CD/DVD drive. When the opening screen appears, click “Install TimePilot Software,” then “TimePilot Installation Wizard.” When you’re asked if you want to install TimePilot Central, click “Yes.” TimePilot Central is the core of the TimePilot system.
8. Send employee profiles to the phone.Next, the wizard will ask if you want to set up your time clocks. Click “Yes.” Clock Manager (shown at right) will start. Clock Manager’s job is to connect your time clock(s) to the TimePilot Central software. You’ll use Clock Manager to send your employees’ profiles to your phone and later retrieve the transactions downloaded from the clocks to the phone. 1. If you’re prompted, log in with your TimePilot Central password. When Clock
Manager starts, you’ll see the icon representing your phone.2. Right-click the icon and click “Send Profiles to Phone.” 3. Now the profiles are sitting in Dropbox waiting for your phone to download
them. Start the app on your phone.4. Tap the Settings menu (the 3 horizontal lines) on the phone app’s screen, then
tap “Extreme Blue Enhanced” and “Get Profiles from Cloud.” The employees’ names and iButton numbers will download to your phone. Important note: You’ll also see “Pay Period,” “Overtime” and “Rounding” in the Settings menu. Don’t use these menus—in Extreme Blue II Enhanced, those settings are controlled in TimePilot Central.
This completes your setup. You can start using your Extreme Blue Enhanced system. See Page 3 for instructions on how to use the app.
When you send profiles to a phone, you can send all, groups or just individuals.
Clocking in and out.Touch your iButton to the center of the “In” or the “Out” iButton probe. You’ll hear 2 “beeps” and the light in the probe will flash to indicate the transaction has been recorded.The metal part of the iButton must touch both the inner flat surface of the probe as well as the rim of the probe.
Detailed instructions are available online: www.TimePilot.com/SupportCenter.htm Having problems? Contact TimePilot tech support at 630-879-6400 or [email protected]
5. Install Dropbox on your PC.If you don’t already have Dropbox on your computer, go to www.Dropbox.com/basic, download and install the free version of the software and log in to the same account as the one you linked to in Step 4.
No CD/DVD drive? No problem. You can download the software at our Support Center at TimePilot.com.
Each phone or clock that has been set up in the system appears in Clock Manager.

“Made for iPhone” means that an electronic accessory has been designed to connect specifically to iPhone, and has been certified by the developer to meet Apple performance standards. Apple is not responsible for the operation of this device or its compliance with safety and regulatory standards. Please note that the use of this accessory with iPhone may affect wireless performance.
How to use the Extreme Blue II Enhanced appThis document uses screenshots from TimePilot’s iPhone App; our Android app is very similar.
The Main Screen of the app.
Collecting data from the clock.You can download clock-ins and clock-outs from the clock at any time. In addition, the act of collecting the transactions will also reset the time on the Extreme Blue II clock to match the time on your phone. Here’s how to collect the transactions:1. Tap the gray Management iButton that came
with your clock to the clock’s “Out” probe. The lights on the clock will flash.
2. Tap the “Clock” icon on the app’s Main screen on your iPhone, then the “Get New Transactions” button.
3. The transactions will download to your phone.
Want to see an individual employee’s clock-ins and clock-outs? Just double-tap the employee’s name.Want to edit an individual employee’s profile? Tap the employee’s name to highlight it, tap “Menu” and choose “Edit Employee.” Tap “Save” when you’re done.Want to edit an existing transaction? Tap the employee’s name to highlight it, tap “Menu” and choose “Edit Transaction.” Tap “Save” when you’re done. Want to add or delete an employee? Tap “Menu” and then choose “Add Employee” or “Delete Employee.” Tap “Save” when you’re done.Want to clock in (or out) an employee right in the app? Tap the employee’s name to highlight it, tap “Menu” and then choose “Clock In” or “Clock Out.” Tap “Save” when you’re done.
How to send data from the phone to the PC.1. Tap the “Settings” menu, then “Extreme Blue Enhanced.”2. You’ll see that you’re connected to your Dropbox account and two blue
buttons. Tap “Send Data to Cloud.”3. Now start Clock Manager on your PC. (In TimePilot Central, click the “Setup”
menu, then “Clock Manager...”). The name of the phone that sent the data will be shown in red to indicate there is data in waiting in Dropbox.
4. Right-click the phone and select “Get Transactions from Phone.” The data will flow into the TimePilot database and you’ll see it in TimePilot Central.
Dropbox
Data travels from your smartphone to your Dropbox folder, and is retrieved by TimePilot Central.
How to name your clocks.
If you have more than one Extreme Blue II clock, it can be helpful to give each clock a name so you can see in TimePilot Central exactly which clock an employee used. To do so, start the app, tap the “Clock” icon, then “Menu” and choose “Set Clock Name.”
“Employees” returns you to the Main Screen.“Clock” downloads to your iPhone the clock-ins and clock-outs collected by the Extreme Blue II clock. “Past” is not used by those using Extreme Blue II Enhanced.
The icons:
Detailed instructions are available online: www.TimePilot.com/SupportCenter.htm Having problems? Contact TimePilot tech support at 630-879-6400 or [email protected]
The three horizontal lines at the top left of the screen are the icon for the Settings Menu, which is used when setting up the app, sending data to TimePilot Central or retrieving employee profiles from TimePilot Central. When you tap “Menu,” at the top right, the menu that appears varies depending upon what you’re doing at the time.The red arrows next to some employees’ names indicate that the employee was clocked in when you last collected the data; no arrow means they were clocked out. The time displayed below each employee’s name is calculated from their last collected clock-out.








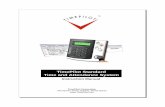









![Security Solutions from SurfersNet and TimePilot [Overview] [Benefits] [Time Clock] [Security]](https://static.fdocuments.net/doc/165x107/56649ee75503460f94bf8c5d/security-solutions-from-surfersnet-and-timepilot-overview-benefits-time.jpg)