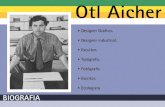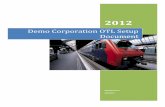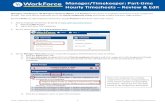Timekeeper OTL Manager Course Manual
-
Upload
iamnarayanan -
Category
Documents
-
view
51 -
download
0
description
Transcript of Timekeeper OTL Manager Course Manual
-
IT Learning, Customer Services
Telephone (0191) 383 3939 : VPN 7700 3939 : e-mail IT Learning
Oracle eBusiness Suite
Timekeeper/OTL Manager
-
All rights reserved. No part may be reproduced without the written permission of IT Learning, Customer Services, Durham County Council.
No part of this publication may be reproduced, stored in or introduced into a retrieval system, or transmitted in any form by any means, electronic, mechanical, photocopying, recording, or otherwise, or for any purpose, without the express prior written permission of the copyright holder.
We cannot accept any responsibility for loss, disruption or damage to your data or your computer system that may occur while using this courseware publication and do not make any guarantees whatsoever regarding its content or suitability.
-
Table of Contents
Timekeeper/OTL Manager..........................................................1
Timekeeper Timecard Entry .......................................................3
Self Service Timecard Entry...................................................... 15
Request Information and then Approve..................................... 20
Reject timecard ....................................................................... 32
Re-assign Timecard Approval to another OTL Manager .............. 39
Approve Self Service Timecard ................................................. 43
Delegating Timecard Approval in your Absence ......................... 46
-
TIMEKEEPER/OTL MANAGER
Oracle Time & Labour (OTL) is the system which has been adopted to record and approve timesheets. Timesheets can be entered centrally by a member of an administration team (Timekeeper), or can be entered by an individual employee online. Centrally entered timesheets are deemed to have been approved by the relevant foreman/team leader by the time they reach the administrative staff and will therefore be costed to a project automatically once submitted. Timesheets entered by individual staff will be routed to an OTL Manager for approval prior to being costed to a project.
The procedures for entering timesheets centrally and by an individual, and the relevant approval procedures carried out by the OTL Manager, are detailed within this manual.
Timecard Business FlowTimecard Business Flow
Create Online
Approval
Oracle ProjectsWorkflow-based Approval Process
Timecard
Created by Timekeeper Timecard
About This Guide
This student guide is intended to supplement instructor-led training for the standard Oracle Procurement to Payment functionality. It is meant for you to use as a workbook during class and as a reference on the job. This guide is not designed for self-study, nor does it replace or replicate Oracle 11i on-line help and documentation.
Course Prerequisites
A basic understanding of the Windows environment is a prerequisite for this course. It is assumed that you can use a mouse, are familiar with basic Windows elements such as the title bar, menu bar, and scroll bars, and can select menu options and applications.
It is also expected that you will have studied the UPK eLearning lesson covering eBusiness Suite Navigation.
-
Page No 2 IT Learning, Customer Services, DCC
-
TIMEKEEPER TIMECARD ENTRY
Time may be entered via the responsibility DUR OTL Timekeeper which utilises Oracle Standard Forms.
Timekeeper time entry access is used by specific personnel with authority to enter and maintain time on behalf of others.
This would be the case where certain personnel who do not have access to Oracle, complete paper timesheets which are then approved by relevant foreman.
The authorised Timekeeper central administration staff then input these approved paper timesheets into Oracle.
This occurs for example within Service Direct, Printing.
Step Action
1. Click the DUR Projects OTL User link.
2. Click the Timekeeper Entry link.
-
Page No 4 IT Learning, Customer Services, DCC
Step Action
3. Timekeeper Groups
Timekeepers enter time for a large group of workers, called a Timekeeper Group.
Timekeeper Groups contain employees for whom the Timekeeper is responsible.
A Timekeeper can have multiple groups.
Step Action
4. Click the Group Name button.
5. Click Street Lighting group.
6. Click the OK button.
or
Press [Alt+O].
-
Step Action
7. Click in the Recurring Period field.
8. Click the Recurring Period list of values.
9. select DUR Weekly - Starts Monday in the list.
10. Click the OK button.
or
Press [Alt+O]. 11. Click in the Period field.
12. Search for and Select the week for which time is to be recorded.
Click the 26-MAY-2008 - 01-JUN- 2008 in the list.
13. Click the OK button.
or
Press [Alt+O]. 14. Click the Find button.
or
Press [Alt+i]. 15. Note: The employees belonging to the chosen Timekeeper Group will
default with individual lines for the week. 16. Click the Project list of values button.
17. Search for the Project Number into the Find field.
Enter "1002971%".
-
Page No 6 IT Learning, Customer Services, DCC
Step Action
18. Click the Find button.
or
Press [Alt+F]. 19. Select the correct Project Number.
Click the OK button.
or
Press [Alt+O]. 20. Click in the Tasks field.
21. Search for the correct Task number e.g. 13000
Click the Find button.
or
Press [Alt+F]. 22. Click the OK button.
or
Press [Alt+O]. 23. Click the Type list of values button.
24. Search for the Standard Time in the Find field.
Enter "005%". 25. Click the Find button.
or
Press [Alt+F].
-
Step Action
26. Click Straight Time in the list.
27. Click the OK button.
or
Press [Alt+O]. 28. Enter the hours worked on this project and task for this day into the Mon
26-05 field.
Enter "7.5". 29. Enter the hours worked on this project and task for this day the Tue 27-05
field.
Enter "7.5". 30. Click in the Wed 28-05 field.
31. Enter the hours worked on this project and task for this day into the Wed 28-05 field.
Enter "7.5". 32. Click in the Thu 29-05 field.
33. Enter the hours worked on this project and task for this day into the Thu 29-05 field.
Enter "7.5". 34. Enter the desired information into the Thu 12-06 field. Enter "7.5". 35. Click the Details button.
or
Press [Alt+i]. 36. Enter additional information into the Comment field for Mon 09/06.
Enter "Project Planning Meeting". 37. Click in the Comment field for Tues 10/06.
-
Page No 8 IT Learning, Customer Services, DCC
Step Action
38. Enter additional information into the Comment field for Tue 10/06.
Enter "Project Work". 39. Click in the Comment field for Wed 11/06.
40. Enter additional information into the Comment field for Wed 11/06.
Enter "Project Work". 41. Click the Scroll button.
42. Enter additional information into the Comment field for Thu 12/06.
Enter "Project Work". 43. Click the Ok button to exit from Comments Detail Page.
or
Press [Alt+O]. 44. Click in the Project field and Click the Project list of values button.
45. Search for the Project Number in the Find field.
Enter "1002971%
Enter "1002971". 46. Click the Find button.
or
Press [Alt+F]. 47. Click the Tasks list of values button.
48. Search for the correct Task number e.g. 13000
Enter "13000". 49. Click the Find button.
-
Step Action
or
Press [Alt+F]. 50. Click the OK button.
or
Press [Alt+O]. 51. Click the Type list of values button.
Enter "005". 52. Click the Find button.
or
Press [Alt+F]. 53. Click Straight Time in the list.
54. Click the OK button.
or
Press [Alt+O]. 55. Enter the hours worked on this project and task for this day into into the
Mon 26-05 field.
Enter "7.5". 56. Click in the Tue 27-05 field.
57. Enter the hours worked on this project and task for this day into the Tue 27-05 field.
Enter "7.5". 58. Press [Tab]. 59. Enter the hours worked on this project and task for this day into the Wed
28-05 field.
Enter "7.5". 60. Press [Tab].
-
Page No 10 IT Learning, Customer Services, DCC
Step Action
61. Enter the hours worked on this project and task for this day into the Thu 29-05 field.
Enter "7.5". 62. Press [Tab]. 63. Enter the hours worked on this project and task for this day into the Fri
30-05 field. Enter "7.5". 64. Press [Tab]. 65. Click in the Project field.
66. Press [Shift+F5] to copy the information contained in the Project field directly above.
67. Press [Tab]. 68. Press [Shift+F5] to copy the information contained in the Task field
directly above. 69. Press [Tab]. 70. Press [Shift+F5] to copy the information contained in the Type field
directly above. 71. Press [Tab]. 72. Press [Shift+F5] to copy the information contained in the Time field
directly above. 73. Press [Tab]. 74. Press [Shift+F5] to copy the information contained in the Time field
directly above. 75. Press [Tab]. 76. Press [Shift+F5] to copy the information contained in the Time field
directly above. 77. Press [Tab]. 78. Press [Shift+F5] to copy the information contained in the Time field
directly above. 79. Press [Tab]. 80. Press [Shift+F5] to copy the information contained in the Time field
directly above.
81. Click the New button.
-
Step Action
82. Click the Person Name list of Values button.
83. Select correct employee from the group list for which holiday time needs to be added.
Select Phillip Gordon for this example 84. Click the OK button.
or
Press [Alt+O]. 85. Click in the Project field.
86. Click the Project number list of values button.
87. Search for the Indirect Project Number to which holidays and other overhead costs will be applied, in the Find field.
Enter "1002799%" 88. Click the Find button.
89. Select the correct Indirect Project Number to which holidays and other overhead costs will be applied.
Click the OK button.
90. Search for the Indirect Task Number to which holidays and other overhead costs will be applied, in the Find field.
Enter "%" 91. Click the Find button.
92. Select the Indirect Task Number to which overhead time e.g. Holidays will be applied.
-
Page No 12 IT Learning, Customer Services, DCC
Step Action
93. Click the OK button.
94. Press [Shift+F5] to copy the information contained in the Type field directly above.
95. Click in the Time field of the day for which the holiday applies.
96. Enter the hours of holiday on this Indirect project and task for this day into the Fri 30-05 field.
Enter "7.5" 97. Press [Tab].
Click Save icon on Tool bar. 98. Click the Submit Selected Lines button.
or
Press [Alt+u]. 99. Click the OK button.
or
Press [Alt+O]. 100. Click in the Status field.
101. Click the Edit Field... button.
-
Step Action
102. Note the current status of this submitted time sheet is Working.
Approved timesheet is approved for costing to a project. Error there is a problem with the data. Rejected the OTL Manager has rejected the timesheet. Submitted the timesheet has been submitted for approval. Working the timesheet is in progress.
Upon re-querying this Timecard, the Auto-Approval workflow should complete and this status will have changed to Approved.
Click the OK button.
or
Press [Alt+O]. 103. Click the Find button.
or
Press [Alt+i]. 104. Click in the Status field.
105. Click the Edit Field... button.
-
Page No 14 IT Learning, Customer Services, DCC
Step Action
106. Note: Auto-approval workflow has completed as this timekeeper timecard status is now Approved.
Click the OK button.
or
Press [Alt+O]. 107. End of Procedure.
-
SELF SERVICE TIMECARD ENTRY
This Method of time entry is for employees who enter their own time only for the time they have worked on various projects and tasks.
Users can:
Create Timecards by using a web browser
Track the progress of timecards in process
OTL Manager can respond to workflow notifications to approve, reject, request more information or reassign timecards.
Timecard user will receive notification if timecards are rejected or a request for information is made by the OTL Manager
Step Action
1. Click the DUR Projects OTL User link.
2. Click the Create Timecard link.
-
Page No 16 IT Learning, Customer Services, DCC
Step Action
3. Note: Timecard Users and Approvers Hierarchy have been Pre-loaded into Oracle.
Mr. Richard Fenwick will no longer automatically appear as the Overriding Approver of this timecard.
Click the May 21, 2007 - May 27, 2007~ list item.
4. Click in the Project Number field.
5. Enter the Project Number.
Enter "1001174". 6. Click the Search button.
7. Click the Quick Select button.
-
Step Action
8. Click in the Task Number field.
9. Search for required the Task Number.
Enter "%". 10. Click the Search button.
11. Click the Quick Select button.
12. Click in the Type field.
13. Search for the required Type.
Enter "%". 14. Click the Search button.
15. Click the Quick Select button.
16. Click in the Hours field.
17. Enter the number of hours worked into the Hours field.
Enter "7.5". 18. Click in the Hours field.
19. Enter the number of hours worked into the Hours field.
Enter "7.5". 20. Click in the Hours field.
21. Enter the number of hours worked into the Hours field.
Enter "7.5". 22. Tab to the hours field for the next day.
Press [Tab].
-
Page No 18 IT Learning, Customer Services, DCC
Step Action
23. Enter the number of hours worked into the Hours field.
Enter "7.5". 24. Click in the Comments field.
25. Enter the Comments.
Enter "I was on holiday on Friday". 26. Click in the Project Number field.
27. Enter the Project Number for the indirect staff costs project.
Enter "1000078". 28. Click the Search button.
29. Click the Quick Select button.
30. Click in the Task Number field.
31. Search for required the Task Number.
Enter "%". 32. Click the Search button.
33. Click the Quick Select button.
34. Click in the Type field.
35. Search for required the Type.
Enter "%". 36. Click the Search button.
-
Step Action
37. Click the Quick Select button.
38. Enter the number of hours holiday into the Hours field.
Enter "7". 39. Click the Details button.
40. Press the left mouse button over the scrollbar and drag the mouse to the desired location.
41. Click in the Comments field for the holiday Friday. 42. Enter the Comments.
Enter "I was on holiday ". 43. Click the Apply button.
44. Click the Complete Save Process button.
45. Click the Submit button.
46. Click the Return to Time Entry button.
47. Click the Logout link.
48. End of Procedure.
-
Page No 20 IT Learning, Customer Services, DCC
REQUEST INFORMATION AND THEN APPROVE
If necessary, the OTL Manager can request more information about a timesheet prior to approving. This request procedure and the subsequent approval are detailed here.
Step Action
1. Click the DUR Projects OTL User link.
2. Click the Workflow Notifications link.
-
Step Action
3. Click the timecard for which more information is required link.
-
Page No 22 IT Learning, Customer Services, DCC
Step Action
4. Click the Request more information from sender of this notification button.
Step Action
5. Enter the desired information into the Information Requested field. Enter "Were you on holiday on Friday?".
6. Click the Request more information button.
-
Step Action
7. Click the Logout link.
-
Page No 24 IT Learning, Customer Services, DCC
Step Action
8. Login as user to whon request for Information has been sent.
Eg enter "sarah.kelford". 9. Click the Login button.
-
Step Action
10. Click the DUR Projects OTL User link.
11. Click the Workflow Notifications link.
-
Page No 26 IT Learning, Customer Services, DCC
Step Action
12. Click the More Information Requested link.
-
Step Action
13. Enter the Appropriate Response into the Answer field.
Enter "I was working from home.". 14. Click the submit button to Respond to request for more information.
Step Action
15. Click the Logout link.
-
Page No 28 IT Learning, Customer Services, DCC
Step Action
16. Login as OTL Manager to whom the response for the request for Information has been sent.
Eg enter "richard.fenwick". 17. Click the Login button.
-
Step Action
18. Click the DUR Projects OTL User link.
19. Click the Workflow Notifications link.
-
Page No 30 IT Learning, Customer Services, DCC
Step Action
20. Click the Timecard (02-JUN-08 to 08-JUN-08) for Kelford, Sarah (50 hours) for which more information was required .
-
Step Action
21. Note A new action is required in response to the additional information provided. 22. Enter an additional response into the Note field.
Enter "OK...I will approve your timecard". 23. Click the Approve button.
24. End of Procedure.
-
Page No 32 IT Learning, Customer Services, DCC
REJECT TIMECARD
The OTL Manager may decide that he cannot approve the time on a card. In this case he/she would follow the procedure detailed here to reject the card.
Step Action
1. Click the DUR Projects OTL User link.
2. Click the Workflow Notifications link.
-
Step Action
3. Click the timecard link.
-
Page No 34 IT Learning, Customer Services, DCC
Step Action
4. Click in the Note field. 5. Enter the Rejection reason into the Note field.
Enter "Please adjust time for each day to 25 hours per day". 6. Click the Reject button.
Step Action
7. Click the Logout link.
-
Step Action
8. Logon as user who has received timecard rejection notification.
Enter "sarah.kelford". 9. Click the Login button.
-
Page No 36 IT Learning, Customer Services, DCC
Step Action
10. Click the DUR Projects OTL User link.
11. Click the Workflow Notifications link.
-
Step Action
12. Click thelink to the timecard that has been rejected.
-
Page No 38 IT Learning, Customer Services, DCC
Step Action
13. Note: the timecard rejection reason entered by the OTL manager
14. Click the OK button to Close all selected notifications.
Note: A new time card must now be entered and re-submitted for this particular week.
15. End of Procedure.
-
RE-ASSIGN TIMECARD APPROVAL TO ANOTHER OTL
MANAGER
From time to time it may be that a particular OTL Manager cannot deal with a timecard that has been routed to him/her. In such a case the card should be assigned to a different OTL Manager following the procedures listed here.
Step Action
1. Click the DUR Projects OTL User link.
2. Click the Workflow Notifications link.
-
Page No 40 IT Learning, Customer Services, DCC
Step Action
3. Click the timecard link.
-
Step Action
4. Click the Reassign the current notifications button.
Step Action
5. Enter the Employee to whom this notification is to be re-assigned.
Enter "%117%". 6. Press [Tab]. 7. Click the Transfer notification ownership option.
8. Enter the appropriate action into the Comments field.
Enter "Please approve timecards from this employee in the future.". 9. Click the Submit button.
-
Page No 42 IT Learning, Customer Services, DCC
Step Action
10. Click the Logout link.
11. End of Procedure.
-
APPROVE SELF SERVICE TIMECARD
The Workflow Notifications page lets OTL Manager view and respond to their notifications using a Web browser.
Provides an overview of OTL Managers notifications, from which you can drill down to view an individual notification in the Notification Details page.
Can also:
Reassign notifications to another user
Request more information about a notification from another user
Respond to requests for information
Step Action
1. Click the Workflow Notifications link.
-
Page No 44 IT Learning, Customer Services, DCC
Step Action
2. Click the Timecard link. 3. The Workflow Notifications page lets OTL Manager view and respond to their
notifications using a Web browser.
Provides an overview of OTL Managers notifications, from which you can drill down to view an individual notification in the Notification Details page.
Can also: Reassign notifications to another user
Request more information about a notification from another user,
Respond to requests for information, and
Define vacation rules to handle notifications automatically in your absence.
-
Step Action
4. Click the Approve button.
5. End of Procedure.
-
Page No 46 IT Learning, Customer Services, DCC
DELEGATING TIMECARD APPROVAL IN YOUR ABSENCE
This option is available to OTL Managers and should be used if they are going to be away from the office for any length of time, eg holidays, long term sickness, etc. Timecards that would normally be routed to themselves can instead be automatically routed to a delegated person for approval.
Step Action
1. When logged in as an OTL Super Timekeeper, select Workflow Notifications and then click the Vacation Rules link.
-
Step Action
2. Click the Create Rule button.
-
Page No 48 IT Learning, Customer Services, DCC
Step Action
3. Click the Next button.
-
Step Action
4. Enter the desired information into the Start Date field. Eg enter "30/11/2008 08:00:00". Note that you must include a time in the format.
5. Enter the desired information into the End Date field. Eg enter "25/12/2008 17:00:00". Again note that time is entered
6. Enter the desired information into the Message field. Enter "Please deal with timecard approval during my absence.".
7. Enter the surname of the person you wish to delegate to into the Search for User or Role field. Eg enter "Thompson".
8. Click the Search for User or Role button.
-
Page No 50 IT Learning, Customer Services, DCC
Step Action
9. Click the Next 10 button if necessary until you find your chosen staff member.
10. Click the Quick Select button.
-
Step Action
11. Click the Apply button. Notifications will be routed to your delegate automatically during the dates you specified.
12. End of Procedure.