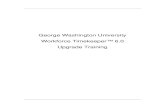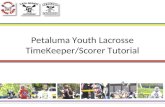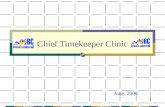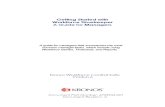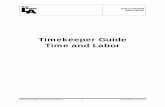Timekeeper - Humboldt State University...Timekeeper Absence Management August 17, 2012 Page 2 of 20...
Transcript of Timekeeper - Humboldt State University...Timekeeper Absence Management August 17, 2012 Page 2 of 20...
-
PeopleSoft Absence Management - Timekeeper
Table of Contents
Navigating to the Employee Absences Screen ................................................................................. 2
Reporting No Time Taken for an Employee ..................................................................................... 3
Recording an Absence for an Employee .......................................................................................... 4
Delete an Unapproved Absence ..................................................................................................... 7
View Prior Absence Transactions for an Employee ............................................................................ 9
View Absence Balances for Employees ......................................................................................... 10
View Absence Balance Details for an Employee ............................................................................. 13
View the Graduated Vacation Chart ............................................................................................. 15
Review Absences Entered by Employees ....................................................................................... 16
Send an Absence Entry Back for Correction .................................................................................. 18
Mark Absence Entry as Reviewed ................................................................................................. 20
-
Timekeeper Absence Management
August 17, 2012 Page 2 of 20
Navigating to the Employee Absences Screen
1. Log into the myHumboldt portal at http://humboldt.edu/myhumboldt
2. Choose the PeopleSoft HCM link
3. Navigate to Timekeeper Absence Entry by choosing Main Menu Manager Self Service Time Management Report Time Timekeeper Absence Entry.
4. Sort the grid by clicking any hyperlinked column title.
http://humboldt.edu/myhumboldt
-
Timekeeper Absence Management
August 17, 2012 Page 3 of 20
Reporting No Time Taken for an Employee
1. On the Timekeeper Absence Entry screen, select the EmplID of the employee for whom you want to report an absence. Note: If an employee holds more than one position, you will be prompted to select which job you want to enter absences for.
2. The Report and View Employee Absences screen appears.
3. Change the From and Through dates to show absences from other pay periods.
4. Existing absences for the current pay period will be displayed in the top grid.
5. In the bottom grid, the Absence Name “No Time Taken” defaults to the current pay period Begin Date and End Date.
6. If no changes are required select the Submit button. No further action is necessary.
-
Timekeeper Absence Management
August 17, 2012 Page 4 of 20
Recording an Absence for an Employee
1. On the Timekeeper Absence Entry screen, select the EmplID of the employee for whom you want to report an absence. Note: If an employee holds more than one position, you will be prompted to select which job you want to enter absences for.
2. The Report and View Employee Absences screen appears.
3. To record an absence, select the Absence Name from the dropdown menu.
4. Confirm that the Balance covers the absence you are recording.
5. Enter the Begin and End dates for the absence event.
-
Timekeeper Absence Management
August 17, 2012 Page 5 of 20
6. Select Partial Hours from the Partial Days dropdown menu (if applicable)
7. Enter the Hours per Day (if using Partial Hours)
8. Select Add Comments (if applicable)
Note: This is only required if the Add Comments link is red. The comments link reads Edit Comments once comments are entered.
9. Enter the information as prompted. Note: Be brief. Details are not required.
10. Select the Save Comments button.
11. Use the plus (+) icon to add rows for additional absences. Note: You can also add consecutive absences (use the Calculate Duration button).
-
Timekeeper Absence Management
August 17, 2012 Page 6 of 20
12. Once all absences are entered, select the Submit button.
13. Select OK in the Submit Conformation screen.
14. The Report and View Employee Absences page displays.
15. Use the navigation links at the bottom of the page to move from one employee to another. Note: The navigation links do not utilize sorts that were applied in the Timekeeper Absence Entry screen. The navigation links move to records in employee ID order.
-
Timekeeper Absence Management
August 17, 2012 Page 7 of 20
Delete an Unapproved Absence Timekeepers can only delete absences with a Submitted status (entered by the employee) or a Reviewed status (entered by a Timekeeper). Approved absences can only be deleted by an approver or by Payroll.
1. On the Timekeeper Absence Entry screen, select the EmplID of the employee for whom you want to edit.
2. The Report and View Employee Absences screen appears.
3. Select the trash can icon in the far right column to delete an absence.
4. Confirm that the absence being deleted is the correct one.
-
Timekeeper Absence Management
August 17, 2012 Page 8 of 20
5. Choose Yes, if appropriate, to continue deleting this absence event.
6. Confirm that the absence is no longer listed in the Existing Absence Events section.
-
Timekeeper Absence Management
August 17, 2012 Page 9 of 20
View Prior Absence Transactions for an Employee
1. On the Timekeeper Absence Entry screen, select the EmplID of the employee for whom you want to report an absence.
2. The Report and View Employee Absences screen appears. The current pay period is displayed.
3. Change the From date and Through dates to view a different set of absence transactions.
4. The page refreshes displaying absence events for the requested time period. Note: Repeat this process to display absence events for other time periods.
-
Timekeeper Absence Management
August 17, 2012 Page 10 of 20
View Absence Balances for Employees
1. Navigate to Timekeeper Balance Inquiry by selecting Main Menu Manager Self Service Time Management Timekeeper Balance Inquiry
2. The Timekeeper Balance Inquiry page displays
3. Click the Refresh Employee List button
4. Select the OK button in the Building Security List of Employees screen.
-
Timekeeper Absence Management
August 17, 2012 Page 11 of 20
5. Type a Department ID or EmplID to search by department or employee.
6. If you do not know the EmplID or Department ID, select the magnifying glass next to the appropriate field to look it up. Note: [click here] for instruction on how to use the Look Up screen.
7. Select the Search button to begin the search.
-
Timekeeper Absence Management
August 17, 2012 Page 12 of 20
8. Absence Balances are displayed.
9. Note that Sick Balance, Vacation Balance, and Personal Holiday Available columns are displayed.
10. Note that you can use the tabs above the table to view All Compensatory Time and State Service for Absence balances
-
Timekeeper Absence Management
August 17, 2012 Page 13 of 20
View Absence Balance Details for an Employee
1. Search for an employee’s absence balances by department or EmplID as described in the section View Absence Balances for Employees.
2. Click the Details icon in the far right column (on any of the three tabs) to view more detailed information for any employee in the list.
3. The Absence Balance Details screen will appear.
4. Note that there are 4 expandable sections on the page:
a. All Absence Balances b. Absence Balances c. Compensatory Time Balances d. State Service for Absences
-
Timekeeper Absence Management
August 17, 2012 Page 14 of 20
5. Select the right arrow beside the section name to expand or collapse that section. Note: The All Absence Balances section contains all the tabs available in the other three sections.
6. The Absence Balances section contains the following tabs:
a. Sick b. Vacation c. Personal Holiday
7. The Compensatory Time Balances section contains the following tabs:
a. CTO b. Holiday Credit c. Holiday CTO d. Excess e. ADO f. Non Exp ADO
8. The State Service for Absences section contains the following tabs:
a. State Service b. State Service Hours c. Service Hours Sick d. Service Hours Vacation e. Service Hours FTE
9. Select the Return button at the bottom of the screen to return to the Timekeeper Balance Inquiry screen.
-
Timekeeper Absence Management
August 17, 2012 Page 15 of 20
View the Graduated Vacation Chart
1. Search for an employee’s absence balances by department or EmplID as described in the section View Absence Balances for Employees.
2. Select the Graduated Vacation Chart link at the bottom of the screen.
3. The Graduated Vacation Chart displays. This chart displays monthly vacation accrual rates, along with maximum vacation accrual allowances, based on employee state service.
4. Press the Esc key on the keyboard to return to the main balances page.
-
Timekeeper Absence Management
August 17, 2012 Page 16 of 20
Review Absences Entered by Employees Use this functionality if you are designated to review but not to enter or approve absences for a group of employees. A Timekeeper may also use these pages to send an absence back to an employee for correction.
1. Navigate to Timekeeper Absence Review by selecting Main Menu Manager Self Service Time Management Approve Time and Exceptions Timekeeper Absence Review.
2. The Timekeeper Absence Review screen appears
3. Select employee to review by checking the box next to the Empl ID for the employee.
4. Alternatively, select all the employees on the page using the Select All button located at the bottom of the page.
-
Timekeeper Absence Management
August 17, 2012 Page 17 of 20
5. Select the Continue button.
6. The Review Reported Absences page displays. Note:
a. Only employees whose absences are submitted and unapproved will appear in this list.
b. Absences entered by a Timekeeper will appear with a Reviewed status.
c. Absences entered by an Employee will appear with no status.
-
Timekeeper Absence Management
August 17, 2012 Page 18 of 20
Send an Absence Entry Back for Correction
1. Navigate to the Review Reported Absences screen as described in the instructions titled Review Absences Entered by Employees
2. Choose Needs Corr in the dropdown list in the Review Status column.
3. Select Add Comment
4. Enter a comment to communicate why the absence needs to be corrected. Note: Be brief and professional when adding comments.
5. Click the Save Comments button.
-
Timekeeper Absence Management
August 17, 2012 Page 19 of 20
6. The Review Reported Absences displays. Confirm that the comment link now reads Edit Comment and the Review Status indicates Needs Corr.
-
Timekeeper Absence Management
August 17, 2012 Page 20 of 20
Mark Absence Entry as Reviewed
1. Navigate to the Review Reported Absences screen as described in the instructions titled Review Absences Entered by Employees
2. Choose Reviewed in the dropdown list in the Review Status column.
3. Click the Submit button.
4. Select OK on the Approval Confirmation page.
5. The Review Reported Absences page displays with the updated status information. Note: The Submit button is grayed out (unavailable).
Navigating to the Employee Absences ScreenReporting No Time Taken for an EmployeeRecording an Absence for an EmployeeDelete an Unapproved AbsenceView Prior Absence Transactions for an EmployeeView Absence Balances for EmployeesView Absence Balance Details for an EmployeeView the Graduated Vacation ChartReview Absences Entered by EmployeesSend an Absence Entry Back for CorrectionMark Absence Entry as Reviewed