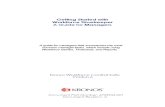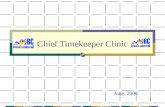Timekeeper Guide Time and Labor
Transcript of Timekeeper Guide Time and Labor
Timekeeper Guide – Absence Management 1 Last Updated: 10/17/12
HCM 9.0 HUMAN RESOURCES
Timekeeper Guide Time and Labor
Timekeeper Guide – Absence Management 2 Last Updated: 10/17/12
Table of Contents
1.0 Overview ........................................................................................................................................................... 3
2.0 Time and Labor System ................................................................................................................................... 4
3.0 Viewing Time - Timesheet ................................................................................................................................ 5
4.0 Entering or Correcting Time ............................................................................................................................. 8
5.0 Additional Shifts .............................................................................................................................................. 10
6.0 Lab or Department Field – Library and Computer Labs only ......................................................................... 11
7.0 Student Time Reports .................................................................................................................................... 12
8.0 Payable Time Detail ....................................................................................................................................... 16
9.0 Exceptions ...................................................................................................................................................... 18
10.0 Time Card ....................................................................................................................................................... 21
11.0 Final Attendance Due Date ............................................................................................................................ 27
Timekeeper Guide – Absence Management 3 Last Updated: 10/17/12
1.0 Overview
The Time and Labor guide is for student assistants and positive attendance employees who are paid hourly. If you have questions or problems, please contact Payroll Services for assistance. The Time and Labor system has three distinct roles that work together. They are the student who enters time, the timekeeper/supervisor who audits/adjusts the time and the approver who approves the verified time.
Before learning the Time and Labor system, it is important to understand the whole process and your part in it. During the pay month, students enter their time and the timekeeper, supervisor and approver has access to audit and adjust this time. The critical time for the timekeeper role is just before final attendance is due. You must ensure that all time is correct before your approver approves it. This will be covered in more detail in a later section.
Work Study Students – as the timekeeper, you are responsible for ensuring the time entered is correct. When work study attendance is due, you will be submitting the PeopleSoft timecard signed by the manager and the Student Assistant Attendance Report to Financial Aid. Financial Aid will review the time and it will be approved by the Financial Aid department.
Timekeeper Guide – Absence Management 4 Last Updated: 10/17/12
2.0 Time and Labor System
To begin, log into the PeopleSoft system, the Home page will display.
GET Home Page
There are three sections timekeepers and approvers have access to:
• CSULA Baseline – this section contains the Time & Labor Rpt which shows all punch time by deptid for a specific time period.
• Manager Self Service – this section contains the student time sheet which allows you to view and adjust their time, the exception page to view possible irregularities in time entered and the payable time detail page which shows all payable time for the month along with the current status.
• Time and Labor – this section allows you to view all students using time and labor within your department, view all student time exceptions and print student timecards.
Student access is slightly different with a section called Time Reporting. Students have access to the timesheet, exceptions and payable time detail pages.
The timekeeper and supervisor role has the same access as the students. The approver has the same access as the timekeeper and supervisor in addition to being able to approver time.
Timekeeper Guide – Absence Management 5 Last Updated: 10/17/12
3.0 Viewing Time - Timesheet
The timesheet page allows you to view the punch time entered by a student for a certain time period. IMPORTANT: For departments which use different position numbers to charge payroll to various funds or have students who go between work study and student assistant, before students enter time for a month, it is your responsibility to make sure the student enters time on the correct record number each month, only one record number should be used. You may need to consult with your fiscal person to see where to charge your payroll.
Navigate to: Manager Self Service > Report Time > Timesheet
Timesheet Summary page
Employee Selection Criteria: enter the appropriate criteria to search. The most common criteria would be Group ID to find all your students or EmplID to view just one particular student. Approvers will have access to the Approver Group ID which excludes work student students since their time must be approved by Financial Aid.
View By: accept default of ‘Week’.
Date: current date will default, accept or enter a date within the pay month you wish to view.
: after entering your Employee Selection Criteria and date information, click on this button to search for all applicable employees within the time period indicated. If you searched by Group ID, all active student job records in your group will be displayed below. Choose the appropriate student and record number. You can click on any of the column headings to sort by that field.
Timekeeper Guide – Absence Management 6 Last Updated: 10/17/12
Timesheet Page Current Month
Timesheet Page Previous Month
Depending on the pay month chosen, the page will look different. For the current month, the time fields are open for update. Timekeepers/supervisors/approvers have access to adjust time for the current pay month and for the next 3 calendar days of the next month. Students can only enter time for the current pay month so if they forget to enter time once the pay month is over, you will have to do this for them. After the 3nd day of the following month, you are unable to adjust any time for the previous month. Adjustments must be processed through the Payroll department.
View By: click on ‘Time Period’ to view time for the current pay month, refer to the payroll calendar. IMPORTANT: for those state pay months that are more than 31 days, (ie, August 2008 7/31/09-8/31/09), when you use the Time Period view, you can only view 31 days. In order to see the last day of the pay month (ie, August 31st), you must change the view to Week or Day.
Date: the date entered on the criteria page will carry to this page. If you change the View By to Time Period, this date will default to the beginning of the month.
Reported Hours: total hours that have been submitted for the specified time period.
Links: << Previous Week/Time Period takes you to the previous week/month
Next Week/Time Period >> takes you to the next week/month
<< Previous Employee takes you to the previous record or employee
Next Employee >> takes you to the next record or employee
Timekeeper Guide – Absence Management 7 Last Updated: 10/17/12
Timesheet Tab:
: comment field to add a note for your student to view, refer to Comments
Day/Date: based on the date entered and view choice; daily, weekly or monthly.
Status: New – no time has been entered for that date
Submitted – time has been entered and submit button clicked
Transmitted-Sent to PIP – time has been approved and process by Payroll
Exception: indicates there is a problem with the time entered, refer to the Exception section.
In/Lunch/In/Out: time fields for entry. Lunch cannot be used to clock out for the day, Out must end the day’s time.
Punch Total: total hours for that row.
Rule Element 3: Library and Computer Lab use only.
: used to add or delete rows.
: submit time, if time is not submitted, it will not be saved.
Reported Hours Summary – click to view – click on the link to view total hours by the period chosen.
Timekeeper Guide – Absence Management 8 Last Updated: 10/17/12
4.0 Entering or Correcting Time
Students should be entering their time on a regular basis. This allows you an opportunity to audit their time during the month rather than at the end of the pay period. Once time has been submitted or approved for the current month, you or the student can go back to make corrections during the current month by either deleting the row or changing the current value. You have until the 3rd of the following month to make adjustments for the prior month. For adjustments after this date, contact Payroll Services.
Timesheet Page
Enter or override the time as hh:mma or p. The field will automatically update after clicking on the
Submit button. Click on . Remember, if time is not submitted, you will lose everything entered.
Timesheet Confirmation Page
Click on OK, you will return to the timesheet page.
Timekeeper Guide – Absence Management 9 Last Updated: 10/17/12
Timesheet Page
All time will automatically format correctly, the status will change from ‘New’ to ‘Submitted’ and the Punch Total field will calculate total hours for that row. Time will also automatically update to the Reported Hours Summary. NOTE: submitted time still needs to be approved by the approver before it can be paid. You can view time status on the Payable Time Detail page.
Deleting Time – click on to delete the row.
Click on Yes – Delete, you will return back to the timesheet page.
IMPORTANT: if you are correcting any time that has already been approved, this time must be approved again. Once time has been approved on the Final Attendance due date, contact Payroll for any adjustments after this date.
Reported Hours Summary
Click on the link to see total hours. Depending on the View By period chosen, the total hours will be shown by week or day.
Timekeeper Guide – Absence Management 10 Last Updated: 10/17/12
5.0 Additional Shifts
If a student works more than one shift on the same day which requires punching in and out multiple times, an additional row(s) must be added to record this time.
Timesheet Page
Scroll to the right and click on the button to add a new row for the same date.
Timesheet Page
Enter the time. You can enter multiple rows for the same date.
Timekeeper Guide – Absence Management 11 Last Updated: 10/17/12
6.0 Lab or Department Field – Library and Computer Labs only
Timesheet Page (right side)
Rule/Element 3 – click on the look-up button, choose the location, the field will update. Once you’ve updated the field, you can copy the location to your other rows.
Timekeeper Guide – Absence Management 12 Last Updated: 10/17/12
7.0 Student Time Reports
The Time and Labor system only allows you to view one student at a time. In order to view all student’s time, a Time and Labor report was created to show all punch times during a specific period for a department id. If you have more than 2-3 student assistants, you will want to run this report periodically to audit your student’s time. If you have less than 3 student assistants, you may choose to use the timesheet page to review their time rather than running this report.
Navigate to: CSULA Baseline > CSULA Human Resources > Time and Labor Rpt
Time and Labor Report – Find an Existing Value page
Find an Existing Value tab: once you have created a Run Control ID, click on , if there is more than one run control, search results will update below. Click on the appropriate run control id, the Time and Labor Rpt page will display. Continue to the Time and Labor Rpt page.
Time Labor Report search page
Add a New Value tab: if you have never created a run control before, a run control id must be created before you can run the report. Click on the Add a New Value tab.
Timekeeper Guide – Absence Management 13 Last Updated: 10/17/12
Time Labor Report – Add a New Value tab
Click on the Add a New Value tab and enter a Run Control ID name such as Punch_Time_Rpt, there can
be no spaces. Click on , the Time and Labor Rpt page will display.
Time & Labor Rpt page
From Date: enter first date of the pay period or date range
End Date: enter ending date of the pay period or date range
Group ID: enter groupid
Click on , the Process Scheduler Request page will display.
Process Scheduler Request page
Server Name: PSNT
Time and Labor Rpt – punch time PIP Payable Hours Summary – payable time
Type: Web
Format: PDF or XLS (excel)
Click on , you will return to the Time & Labor Rpt page.
Timekeeper Guide – Absence Management 14 Last Updated: 10/17/12
Time & Labor Rpt page
Click on the Process Monitor link.
Process Monitor page
Repeatedly click on to update the Run Status and Distribution Status fields until it is ‘Success’ and ‘Posted’. Click on the Details link, the Process Details page will display.
Process Detail page
Click on the View/Log Trace link.
View Log/Trace page
Timekeeper Guide – Absence Management 15 Last Updated: 10/17/12
Click on the PDF or XLS file. You will have the option to open or save the file, choose either.
Time and Labor Report
All students punch time and totals. You can use this report to audit their time. You can either have the student make corrections on their timesheet or you can do it yourself. This report only shows punch time, depending on when the time was keyed and when the time admin process was run, it may not match the Payable Time Detail and Approval page.
PIP Payable Hours Summary Report
All students payable time totals along with an estimated gross.
Student
Name
CIN
Student
Name
CIN
Timekeeper Guide – Absence Management 16 Last Updated: 10/17/12
8.0 Payable Time Detail
This page allows you to view time for a specific student and the status of that time. Students should be reviewing this page to make sure all their time entered on their timesheet has updated this page. The time on this page is the same time that will show on the Approval page. Navigate to: Manager Self Service > View Time > Payable Time Detail
Payable Time Detail Select Employee page
Enter the Group ID or EmplID. Click on . Choose the appropriate employee and record number.
IMPORTANT: this page is updated every four hours when the Time Administration process runs beginning at 9:45am. This process takes all time entered on the time sheet and updates this page. If this page is does not match the timesheet, it may because the process has not run yet.
Payable Time Detail page
Timekeeper Guide – Absence Management 17 Last Updated: 10/17/12
Start Date: automatically updates to the current date, enter begin date
End Date: automatically updates for one week, enter end date. Maximum number of days is 31.
: click on the button, all available rows will update below
Overview Tab:
Status: Needs Approval – time entered and is pending manager approval
Approved – Goes to Payroll – time has been approved for Payroll
Transmitted – Sent to PIP – time submitted to the State Controllers Office
Quantity: Total hours for the date
UserID: Name of approver
Timekeeper Guide – Absence Management 18 Last Updated: 10/17/12
9.0 Exceptions
When there is a problem with the time entered, the system will notify the student that there is an exception on timesheet page. Exceptions must be reviewed before time is approved by the manager for the month. You should review the exceptions page before the end of the month to check for any exceptions for your students.
Timesheet Page – Student View
Once an exception occurs, students will be able to immediately see there is a problem. For those rows in the Exception column with a symbol, this indicates an exception. If you are on the timesheet, you can click on the symbol to go to the exception page.
Exception Page
All exceptions are listed along with the reason.
Students: there are two exception types:
1. Student Weekly Hours Exceed 20 - total hours for the week (Sunday – Saturday) exceeds 20 hours.
2. Daily Hours Exceed 16 - total hours for a day exceeds 16 hours.
Timekeeper Guide – Absence Management 19 Last Updated: 10/17/12
Positive Attendance: there are three exception types:
1. Exception Over 40 Hours – time reported exceeds 40 hours for the week. 2. Daily Hours Exceed 16 - total hours for a day exceeds 16 hours. 3. Monthly Hours Exceed 176 – hours reported for the month exceeds 176 hours.
Review the exception by going back to the time sheet and correct if necessary or have the student correct by adjusting punch times. The exception for exceeding 16 hours in a day must be corrected as students are not allowed to work longer than 8 hours in a day. NOTE: if the student is exceeding 20 hours for the week and you are unable to verify on the timesheet, check to see if the student entered additional time on another record number. The system adds all time entered on all record numbers and if the time exceeds 20 hours for the week, the exception will appear on the lowest record number.
You can also navigate to the exception page to view exceptions for all your students, there are two ways to navigate:
Manager Self Service > Approve Time and Exceptions > Exceptions
Time and Labor > View Exceptions and Attendance > Exceptions
Manage Exceptions page
Timekeeper Guide – Absence Management 20 Last Updated: 10/17/12
Enter your Group ID or EmplID. All exceptions in the system that have not been corrected or approved will show, even prior months. In order to review the punch times for the exception, you will need to go to the student’s timesheet.
Manage Exceptions page
Once you have reviewed the exception and it is a valid exception, you must allow the exception to go through. Low and Medium exceptions will still process without allowing them but any exception with
High Severity must be fixed before it will process. Click on the checkbox and click on button. Once the exception is allowed, it will no longer appear on this page.
IMPORTANT: Even though you may allow the exception for exceeding 20 hours in a week, this only takes the exception and removes it from this page. Excess hours must still go through the current paper approval process through the Career Center.
Timekeeper Guide – Absence Management 21 Last Updated: 10/17/12
10.0 Time Card
The timecard feature allows you to print a form similar to a timesheet and must be kept by your department after time has been approved for audit purposes. This form can only be printed by the timekeeper, supervisor or approver and should run once all time has been audited. The timecard can also be used by the Approver to compare total hours on the approval page. Navigate to: Time and Labor > Reports > TimeCard
Time Card Find an Existing Value page
If you have established a Run Control ID, click on the search button, continue to the Time Card Search Results screen shot. If you need to create a Run Control ID, continue to the next screen shot on creating one.
Time Card Add a New Value page
Click on the Add a New Value tab. Enter a Run Control name, no spaces.
Time Card Search Results page
If you have more than one Run Control set-up, click on the appropriate on.
Timekeeper Guide – Absence Management 22 Last Updated: 10/17/12
Time Card Criteria page – print by group
Time Card Criteria page – print by EmplID
Start Date/End Date: enter pay period dates from the Payroll calendar.
Group ID: if you want to print time cards for all the students in your group.
OR
EmplID: enter the EmplID to print for certain employees only
Empl Rcd Nbr: enter the appropriate record number (if you enter the wrong record number, you will not pull any time).
: if you want to print for multiple students, click on to add a new row. Enter the Emplid and record number.
: click on the button, the Process Scheduler Request page will display
Timekeeper Guide – Absence Management 23 Last Updated: 10/17/12
Process Scheduler Request page
Server Name: PSUNX
Type: Web Format: PDF
: click on button. You will return to the Time Card page.
Time Card Criteria page
Click on the Process Monitor link.
Process Monitor page
Click on Refresh frequently until the Run Status updates to ‘Success’ and Distribution Status is ‘Posted’.
Timekeeper Guide – Absence Management 24 Last Updated: 10/17/12
Process Monitor page
Once the status updates to Success/Posted, click on the Details link.
Process Detail page
Click on the View Log Trace link.
Timekeeper Guide – Absence Management 25 Last Updated: 10/17/12
View Log Trace page
Click on the PDF file and print your forms.
Time Card page (top)
Timekeeper Guide – Absence Management 26 Last Updated: 10/17/12
Time Card page (bottom)
The timecard breaks down the student’s time in sections. There are sections for the punch time, payable time, exceptions and total hours. When attendance is due, if the timecard is run just before time is due, the total on this page can be used to match the total hours on the approval page so the approver will know that all the time is correct.
Work study students: After time has been verified for the month, the timecard report should be run and all work study students forms must be signed by the approver. These timecards are then submitted to Financial Aid along with the Student Assistant Attendance Report sheet by the financial aid attendance due date which may be different than the final attendance due date.
Timekeeper Guide – Absence Management 27 Last Updated: 10/17/12
11.0 Final Attendance Due Date
Before the final attendance due date, refer to the Payroll calendar, the timekeeper and supervisor should review all student time before it is approved and run the time card or student time report for all students so that the total hours for the month is verified and correct.
IMPORTANT: the time admin process picks up all punch time and updates the Approver and Payable Time Detail pages. This process runs once a day. Any time added or adjusted after this time will not be picked up until the next run. In order to approve this time, contact Payroll Services to request the Time Admin process be run manually so that the time will update on the approval page.
With all the student assistant time cards, student time report or verification from the timekeepers on total hours, the Approver will navigate to the Approve Payable Time page. The following screens are only accessed by the approver.
Navigate to: Time and Labor > Approve Time > Payable Time
Click on Payable Time link.
Approve Payable Time Search page
Group ID: enter the approver Group ID (this id will end with an ‘A’, this group excludes work study students 1871, 1872, and 1151)
EmplID: enter to view for only one student
Start Date/End Date: enter the current pay period. IMPORTANT: enter the correct dates from the payroll calendar. Incorrect dates will affect the correct student hours.
Timekeeper Guide – Absence Management 28 Last Updated: 10/17/12
Click on , the students will update below
Approve Payable Time page
1. The approver will compare the students total hours worked (the example above only shows one student but if you enter your group id, you will view all your students) to the total hours on the time card, time report or other verification. If the approver needs to verify the time in detail for a student, they can click on the name to go to their timesheet. If there is a discrepancy, the timekeeper needs to be notified to research the problem.
2. Once all the total time is verified, it can be approved. The Approver can approve for a few students at a time or for all your students. There are two options, click the ‘Select’ button next to each student or the ‘Select All’ button can be checked to select all students in your group.
3. The approver will click on the button.