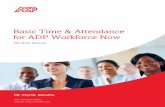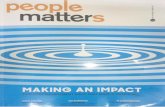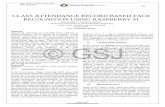Time and Attendance System for Student Employees Time System Sign-in Information For security...
Transcript of Time and Attendance System for Student Employees Time System Sign-in Information For security...
Overview of Time and Attendance System (TAS) For Student Employees
Sign-in to SUNY HR Portal (http://www.suny.edu/hrportal), choosing
Canton as your campus. Use existing campus User ID and password.
Choose Time and Attendance
Choose applicable role based on current employment, i.e. Work Study
or Student Assistant
Select an Accrual Period (pay period)
Enter Time In and Time Out for each day worked, making sure to Save
Time record each time.
Certify and Submit Time Record to your Supervisor only at the end of
the pay period.
Sign-out of SUNY Browser (upper right hand corner)
First Time System Sign-in Information
For security reasons your sign-in will be different
the first time you enter into the Time and
Attendance System. You will be asked for your
SUNY ID (which is provided by your campus) and
your date of birth (DD/MM/YYYY).
Once you complete this security procedure, you
will not need to verify your information going
forward.
Sign in to SUNY at
http://www.suny.edu/hrportal
As described in the previous slide, the screen will be slightly different
your first time signing in, requesting your SUNY ID and DOB. That is a
one time security occurrence. Going forward, your entry screen will
look like this:
USER ID and
Password
Once logged into TAS, the home page will be displayed. This
includes employee information and employment roles. To
begin using TAS, click on “Time and Attendance” tab.
Time Record: If you have multiple commitments, please selectcommitment
stack with appropriate department, supervisor and rate in which you need to enter timeworked.
Then select the “accrual period” in which you willbe entering your time for accrual periodstatus:
– New – new time record– Working – working on time record– Pending – submitted to supervisor and awaiting action.– Approved – supervisor approved time record– Denied – supervisor denied time record
Enter the accurate time in/out per day, multiple timesa day if needed. Please enter “A” for AM and “P” for PM. Click on Save Time Record after eachentry.
Enter comments in the box indicated below if you wish to submit commentsto your supervisor on your time record.
Once your hours of obligation has been completed and entered for the pay period, please check the box certifying the informationthat has been entered is accurate and then click on submit to supervisor. NOTE: You will receive the pop up message if you navigate away from your time record in which changes were made and not saved or submitted to your supervisor.
Once you have submitted your time record to your supervisor, the status will change to pending untilapproved.
Total Hours – total number of hours entered within the pay period.
PDF Report - Printable timerecord.
Audit Details of when time records have been submitted and action has beentaken.
Warning/Error Messages within TAS: Warning & Error Messages: Warnings:
• Total work hours across duties exceed 20 hours for Work Study Students.• Total work hours across duties exceed 29 hours for Student Assistants.• A break in work hours is required if a work day is longer than 6 hours continuously.• You have entered only time in for one or more work period(s). Please enter corresponding time out
before submitting the time sheet.• You cannot approve an incomplete timesheet. In one or more of the work period(s), only time-in is
entered (for supervisor only).• You cannot approve or deny an empty timesheet (for supervisor only).• Payments with overlapping dates exists in this pay period.• Total payment amount ($) is close to or exceed the award amount (TAS Payment Roster only). Future
phase will show this for student and supervisor as well.
Errors:• The fiscal year associated with this timesheet has ended. Please contact your HR Department for payroll
processing (for students only).• Please deny this timesheet. The fiscal year associated with the timesheet has ended. Student employee
must contact HR Department for payroll processing (for supervisors only).
Notifications
For the supervisor:• You have a pending student time record needing your
review and action. If a supervisor does not take action on the employee’s time record within the timeframe specified by the campus, the time record will be moved up to the supervisor’s supervisor. For the student if the time record is denied by either the supervisor or by Payroll, you will see the following:• Your Time Record has been disapproved. Please log in
to review the denial comments.
Sign out of the SUNY browser and close
To ensure your privacy and system security, please log off by clicking
on “Sign Off” link in the upper right hand corner of your screen.
Congratulations!
• Once you have entered your current Time and Attendance Information, you have successfully completed the time record. Be sure to Save each time you input your hours worked.
• Supervisors, there are a few more slides about theprocess for approving time records for your studentemployees.
Overview of Monthly Time and
Attendance Process for Supervisors
Sign in to SUNY HR Time and Attendance
Select “Supervisor/Approver: Work Roster.”
View Pending Time Record Section
Select “Details” to view employee’s time record. Carefully review for accuracy.
“Approve” or “Deny” time record. (Denials require comments)
Sign in to SUNY at:
http://www.suny.edu/hrportal
Sign-in to SUNY HR Portal, choosing Canton as your campus. Use existing
campus User ID and password.
USER ID and
Password
Supervisor Work Roster Click on “Work Roster”, to view pending time records for your
employees.
If you have multiple employees reporting to you in different bargaining units, they will be displayed separately on your work roster for your convenience.
– UnclassifiedEmployee
– ClassifiedEmployees
– Hourly Employees
Select “Details” under Pending Time Records Approvals toview which time record to take action on.
Under the Employee Roster, if […] icon appears under an employee’s name, this indicates the employee is also a supervisor within the department. If you click on the […] icon, their supervisor work roster will be brought up, and you have all the same supervisor privileges.
To take action on a pending time record once the supervisor has clicked on details from the work roster and reviewed the time record, please click approve or deny.
Once action has been taken, the pending time recordwill be removed from the work roster.
If approved, the time record will change to an approved status under the accrual pay period drop down.
If Denied, the time record will show as denied with required comments for the employee to correct as necessary and resubmit to supervisor.
If time record has been approved, the total hoursworked will roll into the TAS Payment Roster for the payroll department to audit and send the payment toOSC.
Finding Student’s SUNY ID
To find the Student’s
SUNY ID, you would
follow the same
directions as you would
to get to your
supervisor work roster.
After the student’s
name is a 6 digit
number in parenthesis,
that is the student’s
SUNY ID.
Thank You!
For questions or concerns please contact Amber Riordan at:
315-386-7012
French Hall 200